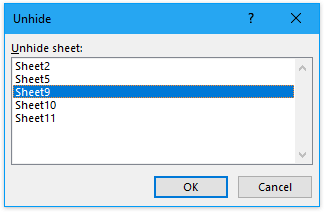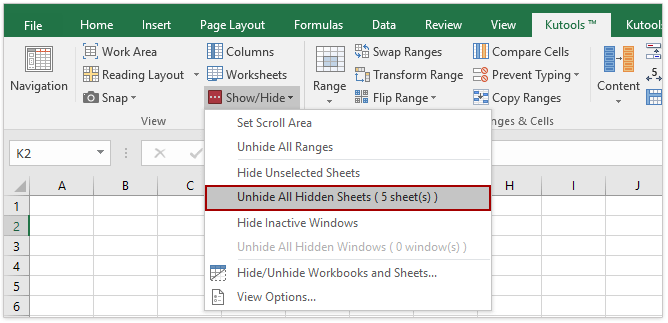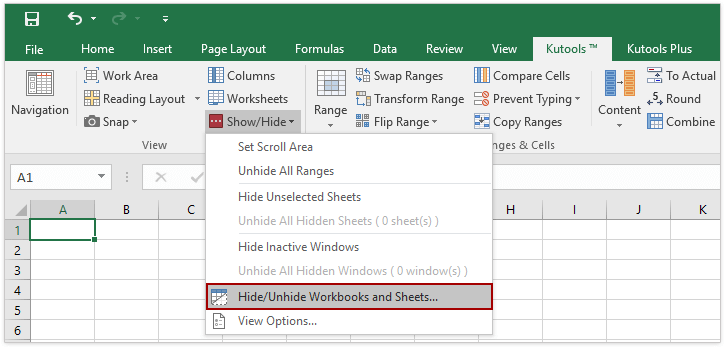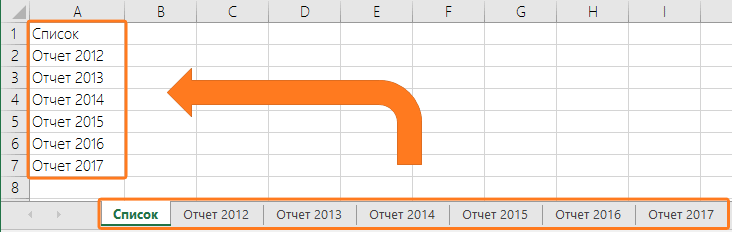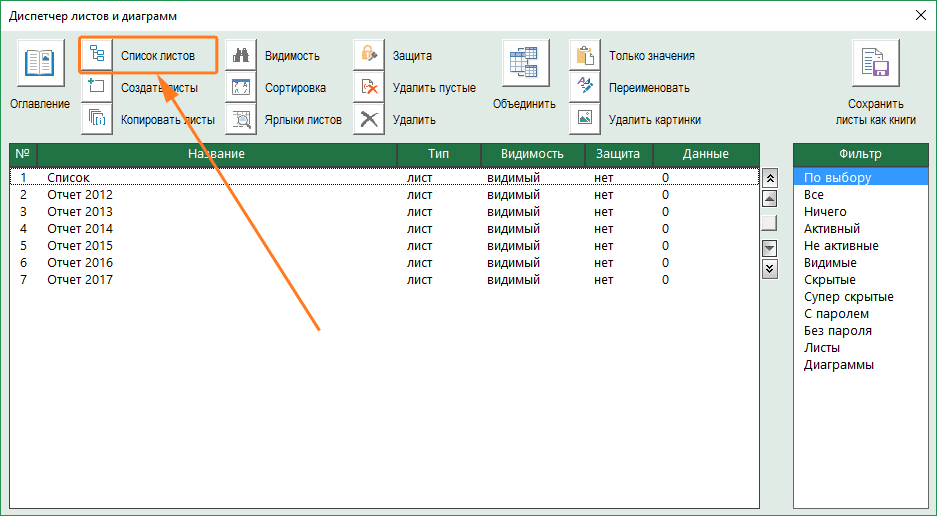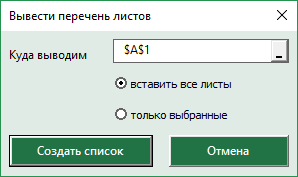В этой статье представлены несколько способов шаг за шагом показать все скрытые листы и рабочие листы в Excel.
- Показывать все скрытые листы по одному в Excel
- Показать все скрытые листы с помощью кода VBA
- Отобразить все скрытые рабочие листы с помощью Kutools for Excel одним щелчком мыши
- Показать все скрытые листы с помощью функции «Переключить видимость скрытых листов»
- Показать все очень скрытые рабочие листы с помощью Kutools for Excel
Показывать все скрытые листы по одному в Excel
Мы можем применить Показать функция для одновременного отображения скрытых листов в Excel. Пожалуйста, сделайте следующее:
1. Нажмите Главная > Формат > Скрыть и показать > Показать. Смотрите скриншот:
Внимание: Вы также можете щелкнуть правой кнопкой мыши любое имя листа на панели вкладок Лист и выбрать Unhide из контекстного меню.
2. Теперь все скрытые листы перечислены в Unhide диалоговое окно. Выберите лист, который вы хотите показать, и нажмите кнопку OK кнопку.
3. Затем отображается выбранный скрытый лист. Повторите шаг 2 выше, чтобы показать все скрытые листы один за другим.
Внимание: Показать все скрытые листы не так просто, как могло бы быть, хотя есть сотни скрытых листов, которые нужно показать. Возможно, вам придется щелкнуть мышью сотни раз, чтобы повторить операции. Если вы хотите получить более простой способ, сделайте его в соответствии с процедурами, которые предоставляют следующие методы.
Переключить видимость скрытых листов — один щелчок, чтобы показать все скрытые листы, и один щелчок, чтобы восстановить скрытые.
С помощью удобной кнопки переключения Worksheets предоставляемые Kutools for Excel, вы можете одним щелчком мыши отобразить все скрытые рабочие листы в активной книге и щелкнуть его еще раз, чтобы сделать все скрытые рабочие листы невидимыми.
Kutools for Excel — Включает более 300 удобных инструментов для Excel. Полнофункциональная бесплатная пробная версия 30-день, кредитная карта не требуется! Get It Now
Показать все скрытые листы с помощью кода VBA
Следующий короткий код VBA также может помочь вам отобразить все скрытые листы одновременно.
1. Удерживайте Alt + F11 ключи в Excel, и он открывает Microsoft Visual Basic для приложений окно.
2. Нажмите Вставить > Модулии вставьте следующий макрос в окно модуля.
Sub UnhideAllSheets() Dim ws As Worksheet For Each ws In ActiveWorkbook.Worksheets ws.Visible = xlSheetVisible Next ws End Sub
3, нажмите F5 ключ для запуска этого макроса. И скрытые листы отобразятся сразу.
Отобразить все скрытые рабочие листы с помощью Kutools for Excel одним щелчком мыши
Kutools for ExcelАвтора Показать все скрытые листы Функция может помочь вам легко отобразить все скрытые листы одним щелчком мыши.
Kutools for Excel — Включает более 300 удобных инструментов для Excel. Полнофункциональная бесплатная пробная версия 30-день, кредитная карта не требуется! Get It Now
Нажмите Кутулс > Показать / Скрыть > Показать все скрытые листы, см. снимок экрана:
Тогда все скрытые листы будут показаны сразу. Смотрите скриншот:
Внимание: Число, отображаемое после функции, указывает общее количество скрытых листов в вашей книге. Если скрытого рабочего листа нет, функция станет серой, и ее нельзя будет щелкнуть.
С помощью этого удобного Показать все скрытые листы вы можете отобразить все скрытые листы одним щелчком мыши в Excel. Получите бесплатную пробную версию!
Показать все скрытые листы с помощью функции «Переключить видимость скрытых листов»
Kutools for Excel также предоставляет удобный Worksheets (Переключить видимость скрытых листов), чтобы отображать или скрывать все скрытые листы одним щелчком мыши в активной книге.
Kutools for Excel — Включает более 300 удобных инструментов для Excel. Полнофункциональная бесплатная пробная версия 30-день, кредитная карта не требуется! Get It Now
Под Кутулс вкладку, нажмите Рабочий лист кнопку, чтобы отобразить все скрытые листы, и нажмите кнопку Worksheets еще раз, чтобы восстановить скрытый статус.
Worksheets переключает видимость рабочих листов. Один щелчок, чтобы отобразить все скрытые листы, и другой щелчок, чтобы скрыть их снова. Получите бесплатную пробную версию!
Показать все очень скрытые рабочие листы с помощью Kutools for Excel
Иногда вышеуказанные методы не могут отобразить скрытые рабочие листы. Это потому, что эти рабочие листы очень скрыты. В этой ситуации вы можете применить функцию «Скрыть/показать рабочие книги и листы». Kutools for Excel чтобы быстро показать их.
Kutools for Excel — Включает более 300 удобных инструментов для Excel. Полнофункциональная бесплатная пробная версия 30-день, кредитная карта не требуется! Get It Now
1. Нажмите Кутулс > Показать спрятать > Скрыть / отобразить книги и таблицы.
2. В диалоговом окне «Скрыть / отобразить рабочие книги и листы» щелкните, чтобы выбрать активную книгу, и щелкните значок Показать все в Листы раздел. Смотрите скриншот.
Теперь все скрытые листы, включая очень скрытые, отображаются массово. Пожалуйста, закройте диалог, как вам нужно.
Скрыть / отобразить книги и таблицы скрыть или отобразить сразу несколько открывающихся книг и их рабочих листов сразу, в том числе очень скрытые. Получите бесплатную пробную версию!
Отобразить все скрытые рабочие листы с помощью Kutools for Excel одним щелчком мыши
Статьи по теме
- Скрыть другие листы
- Скрыть другие книги
- Показать все скрытые книги
- Показать скрытые диапазоны (столбцы и строки)
Лучшие инструменты для работы в офисе
Kutools for Excel Решит большинство ваших проблем и повысит вашу производительность на 80%
- Снова использовать: Быстро вставить сложные формулы, диаграммы и все, что вы использовали раньше; Зашифровать ячейки с паролем; Создать список рассылки и отправлять электронные письма …
- Бар Супер Формулы (легко редактировать несколько строк текста и формул); Макет для чтения (легко читать и редактировать большое количество ячеек); Вставить в отфильтрованный диапазон…
- Объединить ячейки / строки / столбцы без потери данных; Разделить содержимое ячеек; Объединить повторяющиеся строки / столбцы… Предотвращение дублирования ячеек; Сравнить диапазоны…
- Выберите Дубликат или Уникальный Ряды; Выбрать пустые строки (все ячейки пустые); Супер находка и нечеткая находка во многих рабочих тетрадях; Случайный выбор …
- Точная копия Несколько ячеек без изменения ссылки на формулу; Автоматическое создание ссылок на несколько листов; Вставить пули, Флажки и многое другое …
- Извлечь текст, Добавить текст, Удалить по позиции, Удалить пробел; Создание и печать промежуточных итогов по страницам; Преобразование содержимого ячеек в комментарии…
- Суперфильтр (сохранять и применять схемы фильтров к другим листам); Расширенная сортировка по месяцам / неделям / дням, периодичности и др .; Специальный фильтр жирным, курсивом …
- Комбинируйте книги и рабочие листы; Объединить таблицы на основе ключевых столбцов; Разделить данные на несколько листов; Пакетное преобразование xls, xlsx и PDF…
- Более 300 мощных функций. Поддерживает Office/Excel 2007-2021 и 365. Поддерживает все языки. Простое развертывание на вашем предприятии или в организации. Полнофункциональная 30-дневная бесплатная пробная версия. 60-дневная гарантия возврата денег.
Вкладка Office: интерфейс с вкладками в Office и упрощение работы
- Включение редактирования и чтения с вкладками в Word, Excel, PowerPoint, Издатель, доступ, Visio и проект.
- Открывайте и создавайте несколько документов на новых вкладках одного окна, а не в новых окнах.
- Повышает вашу продуктивность на 50% и сокращает количество щелчков мышью на сотни каждый день!
C помощью надстройки VBA-Excel можно выводить список выбранных листов книги в указанную ячейку.
Вывести список листов в ячейку можно следующим способом:
- Перейти на вкладку VBA-Excel (доступна после установки).
- В меню Диспетчеры выбрать пункт Диспетчер листов.
- Выбрать команду Список листов
- В диалоговом окне указать ячейку, в которую будет выводиться список листов. Вы можете вывести как все листы книги, так и те, которые вы выбрали в диспетчере листов.
- Нажать кнопку Создать список
Как посмотреть список листов в книге excel
Если в нижней части книги не отображаются ярлычки листов, это может быть вызвано несколькими причинами. В таблице ниже приведены их описания и способы устранения.
Примечание: Представленные в этой статье изображения созданы в Excel 2016. Если вы используете другую версию, интерфейс может немного отличаться, но функции будут такими же (если не указано иное).
Ярлычки скрыты из-за изменения размеров окон.
Если вы восстановили несколько окон, убедитесь, что они не перекрываются. Возможно, верхняя часть одного окна Excel закрывает ярлычки листов другого окна.
Строка состояния находится под строкой формул.
Ярлычки также могут исчезнуть, если разрешение экрана выше, чем на компьютере, где книга сохранялась в последний раз.
Попробуйте увеличить размер окна, чтобы открыть вкладки. Просто дважды щелкните заголовок окна.
Если ярлычки по-прежнему не отображаются, щелкните Вид > Упорядочить все > Рядом > ОК.
Параметр Показывать ярлычки листов отключен.
Сначала проверьте, действительно ли параметр Показывать ярлычки листов включен. Вот как это сделать:
Для других версий Excel: выберите Файл > Параметры > Дополнительно и убедитесь, что в разделе Показать параметры для следующей книги установлен флажок Показывать ярлычки листов.
Ярлычки перекрываются горизонтальной полосой прокрутки.
Наведите указатель мыши на край полосы прокрутки и удерживайте его, пока не появится двусторонняя стрелка (см. рисунок). Щелкните и перетащите стрелку вправо, пока не появится название ярлычка целиком и остальные ярлычки.
Чтобы отобразить лист, щелкните правой кнопкой мыши любой видимый ярлычок и выберите команду Отобразить. В диалоговом окне Вывод на экран скрытого листа выберите лист, который нужно отобразить, и нажмите кнопку ОК.
Дополнительные сведения
Вы всегда можете задать вопрос специалисту Excel Tech Community или попросить помощи в сообществе Answers community.
Как создать список всех листов, содержащихся в книге Excel при помощи макрофункции
Странно, но в Excel невозможно напрямую сгенерировать список имен листов из книги. В этой статье будет рассказано, как создать список всех листов, содержащихся в книге. Как и в предыдущей статье, здесь мы будем использовать макрофункцию из Excel 4 XLM в именованной формуле.
Начнем с книги, в которой много рабочих листов или листов с диаграммами. Выполните следующие действия, чтобы создать список названий листов.
- Вставьте новый лист, на котором будет находиться список.
- Выполните команду Формулы ► Присвоить имя, чтобы открыть диалоговое окно Создание имени.
- Впишите в поле Имя название Список.
- Введите следующую формулу в поле Диапазон (рис. 9.1): =ЗАМЕНИТЬ(ПОЛУЧИТЬ.РАБОЧУЮ.КНИГУ(1);1;НАЙТИ(«]»;ПОЛУЧИТЬ.РАБОЧУЮ.КНИГУ(1));»») .
- Осталось нажать ОК, чтобы закрыть диалоговое окно Создание имени.
Рис. 9.1. Работа с окном Создание имени для создания именованной формулы
Обратите внимание: в формуле используется функция ПОЛУЧИТЬ.РАБОЧУЮ.КНИГУ, которая не относится к числу стандартных функций рабочего листа. Это макрофункция, написанная в сравнительно старом XLM-стиле и предназначенная для применения на специальном листе макросов. При использовании аргумента 1 она возвращает массив имен листов, причем перед именем каждого листа указано название книги, откуда он взят. Функции ЗАМЕНИТЬ и НАЙТИ удаляют имя книги, сопутствующее названию листа. Чтобы сгенерировать имена листов, введите в ячейку А1 следующую формулу, а затем скопируйте ее ниже по столбцу: =ИНДЕКС(Список;СТРОКА()) .
На рис. 9.2 приведена данная формула для диапазона А1:А10. В книге семь листов, поэтому формула возвращает ошибку #ССЫЛКА! при попытке отобразить имя несуществующего листа. Чтобы избежать этого, измените формулу следующим образом: =ЕСЛИОШИБКА(ИНДЕКС(Список;СТРОКА());»») .
Рис. 9.2. Использование формулы для отображения списка имен листов
Список названий листов можно откорректировать, если вы будете добавлять, удалять или переименовывать листы, но это не происходит автоматически. Чтобы принудительно обновить формулы, нажмите Ctrl+Alt+F9. Если вы хотите, чтобы имена листов автоматически обновлялись при пересчете книги, измените именованную формулу следующим образом, чтобы сделать ее меняющейся: =ЗАМЕНИТЬ(ПОЛУЧИТЬ.РАБОЧУЮ.КНИГУ(1);1;НАЙТИ(«]»;ПОЛУЧИТЬ.РАБОЧУЮ.КНИГУ(1));»»)&Т(ТДАТА()) .
Рис. 9.3. Создание списка гиперссылок
Зачем может понадобиться список названий листов? На рис. 9.3 показано оглавление, созданное с помощью ссылки ГИПЕРССЫЛКА. В ячейке В1 записана следующая формула: =ГИПЕРССЫЛКА(«#»&A1&»!A1″;»Перейти по ссылке») . Щелкнув на гиперссылке, вы активизируете лист и выделяете ячейку А1. К сожалению, Excel не поддерживает гиперссылок, ведущих на лист с диаграммами, поэтому при попытке сослаться на такой лист программа выдаст ошибку.
Если вы пользуетесь такими приемами, то книгу нужно сохранить как файл с поддержкой макросов (в формате *.xlsm или *.xls).
На чтение 5 мин Опубликовано 26.01.2021
Листам в книгах Excel можно дать имена, соответствующие содержимому. Из них было бы удобно составить оглавление, но не все знают, как это сделать. Существуют несложные способы сформировать список листов и методы, требующие усилий, например установки сторонних дополнений. С помощью инструментов Excel пользователи также могут подсчитать количество листов в крупной книге. Выясним, как получить оглавление для чтения или перехода к каждому листу, какими формулами для этого нужно воспользоваться.
Содержание
- Список листов с помощью формулы
- Как составить список листов через VBA
- Надстройки для составления списка листов
- Как подсчитать количество листов в книге
Список листов с помощью формулы
Этот способ основан на использовании функции, которую нельзя найти в Менеджере. Она связана с макросами Excel 4.0. Чтобы применить формулу на практике, необходимо пройти дополнительный шаг, редко встречающийся в работе с функциями – зайти в диспетчер имен и добавить туда выражение.
- Переходим на вкладку «Формулы» и кликаем по кнопке «Диспетчер имен». Опция находится в разделе «Определенные имена».
- Нажимаем «Создать» в открывшемся диалоговом окне.
- Записываем новое имя в верхнем поле, выбираем область «Книга» (обычно она установлена по умолчанию) и записываем в графу «Диапазон» эту формулу: =ЗАМЕНИТЬ(ПОЛУЧИТЬ.РАБОЧУЮ.КНИГУ(1);1; НАЙТИ(«]»;ПОЛУЧИТЬ.РАБОЧУЮ.КНИГУ(1));»»)
- После заполнения всех полей жмем «ОК». В книге Excel пока ничего не изменится, но эти шаги помогут в будущем. Окно диспетчера имен можно закрыть.
- Открываем лист, где будет расположен список. Выбираем ячейку и записываем в ней формулу с только что созданным именем: =ИНДЕКС(Список_листов;СТРОКА()). Нажмите Enter, и в ячейке появится название первого листа.
- Необходимо вывести все названия листов в столбец. Для этого зажимаем маркер заполнения, который находится в правом нижнем углу выбранной ячейки, и выделяем нужное количество ячеек. В таблице-примере 4 листа столько и было выделено ячеек.
- Создадим список, из которого можно перейти на каждый лист. Выберите другую пустую ячейку и вставьте эту формулу: =ГИПЕРССЫЛКА(«#»&A1&»!A1″;»»&A1).
Обратите внимание! Ячейка A1 прописывается в формуле, чтобы пользователи могли перейти на конкретную ячейку каждого листа. После нажатия Enter появится кликабельное название листа.
- Полный список с гиперссылками можно создать так же, с помощью маркера заполнения.
- Если название листа изменено, придется перезаполнить списки – для этого нужно просто удалить их, снова вставить те же формулы и выделить ячейки ниже.
Важно! Невозможно сделать ссылку на лист с диаграммой в Excel. На экране появляется сообщение об ошибке, переход не происходит.
Как составить список листов через VBA
Существует другой способ составления списка листов из книги – можно подключить пользовательскую функцию через редактор Visual Basic. Такой метод может показаться сложным, но это не так, если воспользоваться шаблоном для добавления функции в программу.
- Открываем VBA с помощью комбинации клавиш «Alt+F11». Если при нажатии F11 снижается яркость или срабатывает другая функция, установленная на эту кнопку, зажмите клавишу Fn.
- Нажмите «Вставить» (Insert) на верхней панели и выберите в открывшемся меню пункт «Модуль» (Module).
- Вставляем в свободное поле этот текст:
Function SheetList(N As Integer)
SheetList = ActiveWorkbook.Worksheets(N).Name
End Function
- Далее можно закрыть окно Visual Basic, потому что этот инструмент больше не понадобится, а функция уже добавлена в программу.
- Открываем лист для списка и вводим формулу в начальную ячейку. Теперь не нужно длинное выражение, чтобы создать список листов. Новая формула выглядит так: =SheetList(СТРОКА()).
- Нажимаем Enter и получаем название листа в ячейке. Маркером заполнения создаем список.
- Для гиперссылок придется использовать ту же длинную формулу: =ГИПЕРССЫЛКА(«#»&A1&»!A1″;»»&A1).
Надстройки для составления списка листов
Надстройки – это дополнения для Microsoft Excel, которые создаются продвинутыми пользователями. Компания Microsoft рассказывает на официальном сайте о возможности подключить надстройки, но не предлагает скачать дополнения, поэтому обычно их загружают из других источников.
Всегда проверяйте загрузки на вредоносные элементы с помощью антивирусной программы.
Существуют платные и бесплатные надстройки. Сегодня рассмотрим набор дополнений для Excel 2007-2019 под названием «Ёxcel». Разработчик распространяет файл на своем сайте за добровольное пожертвование. Установите надстройку по инструкции – после этого можно приступать к составлению списка.
- Открываем лист, где будет размещен список, и нажимаем левой кнопкой мыши на начальную ячейку будущего перечисления.
- На вкладке надстройки находим кнопку «Листы». Кликаем по ней, чтобы открылось меню, и выбираем пункт «Получить список листов книги». Скриншот создателя надстройки:
- Выбираем, какие листы показать в списке. Для простейшего перечисления названий листов кликаем по пункту «Простой список» и жмем на кнопку с галочкой в левом нижнем углу диалогового окна.
- На экране появится список листов. Если выставить настройки сложнее, то внешний вид списка немного изменится.
Как подсчитать количество листов в книге
Иногда в книгах Excel появляется много листов, например если документ относится к крупному проекту. Выяснить, сколько в файле страниц, можно с помощью функции ЛИСТЫ.
Обратите внимание! Функция работает только в версиях Microsoft Excel от 2013.
- Выбираем пустую ячейку и записываем в ней формулу: =ЛИСТЫ(). Не обязательно заполнять аргумент «Ссылка», если нужно посчитать листы в одной книге.
- Жмем Enter и получаем числовое значение.
Если все листы переименованы, и нужно узнать их номера, воспользуйтесь функцией ЛИСТ. Эта формула также доступна с 2013-й версии. У функции ЛИСТ один аргумент – «Значение». Если аргумент не заполнен, после нажатия клавиши Enter в ячейке появится номер того же листа, где была введена формула. Простое выражение с ЛИСТ выглядит так: =ЛИСТ().
Оцените качество статьи. Нам важно ваше мнение:
Содержание
- Microsoft Excel
- Как создать список всех листов, содержащихся в книге Excel при помощи макрофункции
- Как получить список листов книги Excel
- Список листов с помощью формулы
- Как составить список листов через VBA
- Надстройки для составления списка листов
- Как подсчитать количество листов в книге
- Список листов книги
- Как получить список листов книги Excel
- Список листов с помощью формулы
- Как составить список листов через VBA
- Надстройки для составления списка листов
- Как подсчитать количество листов в книге
Microsoft Excel
трюки • приёмы • решения
Как создать список всех листов, содержащихся в книге Excel при помощи макрофункции
Странно, но в Excel невозможно напрямую сгенерировать список имен листов из книги. В этой статье будет рассказано, как создать список всех листов, содержащихся в книге. Как и в предыдущей статье, здесь мы будем использовать макрофункцию из Excel 4 XLM в именованной формуле.
Начнем с книги, в которой много рабочих листов или листов с диаграммами. Выполните следующие действия, чтобы создать список названий листов.
- Вставьте новый лист, на котором будет находиться список.
- Выполните команду Формулы ► Присвоить имя, чтобы открыть диалоговое окно Создание имени.
- Впишите в поле Имя название Список.
- Введите следующую формулу в поле Диапазон (рис. 9.1): =ЗАМЕНИТЬ(ПОЛУЧИТЬ.РАБОЧУЮ.КНИГУ(1);1;НАЙТИ(«]»;ПОЛУЧИТЬ.РАБОЧУЮ.КНИГУ(1));»») .
- Осталось нажать ОК, чтобы закрыть диалоговое окно Создание имени.
Рис. 9.1. Работа с окном Создание имени для создания именованной формулы
Обратите внимание: в формуле используется функция ПОЛУЧИТЬ.РАБОЧУЮ.КНИГУ, которая не относится к числу стандартных функций рабочего листа. Это макрофункция, написанная в сравнительно старом XLM-стиле и предназначенная для применения на специальном листе макросов. При использовании аргумента 1 она возвращает массив имен листов, причем перед именем каждого листа указано название книги, откуда он взят. Функции ЗАМЕНИТЬ и НАЙТИ удаляют имя книги, сопутствующее названию листа. Чтобы сгенерировать имена листов, введите в ячейку А1 следующую формулу, а затем скопируйте ее ниже по столбцу: =ИНДЕКС(Список;СТРОКА()) .
На рис. 9.2 приведена данная формула для диапазона А1:А10. В книге семь листов, поэтому формула возвращает ошибку #ССЫЛКА! при попытке отобразить имя несуществующего листа. Чтобы избежать этого, измените формулу следующим образом: =ЕСЛИОШИБКА(ИНДЕКС(Список;СТРОКА());»») .
Рис. 9.2. Использование формулы для отображения списка имен листов
Список названий листов можно откорректировать, если вы будете добавлять, удалять или переименовывать листы, но это не происходит автоматически. Чтобы принудительно обновить формулы, нажмите Ctrl+Alt+F9. Если вы хотите, чтобы имена листов автоматически обновлялись при пересчете книги, измените именованную формулу следующим образом, чтобы сделать ее меняющейся: =ЗАМЕНИТЬ(ПОЛУЧИТЬ.РАБОЧУЮ.КНИГУ(1);1;НАЙТИ(«]»;ПОЛУЧИТЬ.РАБОЧУЮ.КНИГУ(1));»»)&Т(ТДАТА()) .
Рис. 9.3. Создание списка гиперссылок
Зачем может понадобиться список названий листов? На рис. 9.3 показано оглавление, созданное с помощью ссылки ГИПЕРССЫЛКА. В ячейке В1 записана следующая формула: =ГИПЕРССЫЛКА(«#»&A1&»!A1″;»Перейти по ссылке») . Щелкнув на гиперссылке, вы активизируете лист и выделяете ячейку А1. К сожалению, Excel не поддерживает гиперссылок, ведущих на лист с диаграммами, поэтому при попытке сослаться на такой лист программа выдаст ошибку.
Если вы пользуетесь такими приемами, то книгу нужно сохранить как файл с поддержкой макросов (в формате *.xlsm или *.xls).
Источник
Как получить список листов книги Excel
Листам в книгах Excel можно дать имена, соответствующие содержимому. Из них было бы удобно составить оглавление, но не все знают, как это сделать. Существуют несложные способы сформировать список листов и методы, требующие усилий, например установки сторонних дополнений. С помощью инструментов Excel пользователи также могут подсчитать количество листов в крупной книге. Выясним, как получить оглавление для чтения или перехода к каждому листу, какими формулами для этого нужно воспользоваться.
Список листов с помощью формулы
Этот способ основан на использовании функции, которую нельзя найти в Менеджере. Она связана с макросами Excel 4.0. Чтобы применить формулу на практике, необходимо пройти дополнительный шаг, редко встречающийся в работе с функциями – зайти в диспетчер имен и добавить туда выражение.
- Переходим на вкладку «Формулы» и кликаем по кнопке «Диспетчер имен». Опция находится в разделе «Определенные имена».
- Нажимаем «Создать» в открывшемся диалоговом окне.
- Записываем новое имя в верхнем поле, выбираем область «Книга» (обычно она установлена по умолчанию) и записываем в графу «Диапазон» эту формулу: =ЗАМЕНИТЬ(ПОЛУЧИТЬ.РАБОЧУЮ.КНИГУ(1);1; НАЙТИ(“]”;ПОЛУЧИТЬ.РАБОЧУЮ.КНИГУ(1));””)
- После заполнения всех полей жмем «ОК». В книге Excel пока ничего не изменится, но эти шаги помогут в будущем. Окно диспетчера имен можно закрыть.
- Открываем лист, где будет расположен список. Выбираем ячейку и записываем в ней формулу с только что созданным именем: =ИНДЕКС(Список_листов;СТРОКА()). Нажмите Enter, и в ячейке появится название первого листа.
- Необходимо вывести все названия листов в столбец. Для этого зажимаем маркер заполнения, который находится в правом нижнем углу выбранной ячейки, и выделяем нужное количество ячеек. В таблице-примере 4 листа столько и было выделено ячеек.
- Создадим список, из которого можно перейти на каждый лист. Выберите другую пустую ячейку и вставьте эту формулу: =ГИПЕРССЫЛКА(“#”&A1&”!A1″;””&A1).
- Полный список с гиперссылками можно создать так же, с помощью маркера заполнения.
- Если название листа изменено, придется перезаполнить списки – для этого нужно просто удалить их, снова вставить те же формулы и выделить ячейки ниже.
Как составить список листов через VBA
Существует другой способ составления списка листов из книги – можно подключить пользовательскую функцию через редактор Visual Basic. Такой метод может показаться сложным, но это не так, если воспользоваться шаблоном для добавления функции в программу.
- Открываем VBA с помощью комбинации клавиш «Alt+F11». Если при нажатии F11 снижается яркость или срабатывает другая функция, установленная на эту кнопку, зажмите клавишу Fn.
- Нажмите «Вставить» (Insert) на верхней панели и выберите в открывшемся меню пункт «Модуль» (Module).
- Вставляем в свободное поле этот текст:
- Далее можно закрыть окно Visual Basic, потому что этот инструмент больше не понадобится, а функция уже добавлена в программу.
- Открываем лист для списка и вводим формулу в начальную ячейку. Теперь не нужно длинное выражение, чтобы создать список листов. Новая формула выглядит так: =SheetList(СТРОКА()).
- Нажимаем Enter и получаем название листа в ячейке. Маркером заполнения создаем список.
- Для гиперссылок придется использовать ту же длинную формулу: =ГИПЕРССЫЛКА(“#”&A1&”!A1″;””&A1).
Надстройки для составления списка листов
Надстройки – это дополнения для Microsoft Excel, которые создаются продвинутыми пользователями. Компания Microsoft рассказывает на официальном сайте о возможности подключить надстройки, но не предлагает скачать дополнения, поэтому обычно их загружают из других источников.
Существуют платные и бесплатные надстройки. Сегодня рассмотрим набор дополнений для Excel 2007-2019 под названием «Ёxcel». Разработчик распространяет файл на своем сайте за добровольное пожертвование. Установите надстройку по инструкции – после этого можно приступать к составлению списка.
- Открываем лист, где будет размещен список, и нажимаем левой кнопкой мыши на начальную ячейку будущего перечисления.
- На вкладке надстройки находим кнопку «Листы». Кликаем по ней, чтобы открылось меню, и выбираем пункт «Получить список листов книги». Скриншот создателя надстройки:
- Выбираем, какие листы показать в списке. Для простейшего перечисления названий листов кликаем по пункту «Простой список» и жмем на кнопку с галочкой в левом нижнем углу диалогового окна.
- На экране появится список листов. Если выставить настройки сложнее, то внешний вид списка немного изменится.
Как подсчитать количество листов в книге
Иногда в книгах Excel появляется много листов, например если документ относится к крупному проекту. Выяснить, сколько в файле страниц, можно с помощью функции ЛИСТЫ.
- Выбираем пустую ячейку и записываем в ней формулу: =ЛИСТЫ(). Не обязательно заполнять аргумент «Ссылка», если нужно посчитать листы в одной книге.
- Жмем Enter и получаем числовое значение.
Если все листы переименованы, и нужно узнать их номера, воспользуйтесь функцией ЛИСТ. Эта формула также доступна с 2013-й версии. У функции ЛИСТ один аргумент – «Значение». Если аргумент не заполнен, после нажатия клавиши Enter в ячейке появится номер того же листа, где была введена формула. Простое выражение с ЛИСТ выглядит так: =ЛИСТ().
Источник
Список листов книги
Надстройка проста до безобразия — после её установки на панель будет добавлен выпадающий список со всеми листами активной книги:
Список листов обновляется автоматически после событий:
- создания новой книги
- открытия книги
- активации книги
- добавления нового листа в любой книге
- удаления листа из любой книги
Так же на панели отображается всегда именно активный лист активной книги.
Чем может быть полезна надстройка? Её использование несколько удобнее, чем стандартное перемещение по листам, особенно при большом количестве листов в книге. Если кто не знает про стандартное средство. Необходимо нажать правой кнопкой мыши левее всех листов — появиться список листов: 
Но в нем отображается разом около 16 листов, а для получения списка всех остальных необходимо нажать «Все листы» в этом списке и уже тогда получите доступ к списку со всеми листами.
В случае с данной надстройкой листы можно видеть все, а чтобы каждый раз не переходить на вкладку «Надстройки» для доступа к списку, можно список поместить на Панель Быстрого Доступа(Файл -Параметры -Панель быстрого доступа). Тогда список будет всегда под рукой.
Так что нужна надстройки или нет — каждый решает для себя сам.

Как установить надстройку: Установка надстроек
Источник
Как получить список листов книги Excel
Листам в книгах Excel можно дать имена, соответствующие содержимому. Из них было бы удобно составить оглавление, но не все знают, как это сделать. Существуют несложные способы сформировать список листов и методы, требующие усилий, например установки сторонних дополнений. С помощью инструментов Excel пользователи также могут подсчитать количество листов в крупной книге. Выясним, как получить оглавление для чтения или перехода к каждому листу, какими формулами для этого нужно воспользоваться.
Список листов с помощью формулы
Этот способ основан на использовании функции, которую нельзя найти в Менеджере. Она связана с макросами Excel 4.0. Чтобы применить формулу на практике, необходимо пройти дополнительный шаг, редко встречающийся в работе с функциями – зайти в диспетчер имен и добавить туда выражение.
- Переходим на вкладку «Формулы» и кликаем по кнопке «Диспетчер имен». Опция находится в разделе «Определенные имена».
- Нажимаем «Создать» в открывшемся диалоговом окне.
- Записываем новое имя в верхнем поле, выбираем область «Книга» (обычно она установлена по умолчанию) и записываем в графу «Диапазон» эту формулу: =ЗАМЕНИТЬ(ПОЛУЧИТЬ.РАБОЧУЮ.КНИГУ(1);1; НАЙТИ(«]»;ПОЛУЧИТЬ.РАБОЧУЮ.КНИГУ(1));»»)
- После заполнения всех полей жмем «ОК». В книге Excel пока ничего не изменится, но эти шаги помогут в будущем. Окно диспетчера имен можно закрыть.
- Открываем лист, где будет расположен список. Выбираем ячейку и записываем в ней формулу с только что созданным именем: =ИНДЕКС(Список_листов;СТРОКА()). Нажмите Enter, и в ячейке появится название первого листа.
- Необходимо вывести все названия листов в столбец. Для этого зажимаем маркер заполнения, который находится в правом нижнем углу выбранной ячейки, и выделяем нужное количество ячеек. В таблице-примере 4 листа столько и было выделено ячеек.
- Создадим список, из которого можно перейти на каждый лист. Выберите другую пустую ячейку и вставьте эту формулу: =ГИПЕРССЫЛКА(«#»&A1&»!A1″;»»&A1).
Обратите внимание! Ячейка A1 прописывается в формуле, чтобы пользователи могли перейти на конкретную ячейку каждого листа. После нажатия Enter появится кликабельное название листа.
- Полный список с гиперссылками можно создать так же, с помощью маркера заполнения.
- Если название листа изменено, придется перезаполнить списки – для этого нужно просто удалить их, снова вставить те же формулы и выделить ячейки ниже.
Важно! Невозможно сделать ссылку на лист с диаграммой в Excel. На экране появляется сообщение об ошибке, переход не происходит.
Как составить список листов через VBA
Существует другой способ составления списка листов из книги – можно подключить пользовательскую функцию через редактор Visual Basic. Такой метод может показаться сложным, но это не так, если воспользоваться шаблоном для добавления функции в программу.
- Открываем VBA с помощью комбинации клавиш «Alt+F11». Если при нажатии F11 снижается яркость или срабатывает другая функция, установленная на эту кнопку, зажмите клавишу Fn.
- Нажмите «Вставить» (Insert) на верхней панели и выберите в открывшемся меню пункт «Модуль» (Module).
- Вставляем в свободное поле этот текст:
- Далее можно закрыть окно Visual Basic, потому что этот инструмент больше не понадобится, а функция уже добавлена в программу.
- Открываем лист для списка и вводим формулу в начальную ячейку. Теперь не нужно длинное выражение, чтобы создать список листов. Новая формула выглядит так: =SheetList(СТРОКА()).
- Нажимаем Enter и получаем название листа в ячейке. Маркером заполнения создаем список.
- Для гиперссылок придется использовать ту же длинную формулу: =ГИПЕРССЫЛКА(«#»&A1&»!A1″;»»&A1).
Надстройки для составления списка листов
Надстройки – это дополнения для Microsoft Excel, которые создаются продвинутыми пользователями. Компания Microsoft рассказывает на официальном сайте о возможности подключить надстройки, но не предлагает скачать дополнения, поэтому обычно их загружают из других источников.
Всегда проверяйте загрузки на вредоносные элементы с помощью антивирусной программы.
Существуют платные и бесплатные надстройки. Сегодня рассмотрим набор дополнений для Excel 2007-2019 под названием «Ёxcel». Разработчик распространяет файл на своем сайте за добровольное пожертвование. Установите надстройку по инструкции – после этого можно приступать к составлению списка.
- Открываем лист, где будет размещен список, и нажимаем левой кнопкой мыши на начальную ячейку будущего перечисления.
- На вкладке надстройки находим кнопку «Листы». Кликаем по ней, чтобы открылось меню, и выбираем пункт «Получить список листов книги». Скриншот создателя надстройки:
- Выбираем, какие листы показать в списке. Для простейшего перечисления названий листов кликаем по пункту «Простой список» и жмем на кнопку с галочкой в левом нижнем углу диалогового окна.
- На экране появится список листов. Если выставить настройки сложнее, то внешний вид списка немного изменится.
Как подсчитать количество листов в книге
Иногда в книгах Excel появляется много листов, например если документ относится к крупному проекту. Выяснить, сколько в файле страниц, можно с помощью функции ЛИСТЫ.
Обратите внимание! Функция работает только в версиях Microsoft Excel от 2013.
- Выбираем пустую ячейку и записываем в ней формулу: =ЛИСТЫ(). Не обязательно заполнять аргумент «Ссылка», если нужно посчитать листы в одной книге.
- Жмем Enter и получаем числовое значение.
Если все листы переименованы, и нужно узнать их номера, воспользуйтесь функцией ЛИСТ. Эта формула также доступна с 2013-й версии. У функции ЛИСТ один аргумент – «Значение». Если аргумент не заполнен, после нажатия клавиши Enter в ячейке появится номер того же листа, где была введена формула. Простое выражение с ЛИСТ выглядит так: =ЛИСТ().
Источник
Пользователям известно, что в этой программе нет отдельной команды, чтобы в один клик показать все скрытые листы в Excel.
Скрыть сразу несколько листов можно очень быстро:
- Выделить их с зажатой клавишей Ctrl (если листы идут не подряд) или Shift (если скрываемые листы расположены подряд),
- Щелкнуть правой кнопкой мыши на одном из выделенных листов и выбрать команду Скрыть.
Но если вы захотите так же быстро показать скрытые листы в Excel — у вас не получится это сделать стандартным способом.
Отобразить скрытые листы в Excel можно следующим образом: щелкнуть правой кнопкой мыши на ярлычке одного из листов и выбрать команду Показать.
После этого откроется список скрытых листов — но показать скрытые листе таким способом можно только по одному. В этом окне не работают клавиши Ctrl и Shift.
Но что если у вас много скрытых листов? Каждый раз отображать скрытые листы в Excel по одному — муторно. Как обычно, в Excel всегда можно найти обходный путь, а данном случае даже два — с использованием макроса и без использования, для тех, кто макросов боится.
Чтобы показать все скрытые листы в excel с использованием макроса, нужно:
1. Перейти в редактор Visual Basic на вкладке меню Разработчик.
2. Если эта вкладка не видна на ленте, то ее можно отобразить перейдя на вкладку меню Файл — Параметры — Настроить ленту — установить “галку” возле пункта Разработчик.
3. В окне редактора Visual Basic нужно выбрать команду меню Insert — Module
4. В открывшемся окне модуля написать следующий код (можно просто скопировать отсюда).
Sub UnhideAllSheets()
Dim ws As Worksheet
For Each ws In ActiveWorkbook.Worksheets
ws.Visible = xlSheetVisible
Next ws
End Sub
Далее нажать сохранить (дискета) и закрыть редактор Visual Basic.
Теперь этот макрос доступен на вкладке Разработчик — Макросы.
Если нажать на кнопку Выполнить, выделив название макроса, то отобразятся все скрытые листы.
Однако, каждый раз вызывать макрос таким способом не совсем удобно.
Есть крутой лайфхак, как можно добавить этот макрос на панель быстрого доступа. После выполнения всех этапов, описанных в статье по ссылке ниже, данный макрос на панели доступа будет закреплен за определенной кнопкой, нажав на которую, можно отобразить скрытые листы.
Минус этого способа: отображаются сразу все скрытые листы, даже если для работы вам нужны только некоторые.
Плюс этого способа: если в файле добавляются новые скрытые листы, то не нужно делать дополнительных действий, чтобы отобразить скрытые листы — макрос отобразит их все, включая листы, которые были добавлены уже после записи макроса.
Способ 2. Отобразить все скрытые листы — без использования макроса
Есть еще один хитрый способ показать скрытые листы — при помощи представлений.
Инструмент Представления находится на вкладке Вид — блок Режим просмотра книги.
Чтобы добавить представление, которое будет показывать нужные вам скрытые листы в Excel, нужно сначала вручную показать эти листы (сделать не скрытыми).
После того, как вы показали все скрытые листы, в окне представлений нужно нажать кнопку Добавить.
Далее нужно задать представлению любое имя, например “Все листы”.
Теперь скроем листы и попробуем их показать при помощи созданного представления.
Откроем вкладку Вид — Представления — Выберем созданное представление — Применить.
Минус этого способа: если добавить в файл новые скрытые листы — нужно будет перезаписать представление.
Плюс этого способа: можно регулировать, какие именно листы показывать, а какие нет. Возможно создать несколько представлений, чтобы показывать разные наборы скрытых листов в excel.
В этой статье мы узнали, как показать скрытые листы в Excel.
Вам может быть интересно: