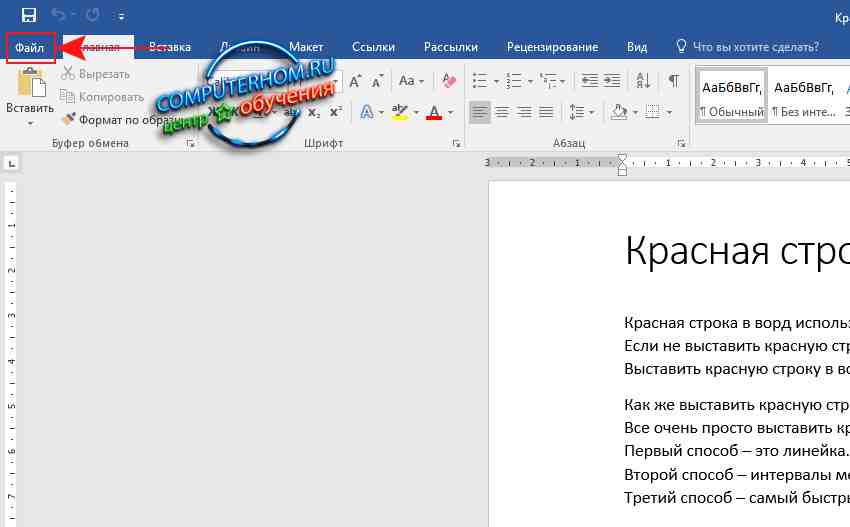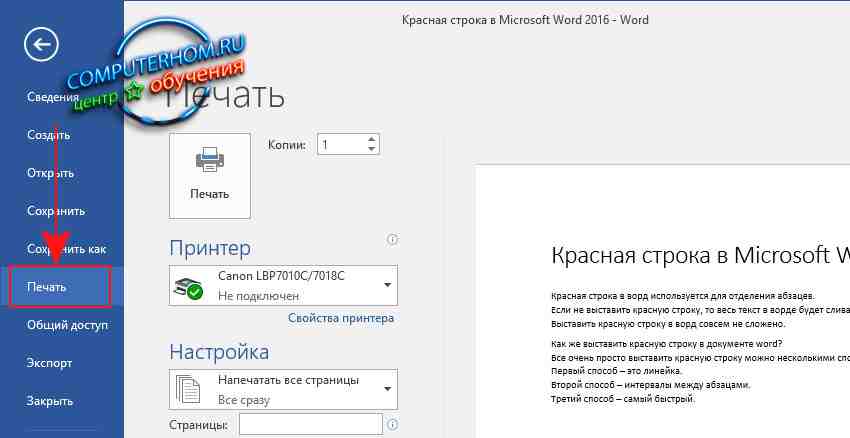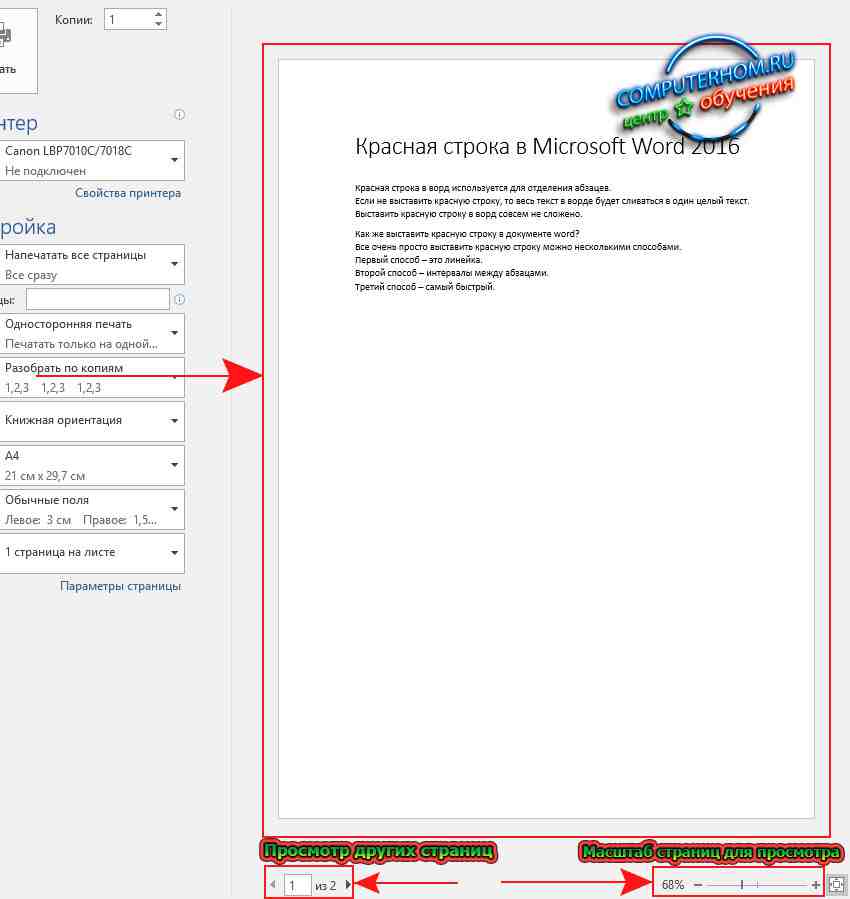Содержание
- Предпросмотр документов в Ворде
- Способ 1: Меню программы
- Способ 2: Горячие клавиши
- Дополнительно: Режимы просмотра документа
- Заключение
- Вопросы и ответы
Функция предварительного просмотра в программе Microsoft Word — это хорошая возможность увидеть то, как будет выглядеть электронный документ в распечатанном виде. Таким образом можно сразу понять, правильно ли оформлен текст на странице еще до того, как он будет отправлен на печать. О том, как перейти в этот режим, расскажем далее.
Читайте также: Как в Word сделать книжный формат
Предпросмотр документов в Ворде
Включить предварительный просмотр в Word очень просто, вне зависимости от используемой версии программы. Разница лишь в названии кнопки, которую необходимо нажать первой. При этом находиться она будет в одном и том же месте — в самом начале ленты с инструментами (панель управления).
Способ 1: Меню программы
Итак, чтобы включить предварительный просмотр документа перед его печатью, необходимо попасть в раздел «Печать». Сделать это можно следующим образом:
- Откройте меню «Файл» (в версиях Word 2010 и выше) или нажмите на кнопку с логотипом «MS Office» (в версиях программы до 2007 года включительно).
- Перейдите к разделу «Печать».
- Выберите пункт «Предварительный просмотр», после чего вы сразу увидите то, как будет выглядеть текстовый документ в распечатанном виде. В нижней части окна можно переключаться между страницами документа, а также изменять масштаб его отображения на экране.
Примечание: В Word 2016 и версиях приложения из пакета Microsoft Office 365 и 2019 предварительный просмотр документа доступен сразу после открытия раздела «Печать» — текстовый документ отображается справа от настроек печати. Именно такой пример показан на изображениях выше и ниже.
Если вас устраивает то, как выглядит текстовый документ, можно смело отправлять его на печать. О нюансах данной процедуры, а также необходимых в некоторых случаях настройках мы рассказывали в отдельной статье.
Подробнее: Печать документов Ворде
Распространенной проблемой, возникающей непосредственно перед распечаткой документов на принтере, является то, что их текстовое содержимое выходит за пределы области печати. Исправить это поможет правильная настройка полей, о чем рассказывается в представленной по ссылке ниже статье.
Читайте также: Как сделать поля в Ворде
Вот так легко, буквально в несколько кликов, можно перейти в режим предварительного просмотра документа, но существует и еще более простое и быстрое в своей реализации решение.
Способ 2: Горячие клавиши
Попасть в раздел «Печать» можно и не обращаясь к меню изучаемого текстового редактора. Достаточно воспользоваться указанными ниже горячими клавишами – это откроет тот же раздел, в который мы с вами переходили через вкладку «Файл» или кнопку «MS Office» в 1-2 шагах предыдущего способа.
- «CTRL+P» — открывает раздел «Печать».
Кроме того, непосредственно из основного (рабочего) интерфейса программы можно сразу включить предварительный просмотр документа Ворд — для этого просто нажмите указанное ниже сочетание клавиш:
- «CTRL+F2»
Читайте также: Горячие клавиши в Word
Дополнительно: Режимы просмотра документа
Если под предпросмотром вы подразумеваете не «оценку» документа перед его печатью на принтере, а просмотр его структуры, веб-версии или, например, более наглядное представление в режиме чтения, обращаться необходимо к другому разделу Майкрософт Ворд.
Откройте вкладку «Вид» и в расположенной слева группе инструментов «Режимы» выберите то, как вы хотите видеть текстовый документ.
Доступны следующие варианты:
- «Разметка страницы» — режим по умолчанию;
- «Режим чтения» — убирает все лишнее из интерфейса программы, позволяя просто читать текст;
- «Веб-документ» — представляет текст в том виде, в котором он будет отображаться в браузере;
- «Структура» — отображает документ в виде своего рода схемы, элементами которой являются фрагменты текста (заголовки, подзаголовки, абзацы, отдельные строки). Позволяет перемещаться между ними и/или перемещать их, выполнять поиск;
- «Черновик».
Примечание: Выйти из режима разметки, веб-документа и черновика можно путем переключения на любой другой. В «Режиме структуры» необходимо нажать на кнопку «Закрыть режим структуры», а в «Режиме чтения» — кнопку «ESC» на клавиатуре.
С недавнего времени в Word, входящем в состав пакета Microsoft Office 365, появился режим «Фокус», позволяющий в полной мере сосредоточиться на работе с текстовыми документами. При его включении из интерфейса программы убираются абсолютно все элементы управления и инструменты, на экране отображается только страница с текстом, за границами которой находится черный фон.
Для активации такого вида просмотра нажмите по кнопке «Фокус», расположенной в группе «Иммерсивный режим» вкладки «Вид» либо воспользуйтесь кнопкой в строке состояния. К слову, правее от нее можно активировать три основных режима просмотра – чтение, разметка, веб-документ.
В режиме фокусировки, в отличие от того же «Режима чтения», можно продолжать работать с текстом, печатая его с клавиатуры, используя горячие клавиши и мышку. Выход осуществляется так же – нажатием кнопки «ESC».
Заключение
Теперь вы знаете не только о том, как включить предварительный просмотр документа Microsoft Word перед его печатью на принтере, но и о том, как изменить режим отображения файла непосредственно в интерфейсе программы.
Еще статьи по данной теме:
Помогла ли Вам статья?
Word 2016 предназначен для создания профессионально оформленных документов. Он также помогает эффективно создавать документы и систематизировать их.
При создании документа в Word вы можете выбрать пустой документ или шаблон. В любом случае создание документов и предоставление общего доступа к ним выполняется одинаково. Эффективные средства редактирования и рецензирования Word помогают совместно работать над улучшением документа.
Создание документа
Как правило, документы удобнее создавать на основе шаблона, а не пустой страницы. Шаблоны Word содержат уже настроенные темы и стили и готовы к использованию. Остается только добавить в них содержимое.
При каждом запуске Word вы можете выбрать шаблон из коллекции, посмотреть дополнительные шаблоны в соответствующей категории или поискать их в Интернете.
Чтобы подробнее изучить шаблон, щелкните его для предварительного просмотра в увеличенном масштабе.
Если вы не хотите использовать шаблон, нажмите кнопку » Пустой документ».

Открытие документа
При каждом запуске Word в левом столбце отображается список последних открытых документов. Если в нем нет нужного документа, нажмите кнопку Открыть другие документы.

Если Word уже запущен, на вкладке Файл выберите команду Открыть и выберите расположение файла.
При открытии документа, созданного в более ранней версии Word, в строке заголовка окна документа отображается надпись «Режим ограниченной функциональности». Вы можете работать в этом режиме или обновить документ, чтобы использовать все возможности Word 2016.
Сохранение документа
Чтобы сохранить документ в первый раз, сделайте следующее:
-
На вкладке Файл выберите команду Сохранить как.
-
Выберите нужную папку для сохранения документа.
Примечание: Чтобы сохранить документ на компьютере, выберите папку в разделе Этот компьютер или нажмите кнопку Обзор. Чтобы сохранить документ в Интернете, выберите расположение в Интернете в разделе Сохранить как или щелкните Добавление места. Если файлы размещены в Интернете, вы можете делиться ими, отправлять отзывы о них и совместно работать над ними в режиме реального времени.
-
Нажмите кнопку Сохранить.
Примечание: По умолчанию Word сохраняет файлы в формате DOCX. Чтобы сохранить документ в другом формате, откройте список Тип файла и выберите нужный вариант.
Чтобы сохранить документ в процессе работы, нажмите кнопку Сохранить на панели быстрого доступа.

Чтение документов
Документ можно открыть в режиме чтения, скрыв большинство кнопок и инструментов, которые могут отвлекать от чтения.

-
Откройте нужный документ.
Примечание: Некоторые файлы, например защищенные документы или вложения, автоматически открываются в режиме чтения.
-
На вкладке Вид нажмите кнопку Режим чтения.
-
Перемещаться по страницам документа можно одним из следующих способов:
-
Щелкните стрелку в левой или правой части страницы.
-
Нажимайте клавиши Page Down и Page Up или ПРОБЕЛ и Backspace. Также можно использовать клавиши со стрелками или колесо прокрутки мыши.
-
На устройствах с сенсорными экранами поведите пальцем влево или вправо.
Совет: Нажмите Вид, а затем — Редактировать документ, чтобы снова внести изменения в документ.
-
Регистрация изменений
При совместной работе с документом или самостоятельном редактировании можно включить отслеживание изменений. Word отметит все добавленные, удаленные и перемещенные элементы, а также изменения форматирования.
-
Откройте нужный документ.
-
На вкладке Рецензирование нажмите кнопку Исправления и выберите пункт Исправления.
Дополнительные сведения см. в записи отслеживания изменений.
Печать документа
На вкладке «Печать» можно предварительно просмотреть документ, изменить параметры печати и распечатать документ.
-
На вкладке Файл нажмите кнопку Печать.
-
Сделайте следующее:
-
В разделе Печать в поле Копии укажите число копий для печати.
-
В разделе Принтер убедитесь, что выбран нужный принтер.
-
В разделе Настройка выбраны параметры, заданные по умолчанию для указанного принтера. Чтобы изменить какой-либо параметр, щелкните его и выберите нужное значение.
-
-
После установки нужных параметров нажмите кнопку Печать.
Дополнительные сведения см. в статье Печать документа.
Более сложные действия
Дополнительные сведения об основах работы в Word см. в статье Новые возможности Word 2016.
К началу страницы
Используя Word в Интернете, вы используете веб-браузер для создания, просмотра и редактирования личных документов, которые хранятся в OneDrive. Если у вашей организации или учебы есть планMicrosoft 365 или SharePoint, начните использовать Word в Интернете, создав или храня документы в библиотеках на сайте. Сохранение изменений
Word автоматически сохраняет изменения. Просмотрите строку состояния в левом нижнем углу Word в Интернете. В ней будет надпись Сохранено или Сохранение.

Совместный доступ к документам через Интернет
Так как документ находится в Интернете, вы можете предоставить общий доступ к нему, отправив ссылку вместо почтового вложения. Другие пользователи могут просмотреть его в браузере или на мобильном устройстве.
Выберите пункты Файл > Общий доступ > Предоставить доступ другим людям.

Создание комментариев в браузере
Выноска показывает, куда в документе добавлены комментарии.

Вы можете отвечать на примечания и помечать просмотренные элементы галочкой.

Редактирование в браузере
Если при попытке написать что-то в документе ничего не происходит, то, вероятно, выбран режим чтения. Переключитесь в режим правки: нажмите кнопку « Изменить документ> Изменить в Word в Интернете.

После этого можно ввести и отформатировать текст, добавить изображения, настроить макет страницы и т. д. Для доступа к расширенным возможностям редактирования выберите команду Открыть в Word.

Совместная работа над документом
Для совместной работы в Word в Интернете вы редактируем документ, как обычно. Если другие разработчики также редактирует его, Word в Интернете оповещение о присутствии. Вы можете узнать, кто работает над документом, щелкнув ленту.

Если щелкнуть имя автора, будет показана часть документа, которую он изменяет. Изменения можно просматривать по мере внесения. Они могут работать в Word в Интернете, Word 2010 или более поздней версии или Word для Mac 2011.
Добавление колонтитулов
Чтобы добавить в документ колонтитулы, щелкните Вставка > Колонтитулы.

Нажмите кнопку Параметры, чтобы настроить параметры их отображения.

Добавление номеров страниц
Щелкните Вставка > Номера страниц и затем выберите из коллекции вариант отображения номеров страниц.

Выберите Включить количество страниц, чтобы отображались как номер текущей страницы, так и общее число страниц (страница X из Y).
Поиск и замена текста
Чтобы быстро найти все вхождения определенного слова или фразы в документе, щелкните Главная > Найти (или нажмите клавиши CTRL+F). Результаты выводятся рядом с документом, так что вы можете просмотреть их в контексте. Если щелкнуть результат поиска, будет выполнен переход к этому вхождению.

Для поиска и замены текста нажмите кнопку Заменить (или нажмите клавиши CTRL+H).
Печать в Word в Интернете
Щелкните Файл > Печать. Word в Интернете создает предварительный просмотр документа в формате PDF, который сохраняет весь макет и форматирование документа. Отправьте PDF-файл на печать, и он будет распечатан в необходимом виде.

Microsoft Word 2013 — это текстовый редактор, предназначенный для создания профессионально оформленных документов. Он помогает легко и эффективно создавать документы и систематизировать их.
Первым делом при создании документа в Word 2013 нужно выбрать пустой документ или шаблон. Дальнейшие действия по созданию документов и предоставлению общего доступа к ним остались без изменений. Эффективные средства редактирования и рецензирования помогают совместно работать над улучшением документа.
Выбор шаблона
Как правило, документы удобнее создавать на основе шаблона, а не пустой страницы. Шаблоны Word содержат темы и стили и готовы к использованию. Остается только добавить в них содержимое.
При каждом запуске Word 2013 можно выбрать шаблон из коллекции, щелкнув категорию для просмотра ее шаблонов или загрузив шаблоны из Интернета. Если использовать шаблон не требуется, просто выберите пункт Новый документ.

Чтобы подробнее изучить шаблон, щелкните его для предварительного просмотра в увеличенном масштабе.
К началу страницы
Открытие документа
При каждом запуске Word в левом столбце отображается список последних открытых документов. Если в нем нет нужного документа, нажмите кнопку Открыть другие документы.

Если Word уже запущен, на вкладке Файл выберите команду Открыть и выберите расположение файла.
При открытии документа, созданного в более ранней версии Word, в строке заголовка окна документа отображается надпись «Режим ограниченной функциональности». Можно работать в этом режиме или обновить документ для использования новых и улучшенных возможностей Word 2013.
К началу страницы
Сохранение документа
Чтобы сохранить документ в первый раз, сделайте следующее:
-
Откройте вкладку Файл.
-
Нажмите кнопку Сохранить как.
-
Выберите нужную папку для файла.
Примечание: Чтобы сохранить документ на компьютере, выберите папку в группе Компьютер или нажмите кнопку Обзор. Чтобы сохранить документ в Интернете, выберите расположение в группе Окружение или Добавление места. Если файлы размещены в Интернете, ими можно обмениваться, оставлять комментарии и совместно работать с документами в реальном времени.
-
Нажмите кнопку Сохранить.
Примечание: По умолчанию Word сохраняет файлы в формате DOCX. Чтобы сохранить документ в другом формате, откройте список Тип файла и выберите нужный вариант.
Чтобы сохранить документ в процессе работы, нажмите кнопку Сохранить на панели быстрого доступа.

К началу страницы
Чтение документов
Откройте документ в приложении » Чтение Mode«, чтобы скрыть большинство кнопок и инструментов, чтобы не отвлекаясь на чтение.

-
Откройте нужный документ.
Примечание: Некоторые файлы, например защищенные документы или вложения, автоматически открываются в режиме чтения.
-
На вкладке Вид нажмите кнопку Режим чтения.
-
Перемещаться по страницам документа можно одним из следующих способов:
-
Щелкните стрелку в левой или правой части страницы.
-
Нажимайте клавиши Page Down и Page Up или ПРОБЕЛ и Backspace. Также можно использовать клавиши со стрелками или колесо прокрутки мыши.
-
На устройствах с сенсорными экранами поведите пальцем влево или вправо.
Совет: Нажмите Вид, а затем — Редактировать документ, чтобы снова внести изменения в документ.
-
К началу страницы
Регистрация изменений
При совместной работе с документом или самостоятельном редактировании можно включить отслеживание изменений. Word отметит все добавленные, удаленные и перемещенные элементы, а также изменения форматирования.
-
Откройте нужный документ.
-
На вкладке Рецензирование нажмите кнопку Исправления и выберите пункт Исправления.

Дополнительные сведения см. в записи отслеживания изменений.
К началу страницы
Печать документа
На вкладке «Печать» можно предварительно просмотреть документ, изменить параметры печати и распечатать документ.

-
Откройте вкладку Файл и нажмите кнопку Печать.
-
Сделайте следующее:
-
В разделе Печать в поле Копии укажите число копий для печати.
-
В разделе Принтер убедитесь, что выбран нужный принтер.
-
В разделе Настройка выбраны параметры, заданные по умолчанию для указанного принтера. Чтобы изменить какой-либо параметр, щелкните его и выберите нужное значение.
-
-
После установки нужных параметров нажмите кнопку Печать.
Дополнительные сведения см. в статье Печать и предварительный просмотр документов.
Более сложные действия
Выйдите за рамки основных сведений о документах, создав оглавлевую таблицу или сохранив документ в качестве шаблона.
К началу страницы
Важно:
Office 2010 больше не поддерживается. Перейдите на Microsoft 365, чтобы работать удаленно с любого устройства и продолжать получать поддержку.
Повысить статус
В этой статье
-
Что такое Word?
-
Поиск и применение шаблона
-
Создание нового документа
-
Открытие документа
-
Сохранение документа
-
Чтение документов
-
Отслеживание изменений и вставка примечаний
-
Печать документа
Что такое Word?
Microsoft Word 2010 — это программа word-обработки, предназначенная для создания профессиональных документов. Благодаря средствам форматирования документов Word помогает эффективнее упорядочивать и писать документы. Word также включает мощные средства редактирования и редактирования, чтобы вы могли легко взаимодействовать с другими пользователями.
К началу страницы
Поиск и применение шаблона
Word 2010 позволяет применять встроенные шаблоны, применять собственные настраиваемые шаблоны и выполнять поиск по различным шаблонам, доступным в Интернете.
Чтобы найти и применить шаблон в Word, выполните следующие действия.
-
На вкладке Файл нажмите кнопку Создать.
-
В разделе «Доступные шаблоны» выполните одно из следующих действий:
-
Чтобы использовать один из встроенных шаблонов, щелкните «Примеры шаблонов «, выберите нужный шаблон и нажмите кнопку «Создать».
-
Чтобы повторно использовать шаблон, который вы недавно использовали, щелкните «Последние шаблоны», выберите нужный шаблон и нажмите кнопку «Создать».
-
Чтобы использовать созданный ранее шаблон, щелкните «Мои шаблоны», выберите нужный шаблон и нажмите кнопку «ОК «.
-
Чтобы найти шаблон на сайте Office.com, в разделе Office.com Templates щелкните требуемую категорию шаблона, выберите нужный шаблон и нажмите кнопку «Скачать», чтобы скачать шаблон с сайта Office.com на компьютер.
-
Примечание: Вы также можете искать шаблоны на сайте Office.com в Word. В поле поиска Office.com введите один или несколько условий поиска, а затем нажмите кнопку со стрелкой для поиска.
К началу страницы
Создание нового документа
-
Откройте вкладку « Файл» и нажмите кнопку » Создать».
-
В разделе «Доступные шаблоны» щелкните «Пустой документ».
-
Щелкните Создать.
Дополнительные сведения о создании документа см. в разделе «Создание документа».
К началу страницы
Открытие документа
-
Откройте вкладку Файл и нажмите кнопку Открыть.
-
В левой области диалогового окна « Открыть» щелкните диск или папку, содержащую документ.
-
В правой области диалогового окна « Открыть» откройте папку, содержащую нужный документ.
-
Щелкните документ и нажмите кнопку » Открыть».
К началу страницы
Сохранение документа
Чтобы сохранить документ в формате, используемом Word 2010 и Word 2007, сделайте следующее:
-
Откройте вкладку Файл.
-
Выберите команду Сохранить как.
-
В поле «Имя файла » введите имя документа.
-
Нажмите кнопку Сохранить.
Чтобы сохранить документ, чтобы он был совместим с Word 2003 или более ранней версии, выполните следующие действия.
-
Откройте документ, который вы хотите использовать в Word 2003 или более ранней версии.
-
Откройте вкладку Файл.
-
Нажмите кнопку Сохранить как.
-
В списке Тип файла выберите значение Документ Word 97–2003. Формат файла будет изменен на DOC.
-
В поле Имя файла введите имя документа.
-
Нажмите кнопку Сохранить.
Дополнительные сведения о создании документа, совместимого с Word 2003 или более ранними версиями, см. в статье «Создание документа для использования в предыдущих версиях Word».
К началу страницы
Чтение документов
-
Откройте документ, который вы хотите прочитать.
-
На вкладке « Вид» в группе » Представления документов» щелкните «Полноэкранный режим чтения»
-
Перемещаться по страницам документа можно одним из следующих способов:
-
Щелкните стрелки в нижних углах страниц.
-
На клавиатуре нажмите клавиши PAGE DOWN, PAGE UP или SPACEBAR и BACKSPACE.
-
Щелкните стрелки навигации в верхней части экрана.
Совет:
Щелкните «Параметры просмотра», а затем выберите команду «Показать» для просмотра двух страниц или экранов за раз.
-
Дополнительные сведения о просмотре документов см. в статье » Чтение документов в Word».
К началу страницы
Отслеживание изменений и вставка примечаний
-
Чтобы включить отслеживание изменений, на вкладке «Рецензию» в группе «Отслеживание » нажмите кнопку «Отслеживать изменения».
-
Чтобы вставить комментарий, на вкладке «Рецензию» в группе » Примечания » нажмите кнопку «Создать примечание».
Дополнительные сведения о том, как отслеживать изменения, внесенные при изменении, см. в разделе «Отслеживание изменений и вставка примечаний».
К началу страницы
Печать документа
-
Откройте вкладку Файл и нажмите кнопку Печать.
-
Сделайте следующее:
-
В разделе «Печать» в поле « Копии» введите количество копий, которые нужно распечатать.
-
В разделе «Принтер» убедитесь, что выбран нужный принтер.
-
В разделе Настройка выбраны параметры, заданные по умолчанию для указанного принтера. Если вы хотите изменить параметр, щелкните нужный параметр, а затем выберите нужный параметр.
-
-
Когда параметры будут удовлетворены, нажмите кнопку » Печать».
Дополнительные сведения о том, как распечатать файл, см. в разделе «Предварительный просмотр и печать файла».
К началу страницы
Предварительный просмотр в Ворде
Оглавление
- Ворд 2013 и 2016
- Ворд 2007 и 2010
- Word 2003
- Предварительный просмотр с помощью комбинации клавиш
Прежде чем отправить документ на печать, было бы не лишним, проверить в каком состоянии находится текст. Очень часто после распечатывания обнаруживаешь, что где-то сдвинулся текст или допущен ненужный пробел. Предварительный просмотр в Ворде поможет заранее просмотреть готовый документ, и в случае, если допущены грубые ошибки, вернуться и внести изменения. Рассмотрим каждую версию Ворда подробно и покажем наглядно, где находится функция «Предварительный просмотр».
Ворд 2013 и 2016
В самой последней версии текстового редактора перейдите в «Файл» и кликните по строчке «Печать». На картинке ниже видно, что открылся предварительный просмотр документа перед печатью. Если заметили ошибку, то выйти из этого режима поможет стрелка в левом углу, которая перебросит на основную рабочую область.
Ворд 2007 и 2010
В 2010 версии следует перейти во вкладку «Файл» и нажать на «Печать». В 2007 нажать на кнопку «MS Word» далее «Печать» — и «Предварительный просмотр». Откроется предварительный просмотр страницы. Выйти из режима можно нажав на вкладку «Файл».
Word 2010
Word 2007
Word 2003
В данной версии текстового редактора также доступен предварительный просмотр документа. Откройте пункт меню «Файл» и нажмите на «Предварительный просмотр».
Предварительный просмотр с помощью комбинации клавиш
Самый быстрый способ заранее просмотреть документ — это комбинация клавиш Ctrl+F2 (работает во всех версиях Ворда). Данное сочетание кнопок откроет окно «Предварительный просмотр» выйти из которого можно нажав на клавишу «Esc» на клавиатуре или на стрелочку 
Клавиша «Esc»
Заранее проверить страницу перед печатью и не потратить впустую большое количество листов – основная цель статьи. Надеемся она вам помогла.
У вас возник вопрос, о том, как посмотреть, как будет выглядеть напечатанный текст в ворде, то вам сюда в этом уроке я расскажу, как на компьютере посмотреть предварительный просмотр документа не печатая документ на принтере.
И так чтобы сделать предварительный просмотр документа в word 2016, вам нужно будет выполнить пару кликов мышью.
Наводим курсор мыши на вкладку «Файл» и один раз нажимаем левую кнопку мыши.
После чего раскроется меню с дополнительными функциями word 2016, в этом разделе вам нужно будет выбрать пункт «Печать».
Когда вы выберите пункт «Печать», в правой части вы увидите предварительный просмотр документа, так как он будет выглядеть после печати на принтере.
В самом низу предварительного просмотра вы можете увеличить, уменьшить масштаб просмотра.
Также в низу есть специальная кнопка переключения страниц допустим у вас 10 страниц в документе чтобы посмотреть каждую страницу, вам нужно просто навести курсор мыши на стрелку переключения страниц и нажимать по одному разу левую кнопку мыши, после чего вы будите видеть каждую страницу в ворде.
Обратите внимание: чтобы быстро посмотреть предварительный просмотр документа, вам нужно нажать комбинацию клавиш Ctrl+P.
Чтобы вернуться назад к документу вам нужно в самом верхнем левом углу нажать на кнопку «Стрелка в лево».
Для быстрого возврата к документу ворд на своей клавиатуре нажимаем клавишу Esc.
На этом у меня все, всем пока, удачи! До новых встреч на сайте computerhom.ru.
Как сделать предварительный просмотр в Ворде?
Как сделать (включить) предварительный просмотр документа в разных версиях Ворд (Word)?
Можно ли открыть окно предварительного просмотра с помощью специальной комбинации клавиш?
В разных версиях предварительный просмотр расположен в разных меню:
- файл/печать/предва рительный просмотр
- кнопка MS Office/ далее печать/предварител ьный просмотр
Предварительный просмотр требуется очень часто, поэтому для облегчения работы в любой версии удобно использовать комбинацию клавиш Ctrl+F2.
Я часто, когда наберу текст, просматриваю его в «предварительном просмотре», чтобы увидеть как текст будет выглядеть в распечатанном виде. А просмотреть документ в Ворде на «предварительном просмотре» можно так: заходим в «Файл», затем нажимаем на «Печать» и видим нашу страницу, или пролистав, видим все набранные страницы. Но можно предварительно просматривать документ в Ворде, если вынести на верхнюю панель «иконку » — «предварительный просмотр». А сделать это можно так — нажать на верхней панели стрелочку «Настроить панель быстрого доступа», а уже там выбрать и поставить галочку у такого параметра — «Просмотр и печать». Готово.
Предварительный просмотр в ворде 2016
У вас возник вопрос, о том, как посмотреть, как будет выглядеть напечатанный текст в ворде, то вам сюда в этом уроке я расскажу, как на компьютере посмотреть предварительный просмотр документа не печатая документ на принтере.
И так чтобы сделать предварительный просмотр документа в word 2016, вам нужно будет выполнить пару кликов мышью.
Наводим курсор мыши на вкладку «Файл» и один раз нажимаем левую кнопку мыши.
После чего раскроется меню с дополнительными функциями word 2016, в этом разделе вам нужно будет выбрать пункт «Печать».
Когда вы выберите пункт «Печать», в правой части вы увидите предварительный просмотр документа, так как он будет выглядеть после печати на принтере.
В самом низу предварительного просмотра вы можете увеличить, уменьшить масштаб просмотра.
Также в низу есть специальная кнопка переключения страниц допустим у вас 10 страниц в документе чтобы посмотреть каждую страницу, вам нужно просто навести курсор мыши на стрелку переключения страниц и нажимать по одному разу левую кнопку мыши, после чего вы будите видеть каждую страницу в ворде.
Обратите внимание: чтобы быстро посмотреть предварительный просмотр документа, вам нужно нажать комбинацию клавиш Ctrl+P.
Чтобы вернуться назад к документу вам нужно в самом верхнем левом углу нажать на кнопку «Стрелка в лево».
Для быстрого возврата к документу ворд на своей клавиатуре нажимаем клавишу Esc.
Предварительный просмотр документа
Предварительный просмотр документа в Word в Интернете может показаться немного запутанным. Это вызвано тем, что для сохранения макета и форматирования сначала создается PDF-файл, который затем можно просмотреть.
Примечание: Если вы используете Internet Explorer в Windows 7 или более ранней версии операционной системы, вам потребуется скачать и установить средство просмотра PDF-файлов, например бесплатное приложение Adobe Reader , прежде чем вы сможете просмотреть документ.
На вкладке файл вWord в Интернете нажмите кнопку Печать. Даже если доступен только параметр Печать в PDF-файл, этот способ позволяет наиболее точно воспроизвести документ при печати.
Word Web App создает копию документа в формате PDF.
Выберите Щелкните здесь, чтобы просмотреть документ в формате PDF для предварительного просмотра PDF.
Совет: Если в качестве используемого по умолчанию средства просмотра PDF используется Word, отмените Word в Интернете задание печати, откройте документ в Word ( изменить документ Word в Интернете редактировать в Word) и просмотрите его в Word ( файл > печать).
После того как вы закончите предварительный просмотр документа, нажмите кнопку «Отмена» , чтобы выйти из режима предварительного просмотра и вернуться в Word в Интернете.
Примечание: Эта страница переведена автоматически, поэтому ее текст может содержать неточности и грамматические ошибки. Для нас важно, чтобы эта статья была вам полезна. Была ли информация полезной? Для удобства также приводим ссылку на оригинал (на английском языке).


















 » для просмотра двух страниц или экранов за раз.
» для просмотра двух страниц или экранов за раз.