Как включить схему документа в ворде
Схема документа позволяет просматривать заголовки документа и быстро переходить от одного заголовка к другому. Схема формируется в том случае, если при оформлении заголовков использовались стили типа Заголовок 1, Заголовок 2 и т.д.
Для отображения схемы документа установите соответствующий флажок в группе Показать или скрыть вкладки Вид (рис. ).
Рис. Группа Показать или скрыть вкладки Вид
Схема документа отображается в левой части окна. Для удобства границу между схемой и документом можно перемещать влево или вправо. Чтобы перейти к нужному заголовку документа, щелкните по этому заголовку в схеме документа. Указанный заголовок появится в верху правой части окна и будет выделен в схеме документа. Чтобы эффективно работать со схемой, необходимо уметь пользоваться стилями.
Рис. Отображение схемы документа
Для скрытия схемы документа снимите соответствующий флажок в группе Показать или скрыть вкладки Вид или нажмите кнопку Закрыть в области схемы документа.
Работа с эскизами документа
Эскизы документа позволяет просматривать общий вид страниц документа и быстро переходить от одной страницы к другой. Для отображения эскизов установите соответствующий флажок в группе Показать или скрыть вкладки Вид (рис.).
Рис. Установленный флажок эскизов в группе Показать или скрыть вкладки Вид
Эскизы отображается в левой части окна. Для удобства границу между эскизами и документом можно перемещать влево или вправо. Чтобы перейти к нужной странице документа, щелкните по эскизу этой страницы в области эскизов.
Рис. Отображение эскизов документа
Для скрытия эскизов документа снимите соответствующий флажок в группе Показать или скрыть вкладки Вид или нажмите кнопку Закрыть в области эскизов.
Copyright © 2008-2021
Ющик Е.В. e-mail: veta@comp5.ru
Как сделать схему в Word
Если вам необходимо дополнить текст графическими элементами. Например, таблицами, графиками, диаграммами или схемами. То, это можно сделать прямо в текстовом редакторе Word. Не прибегая к использованию сторонних программ.
Мы уже рассказывали о том, как сделать диаграмму в Word. В этот раз речь пойдет о схемах. Текстовый редактор Word оснащен множеством инструментов для создания схем. С их помощью вы можете рисовать различные геометрические фигуры, а также линии и стрелки. При этом нарисованную схему можно украсить с помощью с помощью теней или других графических эффектов.
Как сделать схему в Word 2007, 2010, 2013 или 2016
Итак, если вы хотите сделать схему в Word 2007, 2010, 2013 или 2016, то вам необходимо перейти на вкладку « Вставка ». На этой вкладке есть две кнопки, которые можно использовать для создания схем в Ворде. Это кнопки « Фигуры » и « SmartArt ».
При нажатии на кнопку « Фигуры » появляется огромный список фигур, которые вы можете вставить в документ.
Выбрав одну из этих фигур из списка, вы можете сразу нарисовать ее в любом удобном вам месте. Использовав несколько таких фигур вы без труда сможете сделать схему в Ворде. Пример простой схемы на скриншоте внизу.
При необходимости внешний вид нарисованных фигур можно менять. Для этого просто выделите одну из фигур и перейдите на вкладку « Формат ». На данной вкладке можно изменить цвет фигуры, цвет рамки, цвет заливки, добавить тени и другие графические эффекты. Используя все эти возможности можно создать достаточно красивую схему (пример внизу).
Для того чтобы добавить на схему текст просто нажмите на нужную фигуру правой кнопкой мышки и выберите пункт меню « Добавить текст ». После чего вы сможете вписывать текст прямо внутрь фигуры.
В итоге вы можете получить примерно вот такую схему.
Кроме этого вы можете сделать схему в Ворде при помощи кнопки « SmartArt ». После нажатия на данную кнопку открывается каталог уже готовых схем. В котором вы можете выбрать один из подходящих вам вариантов.
После выбора подходящего варианта схемы на странице появится уже готовая схема.
Вам нужно будет только добавить свой текст. Для этого достаточно просто кликнуть мышкой в один из блоков и вписать нужный текст.
Также вы можете изменить внешний вид сделанной вами схемы. Для этого выделите схему мышкой и перейдите на вкладку « Конструктор » или « Формат ». Используя инструменты, доступные на этих вкладках, можно получить вот такую разноцветную и объемную схему как на скриншоте внизу.
Как сделать схему в Word 2003
Если вы используете Word 2003, то вы также можете сделать схему и добавить ее к вашему документу. Чтобы сделать это нужно сначала открыть меню « Вид » и включить панель инструментов « Рисование ».
,
После этого в программе Word 2003 появится панель инструментов для рисования различных фигур. Здесь будет доступны такие фигуры как прямоугольник, круг, линия и стрелка.
Для того чтобы нарисовать более сложные фигуры, можно воспользоваться меню « Автофигуры ».
7.3. Работа в режимах Схема документа и Структура
7.3. Работа в режимах Схема документа и Структура
Когда вы работаете с большим документом, вам наверняка часто приходится перемещаться из одной его части в другую. Одно из самых лучших решений проблемы навигации в большом документе – режим Схема документа. Чтобы включить отображение схемы документа, нужно перейти на вкладку Вид ленты и в группе Показать или скрыть установить соответствующий флажок.
Как видно на рис. 7.7, режим Схема документа дает возможность увидеть расположение заголовков в документе. Щелкните на нужном заголовке – и вы сразу переместитесь в соответствующее место документа.
Рис. 7.7. Окно Word в режиме Схема документа
Для корректной работы режима Схема документа нужно, чтобы перед этим документ был правильно размечен при помощи стилей. Очень часто, работая с большими документами, пользователи делают не структурное форматирование (то есть с помощью стилей), а визуальное (например, заголовки набирают более крупным размером шрифта и делают их подчеркнутыми). Если текст структурирован подобным образом, режим Схема документа вам вряд ли покажется удобным, поэтому лучше пользуйтесь стилями. Подробнее о стилях см. разд. 4.7.
Например, если в тексте есть разделы, подразделы и т. д., то можно выстроить структуру следующим образом:
• стиль Обычный – основной текст;
• стиль Заголовок 1 – названия разделов;
• стиль Заголовок 2 – названия подразделов;
• стиль Подзаголовок – названия выделенных небольших участков текста;
• стиль Абзац списка – пункты списков и т. д.
Режим Структура очень похож на режим Схема документа. Однако если предназначение режима Схема документа состоит в том, чтобы упростить пользователю перемещение по тексту, то в режиме Структура можно не только быстро просматривать документ, но и изменять его структуру. В режиме Структура можно перемещать заголовки совместно с основным текстом и подзаголовками, которые относятся к этому заголовку. Работа в этом режиме также предусматривает грамотное структурирование текста с использованием стилей.
Для перехода в режим Структура нужно воспользоваться одним из способов:
• на вкладке Вид щелкнуть на кнопке Структура в группе Режимы просмотра документа;
• щелкнуть на кнопке Структура в строке состояния.
При переходе в режим Структура на ленте появляется вкладка с одноименным названием (рис. 7.8). С ее помощью можно быстро работать с текстом. Используя инструменты этой вкладки, можно свернуть или развернуть документ до определенного уровня включительно, выбрав нужный уровень из списка Показать уровень (рис. 7.9). Если выбрать пункт Показать все уровни, то отобразится весь документ, включая не только подзаголовки, но и основной текст (рис. 7.10).
Рис. 7.8. Режим просмотра Структура
Рис. 7.9. Выбор отображаемых уровней из списка Показать уровень
Рис. 7.10. Отображение всех уровней документа в режиме Структура
служат для перемещения элемента (или нескольких выделенных элементов) соответственно вверх или вниз по структуре (рис. 7.11).
Рис. 7.11. Заголовки передвинуты вниз по структуре
Для выполнения этой операции нужно сначала выделить заголовок и относящийся к нему текст. Кнопка Развернуть
позволяет отобразить все уровни элемента, в котором установлен курсор при нажатии данной кнопки (или нескольких выделенных элементов), а кнопка Свернуть
– скрыть все уровни, кроме указанных в списке Показать уровень.
С помощью кнопок Повысить уровень
и Понизить уровень
можно изменить уровень заголовков, например повысить заголовок третьего уровня до первого. Кнопка Понизить до обычного текста
предназначена для начала ввода основного текста, а также для понижения уровня заголовка до простого текста. Кнопка Повысить уровень до заголовка 1
поможет быстро изменить заголовок текста на самый высокий.
Обратите внимание, что, если воспользоваться кнопками Повысить уровень, Понизить уровень, Понизить до обычного текста и Повысить уровень до заголовка 1, когда требуемый заголовок не выделен (а на нем просто установлен курсор), структура документа нарушится, поскольку будет изменен уровень только этого заголовка.
Данный текст является ознакомительным фрагментом.
Продолжение на ЛитРес
Читайте также
1.2. Структура HTML-документа
1.2. Структура HTML-документа Для создания структуры документа и хранения служебной информации в нем предусмотрено много элементов, которые охватывают все необходимые пункты построения документа.Из листинга 1.1 видно, что HTML-документ содержит следующие компоненты:• строку
Схема документа
Схема документа Режим Схема документа является дополнительным режимом и работает с любым из рассмотренных выше. С его помощью можно быстро перемещаться между различными разделами, подразделами документа, а также просматривать структуру документа. Для применения этого
Структура HTML-документа
Структура HTML-документа Файл HTML состоит из множества дескрипторов, описывающих представление данной Web-страницы. Как и следует ожидать, базовая структура любого HTML-документа примерно одинакова. Например, файлы *.htm (или, альтернативно, файлы *.html) открываются и закрываются
3. Работа со стилями структуры документа
3. Работа со стилями структуры документа 3.1. Виды стилейСтили, с которыми работает конвертер, делятся на 2 группы:1. Inline (применяются в пределах одного абзаца – bold, italic…) и2. Стили абзаца – их действие распространяется на весь абзац.В свою очередь стили абзаца и Inline стили
5. Корректная структура документа (тонкости)
5. Корректная структура документа (тонкости) Мы не будем описывать здесь всю схему FictionBook2.1, а только те моменты, которые очень важны для правильной разметки структуры конвертируемого документа. Лишь в случае правильной разметки структуры экспорт произойдет без единой
Структура XML-документа
Структура XML-документа В погоне за выразительной мощностью XML не следует забывать один из основополагающих принципов — нужно не просто выражать информацию, нужно выражать ее стандартным образом. Это включает в себя не только синтаксические принципы разметки текста,
ПРИЛОЖЕНИЕ 2 Справочное СТРУКТУРА ТЕКСТА ПРОГРАММНОГО ДОКУМЕНТА
ПРИЛОЖЕНИЕ 2 Справочное СТРУКТУРА ТЕКСТА ПРОГРАММНОГО
Работа на страницах документа
Работа на страницах документа Для наполнения страниц документа могут использоваться различные инструменты (см. табл. П3.2): Перо 1 (Перо 2, Перо 3, Перо 4), Многоцветное перо, Перо рисунка, Галерея, Ссылки InterWrite, Ввод текста.Инструмент ПероВ данной программе существуют четыре
Работа на страницах документа
Работа на страницах документа Для наполнения страниц документа могут использоваться различные инструменты (см. табл. П5.3): Перо и выделение, Художественное перо, Линии, Фигуры, Текст и т. д.Инструмент Перо и выделениеДанный инструмент может использоваться для создания
Работа на страницах документа
Работа на страницах документа Как правило, на страницах заметок размещают рукописный и печатный тексты, фигуры, объекты из галереи изображений, фотографии и их фрагменты. Для этого служит целый ряд инструментов: Перо, Умное перо, Экранная клавиатура, Фигуры, Картинки,
Работа на страницах документа
Работа на страницах документа Как правило, на страницах блокнота размещают рукописный и печатный текст, фигуры, объекты из галереи изображений, фотографии и их фрагменты. Для этого служит целый ряд инструментов: Перо, Линия, Прямоугольник, Эллипс, Галерея (см. табл. П7.1) и
Работа на страницах документа
Работа на страницах документа Как правило, на слайдах презентации размещают рукописный и печатный тексты, фигуры, объекты из галереи изображений, фотографии и их фрагменты. Для этого служит целый ряд инструментов: Карандаш, Флуоресцентное перо, Интеллектуальное перо,
Окно документа Flash и работа с ним
Окно документа Flash и работа с ним Теперь, после создания нового документа, рассмотрим работу в окне документа — самом главном окне Flash. Ведь, если подумать, все эти инструментарии и панели нужны только для обслуживания окна документа, точнее — самого документа, открытого в
Работа с фрагментами документа
Работа с фрагментами документа С фрагментами документа и буфером обмена вы уже встречались в уроке 1.5. Напомню, что после выделения фрагмента с помощью протягивания мыши с ним можно выполнить различные действия, например переместить, скопировать, удалить или изменить
Практическая работа 30. Редактирование документа. Работа с фрагментами.
Практическая работа 30. Редактирование документа. Работа с фрагментами. Задание. Отредактировать сохраненный документ.Последовательность выполнения1. Откройте ранее сохраненный документ Урок 1 любым способом.2. Выделите слово, предложение, строку, абзац, весь документ.
Структура документа и вставка оглавления
Структура документа и вставка оглавления Большие документы обычно состоят из нескольких разделов (глав), которые в свою очередь могут состоять из подразделов. Word сделает удобной вашу работу с подобными документами, если вы будете использовать стили заголовков. Среди
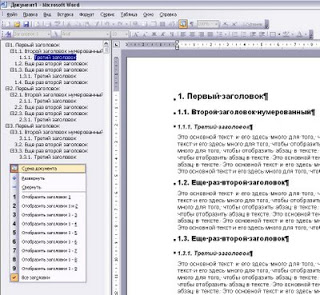
При работе с большими документами, рефератами, диссертациями, отчетами, где используются заголовки по несколько уровней, для простоты и удобства работы можно использовать Схему документа.
Как правило, пользователь редактирует документ в режиме Вид -> Разметка страницы, но если выбрать режим Вид -> Схема документа, то это облегчит работу. В этом режиме вы сможете увидеть все уровни заголовков и можно легко совершать переходы с одного пункта в документе на другой, кроме того таким образом Вы сможете отслеживать правильность уровней заголовков и в случае необходимости отформатировать тот или иной абзац.
Для того чтобы отобразить количество уровней заголовков установите мышь в серую область Схемы документа и щелкните правой кнопкой мыши. Высветится выпадающее меню, в которой можно выбрать команды Развернуть (Свернуть) либо Отобразить один или несколько уровней заголовков (см. Рис.).
Рисунок. Схема документа
Другие статьи:
Ссылки в документе. Вставка Оглавления
Ссылки в документе. Вставка сносок
Ссылки. Вставка названий диаграмм, таблиц, рисунков
Ссылки. Перекрестные ссылки в Word
Word
предлагает пользователю два средства
структуризации документа, расположенными
в меню Вид:
Схема документа
и Структура.
В
Схеме документа отражается
полный список заголовков документа.
Что дает возможность быстро перемещаться
между ними. Схема документа очень удобна,
когда нужно проверить формулировки
заголовков, соответствие текстов и
заголовков друг другу, наличие всех тем
и т. д. (рис. 67).
Структура
документа
обладает более широкими возможностями:
изменение уровня заголовка, перемещение
и внесение изменений. Таким образом,
когда требуется серьезно отредактировать
документ, лучше работать в режиме
Структура,
а в случае простых операций достаточно
открыть окно схемы документа.
1.3. Просмотр документа в режиме структура
Структура документа
полезна независимо от того, начинается
ли с нее работа, или уже есть готовый
документ с текстом и заголовками. Чтобы
перейти в режим просмотра Структура,
щелкните на кнопку Режим
структуры,
расположенной слева от горизонтальной
полосы прокрутки.
Раскройте готовый
документ, указанный преподавателем
(например, текст этого лабораторного
занятия), и перейдите в режим просмотра
структуры.
Если в документе
присутствуют заголовки, отформатированные
одним из стилей заголовков (Заголовок
1, Заголовок 2
и т.д.), они будут отмечены в режиме
Структура.
Стили основного текста (например, списки)
также будут отражены в этом режиме.
Однако вся информация, касающаяся
форматирования абзацев (отступы и
интервалы), не отображается. При возврате
в режим Разметка
страницы
(расположена слева от горизонтальной
полосы прокрутки) информация об абзацах
вновь станет доступной.
При переходе в
режим просмотра структуры документа
на экране автоматически появляется
панель инструментов Структура.
Рис.
67. Документ в режиме Структура
Состав и назначение
панели инструментов Структура
приведены в табл.15 Исследуйте
назначение и возможности каждой команды
панели инструментов, используя выведенный
на экран документ. Закройте документ,
не сохраняя изменения.
Таблица
15. Инструменты структуры
|
Название |
Описание |
|
Повысить |
Повышение |
|
Повысить |
Повышение |
|
Уровень |
Определение |
|
Понизить |
Понижение |
|
Понизить |
Понижение |
|
Вверх |
Перемещение |
|
Вниз |
Перемещение |
|
Развернуть |
Разворачивает |
|
Свернуть |
Сворачивает |
|
Показать |
Показывает |
|
Показать |
Уменьшает |
|
Показать |
Либо |
|
Обновить |
Автоматически |
|
Оглавление |
Переход |
Используя эти
команды можно создать новую структуру,
а на базе этой структуры и новый документ.
Снова откройте
документ и перейдите в режим Схема
документа.
Выбирая соответствующие заголовки на
левой панели, можно быстро найти и
вывести на экран нужный раздел документа.
Перейдите в Режим
разметки.
Соседние файлы в папке Praktika
- #
- #
- #
- #
- #
- #
- #
- #
- #
- #
- #
Работа со схемой документа
Независимо от режима отображения документа в левой части окна Microsoft Word может быть выведена схема документа. Для отображения схемы используется кнопка Схема документа панели инструментов Стандартная. Схема документа — это отдельная область окна, в которой отображается список заголовков для данного документа (
рис.
1.13). Ее можно использовать для быстрого перемещения по документу. Для удобства границу между схемой и документом можно перемещать влево или вправо. Чтобы перейти к нужному заголовку документа, следует щелкнуть левой кнопкой мыши по этому заголовку в схеме документа. Указанный заголовок появится вверху правой части окна и будет выделен в схеме документа. Чтобы эффективно работать со схемой документа, необходимо уметь пользоваться стилями.
Рис.
1.13.
Отображение документа в режиме «Схема документа»
Выделение фрагментов документа
Выделение текста
В выделенном фрагменте текста цвет шрифта и фона страницы меняются на противоположные цвета. Например, если шрифт был черного цвета, то в выделенном фрагменте он будет отображаться белым, а шрифт зеленого цвета будет отображаться лиловым и т. д. То же самое происходит с фоном страницы: белый фон при выделении фрагмента станет черным. При этом фон полей страницы не изменяется.
Для выделения можно использовать мышь или клавиши клавиатуры или и то, и другое одновременно.
Выделение одной строки — поставить курсор слева от строки и один раз щелкнуть левой кнопкой мыши.
Выделение одного слова — поставить курсор на слово и два раза щелкнуть левой кнопкой мыши.
Выделение нескольких строк — поставить курсор слева от строки, нажать на левую кнопку мыши и, не отпуская ее, распространять выделение на другие строки, или выделить первую строку фрагмента, а затем выделить последнюю строку при нажатой клавише клавиатуры Shift.
Выделение нескольких слов — поставить курсор на слово, нажать на левую кнопку мыши и, не отпуская ее, распространять выделение на другие слова.
Выделение одного абзаца — поставить курсор слева от абзаца и два раза щелкнуть левой кнопкой мыши, или поставить курсор на абзац и три раза щелкнуть левой кнопкой мыши.
Выделение одного предложения — поставить курсор на предложение и один раз щелкнуть левой кнопкой мыши при нажатой клавише клавиатуры Ctrl.
Выделение всего документа — поставить курсор в левом поле и три раза щелкнуть левой кнопкой мыши, или поставить курсор в левом поле и один раз щелкнуть левой кнопкой мыши при нажатой клавише клавиатуры Ctrl.
Выделение произвольного прямоугольного фрагмента текста — поставить курсор к началу области выделения, нажать и не отпускать клавишу клавиатуры Alt, нажать на левую кнопку мыши и, не отпуская ее, распространять выделение.
Выделение несвязанных фрагментов текста — первый фрагмент выделяется обычным порядком, а каждый следующий — при нажатой клавише клавиатуры Ctrl.
При выделении строк текста, оформленного в несколько колонок, щелчком в левом поле можно выделить только строки первой колонки. Для выделения строк других колонок необходимо подвести указатель мыши к строке слева в промежутке между колонками и только после этого щелкнуть левой кнопкой мыши.
Некоторые особенности имеет выделение текста, введенного в виде полей. Один щелчок левой кнопкой мыши по тексту в поле выделяет серым цветом само поле. Двойной щелчок по тексту в поле выделяет все содержимое поля.
Представленные выше способы выделения фрагментов текста основаны на использовании мыши. Но можно обойтись и без нее. А в некоторых случаях без мыши даже удобнее.
Выделять фрагменты текста можно перемещением курсора клавишами клавиатуры при нажатой клавише Shift. При этом можно использовать все известные комбинации клавиш для перевода курсора по документу. Например, если необходимо выделить часть документа от текстового курсора до конца документа, то достаточно всего лишь нажать комбинацию клавиш клавиатуры Shift + Ctrl + End.
Для того чтобы снять выделение фрагмента текста, следует один раз щелкнуть левой кнопкой мыши в правом поле документа.
Выделение элементов таблиц
Одна строка таблицы выделяется так же, как строка текста, то есть щелчком мыши в левом поле страницы напротив выделяемой строки. Точно так же, как строки текста, выделяются и несколько строк таблицы.
Для выделения столбца таблицы проще всего поставить курсор на столбец и один раз щелкнуть левой кнопкой мыши при нажатой клавише клавиатуры Alt. Можно также подвести указатель мыши сверху к столбцу, пока он не превратится в маленькую черную вертикальную стрелку, и после этого один раз щелкнуть левой кнопкой мыши. Для выделения нескольких столбцов надо любым способом выделить первый из выделяемых столбцов, а затем, не отпуская левой кнопки мыши, распространить выделение на следующие столбцы. Несколько столбцов можно выделять также с использованием клавиши клавиатуры Shift. Любым способом выделите первый столбец, а затем выделите последний столбец при нажатой клавише Shift.
Выделение одной ячейки при работе с таблицей (установка границ, заливки, разделение ячеек и т. д.), как правило, не требуется. Но может потребоваться при оформлении текста в ячейке. Для выделения ячейки необходимо подвести указатель мыши слева к границе ячейки и, когда он превратится в маленькую черную стрелку, щелкнуть левой кнопкой мыши. Ячейку, содержащую какой-либо текст, можно выделить следующим способом: три раза щелкнуть левой кнопкой мыши по последнему слову текста ячейки. Для выделения пустой ячейки можно поставить в нее курсор и нажать комбинацию клавиш клавиатуры Shift + End.
Для выделения нескольких ячеек надо подвести указатель мыши к первой из выделяемых ячеек, а затем при нажатой левой кнопке мыши распространить выделение на соседние ячейки. Эту операцию удобнее выполнять с использованием клавиш клавиатуры. Поставьте курсор в первую из выделяемых ячеек, а затем при нажатой клавише клавиатуры Shift распространяйте выделение клавишами 



Выделить всю таблицу лучше всего по строкам или по столбцам. Можно для выделения использовать также маркеры таблицы. Щелчок левой кнопкой мыши по любому из маркеров выделит всю таблицу.
Если выделение элементов таблиц вызывает какие-либо трудности, можно воспользоваться командой Таблица/Выделить/... Поставьте курсор в ячейку таблицы, а затем выполните соответствующую команду, чтобы выделить всю таблицу, столбец, строку или ячейку.
Каким должен быть язык интерфейса вашего Office
Как использовать возможности функции «Схема документа» в
Word-документах
Редактирование текста в режиме «Предварительный просмотр»
Как добавить случайный псевдотекст в Word-документ
Изменение рабочей папки, используемой в программе Word по
умолчанию
Кто запросил уведомление?
Как в Word-документе быстро сменить строчные буквы прописными
Как добавить в Word-документ график из Excel
Как совместить просмотр почты и календаря в MS Outlook
Каким должен быть язык интерфейса вашего Office
Идеи многих советов, которые предлагаются вниманию читателей, я почерпнул в
англоязычной части сервера Microsoft, и в процессе написания данной статьи решил
начать со следующего совета: «Взвесьте все за и против, прежде чем выбрать язык
интерфейса вашего Office».
Я знаю многих пользователей, которые, хорошо владея английским, тем не менее
установили себе русифицированную версию. Я не поддерживаю точку зрения, что
от русифицированных версий необходимо раз и навсегда отказаться и просто учить
язык. Наверное, не стоит быть столь категоричным. Microsoft провела огромную
работу по русификации пакета, особенно если принять во внимание развитую систему
помощи (и стоит, кстати, такая работа не один миллион долларов). С другой стороны,
если вы (на определенном этапе освоения русифицированной программы) захотите
обратиться к наиболее свежим англоязычным ресурсам по MS Office, то столкнетесь
с массой проблем. Например, вы читаете инструкцию типа «Open your Outlook Inbox,
and on the View menu, point to Toolbars and click Advanced» и все понимаете,
а найти нужную кнопку в своей русскоязычной версии не можете. Пока сообразишь,
что и как переведено, пройдет немало времени. Кроме того, русификация всегда
запаздывает, и если у вас часть программ русифицирована, а часть нет, то вся
прелесть Office как системы с единообразным интерфейсом утрачивается. Еще одна
проблема, с которой я тоже столкнулся, состоит в том, что некоторые наши книги
об Office 2000 написаны еще в тот период, когда пакет еще не был русифицирован,
и, естественно, авторы сами переводили названия всех пунктов меню. Если в книге
термины были переведены одним способом, ав русифицированной программе другим,
то в результате возникнет путаница. И еще одно соображение: если вы хотите иметь
наиболее свежую информацию о IT-технологиях — от английского языка вам все равно
не уйти. Я не агитирую за тот или иной вариант, асоветую взвесить, что
для вас важнее. Вопрос не так однозначен, как кажется на первый взгляд. Пока
же я буду давать советы, ориентируясь на пользователей русскоязычного офиса,
полагая, что таких большинство и что они в первую очередь нуждаются в советах.
Как использовать возможности функции «Схема документа» в
Word-документах
Возможно, при работе с объемным Word-документом вы обращали внимание на то,
как сложно перемещаться между параграфами длинной статьи, а если речь идет о
целой брошюре или даже небольшой книге — это просто мучение.
Избавлением от этих мучений служит функция Схема документа, которая превращает
простой документ Word в виртуальную Web-страницу с навигационной полосой. Опытные
пользователи Word знают, что данная функция существенно экономит время.
К сожалению, начинающие пользователи в большинстве своем эту функцию игнорируют.
Наиболее частая ошибка тех, кто осваивает программу Word самостоятельно, заключается
в том, что такие пользователи активизируют данную функцию в «пустых» документах
или в документах, в которых нет текста, отформатированного в стиле Заголовки.
Естественно, все, что они видят — это впустую потраченное место, и потому отказываются
от использования этой функции.
Если же в документе есть хотя бы один уровень заголовков (например, выделен
ряд названий параграфов в тексте), то при активизации функции Схема документа
слева вы увидите всю структуру документа (рис. 1). Это также
поможет вам проверить логику документа: уточнить, не пропущен ли какой-нибудь
заголовок, и т.д. Вышеназванная функция не только поможет проверить логику изложения
материала, но и послужит навигационной панелью. Чтобы передвигаться к любому
из элементов Схема документа, щелкните по нему мышью, и вы тут же попадете в
нужное место.
Редактирование текста в режиме «Предварительный просмотр»
Иногда, просматривая Microsoft Word-документ в режиме Предварительный просмотр,
вы можете обнаружить в тексте недочеты. Знаете ли вы, что их можно исправить,
не покидая указанного режима?
Сделать это очень просто. Выполните команду: Файл→Предварительный просмотр,
в результате чего курсор примет вид увеличительного стекла. Щелкните мышью по
той части текста, в которую вы собираетесь вносить изменения, и программа увеличит
данную область. Теперь нажмите на кнопку Увеличение (рис. 2),
и курсор вновь примет свой обычный вид — теперь вы можете вносить изменения.
Для того чтобы выйти из режима Предварительный просмотр, нажмите на кнопку Закрыть.
Как добавить случайный псевдотекст в Word-документ
Достаточно часто (например, в учебных целях) для того чтобы продемонстрировать
некоторые возможности программы Word или чтобы прикинуть дизайн будущей, еще
не написанной листовки, требуется псевдотекст.
Чтобы не печатать его вручную, удобно воспользоваться следующей функцией: наберите
в программе Word выражение « =rand(a,b)», где a — необходимое количество параграфов,
b — необходимое количество предложений в параграфе, и после этого нажмите Enter.
Таким простым способом вы можете получить хоть целую книгу текста. Результат
работы функции =rand(2,5) показан на рис. 3.
Изменение рабочей папки, используемой в программе Word по
умолчанию
Вероятно, вы замечали, что, когда вы впервые сохраняете документ в программе
Word, автоматически открывается папка Mои документы. Если вы не используете
эту папку для сохранения своей работы, вам целесообразно переустановить папку,
которая бы вызывалась по умолчанию.
Для того чтобы сменить рабочую папку, вызываемую по умолчанию, следует сначала:
выполнить команду Сервис→Параметры→Расположение. В списке Типы файлов
выберите Документы и нажмите кнопку Изменить. Далее найдите и установите ту
папку, которую вы хотите использовать в качестве папки, вызываемой по умолчанию.
В приведенном примере это папка D:kompress1 (рис. 4).
Кто запросил уведомление?
Если вам любопытно узнать, кто запрашивает Уведомление о получении на те письма,
которые вам были посланы, вы можете легко это узнать, слегка изменив настройки
в программе MS Outlook 2000 (рис. 5).
Вызовите панель Outlook Входящие и выполните команду Вид→Панели инструментов→Дополнительно.
Затем щелкните мышью по иконке Выбрать поля (эта кнопка-иконка расположена в
правой части рис. 5 рядом с иконкой, изображающей увеличительное
стекло на фоне письма», — в результате появится одноименное окно Выбор поля.
В верхнем окошке — меню этого поля нажмите на стрелочку-треугольник и выберите
пункт Все поля сообщения, затем проскроллируйте открывшиеся пункты меню до обнаружения
записи Требуется уведомление о получении. Удерживая левую кнопку мыши, перетащите
данную запись на поле окна рядом с заголовком Получено (при подведении записи
в указанную область появятся две красные стрелочки, указывающие на место, куда
будет внедрен заголовок нового раздела, после того как вы отпустите кнопку мыши).
Если автор письма, посланного вам, запрашивал уведомление о получении, то теперь
в данной колонке будет стоять «Да» и соответственно «Нет», если уведомления
не требовалось.
Как в Word-документе быстро сменить строчные буквы прописными
Возможно, вы сталкивались с ситуацией, когда какой-либо текст написан целиком
прописными буквами, авам необходимо представить его строчными. Нет смысла делать
это вручную — в программе Word есть удобная команда, которая позволяет быстро
перейти от строчных букв к прописным, и наоборот. Выделите участок текста и
нажмите комбинацию клавиш Shift+F3. Нажимая каждый раз на F3, вы будете изменять
написание выделенного текста по следующей схеме: это тестовый пример, Это Тестовый
Пример, ЭТО ТЕСТОВЫЙ ПРИМЕР, то есть в исходной фразе, написанной строчными
буквами, сначала будут меняться только первые буквы слов на прописные, затем
все буквы, и так по кругу.
Как добавить в Word-документ график из Excel
Постройте график средствами программы Excel, щелкните мышью по изображению,
которое вы хотите переместить в Word-документ, затем нажмите клавишу Shift и
в разделе меню Правка выберите пункт Копировать. В результате чего появится
меню Копировать рисунок (рис. 6), в котором вы можете определить,
хотите вы переместить изображение в векторном или растровом виде. Затем, вернувшись
в Word-документ, установите положение курсора туда, куда хотите поместить изображение,
и нажмите кнопку Вставить из пункта меню Правка.
Далее в программе Word, если вам необходимо подкорректировать (например, уменьшить
яркость), изображение, внедренное в документ, следует вызвать панель Настройка
изображения путем выполнения команды Вид→Панели инструментов→Настройка изображения.
Пользуясь панелью Настройка изображения, вы можете поменять целый ряд параметров
рисунка, в частности, изменить контрастность изображения, его яркость, перевести
цвета в градации серого и даже сделать прозрачным один из цветов.
Как совместить просмотр почты и календаря в MS Outlook
Часто в работе с программой MS Outlook бывает необходимо иметь перед глазами
и панель календаря, и панель c входящей корреспонденцией. Если вас не устраивает
вариант попеременного переключения между данными окнами, вы вполне можете настроить
их одновременный показ (рис. 7).
Настройте панель Входящие, затем щелкните правой кнопкой мыши по ярлыку Календарь.
В результате раскроется меню, в котором нужно выбрать пункт Открыть в новом
окне, что приведет к появлению нового окна с календарем в нем. Теперь вам остается
подобрать размер каждого окна таким образом, чтобы они не перекрывали друг друга,
и пожалуйста — пользуйтесь обоими одновременно.
КомпьютерПресс 5’2001





















