Excel для Microsoft 365 Excel для Microsoft 365 для Mac Excel для Интернета Еще…Меньше
Функция «Показать изменения» в Excel позволяет точно узнать, какие изменения были внесены в книги, чтобы вы могли с уверенностью разрешить другим пользователям работать над вашей работой. Вы можете просмотреть сведения о том, кто что изменил, где и когда, а также предыдущее значение ячейки для быстрого изменения. Список изменений можно сузить, выбрав лист, диапазон или отдельную ячейку, чтобы просмотреть все внесенные изменения, включая массовые изменения. Последние изменения отображаются в течение 60 дней. Если у вас возникли проблемы, получите справку по от показанию изменений.
Просмотр изменений для всей книги
-
На вкладке «Рецензию» выберите «Показать изменения».
-
Изменения отображаются на панели с последними изменениями сверху в порядке их внесения.
-
Вы можете увидеть, кто внося изменения, где именно в книге, когда и что они изменили.
-
Вы также можете просмотреть изменения, внесенные одновременно, щелкнув » Просмотреть изменения в массовой карточке».
Примечание:
Отображение изменений отслеживает изменения, внесенные с windows Desktop, Excel на телефонах Mac, iPad, iOS и Android. Последние изменения отображаются в течение 60 дней.
Фильтрация и просмотр изменений для подмножества или диапазона
1. Выберите любой лист, диапазон или одну ячейку.
2. Щелкните правой кнопкой мыши, чтобы открыть контекстное меню и выбрать пункт «Показать изменения».
Примечание: Если вы или другие пользователи редактируем книгу, пока открыта эта область, нажмите кнопку «Просмотреть новые изменения», чтобы обновить изменения. Это уведомление позволяет оставаться под управлением, если вы хотите обновить список и не отвлекаться при просмотре изменений.
Фильтрация изменений на панели «Изменения»
-
В верхней части панели щелкните значок
фильтра.
-
Выберите «Диапазон» или «Лист», чтобы отфильтровать отображаемые изменения, а затем выполните следующие действия.
-
Чтобы отобразить изменения диапазона или ячейки, выберите «Диапазон» и введите диапазон или ячейку в текстовом поле.
-
Щелкните значок стрелки рядом с текстовым полем для подтверждения.
-
Нужна дополнительная помощь?
Excel для Microsoft 365 Excel для Microsoft 365 для Mac Excel для Интернета Еще…Меньше
Функция Показать изменения отображает последние изменения в книге. Это означает, что вы можете отслеживать прошлые изменения для определенных ячеек, диапазонов, листов или всей книги. Справочную информацию по распространенным сценариям и вопросам см. ниже.
Важно: Чтобы обеспечить сохранение и отслеживание всех изменений, все участники должны использовать любое приложение Excel с поддержкой совместного редактирования. Дополнительную информацию см. в разделе Где можно использовать функцию «Показать изменения»?.
Где можно использовать функцию «Показать изменения»?
Функция «Показать изменения» доступна в классических приложениях Excel и Excel для Интернета, однако изменения, внесенные в любое приложение Excel, поддерживающие совместное редактирование, будут отображаться на панели «Изменения», например:
-
Excel в Интернете
-
Своевременно обновленное приложение Excel для Microsoft 365
-
Мобильные приложения Excel
Внимание: Изменения, сделанные с помощью единовременной покупки Excel или старой версии этого приложения, не могут отслеживаться, очистив также область Изменения. Дополнительную информацию см. в разделе Область «Изменения» пуста ниже.
Я внес изменение, но не вижу его в области «Изменения»
В области Изменения отображаются изменения, внесенные в значения ячеек и формулы. К ним относятся такие операции, как перемещение, сортировка, вставка, удаление ячеек или диапазонов.
Вот некоторые изменения, которые в настоящее время не отображаются:
-
Изменения, внесенные в диаграммы, фигуры и другие объекты
-
Операции со сводной таблицей
-
Изменения форматирования
-
Скрытие либо фильтрация ячеек или диапазонов
-
Удаленное расположение
Чтобы обеспечить сохранение и отслеживание всех изменений, все участники должны использовать любое приложение Excel с поддержкой совместного редактирования. Дополнительную информацию см. в разделе Где можно использовать функцию «Показать изменения»?.
Как просмотреть старые изменения?
В области Изменения отображаются только самые последние изменения. Чтобы просмотреть изменения за более длительный период времени, используйте функцию Журнал версий. Для этого нажмите Файл > Сведения > Журнал версий и выберите версию для предварительного просмотра.
Область «Изменения», но я знаю, что изменения были внесены.
Некоторые действия могут заставить Excel очистить область Изменения. Вы можете увидеть пустую область, если кто-то выполнил одно из указанных ниже действий.
-
Внесение изменений из единовременной покупки или старой версии Excel.
-
Использование какой-либо функции Excel, которая еще не полностью поддерживается при совместном редактировании.
-
Отправка файла, сохранение копии или его замена.
Все новые изменения, которые вы или кто-то другой вносите в любом из поддерживаемых приложений Excel , будут отслеживаться. Если вам нужно просмотреть одну из старых версий книги, см. раздел Как просмотреть старые изменения? выше.
В некоторых моих изменениях отсутствуют предыдущие значения.
В области Изменения иногда не отображаются значения, предшествовавшие определенным изменениям. Это может произойти в одном из следующих случаев.
-
Значения были изменены с помощью кода, например с помощью Visual Basic (VBA) или с помощью надстройки.
-
Кто-то редактировал книгу в приложении Excel, не обновленном до последней версии.
Сброс панели изменений
Если вы хотите очистить журнал изменений в области изменений, это можно сделать в меню «Файл >Info» при открытии файла в Excel для Интернета.
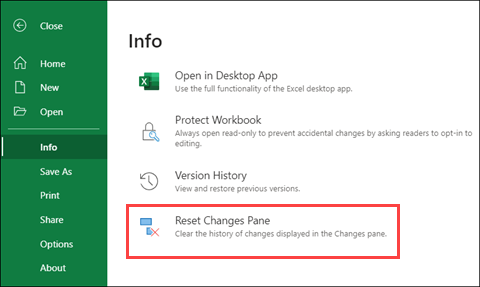
Подтверждение этого запроса приведет к очистке журнала изменений в области изменений для всех пользователей этой книги. Это действие невозможно отменить, но вы по-прежнему сможете просматривать и восстанавливать предыдущие версии с помощью журнала версий.

Примечание: В результате этого действия не удаляются все следы прошлых изменений. Журналы рецензирования, журнал версий и другие средства отслеживания могут по-прежнему отображать предыдущие изменения, внесенные в книгу.
Нужна дополнительная помощь?
На чтение 3 мин Опубликовано 26.04.2020
Excel содержит очень полезный инструмент, который позволяет отслеживать исправления, вносимые в рабочую книгу. Например, Вы можете отдать свою работу другому пользователю на рецензирование, а затем забрав ее обратно, посмотреть какие изменения были внесены. В этом уроке мы научимся отслеживать исправления в рабочей книге Excel, а также создавать Журнал изменений.
Предположим, Вас попросили откорректировать или выполнить совместно с коллегами работу над одной рабочей книгой Excel. Если есть распечатанный экземпляр, можно взять красную ручку и исправить недочеты, отметить орфографические ошибки или добавить комментарии на полях. Microsoft Excel позволяет осуществлять все это в электронном виде при помощи режима Отслеживания исправлений.
Содержание
- Общие сведения об отслеживании исправлений в Excel
- Как включить режим отслеживания исправлений
- Вынесение всех исправлений на отдельный лист
Общие сведения об отслеживании исправлений в Excel
Когда режим отслеживания исправлений включен, каждая ячейка, в которой произошли изменения, будет выделена особыми границами и указателем. При наведении курсора на отмеченную ячейку Вы увидите детали исправления. Это позволяет Вам и другим рецензентам следить за тем, чтобы все было исправлено, прежде чем утверждать окончательную версию книги.
Существует ряд исправлений, которые Excel не может отслеживать. Перед использованием данной опции советуем Вам ознакомиться на сайте компании Microsoft со списком изменений, которые не отслеживаются и не выделяются.
Вы не сможете использовать режим отслеживания исправлений, если рабочая книга включает в себя таблицы. Чтобы удалить таблицу: выделите её, перейдите на вкладку Конструктор, а затем выберите команду Преобразовать в диапазон.
Как включить режим отслеживания исправлений
- На вкладке Рецензирование нажмите команду Исправления, а затем в выпадающем меню выберите пункт Выделить исправления.
- В появившемся диалоговом окне Исправления установите флажок Отслеживать исправления. Убедитесь, что выбран пункт Выделять исправления на экране, а затем нажмите OK.
- Если появится запрос для подтверждения сохранения книги, нажмите ОК.
- Режим отслеживания исправлений будет включен. Теперь любая отредактированная ячейка будет помечаться цветной границей и треугольником в верхнем левом углу. Если рецензентов несколько, каждому из них будет присвоен свой цвет.
- Выберите любую отредактированную ячейку, чтобы увидеть перечень внесенных изменений. В следующем примере мы изменили содержимое ячейки E6 с «?» на «Андрей».
При включении режима отслеживания исправлений книга автоматически становится общей. Сутью общего доступа к рабочим книгам является возможность их хранения там, где сразу несколько пользователей смогут одновременно открывать и редактировать ее. Кроме этого, Вы можете отслеживать исправления как в локальной, так и в личной копии книги.
Вынесение всех исправлений на отдельный лист
В Excel есть возможность просматривать изменения на отдельном листе, который называется Журнал изменений. В данном журнале приводится список всех изменений в книге, включая Старое значение (прежнее содержимое ячейки) и Значение (текущее содержимое ячейки).
- Сохраните рабочую книгу.
- На вкладке Рецензирование выберите команду Исправления, а затем в выпадающем меню нажмите Выделять исправления.
- В появившемся диалоговом окне Исправления установите флажок Вносить изменения на отдельный лист, затем нажмите OK.
- Исправления будут приводиться на отдельном листе с названием Журнал.
Чтобы удалить Журнал изменений из рабочей книги Excel, можно либо сохранить книгу, либо снять флажок Вносить изменения на отдельный лист в диалоговом окне Исправления.
Оцените качество статьи. Нам важно ваше мнение:
На чтение 4 мин Просмотров 3.9к. Опубликовано 16.03.2022
Функция «Исправления» — одна из самых лучших функций в Excel. Она позволяет вам не запутаться при работе с большими объемами данных и файлами, которые редактируют сразу несколько человек.
С помощью этой функции, вы можете отдельно отслеживать каждое изменение или сразу все. В общем, настроек в ней много.
Итак, начнем!
Содержание
- Как начать следить за изменениями в Excel
- Как работает эта опция в Excel
- Как просмотреть все изменения списком
- Принимаем или отклоняем изменения
- Отключаем опцию
- Различия между комментариями и отслеживанием изменений
Как начать следить за изменениями в Excel
Изначально эта опция не активирована в Excel. Вы можете сделать это самостоятельно.
Пошаговая инструкция:
- Щелкните на «Рецензирование»;
- Щелкните на «Выделить изменения…» в функции «Исправления»;
- В открывшемся окошке поставьте галочку на опции «Отслеживать исправления». Также вы можете задать дополнительные настройки (видно на картинке), но это уже по вашему усмотрению;
- Подтвердите.
Итак, мы включили функцию.
Как работает эта опция в Excel
Итак, теперь при каждом изменении ячейки она будет выделена синей рамкой. Если вы нажмете на неё, вы увидите кто, когда и что конкретно изменил в ячейке. Это очень удобно когда файл редактируют несколько людей. Например, если вы нашли ошибку, то можете увидеть кто её допустил.
На картинке ниже, я поменял значение ячейки B1, она выделилась синим цветом и в ней появился синий треугольник (слева вверху).
Если мы поместим курсор мышки на ячейку, то увидим небольшое окошко с примечанием, в нем будет указана вся информация про изменение.
Важная информация: когда вы включаете эту функцию, ваш файл Excel становится «Общим». Вы не сможете использовать его защиту (с паролем, как мы рассматривали в статьях ранее) и так далее. Имейте это в виду.
Как просмотреть все изменения списком
Это может понадобиться, когда вы работаете с большими объемами данных. Вы можете просмотреть сразу все изменения, которые вносились в файл списком.
Пошаговая инструкция:
- Щелкните на «Рецензирование»;
- Щелкните на «Выделить изменения…» в функции «Исправления»;
- В открывшемся окошке, кроме уже поставленной галочки на «Отслеживать исправления», поставьте галочку на опции «Вносить изменения на отдельный лист»;
- Подтвердите.
В результате, Excel откроет новую страничку и поместит все изменения туда списком.
Принимаем или отклоняем изменения
В случае если у вас активирована наша функция, изменения, которые вносятся в ячейки не являются окончательными. Чтобы они стали окончательными, вы должны принять их в специальном разделе «Принять/отклонить исправления». Это относится и к изменениям, которые вносили другие люди в ваш файл, если такие, разумеется, есть.
Пошаговая инструкция:
- Щелкните на «Принять/отклонить исправления» в функции «Исправления»;
- В открывшемся окне «Просмотр исправлений» можно выбрать:
- Когда были внесены изменения
- Какой пользователь вносил изменения
- И в каком диапазоне вносились изменения
- Когда укажете нужные вам параметры, подтвердите;
- В следующем окне Excel покажет вам все изменения, которые вносились в ячейках, которые удовлетворяют всем указанным параметрам в прошлом шаге.
Вот и все, в этом окошке вы выбираете, принять или отклонить изменения (например, если вы увидели ошибку, вы можете отклонить).
Отключаем опцию
Когда вы закончите работу над файлом, вы можете отключить эту опцию, чтобы она не мешала.
Пошаговая инструкция:
- Щелкните на «Выделить исправления…» в функции «Исправления»;
- И просто снимите галочку, которую мы поставили ранее («Отслеживать исправления»);
- Подтвердите;
- Откроется окошко, указанное на картинке ниже. Просто щелкните «Да».
Различия между комментариями и отслеживанием изменений
Некоторым нравится добавлять комментарии к ячейкам.
В чем разница между комментарием и отслеживанием изменения:
- Функция «Отслеживание изменений» пишет примечание для каждой ячейки только тогда, когда она была изменена. В случае комментария, изменения необязательны. Комментарий можно оставить и без изменения ячейки.
- Преимущество функции, рассмотренной в статье, заключается в том, что она автоматизирована. То есть она автоматически помечает все ячейки, где было изменение.
- Также нельзя вывести все комментарии для файла, в отдельный лист и после, например, распечатать их.
- Минус нашей функции в том, что, например, мы не можем защитить файл Excel, когда используем функцию. А если мы используем комментарии, то можем.
Содержание
- Отображение изменений, внесенных в книгу
- Как посмотреть кто последний правил файл в excel
- Как посмотреть историю работы в Excel?
- Как в Excel узнать дату изменения ячейки?
- Как удалить историю изменений в Excel?
- Как принять исправления в Эксель?
- Как узнать кто создал файл Excel?
- Как посмотреть историю сохранения файла Excel?
- Можно ли посмотреть историю изменений в Excel?
- Как удалить историю изменений в гугл таблице?
- Как удалить историю изменений в гугл документе?
- Как отменить изменения в сохраненном файле Excel?
- Как снять рецензирование в Excel?
- Для чего предназначена программа рецензирование?
- Как определить автора файла?
- Как посмотреть дату создания файла Excel?
- Как узнать у кого открыт документ?
- Как узнать, когда и кем были внесены изменения в таблицу Excel 2010?
- Как посмотреть историю изменений в excel
- Можно ли посмотреть историю изменений в Excel?
- Как посмотреть кто внес изменения в Excel?
- Как в Excel вернуть предыдущую версию файла после сохранения?
- Как посмотреть историю сохранения файла Excel?
- Как посмотреть историю ячейки?
- Как делать исправления в Эксель?
- Как включить режим редактирования в Excel?
- Можно ли восстановить предыдущую версию файла?
- Можно ли отменить сохранение в Excel?
- Как вернуть файл в прежнее состояние?
- Как узнать версию файла Excel?
- Как восстановить предыдущую версию файла Excel 2003?
- Как посмотреть историю действий в гугл таблице?
- Как посмотреть историю работы в Word?
- Как посмотреть историю работы в Excel?
- Как в Excel узнать дату изменения ячейки?
- Как удалить историю изменений в Excel?
- Как принять исправления в Эксель?
- Как узнать кто создал файл Excel?
- Как посмотреть историю сохранения файла Excel?
- Можно ли посмотреть историю изменений в Excel?
- Как удалить историю изменений в гугл таблице?
- Как удалить историю изменений в гугл документе?
- Как отменить изменения в сохраненном файле Excel?
- Как снять рецензирование в Excel?
- Для чего предназначена программа рецензирование?
- Как определить автора файла?
- Как посмотреть дату создания файла Excel?
- Как узнать у кого открыт документ?
Отображение изменений, внесенных в книгу
Функция «Показать изменения» в Excel позволяет точно узнать, какие изменения были внесены в книги, чтобы вы могли с уверенностью разрешить другим пользователям работать над вашей работой. Вы можете просмотреть сведения о том, кто что изменил, где и когда, а также предыдущее значение ячейки для быстрого изменения. Список изменений можно сузить, выбрав лист, диапазон или отдельную ячейку, чтобы просмотреть все внесенные изменения, включая массовые изменения. Последние изменения отображаются в течение 60 дней. Если у вас возникли проблемы, получите справку по от показанию изменений.
Просмотр изменений для всей книги
На вкладке «Рецензию» выберите » Показать изменения».
Изменения отображаются на панели с последними изменениями сверху в порядке их внесения.
Вы можете увидеть, кто внося изменения, где именно в книге, когда и что они изменили.
Вы также можете просмотреть изменения, внесенные одновременно, щелкнув » Просмотреть изменения в массовой карточке».
Примечание: Отображение изменений отслеживает изменения, внесенные с windows Desktop, Excel на телефонах Mac, iPad, iOS и Android. Последние изменения отображаются в течение 60 дней.
Фильтрация и просмотр изменений для подмножества или диапазона
1. Выберите любой лист, диапазон или одну ячейку.
2. Щелкните правой кнопкой мыши, чтобы открыть контекстное меню и выбрать пункт «Показать изменения».
Примечание: Если вы или другие пользователи редактируем книгу, пока открыта эта область, нажмите кнопку «Просмотреть новые изменения», чтобы обновить изменения. Это уведомление позволяет оставаться под управлением, если вы хотите обновить список и не отвлекаться при просмотре изменений.
Фильтрация изменений на панели «Изменения»
В верхней части панели щелкните значок 
Выберите «Диапазон » или «Лист», чтобы отфильтровать отображаемые изменения, а затем выполните следующие действия.
Чтобы отобразить изменения диапазона или ячейки, выберите «Диапазон» и введите диапазон или ячейку в текстовом поле.
Щелкните значок стрелки рядом с текстовым полем для подтверждения.
Источник
Как посмотреть кто последний правил файл в excel
Как посмотреть историю работы в Excel?
Как в Excel узнать дату изменения ячейки?
Меню Сервис-Параметры-вычисления-Итерации. Галочку видите.
Как удалить историю изменений в Excel?
Чтобы удалить Журнал изменений из рабочей книги Excel, можно либо сохранить книгу, либо снять флажок Вносить изменения на отдельный лист в диалоговом окне Исправления.
Как принять исправления в Эксель?
Что необходимо для рецензирования исправлений
- Нажмите команду Исправления на вкладке Рецензирование и в выпадающем меню выберите пункт Принять/отклонить исправления.
- Если появится запрос, нажмите ОК, чтобы сохранить книгу.
Как узнать кто создал файл Excel?
Способ 3. Используем Проводник Windows
- Откройте в Проводнике Windows папку, содержащую файлы Excel.
- Выберите нужный файл.
- Кликните по нему правой кнопкой мыши и в контекстном меню нажмите Свойства (Properties).
- На вкладке Подробно (Details) можно найти заголовок, тему, автора документа, комментарии и другие данные.
Как посмотреть историю сохранения файла Excel?
Восстановление предыдущих версий файла Office
- Откройте файл, с которым вы работали.
- Перейдите в папку «>».
- В области «Управление книгой»или «Управлениепрезентацией» выберите файл с меткой (при закрытии без сохранения).
- На панели в верхней части файла выберите «Восстановить», чтобы переписать сохраненные ранее версии.
Можно ли посмотреть историю изменений в Excel?
Просмотр журнала изменений
- На вкладке Рецензирование нажмите кнопку Отслеживание изменений и выберите команду Выделить исправления. …
- В группе Отслеживать исправления, внесенные установите флажок по времени и в списке время выберите вариант Все.
- Снимите флажки пользователем и в диапазоне.
Как удалить историю изменений в гугл таблице?
В Google Таблицах нет специальной функции-кнопки для запрета или удаления истории изменений, но мы пойдем обходным путем при помощи создания копии без истории. Нажмите на вкладку «Файл» > «Создать копию». Отметьте нужные вам функции для переноса.
Как удалить историю изменений в гугл документе?
Как отключить историю просмотров для всех файлов
- Откройте на компьютере Google Документы, Таблицы или Презентации.
- В левом верхнем углу экрана нажмите на значок меню Настройки.
- В разделе «История изменений» отключите параметр Показывать вашу историю просмотров.
Как отменить изменения в сохраненном файле Excel?
Чтобы отменить последнее действие, нажмите клавиши CTRL+Z. Вы также можете нажать кнопку Отменить на панели быстрого доступа. Если нужно отменить несколько действий, можно нажать кнопку «Отменить» (или клавиши CTRL+Z) несколько раз.
Как снять рецензирование в Excel?
Отмена защиты листа Excel
- Выберите Файл > Сведения > Защита > Снять защиту листа или РецензированиеИзменения > Снять защиту листа.
- Если лист защищен паролем, введите его в диалоговом окне Защита листа и нажмите кнопку OK.
Для чего предназначена программа рецензирование?
peer review, исп. revisión por pares). Цель рецензирования до публикации — убедиться в точности и достоверности изложения и в необходимых случаях добиться от автора следования стандартам, принятым в конкретной области или науке в целом.
Как определить автора файла?
Чтобы увидеть свойство Author (Автор) для документа или книги, щелкните Файл > Сведения, а затем найдите author (Автор) в области Related People (Связанные люди) справа.
Как посмотреть дату создания файла Excel?
Как посмотреть дату создания файла
…
Выполните следующие шаги:
- Перетащите файл в окно программы, или нажмите на кнопку «Add Files», для добавления файла с ПК. …
- В полях «Created Date» (дата создания), «Modified Date» (дата изменения), «Accessed Date» (дата доступа) установите подходящие значения для даты и времени.
Как узнать у кого открыт документ?
В иерархии оснастки переходим /Управление компьютером/Служебные программы/Общие папки/Открытые файлы. В правой части оснастки появится список открытых файлов. Здесь можно увидеть имя пользователя открывшего файл, количество блокировок и режим доступа к файлу.
Как узнать, когда и кем были внесены изменения
в таблицу Excel 2010?
Как сделать так что бы отображалась дата внесенного изменения в конкретную таблицу?
- Штатными средствами Excel . Для этого необходимо сделать книгу общей. Меню Рецензирование – Доступ к книге – установить галочку Разрешить изменять файл… :
Далее потребуется пересохранить книгу. Теперь в заголовке окна Excel после названия книги появится слово Общий . После этого нужно определится с режим исправлений: Меню Рецензирование – Исправления – Выделить исправления . Как видим, можно отслеживать изменения по времени, по пользователю или по диапазону ячеек. Еще можно решить, где выделять изменения: в ячейке или на отдельном листе. В первом случае получается своего рода комментарий к ячейке:
, а во втором – журнал изменений.
Если книгу делать общей нежелательно, можно воспользоваться вот таким макросом:
Здесь «A3:D8» – диапазон ячеек, в которых отслеживаются изменения, «B1» – ячейка для записи результата.
Пример работы макроса:
Как добавить макрос (на примере Excel 2010 ) написано здесь.
Но при таком способе, как только вносится изменение, так сразу отображается дата и как следствие нельзя отменить действие. Как видно, способ также не лишен недостатков.
Источник
Как посмотреть историю изменений в excel
Можно ли посмотреть историю изменений в Excel?
В Excel есть возможность просматривать изменения на отдельном листе, который называется Журнал изменений. В данном журнале приводится список всех изменений в книге, включая Старое значение (прежнее содержимое ячейки) и Значение (текущее содержимое ячейки).
Как посмотреть кто внес изменения в Excel?
Просмотр журнала изменений
- На вкладке Рецензирование нажмите кнопку Отслеживание изменений и выберите команду Выделить исправления. …
- В группе Отслеживать исправления, внесенные установите флажок по времени и в списке время выберите вариант Все.
- Снимите флажки пользователем и в диапазоне.
Как в Excel вернуть предыдущую версию файла после сохранения?
Если файл сохранен
- Откройте файл, с которым вы работали.
- Перейдите в папку «>».
- В области «Управление книгой»или «Управлениепрезентацией» выберите файл с меткой (при закрытии без сохранения).
- На панели в верхней части файла выберите «Восстановить», чтобы переписать сохраненные ранее версии.
Как посмотреть историю сохранения файла Excel?
Просмотр предыдущих версий файла
- Откройте файл, который вы хотите просмотреть.
- Щелкните «Файл» > «Сведения > версии».
- Выберите версию, чтобы открыть ее в отдельном окне.
- Если вы хотите восстановить предыдущую открытую версию, выберите «Восстановить».
Как посмотреть историю ячейки?
В Google Таблицах появилась уникальная функция — возможность посмотреть историю изменений для каждой ячейки в таблице. Для просмотра истории изменений необходимо кликнуть правой кнопкой мыши по ячейке и выбрать в контекстном меню пункт Показать историю изменений.
Как делать исправления в Эксель?
Как включить режим отслеживания исправлений
- На вкладке Рецензирование нажмите команду Исправления, а затем в выпадающем меню выберите пункт Выделить исправления.
- В появившемся диалоговом окне Исправления установите флажок Отслеживать исправления. …
- Если появится запрос для подтверждения сохранения книги, нажмите ОК.
Как включить режим редактирования в Excel?
Включить или отключить режим правки
- Щелкните Файл > Параметры > Дополнительно. -ИЛИ- Только Excel 2007: нажмите кнопку Microsoft Office. …
- В разделе Параметры правки выполните требуемое действие. Чтобы включить режим правки, выберите элемент Разрешить редактирование непосредственно в ячейках.
Можно ли восстановить предыдущую версию файла?
Будни технической поддержки
- Нажмите правой кнопкой мыши на файл или папку, предыдущую версию которого вы хотите восстановить, и в открывшемся меню выберите “Восстановить прежнюю версию”. …
- Выберите из доступных нужную версию и нажмите на “Восстановить”. …
- Нажмите на “Восстановить”.
Можно ли отменить сохранение в Excel?
Если файл сохранен
Откройте файл, с которым вы работали. Перейдите в раздел файл > сведения. В разделе Управление книгой или Управление презентациейвыберите файл с меткой (при закрытии без сохранения). На панели в верхней части файла выберите команду восстановить , чтобы перезаписать сохраненные ранее версии.
Как вернуть файл в прежнее состояние?
Чтобы вернуть файл или папку в прежнее состояние
- Щелкните файл или папку правой кнопкой мыши и выберите команду Восстановить предыдущие версии.
- Появится список доступных предыдущих версий файла или папки. …
- Вкладка «Предыдущие версии», отражение предыдущих версий файлов
Как узнать версию файла Excel?
Какая у меня версия Office?
- Откройте любое приложение Office, например Word или Excel, и выберите Учетная запись. …
- В разделе Сведения о продукте отображается название продукта. …
- Для дополнительных сведений, например, разрядность версии, выберите Об Excel.
Как восстановить предыдущую версию файла Excel 2003?
Откройте меню Сведения на вкладке Файл (этот пункт отрывается первым по умолчанию) и в разделе Версии выберите файл с отметкой (при закрытии без сохранения). На желтой панели в верхней части файла выберите команду Восстановить, чтобы перезаписать сохраненные ранее версии.
Как посмотреть историю действий в гугл таблице?
Откройте на компьютере документ, таблицу или презентацию Google.
- В верхней части экрана нажмите Файл История версий Смотреть историю версий.
- Выберите версию на панели справа. …
- Чтобы присвоить версии название, нажмите на значок …
- Чтобы посмотреть дополнительные сведения об изменениях, выполните следующие действия:
Как посмотреть историю работы в Word?
С помощью встроенной функции Word можно просмотреть всю историю редактирования документа. CHIP расскажет, как это сделать. Откройте в текстовом редакторе Word нужный документ и перейдите на вкладку «Рецензирование». В ленте меню перейдите в группу «Запись исправлений» и нажмите кнопку «Исправления».
Как посмотреть историю работы в Excel?
Как в Excel узнать дату изменения ячейки?
Меню Сервис-Параметры-вычисления-Итерации. Галочку видите.
Как удалить историю изменений в Excel?
Чтобы удалить Журнал изменений из рабочей книги Excel, можно либо сохранить книгу, либо снять флажок Вносить изменения на отдельный лист в диалоговом окне Исправления.
Как принять исправления в Эксель?
Что необходимо для рецензирования исправлений
- Нажмите команду Исправления на вкладке Рецензирование и в выпадающем меню выберите пункт Принять/отклонить исправления.
- Если появится запрос, нажмите ОК, чтобы сохранить книгу.
Как узнать кто создал файл Excel?
Способ 3. Используем Проводник Windows
- Откройте в Проводнике Windows папку, содержащую файлы Excel.
- Выберите нужный файл.
- Кликните по нему правой кнопкой мыши и в контекстном меню нажмите Свойства (Properties).
- На вкладке Подробно (Details) можно найти заголовок, тему, автора документа, комментарии и другие данные.
Как посмотреть историю сохранения файла Excel?
Восстановление предыдущих версий файла Office
- Откройте файл, с которым вы работали.
- Перейдите в папку «>».
- В области «Управление книгой»или «Управлениепрезентацией» выберите файл с меткой (при закрытии без сохранения).
- На панели в верхней части файла выберите «Восстановить», чтобы переписать сохраненные ранее версии.
Можно ли посмотреть историю изменений в Excel?
Просмотр журнала изменений
- На вкладке Рецензирование нажмите кнопку Отслеживание изменений и выберите команду Выделить исправления. …
- В группе Отслеживать исправления, внесенные установите флажок по времени и в списке время выберите вариант Все.
- Снимите флажки пользователем и в диапазоне.
Как удалить историю изменений в гугл таблице?
В Google Таблицах нет специальной функции-кнопки для запрета или удаления истории изменений, но мы пойдем обходным путем при помощи создания копии без истории. Нажмите на вкладку «Файл» > «Создать копию». Отметьте нужные вам функции для переноса.
Как удалить историю изменений в гугл документе?
Как отключить историю просмотров для всех файлов
- Откройте на компьютере Google Документы, Таблицы или Презентации.
- В левом верхнем углу экрана нажмите на значок меню Настройки.
- В разделе «История изменений» отключите параметр Показывать вашу историю просмотров.
Как отменить изменения в сохраненном файле Excel?
Чтобы отменить последнее действие, нажмите клавиши CTRL+Z. Вы также можете нажать кнопку Отменить на панели быстрого доступа. Если нужно отменить несколько действий, можно нажать кнопку «Отменить» (или клавиши CTRL+Z) несколько раз.
Как снять рецензирование в Excel?
Отмена защиты листа Excel
- Выберите Файл > Сведения > Защита > Снять защиту листа или РецензированиеИзменения > Снять защиту листа.
- Если лист защищен паролем, введите его в диалоговом окне Защита листа и нажмите кнопку OK.
Для чего предназначена программа рецензирование?
peer review, исп. revisión por pares). Цель рецензирования до публикации — убедиться в точности и достоверности изложения и в необходимых случаях добиться от автора следования стандартам, принятым в конкретной области или науке в целом.
Как определить автора файла?
Чтобы увидеть свойство Author (Автор) для документа или книги, щелкните Файл > Сведения, а затем найдите author (Автор) в области Related People (Связанные люди) справа.
Как посмотреть дату создания файла Excel?
Как посмотреть дату создания файла
…
Выполните следующие шаги:
- Перетащите файл в окно программы, или нажмите на кнопку «Add Files», для добавления файла с ПК. …
- В полях «Created Date» (дата создания), «Modified Date» (дата изменения), «Accessed Date» (дата доступа) установите подходящие значения для даты и времени.
Как узнать у кого открыт документ?
В иерархии оснастки переходим /Управление компьютером/Служебные программы/Общие папки/Открытые файлы. В правой части оснастки появится список открытых файлов. Здесь можно увидеть имя пользователя открывшего файл, количество блокировок и режим доступа к файлу.
Источник



























