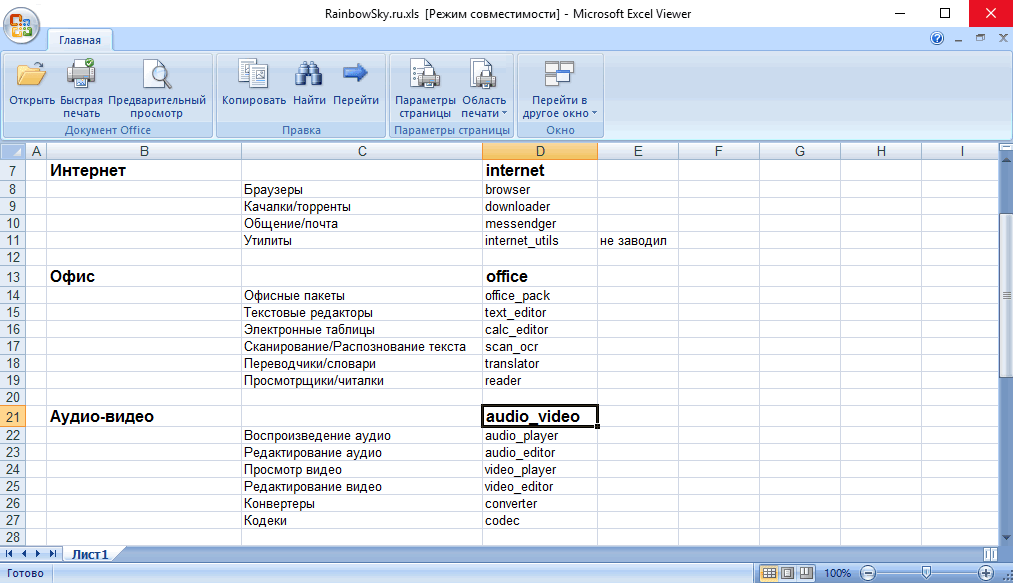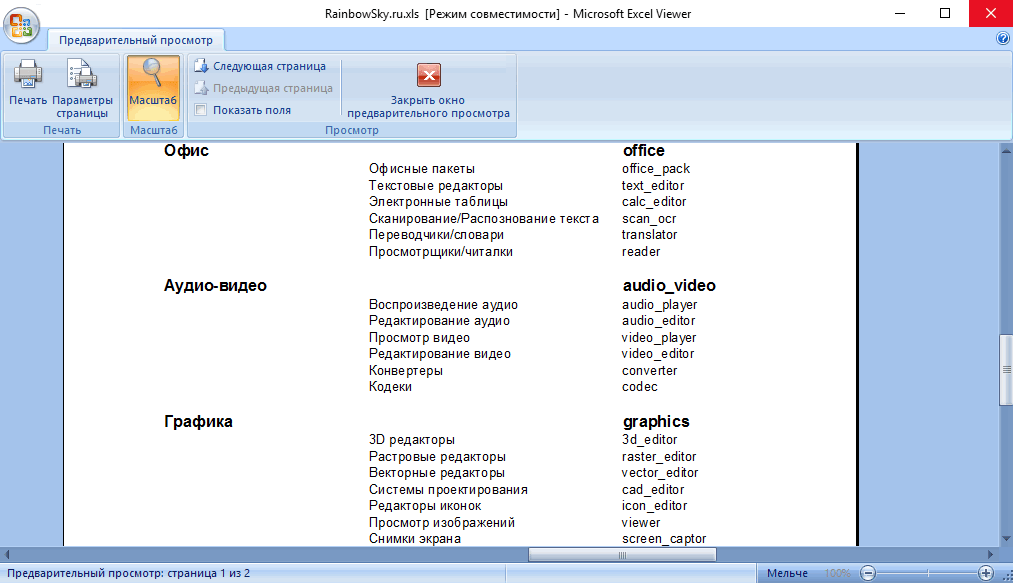Содержание
- Открытие нескольких окон
- Способ 1: панель задач
- Способ 2: окно «Выполнить»
- Способ 3: меню Пуск
- Способ 4: Ярлык на Рабочем столе
- Способ 5: открытие через контекстное меню
- Способ 6: изменения в системном реестре
- Способ 7: параметры Excel
- Способ 8: открытие одного файла несколько раз
- Вопросы и ответы
При работе в Microsoft Excel бывает необходимость открыть несколько документов или один и тот же файл в нескольких окнах. В старых версиях и в версиях, начиная c Excel 2013, сделать это не составляет особых проблем. Просто открываем файлы стандартным способом, и каждый из них запустится в новом окне. Но вот в версиях приложения 2007 — 2010 новый документ открывается по умолчанию в родительском окне. Такой подход экономит системные ресурсы компьютера, но вместе с тем создает и ряд неудобств. Например, если пользователь хочет сравнить два документа, расположив окна на экране рядом, то при стандартных настройках это у него не получится. Рассмотрим, как это можно сделать всеми доступными способами.
Открытие нескольких окон
Если в версиях Эксель 2007 — 2010 у вас уже открыт документ, но вы попытаетесь запустить другой файл, то он откроется в том же родительском окне, просто заменив содержимое первоначального документа на данные из нового. Всегда будет возможность переключиться на первый запущенный файл. Для этого нужно навести на панели задач курсор на иконку Excel. Появится небольшие окошки для предпросмотра всех запущенных файлов. Перейти к конкретному документу можно просто кликнув по такому окошку. Но это будет именно переключение, а не полноценное открытие нескольких окон, так как одновременно вывести их на экран таким способом пользователь не сможет.
Но существует несколько уловок, с помощью которых можно отобразить несколько документов в Excel 2007 — 2010 на экране одновременно.
Одним из самых быстрых вариантов раз и навсегда решить проблему с открытием нескольких окон в Эксель является установка патча MicrosoftEasyFix50801.msi. Но, к сожалению, компания Майкрософт перестала поддерживать все решения Easy Fix, включая вышеуказанный продукт. Поэтому скачать его на официальном сайте сейчас нельзя. При желании можно на свой страх и риск произвести загрузку и установку патча с других веб-ресурсов, но при этом следует помнить, что данными действиями вы можете подвергнуть свою систему опасности.
Способ 1: панель задач
Одним из самых простых вариантов открытия нескольких окон является выполнение данной операции через контекстное меню значка на Панели задач.
- После того, как один документ Эксель уже запущен, наводим курсор на иконку программы, размещенную на Панели задач. Кликаем по ней правой кнопкой мыши. Запускается контекстное меню. В нем выбираем в зависимости от версии программы пункт «Microsoft Excel 2007» или «Microsoft Excel 2010».
Можно вместо этого кликнуть по значку Excel на панели задач левой кнопкой мышки при зажатой клавише Shift. Ещё один вариант — просто навести курсор на значок, после чего кликнуть колесиком мышки. Во всех случаях эффект будет тот же, но не понадобится активировать контекстное меню.
- Открывается чистый лист Эксель в отдельном окне. Для того, чтобы открыть конкретный документ переходим во вкладку «Файл» нового окна и кликаем по пункту «Открыть».
- В запустившемся окне открытия файла переходим в директорию, где расположен нужный документ, выделяем его и жмем на кнопку «Открыть».
После этого вы сможете работать с документами сразу в двух окнах. Таким же образом при необходимости можно запустить и большее количество.
Способ 2: окно «Выполнить»
Второй способ предполагает действия через окно «Выполнить».
- Набираем на клавиатуре комбинацию клавиш Win+R.
- Активируется окно «Выполнить». Набираем в его поле команду «excel».
После этого новое окно запустится, а для того, чтобы открыть в нем нужный файл выполняем те же действия, что и в предыдущем способе.
Способ 3: меню Пуск
Следующий способ подойдет только пользователям Windows 7 или более ранних версий операционной системы.
- Кликаем по кнопке «Пуск» ОС Windows. Переходим по пункту «Все программы».
- В открывшемся перечне программ переходим к папке «Microsoft Office». Далее кликаем левой кнопкой мыши по ярлыку «Microsoft Excel».
После этих действий запустится новое окно программы, в котором стандартным способом можно будет открыть файл.
Способ 4: Ярлык на Рабочем столе
Чтобы запустить программу Excel в новом окне, нужно дважды кликнуть по ярлыку приложения на рабочем столе. Если его нет, то в таком случае ярлык нужно создать.
- Открываем Проводник Windows и если у вас установлен Excel 2010, то переходим по адресу:
C:Program FilesMicrosoft OfficeOffice14Если установлен Эксель 2007, то в этом случае адрес будет такой:
C:Program FilesMicrosoft OfficeOffice12 - Попав в директорию программы, находим файл под названием «EXCEL.EXE». Если у вас не включен в операционной системе показ расширений, то он будет называться просто «EXCEL». Кликаем по данному элементу правой кнопкой мыши. В активировавшемся контекстном меню выбираем пункт «Создать ярлык».
- Появится диалоговое окно, в котором говорится, что создать ярлык в данной папке нельзя, но можно поместить на рабочий стол. Соглашаемся, нажав кнопку «Да».
Теперь запускать новые окно можно будет через ярлык приложения на Рабочем столе.
Способ 5: открытие через контекстное меню
Все способы, которые были описаны выше, предполагают сначала запуск нового окна Excel, а уже потом через вкладку «Файл» открытие нового документа, что является довольно неудобной процедурой. Но существует возможность значительно облегчить открытие документов путем использования контекстного меню.
- Создаем ярлык Excel на рабочем столе по алгоритму, который описан выше.
- Кликаем по ярлыку правой кнопкой мыши. В контекстном меню останавливаем выбор на пункте «Копировать» или «Вырезать» в зависимости от того, желает пользователь, чтобы ярлык и дальше размещался на Рабочем столе или нет.
- Далее следует открыть Проводник, после чего совершить переход по следующему адресу:
C:UsersИмя_пользователяAppDataRoamingMicrosoftWindowsSendToВместо значения «Имя_пользователя» следует подставить наименование вашей учетной записи Windows, то есть, пользовательского каталога.
Проблема состоит ещё и в том, что по умолчанию данная директория находится в скрытой папке. Поэтому нужно будет включить показ скрытых каталогов.
- В открывшейся папке кликаем по любому пустому месту правой кнопкой мыши. В запустившемся меню останавливаем выбор на пункте «Вставить». Сразу же вслед за этим ярлык будет добавлен в данную директорию.
- Затем открываем ту папку, где расположен файл, который нужно запустить. Кликаем по нему правой кнопкой мыши. В контекстном меню последовательно переходим по пунктам «Отправить» и «Excel».
Документ запустится в новом окне.
Один раз проделав операцию с добавлением ярлыка в папку «SendTo», мы получили возможность постоянно открывать файлы Excel в новом окне через контекстное меню.
Способ 6: изменения в системном реестре
Но можно сделать открытие файлов Excel в нескольких окнах ещё проще. После процедуры, которая будет описана ниже, подобным образом будут запускаться все документы, открытые обычным способом, то есть, двойным щелчком мыши. Правда, эта процедура предполагает манипуляции с системным реестром. Это значит, что нужно быть уверенным в себе, прежде чем браться за неё, так как любой неправильный шаг может фатально навредить системе в целом. Для того, чтобы в случае проблем можно было исправить ситуацию, перед началом манипуляций сделайте точку восстановления системы.
- Для запуска окна «Выполнить», нажимаем комбинацию клавиш Win+R. В открывшемся поле вводим команду «RegEdit.exe» и жмем на кнопку «OK».
- Происходит запуск Редактора реестра. В нем переходим по следующему адресу:
HKEY_CLASSES_ROOTExcel.Sheet.8shellOpencommandВ правой части окна кликаем по элементу «По умолчанию».
- Открывается окно его редактирования. В строке «Значение» меняем «/dde» на «/e “%1”». Остальную часть строки оставляем как есть. Жмем на кнопку «OK».
- Находясь в том же разделе, кликаем правой кнопкой мыши по элементу «command». В открывшемся контекстном меню переходим по пункту «Переименовать». Произвольно переименовываем этот элемент.
- Кликаем правой кнопкой мыши по наименованию раздела «ddeexec». В контекстном меню выбираем пункт «Переименовать» и тоже произвольно переименовываем данный объект.
Таким образом, мы сделали возможным открытие стандартным способом в новом окне файлов с расширением xls.
- Для того, чтобы выполнить данную процедуру для файлов с расширением xlsx, в Редакторе реестра переходим по адресу:
HKEY_CLASSES_ROOTExcel.Sheet.12shellOpencommandПроделываем аналогичную процедуру и с элементами данной ветки. То есть, изменяем параметры элемента «По умолчанию», переименовываем элемент «command» и ветку «ddeexec».
После выполнения данной процедуры файлы формата xlsx тоже будут открываться в новом окне.
Способ 7: параметры Excel
Открытие нескольких файлов в новых окнах можно настроить также через параметры Excel.
- Во время нахождения во вкладке «Файл» выполняем щелчок мышкой по пункту «Параметры».
- Происходит запуск окна параметров. Переходим в раздел «Дополнительно». В правой части окна ищем группу инструментов «Общие». Устанавливаем галочку напротив пункта «Игнорировать DDE-запросы от других приложений». Жмем на кнопку «OK».
После этого новые запущенные файлы будут открываться в отдельных окнах. В то же время, перед завершением работы в Excel, рекомендуется снять галочку с пункта «Игнорировать DDE-запросы от других приложений», так как в обратном случае при следующем запуске программы возможно возникновение проблем с открытием файлов.
Поэтому, в некотором роде, данный способ менее удобен, чем предыдущий.
Способ 8: открытие одного файла несколько раз
Как известно, обычно программа Excel не дает открыть один и тот же файл в двух окнах. Тем не менее, это тоже можно сделать.
- Запускаем файл. Переходим во вкладку «Вид». В блоке инструментов «Окно» на ленте жмем на кнопку «Новое окно».
- После этих действий данный файл откроется ещё один раз. В Excel 2013 и 2016 он запустится сразу же в новом окне. Для того чтобы в версиях 2007 и 2010 документ открылся в отдельном файле, а не в новых вкладках, нужно произвести манипуляции с реестром, о которых шла речь выше.
Как видим, хотя по умолчанию в Excel 2007 и 2010 при запуске нескольких файлов будут открываться в одном и том же материнском окне, существует множество способов запустить их в разных окнах. Пользователь может сам выбрать более удобный, соответствующий своим потребностям вариант.
При работе в Microsoft Excel вам может потребоваться открыть несколько документов или один и тот же файл в нескольких окнах. В более ранних версиях и в версиях, начиная с Excel 2013, это не проблема. Мы просто открываем файлы стандартным способом, и каждый из них запускается в новом окне. Но в версиях приложения 2007–2010 новый документ по умолчанию открывается в главном окне. Такой подход экономит ресурсы компьютерной системы, но в то же время создает ряд недостатков. Например, если пользователь хочет сравнить два документа в параллельных окнах на экране, он не сможет сделать это со стандартными настройками. Давайте рассмотрим, как это можно сделать всеми доступными способами.
Открытие нескольких окон
Если в версиях Excel 2007–2010 у вас уже открыт документ, но вы пытаетесь запустить другой файл, он откроется в том же родительском окне, просто заменив содержимое исходного документа данными нового. Всегда будет возможность перейти к первому запущенному файлу. Для этого переместите курсор к значку Excel на панели задач. Появятся небольшие окна для предварительного просмотра всех запущенных файлов. Вы можете перейти к определенному документу, просто щелкнув это окно. Но это будет только переключатель, а не полноценное открытие нескольких окон, поскольку пользователь не может одновременно просматривать их на экране таким образом.
Но есть несколько приемов, которые можно использовать для одновременного просмотра нескольких документов в Excel 2007-2010 на экране.
Один из самых быстрых способов решить проблему с открытием нескольких окон в Excel раз и навсегда — это установить патч MicrosoftEasyFix50801.msi. К сожалению, Microsoft прекратила поддержку всех решений Easy Fix, включая указанный выше продукт. Поэтому скачать его на официальном сайте сейчас невозможно. При желании вы можете загрузить и установить патч с других веб-ресурсов на свой страх и риск, но вы должны помнить, что этими действиями вы можете поставить под угрозу свою систему.
Способ 1: панель задач
Один из более простых вариантов открытия нескольких окон — это сделать это через контекстное меню значка на панели задач.
- После того, как документ Excel уже запущен, переместите курсор к значку программы, расположенному на панели задач. Щелкните по нему правой кнопкой мыши. Контекстное меню запускается. В нем выбираем, в зависимости от версии программы, пункт «Microsoft Excel 2007» или «Microsoft Excel 2010».
Вместо этого вы можете щелкнуть значок Excel на панели задач левой кнопкой мыши, удерживая нажатой клавишу Shift. Другой вариант — просто навести указатель мыши на значок и затем щелкнуть колесиком мыши. Во всех случаях эффект будет одинаковым, но активировать контекстное меню необязательно.
- Пустой лист Excel открывается в отдельном окне. Чтобы открыть конкретный документ, перейдите на вкладку «Файл» в новом окне и щелкните пункт «Открыть».
- В открывшемся окне открытия файла перейдите в каталог, в котором находится нужный документ, выберите его и нажмите кнопку «Открыть».
После этого вы можете работать с документами одновременно в двух окнах. Точно так же, если необходимо, вы можете запустить их больше.
Способ 2: окно «Выполнить»
Второй способ предполагает действия через окно «Выполнить».
- Набираем на клавиатуре комбинацию клавиш Win + R.
- Окно «Выполнить» активировано. Набираем в его поле команду «excel».
После этого будет запущено новое окно, и чтобы открыть в нем нужный файл, выполняем те же действия, что и в предыдущем способе.
Способ 3: меню Пуск
Следующий метод подходит только для пользователей Windows 7 или более ранних версий операционной системы.
- Нажмите кнопку «Пуск» в Windows. Переходим к «Все программы».
- В открывшемся списке программ перейдите в папку «Microsoft Office». Затем щелкните левой кнопкой мыши ссылку «Microsoft Excel».
После этих действий будет запущено новое окно программы, в котором вы сможете открыть файл стандартным способом.
Способ 4: Ярлык на Рабочем столе
Чтобы запустить Excel в новом окне, нужно дважды щелкнуть ярлык приложения на рабочем столе. Если его там нет, вам нужно создать ссылку.
- Откройте проводник Windows и, если у вас установлен Excel 2010, перейдите по ссылке:
C: Program Files Microsoft Office Office14
Если установлен Excel 2007, адрес будет следующим:
C: Program Files Microsoft Office Office12
- Попав в каталог программы, мы находим файл с именем «EXCEL.EXE». Если в вашей операционной системе не включено отображение расширений, она будет называться просто «EXCEL». Щелкните этот элемент правой кнопкой мыши. В активированном контекстном меню выберите пункт «Создать ссылку».
- Появится диалоговое окно, указывающее, что в этой папке нельзя создать ярлык, но его можно разместить на рабочем столе. Мы принимаем, нажав кнопку «Да».
Теперь можно будет запускать новые окна через ярлык приложения на рабочем столе.
Способ 5: открытие через контекстное меню
Все описанные выше методы предполагают сначала запуск нового окна Excel, а только затем открытие нового документа через вкладку «Файл», что является довольно громоздкой процедурой. Но вы можете значительно упростить открытие документов, используя контекстное меню.
- Создайте ярлык Excel на рабочем столе, используя алгоритм, описанный выше.
- Щелкните ярлык правой кнопкой мыши. В контекстном меню мы останавливаем выбор на пункте «Копировать» или «Вырезать», в зависимости от того, хочет ли пользователь, чтобы ссылка продолжала размещаться на рабочем столе.
- Затем вы должны открыть проводник и перейти по следующему адресу:
C: Users Имя пользователя AppData Roaming Microsoft Windows SendTo
Вместо значения «UserName» вы должны подставить имя вашей учетной записи Windows, которое является каталогом пользователя.
Проблема в том, что по умолчанию этот каталог находится в скрытой папке. Следовательно, вам нужно будет включить просмотр скрытых каталогов.
- В открывшейся папке щелкните любое пустое место правой кнопкой мыши. В стартовом меню отмените выбор пункта «Вставить». Вскоре ссылка будет добавлена в этот каталог.
- Затем откройте папку, в которой находится файл, который вы хотите запустить. Щелкните по нему правой кнопкой мыши. В контекстном меню последовательно переходите к пунктам «Отправить» и «Excel».
Документ откроется в новом окне.
После того, как мы сделали это, добавив ссылку на папку SendTo один раз, у нас появилась возможность постоянно открывать файлы Excel в новом окне через контекстное меню.
Способ 6: изменения в системном реестре
Но вы можете упростить открытие файлов Excel в нескольких окнах. После процедуры, которая будет описана ниже, аналогичным образом будут запущены все документы, открытые обычным способом, то есть двойным щелчком. Правда, эта процедура предполагает манипуляции с реестром. Это означает, что вы должны быть уверены в себе, прежде чем приступить к этому, поскольку любой неправильный шаг может фатально повредить систему в целом. Чтобы исправить ситуацию в случае возникновения проблем, перед началом манипуляций создайте точку восстановления системы.
- Чтобы запустить окно «Выполнить», нажмите комбинацию клавиш Win + R. В открывшемся поле введите команду «RegEdit.exe» и нажмите кнопку «ОК».
- Редактор реестра запускается. В нем мы идем по следующему адресу:
HKEY_CLASSES_ROOT Excel.Sheet.8 shell Open команда
В правой части окна нажмите «По умолчанию».
- Откроется окно для редактирования. В строке «Значение» измените «/ dde» на «/ и«% 1 »». Остальную часть строки оставляем как есть. Щелкните кнопку «ОК».
- Находясь в том же разделе, щелкните правой кнопкой мыши элемент «команда». В открывшемся контекстном меню перейдите к пункту «Переименовать». Мы произвольно переименовываем этот элемент.
- Щелкните правой кнопкой мыши имя раздела «ddeexec». В контекстном меню выберите пункт «Переименовать» и также произвольно переименуйте этот объект.
Поэтому мы сделали возможным открывать файлы с расширением xls стандартным способом в новом окне.
- Чтобы выполнить эту процедуру для файлов .xlsx, перейдите по следующему адресу в редакторе реестра:
HKEY_CLASSES_ROOT Excel.Sheet.12 shell Open команда
Аналогичную процедуру проделываем с элементами этой ветки. То есть меняем параметры элемента «По умолчанию», переименовываем элемент «команда» и ветку «ddeexec».
После завершения этой процедуры файлы xlsx также откроются в новом окне.
Способ 7: параметры Excel
Открытие нескольких файлов в новых окнах также можно настроить с помощью параметров Excel.
- На вкладке «Файл» щелкните пункт «Параметры».
- Окно параметров запускается. Перейдите в раздел «Еще». В правой части окна найдите группу инструментов «Общие». Установите флажок «Игнорировать запросы DDE от других приложений». Щелкните кнопку «ОК».
После этого новые запущенные файлы будут открываться в отдельных окнах. В то же время перед выходом из Excel рекомендуется снять флажок «Игнорировать запросы DDE из других приложений», поскольку в противном случае при следующем запуске программы могут возникнуть проблемы с открытием файлов.
Поэтому в чем-то этот способ менее удобен, чем предыдущий.
Способ 8: открытие одного файла несколько раз
Как известно, Excel обычно не позволяет открывать один и тот же файл в двух окнах. Однако это тоже можно сделать.
- Запустите файл. Перейдите на вкладку «Просмотр». На панели инструментов «Окно» на ленте нажмите кнопку «Новое окно».
- После этих шагов этот файл откроется еще раз. В Excel 2013 и 2016 он сразу же запустится в новом окне. Чтобы документ открывался в отдельном файле в версиях 2007 и 2010, а не в новых вкладках, необходимо изменить реестр, как описано выше.
Как видите, хотя по умолчанию в Excel 2007 и 2010 при запуске нескольких файлов они открываются в одном главном окне, есть много способов запустить их в разных окнах. Пользователь может выбрать наиболее удобный вариант, соответствующий его потребностям.
Добавить это приложение в закладки
Нажмите Ctrl + D, чтобы добавить эту страницу в избранное, или Esc, чтобы отменить действие.
Отправьте ссылку для скачивания на
Отправьте нам свой отзыв
Ой! Произошла ошибка.
Недопустимый файл. Убедитесь, что загружается правильный файл.
Ошибка успешно зарегистрирована.
Вы успешно сообщили об ошибке. Вы получите уведомление по электронной почте, когда ошибка будет исправлена.
Нажмите эту ссылку, чтобы посетить форумы.
Немедленно удалите загруженные и обработанные файлы.
Вы уверены, что хотите удалить файлы?
Введите адрес
Microsoft Excel Viewer — средство просмотра Эксель Вивер
Средство просмотра Microsoft Excel Viewer 2007 — бесплатная программа для дома и офиса не требующая регистрации, позволяет просматривать и печатать документы созданные в офисном приложении Microsoft Excel. Открывает файлы с расширениями .xls, .xlsx, .xlsm, .xlt, .xltx, .xlm, .xlw и еще несколькими форматами.
Возможности средства просмотра Microsoft Excel Viewer
Excel Viewer (Эксель Вивер) позволяет просматривать и распечатывать документы созданные в Майкрософт Эксель, но не изменять и редактировать их. Отредактировать файлы Вы можете либо приобретя приложение Microsoft Excel отдельно или в составе Microsoft Office, либо использовать бесплатный редактор электронных таблиц, например Gnumeric или один из бесплатных для коммерческого, образовательного и домашнего применения офисных пакетов Kingsoft Office, OpenOffice или LibreOffice представленных на нашем сайте RainbowSky.ru
Microsoft Excel Viewer — предварительный просмотр печати
На нашем сайте представлено еще несколько средств просмотра от Microsoft — это Microsoft Word Viewer и две версии PowerPoint Viewer, Microsoft PowerPoint Viewer 2007 и Microsoft PowerPoint Viewer 2010 соответственно.
Хотим так же обратить Ваше внимание на альтернативный просмотрщик электронных таблиц PlanMaker Viewer, от немецкого разработчика SoftMaker, он имеет компактный размер и большее количество поддерживаемых типов файлов, который Вы можете бесплатно скачать из файлового архива, расположенного на нашем сайте.
Excel Viewer скачать бесплатно, на русском языке, можно без регистрации и отправки СМС, из нашего архива, по ссылке приведенной ниже:
Скачать Microsoft Excel Viewer 2007 12.0.6320.5000 (52 Мб)
Разработчик: Microsoft Corporation
Официальный сайт: microsoft.com
Microsoft Excel Viewer — бесплатная и удобная в эксплуатация программа для просмотра и печати электронных таблиц в форматe MS Excel (.xlsx, .xlsm, .xlsb, .xltx, .xltm, .xls, .xlt, .xlm и xlw) без необходимости установки полной версии Microsoft Office Excel. Присутствует возможность копировать содержимое документов или их отдельные фрагменты, просматривать документы в различных режимах, изменять ориентацию страницы, оборачивать текст, настраивать масштаб и другие параметры страницы.
Microsoft Office Excel Viewer имеет ограниченный функционал, в котором отсутствуют инструменты для редактирования, сохранения или создания новых электронных таблиц. Программа содержит набор различных средств и функций, которые значительно облегчают просмотр Excel документов.
Основные особенности Microsoft Excel Viewer:
- Просмотр и печать Excel файлов.
- Поддержка форматов .xlsx, .xlsm, .xlsb, .xltx, .xltm, .xls, .xlt, .xlm и xlw.
- Удобный поиск по документу.
- Копирование содержимого документов.
- Настройка параметров страницы.
- Удобный интерфейс.
ТОП-сегодня раздела «другое»
DjvuReader 2.0.0.26
DjVuReader — программа для просмотра файлов в формате djvu (электронные книги). Поддерживает…
WinDjView 2.1
WinDjView — отличная утилита для просмотра DjVu файлов, предоставляющая пользователю все…
Doc Reader 2.0
Doc Reader — простая в использовании программа, которая позволяет открывать, просматривать и…
Печать книгой 3.4
Печать книгой — надстройка для Word 97-2010 позволяющая печатать любые документы в форме…
Отзывы о программе Microsoft Excel Viewer

Отзывов о программе Microsoft Excel Viewer 12.0.6320.5000 пока нет, можете добавить…