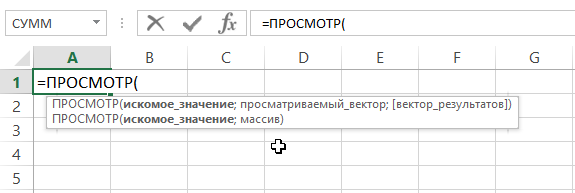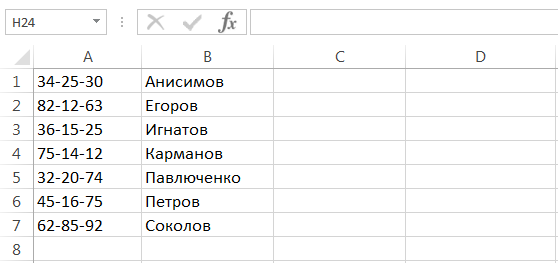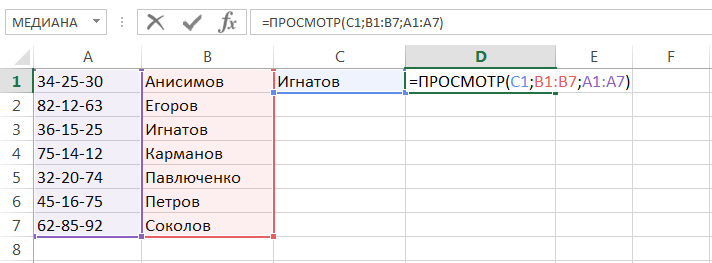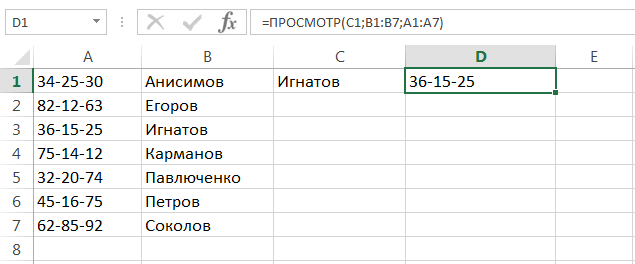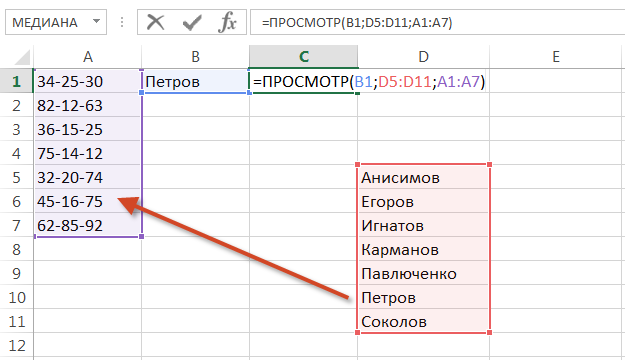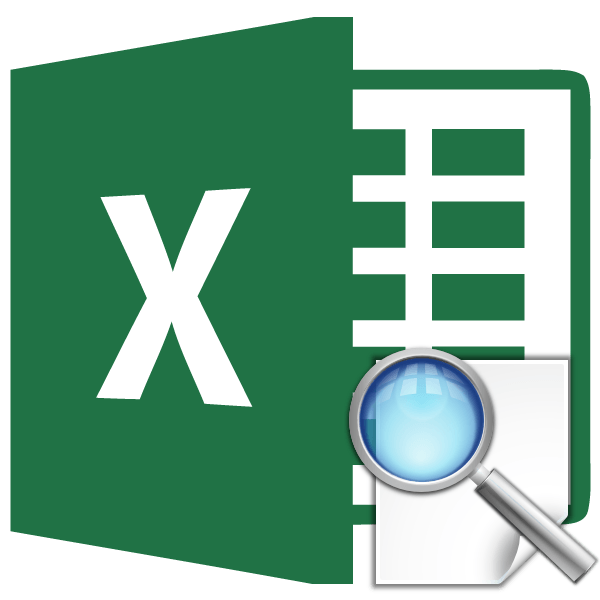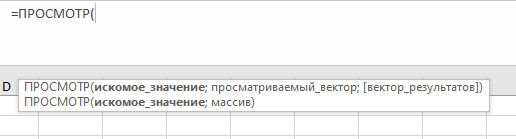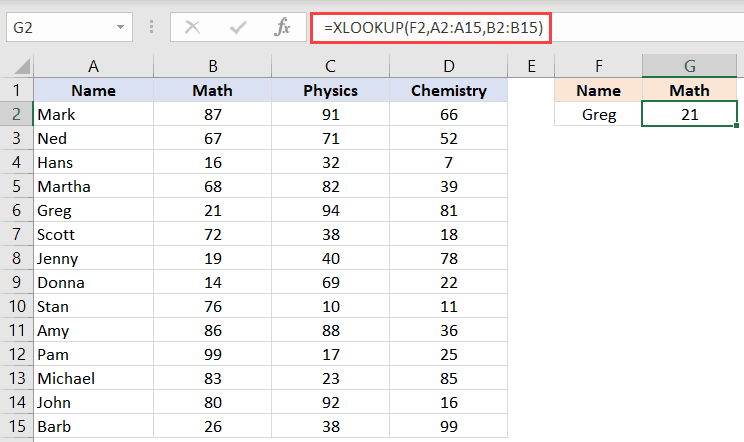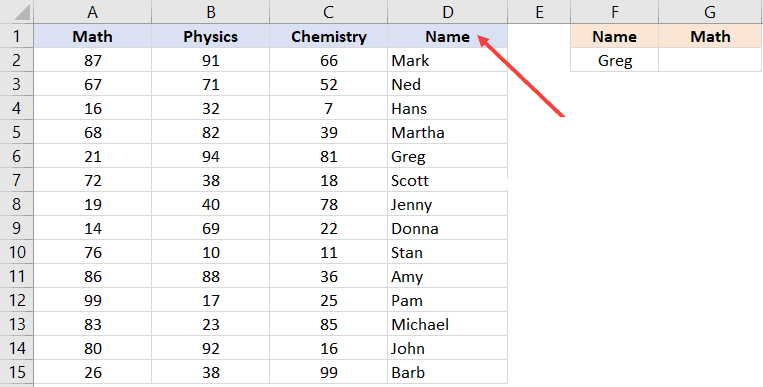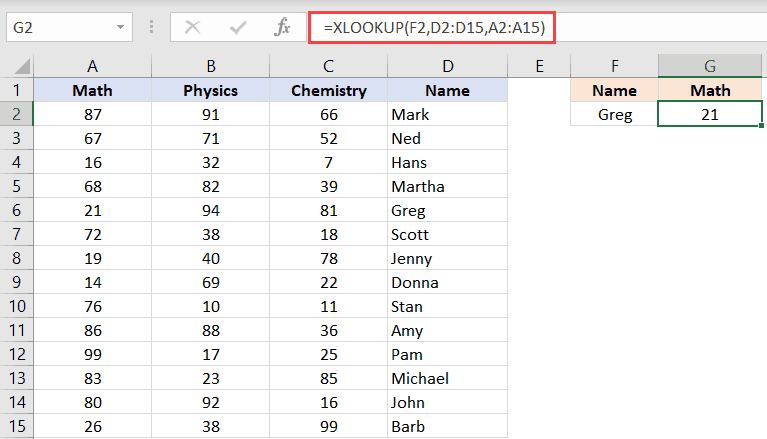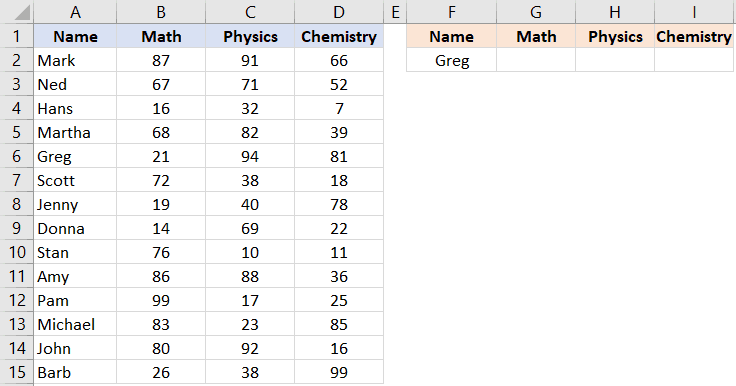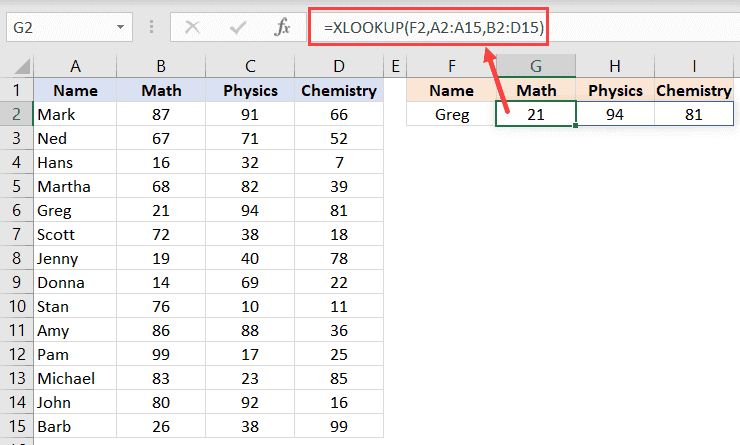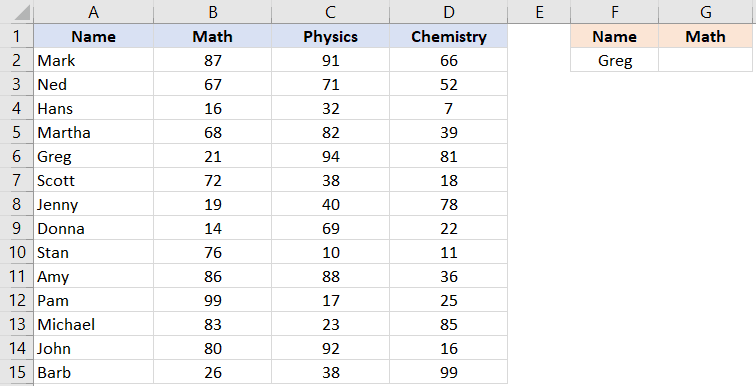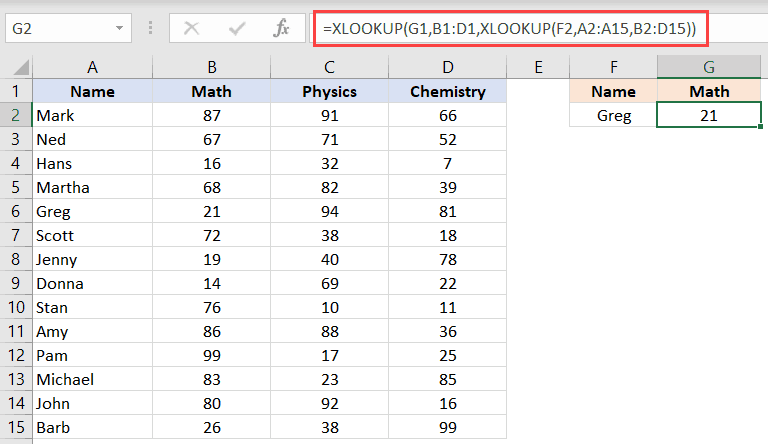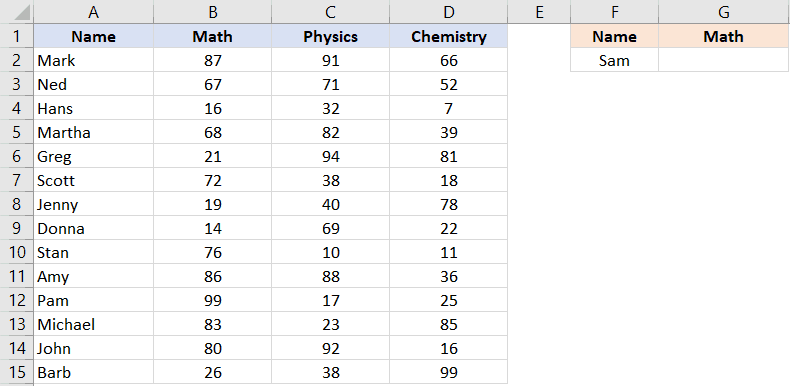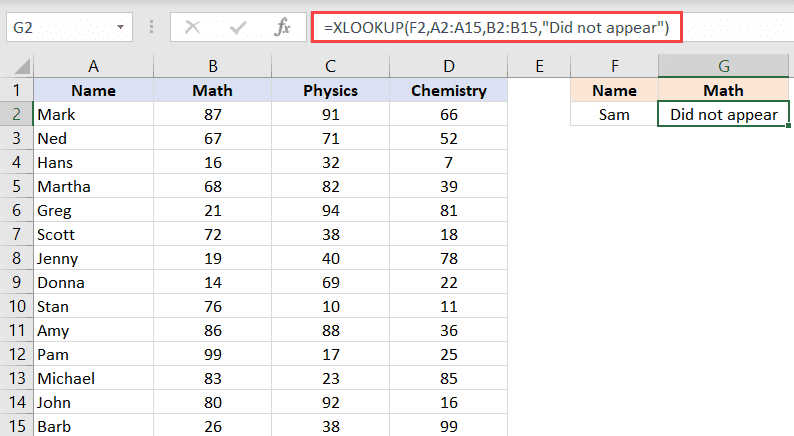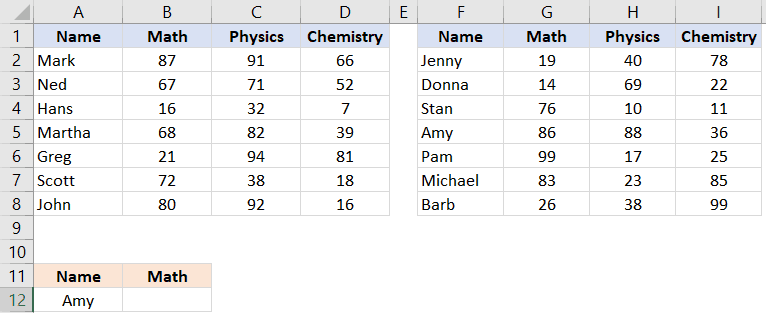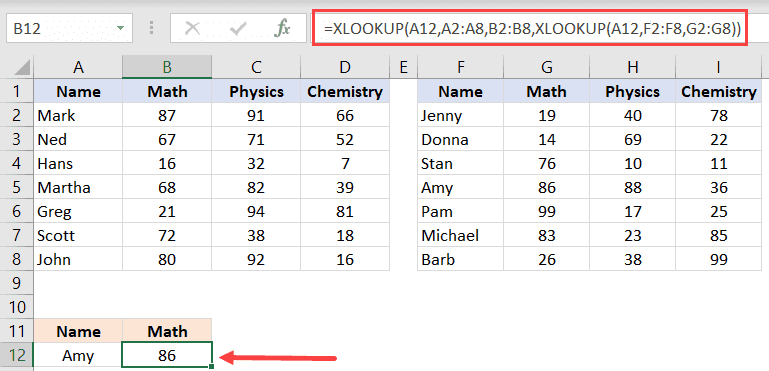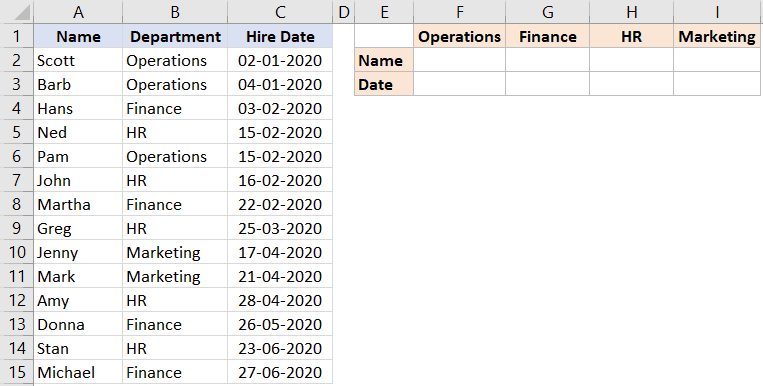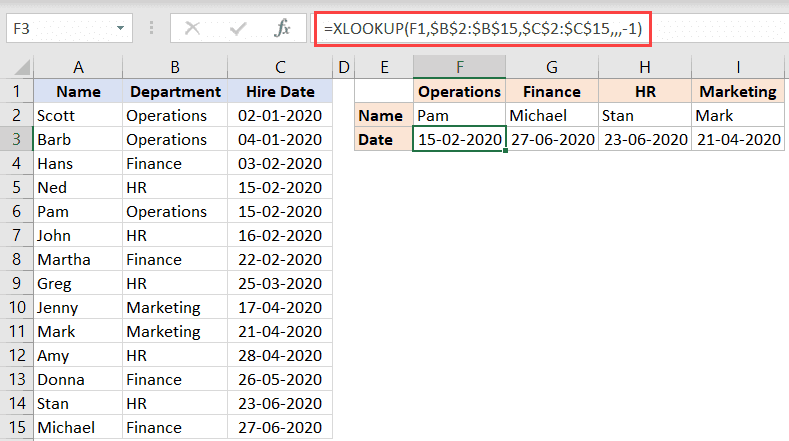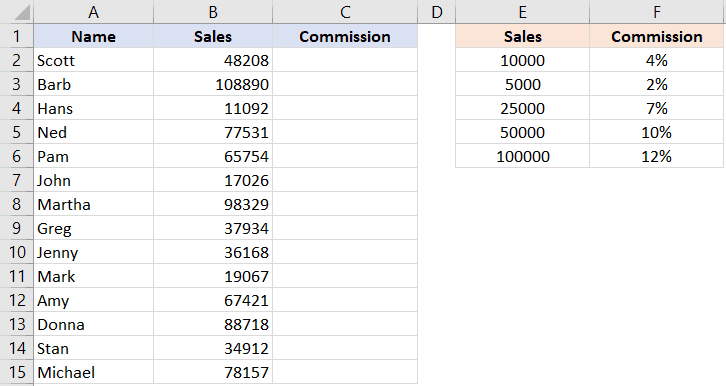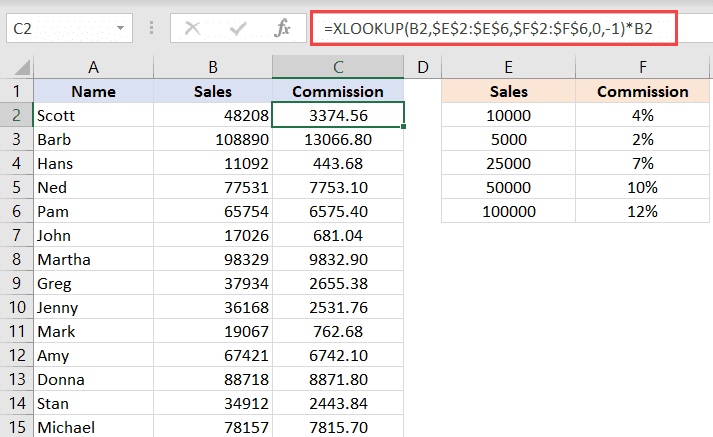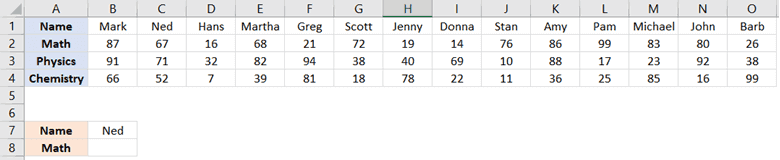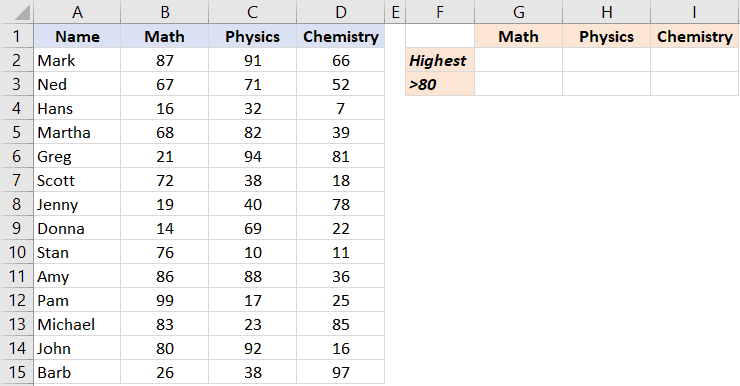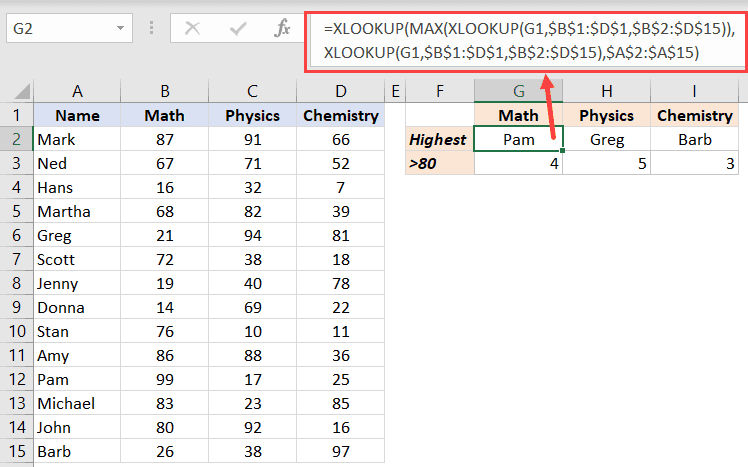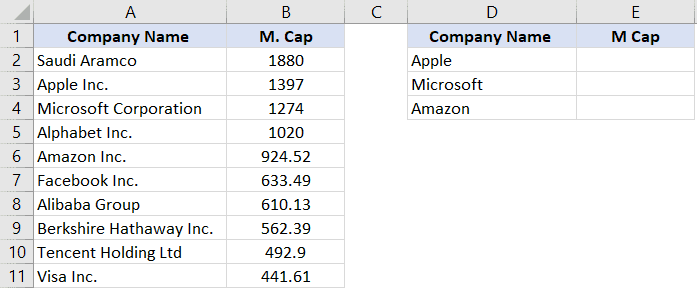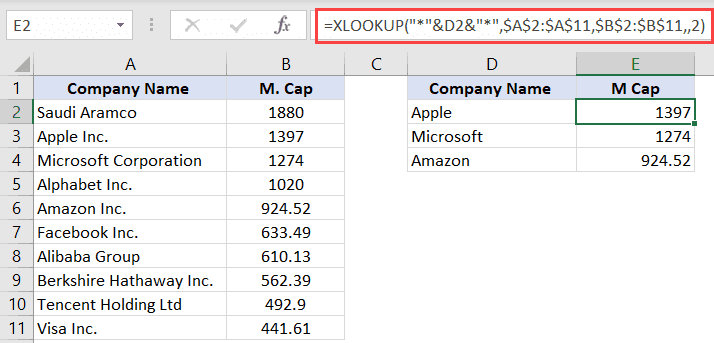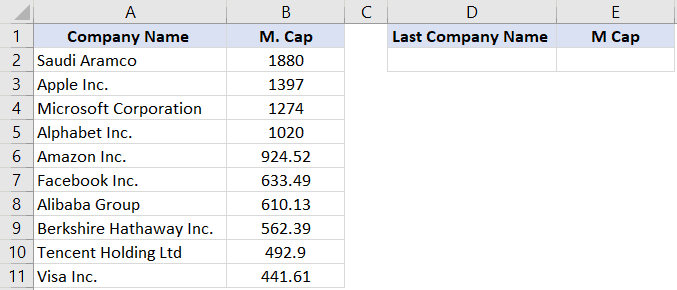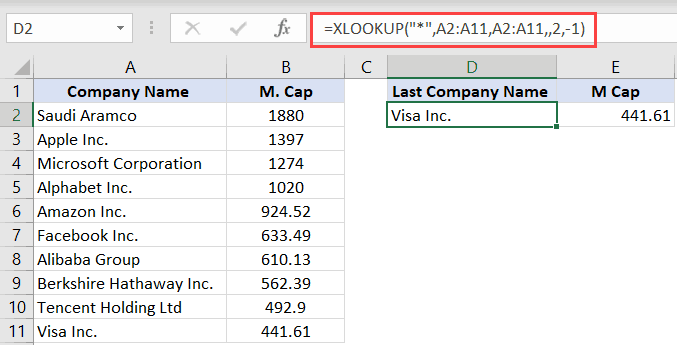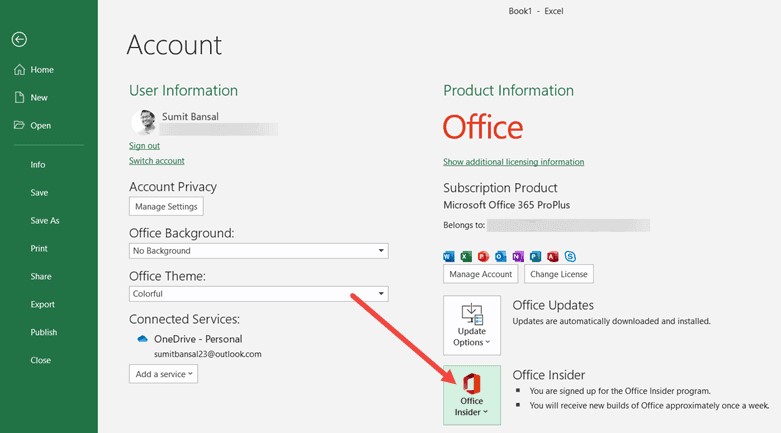Используйте функцию ПРОСМОТР, одну из функций поиска и работы со ссылками, когда нужно взять одну строку или столбец и найти значение, находящееся в той же позиции в другой строке или столбце.
Предположим, что вы знаете артикул детали автомобиля, но не знаете ее цену. Тогда, используя функцию ПРОСМОТР, вы сможете вернуть значение цены в ячейку H2 при вводе артикула в ячейку H1.

Используйте функцию ПРОСМОТР для поиска в одной строке или одном столбце. В приведенном выше примере рассматривается поиск цен в столбце D.
Советы: Рассмотрим одну из новых функций подстановки в зависимости от используемой версии.
-
Используйте функцию ВПР для поиска данных в одной строке или столбце, а также для поиска в нескольких строках и столбцах (например, в таблице). Это расширенная версия функции ПРОСМОТР. Посмотрите видеоролик о том, как использовать функцию ВПР.
-
Если вы используете Microsoft 365, используйте функцию XLOOKUP — это не только быстрее, но и в любом направлении (вверх, вниз, влево, вправо).
Функцию ПРОСМОТР можно использовать двумя способами: в векторной форме и в форме массива.
-
Векторная форма: используйте эту форму LOOKUP для поиска значения в одной строке или в одном столбце. Используйте векторную форму, если нужно указать диапазон, содержащий значения, которые необходимо сопоставить. Например, если вы хотите найти значение в столбце A, вниз до строки 6.
-
Форма массива. Мы настоятельно рекомендуем использовать ВПР или ГПР вместо формы массива. Посмотрите это видео об использовании ВПР. Форма массива предоставляется для совместимости с другими программами электронной таблицы, но ее функциональные возможности ограничены.
Массив — это набор значений в строках и столбцах (например, в таблице), в которых выполняется поиск. Например, если вам нужно найти значение в первых шести строках столбцов A и B, это и будет поиском с использованием массива. Функция ПРОСМОТР вернет наиболее близкое значение. Чтобы использовать форму массива, сначала необходимо отсортировать данные.
Векторная форма
При использовании векторной формы функции ПРОСМОТР выполняется поиск значения в пределах только одной строки или одного столбца (так называемый вектор) и возврат значения из той же позиции второго диапазона.
Синтаксис
ПРОСМОТР(искомое_значение; просматриваемый_вектор; [вектор_результатов])
Функция ПРОСМОТР в векторной форме имеет аргументы, указанные ниже.
-
Искомое_значение. Обязательный аргумент. Значение, которое функция ПРОСМОТР ищет в первом векторе. Искомое_значение может быть числом, текстом, логическим значением, именем или ссылкой на значение.
-
Просматриваемый_вектор Обязательный аргумент. Диапазон, состоящий из одной строки или одного столбца. Значения в аргументе просматриваемый_вектор могут быть текстом, числами или логическими значениями.
Важно: Значения в аргументе просматриваемый_вектор должны быть расположены в порядке возрастания: …, -2, -1, 0, 1, 2, …, A-Z, ЛОЖЬ, ИСТИНА; в противном случае функция ПРОСМОТР может возвратить неправильный результат. Текст в нижнем и верхнем регистрах считается эквивалентным.
-
result_vector Необязательный. Диапазон, содержащий только одну строку или столбец. Размер result_vector должен совпадать с размером lookup_vector. Он должен иметь одинаковый размер.
Замечания
-
Если функции ПРОСМОТР не удается найти искомое_значение, то в просматриваемом_векторе выбирается наибольшее значение, которое меньше искомого_значения или равно ему.
-
Если искомое_значение меньше, чем наименьшее значение в аргументе просматриваемый_вектор, функция ПРОСМОТР возвращает значение ошибки #Н/Д.
Примеры векторов
Чтобы лучше разобраться в работе функции ПРОСМОТР, вы можете сами опробовать рассмотренные примеры на практике. В первом примере у вас должна получиться электронная таблица, которая выглядит примерно так:

-
Скопируйте данные из таблицы ниже и вставьте их в новый лист Excel.
Скопируйте эти данные в столбец A
Скопируйте эти данные в столбец B
Частота
4,14
Цвет
красный
4,19
оранжевый
5,17
желтый
5,77
зеленый
6,39
синий
-
Теперь скопируйте формулы ПРОСМОТРА из приведенной ниже таблицы в столбец D своего листа.
Скопируйте эту формулу в столбец D
Ниже описано, что эта формула означает
Предполагаемый результат
Формула
=ПРОСМОТР(4,19; A2:A6; B2:B6)
Поиск значения 4,19 в столбце A и возврат значения из столбца B, находящегося в той же строке.
оранжевый
=ПРОСМОТР(5,75; A2:A6; B2:B6)
Поиск значения 5,75 в столбце A, соответствующего ближайшему наименьшему значению (5,17), и возврат значения из столбца B, находящегося в той же строке.
желтый
=ПРОСМОТР(7,66; A2:A6; B2:B6)
Поиск значения 7,66 в столбце A, соответствующего ближайшему наименьшему значению (6,39), и возврат значения из столбца B, находящегося в той же строке.
синий
=ПРОСМОТР(0; A2:A6; B2:B6)
Поиск значения 0 в столбце A и возврат значения ошибки, так как 0 меньше наименьшего значения (4,14) в столбце A.
#Н/Д
-
Чтобы эти формулы выводили результат, может потребоваться выделить их на листе Excel и нажать клавишу F2, а затем — ВВОД. При необходимости измените ширину столбцов, чтобы видеть все данные.
Форма массива
Совет: Мы настоятельно рекомендуем использовать ВПР или ГПР вместо формы массива. См. это видео о функции ВПР. В нем приведены примеры. Форма поиска массива предоставляется для обеспечения совместимости с другими программами электронной таблицы, но ее функциональные возможности ограничены.
Форма массива функции ПРОСМОТР просматривает первую строку или первый столбец массив, находит указанное значение и возвращает значение из аналогичной позиции последней строки или столбца массива. Эта форма функции ПРОСМОТР используется, если сравниваемые значения находятся в первой строке или первом столбце массива.
Синтаксис
ПРОСМОТР(искомое_значение, массив)
Функция ПРОСМОТР в форме массива имеет аргументы, указанные ниже.
-
Искомое_значение. Обязательный аргумент. Значение, которое функция ПРОСМОТР ищет в массиве. Аргумент искомое_значение может быть числом, текстом, логическим значением, именем или ссылкой на значение.
-
Если функции ПРОСМОТР не удается найти искомое_значение, то в массиве выбирается наибольшее значение, которое меньше искомого_значения или равно ему.
-
Если искомое_значение меньше, чем наименьшее значение в первой строке или первом столбце (в зависимости от размерности массива), то функция ПРОСМОТР возвращает значение ошибки #Н/Д.
-
-
массив. Обязательный аргумент. Диапазон ячеек, содержащих текст, числа или логические значения, которые требуется сравнить с искомым значением.
Форма массива функции ПРОСМОТР очень похожа на функции ГПР и ВПР. Различие заключается в том, что функция ГПР ищет искомое_значение в первой строке, функция ВПР — в первом столбце, а функция ПРОСМОТР выполняет поиск в соответствии с размерностями массива.
-
Если ширина массива больше его высоты (т. е. есть массив имеет больше столбцов чем строк), то функция ПРОСМОТР ищет искомое_значение в первой строке.
-
Если высота массива больше его ширины (т. е. массив имеет больше строк, чем столбцов), то функция ПРОСМОТР выполняет поиск в первом столбце.
-
Используя функции ГПР и ВПР, можно указывать индекс по направлению вниз и вправо, а функция ПРОСМОТР всегда выбирает последнее значение в строке или столбце.
Важно: Значения в массиве должны быть расположены в порядке возрастания: …, -2, -1, 0, 1, 2, …, A-Z, ЛОЖЬ, ИСТИНА; в противном случае функция ПРОСМОТР может возвратить неправильный результат. Текст в нижнем и верхнем регистрах считается эквивалентным.
-
Функция ПРОСМОТР в Excel возвращает искомое значение из массива данных, строки либо столбца таблицы. Она позволяет быстро найти искомое значения без необходимости ручного поиска среди больших объемов информации. Особенности использования функции будут указаны ниже в примерах.
Функция ПРОСМОТР в Excel и особенности ее использования
Функция ПРОСМОТР упрощает поиск данных в строке, столбце таблицы и массиве данных наряду с ее аналогами:
- ВПР;
- ГПР;
- ПОИСКПОЗ.
Обратите внимание: результат работы функции ПРОСМОТР может оказаться некорректным, если данные в массиве или столбце таблицы не отсортированы в порядке возрастания числового значения или алфавитном порядке. Если сортировка невозможна в силу различных причин, рекомендуется использовать перечисленные выше аналоги данной функции.
Данная функция может быть записана в двух синтаксических вариантах:
1. Векторная форма записи. Вектором данных в Excel принято считать диапазон данных, содержащих лишь одну строку либо столбец таблицы. Соответственно, функция ПРОСМОТР используется для поиска определенного значения в одной строке или одном столбце. Синтаксис:
=ПРОСМОТР(искомое_значение; просматриваемый_вектор; [вектор_результатов])
Два первых аргумента функции должны быть обязательно указаны.
Описание версии 3-х аргументов:
- Искомое_значение – объект числовых, текстовых, ссылочных или логических данных. Функция ПРОСМОТР выполняет поиск значения этих данных в векторе данных.
- Просматриваемый_вектор – диапазон данных, который представляет собой столбец таблицы или строку. Вектор данных может содержать числовые, текстовые и логические значения. Все значения вектора данных должны быть отсортированы в порядке возрастания величин (А-Я; ЛОЖЬ, ИСТИНА; -2, 0, 103, 1000).
- Вектор_результатов – необязательный аргумент, представляющий собой диапазон данных из одной строки либо столбца таблицы. Размеры просматриваемого и вектора результатов должны быть тождественны.
2. Форма массива. В Excel массивом считается группа ячеек либо значений, обрабатываемых в качестве единого модуля. Некоторые функции Excel принимают массивы в качестве аргументов, либо возвращают результаты в виде массивов данных. Синтаксис:
=ПРОСМОТР(искомое_значение; массив)
Все аргументы в данной форме записи являются обязательными.
Описание версии 2-х аргументов:
- Искомое_значение — объект текстовых, логических, числовых или ссылочных данных, значение которого функция ПРОСМОТР ищет в определенном массиве данных. Если искомое_значение отсутствует в указанном массиве, функция выбирает наибольшее значение из массива, которое меньше или равно искомому. Ошибка #Н/Д будет возвращена, если значение первого элемента массива больше, чем искомое_значение.
- Массив – массив данных в Excel (текстовые, числовые, логические), сравниваемый с искомым значением. Функция ПРОСМОТР производит поиск в соответствии с размерностями массива, то есть в первой строке либо первом столбце таблицы, если она содержит больше столбцов чем строк либо больше строк чем столбцов соответственно.
Обратите внимание: запись функции ПРОСМОТР в форме массива была предусмотрена только для совместимости различных программных продуктов для работы с таблицами, аналогичных Excel. Эта форма записи может возвращать некорректные результаты и не рекомендуется для использования. При работе с массивами данных рекомендуют применять аналоги: ГПР и ВПР.
Примеры использования функции ПРОСМОТР для быстрого поиска в таблицах Excel
Пример 1. Физик определял ускорение свободного падения эмпирическим путем: с определенной высоты запускал обтекаемый предмет и засекал время, которое требовалось на прохождение пути от точки запуска до момента соприкосновения с поверхностью земли. Затем по формуле g=2S/t2 определял искомую величину. После проведения нескольких опытов были получены следующие результаты:
Необходимо определить, находится ли среди полученных результатов значение, соответствующее общепризнанному значение g=9,81.
Для решения запишем в ячейку D2 следующую формулу:
=ПРОСМОТР(9,81;B2:B7)
Описание значений:
- C2 (9,81) – явно введенное искомое значение;
- B2:B7 – массив данных, среди которых производится поиск.
Результат вычислений:
То есть, среди результатов вычислений находилась искомая величина.
Примечание: значения в столбце Результат не отсортированы в порядке возрастания. Как было сказано ранее, функция возвращает наибольшее значение из массива, которое меньше либо равно искомому. Если бы производился поиск, например, числа 10, в данном случае было бы возвращено значение 9,4, что не является верным результатом (максимальное значение в столбце – 9,5). Для корректной работы функции необходимо выполнить сортировку массива данных.
Вторая версия функции ПРОСМОТР в Excel
Пример 2. В банк обратились 5 клиентов с целью получения кредита на определенные различные между собой суммы. Банк определяет процент за использование кредита с учетом суммы запрошенных средств в долг. Каждый клиент должен вернуть банку сумму денег, которая телу кредита и процентов в пересчете на денежные средства. Введем исходные данные в таблицу:
Задача состоит в поиске процента возврата с учетом зависимости между процентом и суммой кредита, а также вычисление суммы возврата. Определим искомые величины для клиента с фамилией Иванов. Для этого в ячейке C2 введем следующую формулу:
=ПРОСМОТР(B2;$A$12:$A$17;$B$12:$B$17)
Описание значений:
- B2 – сумма взятого клиентом кредита.
- $A$12:$A$17 – массив сумм, среди которых производится поиск эквивалентного или ближайшего значения к искомому.
- $B$12:$B$17 – массив соответствующих процентов.
Примечание: знак «$» использован для «фиксации» ссылок на ячейки.
Результат вычислений:
То есть, Иванову был выдан кредит под 6% годовых.
Для определения суммы возврата введем формулу:
=B2+B2*C2
Описание значений:
- B2 – сумма (тело) кредита, взятого Ивановым;
- B2*C2 – сумма процентов за использование в денежном эквиваленте.
Результат вычислений:
То есть, клиент Иванов обязан вернуть 127,2 денежных единиц. Подобным методом производится расчет задолженности для остальных клиентов.
Пример 3. В офисе работают 5 сотрудников различного возраста. Необходимо найти возраст Виталия.
Внесем исходные данные в таблицу:
Для определения возраста самого младшего сотрудника введем формулу в ячейке E3:
=ПРОСМОТР(D3;A2:A6;B2:B6)
Описание значений:
- D3 – имя сотрудника, возраст которого необходимо определить;
- A2:A6 – просматриваемый вектор имен;
- B2:B6 – вектор соответствующих возрастов.
Результат вычислений:
Значит, возраст сотрудника Виталия составляет 43 года.
В данном примере мы ознакомились с двумя версиями функции ПРОСМОТР на 2 и 3 аргумента для заполнения входящими данными.
Содержание
- Применение оператора ПРОСМОТР
- Способ 1: векторная форма
- Способ 2: форма массива
- Вопросы и ответы
Excel – это прежде всего программа для обработки данных, которые находятся в таблице. Функция ПРОСМОТР выводит искомое значение из таблицы, обработав заданный известный параметр, находящийся в той же строке или столбце. Таким образом, например, можно вывести в отдельную ячейку цену товара, указав его наименование. Аналогичным образом можно найти номер телефона по фамилии человека. Давайте подробно разберемся, как работает функция ПРОСМОТР.
Применение оператора ПРОСМОТР
Прежде, чем приступить к использованию инструмента ПРОСМОТР нужно создать таблицу, где будут значения, которые нужно найти, и заданные значения. Именно по данным параметрам поиск и будет осуществляться. Существует два способа использования функции: векторная форма и форма массива.
Способ 1: векторная форма
Данный способ наиболее часто применим среди пользователей при использовании оператора ПРОСМОТР.
- Для удобства строим вторую таблицу с колонками «Искомое значение» и «Результат». Это не обязательно, так как для данных целей можно использовать любые ячейки на листе. Но так будет удобнее.
- Выделяем ячейку, куда будет выводиться итоговый результат. В ней и будет находиться сама формула. Кликаем по пиктограмме «Вставить функцию».
- Открывается окно Мастера функций. В перечне ищем элемент «ПРОСМОТР» выделяем его и кликаем по кнопке «OK».
- Далее открывается дополнительное окно. У других операторов оно редко встречается. Тут нужно выбрать одну из форм обработки данных, о которых шёл разговор выше: векторную или форму массива. Так как мы сейчас рассматриваем именно векторный вид, то выбираем первый вариант. Жмем на кнопку «OK».
- Открывается окно аргументов. Как видим, у данной функции три аргумента:
- Искомое значение;
- Просматриваемый вектор;
- Вектор результатов.
Для тех пользователей, которые желают применять данный оператор вручную, без использования «Мастера функций», важно знать синтаксис его написания. Он выглядит следующим образом:
=ПРОСМОТР(искомое_значение;просматриваемый_вектор;вектор_результатов)Мы же остановимся на тех значениях, которые следует вносить в окно аргументов.
В поле «Искомое значение» вводим координаты ячейки, куда будем записывать параметр, по которому будет проводиться поиск. Мы во второй таблице назвали так отдельную ячейку. Как обычно, адрес ссылки прописывается в поле либо вручную с клавиатуры, либо путем выделения соответствующей области. Второй вариант намного удобнее.
- В поле «Просматриваемый вектор» указываем диапазон ячеек, а в нашем случае тот столбец, где находятся наименования, одно из которых будем записывать в ячейке «Искомое значение». Вносить координаты в это поле также легче всего путем выделения области на листе.
- В поле «Вектор результатов» вносятся координаты диапазона, где находятся значения, которые нам нужно найти.
- После того, как все данные введены, жмем на кнопку «OK».
- Но, как видим, пока что функция выводит в ячейку некорректный результат. Для того, чтобы она начала работать, следует в область искомого значения ввести нужный нам параметр из просматриваемого вектора.
После того, как данные были введены, ячейка, в которой находится функция, автоматически заполняется соответствующим показателем из вектора результатов.
Если мы введем в ячейку искомого значения другое наименование, то и результат, соответственно, поменяется.
Функция ПРОСМОТР очень напоминает ВПР. Но в ВПР просматриваемый столбец обязательно должен быть крайним левым. У ПРОСМОТР данное ограничение отсутствует, что мы и видим на примере выше.
Урок: Мастер функций в Excel
Способ 2: форма массива
В отличие от предыдущего способа, данная форма оперирует целым массивом, в который сразу входит просматриваемый диапазон и диапазон результатов. При этом просматриваемый диапазон должен являться обязательно крайнем левым столбцом массива.
- После того, как выбрана ячейка, куда будет выводиться результат, запущен Мастер функций и сделан переход к оператору ПРОСМОТР, открывается окно для выбора формы оператора. В данном случае выбираем вид оператора для массива, то есть, вторую позицию в перечне. Жмем «OK».
- Открывается окно аргументов. Как видим, данный подтип функции имеет всего два аргумента – «Искомое значение» и «Массив». Соответственно её синтаксис следующий:
=ПРОСМОТР(искомое_значение;массив)В поле «Искомое значение», как и при предыдущем способе, вписываем координаты ячейки, в которую будет вводиться запрос.
- А вот в поле «Массив» нужно указать координаты всего массива, в котором находится как просматриваемый диапазон, так и диапазон результатов. При этом, просматриваемый диапазон обязательно должен быть крайней левой колонкой массива, иначе формула будет работать некорректно.
- После того, как указанные данные введены, жмем на кнопку «OK».
- Теперь, как и в прошлый раз, для того, чтобы использовать данную функцию, в ячейку для искомого значения вводим одно из наименований просматриваемого диапазона.
Как видим, после этого автоматически в соответствующую область выводится результат.
Внимание! Нужно заметить, что вид формулы ПРОСМОТР для массива является устаревшим. В новых версиях Excel он присутствует, но оставлен только в целях совместимости с документами, сделанными в предыдущих версиях. Хотя использовать форму массива можно и в современных экземплярах программы, рекомендуется вместо этого применять новые более усовершенствованные функции ВПР (для поиска в первом столбце диапазона) и ГПР (для поиска в первой строке диапазона). Они ничем не уступают по функционалу формуле ПРОСМОТР для массивов, но работают более корректно. А вот векторный оператор ПРОСМОТР является актуальным до сих пор.
Урок: Примеры функции ВПР в Эксель
Как видим, оператор ПРОСМОТР является отличным помощником при поиске данных по искомому значению. Особенно эта возможность полезна в длинных таблицах. Также следует заметить, что существуют две формы этой функции – векторная и для массивов. Последняя из них является уже устаревшей. Хотя некоторыми пользователями она применяется до сих пор.
Еще статьи по данной теме:
Помогла ли Вам статья?
КУРС
EXCEL ACADEMY
Научитесь использовать все прикладные инструменты из функционала MS Excel.
Функция ВПР (VLOOKUP) скоро отпразднует юбилей 10 лет, что для временного цикла программного обеспечения сопоставимо с выходом на пенсию.
Перед разработчиками из Microsoft стояла задача подобрать достойную замену, и они не ударили в грязь лицом, выпустив функцию ПРОСМОТРX (XLOOKUP), которая представляет собой не только улучшенную версию ВПР, но ещё и замену ГПР, ИНДЕКС и ПОИСКПОЗ. Если хотите узнать о других полезных функциях Excel, то рекомендуем записаться на бесплатный онлайн-курс «Аналитика в Excel».
Пару слов про функцию ПРОСМОТРX
Прежде чем приступать к работе с функцией ПРОСМОТРХ, нужно учесть 3 момента:
1. Версию Excel: на данный момент, осень 2020 года, ПРОСМОТРX доступен только пользователям Office 365, хотя поговаривают, что эту брешь залатают в Standalone-версии Microsoft Office 2021.
2. Буква Х в названии функции – английская, поэтому велика вероятность ошибки при дотошном вводе; лучше всего использовать автозавершение ввода функций с помощью клавиши Tab.
3. Перебирать аргументы и диапазоны (не только в ПРОСМОТРХ, но и в других функциях) намного быстрее с зажатой клавишей Ctrl, чем с помощью ручного ввода точек с запятой.
Про атрибуты и возможности функции мы поговорим уже в боевых условиях, разбираясь с тем, что же всё-таки умеет делать ПРОСМОТРХ.
Левый ВПР? Я могу орудовать, где угодно!
Наверняка большинство из вас знает, что ВПР выдаёт ошибку, когда нужно забрать данные левее искомой ячейки. Для ПРОСМОТРХ это не проблема, ведь функция считает везде, где только заблагорассудится.

К примеру, на одном листе у нас имеется список сотрудников и годовые оклады, при этом нужно посчитать их бонусы, забрав желаемые данные со второго листа.

Загвоздка заключается в том, что столбец с процентами бонусов находится левее столбца с реквизитами сотрудников, по которым как раз и будет осуществляться поиск.
«Загвоздка?!» – удивляется ПРОСМОТРХ. «Да ещё чего!».
Специально используем «Мастер функций» комбинацией Shift+F3 (или кнопочка Fx слева от строки ввода формул), чтобы показать аргументы.

Искомое значение – это ячейка А2, то есть Gary Miller, с него мы начнём выводить бонусы.
=ПРОСМОТРX(A2;Лист2!$C$2:$C$26;Лист2!$B$2:$B$26;0;0)
Просматриваемый массив – это столбец с сотрудниками на втором листе, то есть где функция ищет искомое значение. Закрепляем абсолютными ссылками.
Возвращаемый массив – тот самый столбец бонусов, которые мы хотим достать. Тоже забираем его со второго листа, зафиксировав с помощью F4.
Если ничего не найдено – уникальный и необязательный аргумент, позволяющий задать любое значение при неудачных результатах поиска, например, пробел (“ “) или 0, можно пропустить.
Режим сопоставления – классическая указка Excel для поиска точных или приблизительных значения. В данном случае выбираем 0 – точный поиск.
Протягиваем результат в ячейке ниже и сразу обращаем внимание на 0 – это те сотрудники, которых ПРОСМОТРХ не обнаружил в списке.
Кстати, если изначально функция везде выдаёт вам нули, то нужно проверить формат ячеек и проставить там числовой
Чтобы посчитать годовой оклад, можно умножить наши результаты на показатели столбца В, то есть дописываем в формулу *B2:
=ПРОСМОТРX(A2;Лист2!$C$2:$C$26;Лист2!$B$2:$B$26;0;0)*B2
Протягиваем и получаем максимальный бонус сотрудников.
Иди домой, ГПР!
Раз мы сказали о том, что ПРОСМОТРХ умеет работать в любых направлениях, то и с заменой ГПР, которая считает по строкам, тоже проблем не будет.

Заберём аналогичные данные для бонуса по сотрудникам, как делали ранее, но теперь обратимся к горизонтально развёрнутой табличке на другом листе. Естественно, строка с бонусом находится выше строки с сотрудниками, что в случае с обычным ГПР нам принесло бы ошибку. Сейчас же мы действуем по накатанной схеме:
=ПРОСМОТРX(A2;Лист3!$B$3:$Z$3;Лист3!$B$2:$Z$2;0;0)
Указываем ячейку с сотрудником. Затем выбираем диапазон с сотрудниками, в котором ПРОСМОТРХ находит искомое значение. Фиксируем по нажатию F4.
Далее указываем строку с бонусами, тоже фиксируем через F4.
Если ничего не найдено, ставим 0.
Точность поиска – тоже 0, точный поиск.

Получаем идентичный результат, который мы можем с чистой совестью перемножить на годовое жалованье сотрудников. Добавляем к формуле *B2:
=ПРОСМОТРX(A2;Лист3!$B$3:$Z$3;Лист3!$B$2:$Z$2;0;0)*B2
В итоге мы должны получить те же самые значения, что и с прошлой таблицей. Тоже перемножаем их на годовой оклад, дабы узнать максимальный бонус.
Кажется, на нём были очки…
Представим, что необходимо достать все реквизиты сотрудника, но мы знаем лишь его фамилию (или какие-то другие отличительные знаки). Попробуем извлечь данные человека по фамилии Willard в отдельной ячейке.

Если мы начнём поиск с ячейки, содержащей одну только фамилию Willard, выберем столбец с сотрудниками в качестве искомого и возвращаемого массива, то… получим ошибку. В идеале наша формула должна выглядеть следующим образом, смотрите:

В первый аргумент, перед искомой ячейкой G2, дописываем “*”. Звёздочка – это служебный символ, которого мы сцепляем амперсандом (&) с ячейкой G2 и таким образом говорим программе, чтобы осуществлялся поиск не только Willard, но и всего остального содержимого ячейки до Willard. То есть первый аргумент у нас примет вид: “*”&G2
Второй аргумент – искомый массив, то есть столбец с именами: A2:A19
Третий аргумент – возвращаемый массив, то есть опять столбец с именами: A2:A19
Четвёртый аргумент – пропускаем
Пятый аргумент – крайне важный в нашем случае. Сейчас мы должны выбрать цифру 2, которая учитывает поиск по служебным символам, то есть обращает внимание на введённую звёздочку в первом аргументе
=ПРОСМОТРX("*"&G2;A2:A19;A2:A19;;2)
Вот мы и получили James Willard.
«Двойной ПРОСМОТРХ» или «Зависимые выпадающие списки»
Для создания зависимых выпадающих списков, то есть, когда по значению из одного списка открываются соответствующие значения другого, больше не нужно хитрых комбинаций с формулами. Хватит ПРОСМОТРХ и парочки списков.

Сперва добавим в нашу таблицу новый столбец под названием «Итоговый платёж», в котором будет осуществляться суммирование столбцов B и C.
Теперь добавим выпадающий список в ячейку G7.

Вкладка «Данные» – «Проверка данных». Тип данных – список.

В поле «Источник» указываем диапазон с нашими сотрудниками из столбца А. Жмём ОК.

Проверяем. Список работает.

Ниже, в ячейке G8, создаём второй выпадающий список, вот только в поле «Источник» указываем заголовки столбцов из шапки таблицы, то есть протягиваем строку от Годового оклада до Итогового платежа. Нажимаем ОК.

Тоже работает. Едем дальше.
Всё готово для встраивания двойного ПРОСМОТРХ.
Переходим в ячейку G9, хотя вы можете выбрать абсолютно любую ячейку.
Начинаем вводить формулу.
КУРС
EXCEL ACADEMY
Научитесь использовать все прикладные инструменты из функционала MS Excel.
Мы ищем имя из выпадающего списка выше, то есть ячейка G7 – это первый аргумент.
Затем выбираем диапазон сотрудников – это второй аргумент.

В качестве возвращаемого массива выбираем все остальные столбцы, потому что нам понадобятся все данные. И здесь – внимание!
На место третьего аргумента первой функции ПРОСМОТРХ мы пишем ещё один ПРОСМОТРХ. Уже в нём указываем первым аргументом ячейку F8 (там перебираются заголовки столбцов).
Второй аргумент – это шапка таблицы.
Третий аргумент – уже обозначенный диапазон всех столбцов, кроме сотрудников (разумеется, без шапки).

Обойдёмся без поразительной точности и закрываем формулу.
Готово. Теперь, в зависимости от выбранного сотрудника в первом списке, переключаются его показатели в различных столбцах из второго. Шикарно!
Как насчёт подсветки выбираемых имён?
В качестве бонуса можете прикрутить сюда условное форматирование, чтобы оно подсвечивало строку по выбранному имени. Мы же смотрим отчётность, это было бы крайне удобно!
Если мы должны найти строку по определённому показателю, то, естественно, выбор падёт на функцию ПОИСКПОЗ. Искать мы будем позицию по имени сотрудника в ячейке F7 и подсвечивать ту строку таблицы, в которой это имя/фамилия находится. Получится очень эффектно.

Обводим всю нашу таблицу. Переходим на вкладку «Главная», потом «Условное форматирование», затем «Создать правило».
Выбираем «Использовать формулу для определения форматируемых ячеек».

Сперва зададим формат. Зальём каким-нибудь цветом. Окрасим шрифт. Должно выйти неплохо. Теперь переходим к прописыванию формулы.
=ПОИСКПОЗ($A1;$F$7;0)
Обратите внимание, что в первом аргументе (искомое значение) мы фиксируем только столбец, поскольку нам нужно, чтобы функция перемещалась только по строкам.
$F$7 – наша зафиксированная ячейка с именем из выпадающего списка.
0 – просматриваемый массив, то есть ПОИСКПОЗ находит первое значение, равное искомому.
Нажимаем ОК и ОК далее.

Переключаем имена и любуемся подсветкой.
ПРОСМОТРХ вместо задания условий
Возникла ситуация, когда следует начислить определённые бонусы в зависимости от жалования сотрудников. Отдельная маленькая табличка уже находится на листе. В одном столбце – ориентировочное жалование, в другом – бонусы в процентах.

Если зарплата равна 10 000 – никакого бонуса, 30 000 – 5% бонусом, 50 000 – 8% бонусом и так далее. Определим, кому какой бонус полагается с помощью ПРОСМОТРХ.
Создадим новый столбец «Новый бонус» на основном листе.
Пишем в первой ячейке нового столбца формулу:
Первым аргументом выбираем ячейку В2 из столбца с окладами сотрудников.
В качестве второго аргумента указываем столбец с жалованием из бонусной таблички с другого листа, то есть у нас будет Лист2!F13:$F$17.
Возвращаемый массив – уже бонусный проценты, то есть бонусный столбец из бонусной таблички с другого листа – Лист2!G13:$G$17.
Пропускаем аргумент, если мы ничего не находим, сейчас это необязательно.
И самое главное – пятый аргумент, который отвечает за точность поиска. Указываем там -1, то есть точное совпадение или следующее меньшее значение.
=ПРОСМОТРX(B2;Лист2!$F$13:$F$17;Лист2!$G$13:$G$17;;-1)
Теперь нужно проверить результаты.

Гари Миллеру досталось 10% бонусов. Идём на бонусную табличку и смотрим.
Его оклад составляет 60 000 – это 10%. Следующий оклад для бонусов уже 100 000 и 15% соответственно. Что сделал Excel: он нашёл 60 000 и затем отобрал следующее минимальное значение, то есть 10%.
Никаких условий и никаких подборов. Одна только функция ПРОСМОТРХ помогла нам решить целую вереницу задач.
КУРС
EXCEL ACADEMY
Научитесь использовать все прикладные инструменты из функционала MS Excel.
Использование функции ПРОСМОТР в Microsoft Excel
Excel – это прежде всего программа для обработки данных, которые находятся в таблице. Функция ПРОСМОТР выводит искомое значение из таблицы, обработав заданный известный параметр, находящийся в той же строке или столбце. Таким образом, например, можно вывести в отдельную ячейку цену товара, указав его наименование. Аналогичным образом можно найти номер телефона по фамилии человека. Давайте подробно разберемся, как работает функция ПРОСМОТР.
Применение оператора ПРОСМОТР
Прежде, чем приступить к использованию инструмента ПРОСМОТР нужно создать таблицу, где будут значения, которые нужно найти, и заданные значения. Именно по данным параметрам поиск и будет осуществляться. Существует два способа использования функции: векторная форма и форма массива.
Способ 1: векторная форма
Данный способ наиболее часто применим среди пользователей при использовании оператора ПРОСМОТР.
-
Для удобства строим вторую таблицу с колонками «Искомое значение» и «Результат». Это не обязательно, так как для данных целей можно использовать любые ячейки на листе. Но так будет удобнее.
Выделяем ячейку, куда будет выводиться итоговый результат. В ней и будет находиться сама формула. Кликаем по пиктограмме «Вставить функцию».
Далее открывается дополнительное окно. У других операторов оно редко встречается. Тут нужно выбрать одну из форм обработки данных, о которых шёл разговор выше: векторную или форму массива. Так как мы сейчас рассматриваем именно векторный вид, то выбираем первый вариант. Жмем на кнопку «OK».
- Искомое значение;
- Просматриваемый вектор;
- Вектор результатов.
Для тех пользователей, которые желают применять данный оператор вручную, без использования «Мастера функций», важно знать синтаксис его написания. Он выглядит следующим образом:
Мы же остановимся на тех значениях, которые следует вносить в окно аргументов.
В поле «Искомое значение» вводим координаты ячейки, куда будем записывать параметр, по которому будет проводиться поиск. Мы во второй таблице назвали так отдельную ячейку. Как обычно, адрес ссылки прописывается в поле либо вручную с клавиатуры, либо путем выделения соответствующей области. Второй вариант намного удобнее.
В поле «Просматриваемый вектор» указываем диапазон ячеек, а в нашем случае тот столбец, где находятся наименования, одно из которых будем записывать в ячейке «Искомое значение». Вносить координаты в это поле также легче всего путем выделения области на листе.
В поле «Вектор результатов» вносятся координаты диапазона, где находятся значения, которые нам нужно найти.
После того, как все данные введены, жмем на кнопку «OK».
После того, как данные были введены, ячейка, в которой находится функция, автоматически заполняется соответствующим показателем из вектора результатов.
Если мы введем в ячейку искомого значения другое наименование, то и результат, соответственно, поменяется.
Функция ПРОСМОТР очень напоминает ВПР. Но в ВПР просматриваемый столбец обязательно должен быть крайним левым. У ПРОСМОТР данное ограничение отсутствует, что мы и видим на примере выше.
Способ 2: форма массива
В отличие от предыдущего способа, данная форма оперирует целым массивом, в который сразу входит просматриваемый диапазон и диапазон результатов. При этом просматриваемый диапазон должен являться обязательно крайнем левым столбцом массива.
-
После того, как выбрана ячейка, куда будет выводиться результат, запущен Мастер функций и сделан переход к оператору ПРОСМОТР, открывается окно для выбора формы оператора. В данном случае выбираем вид оператора для массива, то есть, вторую позицию в перечне. Жмем «OK».
Открывается окно аргументов. Как видим, данный подтип функции имеет всего два аргумента – «Искомое значение» и «Массив». Соответственно её синтаксис следующий:
В поле «Искомое значение», как и при предыдущем способе, вписываем координаты ячейки, в которую будет вводиться запрос.
А вот в поле «Массив» нужно указать координаты всего массива, в котором находится как просматриваемый диапазон, так и диапазон результатов. При этом, просматриваемый диапазон обязательно должен быть крайней левой колонкой массива, иначе формула будет работать некорректно.
После того, как указанные данные введены, жмем на кнопку «OK».
Как видим, после этого автоматически в соответствующую область выводится результат.
Внимание! Нужно заметить, что вид формулы ПРОСМОТР для массива является устаревшим. В новых версиях Excel он присутствует, но оставлен только в целях совместимости с документами, сделанными в предыдущих версиях. Хотя использовать форму массива можно и в современных экземплярах программы, рекомендуется вместо этого применять новые более усовершенствованные функции ВПР (для поиска в первом столбце диапазона) и ГПР (для поиска в первой строке диапазона). Они ничем не уступают по функционалу формуле ПРОСМОТР для массивов, но работают более корректно. А вот векторный оператор ПРОСМОТР является актуальным до сих пор.
Как видим, оператор ПРОСМОТР является отличным помощником при поиске данных по искомому значению. Особенно эта возможность полезна в длинных таблицах. Также следует заметить, что существуют две формы этой функции – векторная и для массивов. Последняя из них является уже устаревшей. Хотя некоторыми пользователями она применяется до сих пор.
Отблагодарите автора, поделитесь статьей в социальных сетях.
Функции просмотра и ссылки
Представленные ниже функции используются в первую очередь при работе со ссылками. Сюда относится определение адресов ячеек, размеров диапазонов ячеек и т. п.
Результат: Адрес ячейки (в текстовом виде), формируемый на основе номеров строки и столбца.
Аргументы:
- номер_строки — номер строки;
- номер_столбца — номер столбца;
- тип_ссылки — задание типа возвращаемой ссылки; может принимать следующие значения:
Результат: В матрице инфо_таблица ищется строка, первая колонка которой содержит величину искомое_значение. В найденной строке из колонки номер_столбца извлекается значение и возвращается функцией.
Аргументы:
- искомое_значение — задает значение, которое функция ищет в первой колонке матрицы (если это значение не будет найдено, будет взято ближайшее меньшее; если меньшего не существует, возникнет ошибка #Н/Д);
- инфо_таблица — таблица, содержащая искомые данные;
- номер_столбца — колонка в найденной строке, из которой должно быть взято значение;
- интервальный_просмотр — логическое значение, которое определяет характер поиска: точное или приближенное соответствие. Если этот аргумент имеет значение ИСТИНА или опущен, то возвращается приблизительно соответствующее значение. Если этот аргумент имеет значение ЛОЖЬ, то функция ВПР ищет точное соответствие. Если таковое не найдено, то возвращается значение ошибки #Н/Д.
Сравните работу функций ВПР и ГПР. Последняя работает так же, как ВПР, если поменять местами колонки и строки. В матрице инфо^таблица первая колонка, содержащая критерии поиска, должна быть упорядочена по возрастанию от наименьшего до наибольшего элемента; сначала числа, затем буквы, затем логические значения.
Результат: Использует аргумент номер_индекса, чтобы выбрать и вернуть значение из списка аргументов-значений. Функция ВЫБОР применяется, чтобы выбрать одно значение из списка, в котором может быть до 30 значений. Например, если значения от значение1 до значение7- это дни недели, то функция ВЫБОР возвращает один из дней при условии, что число от 1 до 7 использовано в качестве аргумента номер_индекса.
Аргументы:
- номер_индекса— номер выбираемого аргумента-значения (аргумент номер_индекса должен быть числом от 1 до 29, формулой или ссылкой на ячейку, содержащую число от 1 до 29; если аргумент номер_индекса равен 1, то функция ВЫБОР возвращает аргумент значение1; если он равен 2, то функция ВЫБОР возвращает аргумент значение2 и т. д.; если аргумент номер_индекса меньше 1 или больше, чем номер последнего значения в списке, то функция ВЫБОР возвращает значение ошибки #ЗНАЧ!; если аргумент номер_индекса является дробным, то он округляется до ближайшего меньшего целого);
- значение1, значение2, . — от 1 до 30 аргументов-значений, из которых функция ВЫБОР, используя аргумент номер_индекса, выбирает значение или выполняемое действие; аргументы могут быть числами, ссылками на ячейки, именами, формулами, макрофункциями или текстовыми строками.
ГИПЕРССЫЛКА
Результат: Создание гипертекстовой ссылки на документ, хранящийся на сервере локальной сети или на узле Internet. При перемещении курсора в ячейку с гиперссылкой Excel открывает файл, указанный в ссылке.
Аргументы:
- адрес_документа — полный путь к документу, с которым устанавливается гиперсвязь. Адрес может быть ссылкой на определенную область документа (например, адресом ячейки или именем диапазона) или на файл на локальном жестком диске. Адрес может представлять собой универсальный локатор ресурсов, если ссылка дается на документ в сети Internet или intranet. Задается он в виде текстовой строки, заключенной в кавычки.
- имя — текст или числовое значение, отображаемое в ячейке, которая содержит гипертекстовую ссылку. Если данный аргумент опущен, то в ячейке отображается значение адреса. Выделяется голубым цветом.
Результат: Значение, которое берется на основе критерия поиска из заданной строки (номер_строки) матрицы (инфо_таблица).
См. функцию ВПР; описание аргументов функции справедливо для функции ГПР, если поменять местами колонки и строки.
Результат: Ссылка, заданная аргументом ссылка_на_ячейку. Ссылки немедленно вычисляются для вывода их содержимого. Функция ДВССЫЛ используется для того, чтобы получить значение, находящееся в ячейке, ссылка на которую находится в другой ячейке.
Аргументы:
- ссылка_на_ячейку — ссылка на ячейку, которая содержит либо ссылку в стиле А1, либо ссылку в стиле R1C1, либо имя, определенное как ссылка; если аргумент ссылка_на_ячейку не является допустимой ссылкой, то функция ДВССЫЛ возвращает значение ошибки #ССЫЛ!;
- a1 — логическое значение, указывающее, какого типа ссылка содержится в аргументе ссылка_на_ячейку; если аргумент a1 опущен или имеет значение ИСТИНА, то аргумент ссъшка_на_ячейку интерпретируется как ссылка в стиле А1; если a1 имеет значение ЛОЖЬ, то аргумент ссылка_на_ячейку интерпретируется как ссылка в стиле R1C1.
ИНДЕКС (версия для адресов)
Аргументы:
- ссылка — адрес ячейки или диапазона ячеек;
- номер_строки — задает строку в диапазоне, для которого определяется адрес; если все диапазоны, указанные в аргументе ссылка, имеют только одну строку, то аргумент номер_строки может быть опущен; если аргумент номер_ строки устанавливается равным 0, то адресоваться будет весь столбец;
- номер_столбца — задает столбец в диапазоне, для которого определяется адрес (если все диапазоны, указанные в аргументе ссылка, имеют только один столбец, то аргумент номер_столбца может быть опущен; если аргумент но-мер_столбца устанавливается равным 0, то адресоваться будет вся строка);
- номер_области — если аргумент ссылка содержит ссылку на диапазон ячеек, то аргумент номер_области определяет номер диапазона (если опущен, то будет выбран первый диапазон).
ИНДЕКС (версия для матриц)
Результат: Значение или матрица значений.
Аргументы:
- массив — матрица, из которой должны быть взяты значения;
- номер_строки — строка, из которой должны быть взяты значения;
- номер_столбца — аналогичен аргументу номер_строкщ если аргумент номер_строки или номер_столбца равен 0, функция возвращает значения всего столбца или всей строки соответственно.
Результат: Количество диапазонов в ссылке. (Диапазон — это интервал смежных ячеек или отдельная ячейка.)
Аргументы:
- ссылка — ссылка на ячейку или интервал ячеек; может относиться к нескольким диапазонам.
Результат: Относительная позиция элемента массива просматриваемый_массив (искомой матрицы), который соответствует определенному значению искомое_значение (критерию поиска) указанным образом тип_сопоставления.
Аргументы:
- искомое_значение — значение, используемое при поиске значения в таблице (аргумент искомое_значение — это значение, для которого ищется соответствие в аргументе просматриваемый_массив например, при поиске номера телефона в телефонной книге вы используете имя человека как искомое значение (искимое_значение), но при этом значение, которое вам нужно получить, — номер телефона; аргумент искомое_значение может быть значением (числом, текстом или логическим значением) или ссылкой на ячейку, содержащую число, текст или логическое значение);
- просматриваемый_массив — непрерывный интервал ячеек, которые, возможно, содержат искомые значения; аргумент про-сматриваемый_массив может быть массивом или ссылкой на массив;
- тип_сопоставления — число -1, 0 или 1. Аргумент тип_сопоставления задает способ сопоставления значения аргумента искомое_значение со значениями в аргументе просматриваемый_массив. Если аргумент тип_сопоставления равен 1, то функция ПОИСКПОЗ находит наибольшее значение, которое равно или меньше аргумента искомое_значение аргумент просматриваемый_массив должен быть упорядочен по возрастанию: . -2, -1, 0, 1, 2, . A-Z, ЛОЖЬ, ИСТИНА. Если аргумент тип сопоставления равен 0, то функция ПОИСКПОЗ находит первое значение, которое в точности равно аргументу искомое_значение. Аргумент тип сопоставления может быть упорядочен любым способом. Если аргумент тип_сопоставления равен -1, то функция ПОИСКПОЗ находит наименьшее значение, которое равно или больше аргумента искомое_значение. Аргумент просматриваемый_массив должен быть упорядочен по убыванию: ИСТИНА, ЛОЖЬ, Z-A, . 2, 1, 0, -1, -2, . и т. д. Если аргумент тип_сопоставления опущен, то предполагается, что он равен 1.
ПРОСМОТР (векторная форма)
Результат: Векторная форма функции ПРОСМОТР просматривает вектор и находит указанное значение, переходит в соответствующую позицию второго вектора и возвращает значение оттуда.
Аргументы:
- искомое_значение — любое значение (если в аргуменге просматриваемый_вектор оно не найдено, то выбирается следующее меньшее значение);
- просматриваемый_вектор — одномерная матрица с текстами, числами или логическим значениями в порядке возрастания: числа, буквы, логические значения;
- вектор_результатов — одномерная матрица.
ПРОСМОТР (матричная форма)
Результат: Значение, которое берется на основе критерия поиска из матрицы.
Аргументы:
- искомое_значение — любое значение;
- массив — любая матрица.
Если матрица является квадратной или имеет больше колонок, чем строк, функция ПРОСМОТР ищет в первой строке критерий поиска; если же в ней больше строк, чем колонок, проводится поиск в первой колонке. Результатом функции в любом случае является последнее значение в найденной колонке (если поиск проводился в первой строке) или строке (если поиск проводился в первой колонке).
Результат: Адрес диапазона ячеек, имеющего заданные высоту и ширину и смещенного относительно указанного адреса.
Аргументы:
- ссылка — адрес точки отсчета (мультивыбор запрещен);
- смещение_по_строкам, смещение_по_столбцам — величина смещения вниз или вправо;
- высота, ширина — определяют размер нового диапазона (если отсутствует, то в качестве размера будет использован аргумент ссылка).
Результат: Номер столбца по заданной ссылке.
Аргументы:
- ссылка — ячейка или интервал ячеек, для которых определяется номер столбца; если аргумент ссылка опущен, то предполагается, что это ссылка на ячейку, в которой находится сама функция СТОЛБЕЦ. Если ссылка является интервалом ячеек и функция СТОЛБЕЦ введена как горизонтальный массив, то возвращаются номера столбцов в ссылке в виде горизонтального массива. Аргумент ссылка не может ссылаться на несколько диапазонов ячеек.
Результат: Номер строки адресуемого диапазона, если она содержит одну ячейку. Если адресуемый диапазон ячеек содержит более одной строки, — номера строк в виде вертикальной матрицы.
Аргументы:
- ссылка — адрес ячейки; если аргумент не задан, функция относится к своей ячейке.
Результат: Транспонированный массив. Функция ТРАНСП должна быть введена как формула массива в интервал, который имеет столько же строк и столбцов, сколько столбцов и строк имеет аргумент массив. Функция ТРАНСП используется для того, чтобы поменять ориентацию массива на рабочем листе или листе макросов с вертикальной на горизонтальную и наоборот. Например, некоторые функции, такие как ДОКУМЕНТЫ, возвращают горизонтальные массивы. Следующая формула возвращает вертикальный массив — результат работы функции ДОКУМЕНТЫ: ТРАНСП(ДОКУМЕНТЫ()).
Аргументы:
- массив — транспонируемый массив на рабочем листе или на листе макросов. Массив может быть интервалом ячеек. Транспонирование заключается в том, что первая строка массива становится первым столбцом нового массива, вторая строка массива становится вторым столбцом нового массива и т. д.
Как уже упоминалось, существуют особые технические приемы ввода для всех формул, которые в качестве результата дают матрицу. Ввод матричной формулы должен завершаться нажатием комбинации клавиш [Ctrl+Shift+Enter].
Результат: Количество столбцов в ссылке или массиве.
Аргументы:
- массив — массив, либо формула, с помощью которой производится обработка массива, либо ссылка на интервал ячеек, для которых определяется количество столбцов.
Результат: Количество строк в матрице.
Аргументы:
- массив — матрица (заданная в аргументе в фигурных скобках) или адрес матрицы в таблице.
Функция ПРОСМОТР() в MS EXCEL
Функция ПРОСМОТР( ) , английский вариант LOOKUP(), похожа на функцию ВПР() : ПРОСМОТР() просматривает левый столбец таблицы и, если находит искомое значение, возвращает значение из соответствующей строки самого правого столбца таблицы. Существенное ограничение использования функции ПРОСМОТР() — левый столбец исходной таблицы, по которому производится поиск, должен быть отсортирован по возрастанию, иначе получим непредсказуемый (вероятнее всего неправильный) результат.
Перед использованием функции ПРОСМОТР() убедитесь, что диапазон значений, по которым будет производиться поиск, ОТСОРТИРОВАН ПО ВОЗРАСТАНИЮ, иначе функция может вернуть неправильный результат. Если это невозможно, рекомендуется использовать функции ВПР() и ПОИСКПОЗ() совместно с функцией ИНДЕКС() .
Синтаксис функции
Существует 2 формы задания аргументов функции ПРОСМОТР() : форма массива и форма вектора.
Форма массива
Форма массива функции ПРОСМОТР() просматривает первый (левый) столбец таблицы и, если находит искомое значение, возвращает значение из соответствующей строки самого правого столбца таблицы (массива).
ПРОСМОТР(искомое_значение; массив)
Формула =ПРОСМОТР(«яблоки»; A2:B10) просматривает диапазон ячеек А2:А10. Если, например, в ячейке А5 содержится искомое значение «яблоки», то формула возвращает значение из ячейки B5, т.е. из соответствующей ячейки самого правого столбца таблицы (B2:B10). Внимание! Значения в диапазоне А2:А10 должны быть отсортированы по возрастанию.
Если функции ПРОСМОТР() не удается найти искомое_значение, то выбирается наибольшее значение, которое меньше искомого_значения или равно ему.
Функция ПРОСМОТР() — также имеет векторную форму. Вектор представляет собой диапазон ячеек, размещенный в одном столбце или одной строке.
ПРОСМОТР(искомое_значение; просматриваемый_вектор; вектор_результатов)
Формула =ПРОСМОТР(«яблоки»; A2:A10; B2:B10) просматривает диапазон ячеек А2:А10. Если, например, в ячейке А5 содержится искомое значение «яблоки», то формула возвращает значение из ячейки B5, т.е. из соответствующей ячейки самого правого столбца таблицы (B2:B10). Внимание! Значения в диапазоне А2:А10 должны быть отсортированы по возрастанию. Если функции ПРОСМОТР() не удается найти искомое_значение, то выбирается наибольшее значение, которое меньше искомого_значения или равно ему.
Функция ПРОСМОТР() не различает РеГИстры при сопоставлении текстов.
Если функция ПРОСМОТР() не находит соответствующего значения, то возвращается значение ошибки #Н/Д.
Функция ПРОСМОТР в Excel на простом примере
В этом уроке мы познакомимся с функцией ПРОСМОТР, которая позволяет извлекать нужную информацию из электронных таблиц Excel. На самом деле, Excel располагает несколькими функциями по поиску информации в книге, и каждая из них имеет свои преимущества и недостатки. Далее Вы узнаете в каких случаях следует применять именно функцию ПРОСМОТР, рассмотрите несколько примеров, а также познакомитесь с ее вариантами записи.
Варианты записи функции ПРОСМОТР
Начнем с того, что функция ПРОСМОТР имеет две формы записи: векторная и массив. Вводя функцию на рабочий лист, Excel напоминает Вам об этом следующим образом:
Форма массива
Форма массива очень похожа на функции ВПР и ГПР. Основная разница в том, что ГПР ищет значение в первой строке диапазона, ВПР в первом столбце, а функция ПРОСМОТР либо в первом столбце, либо в первой строке, в зависимости от размерности массива. Есть и другие отличия, но они менее существенны.
Данную форму записи мы подробно разбирать не будем, поскольку она давно устарела и оставлена в Excel только для совместимости с ранними версиями программы. Вместо нее рекомендуется использовать функции ВПР или ГПР.
Векторная форма
Функция ПРОСМОТР (в векторной форме) просматривает диапазон, который состоит из одной строки или одного столбца. Находит в нем заданное значение и возвращает результат из соответствующей ячейки второго диапазона, который также состоит из одной строки или столбца.
Вот это да! Это ж надо такое понаписать… Чтобы стало понятней, рассмотрим небольшой пример.
На рисунке ниже представлена таблица, где указаны номера телефонов и фамилии сотрудников. Наша задача по фамилии сотрудника определить его номер телефона.
В данном примере функцию ВПР не применить, поскольку просматриваемый столбец не является крайним левым. Именно в таких случаях можно использовать функцию ПРОСМОТР. Формула будет выглядеть следующим образом:
Первым аргументом функции ПРОСМОТР является ячейка C1, где мы указываем искомое значение, т.е. фамилию. Диапазон B1:B7 является просматриваемым, его еще называют просматриваемый вектор. Из соответствующей ячейки диапазона A1:A7 функция ПРОСМОТР возвращает результат, такой диапазон также называют вектором результатов. Нажав Enter, убеждаемся, что все верно.
Функцию ПРОСМОТР в Excel удобно использовать, когда векторы просмотра и результатов относятся к разным таблицам, располагаются в отдаленных частях листа или же вовсе на разных листах. Самое главное, чтобы оба вектора имели одинаковую размерность.
На рисунке ниже Вы можете увидеть один из таких примеров:
Как видите, диапазоны смещены друг относительно друга, как по вертикали, так и по горизонтали, но формула все равно вернет правильный результат. Главное, чтобы размерность векторов совпадала. Нажав Enter, мы получим требуемый результат:
При использовании функции ПРОСМОТР в Excel значения в просматриваемом векторе должны быть отсортированы в порядке возрастания, иначе она может вернуть неверный результат.
Так вот коротко и на примерах мы познакомились с функцией ПРОСМОТР и научились использовать ее в рабочих книгах Excel. Надеюсь, что данная информация оказалась для Вас полезной, и Вы обязательно найдете ей применение. Всего Вам доброго и успехов в изучении Excel.
ФУНКЦИЯ ПРОСМОТР В EXCEL НА ПРОСТОМ ПРИМЕРЕ
В этом уроке мы познакомимся с функцией ПРОСМОТР, которая позволяет извлекать нужную информацию из электронных таблиц Excel. На самом деле, Excel располагает несколькими функциями по поиску информации в книге, и каждая из них имеет свои преимущества и недостатки. Далее Вы узнаете в каких случаях следует применять именно функцию ПРОСМОТР, рассмотрите несколько примеров, а также познакомитесь с ее вариантами записи.
ВАРИАНТЫ ЗАПИСИ ФУНКЦИИ ПРОСМОТР
Начнем с того, что функция ПРОСМОТР имеет две формы записи: векторная и массив. Вводя функцию на рабочий лист, Excel напоминает Вам об этом следующим образом:
ФОРМА МАССИВА
Форма массива очень похожа на функции ВПР и ГПР. Основная разница в том, что ГПР ищет значение в первой строке диапазона, ВПР в первом столбце, а функция ПРОСМОТР либо в первом столбце, либо в первой строке, в зависимости от размерности массива. Есть и другие отличия, но они менее существенны.
Данную форму записи мы подробно разбирать не будем, поскольку она давно устарела и оставлена в Excel только для совместимости с ранними версиями программы. Вместо нее рекомендуется использовать функции ВПР илиГПР.
ВЕКТОРНАЯ ФОРМА
Функция ПРОСМОТР (в векторной форме) просматривает диапазон, который состоит из одной строки или одного столбца. Находит в нем заданное значение и возвращает результат из соответствующей ячейки второго диапазона, который также состоит из одной строки или столбца.
Вот это да! Это ж надо такое понаписать… Чтобы стало понятней, рассмотрим небольшой пример.
ПРИМЕР 1
На рисунке ниже представлена таблица, где указаны номера телефонов и фамилии сотрудников. Наша задача по фамилии сотрудника определить его номер телефона.
В данном примере функцию ВПР не применить, поскольку просматриваемый столбец не является крайним левым. Именно в таких случаях можно использовать функцию ПРОСМОТР. Формула будет выглядеть следующим образом:
Первым аргументом функции ПРОСМОТР является ячейка C1, где мы указываем искомое значение, т.е. фамилию. Диапазон B1:B7 является просматриваемым, его еще называют просматриваемый вектор. Из соответствующей ячейки диапазона A1:A7 функция ПРОСМОТР возвращает результат, такой диапазон также называют вектором результатов. Нажав Enter, убеждаемся, что все верно.
ПРИМЕР 2
Функцию ПРОСМОТР в Excel удобно использовать, когда векторы просмотра и результатов относятся к разным таблицам, располагаются в отдаленных частях листа или же вовсе на разных листах. Самое главное, чтобы оба вектора имели одинаковую размерность.
На рисунке ниже Вы можете увидеть один из таких примеров:
Как видите, диапазоны смещены друг относительно друга, как по вертикали, так и по горизонтали, но формула все равно вернет правильный результат. Главное, чтобы размерность векторов совпадала. Нажав Enter, мы получим требуемый результат:
При использовании функции ПРОСМОТР в Excel значения в просматриваемом векторе должны быть отсортированы в порядке возрастания, иначе она может вернуть неверный результат.
ФУНКЦИИ ИНДЕКС И ПОИСКПОЗ В EXCEL НА ПРОСТЫХ ПРИМЕРАХ
Совместное использование функций ИНДЕКС и ПОИСКПОЗ в Excel – хорошая альтернатива ВПР, ГПР и ПРОСМОТР. Эта связка универсальна и обладает всеми возможностями этих функций. А в некоторых случаях, например, при двумерном поиске данных на листе, окажется просто незаменимой. В данном уроке мы последовательно разберем функции ПОИСКПОЗ и ИНДЕКС, а затем рассмотрим пример их совместного использования в Excel.
Более подробно о функциях ВПР и ПРОСМОТР.
ФУНКЦИЯ ПОИСКПОЗ В EXCEL
Функция ПОИСКПОЗ возвращает относительное расположение ячейки в заданном диапазоне Excel, содержимое которой соответствует искомому значению. Т.е. данная функция возвращает не само содержимое, а его местоположение в массиве данных.
Например, на рисунке ниже формула вернет число 5, поскольку имя «Дарья» находится в пятой строке диапазона A1:A9.
В следующем примере формула вернет 3, поскольку число 300 находится в третьем столбце диапазона B1:I1.
Из приведенных примеров видно, что первым аргументом функции ПОИСКПОЗ является искомое значение. Вторым аргументом выступает диапазон, который содержит искомое значение. Также функция имеет еще и третий аргумент, который задает тип сопоставления. Он может принимать один из трех вариантов:
· — функция ПОИСКПОЗ ищет первое значение в точности равное заданному. Сортировка не требуется.
· 1 или вовсе опущено — функция ПОИСКПОЗ ищет самое большое значение, которое меньше или равно заданному. Требуется сортировка в порядке возрастания.
· -1 — функция ПОИСКПОЗ ищет самое маленькое значение, которое больше или равно заданному. Требуется сортировка в порядке убывания.
В одиночку функция ПОИСКПОЗ, как правило, не представляет особой ценности, поэтому в Excel ее очень часто используют вместе с функцией ИНДЕКС.
ФУНКЦИЯ ИНДЕКС В EXCEL
Функция ИНДЕКС возвращает содержимое ячейки, которая находится на пересечении заданных строки и столбца. Например, на рисунке ниже формула возвращает значение из диапазона A1:C4, которое находится на пересечении 3 строки и 2 столбца.
Стоит отметить, что номера строк и столбцов задаются относительно верхней левой ячейки диапазона. Например, если ту же таблицу расположить в другом диапазоне, то формула вернет тот же результат:
Если массив содержит только одну строку или один столбец, т.е. является вектором, то второй аргумент функцииИНДЕКС указывает номер значения в этом векторе. При этом третий аргумент указывать необязательно.
Например, следующая формула возвращает пятое значение из диапазона A1:A12 (вертикальный вектор):
Данная формула возвращает третье значение из диапазона A1:L1(горизонтальный вектор):
СОВМЕСТНОЕ ИСПОЛЬЗОВАНИЕ ПОИСКПОЗ И ИНДЕКС В EXCEL
Если Вы уже работали с функциями ВПР, ГПР и ПРОСМОТР в Excel, то должны знать, что они осуществляют поиск только в одномерном массиве. Но иногда приходится сталкиваться с двумерным поиском, когда соответствия требуется искать сразу по двум параметрам. Именно в таких случаях связка ПОИСКПОЗ и ИНДЕКС в Excel оказывается просто незаменимой.
На рисунке ниже представлена таблица, которая содержит месячные объемы продаж каждого из четырех видов товара. Наша задача, указав требуемый месяц и тип товара, получить объем продаж.
Пускай ячейка C15 содержит указанный нами месяц, например, Май. А ячейка C16 — тип товара, например, Овощи. Введем в ячейку C17 следующую формулу и нажмем Enter:
=ИНДЕКС(B2:E13; ПОИСКПОЗ(C15;A2:A13;0); ПОИСКПОЗ(C16;B1:E1;0))
Как видите, мы получили верный результат. Если поменять месяц и тип товара, формула снова вернет правильный результат:
В данной формуле функция ИНДЕКС принимает все 3 аргумента:
1. Первый аргумент – это диапазон B2:E13, в котором мы осуществляем поиск.
2. Вторым аргументом функции ИНДЕКС является номер строки. Номер мы получаем с помощью функцииПОИСКПОЗ(C15;A2:A13;0). Для наглядности вычислим, что же возвращает нам данная формула:
3. Третьим аргументом функции ИНДЕКС является номер столбца. Этот номер мы получаем с помощью функцииПОИСКПОЗ(C16;B1:E1;0). Для наглядности вычислим и это значение:
Если подставить в исходную громоздкую формулу вместо функций ПОИСКПОЗ уже вычисленные данные из ячеек D15 и D16, то формула преобразится в более компактный и понятный вид:
=ИНДЕКС(B2:E13;D15;D16)
Дата добавления: 2018-02-15 ; просмотров: 1155 ; ЗАКАЗАТЬ РАБОТУ
Программа Excel позволяет не только вводить данные в таблицу, но и обрабатывать их различными способами. В рамках данной публикации мы рассмотрим, для чего нужна функция ПРОСМОТР и как ею пользоваться.
- Практическая польза
-
Использование функции ПРОСМОТР
- Метод 1: векторная форма
- Метод 2: форма массива
- Заключение
Практическая польза
ПРОСМОТР используется для поиска и вывода значения из искомой таблицы путем обработки/сопоставления заданного пользователем параметра. Например, мы вводим в отдельной ячейке наименование товара, и в соседней автоматически появляется его цена, количество и т.д. (в зависимости от того, что нам нужно).
Функция ПРОСМОТР чем-то похожа на ВПР, однако для нее не важно, чтобы просматриваемые значения были исключительно в крайнем левом столбце.
Использование функции ПРОСМОТР
Допустим, у нас есть таблица с наименованиями товаров, их ценой, количеством и суммой.
Примечание: данные, по которым будет выполняться поиск, должны быть расположены строго в порядке возрастания, иначе функция ПРОСМОТР корректно работать не будет, то есть:
- Числа: … -2, -1, 0, 1, 2…
- Буквы: от А до Я, от A до Z и т.д.
- Логические выражения: ЛОЖЬ, ИСТИНА.
Для упорядочивания информации можно воспользоваться сортировкой.
Есть два способа применения функции ПРОСМОТР: векторная форма и форма массива. Разберем подробнее каждый из них.
Метод 1: векторная форма
Пользователи Excel чаще всего используют именно этот способ. Вот, в чем он заключается:
- Рядом с исходной таблицей создаем еще одну, шапка которой содержит столбцы с названиями “Искомое значение” и “Результат”. На самом деле, это не является обязательным условием, однако, так проще работать с функцией. Названия заголовков, также, могут быть другими.
- Встаем в ячейку, в которой планируем выводить результат, после чего щелкаем по значку “Вставить функцию” слева от строки формул.
- Перед нами появится окно Мастера функций. Здесь мы выбираем категорию “Полный алфавитный перечень”, пролистываем список вниз, находим оператор “ПРОСМОТР”, отмечаем его и жмем OK.
- На экране отобразится небольшое окошко, в котором нам нужно выбрать один из двух списков аргументов. В данном случае останавливаемся на первом варианте, т.к. разбираем векторную форму.
- Теперь нам нужно заполнить аргументы функции, после чего нажать кнопку OK:
- “Искомое_значение” – здесь мы указываем координаты ячейки (прописываем вручную или просто щелкаем по нужному элементу в самой таблице), в которую будем вводить параметр, по которому будет выполняться поиск. В нашем случае – это “F2”.
- “Просматриваемый_вектор” – указываем диапазон ячеек, среди которых будет производиться поиск искомого значения (у нас это “A2:A8”). Здесь мы, также, можем прописать координаты вручную, либо выделить требуемую область ячеек в таблице с помощью зажатой левой кнопки мыши.
- “Вектор_результатов” – здесь мы указываем диапазон, из которого следует выбрать результат, соответствующий искомому значению (будет находиться в той же строке). В нашем случае пусть будет “Количество, шт.”, т.е. диапазон “C2:C8”.
- В ячейке с формулой мы видим результат “#Н/Д”, что может восприниматься как ошибка, но это не совсем так.
- Чтобы функция заработала, нам нужно ввести в ячейку “F2” какое-нибудь наименование (например, “Раковина”), содержащееся в исходной таблице, регистр при этом не важен. После того, как мы нажмем Enter, функция автоматически подтянет нужный результат (у нас это будет 19 шт).
Примечание: опытные пользователи могут обходиться без Мастера функций и сразу же вводить формулу функции в соответствующей строке со ссылками на требуемые ячейки и диапазоны.
Метод 2: форма массива
В данном случае мы будем работать сразу с целым массивом, в который одновременно включены оба диапазона (просматриваемый и результатов). Но тут есть существенное ограничение: просматриваемый диапазон должен быть самым крайним столбцом заданного массива, а отбор значений будет выполняться из крайней правой колонки. Итак, приступим к работе:
- Вставляем в ячейку для вывода результата функцию ПРОСМОТР – как и в первом методе, но теперь выбираем список аргументов для массива.
- Указываем аргументы функции и жмем кнопку OK:
- “Искомое_значение” – заполняется так же, как для векторной формы.
- “Массив” – задаем координаты всего массива (или выделяем его в самой таблице), включающего просматриваемый диапазон и область результатов.
- Чтобы воспользоваться функцией, как и в первом методе вводим наименование товара и жмем Enter, после чего результат автоматически появится в ячейке с формулой.
Примечание: форма массива для функции ПРОСМОТР используется редко, т.к. является устаревшей и остается в современных версиях Эксель для поддержания совместимости с книгами, созданными в более ранних версиях программы. Вместо нее желательно использовать современные функции: ВПР и ГПР.
Заключение
Таким образом, в Экселе есть два способа использования функции ПРОСМОТР в зависимости от выбранного списка аргументов (векторная форма или форма диапазонов). Научившись пользоваться этим инструментом можно в некоторых случаях существенно сократить время обработки информации, уделяя внимание более важным задачам.
Содержание
- 1 Варианты записи функции ПРОСМОТР
- 1.1 Форма массива
- 1.2 Векторная форма
- 2 Пример 1
- 3 Пример 2
- 4 Функция ПРОСМОТР в Excel и особенности ее использования
- 5 Примеры использования функции ПРОСМОТР для быстрого поиска в таблицах Excel
- 6 Вторая версия функции ПРОСМОТР в Excel
- 7 Применение оператора ПРОСМОТР
- 7.1 Способ 1: векторная форма
- 7.2 Способ 2: форма массива
- 7.3 Помогла ли вам эта статья?
В этом уроке мы познакомимся с функцией ПРОСМОТР, которая позволяет извлекать нужную информацию из электронных таблиц Excel. На самом деле, Excel располагает несколькими функциями по поиску информации в книге, и каждая из них имеет свои преимущества и недостатки. Далее Вы узнаете в каких случаях следует применять именно функцию ПРОСМОТР, рассмотрите несколько примеров, а также познакомитесь с ее вариантами записи.
Варианты записи функции ПРОСМОТР
Начнем с того, что функция ПРОСМОТР имеет две формы записи: векторная и массив. Вводя функцию на рабочий лист, Excel напоминает Вам об этом следующим образом:
Форма массива
Форма массива очень похожа на функции ВПР и ГПР. Основная разница в том, что ГПР ищет значение в первой строке диапазона, ВПР в первом столбце, а функция ПРОСМОТР либо в первом столбце, либо в первой строке, в зависимости от размерности массива. Есть и другие отличия, но они менее существенны.
Данную форму записи мы подробно разбирать не будем, поскольку она давно устарела и оставлена в Excel только для совместимости с ранними версиями программы. Вместо нее рекомендуется использовать функции ВПР или ГПР.
Векторная форма
Функция ПРОСМОТР (в векторной форме) просматривает диапазон, который состоит из одной строки или одного столбца. Находит в нем заданное значение и возвращает результат из соответствующей ячейки второго диапазона, который также состоит из одной строки или столбца.
Вот это да! Это ж надо такое понаписать… Чтобы стало понятней, рассмотрим небольшой пример.
Пример 1
На рисунке ниже представлена таблица, где указаны номера телефонов и фамилии сотрудников. Наша задача по фамилии сотрудника определить его номер телефона.
В данном примере функцию ВПР не применить, поскольку просматриваемый столбец не является крайним левым. Именно в таких случаях можно использовать функцию ПРОСМОТР. Формула будет выглядеть следующим образом:
Первым аргументом функции ПРОСМОТР является ячейка C1, где мы указываем искомое значение, т.е. фамилию. Диапазон B1:B7 является просматриваемым, его еще называют просматриваемый вектор. Из соответствующей ячейки диапазона A1:A7 функция ПРОСМОТР возвращает результат, такой диапазон также называют вектором результатов. Нажав Enter, убеждаемся, что все верно.
Пример 2
Функцию ПРОСМОТР в Excel удобно использовать, когда векторы просмотра и результатов относятся к разным таблицам, располагаются в отдаленных частях листа или же вовсе на разных листах. Самое главное, чтобы оба вектора имели одинаковую размерность.
На рисунке ниже Вы можете увидеть один из таких примеров:
Как видите, диапазоны смещены друг относительно друга, как по вертикали, так и по горизонтали, но формула все равно вернет правильный результат. Главное, чтобы размерность векторов совпадала. Нажав Enter, мы получим требуемый результат:
При использовании функции ПРОСМОТР в Excel значения в просматриваемом векторе должны быть отсортированы в порядке возрастания, иначе она может вернуть неверный результат.
Так вот коротко и на примерах мы познакомились с функцией ПРОСМОТР и научились использовать ее в рабочих книгах Excel. Надеюсь, что данная информация оказалась для Вас полезной, и Вы обязательно найдете ей применение. Всего Вам доброго и успехов в изучении Excel.
Оцените качество статьи. Нам важно ваше мнение:
Функция ПРОСМОТР в Excel возвращает искомое значение из массива данных, строки либо столбца таблицы. Она позволяет быстро найти искомое значения без необходимости ручного поиска среди больших объемов информации. Особенности использования функции будут указаны ниже в примерах.
Функция ПРОСМОТР упрощает поиск данных в строке, столбце таблицы и массиве данных наряду с ее аналогами:
- ВПР;
- ГПР;
- ПОИСКПОЗ.
Обратите внимание: результат работы функции ПРОСМОТР может оказаться некорректным, если данные в массиве или столбце таблицы не отсортированы в порядке возрастания числового значения или алфавитном порядке. Если сортировка невозможна в силу различных причин, рекомендуется использовать перечисленные выше аналоги данной функции.
Данная функция может быть записана в двух синтаксических вариантах:
1. Векторная форма записи. Вектором данных в Excel принято считать диапазон данных, содержащих лишь одну строку либо столбец таблицы. Соответственно, функция ПРОСМОТР используется для поиска определенного значения в одной строке или одном столбце. Синтаксис:
=ПРОСМОТР(искомое_значение; просматриваемый_вектор; )
Два первых аргумента функции должны быть обязательно указаны.
Описание версии 3-х аргументов:
- Искомое_значение – объект числовых, текстовых, ссылочных или логических данных. Функция ПРОСМОТР выполняет поиск значения этих данных в векторе данных.
- Просматриваемый_вектор – диапазон данных, который представляет собой столбец таблицы или строку. Вектор данных может содержать числовые, текстовые и логические значения. Все значения вектора данных должны быть отсортированы в порядке возрастания величин (А-Я; ЛОЖЬ, ИСТИНА; -2, 0, 103, 1000).
- Вектор_результатов – необязательный аргумент, представляющий собой диапазон данных из одной строки либо столбца таблицы. Размеры просматриваемого и вектора результатов должны быть тождественны.
2. Форма массива. В Excel массивом считается группа ячеек либо значений, обрабатываемых в качестве единого модуля. Некоторые функции Excel принимают массивы в качестве аргументов, либо возвращают результаты в виде массивов данных. Синтаксис:
=ПРОСМОТР(искомое_значение; массив)
Все аргументы в данной форме записи являются обязательными.
Описание версии 2-х аргументов:
- Искомое_значение — объект текстовых, логических, числовых или ссылочных данных, значение которого функция ПРОСМОТР ищет в определенном массиве данных. Если искомое_значение отсутствует в указанном массиве, функция выбирает наибольшее значение из массива, которое меньше или равно искомому. Ошибка #Н/Д будет возвращена, если значение первого элемента массива больше, чем искомое_значение.
- Массив – массив данных в Excel (текстовые, числовые, логические), сравниваемый с искомым значением. Функция ПРОСМОТР производит поиск в соответствии с размерностями массива, то есть в первой строке либо первом столбце таблицы, если она содержит больше столбцов чем строк либо больше строк чем столбцов соответственно.
Обратите внимание: запись функции ПРОСМОТР в форме массива была предусмотрена только для совместимости различных программных продуктов для работы с таблицами, аналогичных Excel. Эта форма записи может возвращать некорректные результаты и не рекомендуется для использования. При работе с массивами данных рекомендуют применять аналоги: ГПР и ВПР.
Примеры использования функции ПРОСМОТР для быстрого поиска в таблицах Excel
Пример 1. Физик определял ускорение свободного падения эмпирическим путем: с определенной высоты запускал обтекаемый предмет и засекал время, которое требовалось на прохождение пути от точки запуска до момента соприкосновения с поверхностью земли. Затем по формуле g=2S/t2 определял искомую величину. После проведения нескольких опытов были получены следующие результаты:
Необходимо определить, находится ли среди полученных результатов значение, соответствующее общепризнанному значение g=9,81.
Для решения запишем в ячейку D2 следующую формулу:
=ПРОСМОТР(9,81;B2:B7)
Описание значений:
- C2 (9,81) – явно введенное искомое значение;
- B2:B7 – массив данных, среди которых производится поиск.
Результат вычислений:
То есть, среди результатов вычислений находилась искомая величина.
Примечание: значения в столбце Результат не отсортированы в порядке возрастания. Как было сказано ранее, функция возвращает наибольшее значение из массива, которое меньше либо равно искомому. Если бы производился поиск, например, числа 10, в данном случае было бы возвращено значение 9,4, что не является верным результатом (максимальное значение в столбце – 9,5). Для корректной работы функции необходимо выполнить сортировку массива данных.
Вторая версия функции ПРОСМОТР в Excel
Пример 2. В банк обратились 5 клиентов с целью получения кредита на определенные различные между собой суммы. Банк определяет процент за использование кредита с учетом суммы запрошенных средств в долг. Каждый клиент должен вернуть банку сумму денег, которая телу кредита и процентов в пересчете на денежные средства. Введем исходные данные в таблицу:
Задача состоит в поиске процента возврата с учетом зависимости между процентом и суммой кредита, а также вычисление суммы возврата. Определим искомые величины для клиента с фамилией Иванов. Для этого в ячейке C2 введем следующую формулу:
=ПРОСМОТР(B2;$A$12:$A$17;$B$12:$B$17)
Описание значений:
- B2 – сумма взятого клиентом кредита.
- $A$12:$A$17 – массив сумм, среди которых производится поиск эквивалентного или ближайшего значения к искомому.
- $B$12:$B$17 – массив соответствующих процентов.
Примечание: знак «$» использован для «фиксации» ссылок на ячейки.
Результат вычислений:
То есть, Иванову был выдан кредит под 6% годовых.
Для определения суммы возврата введем формулу:
=B2+B2*C2
Описание значений:
- B2 – сумма (тело) кредита, взятого Ивановым;
- B2*C2 – сумма процентов за использование в денежном эквиваленте.
Результат вычислений:
То есть, клиент Иванов обязан вернуть 127,2 денежных единиц. Подобным методом производится расчет задолженности для остальных клиентов.
Пример 3. В офисе работают 5 сотрудников различного возраста. Необходимо найти возраст Виталия.
Внесем исходные данные в таблицу:
Для определения возраста самого младшего сотрудника введем формулу в ячейке E3:
=ПРОСМОТР(D3;A2:A6;B2:B6)
Описание значений:
- D3 – имя сотрудника, возраст которого необходимо определить;
- A2:A6 – просматриваемый вектор имен;
- B2:B6 – вектор соответствующих возрастов.
Результат вычислений:
Значит, возраст сотрудника Виталия составляет 43 года.
В данном примере мы ознакомились с двумя версиями функции ПРОСМОТР на 2 и 3 аргумента для заполнения входящими данными.
Excel – это прежде всего программа для обработки данных, которые находятся в таблице. Функция ПРОСМОТР выводит искомое значение из таблицы, обработав заданный известный параметр, находящийся в той же строке или столбце. Таким образом, например, можно вывести в отдельную ячейку цену товара, указав его наименование. Аналогичным образом можно найти номер телефона по фамилии человека. Давайте подробно разберемся, как работает функция ПРОСМОТР.
Применение оператора ПРОСМОТР
Прежде, чем приступить к использованию инструмента ПРОСМОТР нужно создать таблицу, где будут значения, которые нужно найти, и заданные значения. Именно по данным параметрам поиск и будет осуществляться. Существует два способа использования функции: векторная форма и форма массива.
Способ 1: векторная форма
Данный способ наиболее часто применим среди пользователей при использовании оператора ПРОСМОТР.
- Для удобства строим вторую таблицу с колонками «Искомое значение» и «Результат». Это не обязательно, так как для данных целей можно использовать любые ячейки на листе. Но так будет удобнее.
- Выделяем ячейку, куда будет выводиться итоговый результат. В ней и будет находиться сама формула. Кликаем по пиктограмме «Вставить функцию».
- Открывается окно Мастера функций. В перечне ищем элемент «ПРОСМОТР» выделяем его и кликаем по кнопке «OK».
- Далее открывается дополнительное окно. У других операторов оно редко встречается. Тут нужно выбрать одну из форм обработки данных, о которых шёл разговор выше: векторную или форму массива. Так как мы сейчас рассматриваем именно векторный вид, то выбираем первый вариант. Жмем на кнопку «OK».
- Открывается окно аргументов. Как видим, у данной функции три аргумента:
- Искомое значение;
- Просматриваемый вектор;
- Вектор результатов.
Для тех пользователей, которые желают применять данный оператор вручную, без использования «Мастера функций», важно знать синтаксис его написания. Он выглядит следующим образом:
=ПРОСМОТР(искомое_значение;просматриваемый_вектор;вектор_результатов)Мы же остановимся на тех значениях, которые следует вносить в окно аргументов.
В поле «Искомое значение» вводим координаты ячейки, куда будем записывать параметр, по которому будет проводиться поиск. Мы во второй таблице назвали так отдельную ячейку. Как обычно, адрес ссылки прописывается в поле либо вручную с клавиатуры, либо путем выделения соответствующей области. Второй вариант намного удобнее.
- В поле «Просматриваемый вектор» указываем диапазон ячеек, а в нашем случае тот столбец, где находятся наименования, одно из которых будем записывать в ячейке «Искомое значение». Вносить координаты в это поле также легче всего путем выделения области на листе.
- В поле «Вектор результатов» вносятся координаты диапазона, где находятся значения, которые нам нужно найти.
- После того, как все данные введены, жмем на кнопку «OK».
- Но, как видим, пока что функция выводит в ячейку некорректный результат. Для того, чтобы она начала работать, следует в область искомого значения ввести нужный нам параметр из просматриваемого вектора.
После того, как данные были введены, ячейка, в которой находится функция, автоматически заполняется соответствующим показателем из вектора результатов.
Если мы введем в ячейку искомого значения другое наименование, то и результат, соответственно, поменяется.
Функция ПРОСМОТР очень напоминает ВПР. Но в ВПР просматриваемый столбец обязательно должен быть крайним левым. У ПРОСМОТР данное ограничение отсутствует, что мы и видим на примере выше.
Урок: Мастер функций в Excel
Способ 2: форма массива
В отличие от предыдущего способа, данная форма оперирует целым массивом, в который сразу входит просматриваемый диапазон и диапазон результатов. При этом просматриваемый диапазон должен являться обязательно крайнем левым столбцом массива.
- После того, как выбрана ячейка, куда будет выводиться результат, запущен Мастер функций и сделан переход к оператору ПРОСМОТР, открывается окно для выбора формы оператора. В данном случае выбираем вид оператора для массива, то есть, вторую позицию в перечне. Жмем «OK».
- Открывается окно аргументов. Как видим, данный подтип функции имеет всего два аргумента – «Искомое значение» и «Массив». Соответственно её синтаксис следующий:
=ПРОСМОТР(искомое_значение;массив)В поле «Искомое значение», как и при предыдущем способе, вписываем координаты ячейки, в которую будет вводиться запрос.
- А вот в поле «Массив» нужно указать координаты всего массива, в котором находится как просматриваемый диапазон, так и диапазон результатов. При этом, просматриваемый диапазон обязательно должен быть крайней левой колонкой массива, иначе формула будет работать некорректно.
- После того, как указанные данные введены, жмем на кнопку «OK».
- Теперь, как и в прошлый раз, для того, чтобы использовать данную функцию, в ячейку для искомого значения вводим одно из наименований просматриваемого диапазона.
Как видим, после этого автоматически в соответствующую область выводится результат.
Внимание! Нужно заметить, что вид формулы ПРОСМОТР для массива является устаревшим. В новых версиях Excel он присутствует, но оставлен только в целях совместимости с документами, сделанными в предыдущих версиях. Хотя использовать форму массива можно и в современных экземплярах программы, рекомендуется вместо этого применять новые более усовершенствованные функции ВПР (для поиска в первом столбце диапазона) и ГПР (для поиска в первой строке диапазона). Они ничем не уступают по функционалу формуле ПРОСМОТР для массивов, но работают более корректно. А вот векторный оператор ПРОСМОТР является актуальным до сих пор.
Урок: Примеры функции ВПР в Эксель
Как видим, оператор ПРОСМОТР является отличным помощником при поиске данных по искомому значению. Особенно эта возможность полезна в длинных таблицах. Также следует заметить, что существуют две формы этой функции – векторная и для массивов. Последняя из них является уже устаревшей. Хотя некоторыми пользователями она применяется до сих пор.
Мы рады, что смогли помочь Вам в решении проблемы.
Задайте свой вопрос в комментариях, подробно расписав суть проблемы. Наши специалисты постараются ответить максимально быстро.
Помогла ли вам эта статья?
Да Нет
Функция
ПРОСМОТР(
)
, английский вариант LOOKUP(),
похожа на функцию
ВПР()
:
ПРОСМОТР()
просматривает левый столбец таблицы и, если находит искомое значение, возвращает значение из соответствующей строки самого правого столбца таблицы. Существенное ограничение использования функции
ПРОСМОТР()
— левый столбец исходной таблицы, по которому производится поиск, должен быть отсортирован по возрастанию, иначе получим непредсказуемый (вероятнее всего неправильный) результат.
Перед использованием функции
ПРОСМОТР()
убедитесь, что диапазон значений, по которым будет производиться поиск, ОТСОРТИРОВАН ПО ВОЗРАСТАНИЮ, иначе функция может вернуть неправильный результат. Если это невозможно, рекомендуется использовать функции
ВПР()
и
ПОИСКПОЗ()
совместно с функцией
ИНДЕКС()
.
Синтаксис функции
Существует 2 формы задания аргументов функции
ПРОСМОТР()
: форма массива и форма вектора.
Форма массива
Форма массива функции
ПРОСМОТР()
просматривает первый (левый) столбец таблицы и, если находит искомое значение, возвращает значение из соответствующей строки самого правого столбца таблицы (массива).
ПРОСМОТР
(
искомое_значение
;
массив
)
Формула
=ПРОСМОТР(«яблоки»; A2:B10)
просматривает диапазон ячеек
А2:А10
. Если, например, в ячейке
А5
содержится искомое значение «яблоки», то формула возвращает значение из ячейки
B5
, т.е. из соответствующей ячейки самого правого столбца таблицы (
B2:B10
). Внимание! Значения в диапазоне
А2:А10
должны быть отсортированы по возрастанию.
Если функции
ПРОСМОТР()
не удается найти
искомое_значение
, то выбирается наибольшее значение, которое меньше
искомого_значения
или равно ему.
Функция
ПРОСМОТР()
— также имеет
векторную форму
. Вектор представляет собой диапазон ячеек, размещенный в одном столбце или одной строке.
ПРОСМОТР
(
искомое_значение
;
просматриваемый_вектор; вектор_результатов)
Формула
=ПРОСМОТР(«яблоки»; A2:A10; B2:B10)
просматривает диапазон ячеек
А2:А10
. Если, например, в ячейке
А5
содержится искомое значение «яблоки», то формула возвращает значение из ячейки
B5
, т.е. из соответствующей ячейки самого правого столбца таблицы (
B2:B10
). Внимание! Значения в диапазоне
А2:А10
должны быть отсортированы по возрастанию. Если функции
ПРОСМОТР()
не удается найти
искомое_значение
, то выбирается наибольшее значение, которое меньше
искомого_значения
или равно ему.
Функция
ПРОСМОТР()
не различает
РеГИстры
при сопоставлении текстов.
Если функция
ПРОСМОТР()
не находит соответствующего значения, то возвращается значение ошибки #Н/Д.
Поиск позиции в массивах с текстовыми значениями
Произведем поиск значения в сортированном списке текстовых значений (диапазон
А8:А15
). Список может содержать повторы. Искомое значение содержится в
А19
.
Формулы для вывода соответствующих значений
Адреса
и
ИНН
(форма массива)
:
=ПРОСМОТР(A19;A8:B15)
и
=ПРОСМОТР(A19;A8:С15)
Формулы для вывода соответствующих значений
Адреса
и
ИНН
(форма вектора)
:
=ПРОСМОТР(A19;A8:A15;B8:B15)
и
=ПРОСМОТР(A19;A8:A15;С8:С15)
В
файле примера
можно найти применение формул при наличии повторов в столбце поиска.
Как видно из картинки выше, в случае повторов в столбце поиска, функция
ПРОСМОТР()
выводит то значение, которое расположено ниже.
Вывод
: функция
ПРОСМОТР()
не имеет преимуществ по сравнению с функцией
ВПР()
.
Поиск позиции в массиве констант
Поиск значения можно производить не только в диапазонах ячеек, но и в
массивах констант
. Например, формула
=ПРОСМОТР(22;{0;60;70;80;90};{«F»;»D»;»C»;»B»;»A»})
вернет значение
F
. Такой вид записи удобен, когда стоит задача решаемая с помощью вложенных ЕСЛИ: если значение <60, то искомое значение =F, если от 60 до 70 (не включая 70), то D и т.д.
Поиск позиции в массивах с Числами
Произведем поиск значения в сортированном списке числовых значений. Список может содержать повторы (см.
файл примера
).
Если функции
ПРОСМОТР()
не удается найти
искомое_значение
, то выбирается наибольшее значение, которое меньше
искомого_значения
или равно ему.
Итак, в Excel добавили новую функцию. Раньше мы пользовались комбинацией функций ИНДЕКС и ПОИСКПОЗ или обычной функцией ПРОСМОТР. А теперь, если у вас лицензированный Office 365 по подписке, вы можете использовать функцию ПРОСМОТРХ. Она очень гибкая и удобная.
Сегодня я продемонстрирую вам много вариантов её использования.
Итак, начнём!
Содержание
- Функция ПРОСМОТРХ
- Могу ли я использовать функцию ПРОСМОТРХ?
- Синтаксис
- Варианты использования
- Стандартный пример вывода значения
- Вывод нескольких значений
- По нескольким критериям одновременно
- Если ничего не подошло под критерий
- Поиск по нескольким диапазонам
- Найти последнее совпадение с критерием
- Неполное соответствие
- Изменение порядка горизонтального поиска
- Более сложный поиск (комбинации функций)
- Операторы поиска
- Вывод последнего значения
- Как быть, если функции ПРОСМОТРХ у вас нет?
- Минус функции ПРОСМОТРХ
Функция ПРОСМОТРХ
ПРОСМОТРХ относительно новая функция, она доступна только в новейших версиях Excel.
Она очень похожа на функцию ПРОСМОТР, но с некоторыми изменениями.
Но что же она делает? Она быстро ищет значение в одном столбике, по заданным критериям, и возвращает значение из той же строки, но другого столбика.
Например, мы имеем табличку продавцов и нам нужно вычислить имя продавца, который продал больше всех. Мы можем легко сделать это с помощью функции ПРОСМОТРХ.
Чуть позже, я покажу вам более интересные варианты использования.
Как использовать ПРОСМОТРХ?
Могу ли я использовать функцию ПРОСМОТРХ?
Сейчас эта функция доступна только тем, кто пользуется Office 365 по платной подписке.
Поэтому, если вы пользуетесь другими версиями — вариантов использовать эту функцию у вас нет.
Если у вас уже оформлена платная подписка на Office 365, но функции у вас все равно нет, вам нужно активировать Office Insider.
Как только вы активируете это, функция появится в вашей программе.
Синтаксис
Синтаксис функции:
=ПРОСМОТРХ(критерий, диапазон_поиска, диапазон_результатов, [значение_если_не_найдено, тип_соответствия, [тип_поиска])Аргументы:
- критерий — критерий, с которым сравниваются ячейки;
- диапазон_поиска — диапазон ячеек, с которым будет сравниваться критерий;
- диапазон_результатов — диапазон ячеек, из которого будет выбран результат;
- [значение_если_не_найдено] — результат выполнения функции в том случае, если совпадения не найдены;
- тип_соответствия — их несколько:
- 0 — полное сравнение;
- -1 — полное совпадение, но выбор именно наименьшего значения;
- 1 — полное совпадение, но выбор именно наибольшего значения;
- 2 — частичное совпадение, этого можно добиться с помощью операторов поиска;
- [тип_поиска] — их несколько:
- 1 — стандартное значение (поиск сверху вниз);
- -1 — снизу вверх;
- 2 — бинарное сравнение, диапазон должен быть отсортирован по возрастанию;
- -2 — бинарное сравнение, диапазон должен быть отсортирован по убыванию.
Варианты использования
Итак, в этой части статьи я покажу вам много различных вариантов использования функции.
Начнём!
Стандартный пример вывода значения
Итак, допустим, у нас есть такая табличка, нам нужно вывести оценку конкретного ученика по конкретному предмету:
Мы можем сделать это так:
=ПРОСМОТРХ(F2;A2:A15;B2:B15). (или XLOOKUP(F2,A2:A15,B2:B15) в англ. версии программы).Готово!
Почему же функция ПРОСМОТРХ более удобная? Например, в обычной функции ПРОСМОТР, значение выбирается из столбика правее, а в функции ПРОСМОТРХ вы можете указать все эти параметры, которые в прошлой функции указывать нельзя, так как они подставляются автоматически.
Таким образом, теперь мы без проблем можем выводить значения из столбика слева от диапазона поиска. С помощью функции ПРОСМОТР мы так делать не могли, для этого нам нужно было использовать комбинацию функций ИНДЕКС и ПОИСКПОЗ.
Вот табличка, где необходимо «взять» результат из столбика левее:
А сделать это мы можем таким образом:
=ПРОСМОТРХ(F2;D2:D15;A2:A15). (или =XLOOKUP(F2,D2:D15,A2:A15) в англ. версии программы).Также новая функция обновляет свои ссылки и если вы переместите какой-либо столбик, который был использован в расчетах — ничего не сломается. Если мы ранее использовали функцию ПРОСМОТР, нам всегда приходилось переписывать все формулы.
Вывод нескольких значений
Допустим, табличка у нас та же, но теперь нам нужно вывести сразу несколько значений:
Как это сделать:
=ПРОСМОТРХ(F2;A2:A15;B2:D15). (или =XLOOKUP(F2,A2:A15,B2:D15) в англ. версии программы).Готово!
Эта функция массива, так что не получится удалить ячейки с оценками по второму и третьему предмету, не забывайте об этом!
Но мы можем удалить саму ячейку, где была использована формула. Тогда удаляться все эти три оценки.
Ранее приходилось писать адреса ячеек для всех формул отдельно, теперь, с этой новой функцией — все гораздо проще.
По нескольким критериям одновременно
Допустим, у нас есть следующая задача:
Итак, мы ищем имя в первом столбике, а название предмета в первой строчке. Если нам будет необходимо поменять что-либо в нашей функции (например, название предмета) никаких проблем не будет. Мы буквально за пару секунд сделаем это и получим правильный результат.
Вот формула:
=ПРОСМОТРХ(G1;B1:D1;ПРОСМОТРХ(F2;A2:A15;B2:D15))Что здесь происходит?
Сначала мы получаем массив со всеми оценками конкретного ученика.
В нашем случае это {21,94,81}.
А затем вызываем функцию ПРОСМОТРХ еще раз и отдаем ей эти значения.
Если имя предмета математика, то в результат выполнения отдается первое значение из массива данных, созданного на прошлом этапе.
Очень похоже на использование комбинации функций ИНДЕКС и ПОИСКПОЗ.
Если ничего не подошло под критерий
Также большой плюс этой функции в том, что мы можем обрабатывать возникающую ошибку «не найдено».
Есть даже специальный аргумент [если_совпадение_не_найдено].
Итак, допустим у нас есть такая табличка:
Наша задача состоит в том, чтобы вычислить оценку по математике, а если этого сделать не выйдет — вернуть определенную фразу. Давайте сделаем это!
Формула, для нашей задачи, примет такой вид:
=ПРОСМОТРХ(F2;A2:A15;B2:B15; "Did not appear"). (или =XLOOKUP(F2,A2:A15,B2:B15, "Did not appear") в англ. версии программы).В этом примере мы указали значение руками, но можно также использовать ссылку на другую ячейку.
Поиск по нескольким диапазонам
Рассмотрим следующий пример.
Допустим, у нас есть такая табличка:
Нам нужно выполнить сравнение с нашим критерием сразу в нескольких диапазонах. Но как это сделать?
Итак, вот формула, которая будет сравнивать имя ученика сразу с двумя диапазонами ячеек:
=ПРОСМОТРХ(A12;A2:A8;B2:B8;ПРОСМОТРХ(A12;F2:F8;G2:G8)). (или =XLOOKUP(A12,A2:A8,B2:B8,XLOOKUP(A12,F2:F8,G2:G8)) в англ. версии программы).Что мы сделали? В аргументе [если_совпадение_не_найдено] мы еще раз вызвали функцию ПРОСМОТРХ для сравнения с другим диапазоном. Все крайне просто.
Не могу сказать вам, сколько раз можно заново вызвать функцию, но я делал это более 10-ти раз и все прекрасно работало.
Найти последнее совпадение с критерием
Такая возможность была невероятно необходима, ведь обычная функция ПРОСМОТР не давала таких возможностей. Но в этой новой функции можно сделать и такое.
Допустим, у нас есть такая табличка:
Задача состоит в том, что вывести значения для последнего принятого на работу человека.
Формула, которую мы будем использовать:
РОСМОТРХ(F1;$B$2:$B$15;$A$2:$A$15;;;-1). (или =XLOOKUP(F1,$B$2:$B$15,$A$2:$A$15,,,-1) в англ. версии программы).А эта формула даст последнюю дату приема на работу, для каждого отделения компании:
=ПРОСМОТРХ(F1;$B$2:$B$15;$C$2:$C$15;;;-1). (или =XLOOKUP(F1,$B$2:$B$15,$C$2:$C$15,,,-1) в англ. версии программы).Так как в новой функции у нас есть указание, каким же образом ему выполнять поиск (сверху вниз или наоборот), то никаких огромных формул или сложностей не будет, как это было в случае использования комбинации функций ИНДЕКС и ПОИСКПОЗ.
Неполное соответствие
Итак, у функции ПРОСМОТРХ 4 режима совпадений (для сравнения, у функции ПРОСМОТР их было всего 2).
Я расписывал вам их в разделе «Синтаксис».
Если вы выполняли такие задачи ранее, например, с помощью комбинации функций ИНДЕКС и ПОИСКПОЗ — вы знаете, что данные, в случае использования старых функций, должны быть отсортированы. Но если вы используете эту новую функцию — проблемы больше нет. Она сама в «бекенде» отсортирует их, вам больше не нужно думать об этом.
Итак, нам нужно вычислить комиссию продавца:
Формула примет такой вид:
=ПРОСМОТРХ(B2;$E$2:$E$6;$F$2:$F$6;0;-1)*B2. (или =XLOOKUP(B2,$E$2:$E$6,$F$2:$F$6,0,-1)*B2 в англ. версии программы).Мы использовали тип поиска -1, таким образом поиск будет выполняться справа налево.
И о правильной сортировке можно забыть!
Изменение порядка горизонтального поиска
В прошлом примере мы рассмотрели вертикальный поиск, а что же с горизонтальным?
Тоже самое, вот пример:
Формула примет такой вид:
=ПРОСМОТРХ(B7;B1:O1;B2:O2). (или =XLOOKUP(B7,B1:O1,B2:O2) в англ. версии программы).Ничего сложного!
Более сложный поиск (комбинации функций)
Это более сложный пример, здесь мы будем использовать комбинацию ПРОСМОТРХ с другими функциями.
Итак, у нас есть такая табличка:
Задача состоит в том, чтобы найти ученика с максимальным количеством баллов, а также найти всех учеников кто набрал более 80 баллов.
Формула, в таком случае, примет следующий вид:
=ПРОСМОТРХ(МАКС(ПРОСМОТРХ(G1;$B$1:$D$1;$B$2:$D$15));ПРОСМОТРХ(G1;$B$1:$D$1;$B$2:$D$15);$A$2:$A$15). (или =XLOOKUP(MAX(XLOOKUP(G1,$B$1:$D$1,$B$2:$D$15)),XLOOKUP(G1,$B$1:$D$1,$B$2:$D$15),$A$2:$A$15) в англ. версии программы).Сначала получаем массив всех оценок.
С помощью этой части функции: ПРОСМОТРХ (G1;$B$1:$D$1;$B$2:$D$15), эта часть формирует массив из всех оценок по математике. А далее используем функцию МАКС чтобы найти максимальную оценку.
А далее этот максимальный балл становит критерием: ПРОСМОТРХ (G1;$B$1:$D$1;$B$2:$D$15).
В общем-то и все!
А теперь выводим количество учеников, набравших более 80 баллов:
=СЧЁТЕСЛИ(ПРОСМОТРХ(G1;$B$1:$D$1;$B$2:$D$15);">80"). (или =COUNTIF(XLOOKUP(G1,$B$1:$D$1,$B$2:$D$15),">80") в англ. версии программы).Сначала создается массив данных с оценками, а после, результат, используется в функции СЧЁТЕСЛИ.
Операторы поиска
Тут все также как и в функциях ПРОСМОТР и ИНДЕКС вместе с ПОИСКПОЗ.
Почти также. Небольшая разница все-таки есть.
Она заключается в том, что в ПРОСМОТРХ вам необходимо указать тот тип поиска, который подразумевает в себе использование операторов поиска.
Допустим, у нас есть такая табличка:
Ищем капитализацию компании по ее неполному названию.
Формула примет такой вид:
=ПРОСМОТРХ("*"&D2&"*";$A$2:$A$11;$B$2:$B$11;;2). (или =XLOOKUP("*"&D2&"*",$A$2:$A$11,$B$2:$B$11,,2) в англ. версии программы).Мы использовали оператор “*” и с помощью него показали нашей фунции, что в конце строки может быть несколько символов, которые мы не знаем. Соответственно, функция искала указанные слова вначале строки.
Если вы хотите использовать операторы поиска, вам нужно указать тип поиска «2». И никак иначе.
Вывод последнего значения
Так как теперь у нас есть возможность изменять порядок поиска (снизу вверх), мы можем также найти последнее значение в диапазоне поиска.
Допустим, у нас есть такая табличка:
Наша задача заключается в том, чтобы вывести имя последней компании в списке и ее капитализацию.
Формула для получения имени примет такой вид:
=ПРОСМОТРХ("*";A2:A11;A2:A11;;2;-1). (или =XLOOKUP("*",A2:A11,A2:A11,,2,-1) в англ. версии программы).А эта формула вывода капитализации:
=ПРОСМОТРХ("*";A2:A11;B2:B11;;2,-1). (или =XLOOKUP("*",A2:A11,B2:B11,,2,-1) в англ. версии программы).Так как мы снова используем оператор поиска, не забудьте установить тип поиска — «2».
Так как мы изменили порядок поиска на «снизу вверх», мы получаем первое значение с начала поиска, а поиск выполняется снизу вверх. Таким образом, мы получаем последнее значение.
Как быть, если функции ПРОСМОТРХ у вас нет?
На данный момент единственный вариант — купить платную подписку на Office 365.
Если вы уже сделали это, то просто активируйте Office Insider.
Щелкните на «Файл» и там увидите «Office Insider».
К сожалению, других вариантов использовать эту прекрасную функцию на данный момент нет. Придется пользоваться ПРОСМОТР и ИНДЕКС с ПОИСКПОЗ.
Минус функции ПРОСМОТРХ
Как это говорят, функция не имеет совместимости с другими версиями Excel.
Суть в том, что если вы используете эту функцию в вашей табличке, а после открываете эту табличку в других версиях Excel — он просто покажет вам ошибки. Так как не поймет что за функцию вы пытаетесь вызвать.
Функция довольно новая, поэтому её еще много где нет. Придется подождать прежде чем она будет у всех «в ходу». Хоть она и крайне удобна уже сейчас.
Итак, мы рассмотрели большое количество примеров, а также разобрали плюсы и минусы функции!
Надеюсь, эта статья была вам полезна!



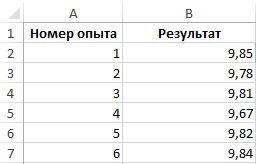

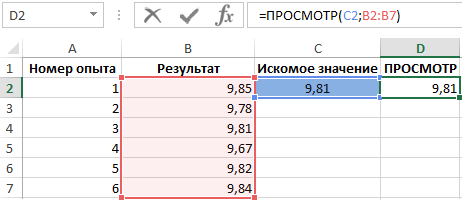
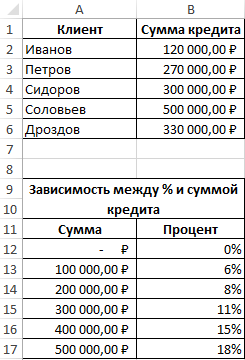
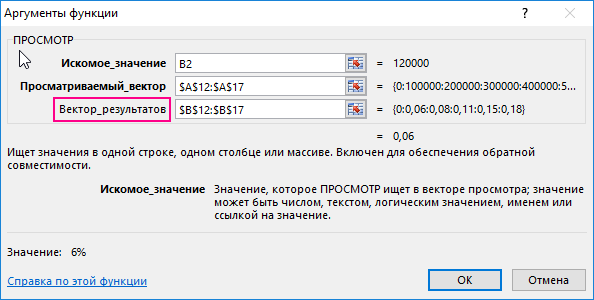
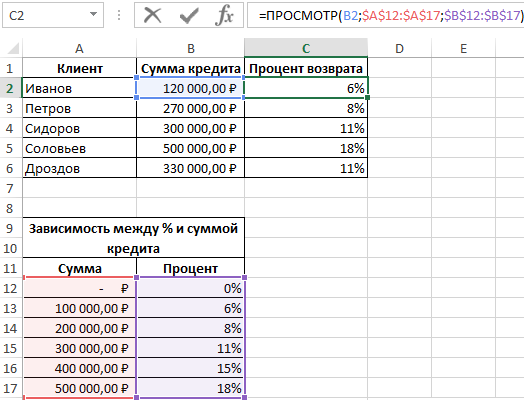
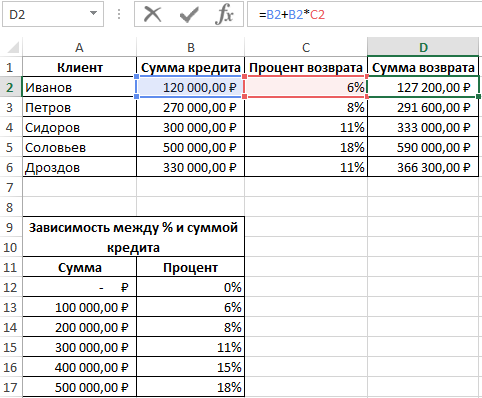
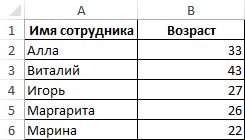
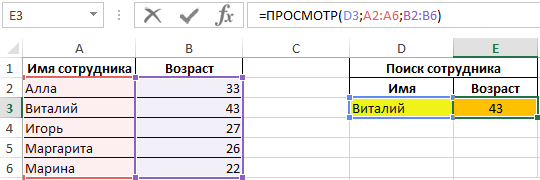




















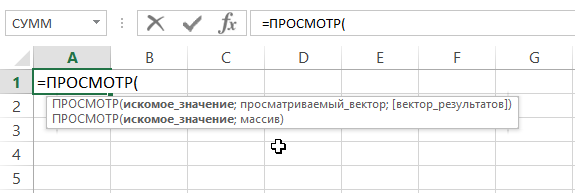
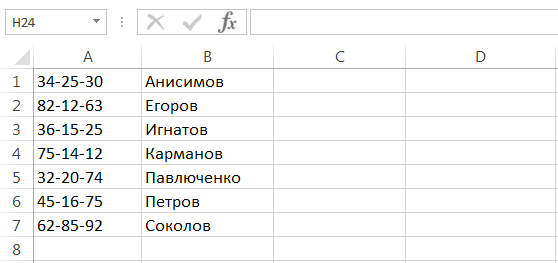
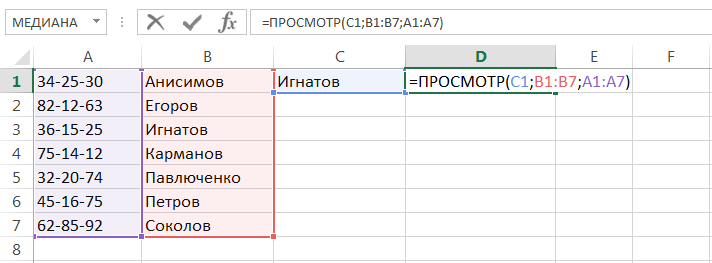
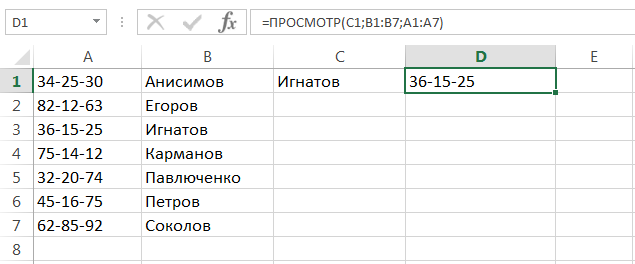
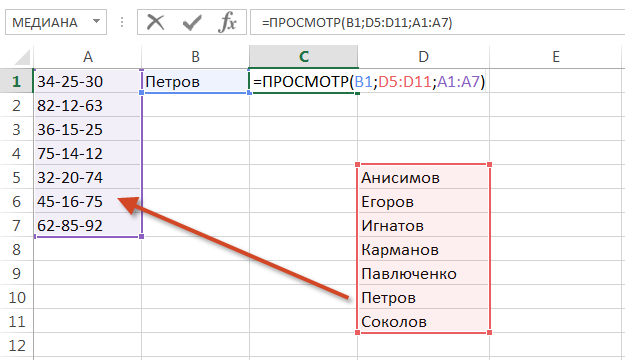
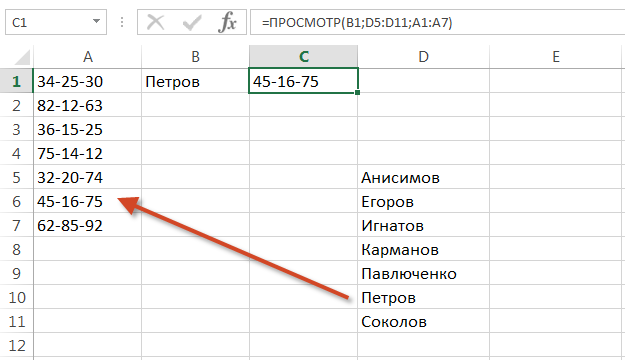

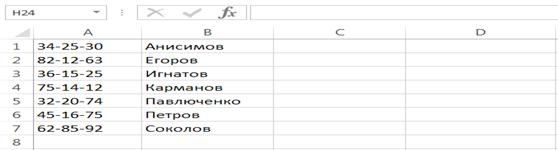
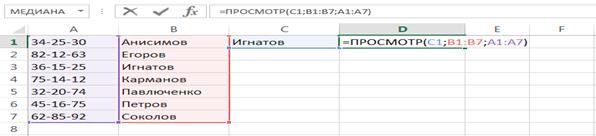
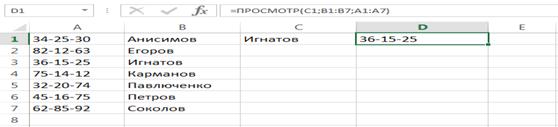


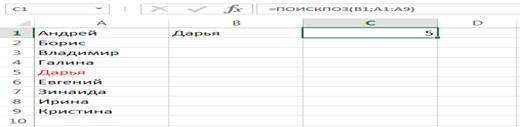

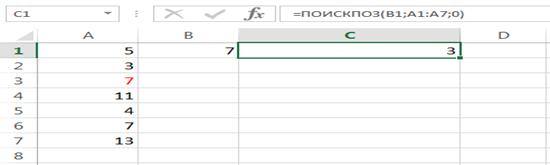
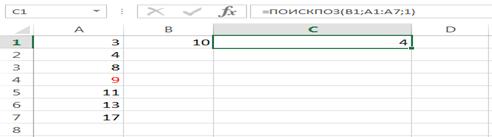
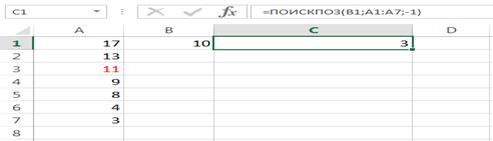
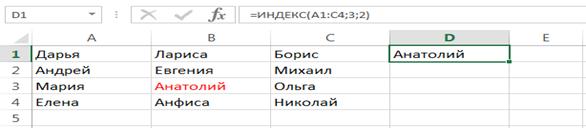
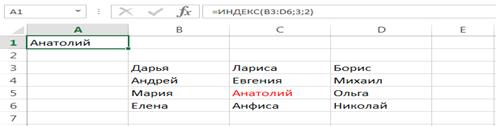
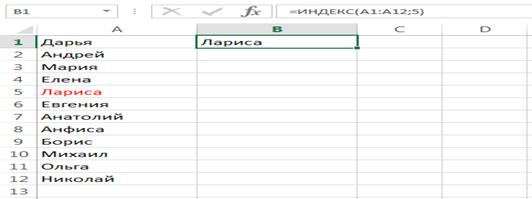
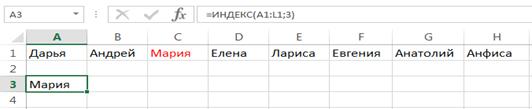
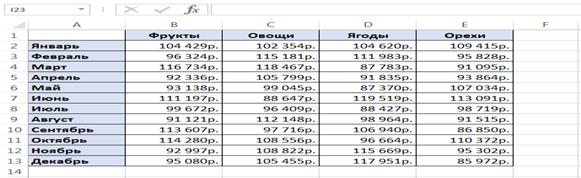
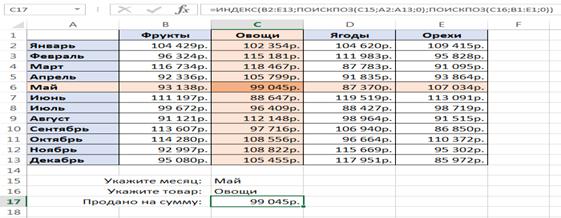
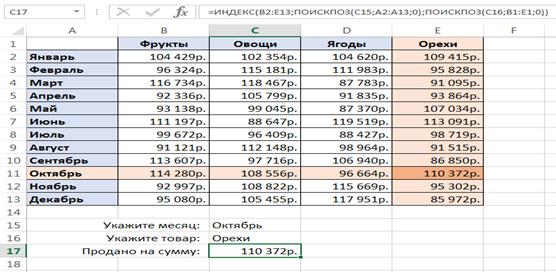
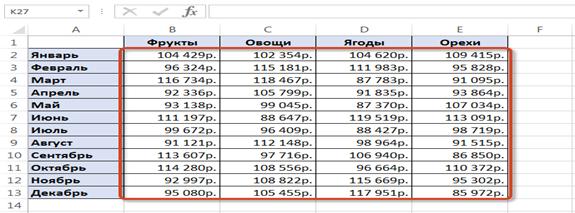
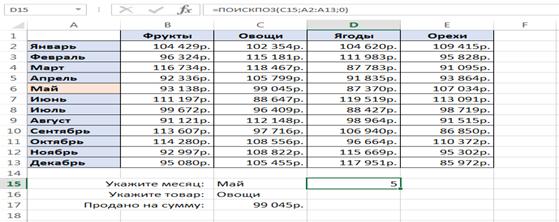
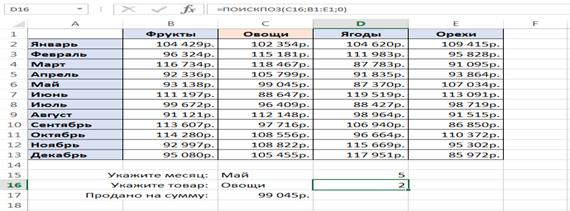
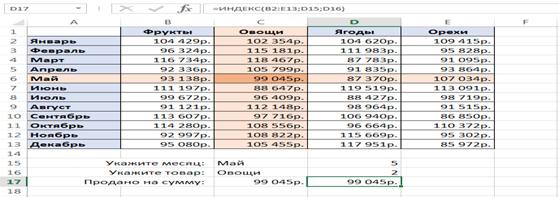







 Примечание: опытные пользователи могут обходиться без Мастера функций и сразу же вводить формулу функции в соответствующей строке со ссылками на требуемые ячейки и диапазоны.
Примечание: опытные пользователи могут обходиться без Мастера функций и сразу же вводить формулу функции в соответствующей строке со ссылками на требуемые ячейки и диапазоны.