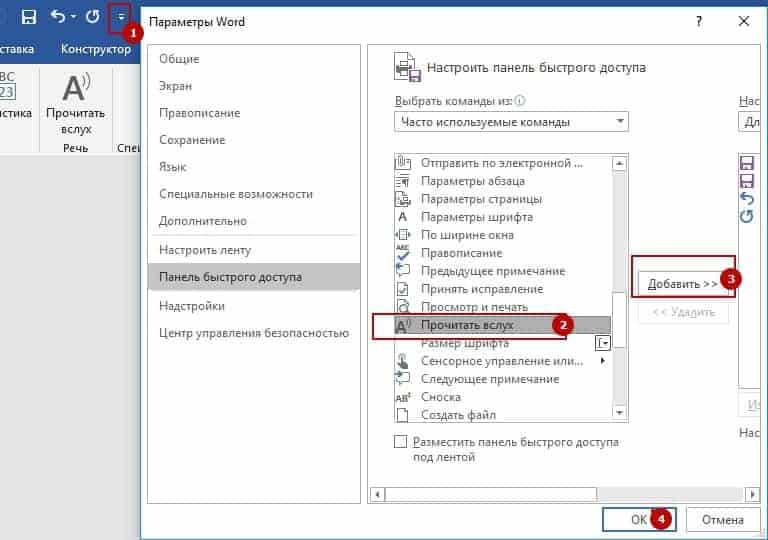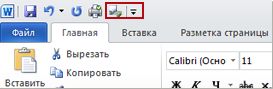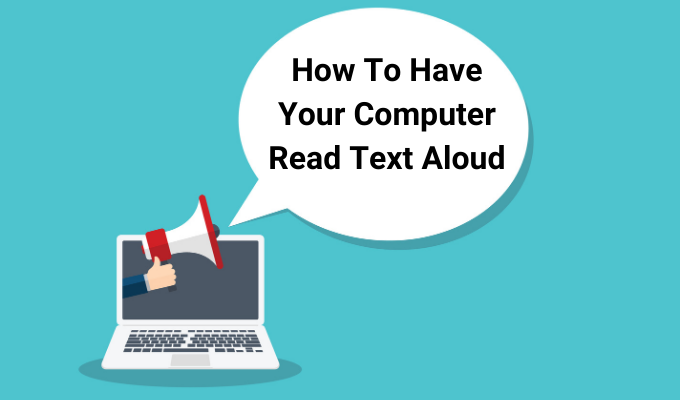Существует множество причин для прослушивания документа, таких как проверка правописания, многозадачность или повышение понимания и обучения. Word позволяет слушать, используя возможность преобразования текста в речь (TTS) устройства для воспроизведения написанного текста в виде произнесенных слов.
Прослушивание с помощью чтения вслух

-
На вкладке Рецензирование выберите Прочитать вслух.
-
Чтобы воспроизвести чтение вслух, выберите Воспроизвести в элементах управления.
-
Чтобы приостановить чтение вслух, выберите Приостановить.
-
Чтобы перейти от одного абзаца к другому, выберите Предыдущий или Далее.
-
Чтобы завершить чтение вслух, выберите Остановить (x).
Изменение параметров чтения вслух
-
Щелкните значок шестеренки в элементах управления в правом верхнем углу.
-
Используйте ползунок Скорость чтения , чтобы изменить скорость чтения.
-
В разделе Выбор голоса выберите нужный голос.
-
Прослушивание выделенного текста с помощью чтения вслух.
Выделите текст для чтения вслух.
Начните чтение вслух на вкладке «Рецензирование » или на вкладке «Рецензирование» или выберите воспроизведение в пользовательском интерфейсе «Чтение вслух».
Сочетания клавиш
Вы можете легко управлять чтением вслух с помощью следующих сочетаний клавиш в Windows:
|
CTRL+ALT+ПРОБЕЛ |
Начало чтения вслух |
|
CTRL +ПРОБЕЛ |
Воспроизведение или приостановка чтения вслух |
|
CTRL+СТРЕЛКА ВЛЕВО |
Перейти к началу текущего абзаца |
|
CTRL+СТРЕЛКА ВЛЕВО+СТРЕЛКА ВЛЕВО |
Перейти к началу предыдущего абзаца |
|
CTRL+СТРЕЛКА ВПРАВО |
Переход вперед к началу следующего абзаца |
|
ALT+СТРЕЛКА ВЛЕВО |
Уменьшение скорости чтения |
|
ALT+СТРЕЛКА ВПРАВО |
Увеличение скорости чтения |
Прослушивание документов с помощью speak
Speak — это встроенная функция Word, Outlook, PowerPoint и OneNote. Произнесите вслух только тот текст, который вы выбрали. Чтение вслух считывает весь документ, начиная с расположения курсора, например аудиокниги.
Чтобы использовать speak, выполните следующие действия:
-
Выделите слово или блок текста в документе.
-
На панели быстрого доступа щелкните значок Говорить выделенный текст .
Поддерживаемые языки
Чтение вслух использует язык правописания, заданный для документа. Сведения об изменении языка см. в справочной статье Исправление чтения текста в речь на неправильном языке.
Голоса
В зависимости от платформы для преобразования текста в речь (TTS) используется программное обеспечение, встроенное в ваше устройство или через службу Майкрософт. Доступные голоса будут отличаться в разных службах TTS. Если вы используете Иммерсивное средство чтения, см. статью справки Скачивание голосов для Иммерсивное средство чтения, режима чтения и чтения вслух.
Наша команда работает над тем, чтобы голоса звучали более естественно, поэтому продолжайте искать улучшения.
Устранение неполадок
Если вы не видите доступное чтение вслух, убедитесь, что вы вошли в учетную запись Microsoft 365, а затем попробуйте перезапустить приложение Word или выйти из нее и снова войти.
Если вы не можете получить доступ к нейронным голосам, убедитесь, что у вас есть стабильное подключение к Интернету и вы вошли в учетную запись Microsoft 365.
Конфиденциальность
Чтение вслух не сохраняет содержимое или звуковые данные. Корпорация Майкрософт использует ваше содержимое только для предоставления звуковых результатов. Дополнительные сведения о возможностях, которые анализируют содержимое, см. в разделе Подключенные возможности в Office.
В MacOS можно прослушивать документы с помощью функции «Чтение вслух» или «Речь».
Прослушивание с помощью чтения вслух для MacOS

-
На вкладке Рецензирование выберите Прочитать вслух.
-
Чтобы воспроизвести чтение вслух, выберите Воспроизвести в элементах управления.
-
Чтобы приостановить чтение вслух, выберите Приостановить.
-
Чтобы перейти от одного абзаца к другому, выберите Предыдущий или Далее.
-
Чтобы завершить чтение вслух, выберите Остановить (x).
Изменение параметров чтения вслух
-
Щелкните значок шестеренки в элементах управления, чтобы открыть параметры.
-
Используйте ползунок Скорость чтения , чтобы изменить скорость голоса.
-
В разделе Выбор голоса выберите нужный голос.
-
Прослушивание выделенного текста с помощью чтения вслух.
Выделите текст для чтения вслух.
Начните чтение вслух на вкладке «Рецензирование » или на вкладке «Рецензирование» или выберите воспроизведение в пользовательском интерфейсе «Чтение вслух».
Сочетания клавиш
Вы можете легко управлять чтением вслух с помощью следующих сочетаний клавиш в MacOS:
|
CTRL+OPTION+ПРОБЕЛ |
Начало чтения вслух |
|
Параметр + пробел |
Воспроизведение или приостановка чтения вслух |
|
Option + стрелка вверх |
Перейти к началу предыдущего абзаца |
|
Option + стрелка вниз |
Переход вперед к началу следующего абзаца |
Прослушивание документов с помощью службы «Речь»
Речь — это встроенная функция специальных возможностей в MacOS. После активации службы «Речь» для Mac можно выделить текст и заказать его чтение, нажав определенную комбинацию клавиатуры.
Чтобы активировать службу «Речь», выполните следующие действия.
-
В меню Apple выберите пункт Системные настройки.
-
В окне Системные настройки выберите Специальные возможности.
-
В списке выберите Голосовые функции, а затем выберите поле проверка рядом с элементом Озвучивать выделенный текст при нажатии клавиши.
В параметрах речи можно также изменить сочетание клавиатуры, выбрать другой системный голос и настроить частоту речи.
Поддерживаемые языки
Чтение вслух использует язык правописания, заданный для документа. Сведения об изменении языка см. в справочной статье Исправление чтения текста в речь на неправильном языке.
Голоса
В зависимости от платформы для преобразования текста в речь (TTS) используется программное обеспечение, встроенное в устройство или в службу Майкрософт. Доступные голоса будут отличаться в разных службах TTS. Если вы используете Иммерсивное средство чтения, см. статью справки Скачивание голосов для Иммерсивное средство чтения, режима чтения и чтения вслух.
Наша команда работает над тем, чтобы голоса звучали более естественно, поэтому продолжайте искать улучшения.
Устранение неполадок
Если вы не видите доступное чтение вслух, убедитесь, что вы вошли в учетную запись Microsoft 365, а затем попробуйте перезапустить приложение Word или выйти из нее и снова войти.
Если вы не можете получить доступ к нейронным голосам, убедитесь, что у вас есть стабильное подключение к Интернету и вход в учетную запись Microsoft 365.
Конфиденциальность
Чтение вслух не сохраняет содержимое или звуковые данные. Корпорация Майкрософт использует ваше содержимое только для предоставления звуковых результатов. Дополнительные сведения о возможностях, анализирующих содержимое, см. в статье Сетевые функции в Office.
В Word для Интернета вы можете прослушивать документы с помощью Иммерсивное средство чтения.
Работа с иммерсивным средством чтения
-
На вкладке Вид перейдите в раздел Представления документов и выберите Иммерсивное средство чтения.
-
В Иммерсивное средство чтения нажмите кнопку Воспроизвести внизу.
-
Чтобы приостановить чтение, нажмите кнопку Приостановить внизу.
-
Чтобы выйти из Иммерсивное средство чтения, щелкните стрелку в левом верхнем углу.
Изменение параметров Иммерсивное средство чтения
Вы можете изменить скорость голоса и выбор для Иммерсивное средство чтения.
-
Щелкните значок шестеренки внизу, чтобы открыть параметры голоса.
-
Используйте слайд «Скорость голоса» , чтобы изменить скорость голоса.
-
Выберите Женский или Мужской для голоса. Обратите внимание, что некоторые языки будут доступны только в одном голосе.
Голоса
В зависимости от платформы для преобразования текста в речь (TTS) используется программное обеспечение, встроенное в ваше устройство или через службу Майкрософт. Доступные голоса будут отличаться в разных службах TTS. Если вы используете Иммерсивное средство чтения, см. статью справки Скачивание голосов для Иммерсивное средство чтения, режима чтения и чтения вслух.
Наша команда работает над тем, чтобы голоса звучали более естественно, поэтому продолжайте искать улучшения.
Устранение неполадок
Если вы не видите доступное чтение вслух, убедитесь, что вы вошли в учетную запись Microsoft 365, а затем попробуйте перезапустить приложение Word или выйти из нее и снова войти.
Конфиденциальность
Чтение вслух не сохраняет содержимое или звуковые данные. Корпорация Майкрософт использует ваше содержимое только для предоставления звуковых результатов. Дополнительные сведения о возможностях, анализирующих содержимое, см. в статье Сетевые функции в Office.
Прослушивание с помощью чтения вслух в Word для iPad
-
Коснитесь значка меню в верхней части экрана.
-
Коснитесь пункта Прочитать вслух.
-
Чтобы воспроизвести чтение вслух, коснитесь пункта Воспроизвести в элементах управления.
-
Чтобы приостановить чтение вслух, коснитесь пункта Пауза.
-
Чтобы перейти от одного абзаца к другому, нажмите Кнопку Назад или Далее.
-
Чтобы завершить чтение вслух, нажмите Остановить (x).
-
Прослушивание выделенного текста с помощью чтения вслух.
Выделите текст для чтения вслух.
Начните чтение вслух на вкладке «Рецензирование » или меню переполнения или выберите воспроизведение в пользовательском интерфейсе «Чтение вслух».
Изменение параметров чтения вслух для iPad
-
В элементах управления Чтение вслух коснитесь значка шестеренки.
-
Используйте ползунок для увеличения или уменьшения скорости чтения.
Слушать с помощью чтения вслух в Word для iPhone
-
Коснитесь значка пера вверху, чтобы открыть ленту.
-
Коснитесь вкладки Рецензирование .
-
Коснитесь значка шестеренки, а затем коснитесь пункта Прочитать вслух.
-
Чтобы воспроизвести чтение вслух, коснитесь кнопки Воспроизвести.
-
Чтобы приостановить чтение вслух, коснитесь пункта Пауза.
-
Чтобы перейти от одного абзаца к другому, нажмите Кнопку Назад или Далее.
-
Чтобы завершить чтение вслух, нажмите Остановить (x).
Изменение параметров чтения вслух для iPhone
-
Чтобы изменить частоту речи, в элементах управления Чтение вслух коснитесь значка шестеренки.
-
В разделе Параметры звука можно использовать ползунок частоты речи , чтобы увеличить или уменьшить скорость чтения.
Поддерживаемые языки
Когда вы находитесь в сети, приложение Read Aloud пытается определить язык текста и может поддерживать несколько языков в одном документе. Полный список поддерживаемых языков см. в справочной статье Поддержка языка и голосовой связи для службы «Речь».
Голоса
В зависимости от платформы для преобразования текста в речь (TTS) используется программное обеспечение, встроенное в ваше устройство или через службу Майкрософт. Доступные голоса будут отличаться в разных службах TTS. Если вы используете Иммерсивное средство чтения, см. статью справки Скачивание голосов для Иммерсивное средство чтения, режима чтения и чтения вслух.
Наша команда работает над тем, чтобы голоса звучали более естественно, поэтому продолжайте искать улучшения.
Устранение неполадок
Если вы не видите доступное чтение вслух, убедитесь, что вы вошли в учетную запись Microsoft 365, а затем попробуйте перезапустить приложение Word или выйти из нее и снова войти.
Конфиденциальность
Чтение вслух не сохраняет содержимое или звуковые данные. Корпорация Майкрософт использует ваше содержимое только для предоставления звуковых результатов. Дополнительные сведения о возможностях, анализирующих содержимое, см. в статье Сетевые функции в Office.
Слушать с помощью чтения вслух на Word для Android телефоне
-
В верхней части экрана коснитесь значка меню.
-
Коснитесь пункта Прочитать вслух.
-
Чтобы воспроизвести чтение вслух, коснитесь кнопки Воспроизвести.
-
Чтобы приостановить чтение вслух, коснитесь пункта Пауза.
-
Чтобы перейти от одного абзаца к другому, нажмите Кнопку Назад или Далее.
-
Чтобы завершить чтение вслух, нажмите Остановить (x).
-
Прослушивание выделенного текста с помощью чтения вслух.
Выделите текст для чтения вслух.
Начните чтение вслух на вкладке «Рецензирование » или меню переполнения или выберите воспроизведение в пользовательском интерфейсе «Чтение вслух».
Изменение параметров чтения вслух для телефона с Android
-
Чтобы изменить частоту речи, в элементах управления Чтение вслух коснитесь значка шестеренки.
-
В разделе Параметры звука настройте ползунок частоты речи , чтобы увеличить или уменьшить скорость чтения.
Поддерживаемые языки
Полный список поддерживаемых языков см. в справочной статье Поддержка языка и голосовой связи для службы «Речь».
Голоса
В зависимости от платформы для преобразования текста в речь (TTS) используется программное обеспечение, встроенное в ваше устройство или через службу Майкрософт. Доступные голоса будут отличаться в разных службах TTS. Если вы используете Иммерсивное средство чтения, см. статью справки Скачивание голосов для Иммерсивное средство чтения, режима чтения и чтения вслух.
Наша команда работает над тем, чтобы голоса звучали более естественно, поэтому продолжайте искать улучшения.
Устранение неполадок
Если вы не видите доступное чтение вслух, убедитесь, что вы вошли в учетную запись Microsoft 365, а затем попробуйте перезапустить приложение Word или выйти из нее и снова войти.
Конфиденциальность
Чтение вслух не сохраняет содержимое или звуковые данные. Корпорация Майкрософт использует ваше содержимое только для предоставления звуковых результатов. Дополнительные сведения о возможностях, анализирующих содержимое, см. в статье Сетевые функции в Office.
Сейчас вы узнаете о малоизвестной функции «текст в речь», используемой в текстовом редакторе Word, о существовании которой мало кто знает. Использование этого средства поможет пользователю справиться с некоторыми возникшими проблемами.
У многих пользователей, работающих с текстовым редактором Microsoft Word, от чтения больших объемов текста повышается нагрузка на зрение, и в результате, устают глаза. Многостраничные руководства или инструкции, созданные или открытые в программе MS Word, содержат большое количество текста, читать который очень утомительно.
Содержание:
- Как озвучить текст документа в Ворде — функция «Прочитать вслух»
- Горячие клавиш функции «Прочесть вслух»
- Как включить озвучку текста в Ворде — функция «Проговорить»
- Установка бесплатного голосового движка для пользователей Windows 7 или Windows 8
- Выводы статьи
Но, пользователю необходимо ознакомиться с содержанием документа, невзирая на эти обстоятельства. Нужно что-то сделать, чтобы решить нашу задачу: не нанести ущерб своему здоровью и одновременно узнать содержимое документа Word.
В результате перебора возможных вариантов решения проблемы, на ум приходит использование функции чтения вслух. Нам нужно запустить в программе Word озвучивание текста документа при помощи технологии синтезатора речи TTS (Text to Speech, текст в речь).
При использовании этого метода, у пользователя снимается напряжение с органов зрения, потому что нам озвучат вслух текстовое содержимое документа. Теперь нет необходимости в чтении многостраничного файла, за нас это сделает робот-диктор.
Подождите, а разве это так просто: прочесть вслух содержимое текстового документа в Ворде, не прилагая к этому никаких дополнительных усилий. Имеется в виду установка на компьютер необходимого программного обеспечения, способного воспроизвести текст в речь четко проговаривая слова.
В последних версиях операционной системы Windows ничего устанавливать не потребуется, в популярном приложении для работы с документами уже существует подобная возможность. В систему встроены голосовые движки — синтезаторы речи, которые выполняют функцию — чтение текста открытого документа в Ворде вслух.
Функция преобразования текста в речь, встроенная в Microsoft Word, имеет два метода использования:
- Прочитать вслух — чтение всего документа или выделенной части.
- Проговорить — прослушивание выделенных отдельных слов или выделенной части текста.
Инструмент «Прочесть вслух» доступен в версии Word 2019. Функция «Проговорить» или «Текст в речь» работает в следующих версиях программы: Word 2019, Word 2016, Word 2013, Word 2010.
Чтобы на компьютере работало озвучивание текста на русском языке в Ворде, необходимо наличие в операционной системе Windows соответствующего голосового движка, предназначенного для воспроизведения текста в речь. В операционных системах Windows 11, Windows 10 и Windows 8.1 имеется встроенный женский голос — «Ирина» (Microsoft Irina).
По умолчанию не получиться запустить озвучивание текста в Ворде Виндовс 7 и 8, из-за отсутствия в системе встроенного голоса на русском языке. Для решения этой проблемы, потребуется установка на ПК дополнительного программного обеспечения. Об этом мы также расскажем в этой статье.
Как озвучить текст документа в Ворде — функция «Прочитать вслух»
Сначала мы разберемся, как использовать в Ворд чтение вслух в версии программы Microsoft Word 2019. Этой функцией в редакторе можно управлять из окна документа или с помощью «горячих» клавиш.
Выполните следующие действия:
- В окне открытого документа Word откройте вкладку «Рецензирование».
- В группе «Речь» находится кнопка «Прочесть вслух».
- Нажмите на кнопку «Прочесть вслух» для запуска процесса чтения вслух текста документа Word.
- После этого робот голосом диктора начинает читать текст.
- В правом верхнем углу, под лентой меню откроется небольшая панель управления с настройками чтения. С помощью кнопок можно отключить или поставить на паузу речь диктора, перейти назад или вперед по тексту документа, настроить скорость чтения, выбрать голосовой движок.
- Нажмите на кнопку «Настройки», чтобы отрегулировать скорость чтения или выбрать подходящий голос. В программе доступны два голоса:
- Женский — Microsoft Irina («Ирина»).
- Мужской — Microsoft Pavel («Павел»).
По умолчанию робот прочтет весь текст документа, находящийся после курсора мыши. Чтобы прочитать только кусок текста, выделите нужный фрагмент документа.
Если вам неудобно для запуска процесса чтения все время открывать вкладку «Рецензирование», вы можете закрепить кнопку «Прочесть вслух» на панели быстрого доступа.
Пройдите шаги:
- Откройте «Параметры».
- В окне «Параметры Word» войдите во вкладку «Панель быстрого доступа».
- В поле «Выбрать команды из:» укажите «Все команды».
- В левой области найдите и выделите инструмент «Прочесть вслух».
- Нажмите на кнопку «Добавить».
- После того, как эта команда появилась в правой колонке, нажмите на кнопку «ОК».
На панели быстрого доступа появится значок, с помощью которого можно запускать функцию «Прочесть вслух».
Горячие клавиш функции «Прочесть вслух»
Работой синтезатора речи можно управлять не только из интерфейса программы Word, но и при помощи горячих клавиш. Это более быстрый вариант управления функцией с использованием клавиш клавиатуры вместо кликов мышью.
| Команда | Сочетания клавиш |
|---|---|
| Запуск и отключение функции чтения вслух | Ctrl + Alt + Space (пробел) |
| Остановка и запуск чтения | Ctrl + Space (пробел) |
| Ускорение чтения | Alt + ➜ (вправо) |
| Замедление чтения | Alt + ← (влево) |
| Чтение предыдущего абзаца | Ctrl + ← (влево) |
| Чтение следующего абзаца | Ctrl + ➜ (вправо) |
Как включить озвучку текста в Ворде — функция «Проговорить»
Функция «Проговорить» доступна в программах: MS Word 2019, MS Word 2016, MS Word 2013, MS Word 2010. Чтобы использовать этот инструмент, его нужно добавить на панель быстрого доступа.
Выполните следующее:
- Войдите в «Параметры»
- В окне «Параметры Word» откройте вкладку «Панель быстрого доступа».
- В разделе «Настроить панель быстрого доступа», в опции «Выбрать команды из:» задайте «Все команды».
- В списке команд найдите функцию «Проговорить».
- Выделите эту команду, а затем нажмите на кнопку «Добавить».
- Команда «Проговорить» появилась в списке команд быстрого доступа, нажмите на кнопку «ОК».
- На панели быстрого доступа появилась кнопка «Проговаривать выделенный текст».
- Щелкните по значку, чтобы запустить процесс чтения вслух выделенного фрагмента документа.
- Снова нажмите указателем мыши на значок, чтобы остановить проговаривание выделенного текста.
В работе этой функции используется женский голос «Ирина» (Microsoft Irina).
Установка бесплатного голосового движка для пользователей Windows 7 или Windows 8
Нам нужно, чтобы работала озвучка текста в Ворде у пользователей операционных систем Windows 7 или Windows 8. Для этого необходимо установить на компьютер Microsoft Speech Platform — набор голосовых инструментов Майкрософт.
В операционной системе должна быть установлена программная платформа .NET Framework 4.0 или выше. Убедитесь, что этот компонент установлен в Windows. Если его нет, скачайте программную среду с официального сайта Майкрософт, а затем установите ее на ПК.
Проделайте последовательные шаги:
- Скачайте на компьютер «Microsoft Speech Platform — Server Runtime» с официального сайта Майкрософт по ссылке: http://www.microsoft.com/en-us/download/details.aspx?id=16789.
- Установите голосовую платформу на свой компьютер.
- Скачайте «Microsoft Speech Platform — Server Runtime Languages» по ссылке: http://www.microsoft.com/en-us/download/details.aspx?id=24139.
- Всю платформу скачивать не нужно. Из состава платформы выберите файлы — русские голоса: «MSSpeech_TTS_ru-RU_Elena.msi» и «MSSpeech_SR_ru-RU_TELE.msi» для загрузки на ПК.
- Установите эти файлы на компьютер.
- Перезагрузите ПК.
- В программе Word добавьте на панель быстрого запуска команду «Проговорить».
Теперь вы сможете преобразовывать текст в речь в окне открытого документа. При проговаривании текста используется женский голос «Елена» (Microsoft Elena).
Обновление: Microsoft удалила страницы с языковыми инструментами со своего сайта, потому что поддержка устаревших операционных систем прекращена. Но вы можете скачать языковую платформу по этой ссылке.
Выводы статьи
В текстовом редакторе Microsoft Word имеется функция озвучивания текста документа. В зависимости от версии программы, пользователь может воспользоваться инструментами «Прочитать вслух» или «Проговорить». В зависимости от используемой функции, диктор — синтезатор речи прочитает выделенное слово, фрагмент текста или весь документ. Чтобы функция чтения вслух работала на русском языке в Windows 7 или Windows 8, необходимо установить на ПК языковую программную платформу Microsoft.
Похожие публикации:
- Как убрать выделение текста в Word — 6 способов
- Лучшие бесплатные офисные пакеты — альтернатива MS Office
- Чем открыть RTF — 10 способов
- Как сравнить два документа Word — 4 способа
- Как сделать рамку для оформления текста в Word
Иногда бывает полезно услышать документ, зачитанный вслух. С Microsoft Word вы можете воспользоваться функцией преобразования текста в речь, которая читает документы. Используя Read Aloud, просто расслабьтесь и слушайте.
Мы покажем вам, как использовать Microsoft Word Функция чтения вслух на рабочем столев Интернете и в мобильном приложении.
Примечания: На момент написания этой статьи Доступно чтение вслух в Office 2019, Office 2021 и Microsoft 365.
Вы можете использовать функцию чтения вслух в Word как на Windows, так и на Mac, которая работает одинаково на обеих платформах.
- Откройте документ Word и перейдите на вкладку «Рецензирование».
- Выберите «Прочитать вслух» в разделе «Речь» на ленте.
- Когда появится небольшая панель управления, вы сможете управлять воспроизведением и настраивать пару параметров.
- Используйте кнопку «Воспроизведение/Пауза», чтобы остановить и возобновить воспроизведение.
- Используйте кнопки «Вперед» (стрелка вправо) и «Назад» (стрелка влево), чтобы перейти к следующему или предыдущему абзацу.
- Выберите значок шестеренки, чтобы настроить эти параметры в раскрывающемся меню:
- Используйте ползунок «Скорость чтения», чтобы отрегулировать скорость речи. Сдвиньте вправо, чтобы увеличить или влево, чтобы уменьшить.
- Используйте раскрывающийся список «Выбор голоса», чтобы выбрать другой голос. Параметры различаются в зависимости от установленных голосов в Windows или macOS.
- Если вы хотите прослушать определенную часть документа или начать с места, отличного от начала, выделите текст или поместите курсор в начало строки. Затем запустите воспроизведение с помощью кнопки Play.
Когда вы закончите использовать чтение вслух, используйте X справа от элементов управления, чтобы закрыть и выйти. Затем вы можете продолжить работу или чтение документа Word, как обычно.
Использование чтения вслух в Word в Интернете
Если вы используете Microsoft Word в Интернете, вы можете использовать функцию чтения вслух в функции иммерсивного чтения.
- Посещать Слово в сетивойдите в систему и откройте документ.
- Перейдите на вкладку «Вид» и выберите «Иммерсивное чтение».
- Вы увидите, что документ открыт в сфокусированная мода, облегчая чтение. Вы также заметите зеленую кнопку воспроизведения внизу.
- Нажмите кнопку «Воспроизвести», чтобы прослушать документ вслух. Выберите его еще раз, чтобы приостановить воспроизведение.
- Чтобы изменить скорость голоса или выбор голоса, используйте значок шестеренки справа.
Чтобы выйти из режима чтения вслух и иммерсивного чтения, используйте стрелку назад в левом верхнем углу и вернитесь к исходному виду документа.
Использование чтения вслух в Word в мобильном приложении
Функция «Читать вслух» — это удобный способ прослушивания документа Word в мобильном приложении Word, когда вы находитесь в пути.
- Откройте приложение Word на Android или iPhone и документ, который вы хотите услышать.
- На Android коснитесь трех точек в правом верхнем углу и выберите «Прочитать вслух». На iPhone коснитесь «Читать вслух» внизу экрана.
- При отображении элементов управления «Чтение вслух» используйте кнопки «Воспроизведение/Пауза», «Вперед» и «Назад» для управления воспроизведением. Чтобы прослушать определенный текст, выберите его, а затем нажмите кнопку воспроизведения, чтобы прослушать его.
- Чтобы изменить скорость или голос, выберите значок шестеренки. Затем используйте ползунок, чтобы настроить скорость чтения, и стрелку рядом с голосовым пакетом, чтобы изменить голос.
- Нажмите стрелку вниз рядом с настройками звука, чтобы закрыть эти настройки, когда закончите.
Чтобы закрыть функцию «Чтение вслух», выберите X в правой части панели управления.
Если вы хотите прослушать свой собственный документ или документ, составленный кем-то другим, функция «Чтение вслух» в Microsoft Word удобна.
Если у вас возникли проблемы со слухом, когда вам читают документ, ознакомьтесь с этими исправлениями. когда звук не работает на вашем компьютере.
Как озвучить текст в Microsoft Word
Опубликовано Михаил Непомнящий в 30.04.2018 30.04.2018
Редактор Microsoft Word научился озвучивать тексты на русском языке. Опция доступна подписчикам Office 365 и обладателям MS Office 2016, у кого установлены последние обновления офиса.
Данная возможность получила название «Прочитать вслух» и находится во вкладке «Рецензирование», область «Речь». Чтобы послушать желаемый фрагмент текста, установите курсор в его начало и нажмите на иконку «Прочитать вслух».
Диктор с женским голосом четко произнесет все слова, соблюдая пунктуацию. Не дикторская озвучка, конечно, но слушать можно.
Онлайн-курс «Word от простого к сложному» Онлайн-курс «Word от простого к сложному» Освойте работу в главном текстовом редакторе на высоком уровне. Неважно новичок вы или уже работаете с Word, с нашим курсом вы станете настоящим гуру документов! Подробнее
Во время воспроизведения в правом верхнем углу появляется панель регулировки, где можно нажать паузу, перескочить вперед или назад. Здесь же можно дополнительно изменить скорость чтения текста, а также голос – с женского на мужской и обратно.
Добавление озвучки на панель быстрого доступа
При частом использовании опцию удобно отправить на панель быстрого доступа. Для этого необходимо раскрыть выпадающее меню «Настроить панель быстрого доступа» и выбрать предпоследний пункт «Другие команды».
В новом окне среди команд в алфавитном порядке найти и выделить пункт «Прочитать вслух», затем кнопку «Добавить». Закрываем окно по кнопке «ОК». И пользуемся озвучкой текста с панели быстрого доступа.
Озвучивание текста в Ворде — «Прочесть вслух» или «Проговорить»
Сейчас вы узнаете о малоизвестной функции «текст в речь», используемой в текстовом редакторе Word, о существовании которой мало кто знает. Использование этого средства поможет пользователю справиться с некоторыми возникшими проблемами.
У многих пользователей, работающих с текстовым редактором Microsoft Word, от чтения больших объемов текста повышается нагрузка на зрение, и в результате, устают глаза. Многостраничные руководства или инструкции, созданные или открытые в программе MS Word, содержат большое количество текста, читать который очень утомительно.
- Как озвучить текст документа в Ворде — функция «Прочитать вслух»
- Горячие клавиш функции «Прочесть вслух»
- Как включить озвучку текста в Ворде — функция «Проговорить»
- Установка бесплатного голосового движка для пользователей Windows 7 или Windows 8
- Выводы статьи
Но, пользователю необходимо ознакомиться с содержанием документа, невзирая на эти обстоятельства. Нужно что-то сделать, чтобы решить нашу задачу: не нанести ущерб своему здоровью и одновременно узнать содержимое документа Word.
В результате перебора возможных вариантов решения проблемы, на ум приходит использование функции чтения вслух. Нам нужно запустить в программе Word озвучивание текста документа при помощи технологии синтезатора речи TTS (Text to Speech, текст в речь).
При использовании этого метода, у пользователя снимается напряжение с органов зрения, потому что нам озвучат вслух текстовое содержимое документа. Теперь нет необходимости в чтении многостраничного файла, за нас это сделает робот-диктор.
Подождите, а разве это так просто: прочесть вслух содержимое текстового документа в Ворде, не прилагая к этому никаких дополнительных усилий. Имеется в виду установка на компьютер необходимого программного обеспечения, способного воспроизвести текст в речь четко проговаривая слова.
В последних версиях операционной системы Windows ничего устанавливать не потребуется, в популярном приложении для работы с документами уже существует подобная возможность. В систему встроены голосовые движки — синтезаторы речи, которые выполняют функцию — чтение текста открытого документа в Ворде вслух.
Функция преобразования текста в речь, встроенная в Microsoft Word, имеет два метода использования:
- Прочитать вслух — чтение всего документа или выделенной части.
- Проговорить — прослушивание выделенных отдельных слов или выделенной части текста.
Инструмент «Прочесть вслух» доступен в версии Word 2019. Функция «Проговорить» или «Текст в речь» работает в следующих версиях программы: Word 2019, Word 2016, Word 2013, Word 2010.
Чтобы на компьютере работало озвучивание текста на русском языке в Ворде, необходимо наличие в операционной системе Windows соответствующего голосового движка, предназначенного для воспроизведения текста в речь. В операционных системах Windows 10 и Windows 8.1 имеется встроенный женский голос — «Ирина» (Microsoft Irina).
По умолчанию не получиться запустить озвучивание текста в Ворде Виндовс 7 и 8, из-за отсутствия в системе встроенного голоса на русском языке. Для решения этой проблемы, потребуется установка на ПК дополнительного программного обеспечения. Об этом мы также расскажем в этой статье.
Как озвучить текст документа в Ворде — функция «Прочитать вслух»
Сначала мы разберемся, как использовать в Ворд чтение вслух в версии программы Microsoft Word 2019. Этой функцией в редакторе можно управлять из окна документа или с помощью «горячих» клавиш.
Выполните следующие действия:
- В окне открытого документа Word откройте вкладку «Рецензирование».
- В группе «Речь» находится кнопка «Прочесть вслух».
- Нажмите на кнопку «Прочесть вслух» для запуска процесса чтения вслух текста документа Word.
- После этого робот голосом диктора начинает читать текст.
- В правом верхнем углу, под лентой меню откроется небольшая панель управления с настройками чтения. С помощью кнопок можно отключить или поставить на паузу речь диктора, перейти назад или вперед по тексту документа, настроить скорость чтения, выбрать голосовой движок.
- Нажмите на кнопку «Настройки», чтобы отрегулировать скорость чтения или выбрать подходящий голос. В программе доступны два голоса:
- Женский — Microsoft Irina («Ирина»).
- Мужской — Microsoft Pavel («Павел»).
По умолчанию робот прочтет весь текст документа, находящийся после курсора мыши. Чтобы прочитать только кусок текста, выделите нужный фрагмент документа.
Если вам неудобно для запуска процесса чтения все время открывать вкладку «Рецензирование», вы можете закрепить кнопку «Прочесть вслух» на панели быстрого доступа.
- Откройте «Параметры».
- В окне «Параметры Word» войдите во вкладку «Панель быстрого доступа».
- В поле «Выбрать команды из:» укажите «Все команды».
- В левой области найдите и выделите инструмент «Прочесть вслух».
- Нажмите на кнопку «Добавить».
- После того, как эта команда появилась в правой колонке, нажмите на кнопку «ОК».
На панели быстрого доступа появится значок, с помощью которого можно запускать функцию «Прочесть вслух».
Горячие клавиш функции «Прочесть вслух»
Работой синтезатора речи можно управлять не только из интерфейса программы Word, но и при помощи горячих клавиш. Это более быстрый вариант управления функцией с использованием клавиш клавиатуры вместо кликов мышью.
| Команда | Сочетания клавиш |
| Запуск и отключение функции чтения вслух | Ctrl + Alt + Space (пробел) |
| Остановка и запуск чтения | Ctrl + Space (пробел) |
| Ускорение чтения | Alt + → (вправо) |
| Замедление чтения | Alt + ← (влево) |
| Чтение предыдущего абзаца | Ctrl + ← (влево) |
| Чтение следующего абзаца | Ctrl + → (вправо) |
Как включить озвучку текста в Ворде — функция «Проговорить»
Функция «Проговорить» доступна в программах: MS Word 2019, MS Word 2016, MS Word 2013, MS Word 2010. Чтобы использовать этот инструмент, его нужно добавить на панель быстрого доступа.
- Войдите в «Параметры»
- В окне «Параметры Word» откройте вкладку «Панель быстрого доступа».
- В разделе «Настроить панель быстрого доступа», в опции «Выбрать команды из:» задайте «Все команды».
- В списке команд найдите функцию «Проговорить».
- Выделите эту команду, а затем нажмите на кнопку «Добавить».
- Команда «Проговорить» появилась в списке команд быстрого доступа, нажмите на кнопку «ОК».
- На панели быстрого доступа появилась кнопка «Проговаривать выделенный текст».
- Щелкните по значку, чтобы запустить процесс чтения вслух выделенного фрагмента документа.
- Снова нажмите указателем мыши на значок, чтобы остановить проговаривание выделенного текста.
В работе этой функции используется женский голос «Ирина» (Microsoft Irina).
Установка бесплатного голосового движка для пользователей Windows 7 или Windows 8
Нам нужно, чтобы работала озвучка текста в Ворде у пользователей операционных систем Windows 7 или Windows 8. Для этого необходимо установить на компьютер Microsoft Speech Platform — набор голосовых инструментов Майкрософт.
В операционной системе должна быть установлена программная платформа .NET Framework 4.0 или выше. Убедитесь, что этот компонент установлен в Windows. Если его нет, скачайте программную среду с официального сайта Майкрософт, а затем установите ее на ПК.
Проделайте последовательные шаги:
- Скачайте на компьютер «Microsoft Speech Platform — Server Runtime» с официального сайта Майкрософт по ссылке: http://www.microsoft.com/en-us/download/details.aspx?id=16789 .
- Установите голосовую платформу на свой компьютер.
- Скачайте «Microsoft Speech Platform — Server Runtime Languages» по ссылке: http://www.microsoft.com/en-us/download/details.aspx?id=24139 .
- Всю платформу скачивать не нужно. Из состава платформы выберите файлы — русские голоса: «MSSpeech_TTS_ru-RU_Elena.msi» и «MSSpeech_SR_ru-RU_TELE.msi» для загрузки на ПК.
- Установите эти файлы на компьютер.
- Перезагрузите ПК.
- В программе Word добавьте на панель быстрого запуска команду «Проговорить».
Теперь вы сможете преобразовывать текст в речь в окне открытого документа. При проговаривании текста используется женский голос «Елена» (Microsoft Elena).
Выводы статьи
В текстовом редакторе Microsoft Word имеется функция озвучивания текста документа. В зависимости от версии программы, пользователь может воспользоваться инструментами «Прочитать вслух» или «Проговорить». В зависимости от используемой функции, диктор — синтезатор речи прочитает выделенное слово, фрагмент текста или весь документ. Чтобы функция чтения вслух работала на русском языке в Windows 7 или Windows 8, необходимо установить на ПК языковую программную платформу Microsoft.
Голосовой ввод текста в Word онлайн
Быстро печатать на клавиатуре компьютера может не каждый. Но что делать, если нужно за короткий срок создать дипломную работу в электронном виде? Или написать отчет о проделанной лабораторной работе? В этом нам поможет голосовой набор текста в редакторе Word онлайн. Стоит сразу же разъяснить, что популярный текстовый редактор MS Word не предоставляет функции записи через микрофон в стандартной комплектации. Поэтому мы рассмотрим все самые простые и практичные способы, которые помогут писать в программе голосом.
- Ввод текста голосом при помощи Google Drive
- Использование Яндекс Переводчика
- При помощи Speachpad можно пользоваться голосовым вводом текста для Word
- Расширение для браузера VoiceNote 2
- Расширение для Microsoft Word поможет записать голосом-
Ввод текста голосом при помощи Google Drive
Наверное, самым подходящим способом печатать текст, продиктовав его в микрофон, является использование Гугл диска. Многие пользователи обзавелись аккаунтами в этой известной платформе. И каждый сможет воспользоваться его основной функцией — Google Docs . Именно этот онлайн-редактор имеет нужную нам функцию.
Для тех, кто не знает, что имеет в своем аккаунте Google дополнительные возможности:
- Авторизуйтесь в системе https://www.google.com/ или зарегистрируйте новый аккаунт;
- Перейдите на главную поисковика (то есть по уже указанному адресу) и выберите вверху «Приложения Google» (кнопка из 9 квадратов);
- Найдите и выберите в списке Google Drive;
- Затем нажмите на большую кнопку слева «Создать»;
- Выберите в контекстном меню пункт «Google документы»;

Этот текст можно скопировать и вставить в документ Word. Когда предложения будут надиктованы и отредактированы, нажмите вместе на клавиатуре CTRL+A . После этого откройте пустой файл Ворд и нажмите в нём CTRL+V . Сохраните документ.
Использование Яндекс Переводчика
Есть еще один более простой способ вводить текст озвучиванием в режиме online — это Яндекс Переводчик. Он доступен в любом браузере и на любом устройстве.
- Перейдите по ссылке https://translate.yandex.ua/?ui=ru.
- Выберите значок микрофона в строке инструментов переводчика и начните диктовать свою речь.
- Чтобы текст отображался с наименьшим количество ошибок, включите здесь же функцию автокоррекции.
- После чего вы сможете также скопировать результат и вставить в документ Word.
Этот способ позволит не только переносить информацию голосом в редакторе Ворд, но и налету переводить все на один из 95 языков. И вам не нужно устанавливать дополнительных программ или плагинов. Необязательно регистрироваться, чтобы им воспользоваться. Этот инструмент всегда с вами. Единственное, что нужно для доступа — интернет.
При помощи Speachpad можно пользоваться голосовым вводом текста для Word
Speachpad — это голосовой блокнот, из которого можно скопировать результат в Word. Сравнивая многочисленные отзывы пользователей, программа является наиболее качественной среди подобных плагинов для браузера. Для его использования нужен Google Chrome. В другие браузеры также можно установить расширение, но перевод может быть некорректным. Так как в его алгоритме работы задействованы некоторые функции упомянутого браузера. Разработчики также советуют использовать внешний не бюджетный микрофон для того, чтобы ваша речь была как можно лучше распознана.
- Войдите с Google Chrome и нажмите кнопку «Установить»;
- После этого нажмите на панели вверху справа значок и укажите в окне язык ввода и другие настройки;
- Теперь перейдите на сайт, где нужно использовать голосовой ввод, и нажмите на окне для печати правую кнопку мыши. Появится небольшое контекстное окошко, где нужно выбрать расширение. После этого вы сможете озвучивать ваши предложения;
Вы сможете настроить горячие клавиши для запуска Speachpad. Расширение работает также в браузере Google Chrome для Linux. Здесь доступны настройки регистра первой буквы. Если вы установите флажок на пункте «Заменять слова пунктуации» , то сможете ставить знаки препинания голосом. То есть, если вы произнесете «запятая», расширение поставит её. Даже если явно выключить такую функцию, то Google может заменять самостоятельно такие слова.
Активировав настройку расширения «Выполнять команды» , вы сможете диктовать поведение редактора во время ввода (перенос строк и т. д.). Функция «Вывод в буфер» позволяет вам сразу копировать надиктованный результат в буфер. При этом в поле для ввода текст появляться не будет. После каждого предложения или абзаца можно сразу же нажимать CTRL+V в редакторе. После чего снова нажимать на открытую вкладку Chrome и диктовать новое предложение. Эта функция также полезна на сервисах, которые не позволяют вводить текст таким способом.
Расширение для браузера VoiceNote 2
Еще одно расширение, но уже с другими свойствами и набором инструментов — VoiceNote 2 . Это голосовой блокнот. Он отличается от предыдущего расширения тем, что представляет собой средство определения голоса и преобразования его в текст со встроенным небольшим редактором. Чтобы очередной раз не вставлять длинную ссылку, вы сможете найти его в том же магазине расширений для браузера Chrome.
После его установки на панели инструментов появится небольшой значок. Он запускает окно редактора. Для начала голосового ввода нужно нажать справа на панели желтый значок с микрофоном. Начните говорить в подключенный к компьютеру микрофон и результат будет отображаться в редакторе. Чтобы в предложениях было меньше ошибок, старайтесь диктовать громче и произносить слова четко. Иначе нужно будет подправлять некоторые слова при помощи клавиатуры. Чтобы вставить текст с голосового ввода в документ Word из онлайн-редактора, выделите его и скопируйте.
Расширение для Microsoft Word поможет записать голосом-
Программа предназначена для голосовой печати в Ворде. После установки на панели инструментов документа появится новая вкладка «Dictation» . Выбрав её, в окне появится кнопка с микрофоном. Она предназначена для старта записи. В этом же окне доступен выбор одного из 20 языков, на котором нужно вводить предложения озвучкой.
Это дополнение доступно для многих версий текстового редактора, так как является разработкой компании Microsoft. Её можно применять не только в Word, но и в PowerPoint, и Outlook. Стоит обратить внимание на то, какой пакет нужен для вашей системы Windows. Разрядность можно посмотреть в системном окне, нажав WIN+PAUSE . Этот параметр будет указан в строке «Тип системы». Dictate устанавливается как и любая другая программа. Но по её завершению нуждается в активации. Это можно сделать в настройках.
Работа расширения для перевода голоса в текст основана на нескольких компонентах — Cortana (доступна в Windows 10) и местном переводчике Microsoft Translator. Для стабильной работы требуется компонент .NET Framework 4.5.0 .
Редактор Microsoft Word научился озвучивать тексты на русском языке. Опция доступна подписчикам Office 365 и обладателям MS Office 2016, у кого установлены последние обновления офиса.
Данная возможность получила название «Прочитать вслух» и находится во вкладке «Рецензирование», область «Речь». Чтобы послушать желаемый фрагмент текста, установите курсор в его начало и нажмите на иконку «Прочитать вслух».
Диктор с женским голосом четко произнесет все слова, соблюдая пунктуацию. Не дикторская озвучка, конечно, но слушать можно.
Онлайн-курс «Word от простого к сложному»Онлайн-курс «Word от простого к сложному»Освойте работу в главном текстовом редакторе на высоком уровне. Неважно новичок вы или уже работаете с Word, с нашим курсом вы станете настоящим гуру документов!Подробнее
Во время воспроизведения в правом верхнем углу появляется панель регулировки, где можно нажать паузу, перескочить вперед или назад. Здесь же можно дополнительно изменить скорость чтения текста, а также голос – с женского на мужской и обратно.
Добавление озвучки на панель быстрого доступа
При частом использовании опцию удобно отправить на панель быстрого доступа. Для этого необходимо раскрыть выпадающее меню «Настроить панель быстрого доступа» и выбрать предпоследний пункт «Другие команды».
В новом окне среди команд в алфавитном порядке найти и выделить пункт «Прочитать вслух», затем кнопку «Добавить». Закрываем окно по кнопке «ОК». И пользуемся озвучкой текста с панели быстрого доступа.
Вам нравится слушать вслух свой любимый отрывок из учебника, романа, рецепта или последние новости, пока вы занимаетесь другими делами? С помощью технологии преобразования текста в речь это можно легко сделать.
Есть много причин для прослушивания документа, например, корректура, многозадачность или улучшение понимания и обучения. Word делает возможным прослушивание за счет использования функции преобразования текста в речь (TTS) для воспроизведения набранного текста как произнесенных слов.
Фактически, вы можете заставить Microsoft Word читать вам вслух на разных диалектах. Проверять Как использовать голосовой контент, чтобы ваш Mac читал вам вслух.
В этой статье вы узнаете, как использовать функцию чтения вслух в Microsoft Word. Для чтения документов Word, файлов PDF и даже содержимого веб-сайтов.
- Запустите настольное приложение Microsoft Word и откройте документ, который хотите прослушать вслух.
- Щелкните вкладку Рецензирование в области ленты.
- Нажмите Читать вслух В противном случае нажмите Alt + Ctrl + Пробел.
- Microsoft Word начнет читать вслух с активной страницы.
- Вы также можете выбрать весь контент (Ctrl +) и нажмите кнопку воспроизведения, чтобы начать сначала с начала.
- Вы можете использовать элементы управления воспроизведением, чтобы управлять чтением текста вслух. Нажмите на значок шестеренки
в правом верхнем углу страницы для доступа к «Настройкам».
- Отсюда вы можете настроить скорость чтения, перетащив ползунок скорости чтения. Вы также можете щелкнуть раскрывающийся список «Выбор голоса», чтобы выбрать мужской или женский голос для чтения.
Вам не нужно беспокоиться о том, чтобы идти в ногу со временем, потому что текст выделяется при чтении, а автоматическая прокрутка автоматически перемещает читателя от слова к слову, от строки к строке и от абзаца к абзацу.
Как использовать чтение вслух с Microsoft Office в Интернете
Что делать, если у вас нет активного лицензионного ключа Microsoft Office или подписки на Microsoft 365? Вы по-прежнему можете использовать функцию чтения вслух в Microsoft Word онлайн бесплатно. Вот как.
- Вам нужно будет установить Добавить Microsoft Office в вашем браузере.
- Щелкните логотип Microsoft Office на вкладке «Дополнительно» и щелкните Word. Word откроется в вашей учетной записи OneDrive, если вы уже вошли в систему.
- Щелкните Новый пустой документ или откройте последний документ.
- Щелкните вкладку для отображения в области ленты и щелкните всесторонний читатель.
Режим иммерсивного чтения удаляет форматируемое содержимое и другие помехи, которые могут затруднить чтение вслух и обеспечить его бесперебойную работу.
- Прокрутите страницу вниз и нажмите зеленую кнопку «Воспроизвести».
- Вы также можете приостановить программу чтения, нажав кнопку паузы.
- Щелкните «Настройки звука» (значок динамика с зубчатым колесом) для управления воспроизведением.
- Скорость чтения по умолчанию — 1. Скорость чтения варьируется от 0.5 (самая низкая) до 2.5 (самая быстрая). Используйте ползунок под скорость чтения При необходимости доработать.
- Вы также можете выбрать мужской или женский голос.
- Если вы нажмете на такое слово, как «Установить», будет создана картинка, показывающая, что кто-то пытается что-то установить, а также значок динамика, который вы можете щелкнуть, чтобы услышать его произнесение.
Это отлично подходит для понимания, поскольку позволяет визуализировать определенные слова или вещи, с которыми вы еще не знакомы, читая отрывок.
- Просто нажмите стрелку назад в верхнем левом углу экрана, чтобы выйти из режима иммерсивного чтения.
Как использовать функцию чтения вслух в мобильном приложении Microsoft Word
Вы также можете читать вслух, используя Microsoft Word на мобильном устройстве. Вот как.
- Запустите приложение Microsoft Word на своем мобильном телефоне и откройте последний документ.
- Либо нажмите «Открыть» в правом нижнем углу экрана и выберите документ, который вы хотите открыть, из других доступных расположений файлов.
- Когда документ открыт, нажмите кнопку с тремя точками в правом верхнем углу экрана.
- В параметрах меню внизу экрана коснитесь «Читать вслух».
- Внизу экрана появятся элементы управления воспроизведением, с которых вы сможете управлять воспроизведением.
- Щелкните значок динамика с зубчатым колесом, чтобы получить доступ к настройкам скорости чтения и аудиопакета.
- Нажмите на x из читателя.
Считыватель приостанавливает работу при выключении подсветки телефона. Чтобы уделять больше времени экрану во время сеанса чтения вслух, подумайте о том, чтобы увеличить продолжительность подсветки телефона или продолжительность включения экрана.
Скачать: Microsoft Office для системы Android | iOS (Бесплатно, предлагает покупки в приложении)
Как прочитать файл PDF вслух с помощью Microsoft Word
Вот как прочитать вслух PDF-файл с помощью Microsoft Word на рабочем столе.
- Откройте Microsoft Word на рабочем столе и нажмите Файл -> Открыть. Вместо этого коснитесь Ctrl + O.
- Выберите и щелкните файл PDF, который хотите прослушать вслух.
- Прочтите предупреждающее сообщение, отображаемое на экране, и нажмите OK, когда закончите. Word преобразует PDF-файл в редактируемый документ Microsoft Word. Обратите внимание, что этот процесс может занять некоторое время в зависимости от размера файла PDF.
- Щелкните вкладку «Рецензирование» в области ленты, затем щелкните «Читать вслух».
- Управляйте настройками воспроизведения с помощью экранных элементов управления воспроизведением, как при чтении документа Microsoft Word вслух.
Ты тоже можешь Прочтите файл PDF вслух на вашем смартфоне, выполнив ту же процедуру с помощью мобильного приложения Microsoft Word.
Как прочитать веб-страницу вслух в Microsoft Word
Большинство браузеров, таких как Microsoft Edge, имеют встроенную функцию чтения вслух, которая позволяет вам озвучивать веб-страницу. Если у вас его нет, вы все равно можете прочитать веб-страницу вслух с помощью Microsoft Word, преобразовав веб-страницу в файл PDF, а затем прочитав его вслух в Microsoft Word. Вот как.
- Перейдите на веб-страницу, которую хотите прочитать вслух, и нажмите Ctrl + P.
- Убедитесь, что пункт назначения установлен на Сохранить как PDF , затем коснитесь спасти.
- Откройте Microsoft Word на рабочем столе и нажмите Файл -> Открыть. Вместо этого коснитесь Ctrl + O.
- Выберите и щелкните файл веб-страницы, который хотите прочитать вслух.
- Прочтите предупреждающее сообщение, отображаемое на экране, и нажмите OK, когда закончите.
- Щелкните вкладку «Рецензирование» в области ленты, затем щелкните «Читать вслух».
Делайте больше с Microsoft Word Read Aloud
Функция «Чтение вслух» может быть особенно полезна как способ не мешать отслеживанию вашего любимого контента. Он будет любить ученика, который страдает от дислексия У людей с зрительным или слабым слухом есть этот замечательный трюк в Microsoft Word.
Поскольку для чтения вслух не требуется сидеть и смотреть на экран, это также может помочь Избегайте перенапряжения глаз. Итак, если вы любите читать, но ненавидите возникающее после этого напряжение глаз, вот ваше лекарство.
Если вы используете Microsoft Edge в качестве предпочтительного браузера, мы также рассмотрели, как использовать Функция чтения вслух в Edge , так что вы можете читать вслух, работая в Microsoft Word или в Интернете. Теперь вы можете просмотреть Как заставить компьютер читать текст вслух.
Содержание
- Использование функции преобразования текста в речь — «Проговорить»
- Добавление команды «Проговорить» на панель быстрого доступа
- Чтение текста вслух с помощью команды «Проговорить»
- Как заставить компьютер читать текст вслух
- Экранный диктор Windows 10
- Команда Microsoft Word «Говорить»
- Функция чтения вслух в Adobe Acrobat Reader
- Как заставить Mac читать текст вслух
- Сторонние приложения для преобразования текста в речь
- Поговори со мной!
- Прослуш. текста, читаемого экр. диктором
- Запуск экранного диктора
- Отключение экранного диктора
- Новые сенсорные жесты
- Новые сочетания клавиш
- Параметры экранного диктора
- Прослушивание содержимого экрана
- Голосовые команды
- Звуки, которые вы слышите
- Курсор и клавиши
- Озвучивание текста в Ворде — «Прочесть вслух» или «Проговорить»
- Как озвучить текст документа в Ворде — функция «Прочитать вслух»
- Горячие клавиш функции «Прочесть вслух»
- Как включить озвучку текста в Ворде — функция «Проговорить»
- Установка бесплатного голосового движка для пользователей Windows 7 или Windows 8
- Выводы статьи
- Топ-17 синтезаторов речи. В какой программе озвучить текст.
- Перевод текста в речь на русском языке: лучшие программы
- Мобильные синтезаторы
- Синтезатор речи Google
- SpeechText
- Болтун
- Voice Aloud Reader
- Онлайн-синтезаторы
- Acapela
- Text-to-Speech
- Oddcast
- Linguatec
- iSpeech
- PilliApp
- ПК синтезаторы
- Robot Talk
- Балаболка
- Говорилка
- 2nd Speech Center
- Альтернативные синтезаторы
- Яндекс Переводчик
- Google Переводчик
- Как обработать аудиофайлы
Использование функции преобразования текста в речь — «Проговорить»
«Проговорка» — это встроенная функция Word, Outlook, PowerPoint и OneNote. Проголосуйте за чтение текста вслух на языке вашей версии Office.
Способность компьютера воспроизводить введенный текст в виде проговариваемых слов называется преобразованием текста в речь (TTS). В зависимости от конфигурации и установленного обработчика преобразования текста в речь можно прослушивать текст, отображаемый на экране Word, Outlook, PowerPoint и OneNote. Например, если вы используете английскую версию Office, автоматически устанавливается обработчик преобразования текста в речь для английского языка. Сведения об использовании преобразования текста в речь на различных языках см. в статье Использование возможности проговаривания для многоязычного преобразования текста в речь.
Дополнительные сведения о настройке преобразования текста в речь в Excel см. в статье Преобразование текста в речь в Excel.
Добавление команды «Проговорить» на панель быстрого доступа
Чтобы добавить команду «Проговорить» на панель быстрого доступа в Word, Outlook, PowerPoint или OneNote, сделайте следующее:
Выберите пункт Другие команды.
В списке Выбрать команды из выберите пункт Все команды.
Прокрутите вниз к команде Проговорить, выделите ее, а затем нажмите кнопку Добавить.
Чтение текста вслух с помощью команды «Проговорить»
После того как вы добавите команду «Проговарить» на панель быстрого доступа, вы сможете слышать отдельные слова или блоки текста, выбирая нужный текст и щелкнув значок «Прослушать» на панели быстрого доступа.
Источник
Как заставить компьютер читать текст вслух
В наши дни голоса, сгенерированные компьютером, просто великолепны! С момента появления Apple Siri с iPhone 4S мы были избалованы естественным синтезом голоса. Это все хорошо при работе с одним из множества цифровые помощники у нас под рукой, но что, если вы просто хотите, чтобы ваш компьютер прочитал вам какой-то текст?
Оказывается, существует множество вариантов, которые могут сделать ваш компьютер более разговорчивым, чем вы привыкли. Мы рассмотрим как собственные, так и сторонние решения для преобразования текста на экране в устное слово, большинство из них уже у вас под рукой! Давайте заставим ваш компьютер читать текст вслух.
Экранный диктор Windows 10
Windows 10 имеет встроенное приложение, известное как Экранный диктор, которое действует как средство чтения с экрана и средство преобразования текста в речь (TTS). Экранный диктор — это приложение общего назначения, которое может работать с большинством приложений, содержащих выбираемый текст.
Он также будет озвучивать каждое ваше действие в Windows. Итак, как вы, вероятно, заметили, он наиболее полезен для пользователей с некоторыми нарушениями зрения, поскольку также может помочь вам ориентироваться в самой операционной системе.
Чтобы активировать экранный диктор, просто нажмите Ctrl + Windows + Enter.
В первый раз, когда вы сделаете это, вы получите приветственное сообщение с важными примечаниями для последней версии экранного диктора. Затем откроется главное окно экранного диктора. Отсюда вы можете получить доступ к настройкам экранного диктора и точно настроить, что вы хотите, чтобы экранный диктор читал или игнорировал.
По умолчанию вы можете легко заставить программу читать текст на экране. Например, на веб-странице просто щелкните место, где экранный диктор должен начать чтение, и вы увидите синий прямоугольник вокруг текста, когда экранный диктор будет читать. Он остановится в конце первого абзаца, после чего вы можете просто использовать клавишу курсора вниз, чтобы перейти к следующему абзацу. Клавиши курсора позволяют легко перемещаться по тексту.
Когда вы закончите, просто нажмите комбинацию клавиш экранного диктора еще раз, и она остановится.
Команда Microsoft Word «Говорить»
Microsoft Word это больше, чем просто сложный инструмент для создания письменных документов, оказывается, вы можете заставить программу прочитать эти документы вам. Это также очень просто, с опцией, встроенной прямо в панель инструментов Word. Вот как это сделать:
выделите текст, который хотите прочитать
Компьютер сразу же начнет читать текст вслух. Чтобы остановить его, не дойдя до конца выделенного текста, снова нажмите «Прочитать вслух».
Функция чтения вслух в Adobe Acrobat Reader
Adobe Acrobat — самая известная программа для чтения PDF-файлов в мире, что вполне логично, учитывая, что формат был изобретен компанией Adobe! Acrobat Reader существует уже несколько десятилетий, и последняя версия содержит множество полезных функций, в том числе нацеленных на доступность.
Adobe Acrobat DC, которая является последней версией на момент написания, имеет функцию под названием «Чтение вслух». Это очень простой в использовании инструмент, и есть два способа получить к нему доступ.
Первый способ использует меню приложений.
3.Нажмите Активировать чтение вслух.
Теперь в том же меню можно выбрать:
Однако гораздо проще использовать сочетания клавиш:
Таким образом, вы можете легко контролировать чтение вашего PDF-файла. Помните, что Acrobat может читать только цифровой текст. Он не может читать текст на изображениях.
Как заставить Mac читать текст вслух
Мы не хотим оставлять читателей Mac позади, поэтому вот самый простой встроенный способ заставить ваш Mac произносить текст вслух. Это часть специальных возможностей и использует горячую клавишу для запуска и остановки чтения выделенного текста голосом. Настроить очень просто:
Комбинация горячих клавиш по умолчанию — Option + Esc, но вы можете изменить это, выбрав «Изменить клавишу», а затем используя Command, Shift, Option или Control вместе с любой другой клавишей, чтобы создать настраиваемую комбинацию.
Сторонние приложения для преобразования текста в речь
Вы могли заметить, что встроенные голоса для преобразования текста в речь в Windows имеют довольно мало функций и не содержат лучших синтезированных голосов. Так что, если вас не устраивают параметры речи, встроенные в операционную систему, всегда есть сторонние приложения, которые могут предложить что-то более близкое к тому, что вам нужно.
Linguatec’s Voice Reader Home — это общая рекомендация для тех, кому нужно более надежное и продуктивное решение преобразования текста в речь. Цена указана за голос, но каждый голос занимает колоссальный 1 ГБ места.
Это одни из лучших голосов TTS общего назначения, которые мы слышали. Более того, они доступны на разных языках, а не только на высококачественных английских голосах. Еще одним важным преимуществом является то, что это программное обеспечение работает на вашем локальном компьютере, поэтому Интернет не требуется.
Если вы не против необходимости подключения к Интернету, вы можете воспользоваться возможностями облака. NaturalReader — это веб-сервис, который позволяет загружать текст и документы и читать их вслух, используя продвинутые, более естественные голоса. Вы также можете конвертировать документы в файлы MP3 и слушать их на смартфоне или другом музыкальном плеере.
Поговори со мной!
Хотя ничто и никогда не сравнится с реальным чтением человеческого голоса, пользователи любого типа найдут преобразование текста в речь полезным по разным причинам. Будь то у вас нарушение зрения или вам просто нужно заняться чем-то другим, пока вы слушаете содержимое документа, эти решения для преобразования текста в речь позволяют легко дать вашим глазам отдохнуть и позволить ушам делать все чтение.
Источник
Прослуш. текста, читаемого экр. диктором
Запустить экранный диктор можно разными способами. Чаще всего используются следующие четыре возможности:
Посмотрите видео о том, как прослушать текст вслух с помощью экранного диктора. (Чтобы просмотреть субтитры на своем языке, нажмите или нажмите кнопку субтитры.)
Экранный диктор — это программа, которая читает вслух текст с экрана и описывает события, например сообщения об ошибках, что позволяет использовать компьютер без экрана.
Примечание: Экранный диктор доступен на следующих языках: русский, английский (США, Соединенное Королевство и Индия), испанский (Испания и Мексика), итальянский, китайский (упрощенное и традиционное письмо), китайский (кантонский диалект, традиционное письмо), корейский, немецкий, польский, португальский (Бразилия), французский, японский.
Запуск экранного диктора
Запустить экранный диктор можно разными способами. Чаще всего используются следующие четыре возможности:
Нажмите на клавиатуре клавиши Windows +ВВОД.
На планшете нажмите кнопку с логотипом Windows и кнопку увеличения громкости.
На экране входа нажмите кнопку 
Проведите пальцем от правого края экрана и нажмите кнопку Параметры, а затем выберите пункт Изменение параметров компьютера.
(Если вы используете мышь, наведите курсор на правый верхний угол экрана, переместите указатель мыши вниз, щелкните значок Параметрыи выберите команду изменить параметры ПК.) Нажмите кнопку «Специальные возможности», выберите Экранный диктор, а затем переместите ползунок Экранный диктор, чтобы включить эту функцию.
Отключение экранного диктора
Вы также можете выйти из экранного диктора разными способами. Вот два сочетания клавиш, которые можно использовать для многих людей:
Нажмите на клавиатуре клавиши Windows +ВВОД.
На планшете нажмите кнопку с логотипом Windows и кнопку увеличения громкости.
Новые сенсорные жесты
Windows 8.1 и Windows RT 8,1 имеют новые действия и новые места для распространенных команд. Ниже представлено несколько важных жестов, с которых рекомендуется начать работу.
Провести пальцем справа налево
Вызов чудо-кнопок («Поиск», «Поделиться», «Пуск», «Устройства», «Параметры»)
Провести пальцем слева направо
Переключение между приложениями, прикрепление их к боковой стороне экрана и закрытие приложений
Провести пальцем снизу вверх или сверху вниз
Отображение команд приложения, таких как «Сохранить», «Изменить» и «Удалить»
Примечание: Жест нажатия и удерживания не поддерживается в экранном дикторе.
Новые сочетания клавиш
уWindows 8.1 и Windows RT 8,1 тоже есть новые сочетания клавиш. Вот несколько полезных.
Вызов чудо-кнопок («Поиск», «Поделиться», «Пуск», «Устройства», «Параметры»)
Отображение команд приложения, таких как «Сохранить», «Изменить» и «Удалить»
Прикрепление приложений к боковой стороне экрана
Windows +TAB или ALT+TAB
Переключение между приложениями
Параметры экранного диктора
Изменить параметры экранного диктора можно в параметрах компьютера. Чтобы перейти к параметрам, сделайте следующее:
Проведите от правого края экрана, нажмите кнопку «Параметры» и выберите команду «Изменение параметров компьютера».
(Если вы используете мышь, наведите курсор на правый верхний угол экрана, переместите указатель мыши вниз, щелкните значок Параметры и выберите команду Изменить параметры ПК.)
Выберите элемент «Специальные возможности» и измените любые из следующих параметров:
Прослушивание содержимого экрана
Экранный диктор. С помощью этого ползунка можно включить или отключить экранный диктор.
Автоматически включать экранный диктор. Вы можете выбрать, будет ли экранный диктор запускаться автоматически при каждом входе.
Голосовые команды
Выбор голоса. В этом раскрывающемся меню можно выбрать разные типы голоса экранного диктора, если они доступны для вашего языка.
Скорость. С помощью этого ползунка можно изменить скорость речи.
Тон голоса. С помощью этого ползунка можно изменить тон голоса.
Звуки, которые вы слышите
Советы по чтению элементов управления и кнопок. Вы можете выбрать, будет ли экранный диктор читать подсказки о том, как работать с распространенными элементами, такими как кнопки, ссылки, элементы списка и ползунки.
Вводимые символы. Вы можете выбрать, будет ли экранный диктор произносить название каждой нажимаемой клавиши.
Вводимые слова. Вы можете выбрать, будет ли экранный диктор произносить вводимые слова.
Уменьшать громкость других приложений, когда работает экранный диктор. Этот параметр уменьшает громкость других приложение, чтобы речь экранного диктора была слышна лучше.
Произносить подсказки. Этот параметр включает дополнительные звуки, которые воспроизводит экранный диктор при выполнении определенных действий.
Курсор и клавиши
Выделять курсор. Этот параметр позволяет показать или скрыть прямоугольник, выделяющий читаемую область экрана.
Перемещать курсор при чтении текста экранным диктором. Этот параметр позволяет показать или скрыть прямоугольник, выделяющий читаемую область экрана.
Активировать клавиши на сенсорной клавиатуре, когда я убираю палец с клавиатуры. Если доступен сенсорный режим, вы можете включить этот параметр, чтобы ускорить набор текста с помощью сенсорной клавиатуры. Если этот параметр включен, вы можете искать элементы путем перетаскивания объектов и нажимать клавиши поднятием пальца.
Источник
Озвучивание текста в Ворде — «Прочесть вслух» или «Проговорить»
Сейчас вы узнаете о малоизвестной функции «текст в речь», используемой в текстовом редакторе Word, о существовании которой мало кто знает. Использование этого средства поможет пользователю справиться с некоторыми возникшими проблемами.
У многих пользователей, работающих с текстовым редактором Microsoft Word, от чтения больших объемов текста повышается нагрузка на зрение, и в результате, устают глаза. Многостраничные руководства или инструкции, созданные или открытые в программе MS Word, содержат большое количество текста, читать который очень утомительно.
Но, пользователю необходимо ознакомиться с содержанием документа, невзирая на эти обстоятельства. Нужно что-то сделать, чтобы решить нашу задачу: не нанести ущерб своему здоровью и одновременно узнать содержимое документа Word.
В результате перебора возможных вариантов решения проблемы, на ум приходит использование функции чтения вслух. Нам нужно запустить в программе Word озвучивание текста документа при помощи технологии синтезатора речи TTS (Text to Speech, текст в речь).
При использовании этого метода, у пользователя снимается напряжение с органов зрения, потому что нам озвучат вслух текстовое содержимое документа. Теперь нет необходимости в чтении многостраничного файла, за нас это сделает робот-диктор.
Подождите, а разве это так просто: прочесть вслух содержимое текстового документа в Ворде, не прилагая к этому никаких дополнительных усилий. Имеется в виду установка на компьютер необходимого программного обеспечения, способного воспроизвести текст в речь четко проговаривая слова.
В последних версиях операционной системы Windows ничего устанавливать не потребуется, в популярном приложении для работы с документами уже существует подобная возможность. В систему встроены голосовые движки — синтезаторы речи, которые выполняют функцию — чтение текста открытого документа в Ворде вслух.
Функция преобразования текста в речь, встроенная в Microsoft Word, имеет два метода использования:
Инструмент «Прочесть вслух» доступен в версии Word 2019. Функция «Проговорить» или «Текст в речь» работает в следующих версиях программы: Word 2019, Word 2016, Word 2013, Word 2010.
Чтобы на компьютере работало озвучивание текста на русском языке в Ворде, необходимо наличие в операционной системе Windows соответствующего голосового движка, предназначенного для воспроизведения текста в речь. В операционных системах Windows 10 и Windows 8.1 имеется встроенный женский голос — «Ирина» (Microsoft Irina).
По умолчанию не получиться запустить озвучивание текста в Ворде Виндовс 7 и 8, из-за отсутствия в системе встроенного голоса на русском языке. Для решения этой проблемы, потребуется установка на ПК дополнительного программного обеспечения. Об этом мы также расскажем в этой статье.
Как озвучить текст документа в Ворде — функция «Прочитать вслух»
Сначала мы разберемся, как использовать в Ворд чтение вслух в версии программы Microsoft Word 2019. Этой функцией в редакторе можно управлять из окна документа или с помощью «горячих» клавиш.
Выполните следующие действия:
По умолчанию робот прочтет весь текст документа, находящийся после курсора мыши. Чтобы прочитать только кусок текста, выделите нужный фрагмент документа.
Если вам неудобно для запуска процесса чтения все время открывать вкладку «Рецензирование», вы можете закрепить кнопку «Прочесть вслух» на панели быстрого доступа.
На панели быстрого доступа появится значок, с помощью которого можно запускать функцию «Прочесть вслух».
Горячие клавиш функции «Прочесть вслух»
Работой синтезатора речи можно управлять не только из интерфейса программы Word, но и при помощи горячих клавиш. Это более быстрый вариант управления функцией с использованием клавиш клавиатуры вместо кликов мышью.
| Команда | Сочетания клавиш |
|---|---|
| Запуск и отключение функции чтения вслух | Ctrl + Alt + Space (пробел) |
| Остановка и запуск чтения | Ctrl + Space (пробел) |
| Ускорение чтения | Alt + → (вправо) |
| Замедление чтения | Alt + ← (влево) |
| Чтение предыдущего абзаца | Ctrl + ← (влево) |
| Чтение следующего абзаца | Ctrl + → (вправо) |
Как включить озвучку текста в Ворде — функция «Проговорить»
Функция «Проговорить» доступна в программах: MS Word 2019, MS Word 2016, MS Word 2013, MS Word 2010. Чтобы использовать этот инструмент, его нужно добавить на панель быстрого доступа.
В работе этой функции используется женский голос «Ирина» (Microsoft Irina).
Установка бесплатного голосового движка для пользователей Windows 7 или Windows 8
Нам нужно, чтобы работала озвучка текста в Ворде у пользователей операционных систем Windows 7 или Windows 8. Для этого необходимо установить на компьютер Microsoft Speech Platform — набор голосовых инструментов Майкрософт.
Проделайте последовательные шаги:
Теперь вы сможете преобразовывать текст в речь в окне открытого документа. При проговаривании текста используется женский голос «Елена» (Microsoft Elena).
Выводы статьи
В текстовом редакторе Microsoft Word имеется функция озвучивания текста документа. В зависимости от версии программы, пользователь может воспользоваться инструментами «Прочитать вслух» или «Проговорить». В зависимости от используемой функции, диктор — синтезатор речи прочитает выделенное слово, фрагмент текста или весь документ. Чтобы функция чтения вслух работала на русском языке в Windows 7 или Windows 8, необходимо установить на ПК языковую программную платформу Microsoft.
Источник
Топ-17 синтезаторов речи. В какой программе озвучить текст.
Проверить, как правильно звучит слово, прочитать e-mail за рулём или озвучить текст робота в фильме – типичные ситуации, в которых вам может понадобиться синтезатор речи. Многие платные и бесплатные программы осуществляют перевод текста в речь на всех платформах, но не все они подходят русскоязычным пользователям. Озвучка текста на русском языке поддерживается далеко не всеми зарубежными ПО и онлайн-ресурсами. Да и их разработчики не всегда могут запрограммировать орфоэпические и интонационные нюансы.
Синтезатор речи Google Для мобильных устройств Большой выбор языков Ошибки в ударениях и сокращениях SpeechText Для мобильных устройств Для работы не требуется доступ к сети Небольшое число настроек Acapela Онлайн Поддерживает различные диалекты В браузерной версии можно воспроизвести бесплатно не больше 300 символов
| Text-to-Speech | Онлайн | Продвинутые настройки | Зачитывание текста отрывками по 30 секунд |
| Oddcast | Онлайн | Анимированные дикторы | Зачитывание текстов до 600 символов |
| Robot Talk | Для ПК | Бесплатное приложение для Windows | Сохранение только в форматах WAV и WMA |
| Балаболка | Для ПК | Чтение текста из файлов DOC, DOCX, PDF, DjVu, FB2 и т. д. | Для работы нужны установленные синтезаторы речи |
| Говорилка | Для ПК | Использует словари произношений, что позволяет корректировать произношение слов и словосочетаний | Программа не вышла из бета-тестирования – возможны ошибки |
| Яндекс Переводчик | Альтернативная опция | Знакомый голос бота «Алиса» | Нет настроек голоса и скорости |
| Google Переводчик | Альтернативная опция | Большой выбор языков | Нет настроек голоса и скорости |
Все программы Свернуть таблицу
Перевод текста в речь на русском языке: лучшие программы
В этой подборке – только проверенные программы для озвучки, которые зачитают ваш текст без ошибок. В некоторых из них озвучивание текста доступно только в режиме онлайн, но есть и те, в которых предусмотрена функция экспорта файла для дальнейшего использования. Как правило, платные программы обладают расширенными возможностями настройки, а начитанный текст на выходе звучит более естественно.
Мобильные синтезаторы
Синтезатор речи Google
Собственное мультифункциональное приложение Google для перевода текста в речь. Именно оно отвечает за озвучивание текста в переводчике и чтение аудиокниг в Google Play, а также во многих других программах Play Маркета.
SpeechText
Это приложение в первую очередь для тех, кто хочет узнать правильное произношение иностранных слов. Не лучший вариант ввиду ограниченности функционала. Но в качестве подспорья при изучении языка его вполне хватает.
Болтун
Удобное приложение для устройств на Андроиде. Может озвучить текст SMS, электронное письмо, статью в браузере – любые тексты, которые вы скопируете в буфер обмена или введете прямо в приложение.
Voice Aloud Reader
Еще одно приложение, которое можно скачать в Google Play. Программа работает с загруженными текстовыми файлами и сохраненными текстами. Русский язык поддерживается. Можно выбирать интонацию и скорость чтения.
Онлайн-синтезаторы
Acapela
Один из самых известных синтезаторов речи. Разговаривает на 30 языках. Текст на русском языке вам могут зачитать мужским голосом Николай, а женским – Алёна. На бесплатное использование есть ограничение: в браузерной версии можно воспроизвести не больше 300 символов. Для использования полного функционала необходимо скачать платную программу – она доступна на Windows, Linux, Mac, а также на мобильных OC Android и IOS.
Text-to-Speech
Синтезатор речи с продвинутыми настройками: можно задавать скорость речи, размер шрифта и машинный перевод. Доступна даже экранная клавиатура для людей с ограниченными возможностями. На русском текст может зачитать здесь только женский голос.
Oddcast
На этом портале вам тоже не дадут озвучить более 300 символов разом. Зато русский язык поддерживается тремя голосами: одним мужским (Дмитрием) и двумя женскими (Милиной и Ольгой). Но главная фишка портала в том, что текст вам зачитывают анимированные дикторы. За это можно простить программе даже не самый удобный интерфейс.
Linguatec
Как и в случае с Acapela, больше определенного количества символов (здесь – 250) бесплатная версия вам озвучить не разрешит. Но зато с этой задачей она справляется очень неплохо. Здесь так же доступны два голоса – мужской (Юрий) и женский (Милена).
iSpeech
Простейший бесплатный инструмент для озвучивания коротких текстов размером не больше твита – максимум 150 символов. Зато полученный результат можно сохранить на компьютере. Русский язык поддерживается.
PilliApp
Программа не разговаривает больше 60 секунд, поэтому разработчики рекомендуют делить длинный текст на несколько строк. За русский язык отвечают голоса Юрия и Елены. Сайт программы явно переведен в автоматическом режиме, поэтому не удивляйтесь легкой странности текста на главной странице.
Отечественный онлайн-софт с возможностью расширенных настроек: можно отрегулировать скорость чтения, высоту тона, громкость и чтение знаков препинания. Выбор невелик – только Александр или Елена. Зато можно не копировать текст в окошко, а сразу загрузить в программу файл Microsoft Word. Минус этого сервиса в том, что мгновенно озвучить текст не получится: придется подождать в очереди на конвертацию.
ПК синтезаторы
Robot Talk
Бесплатное приложение магазина Windows. В программе всего 5 голосов: 3 мужских и 2 женских. Можно изменять тембр голоса и скорость речи. Полученный на выходе аудиофайл можно сохранить.
Балаболка
Умная и непривередливая программа, которая читает тексты практически любых форматов – DOC, PDF, PPTX, XLS и многих других. Для озвучки используются движки синтезаторов речи, которые уже присутствуют в вашем компьютере. Помимо распознавания текста в речь, софт предлагает проверку орфографии. По окончании работы аудиофайл можно экспортировать.
Говорилка
Словари произношений в этой программе постоянно пополняются, поэтому орфоэпических ошибок можно не бояться. Считывает текстовые файлы и прокручивает текст на экране, как телевизионный суфлер. Ограничений по объему текстов нет, поэтому это отличный вариант для тех, кто предпочитает аудиокниги электронным: достаточно загрузить книгу в программу – и можно слушать.
2nd Speech Center
Предельно понятный интерфейс и все та же возможность экспорта файла в MP3 и WAV. Программа поддерживает файлы в формате TXT, DOC, PDF, EML, RTF, HTM, HTML. Можно регулировать скорость получившегося текста – удобно, чтобы послушать учебные материалы на иностранном языке.
Альтернативные синтезаторы
Яндекс Переводчик
Как мы уже знаем благодаря боту «Алиса», у софта «Яндекса» все хорошо с распознаванием речи. Преобразование текста в речь в интерфейсе их переводчика тоже работает на ура. Никаких дополнительных настроек и возможностей экспорта не предусмотрено, но это стандартная практика для приложений-переводчиков.
Google Переводчик
Аналогично своему российскому коллеге, этот переводческий инструмент выполняет базовые задачи по озвучке текста. Подходит для сверки ударений. Мобильное приложение этого сервиса нередко выручает в путешествиях: достаточно напечатать или сказать в динамик нужную фразу, чтобы софт тут же озвучил ее перевод вашему иностранному собеседнику.
Как обработать аудиофайлы
С любой аудиодорожкой, даже если это сохраненный файл из синтезатора речи, можно сделать много крутых вещей: улучшить звук, ускорить его или замедлить, проиграть обратно, убрать шумы, добавить аудиоэффекты или совместить с музыкальным фоном. И, конечно, можно наложить аудиотрек на видео для озвучки клипа. Большой простор для творчества со звуком и видеозаписями дает программа Movavi Video Suite. В ней можно не только работать с готовыми аудиофайлами, но и записать собственный аудиотрек или закадровый комментарий для видео, а также захватить звук с экрана компьютера и потом обработать его, если нужно. Movavi Video Suite включает также возможность конвертировать любые медиаформаты.
Источник