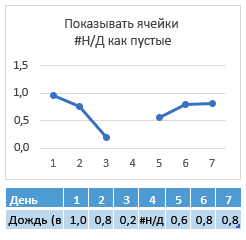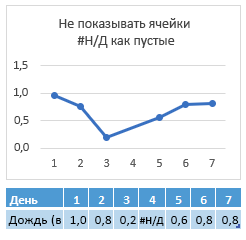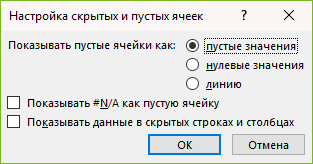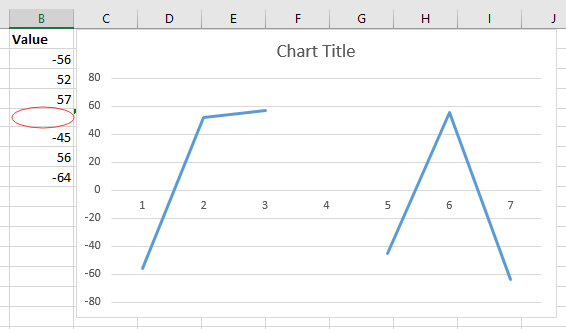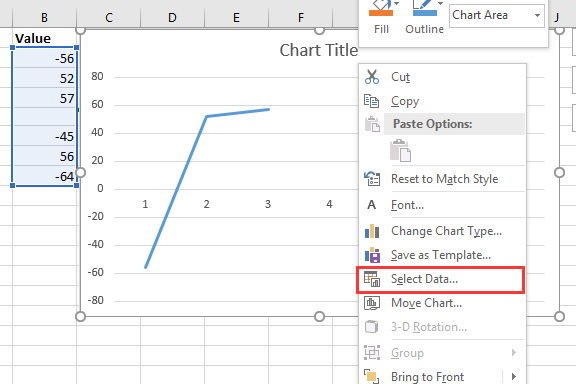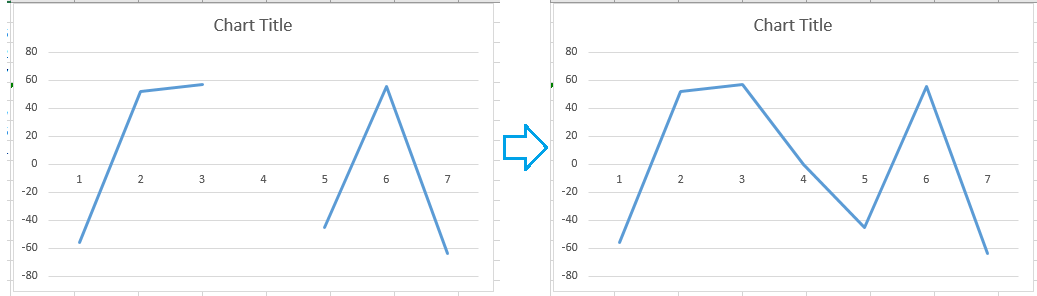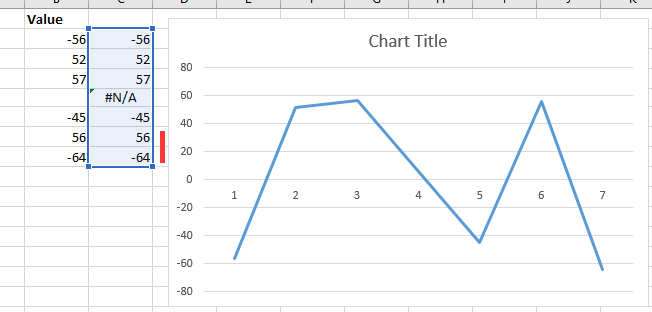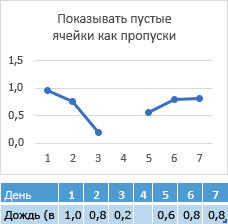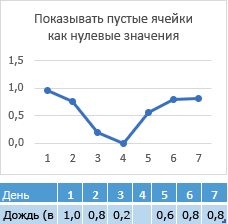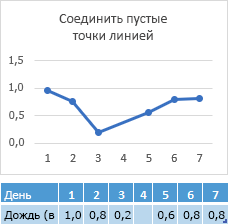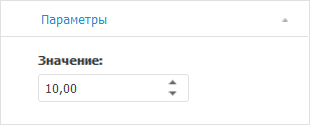Иногда в ряде данных отсутствуют некоторые значения. Например, если данные собираются вручную, то можно элементарно забыть провести измерение. 🙂 Рассмотрим ситуацию на примере измерения температуры в Москве (измерения делаются через каждые 3 часа). Статистика за период 25 августа – 2 сентября 2011 представлена на рис. 1.
Рис. 1. Данные о температуре в Москве (по оси абсцисс указаны дата и время измерения)
Скачать заметку в формате Word, примеры в формате Excel
Предположим, что некоторые измерения не были сделаны (рис. 2).
Рис 2. Данные с пропусками
Excel предлагает три возможных варианта отражения пропущенных данных на графиках. Чтобы добраться до выбора этих опций, нужно сделать диаграмму активной и пройти по меню Работа с диаграммами – Конструктор – Выбрать данные (рис. 3).
Рис. 3. Выбрать данные
В открывшемся окне «Выбор источника данных» нажмите «Скрытые и пустые ячейки» (рис. 4).
Рис. 4. Скрытые и пустые ячейки
В открывшемся окне «Настройка скрытых и пустых ячеек» (рис. 5) выберите одну из опций:
- Пустые значения (по умолчанию); диаграмма примет вид, как на рис. 3.
- Нулевые значения; вид диаграммы представлен на рис. 6; такая интерпретация пропущенных данных верна, если действительно пустое значение соответствует нулю; например, если график отражает продажи одного артикула, а дни, когда продаж не было, система не выводит вовсе, то, строя впоследствии график с отражением всех календарных (рабочих) дней, необходимо показать на графике нули в пропущенные дни.
- Линию; вид диаграммы представлен на рис.7; такое отражение пропущенных данных верно, если значение не проставлено (не измерено) по ошибке, и следовало бы каким-либо образом интерпретировать пропущенные данные.
Рис. 5. Выбор метода показа пропущенных данных
Рис. 6. Замена пропущенных данных на нулевые значения
Рис. 7.
Обратите внимание, что пропущенную точку Excel не ставит, а просто соединяет точки соседствующие с пропущенной.
Еще два слова об опции «Показывать данные в скрытых строках и столбцах» (рис. 5). По умолчанию эта опция выключена, и вот что произойдет, если мы скроем, например, часть данных за 27 августа (рис. 8).
Рис. 8. Скрытие части данных на листе приводит к тому, что они не отражаются на диаграмме
Если же опцию «Показывать данные в скрытых строках и столбцах» включить, то данные в листе будут скрыты, а на диаграмме показаны (рис. 9).
Рис. 9. Скрытые данные отражаются на диаграмме
|
Группа: Пользователи Ранг: Прохожий Сообщений: 9
Замечаний: |
Желаю здравствовать, уважаемая Pelena! (расшаркиваюсь ножкой в почтительном реверансе, на лице стыдливый румянец за несоблюдение этикета..)
Я не приложил график в связи с тем, что он завязан на сложных ссылках, условиях и все такое (если я выбираю эту группу товара, мне показывает этот график, а если ту, то такой). Я надеялся, что без него будет понятно. Файл громоздкий. Если без него никак, постараюсь его отредактировать..
Excel для Microsoft 365 Word для Microsoft 365 Outlook для Microsoft 365 PowerPoint для Microsoft 365 Excel 2021 Word 2021 Outlook 2021 PowerPoint 2021 Excel 2019 Word 2019 Outlook 2019 PowerPoint 2019 Excel 2016 Word 2016 Outlook 2016 PowerPoint 2016 Excel 2013 Word 2013 Outlook 2013 PowerPoint 2013 Excel 2010 Word 2010 Outlook 2010 PowerPoint 2010 Excel 2007 Word 2007 Outlook 2007 PowerPoint 2007 Еще…Меньше
По умолчанию данные, скрытые в строках и столбцах листа, не отображаются на диаграмме, а пустые ячейки и значения отображаются как пропуски. Однако для большинства диаграмм можно вывести скрытые данные.
На графиках, точечных и лепестковых диаграммах вы также можете изменить способ отображения пустых ячеек и ячеек с ошибкой #Н/Д. Вместо того чтобы отображать пустые ячейки как прозоры, можно отображать пустые ячейки как нулевые значения (0) или заполнить их линией. Значения #Н/Д могут отображаться как пустые ячейки или в виде линий, соединяющих точки данных. В приведенных ниже примерах показаны все варианты обработки этих ситуаций в Excel.
Варианты для отображения пустых ячеек
Варианты для отображения ячеек со значением #Н/Д
Изменение способа отображения пустых ячеек, пустых значений (#Н/Д), скрытых строк и столбцов на диаграмме
-
Щелкните диаграмму, которую вы хотите изменить.
-
На ленте в группе вкладок Работа с диаграммами откройте вкладку Конструктор и в группе Данные нажмите кнопку Выбрать данные.
-
Нажмите кнопку Скрытые и пустые ячейки.
-
В разделе Показывать пустые ячейки как: выберите вариант пустые значения, нулевые значения или линию.
Примечание: На точечной диаграмме, на которой есть только маркеры (без соединительных линий), можно отобразить пустые ячейки только в виде пропусков или нулей: соединить точки данных линией невозможно.
-
Установите флажок Показывать #N/A как пустую ячейку, если вы не хотите, чтобы эти точки отображались на диаграмме.
Примечания:
-
Чтобы обеспечить поддержку обратной совместимости с другими версиями Excel, эта функция по умолчанию отключена.
-
Установите флажок Показывать данные в скрытых строках и столбцах, если вы хотите, чтобы скрытые данные отображались на диаграмме.
К началу страницы
Дополнительные сведения
Вы всегда можете обратиться к эксперту в Excel Tech Community, получить поддержку в сообществе Answers или предложить новую функцию или улучшение. Чтобы узнать, как поделиться своими мыслями, см. раздел Как предоставить отзыв о Microsoft Office?. Поделитесь с нами.
См. также:
Создание диаграммы от начала до конца
Нужна дополнительная помощь?
|
KlonOfJango Пользователь Сообщений: 4 |
Добрый день. |
|
justirus Пользователь Сообщений: 295 |
Используйте не «» (пусто), а функцию НД(), тогда график не будет рисоваться, там где стоит НД(). |
|
JayBhagavan Пользователь Сообщений: 11833 ПОЛ: МУЖСКОЙ | Win10x64, MSO2019x64 |
Точно не помню, но попробуйте заменить «» на НД(). <#0> |
|
KlonOfJango Пользователь Сообщений: 4 |
Работает. Но вопрос тогда возникает следующий: можно ли не видеть «#Н/Д» в ячейках? |
|
Юрий М Модератор Сообщений: 60588 Контакты см. в профиле |
Цвет шрифта=цвету заливки ячейки. Условное форматирование. |
|
JeyCi Пользователь Сообщений: 3357 |
#6 30.10.2014 12:35:24
выделить точку данных на графике Прикрепленные файлы
Изменено: JeyCi — 30.10.2014 12:37:22 чтобы не гадать на кофейной гуще, кто вам отвечает и после этого не совершать кучу ошибок — обратитесь к собеседнику на ВЫ — ответ на ваш вопрос получите — а остальное вас не касается (п.п.п. на форумах) |
||
|
Finswimmer Пользователь Сообщений: 424 |
#7 30.10.2014 12:37:11 Можно еще вот так , единственное вместо
можно применить
Текстовые значения будут скрываться |
||||
|
KlonOfJango Пользователь Сообщений: 4 |
хммм. а автоматизировать нельзя? просто такая таблица ежемесячно заполняется и пустые ячейки могут поменять своё расположение. человек, который заполняет таблицу, скажем, не очень любит «посторонние» надписи/символы. Он будет утверждать, что это неудобно, некрасиво. |
|
Юрий М Модератор Сообщений: 60588 Контакты см. в профиле |
#9 30.10.2014 13:16:50
Я же предложил Условное форматирование. Пробовали? |
||
|
KlonOfJango Пользователь Сообщений: 4 |
Юрий М, этот вариант не рассматривал пока. Изменено: KlonOfJango — 30.10.2014 17:00:13 |
|
если устраивает интерполяция графика на пропусках между точками значений, то решение — УФ. Если нужны разрывы, то так просто не отделаться. Вот неплохо описанный (по-английски) метод . Но он подразумевает создание отдельных рядов для каждого отрезка. Их можно наделать с запасом, по количеству строк в таблице |
|
|
JeyCi Пользователь Сообщений: 3357 |
#12 30.10.2014 21:25:37 на скорую руку — используя макрос отсюда и один винтик подсмотренный здесь — заготовка под ваш случай с разрывами… НО !! у вас в ячейках пустых есть формула — пока она есть — с разрывами не получается — если ячейку очистить СОВСЕМ(и от формулы) — получается по коду под спойлером график с разрывами — автоматом строиться после выделения диапазона данных для него… структура вашего реального рабочего файла и ваши потребности в этих формулах — неизвестны… но если после того, как они всё обсчитали — они вам не нужны — то опять же в макросе можно всё ненужное убрать и т д … но код разрастётся и т д … вобщем если под заказ — то лучше в раздел работа — может кто сделает у кого есть время, а если сами — то вот вам под спойлером — основа… успехов
Изменено: JeyCi — 30.10.2014 21:31:20 чтобы не гадать на кофейной гуще, кто вам отвечает и после этого не совершать кучу ошибок — обратитесь к собеседнику на ВЫ — ответ на ваш вопрос получите — а остальное вас не касается (п.п.п. на форумах) |
|
|
По большому счету, если делать макросом, то можно по Worksheet_Change проставлять значения (результат формул) или чистить ячейки. Тогда уже настроенная диаграмма будет сразу показывать все правильно — с разрывами |
|
|
JeyCi Пользователь Сообщений: 3357 |
#14 30.10.2014 23:31:11
например этой строкой — можно представить гистограммами весь график… но чтобы для каждой SeriesCollection — другой тип графика — это всё надо прописывать в коде — для каждой отдельно…
Изменено: JeyCi — 31.10.2014 00:12:16 чтобы не гадать на кофейной гуще, кто вам отвечает и после этого не совершать кучу ошибок — обратитесь к собеседнику на ВЫ — ответ на ваш вопрос получите — а остальное вас не касается (п.п.п. на форумах) |
||||
|
JeyCi Пользователь Сообщений: 3357 |
#15 30.10.2014 23:44:17
вот кстати я пробовала — выделив диапазон — Ctrl+C -> Ctrl+Alt+V->только значения… (после чего запускать макрос)… не так всё просто оказалось: после этого ещё Enter’ом надо пройтись по ячейкам, чтобы xl понял что в них уже ничего нет если пустые… поэтому да — только если в коде колдовать, или по событию … чтобы Enter’ом не ходить … но Enter — про запас отсюда подойдут Изменено: JeyCi — 02.11.2014 20:37:54 чтобы не гадать на кофейной гуще, кто вам отвечает и после этого не совершать кучу ошибок — обратитесь к собеседнику на ВЫ — ответ на ваш вопрос получите — а остальное вас не касается (п.п.п. на форумах) |
||
|
уважаемые, скажите пож-та, верно ли я понял, обчитавшить форума, что удалить интерполяцию между не соседними значениями (не соединять разрыв линией) можно только либо в ручную, либо написав простыню VBA? ячейки =НД() не рисиются на диаграммах только на краях. но разрывы из =НД() внутри ряда прорисовываются на зло настройкам иллюстрация проблемки вложена (задача придти к графику слева, без использования рук, VBA и фильтров) в рабочих таблицах, диаграммы рисуются по столбцам из 1500 значений с около 300 разрывами, которые, зараза, плавают при пересчетах |
|
|
vikttur Пользователь Сообщений: 47199 |
#17 03.09.2015 15:17:25 Вопрос не по теме. |
Если в списке есть несколько пустых ячеек, относительная диаграмма списка будет показана, как на скриншоте ниже, что не радует глаз. В этой статье я расскажу о том, как пропустить пустые ячейки при создании диаграммы в Excel.
Отображать пробелы в таблице как ноль
Пропускать пробелы в таблице
 Отображать пробелы в таблице как ноль
Отображать пробелы в таблице как ноль
Чтобы пустые ячейки отображались в виде нулей в диаграмме, вам просто нужно установить флажок после создания диаграммы.
1. После создания диаграммы по значениям щелкните диаграмму правой кнопкой мыши и выберите Выберите данные сформировать всплывающее контекстное меню. Смотрите скриншот:
2. Затем в Выберите источник данных диалоговое окно, нажмите Скрытые и пустые ячейкиИ в Настройки скрытых и пустых ячеек диалог, проверьте 0 вариант. Смотрите скриншот:
3. Нажмите OK > OK , чтобы закрыть диалоговые окна, а пустые ячейки отображаются как нули. Смотрите скриншот:
 Пропускать пробелы в таблице
Пропускать пробелы в таблице
Чтобы пропустить пробелы непосредственно в диаграмме, вам понадобится формула перед созданием диаграммы.
1. Выберите пустую ячейку рядом со значениями, по которым вы хотите создать диаграмму, и введите эту формулу = ЕСЛИ (ISBLANK (B2), # N / A, B2), B2 — это используемая вами ячейка, и перетащите дескриптор автоматического заполнения вниз. к ячейкам нужно применить эту формулу. Смотрите скриншот:
2. Затем, не снимая выделения с ячеек формулы, щелкните Вставить вкладку и вставьте нужную диаграмму в Графики группа. Смотрите скриншот:
Тогда пустые ячейки на диаграмме игнорировались.
Наконечник: Если вы обычно используете сложные диаграммы в Excel, что будет затруднительно, поскольку вы создадите их очень быстро, здесь с Авто текст инструмент Kutools for Excel, вам просто нужно сначала создать диаграммы, затем добавить диаграммы в панель автотекста, а затем вы можете повторно использовать их в любом месте в любое время, вам нужно только изменить ссылки в соответствии с вашими реальными потребностями. Нажмите, чтобы бесплатно скачать сейчас.
Лучшие инструменты для работы в офисе
Kutools for Excel Решит большинство ваших проблем и повысит вашу производительность на 80%
- Снова использовать: Быстро вставить сложные формулы, диаграммы и все, что вы использовали раньше; Зашифровать ячейки с паролем; Создать список рассылки и отправлять электронные письма …
- Бар Супер Формулы (легко редактировать несколько строк текста и формул); Макет для чтения (легко читать и редактировать большое количество ячеек); Вставить в отфильтрованный диапазон…
- Объединить ячейки / строки / столбцы без потери данных; Разделить содержимое ячеек; Объединить повторяющиеся строки / столбцы… Предотвращение дублирования ячеек; Сравнить диапазоны…
- Выберите Дубликат или Уникальный Ряды; Выбрать пустые строки (все ячейки пустые); Супер находка и нечеткая находка во многих рабочих тетрадях; Случайный выбор …
- Точная копия Несколько ячеек без изменения ссылки на формулу; Автоматическое создание ссылок на несколько листов; Вставить пули, Флажки и многое другое …
- Извлечь текст, Добавить текст, Удалить по позиции, Удалить пробел; Создание и печать промежуточных итогов по страницам; Преобразование содержимого ячеек в комментарии…
- Суперфильтр (сохранять и применять схемы фильтров к другим листам); Расширенная сортировка по месяцам / неделям / дням, периодичности и др .; Специальный фильтр жирным, курсивом …
- Комбинируйте книги и рабочие листы; Объединить таблицы на основе ключевых столбцов; Разделить данные на несколько листов; Пакетное преобразование xls, xlsx и PDF…
- Более 300 мощных функций. Поддерживает Office/Excel 2007-2021 и 365. Поддерживает все языки. Простое развертывание на вашем предприятии или в организации. Полнофункциональная 30-дневная бесплатная пробная версия. 60-дневная гарантия возврата денег.
Вкладка Office: интерфейс с вкладками в Office и упрощение работы
- Включение редактирования и чтения с вкладками в Word, Excel, PowerPoint, Издатель, доступ, Visio и проект.
- Открывайте и создавайте несколько документов на новых вкладках одного окна, а не в новых окнах.
- Повышает вашу продуктивность на 50% и сокращает количество щелчков мышью на сотни каждый день!
Комментарии (4)
Оценок пока нет. Оцените первым!
Содержание
- 1 Подготовка данных
- 2 Построение диаграммы
- 3 Подписи данных в Excel 2010
- 4 Резюме
- 5 Отражение пропущенных данных на графиках Excel
Как показать маленькие и большие величины на одном графике? Это один из часто задаваемых вопросов при визуализации данных. Наверняка, вы сталкивались с ситуацией, когда при построении диаграммы большинство элементов ряда данных близки по значению, но в массиве также присутствует пара значений, которые на порядок или два отличаются от всех остальных. В таком случае построенная диаграмма будет не читабельной и внешний вид ее не будет отражать истинного положения дел. Выйти из ситуации можно, разбив ось Y на две составляющие, где по одной части будут построены основные элементы ряда данных, а по другой – пиковые значения. Ниже описан способ построения диаграммы в Excel с разорванной осью.
Конечный результат представлен ниже. Здесь, нижняя часть, отображающая маленькие значения, построена по основной оси (с левой стороны), а большие значения построены по вспомогательной оси (с правой стороны). Обе оси неразрывны и масштабируются от нуля. Таким образом, данную диаграмму можно воспринимать как два графика, расположенных друг под другом.
Подготовка данных
Прежде чем мы начнем рисовать график, нам необходимо подготовить данные. Основной фокус будет заключатся в том, что значения превышающие определенную границу будут умножаться не некоторый коэффициент, который будет приближать большие значения к основному массиву. Предположим, что у нас имеется временной ряд, отражающий ежедневные изменения какого-то показателя, и два значения из этого массива выбиваются из общего ряда.
Нам необходимо конвертировать их в, близкие к основному массиву, значения. Для этого воспользуемся формулой =ЕСЛИ(C3>100;100+C3*100/1000;C3), которая будет умножать значения превышающие 100 на 0,1 и прибавлять к ним 100. Таким образом, значение 960 будет переведено в 196 = 100 + 960*0,1 и не будет так разительно отличаться от общей массы.
Также добавим столбец для построения ряда данных, который будет визуально разграничивать график с маленькими значениями и большими. На примере выше – это серая пунктирная линия, проходящая посередине диаграммы. Этот график будет строится по нулевой отметке вспомогательной оси, поэтому он заполнен нулями.
Построение диаграммы
Чтобы построить диаграмму, удерживая нажатой клавишу CTRL, выделяем столбцы с заголовками Дата, Пересчет и Разделитель. В моем примере это диапазоны B2:B17 и D2:E17. Переходим во вкладке Вставка в группу Диаграммы и выбираем Вставить график -> График. У вас должен получится следующий график.
Теперь необходимо настроить отображение основной и вспомогательной оси. Чтобы у нас появилась вспомогательная ось, щелкаем правой кнопкой мыши по ряду данных Разделитель. В выпадающем меню выбираем Формат ряда данных. В появившейся правой панели Формат ряда данных переходим во вкладку Параметры ряда и ставим маркер Построить ряд -> По вспомогательной оси. В правой части диаграммы у вас должна появится вспомогательная ось Y.
Далее настраиваем оси так, чтобы по основной оси (та что слева) отображались значения меньше 100 с шагом 20, при этом значения от 100 и выше не должны быть видны на оси, а на вспомогательной оси отображались значения от 100 и выше с шагом 200, но нижняя половина не была видна. В этом деле нам поможет пользовательский формат. Обо все по порядку.
Щелкаем правой кнопкой мыши по основной оси, в выпадающем меню выбираем Формат оси. В появившейся правой панели во вкладке Параметры оси устанавливаем значения Минимум равным 0, Максимум равным 200, Основные деления равным 20. В этой же вкладке переходим в группу Число и в поле Код формата вставляем пользовательский формат 0;[ Конструктор в группу Макеты диаграмм. Выбираем Добавить элемент диаграммы -> Подписи данных -> По центру. Щелкаем правой кнопкой мыши по появившимся на графике подписям, из выпадающего меню выбираем Формат подписей данных. В появившейся справа панели переходим во вкладку Параметры подписи, ставим галочку напротив пункта Значения из ячеек, в появившемся диалоговом окне Диапазон меток данных указываем диапазон столбца Данные (у меня в примере это С3:С17) щелкаем ОК и убираем все остальные галочки из пункта Включать в подпись.
Осталось внести коррективы в формат нашей диаграммы – убрать легенду, название диаграммы изменить на что-нибудь более осмысленное. Подписи данных можно сделать более контрастными, так как наша диаграмма имеет не совсем традиционный вид и может ввести в заблуждение пользователей.
Итоговая диаграмма может иметь следующий вид:
Подписи данных в Excel 2010
Есть некоторая особенность при попытке добавить подписи данных в Excel 2010. Дело в том, что в Excel 2010 нет способа явно указать диапазон меток данных, поэтому придется прибегнуть к некоторым хитростям. Основная идея заключается в том, что в качестве подписи мы будем использовать Имена категорий, которые мы создадим из имеющегося у нас диапазона.
Добавим дополнительный столбец в нашу таблицу, назовем его Подписи и введем следующую формулу: =C3&» » , которая будет переводить числовой формат в текстовый.
Далее щелкаем правой кнопкой мыши по ряду данных Пересчет, из выпадающего меню выбираем Выбрать данные. В появившемся диалоговом окне Выбор источника данных в поле Подписи горизонтальной оси щелкаем Изменить. В следующем окне выбираем данные столбца Подписи. Жмем два раза ОК.
Как вы видите, теперь на горизонтальной оси графика вместо дат стоят значения диапазона.
Выделяем ряд данных Пересчет, переходим во вкладку Работа с диаграммами -> Макет в группу Подписи, выбираем Подписи данных -> По центру. Щелкаем по появившимся подписям на диаграмме правой кнопкой мыши, в выпадающем меню выбираем Формат подписей данных. В диалоговом окне во вкладке Параметры подписи ставим галочку напротив поля Имена категорий, остальные галочки убираем. Щелкаем Закрыть.
Осталось настроить отображение горизонтальных осей. Щелкаем правой кнопкой мыши по нижней горизонтальной оси, в выпадающем меню выбираем Формат оси. Во вкладке Параметры оси в поле Подписи оси выбираем значение Нет, щелкаем Закрыть.
Снова выделяем всю диаграмму, переходим во вкладку Работа с диаграммами -> Макет в группу Оси, выбираем Оси -> Вспомогательная горизонтальная ось -> Слева направо. На диаграмме должна появиться дополнительная горизонтальная ось, которая по умолчанию находится в верхней части графика. Ее необходимо поместить на место основной оси, для этого щелкаем правой кнопкой мыши по вспомогательной оси, в выпадающем меню выбираем Формат оси. Во вкладке Параметры оси в поле Основные выбираем значение Нет, в поле Подписи оси выбираем Внизу. Переходим во вкладку Цвет линии, устанавливаем маркер напротив пункта Нет линии, щелкаем Закрыть.
Резюме
Фактически, чтобы отобразить на одной диаграмме в Excel маленькие и большие значения, мы построили график с изменёнными данными и наложили его на скорректированные оси. Такой подход не стандартен, но как показывает практика, особых сложной с пониманием его не возникает.
Чтобы лучше понять данный подход, можете скачать файл с примером Построение диаграммы с разорванной осью.
Иногда в ряде данных отсутствуют некоторые значения. Например, если данные собираются вручную, то можно элементарно забыть провести измерение. 🙂 Рассмотрим ситуацию на примере измерения температуры в Москве (измерения делаются через каждые 3 часа). Статистика за период 25 августа – 2 сентября 2011 представлена на рис. 1.
Рис. 1. Данные о температуре в Москве (по оси абсцисс указаны дата и время измерения)
Скачать заметку в формате Word, примеры в формате Excel
Предположим, что некоторые измерения не были сделаны (рис. 2).
Рис 2. Данные с пропусками
Excel предлагает три возможных варианта отражения пропущенных данных на графиках. Чтобы добраться до выбора этих опций, нужно сделать диаграмму активной и пройти по меню Работа с диаграммами – Конструктор – Выбрать данные (рис. 3).
Рис. 3. Выбрать данные
В открывшемся окне «Выбор источника данных» нажмите «Скрытые и пустые ячейки» (рис. 4).
Рис. 4. Скрытые и пустые ячейки
В открывшемся окне «Настройка скрытых и пустых ячеек» (рис. 5) выберите одну из опций:
- Пустые значения (по умолчанию); диаграмма примет вид, как на рис. 3.
- Нулевые значения; вид диаграммы представлен на рис. 6; такая интерпретация пропущенных данных верна, если действительно пустое значение соответствует нулю; например, если график отражает продажи одного артикула, а дни, когда продаж не было, система не выводит вовсе, то, строя впоследствии график с отражением всех календарных (рабочих) дней, необходимо показать на графике нули в пропущенные дни.
- Линию; вид диаграммы представлен на рис.7; такое отражение пропущенных данных верно, если значение не проставлено (не измерено) по ошибке, и следовало бы каким-либо образом интерпретировать пропущенные данные.
Рис. 5. Выбор метода показа пропущенных данных
Рис. 6. Замена пропущенных данных на нулевые значения
Рис. 7.
Обратите внимание, что пропущенную точку Excel не ставит, а просто соединяет точки соседствующие с пропущенной.
Еще два слова об опции «Показывать данные в скрытых строках и столбцах» (рис. 5). По умолчанию эта опция выключена, и вот что произойдет, если мы скроем, например, часть данных за 27 августа (рис. 8).
Рис. 8. Скрытие части данных на листе приводит к тому, что они не отражаются на диаграмме
Если же опцию «Показывать данные в скрытых строках и столбцах» включить, то данные в листе будут скрыты, а на диаграмме показаны (рис. 9).
Рис. 9. Скрытые данные отражаются на диаграмме
Бывают случаи, когда по оси Y несколько значений из 10-20 имеют высоту столбца раз в 5-10 больше. Тогда для наглядности хочется вставить разрыв в ось Y на графике. Пол дня искал в Яндексе, в Гугле, на сайте поддержки МС и форумах МС, если их так можно назвать, на этом форуме тоже искал — пару раз попадались схожие случаи, но прямого решения не было.
Неужели в МС об этом не думали ни разу?
Пока что я сделал хитростью, поставил 2 одинаковых графика друг над другом, у нижнего максимум выставил на начало разрыва, у верхнего минимум выставил на конец разрыва и сдвинул графики (см. скриншот ниже). Но это все же не выход. Есть идеи?
П.С. Завел темы на 6ти тематических форумах. Если будет найден ответ — продублирую, ибо информация полезная.
П.С.2. Файл с примером в аттаче.
Периодически возникает необходимость добавить на диаграмму или график контрольную линию для визуальной проверки – «дотягиваем» или «не дотягиваем» до какого либо планового значения, не ниже ли мы нормы доходности и т.п. Есть несколько способов, в сегодняшней статье мы рассмотрим способ построения из 2-х одинаковых точек, являющихся одновременно крайними точками горизонтальной линии.
Добавим контрольное значение для ежедневного поступления денежных средств в кассу (например выручка) в размере 30 000 руб.
Для этого:
- Построим таблицу из 2-х точек с одинаковыми значения контрольной выручки.
- Выделим весь диапазон поступлений с Датами, и на вкладке «Вставить» добавим Гистограмму (нажмем на «Гистограмма»).
- Выделим нашу вторую таблицу с контрольными значениями, кликнем на диаграмме левой кнопкой мыши, и на вкладке «Главная» нажмем на дополнительную кнопку под «Вставить» и выберем «Специальная вставка».
- Выберем в открывшемся окне «Новые ряды», укажем «Имена рядов в первой строке» и «Категории в первом столбце».
- Кликнем правой клавишей на новых значениях вставленной диаграммы и в меню выберем «Изменить тип диаграммы», далее выберем «График»
- На новой диаграмме кликнем правой клавишей и выберем «Формат ряда данных», в окне формата укажем «По вспомогательной оси».
- В дополнительном меню «Работа с диаграммами» в разделе «Макет» выберем Оси — > Вспомогательная горизонтальная ось — > Слева направо.
- Кликнем на верхней горизонтальной оси правой клавишей и выберем «Формат оси». В окне в разделе «Параметры Оси» укажем «По делениям».
- Выделим на нашей диаграмме только правую точку (+SHIFT) и, кликнув правой клавишей, добавим подпись данных.
- Кликнем на подписи правой вертикальной оси и нажмем Delete.
- Отключим отображение вспомогательной горизонтальной оси в дополнительном меню, выбрав «Без подписей»(см. п.7) Меняя значения в контрольной таблице можно снижать или повышать «планку» в диаграмме.
Excel считает, что пустые ячейки содержат значение 0, из-за чего могут получиться довольно уродливые диаграммы. График неожиданно уменьшается, ивы остаетесь с диаграммой, которая не может точно отразить картину, которую нужно описать. Благодаря трюкам в этой статье можно гарантировать, что пустые ячейки не будут учитываться при построении графика.
Можно предотвратить построение графика по пустым ячейкам двумя простыми способами: скрыв строки или столбцы или заставив ячейки возвращать значение #N/A.
Скрытые строки или столбцы
Введите в таблицу данные (рис. 5.40), создайте график и посмотрите, на что он похож, если при построении учитывались нулевые значения. Выделите диапазон А1:В12, запустите мастер диаграмм и создайте график как объект на текущем рабочем листе.
Рис. 5.40. Данные на графике с учетом нулевых значений
На диаграмме рис. 5.40 выводятся данные о зарплате по месяцам. Это означает, что, если сейчас апрель, на диаграмме будут отражены восемь нулевых значений,так как данные для месяцев с мая по декабрь пока что недоступны. Чтобы избежать этого, скройте строки с 5 по 12 (May.Dec). Excel не учитывает скрытые строки при построении графика, поэтому вы получите результат, как на рис. 5.41. Чтобы скрыть строки, выделите их и выберите команду Формат → Строка → Скрыть (Format → Rows Hide).
Рис. 5.41. Диаграмма без нулевых значений
Содержание
- Как в офисе.
- Отображение пустых ячеек, пустых значений (#Н/Д) и скрытых данных листа на диаграмме
- Варианты для отображения пустых ячеек
- Варианты для отображения ячеек со значением #Н/Д
- Изменение способа отображения пустых ячеек, пустых значений (#Н/Д), скрытых строк и столбцов на диаграмме
- Дополнительные сведения
- Excel works!
- Excel works!
- Нулевые значения на графике
- Как сделать график сплошным и сгладить нулевые значения на графике
- Отображать данные в скрытых ячейках
- Показать динамику графика. Тренд графика
- Диаграмма эксель не отображать нули
Как в офисе.
Иногда в ряде данных отсутствуют некоторые значения. Например, если данные собираются вручную, то можно элементарно забыть провести измерение. ? Рассмотрим ситуацию на примере измерения температуры в Москве (измерения делаются через каждые 3 часа). Статистика за период 25 августа — 2 сентября 2011 представлена на рис. 1.
Рис. 1. Данные о температуре в Москве (по оси абсцисс указаны дата и время измерения)
Скачать заметку в формате Word, примеры в формате Excel
Предположим, что некоторые измерения не были сделаны (рис. 2).
Рис 2. Данные с пропусками
Excel предлагает три возможных варианта отражения пропущенных данных на графиках. Чтобы добраться до выбора этих опций, нужно сделать диаграмму активной и пройти по меню Работа с диаграммами — Конструктор — Выбрать данные (рис. 3).
Рис. 3. Выбрать данные
В открывшемся окне «Выбор источника данных» нажмите «Скрытые и пустые ячейки» (рис. 4).
Рис. 4. Скрытые и пустые ячейки
В открывшемся окне «Настройка скрытых и пустых ячеек» (рис. 5) выберите одну из опций:
- Пустые значения (по умолчанию); диаграмма примет вид, как на рис. 3.
- Нулевые значения; вид диаграммы представлен на рис. 6; такая интерпретация пропущенных данных верна, если действительно пустое значение соответствует нулю; например, если график отражает продажи одного артикула, а дни, когда продаж не было, система не выводит вовсе, то, строя впоследствии график с отражением всех календарных (рабочих) дней, необходимо показать на графике нули в пропущенные дни.
- Линию; вид диаграммы представлен на рис.7; такое отражение пропущенных данных верно, если значение не проставлено (не измерено) по ошибке, и следовало бы каким-либо образом интерпретировать пропущенные данные.
Рис. 5. Выбор метода показа пропущенных данных
Рис. 6. Замена пропущенных данных на нулевые значения
Обратите внимание, что пропущенную точку Excel не ставит, а просто соединяет точки соседствующие с пропущенной.
Еще два слова об опции «Показывать данные в скрытых строках и столбцах» (рис. 5). По умолчанию эта опция выключена, и вот что произойдет, если мы скроем, например, часть данных за 27 августа (рис. 8).
Рис. 8. Скрытие части данных на листе приводит к тому, что они не отражаются на диаграмме
Если же опцию «Показывать данные в скрытых строках и столбцах» включить, то данные в листе будут скрыты, а на диаграмме показаны (рис. 9).
Рис. 9. Скрытые данные отражаются на диаграмме
Источник
Отображение пустых ячеек, пустых значений (#Н/Д) и скрытых данных листа на диаграмме
По умолчанию данные, скрытые в строках и столбцах листа, не отображаются на диаграмме, а пустые ячейки и значения отображаются как пропуски. Однако для большинства диаграмм можно вывести скрытые данные.
На графиках, точечных и лепестковых диаграммах вы также можете изменить способ отображения пустых ячеек и ячеек с ошибкой #Н/Д. Вместо того чтобы отображать пустые ячейки как прозоры, можно отображать пустые ячейки как нулевые значения (0) или заполнить их линией. Значения #Н/Д могут отображаться как пустые ячейки или в виде линий, соединяющих точки данных. В приведенных ниже примерах показаны все варианты обработки этих ситуаций в Excel.
Варианты для отображения пустых ячеек
Варианты для отображения ячеек со значением #Н/Д
Изменение способа отображения пустых ячеек, пустых значений (#Н/Д), скрытых строк и столбцов на диаграмме
Щелкните диаграмму, которую вы хотите изменить.
На ленте в группе вкладок Работа с диаграммами откройте вкладку Конструктор и в группе Данные нажмите кнопку Выбрать данные.
Нажмите кнопку Скрытые и пустые ячейки.
В разделе Показывать пустые ячейки как: выберите вариант пустые значения, нулевые значения или линию.
Примечание: На точечной диаграмме, на которой есть только маркеры (без соединительных линий), можно отобразить пустые ячейки только в виде пропусков или нулей: соединить точки данных линией невозможно.
Установите флажок Показывать #N/A как пустую ячейку, если вы не хотите, чтобы эти точки отображались на диаграмме.
Эта функция доступна, только если у вас есть подписка на Microsoft 365 и в настоящее время доступна только для пользователей, которые работают с этой возможностью. Если вы являетесь Microsoft 365подписчиком , убедитесь, что у вас установлена последняя версия Office.
Чтобы обеспечить поддержку обратной совместимости с другими версиями Excel, эта функция по умолчанию отключена.
Установите флажок Показывать данные в скрытых строках и столбцах, если вы хотите, чтобы скрытые данные отображались на диаграмме.
Дополнительные сведения
Вы всегда можете обратиться к эксперту в Excel Tech Community, получить поддержку в сообществе Answers или предложить новую функцию или улучшение. Чтобы узнать, как поделиться своими мыслями, см. раздел Как предоставить отзыв о Microsoft Office?. Поделитесь с нами.
Источник
Excel works!
Excel работает за вас

Excel works!
Thanks for Visiting
Нулевые значения на графике
Если вы создали график и не для каждого значения по оси X есть значение по оси Y, то график может получиться не очень красивым. Например, содержащим нулевые значения на начальной странице
Как сделать такой график сплошным или понять какая динамика этого графика?
Поскольку MS Excel — очень удобная программа для визуализации больших таблиц данных, в ней есть множество приспособлений для работы с графиками и диаграммами . Помимо сглаживания и прочих интересных функций есть и редкая функция замена нулевых и пустых точек для графика. Очень удобно, если, например, за какой-то период у вас нет данных. Удалять эти периоды не всегда удобно, да и неправильно для структуры таблицы.
Как сделать график сплошным и сгладить нулевые значения на графике
Как мы и сказали, это встроенная функция. Нажмите правой кнопкой мыши на графике и выберите в открывшемся меню Выбрать данные.
В нижней части окна выбора найдите кнопку Скрытые и пустые ячейки.
После нажатия откроется меню выбора варианта скрытия пустых и нулевых ячеек.
Если хотите, чтобы на графике вместо выбоин, где пустые значения, было продолжение линий, как здесь, выбирайте пункт Показывать пустые ячейки как: линию.
Согласитесь, так смотрится гораздо лучше. Отлично подходит для отчетов и презентаций!
Если выбрать пустые значения, то будут не провалы, как на первой картинке (вид = нулевые значения), а промежутки в линии графика.
Отображать данные в скрытых ячейках
Как вы могли заметить в окне есть еще галочка Показывать данные в скрытых ячейках, она пригодится на случай, если нужно отображать на графике данные даже в скрытых ячейках. Я часто использую группировку данных для скрытия части диаграммы. Если нужно в любом случае показать все данные — эта галочка меня спасает.
Показать динамику графика. Тренд графика
Сплошной вид графика может быть очень полезен для визуального определения характера графика, можно сказать, его направления. Ведь один из лучших анализаторов — это связка глаз/мозг человека.
Чтобы посмотреть тренд/направление имеющегося графика, можно использовать линию тренда (тоже встроенная функция). Она делается в несколько кликов, как именно можно прочитать здесь .
Линия тренда показывает какая динамика показателей преобладает (на понижение/повышение не меняется), даже если не нулевые значения на графике присутствуют. Рекомендую!
Пожалуйста, пишите ваши комментарии и вопросы!
Источник
Диаграмма эксель не отображать нули
Извиняюсь, писала по памяти.
В диалоговом окне ВЫБРАТЬ ДАННЫЕ есть кнопка СКРЫТЫЕ И ПУСТЫЕ ЯЧЕЙКИ. Там можно настроить, как будут отображаться пустые ячейки.
Извиняюсь, писала по памяти.
В диалоговом окне ВЫБРАТЬ ДАННЫЕ есть кнопка СКРЫТЫЕ И ПУСТЫЕ ЯЧЕЙКИ. Там можно настроить, как будут отображаться пустые ячейки. Pelena
«Черт возьми, Холмс! Но как. »
Ю-money 41001765434816
Ответить
Извиняюсь, писала по памяти.
В диалоговом окне ВЫБРАТЬ ДАННЫЕ есть кнопка СКРЫТЫЕ И ПУСТЫЕ ЯЧЕЙКИ. Там можно настроить, как будут отображаться пустые ячейки. Автор — Pelena
Дата добавления — 11.10.2012 в 10:58
| Serge_007 | Дата: Четверг, 11.10.2012, 11:18 | Сообщение № 9 | ||||||||||||||||||||||||||||||||||||||||||||||||||||||||||||||
|
Я пытаюсь создать диаграмму с динамическим рядом данных. Каждая серия на графике происходит из абсолютного диапазона, но только определенное количество этого диапазона может иметь данные, а остальные будут #N/A,
Проблема в том, что график придерживается всех #N/A ячейки в виде значений, а не игнорируя их. Я обошел его, используя именованные динамические диапазоны (например, Insert > Name > Define), но это крайне неэффективно, поскольку каждая диаграмма имеет 4 динамических ряда, и я должен сделать 25 из этих диаграмм.
Существуют ли другие решения, которые позволяют мне, как обычно, указывать диапазон для ряда данных, но при этом указывать диаграмме игнорировать все «#N/A» или пустые ячейки?
user95267
21 фев ’13 в 23:02
2013-02-21 23:02
2013-02-21 23:02
20
ответов
У меня возникла та же проблема с использованием оператора IF для возврата нежелательного значения в «», и диаграмма будет работать так, как вы описали.
Тем не менее, когда я использовал #N/A вместо "" (важно отметить, что без кавычек, как в #N/A и не "#N/A"), диаграмма игнорировала неверные данные. Я даже пытался положить в инвалид FALSE Заявление и оно работало так же, единственное отличие было #NAME? возвращается как ошибка в ячейке вместо #N/A, Я буду использовать составленное заявление IF, чтобы показать вам, что я имею в виду:
=IF(A1>A2,A3,"")
---> Returned "" into cell when statement is FALSE and plotted on chart
(this is unwanted as you described)
=IF(A1>A2,A3,"#N/A")
---> Returned #N/A as text when statement is FALSE and plotted on chart
(this is also unwanted as you described)
=IF(A1>A2,A3,#N/A)
---> Returned #N/A as Error when statement is FALSE and does not plot on chart (Ideal)
=IF(A1>A2,A3,a)
---> Returned #NAME? as Error when statement is FALSE and does not plot on chart
(Ideal, and this is because any letter without quotations is not a valid statement)
2013-05-16 21:37
Когда вы отсылаете диаграмму к определенному диапазону, она строит все точки в этом диапазоне, интерпретируя (ради построения графика) ошибки и пропуски как нулевые значения.
Вам предоставляется возможность оставить это значение пустым (пробел) или принудительно установить нулевое значение. Но ни один из них не изменяет ДИАПАЗОН, на который указывают данные ряда диаграммы. Из того, что я понимаю, ни один из них не подходит.
Если вы скрываете всю строку / столбец, где существуют данные #N/A, диаграмма должна полностью их игнорировать. Вы можете сделать это вручную, щелкнув правой кнопкой мыши | скрыть строку или используя таблицу автофильтра. Я думаю, что это то, что вы хотите достичь.
2013-02-22 01:15
Обратите внимание, что при построении линейного графика использование =NA() (выходной № N/A), чтобы избежать отображения несуществующих значений, будет работать только для концов каждой серии, первого и последнего значений. Любые #N/A между двумя другими значениями будут игнорироваться и соединяться.
2016-07-26 18:56
Вы правы, что пробелы «» или строка «#N/A» действительно интерпретируются как имеющие значения в excel. Вам нужно использовать функцию NA().
2014-01-23 16:12
Если у вас есть x а также y столбец, который вы хотите разбросать, но не все ячейки в одном из столбцов заполнены значимыми значениями (т.е. некоторые из них имеют #DIV/0!), затем вставьте новый столбец рядом с ошибочным столбцом и введите =IFERROR(A2, #N/A)где A2 — значение в ошибочном столбце.
Это вернется #N/A если есть #DIV/0! и вернет хорошее значение в противном случае. Теперь создайте свой график с новым столбцом, а Excel игнорирует #N/A значение и не будет изображать их как нули.
Важно: не выводить "#N/A" в формуле просто выведите #N/A,
2016-05-02 15:33
Вы можете использовать функцию «=IF(ISERROR(A1);0;A1)», которая будет показывать ноль, если ячейка A1 содержит ошибку или реальное значение, если нет.
2013-02-22 16:47
У меня была такая же проблема.
Есть разница между Bar chart и Stacked Bar chart
Как есть разница между Line chart и Stacked Line chart,
С накоплением, не будет игнорировать 0 или пустые значения, но покажет совокупное значение в соответствии с другими легендами.
Просто щелкните правой кнопкой мыши на графике, нажмите Change Chart Type и выберите диаграмму без суммирования.
2018-12-21 06:12
Просто хотел поставить 2cents об этой проблеме…
У меня была похожая потребность, когда я извлекал данные из другой таблицы с помощью INDEX/MATCH, и было трудно отличить реальное значение 0 от значения 0 из-за отсутствия соответствия (например, для столбчатой диаграммы, которая показывает прогресс значения за 12 месяцев и где мы находимся только в феврале, но данные за остальные месяцы еще не доступны, и столбчатая диаграмма все еще показала 0 по всему миру с марта по декабрь)
Я закончил тем, что создал новую серию и нарисовал эту новую серию на графике в виде линейной диаграммы, а затем я спрятал линейную диаграмму, выбрав не отображать линию в опциях, и поставил метки данных сверху, формулу для значений для этой новой серии было что-то вроде:
= IF (LEN ([@ [column1]]) = 0,NA(), [@ [column1]])
Я использовал LEN в качестве проверки, потому что ISEMPTY/ISBLANK не работал, потому что результат INDEX / MATCH всегда возвращал что-то отличное от пробела, даже если я поставил «» после IFERROR…
На линейном графике значение ошибки NA() делает так, чтобы значение не отображалось… так что у меня получилось…
Я думаю, что немного сложно выполнить эту процедуру без картинок, но я надеюсь, что она рисует какую-то картинку, чтобы вы могли использовать обходной путь, если у вас есть аналогичный случай, как мой
2015-04-27 18:40
Это то, что я обнаружил, когда строил только 3 ячейки из каждых 4 столбцов, объединенных вместе. Моя диаграмма имеет объединенную ячейку с датой, которая является моей осью X. Проблема: BC26-BE27 изображены на моем графике как ноль. введите описание изображения здесь
Я нажимаю на фильтр на боковой части графика и обнаруживаю, где он показывает все столбцы, для которых построены точки данных. Я снял флажки, которые не имеют значений. введите описание изображения здесь
Это сработало для меня.
2017-03-28 16:04
Одним из решений является то, что диаграмма / график не показывает скрытые строки.
Вы можете проверить эту функцию, выполнив: 1) щелкните правой кнопкой мыши на строке № 2) нажмите на скрыть.
Для того, чтобы сделать это автоматически, это простой код:
For Each r In worksheet.Range("A1:A200")
If r.Value = "" Then
r.EntireRow.Hidden = True
Else:
r.EntireRow.Hidden = False
Next
2015-08-28 08:33
Есть еще одно гораздо менее известное решение, которое в некоторых местах имеет свои достоинства. Используйте #NULL! ошибка, которая не строит и не создает нулевую точку для графика.
Таким образом, ваш столбец графика заполнен следующей конструкцией. Предположим, что реальные данные в столбце A и что построенная версия находится в столбце C.
= Если (Isnumber(A2),A2,A2 A3)
Это пространство — малоизвестный оператор для пересечения адресов или диапазонов двух ячеек. Если пересечения нет, то выдается сообщение #NULL!
Клетки, содержащие #NULL! пропускаются для целей построения.
Помимо (для Microsoft) просто нужно получить математические уравнения, чтобы как-то игнорировать такие ячейки?
2015-09-06 23:17
У меня была похожая проблема с использованием графика X/Y, но затем мне также нужно было рассчитать корреляционную функцию для двух наборов данных.
=IF(A1>A2,A3,#N/A) позволяет построить график, но соотношение X & Y выходит из строя.
Я решил это=IF(A1>A2,A3,FALSE)
Ложь может быть removed используя условное форматирование или другие приемы
2013-10-25 05:26
Хотя это старый пост, я недавно натолкнулся на него, когда искал решение той же проблемы. Хотя вышеприведенные решения не позволяют диаграммам выводить данные (когда исходные ячейки #N/A или сделаны пустыми), это не решает проблему, когда сами метки данных диаграммы все еще показывают нулевую метку.
Я искал, искал и почти сдался, когда наткнулся на решение, размещенное онлайн @ https://www.extendoffice.com/documents/excel/2031-excel-hide-zero-data-labels.html
Это работало, понравилось очарование. Прикреплено изображение, показывающее пример того, как данные (метки), отображаемые ранее, Диаграмма № 1, и как они отображаются с использованием этой подсказки № 2.
введите описание изображения здесь
2018-03-28 23:04
Если вы используете PowerPivot и PivotChart, вы исключите несуществующие строки.
2014-01-02 14:43
Выберите метки над полосой. Формат данных меток. Вместо выбора «VALUE» (отмените клик). ВЫБРАТЬ Значение из ячеек. Выберите значение. Используйте следующий оператор: if(cellvalue=»»,»»,cellvalue) где cellvalue — это то, что вычисление находится в ячейке.
2018-02-14 15:42
У меня была такая же проблема с появлением полной строки.
Конец моих данных был только #N/A.
Когда я изменил тип диаграммы со сложенной линии на линию, тогда конец линии был удален с диаграммы.
Это не сработало, если # N / A было в середине данных, только когда оно было в конечных данных.
2017-09-15 12:58
Если вы установите вертикальную шкалу на диаграмме (используя ось форматирования) с 0,0001 (скажем), то значение, которое Excel считает нулевым, не будет отображаться. Ваша ось на графике будет выглядеть так, как будто она движется от нуля вверх.
2013-10-28 04:54
Я нашел следующее решение:
Диаграммы Excel автоматически настраиваются на правильные концы оси, если все ячейки ряда дат, которые не должны быть включены в временные рамки оси, содержат
"". Итак, вы можете создать вспомогательный столбец и написать что-то вроде этого в ячейках вспомогательного столбца серии Date:
Helper Column Datecell = If( iserror (ValueCell);""; Datecell)
С другой стороны, если вы хотите изменить размер диаграммы в соответствии с заданным периодом времени, вы можете написать что-то вроде этого в ячейках серии дат вспомогательного столбца:
Helper Column Datecell = IF( OR(ISERROR(ValueCell); DateCell>DateInput) ;"";DateCell)
DateInput — это ячейка, в которую вы вводите дату для изменения размера диаграммы.
Здесь есть еще одна тема:
Что касается того, что если вы сделаете вспомогательный столбец для ячейки серии значений, дающей
NA() Errorряд значений также адаптируется к вашему ряду: вы даже можете сделать свои ячейки ряда значений зависимыми от заданной входной ячейки. Думаю, это тоже нужно.
Helper Column Value Cell: if( condition that date cell is too big or bigger than a given input cell; NA(); ValueCell)
2021-07-27 12:38
Я нашел способ сделать это.
Вы можете сделать график рассеяния x,y. он будет игнорировать нулевые записи (т.е. строки)
2014-10-28 03:10
Лучший способ это использовать Пусто
Dim i as Integer
For i = 1 to 1000
If CPT_DB.Cells(i, 1) > 100 Then
CPT_DB.Cells(i, 2) = CPT_DB.Cells(i, 1)
Else
CPT_DB.Cells(i, 2) = Empty //**********************
End If
Next i
2016-12-16 19:35
Другие вопросы по тегам
excel
Методы обработки пропусков
Обработка пропусков заполняет пустые значения ряда с помощью различных
методов обработки пропусков. Методы обработки пропусков входят в группу
«Преобразования».
Доступны следующие методы:
-
Геометрическое заполнение пропусков.
Осуществляет геометрическое заполнение пропусков в значениях ряда; -
Линейное заполнение пропусков.
Осуществляет линейное заполнение пропусков в значениях ряда; -
Повторное заполнение пропусков.
Осуществляет заполнение пропусков в значениях ряда предыдущими непустыми
значениями; -
Сплайновое заполнение пропусков.
Осуществляет сплайновое заполнение пропусков в значениях ряда; -
Заполнение пропусков заданным
значением. Осуществляет заполнение пропусков в данных ряда
заданным значением; -
Темп роста. Осуществляет
заполнение пропусков исходя из темпа роста существующих значений; -
Темп роста к предыдущему периоду.
Осуществляет заполнение пропусков исходя из темпа роста существующих
значений к предыдущему периоду; -
Следующее значение.
Осуществляет заполнение пропусков в данных ряда следующим непустым
значением; -
Темп роста к следующему периоду.
Осуществляет заполнение пропусков исходя из темпа роста существующих
значений к следующему периоду.

метода
После применения метода в таблицу данных для каждого выделенного ряда
будет добавлен ряд с наименованием вида «<Наименование_метода>(<Имя_Ряда>)»,
содержащий результаты расчета. Например:
Настройка параметров расчёта
Для настройки параметров метода заполнения пропусков используйте вкладку
«Параметры» на панели
свойств.

вкладки
Задайте значение параметра. Вычисляемый ряд будет заново рассчитан.
См. также:
Методы
расчёта | Преобразования |
Методы
обработки пропусков