По умолчанию нажатие клавиши Tab в Excel перемещает ячейку в следующую по горизонтали. Некоторые пользователи Excel пропускают ячейки при переходе с табуляции в Excel. Например, сейчас выбирается ячейка A1, после нажатия клавиши Tab она перейдет к ячейке C1 напрямую, пропуская ячейку B1, а повторное нажатие клавиши Tab пропустит ячейку D1 и перейдет к E1, как показано ниже. Как этого добиться? Метод, описанный в этой статье, может вам помочь.
Пропускать ячейки или столбцы при табуляции с кодом VBA
 Пропускать ячейки или столбцы при табуляции с кодом VBA
Пропускать ячейки или столбцы при табуляции с кодом VBA
Чтобы пропустить ячейки или столбцы при переходе на табуляцию в Excel с помощью кода VBA, сделайте следующее.
1. На листе вам нужно пропустить ячейки при переходе с табуляции, щелкните правой кнопкой мыши вкладку листа и нажмите Просмотреть код из контекстного меню.
2. В дебюте Microsoft Visual Basic для приложений окна, скопируйте и вставьте приведенный ниже код VBA в окно кода.
Код VBA: пропускать ячейки или столбцы при табуляции в Excel
Private Sub Worksheet_SelectionChange(ByVal Target As Range)
Static sRg As Range
Dim ColumnOffset As Integer
If Target.Count > 1 Then Exit Sub
If Not Intersect(Target, Union([B:B], [D:D], [F:F])) Is Nothing Then
With Target
Application.EnableEvents = False
If Not sRg Is Nothing Then
If sRg.Column < .Column Then
ColumnOffset = 1
ElseIf .Column <> 1 Then
ColumnOffset = -1
End If
Else
ColumnOffset = 1
End If
.Offset(, ColumnOffset).Select
Application.EnableEvents = True
End With
End If
Set sRg = ActiveCell
End SubВнимание: В коде [B: B], [D: D], [F: F] — это столбцы, которые вы пропускаете при нажатии клавиши Tab. Вы можете изменить их по своему усмотрению или добавить новый столбец, который нужно пропустить в коде.
3. нажмите другой + Q ключи для выхода из Microsoft Visual Basic для приложений окно.
С этого момента при переходе на табуляцию в Excel указанные ячейки столбца будут автоматически пропускаться. В то же время вы можете щелкнуть только эти указанные столбцы, пропущенные столбцы не будут выбираться или редактироваться.
Лучшие инструменты для работы в офисе
Kutools for Excel Решит большинство ваших проблем и повысит вашу производительность на 80%
- Снова использовать: Быстро вставить сложные формулы, диаграммы и все, что вы использовали раньше; Зашифровать ячейки с паролем; Создать список рассылки и отправлять электронные письма …
- Бар Супер Формулы (легко редактировать несколько строк текста и формул); Макет для чтения (легко читать и редактировать большое количество ячеек); Вставить в отфильтрованный диапазон…
- Объединить ячейки / строки / столбцы без потери данных; Разделить содержимое ячеек; Объединить повторяющиеся строки / столбцы… Предотвращение дублирования ячеек; Сравнить диапазоны…
- Выберите Дубликат или Уникальный Ряды; Выбрать пустые строки (все ячейки пустые); Супер находка и нечеткая находка во многих рабочих тетрадях; Случайный выбор …
- Точная копия Несколько ячеек без изменения ссылки на формулу; Автоматическое создание ссылок на несколько листов; Вставить пули, Флажки и многое другое …
- Извлечь текст, Добавить текст, Удалить по позиции, Удалить пробел; Создание и печать промежуточных итогов по страницам; Преобразование содержимого ячеек в комментарии…
- Суперфильтр (сохранять и применять схемы фильтров к другим листам); Расширенная сортировка по месяцам / неделям / дням, периодичности и др .; Специальный фильтр жирным, курсивом …
- Комбинируйте книги и рабочие листы; Объединить таблицы на основе ключевых столбцов; Разделить данные на несколько листов; Пакетное преобразование xls, xlsx и PDF…
- Более 300 мощных функций. Поддерживает Office/Excel 2007-2021 и 365. Поддерживает все языки. Простое развертывание на вашем предприятии или в организации. Полнофункциональная 30-дневная бесплатная пробная версия. 60-дневная гарантия возврата денег.
Вкладка Office: интерфейс с вкладками в Office и упрощение работы
- Включение редактирования и чтения с вкладками в Word, Excel, PowerPoint, Издатель, доступ, Visio и проект.
- Открывайте и создавайте несколько документов на новых вкладках одного окна, а не в новых окнах.
- Повышает вашу продуктивность на 50% и сокращает количество щелчков мышью на сотни каждый день!
Комментарии (7)
Оценок пока нет. Оцените первым!
|
Пропуск столбцов при копирование |
||||||||
Ответить |
||||||||
Ответить |
||||||||
Ответить |
||||||||
Ответить |
||||||||
Ответить |
||||||||
Ответить |
||||||||
Ответить |
||||||||
Ответить |
||||||||
Ответить |
||||||||
Ответить |
||||||||
Ответить |
||||||||
Ответить |
||||||||
Ответить |
||||||||
Ответить |
||||||||
Ответить |
||||||||
Ответить |
Некоторые из Вас, должно быть, обратили внимание на такой инструмент Excel как Paste Special (Специальная вставка). Многим, возможно, приходилось испытывать недоумение, если не разочарование, при копировании и вставке данных в Excel. Вы вставляли данные и получали совсем не то, что ожидали получить. Я покажу Вам некоторые интересные трюки с использованием Специальной вставки и расскажу, как использовать некоторые полезные возможности этого инструмента, чтобы данные всегда выглядели именно так, как нужно.
После прочтения этой статьи Вы научитесь транспонировать, удалять ссылки и пропускать пустые ячейки при помощи инструмента Paste Special (Специальная вставка). После каждого раздела приведено краткое пошаговое резюме. Пользуйтесь ссылками быстрого доступа или распечатайте эти резюме на бумаге, поместите рядом с компьютером и используйте их как удобную инструкцию. Ну что ж, приступим!
Если Вы хотите при помощи инструмента Paste Special (Специальная вставка) научиться вставлять только значения или форматирование, копировать ширину столбцов, умножать и делить данные на заданное число, а также прибавлять и удалять значение сразу из целого диапазона ячеек обратитесь к статье Специальная вставка в Excel: значения, форматы, ширина столбцов .
- Базовые знания о Специальной вставке
- Транспонировать: преобразуем столбцы в строки (или наоборот)
- Транспонировать – кратко о главном
- Удаляем гиперссылки
- Быстрое удаление гиперссылок – кратко о главном
- Пропускаем пустые ячейки
- Пропускаем пустые ячейки – кратко о главном
Содержание
- Базовые знания о Специальной вставке
- Преобразуем столбцы в строки (или наоборот)
- Транспонировать – кратко о главном
- Удаляем гиперссылки (много и быстро)
- Быстрое удаление гиперссылок – кратко о главном
- Пропускаем пустые ячейки
- Пропускаем пустые ячейки – кратко о главном
Базовые знания о Специальной вставке
Прежде чем воспользоваться инструментом Paste Special (Специальная вставка), Вы должны иметь что-то в буфере обмена, иначе, при попытке использовать эти функции, они будут серого цвета и не активны, как на рисунке ниже.
Первым делом Вы должны скопировать данные в буфер обмена, иначе не сможете воспользоваться функцией Специальная вставка. На рисунке видно, что на Ленте и в контекстном меню, инструмент Paste Special (Специальная вставка) не активен:
Сначала Вы должны выбрать и скопировать любую информацию. После этого действия Excel хранит скопированные данные в буфере обмена. Теперь Вы можете использовать Специальную вставку. Есть два способа вызвать эту функцию. Оба открывают диалоговое окно Paste Special (Специальная вставка), которое предоставляет доступ к целому набору полезных настроек (см. рисунок ниже).
Воспользуйтесь одним из следующих способов:
- На вкладке Home (Главная) нажмите на маленький треугольник под словом Paste (Вставить) и в выпадающем меню выберите Paste Special (Специальная вставка).
- Щелкните правой кнопкой мыши, а затем в контекстном меню выберите Paste Special (Специальная вставка).
Заметьте, что после того, как Вы скопировали данные, Специальная вставка становится доступной.
Преобразуем столбцы в строки (или наоборот)
Оставим позади основы и давайте немного взбодримся. В следующем примере будем использовать таблицу, созданную для контроля калорий во время диеты. Допустим, таблица Вас устраивает, но не нравится, что наименования продуктов расположены вертикально. Хотелось бы расположить дни недели вертикально, а наименования продуктов – в строке. Другими словами, Вы хотите транспонировать эти данные.
Для этого выделяем данные, копируем их, ставим курсор в нужную ячейку, открываем меню инструмента Paste Special (Специальная вставка) и выбираем Transpose (Транспонировать) – все это показано на изображениях ниже. Видите, как просто сделать таблицу такой, как Вы хотите? Представьте себе все возможности, которые дает инструмент Transpose (Транспонировать).
Первый пример транспонирования таблицы:
Другое применение транспонирования, которое мне очень нравится, – это копирование данных из какого-либо источника и добавление их в текущую таблицу. Это отличный способ собирать воедино и приводить в соответствие данные из двух различных источников. Все данные будут выглядеть единообразно, и Вы с легкостью сможете настроить формулы.
Например, Вам в руки попадает вот такой шаблон (смотрите ниже), предоставленный компанией, чтобы заполнить отчёт о расходах при посещении конференции.
Однако, на конференции, которую Вы посещали, был предоставлен электронный отчёт в таком виде:
Просто скопируйте нужную информацию (в нашем случае B1:B11), поместите курсор в ячейку, в которую Вы хотите вставить эту информацию (ячейка C3 в шаблоне), нажмите Paste Special (Специальная вставка), а затем выберите опцию Transpose (Транспонировать). Вот что получится:
Отлично! Теперь вся информация выглядит единообразно, и Вы можете продолжать добавлять строки для всех совершаемых Вами поездок.
Транспонировать – кратко о главном
- Выберите данные.
- Скопируйте выбранные данные. Команда Cut (Вырезать) не позволит использовать Специальную вставку, поэтому воспользуйтесь именно командой Copy (Копировать).
- Поместите курсор в ячейку, в которую нужно вставить данные.
Замечание: Убедитесь, что имеется достаточно места для вставки данных. Не выделяйте всю строку или столбец, если не располагаете достаточным количеством свободного места. Убедитесь, что новые данные не будут записаны поверх существующих и нужных Вам.
- Нажмите Paste Special (Специальная вставка). Это можно сделать 2-мя путями:
- Щелкните правой кнопкой мыши и выберите в контекстном меню Paste Special (Специальная вставка).
- На вкладке Home (Главная) под командой Paste (Вставить) нажмите маленький треугольник и в открывшемся меню выберите Paste Special (Специальная вставка).
Оба способа откроют диалоговое окно Paste Special (Специальная вставка), в котором Вы найдёте множество полезных настроек.
- Поставьте галочку в строке опции Transpose (Транспонировать).
Удаляем гиперссылки (много и быстро)
Это было весело! Теперь давайте попробуем другую интересную функцию Специальной вставки. Этот трюк особенно полезен, когда требуется вставить текст, насыщенный гиперссылками. Гиперссылки иногда попадаются под руку в процессе работы с данными в Excel. Обратите внимание на синий подчёркнутый текст на рисунке ниже. В каждой ячейке столбца A содержится гиперссылка. Каждый раз, когда Вы кликаете по ячейке, компьютер открывает гиперссылку. Вы можете щелкать правой кнопкой мыши по каждой ячейке и выбирать команду Remove hyperlink (Удалить гиперссылку), но это займёт целую вечность. Представьте, если в Вашей таблице содержится 2000 строк и 1000 столбцов.
Вместо этого Вы можете использовать возможности Специальной вставки, чтобы удалить все эти гиперссылки разом. Готовы? Выделите все ячейки, из которых нужно удалить гиперссылки, и скопируйте их. Поместите курсор в новую ячейку.
Можно попробовать вставить скопированные данные в те же ячейки, но в таком случае Excel может сохранить синий цвет и подчёркивание шрифта. Если это произошло, просто очистите формат.
Нажмите Paste Special (Специальная вставка). В появившемся одноименном диалоговом окне выберите пункт Values (Значения) и нажмите ОК. После этого все гиперссылки будут удалены, и Вы сможете переместить данные на их исходное место. Очень просто, правда? Посмотрите на рисунки ниже, там показано пошаговое выполнение этой операции.
Быстрое удаление гиперссылок – кратко о главном
- Выделите все ячейки, из которых требуется удалить гиперссылки.
- Скопируйте их.
- Поставьте курсор в ячейку, куда необходимо вставить скопированные данные.
- Нажмите Paste Special (Специальная вставка).
- Выберите пункт Values (Значения).
- Нажмите ОК.
- Вырежьте и вставьте ячейки в любое нужное Вам место.
Пропускаем пустые ячейки
Вот ещё один пример (смотрите ниже). Допустим, у меня есть список дней рождения членов семьи и я хочу заменить название члена семьи его настоящим именем (из моего семейного списка контактов). Вы могли бы скопировать и вставить каждую ячейку на нужное место по отдельности, но это займёт очень много времени (особенно, если список длинный). Попробуем это сделать при помощи Специальной вставки.
Обычная команда Paste (Вставить) тут не поможет. Почему? – видно на рисунке ниже. Если Вы скопируете информацию (A6:A19) и вставите в ячейку E4, то эти приставучие пустые ячейки из столбца A будут записаны поверх данных в столбце E, которые Вы хотели бы сохранить. Не желаете ли узнать способ способный пропустить пустые ячейки?
Для этого скопируйте ячейки A5:A19, затем поместите курсор в первую ячейку области, куда необходимо вставить скопированные данные (E4). Далее нажмите Paste Special (Специальная вставка), поставьте галочку на опции Skip Blanks (Пропускать пустые ячейки) и нажмите ОК. Вуаля! Вы успешно скопировали данные из столбца A в столбец E, сохранив все нужные данные. Отличная работа! Это простой пример, но он показывает все возможности, которые открывает для Вас и Ваших таблиц инструмент Skip Blanks (Пропускать пустые ячейки).
Пропускаем пустые ячейки – кратко о главном
- Выберите данные, которые хотите скопировать.
- Скопируйте их.
- Поместите курсор в начальную ячейку области, в которую хотите скопировать.
- Нажмите Paste Special (Специальная вставка).
- Выберите Skip Blanks (Пропускать пустые ячейки).
- Нажмите ОК.
Теперь Вам известны основные принципы работы инструмента Специальная вставка и некоторые классные и супер-классные трюки. Вы можете транспонировать, удалять гиперссылки и пропускать пустые ячейки.
Оцените качество статьи. Нам важно ваше мнение:
На чтение 3 мин. Просмотров 245 Опубликовано 20.05.2021
Обычно, когда мы копируем некоторые ячейки данных в диапазоне A, который содержит пробелы, и вставляем их в другой диапазон B, пустые ячейки также будут вставлены, а исходные данные диапазона B будут будет скучать. См. Следующие снимки экрана:
Нам будет неприятно пропустить некоторые данные, чтобы избежать этого, Excel предоставляет функцию – Пропустите пробелы, чтобы мы могли решить эту проблему.
Скопируйте и вставьте пропущенные пустые ячейки с помощью специальной функции «Вставить»
Вкладка Office Включает редактирование и просмотр с вкладками в Office и делает вашу работу намного проще …
Подробнее … Скачать бесплатно …
Kutools for Excel решает большинство ваших проблем и увеличивает вашу производительность на 80%.
- Повторное использование чего угодно: добавляйте наиболее часто используемые или сложные формулы, диаграммы и все остальное в избранное и быстро используйте их в будущем.
- Более 20 текстовых функций: извлечение числа из Текстовая строка; Извлечь или удалить часть текстов; Преобразование чисел и валют в английские слова.
- Инструменты слияния: несколько книг и листов в одну; Объединить несколько ячеек/строк/столбцов без потери данных; Объедините повторяющиеся строки и суммируйте.
- Инструменты разделения: разделение данных на несколько листов в зависимости от значения; Из одной книги в несколько файлов Excel, PDF или CSV; Один столбец в несколько столбцов.
- Вставить пропуск скрытых/отфильтрованных строк; Подсчет и сумма по цвету фона; Массовая отправка персонализированных писем нескольким получателям.
- Суперфильтр: создавайте расширенные схемы фильтров и применяйте их к любым листам; Сортировать по неделе, дню, частоте и т. Д. Фильтр жирным шрифтом, формулами, комментарием …
- Более 300 мощных функций; Работает с Office 2007-2019 и 365; Поддерживает все языки; Простое развертывание на вашем предприятии или в организации.
Подробнее … Бесплатная загрузка …
 Скопируйте и вставьте пропустить пустые ячейки с Специальная функция вставки
Скопируйте и вставьте пропустить пустые ячейки с Специальная функция вставки

Потрясающе! Использование эффективных вкладок в Excel, таких как Chrome, Firefox и Safari!
Сэкономьте 50% своего времени и сократите тысячи щелчков мышью каждый день!
Функция пропуска пробелов в Excel позволяет нам копировать диапазон данных с пустыми ячейками и вставлять данные в другую область без перезаписи существующие данные с пробелами. Выполните следующие действия:
1 . Выберите диапазон данных, который вы хотите скопировать, а затем нажмите Ctrl + C , чтобы скопировать его..
2 . Затем выберите другой диапазон или ячейку, в которую нужно вставить данные, а затем щелкните правой кнопкой мыши и выберите в контекстном меню Специальная вставка > Специальная вставка , см. Снимок экрана. :

3 . В диалоговом окне Специальная вставка установите флажок Пропускать пробелы , см. Снимок экрана:

4 . Затем нажмите кнопку OK , и ваши скопированные данные из диапазона A будут вставлены в диапазон B без пустых ячеек. См. Снимок экрана:

Как скопировать и вставлять в Excel только непустые ячейки?
|
Здравствуйте, профессионалы! Заранее огромное Вам спасибо! Прикрепленные файлы
|
|
|
Проблема ещё заключается в том, что ячейки эти(строки) будут не совсем пустые. Они будут с формулами. {=ЕСЛИОШИБКА(ДВССЫЛ(«A»&НАИМЕНЬШИЙ(ЕСЛИ(ЕПУСТО($A$2:$A$14);»»;СТРОКА($A$2:$A$14));СТРОКА(A2)));»»)} — не подходит!(она если в строке находит формулу — не считает её пустой. Хотя ЗНАЧЕНИЕ строки — пустота. |
|
|
можно присвоить (по формуле) этим ячейкам(строкам) значение 0. |
|
|
формула эта(вышеприведенная) не моя. но насколько я смог её понять — надо в ней заменить ЕПУСТО на ЕСЛИ <>0. просто надо немного изменить условия(исключить все ячейки с 0). для того чтобы это сделать — моих мозгов гуманитарных не хватит… |
|
|
k61 Пользователь Сообщений: 2441 |
Здравствуйте. |
|
Это просто таблица сделанная для образца. вот ещё раз — уже измененная. Прикрепленные файлы
|
|
|
k61 Пользователь Сообщений: 2441 |
|
|
Да, вы правильно меня поняли! спасибо Вам за это решение! А можно этот процесс автоматизировать? чтобы всё происходило само? (как по формулам) Спасибо Вам! |
|
|
просто мне нужно будет эту формулу знать, чтобы я мог её переносить в другую — уже рабочую таблицу книги. |
|
|
k61 Пользователь Сообщений: 2441 |
#10 20.02.2014 05:19:38
По какому событию автоматизировать?
Нет там формулы. Правая кнопка мыши на ярлыке листа — Исходный текст — там макрос проживает Sub www(). P.S. Какая боль, какая боль, Макрос — Формула — 1 :0 ! (ковер на песню) Изменено: k61 — 20.02.2014 05:23:33 |
||||
|
мне нужно чтобы всё считалось само — без кнопок. |
|
|
Nic70y Пользователь Сообщений: 3289 Win7 MSO 2013 |
#12 21.02.2014 01:01:26
формула массива. формулы массива очень массивные! чем Вас макрос не устроил? Прикрепленные файлы
Изменено: Nic70y — 21.02.2014 01:08:37 |
||
|
Nic70y,СПАСИБО ВАМ!!!! |
|
|
k61 Пользователь Сообщений: 2441 |
#14 21.02.2014 04:23:48
Вопрос остался. |
||
|
dmitryalexeevich Пользователь Сообщений: 18 |
#15 21.02.2014 07:03:18 k61,почему? формула считает всё, даже при изменении значений в ячейках.
процесс автоматизирован. |
||
|
Z Пользователь Сообщений: 6111 Win 10, MSO 2013 SP1 |
#16 21.02.2014 07:39:10 Off — Улыбнуло:
«Ctrl+S» — достойное завершение ваших гениальных мыслей!.. |
||||
|
greatsky Пользователь Сообщений: 73 |
Доброго времени суток, а как сделать так чтобы было тоже самое только сразу было 3 столбца. то есть примере 19201 были еще данные в других столбцах, данные параллельные,если есть с столбце A то в этой же строке есть и в B, создавать ошибку пож каждый столбец не вариант, я хочу уменьшить размер файла а строк 56 000, из них основная масса бесполезных нулей, если бы взять написать макрос, не обязательно должен быть автоматизированным, проще нажать кнопку обновить. у меня имеется целая куча однотипных диапазонов на разных листах, из них практически все пустые. так как формула рассчитывает там ноль. даже не ноль а пусто ***** «» *****, проще говоря мне из A1xA5600 на разных листах, причем на одном A25xA5600, на другом и CW1xCW15600? выбрать не пустые ячейки и выбросить их все на одном листе |
|
Михаил С. Пользователь Сообщений: 10514 |
#18 06.08.2016 00:41:15
Для начала создать свой пример, что есть, что надо и желательно как можно ближе к оригиналу. |
||
|
greatsky Пользователь Сообщений: 73 |
Это не коммерческий проект, делаю для себя расчет, есть таблицы Данные1….. ДанныеN (около сорока) на разных листах и разбросаны хаотично, но все данные одинаковые (по шапке) , имеются две задачи, первая собрать данные из таблиц (Данные1….. ДанныеN) и вывести на лист «результат», поочередно, пропускай пустые строки (пустые они условно, там и нули и пусто и «», так как они тоже рассчитываются экселем, выводя результат то 0, то пусто) вторая задача стоит тоже самое, но выполнить группировку по Крепежная фурнитура, чтобы считало итоговое количество, но можно было развернуть и посмотреть в каких ящиках, самая главная задача это первая, так как таблиц много, и результат простого копирования Лист1!B1=Листс2!B3 является большой вес файлом и я жду минут пять покуда он откроется, можно макросом, я создам кнопку обновить, да и самое важное, что данные могут меняться, поэтому просто удалять из тех огромных таблиц, данные не вариант Прикрепленные файлы
Изменено: greatsky — 06.08.2016 10:54:21 |
|
JayBhagavan Пользователь Сообщений: 11833 ПОЛ: МУЖСКОЙ | Win10x64, MSO2019x64 |
greatsky, а в чём сложность? Пишите макрос. Алгоритм следующий: <#0> |
|
greatsky Пользователь Сообщений: 73 |
Такой сложный макрос я не осилю никогда. все что я могу готовый макрос чуть подредактировать, по логике — это максимум Изменено: greatsky — 06.08.2016 12:55:31 |
|
JayBhagavan Пользователь Сообщений: 11833 ПОЛ: МУЖСКОЙ | Win10x64, MSO2019x64 |
greatsky, уверяю Вас — осилите. На форуме примеров масса, по каждому пункту можете в любом поисковике задать вопрос «вба как …», где … — Ваш вопрос. Если лень самостоятельно разобраться, тогда Вам помогут в ветке «работа», либо обождите того у кого настроение волонтёра. (у меня отнюдь не волонтёрское настроение на данный момент) <#0> |
|
greatsky Пользователь Сообщений: 73 |
Да, конечно, вы не чем мне не обязаны) подождем, я пробовал — мои познания в VB 0 я пробовал и чуть попроще и без помощи не обошелся Изменено: greatsky — 06.08.2016 13:02:23 |
|
JayBhagavan Пользователь Сообщений: 11833 ПОЛ: МУЖСКОЙ | Win10x64, MSO2019x64 |
#24 06.08.2016 13:26:50
<#0> |
||
|
greatsky Пользователь Сообщений: 73 |
Спасибо, сейчас буду пробовать, отпишусь как смогу встроить, так как я и встраивать буду целый день) |
|
JayBhagavan Пользователь Сообщений: 11833 ПОЛ: МУЖСКОЙ | Win10x64, MSO2019x64 |
greatsky,
ЗЫ Не, показалось. Изменено: JayBhagavan — 06.08.2016 13:32:24 <#0> |
|
greatsky Пользователь Сообщений: 73 |
#27 06.08.2016 13:33:43
предпоследняя строчка туда скопировать другой лист? (как бы цикл) |
||
|
JayBhagavan Пользователь Сообщений: 11833 ПОЛ: МУЖСКОЙ | Win10x64, MSO2019x64 |
greatsky, With к циклам не имеет никакого отношения. <#0> |
|
greatsky Пользователь Сообщений: 73 |
В примере работает круто, но в примере я все упростил, если на листе еще будут другие данные. он их не подтянет? и как еще ограничить ему, к примеру на листе идут
заполненные и пустые ячейки
заполненные и пустые ячейки они параллельны. как сделать так чтобы не брал другую фурнитуру И еще вопрос, я так понял все листы должны быть одного имени, ну или начинаться с одного имени можно так ДанныеВН1, ДанныеВК5, он все после звездочки воспримет правильно? верно? Изменено: greatsky — 06.08.2016 13:53:23 |
||||||||||
|
JayBhagavan Пользователь Сообщений: 11833 ПОЛ: МУЖСКОЙ | Win10x64, MSO2019x64 |
#30 06.08.2016 13:56:52
<#0> |
||
Итак, у вас есть электронная таблица Excel с множеством данных, и теперь вам нужно добавить столбцы в середине таблицы, переместить либо скрыть некоторые столбцы, либо изменить ширину некоторых столбцов. Как это сделать?
Ниже перечислены некоторые основные операции Excel для столбцов, которые облегчат вам работу с данными.
Как добавить столбцы в Excel
При вводе данных может потребоваться добавить или вставить столбцы между существующими. Выберите столбец, щелкнув по заголовку столбца справа от того места, куда нужно добавить новый столбец. Затем щелкните правой кнопкой мыши по столбцу и выберите Вставить.

Как скрыть или показать столбцы в Excel
Если вы работаете с большой таблицей, полезно бывает скрыть столбцы, чтобы упростить просмотр информации, которую хотите проанализировать.
Выберите столбец, который нужно скрыть. Затем щелкните правой кнопкой мыши по столбцу и выберите Скрыть. Вы также можете выбрать несколько столбцов для скрытия,
зажав клавиши Shift (выделение смежных столбцов) и Ctrl (выделение несмежных столбцов).

О скрытии столбцов подскажет тонкая двойная линия, в которой находился столбец, и пропуск букв в заголовках столбцов. В примере ниже спрятан столбец B, о чем говорят заголовки соседних столбцов A и B.

Чтобы отобразить столбец в Excel, нажмите на тонкую двойную линию, чтобы выбрать столбец. Затем щелкните правой кнопкой мыши на выбранной двойной линии и выберите Показать.

Как перемещать или копировать столбцы в Excel
Существует два способа перемещения или копирования столбца. Вы можете перетащить столбец или использовать команды Вырезать/Копировать на ленте или в контекстном меню, доступном через правую кнопку мыши.
Использование функции drag-and-drop
Когда вы перемещаете или копируете столбец с помощью перетаскивания, содержимое столбца, который вы перемещаете, заменяет содержимое в конечном столбце. Если вы не хотите заменять содержимое, вставьте новый столбец для перемещаемого или копируемого столбца.
Чтобы переместить столбец, выберите столбец, затем переместите указатель мыши на левую или правую границу столбца (а не заголовок столбца), пока курсор не станет указателем перемещения — крест со стрелкой. Перетащите столбец в новое место.

Чтобы скопировать столбец, используйте тот же метод, но при этом зажмите клавишу Ctrl. Вместо указателя перемещения вы увидите указатель копирования (значок +). Держите клавишу Ctrl нажатой все время, пока вы перетаскиваете столбец в новое место.

Если вместо Ctrl удерживать клавишу Shift, то вы можете поменять местами смежные столбцы.
Использование команд Вырезать — Копировать
Если вам неудобно перетаскивать столбец в новое место указанным выше способом, вы можете использовать команду Вырезать или Копировать.
Выберите столбец, который вы хотите переместить или скопировать, нажмите кнопку Вырезать (или кнопку Копировать) в разделе Буфер обмена на вкладке Главная. Вы также можете щелкнуть правой кнопкой мыши по выбранному столбцу и выбрать Вырезать или Копировать.
Затем выберите столбец, куда вы хотите переместить или скопировать выбранный столбец. Щелкните правой кнопкой мыши и выберите Вставить вырезанные ячейки или Вставить скопированные ячейки.

Как изменить ширину столбца в Excel
Стандартная ширина столбца в Excel составляет 8,43 символа. Но фактическая ширина, которую вы видите на экране, меняется в зависимости от ширины шрифта, используемого в вашей книге. У Microsoft есть определенный способ определения ширины столбца в Excel.
Чтобы быстро узнать ширину столбца, наведите мышь на правую границу заголовка столбца. Затем нажмите и удерживайте нажатой левую кнопку мыши. Отображается ширина в символах, а также ширина в пикселях.

Вы можете изменить ширину столбца, введя новый номер для ширины или перетащив границу столбца.
Установите определенную ширину столбца
Чтобы задать ширину столбца определенного значения, выберите столбец, который нужно изменить. Затем щелкните правой кнопкой мыши по столбцу и выберите Ширина столбца.
Вы также можете перейти на вкладку Главная > группа Ячейки > Формат. В разделе Размер ячейки выберите Ширина столбца.

В диалоговом окне Ширина столбца введите число и нажмите ОК.
Из-за того, как Excel определяет ширину столбца, вам может потребоваться поэкспериментировать с разными числами, чтобы получить нужную ширину.
Изменение ширины нескольких столбцов путем перетаскивания границ
Использование мыши для управления шириной столбца может быть более удобно. Вы стразу можете видеть, насколько широким или узким становится столбец.
Чтобы изменить ширину одного столбца, тащите границу с правой стороны заголовка столбца до тех пор, пока столбец не станет нужной ширины.

Чтобы изменить ширину нескольких столбцов, выберите столбцы, ширину которых нужно изменить, а затем перетащите границу как необходимо.

Чтобы изменить ширину всех столбцов одновременно, нажмите кнопку Выбрать все — серый треугольник в леовм верхнем углу сетки. Затем перетащите границу за любой столбец.

Автоматическое изменение ширины столбца под содержимое ячейки
Чтобы подогнать ширину столбца под сожержимое ячейки, дважды щелкните по правой границе заголовка столбца. Столбец выделять не нужно.
Вы можете сделать автоподбор под содержимое ячеек сразу нескольких столбцов. Выберите все нужные столбцы и дважды щелкните правой кномкой мышки по правой границе заголовка столбца на одном из выбранных столбцов.
Чтобы быстро сделать автоподбор всех столбцов на листе, нажмите кнопку Выбрать все в левом верхнем углу сетки, а затем дважды щелкните любую границу между двумя заголовками столбцов.
Другой способ автоподбора одного или нескольких выбранных столбцов — перейти во вкладку Главная > Ячейки > Формат. В разделе Размер ячейки выберите Автоподбор ширины столбца.

Эти основы управления столбцами в Excel помогут вам манипулировать ими, чтобы упорядочить данные так, как вам нравится.
Поделиться:
Оставьте свой комментарий!
Комментарий в ВКонтакте
Добавить комментарий
| < Предыдущая | Следующая > |
|---|
Похожие статьи:
history 24 апреля 2013 г.
- Группы статей
- Вывод отобранных значений в отдельный диапазон
- Отбор строк в таблице
- Пустые ячейки
Если список значений содержит пропуски (пустые ячейки), то это может существенно затруднить его дальнейший анализ. С помощью формул уберем пустые ячейки из колонки с данными. Также напишем формулу, чтобы удалить нули из списка значений. В конце статьи научимся удалять вообще любое заданное значение из списка: символ, число, текстовую строку.
Пусть имеется список с
пустыми
ячейками (столбец
А
).
Задача
Убрать пустые ячейки из списка, сформировав формулами список в соседнем столбце. То есть под словом «убрать» будем понимать не удаление значения из исходного списка, а формирование еще одного списка, но уже без лишних символов. Чтобы действительно убрать значения из списка нужно использовать макросы — программу на VBA.
Решение
Для избавления от пустых ячеек запишем в ячейке
B2
формулу массива
и скопируем ее вниз (см. файл примера): =ЕСЛИОШИБКА(ДВССЫЛ(«A»&НАИМЕНЬШИЙ(ЕСЛИ(ЕПУСТО($A$2:$A$14);»»;СТРОКА($A$2:$A$14));СТРОКА(A1)));»»)
Получим в соседнем столбце
B
список со значениями из исходого, но уже без пропусков. Формула работает одинакового и для текстовых значений и для чисел. Алгоритм работы формулы следующий:
-
ЕСЛИ(ЕПУСТО($A$2:$A$14);»»;СТРОКА($A$2:$A$14)) – если ячейка не пуста, то эта часть формулы возвращает номер строки. То есть формируется массив номеров строк, НЕ содержащих пустоты {2:»»:4:5:6:»»:»»:9:10:»»:»»:13:14} На месте пустых ячеек в массиве будет символ «» (пустой текст), но можно его заменить в формуле на любую текстовую строку, например «ккк». Проверить результат можно выделив эту часть формулы и нажав
клавишу
F9
; - Функция НАИМЕНЬШИЙ() сортирует массив строк по возрастанию. В сортированном списке сначала будут идти номера строк затем значения «», т.к. в EXCEL считается, что любое текстовое значение больше любого числа (значение пустой текст — текстовое значение);
-
Далее для функции ДВССЫЛ() формируются адреса ячеек с непустыми значениями. Например, ДВССЫЛ(«A»&2) возвращает значение из ячейки
А2
. Для пустых ячеек будет формироваться ошибочные адреса ячеек, состоящие только из символа А. Это вызовет ошибку после применения функции ДВССЫЛ(); - Функция ЕСЛИОШИБКА() вместо ошибки будет возвращать «». Этот символ не отображается в ячейке и ячейка выглядит пустой.
На самом деле в соседнем столбце
B
список будет отличаться не только тем, что в нем значения будут идти подряд без пропусков. Если в исходном списке пустые ячейки действительно не содержали ничего, то в новом списке в пустых ячейках будут значения Пустой текст «». Хотя внешний вид пустых ячеек из обоих списков будет неотличим, но формулы увидят разницу. То есть, если Вы планируете делать дальнейшие манипуляции с новым списком, то имейте ввиду, что теперь пустые ячейки в конце списка теперь не совсем пусты — они содержат текстовое значение «». Подробнее про это специфическое значение читайте
здесь
.
Изменим немного формулу: =ЕСЛИОШИБКА(НАИМЕНЬШИЙ(ЕСЛИ( ЕПУСТО($A$2:$A$14);»»;$A$2:$A$14);СТРОКА(A1));»»)
Получим тот же список, но еще и
сортированный
по возрастанию (работает только для чисел).
Список также можно сформировать в столбце С другой
формулой массива
:
=ЕСЛИОШИБКА(ДВССЫЛ(«A»&НАИМЕНЬШИЙ(ЕСЛИ(ЕПУСТО(СписокСпропусками);»»;СТРОКА(СписокСпропусками));СТРОКА()-СТРОКА($C$1)));»»)
СписокСпропусками
в формуле — это
динамический диапазон
, который образован формулой:
=СМЕЩ($A$2;;;ДлинаСпискаСпропусками)
Длину списка с пропусками
можно вычислить с помощью формулы:
=ПОИСКПОЗ(ПОВТОР(«я»;10);$A$2:$A$14;1)
СОВЕТ:
Для удаления и выделения пустых строк и ячеек традиционными средствами EXCEL, пользуйтесь идеями из статей
Удаляем пустые строки в таблице
и
Выделение группы ячеек
. О том, что EXCEL понимает под пустыми ячейками, читайте в статье
Подсчет пустых ячеек
.
Удаляем заданные символы из списка
Часто в списке присутствуют ненужные для дальнейшего анализа значения, например 0 (нуль).
Немного модернизировав вышеуказанную формулу получим универсальный подход для удаления вообще любого символа, числа или текстовой строки из исходного списка (см. файл примера, в котором на листе Произвольный символ приведена универсальнаяформула).
Пусть исходный список находится в диапазоне A12:A24, а в ячейке B6 содержится значение которое нужно удалить из ячеек списка.
=ЕСЛИОШИБКА(ДВССЫЛ(«A»&НАИМЕНЬШИЙ(ЕСЛИ($A$12:$A$24=$B$6;»»;СТРОКА($A$12:$A$24));СТРОКА()-СТРОКА($A$11)));»»)
Единственным отличием является выражение $A$12:$A$24=$B$6, которое заменило формулу с ЕПУСТО(…)
Теперь если значение в исходном списке не равно искомому значению, то вместо него будет выведено значение «» (в конце списка).
Skip to content
В этой статье вы узнаете, как выбрать сразу все пустые ячейки в электронной таблице Excel и заполнить их значением, находящимся выше или ниже, нулями или же любым другим шаблоном.
Заполнять пустоты или нет? Этот вопрос часто касается пустых ячеек в таблицах Excel. С одной стороны, ваша таблица выглядит аккуратнее и читабельнее, если вы не загромождаете ее повторяющимися значениями. С другой стороны, пустые ячейки могут вызвать проблемы при сортировке, фильтрации данных или создании сводной таблицы. В этом случае вам желательно заполнить все поля.
Таким образом, мой ответ — «Заполнить». А теперь посмотрим, как это сделать.
- Как быстро выделить пустые ячейки
- Заполняем значениями сверху или снизу при помощи формулы
- Как заменить пустые ячейки нулями либо произвольными значениями
- Используем простой макрос VBA
- Как быстро заполнить пустые ячейки не используя формулы.
Есть разные способы решения этой проблемы. Я покажу вам несколько быстрых и один ОЧЕНЬ быстрый способ заполнить пустые ячейки значениями.
Как выделить пустые ячейки на листах Excel.
Перед тем, как заполнить пустоты в таблице Excel, сначала нужно их выделить. Если у вас большая таблица с десятками незаполненных областей, разбросанными по ней, то потребуется много времени, чтобы сделать это вручную. Вот быстрый приём для выбора пустых ячеек.
- Выберите столбцы или строки, в которых вы хотите заполнить пустоты.
- Нажмите
Ctrl + Gили жеF5для отображения диалогового окна “Перейти”. - Щелкните по кнопке «Выделить».
- Выберите «Пустые ячейки».
- Далее выберите, что будем выделять. Например, формулы, комментарии, константы, пробелы и т. д.
- Установите переключатель «Пустые ячейки» и нажмите «ОК».
Теперь выделены только пустые ячейки из выбранного диапазона, и вы готовы к следующему шагу.
Формула Excel для заполнения пустых ячеек значениями, стоящими выше / ниже
Выбрав пустые ячейки в таблице, вы можете заполнить их значениями, стоящими сверху или снизу, или же просто вставить какое-то определенное содержимое.
Если вы собираетесь заполнить пробелы значением из ближайшей заполненной ячейки выше или ниже, вам нужно ввести очень простую формулу в одну из пустых ячеек. Затем просто скопируйте ее во все остальные. Вот как это сделать.
- Выделите все незаполненные ячейки, как описано выше.
- Нажмите
F2или просто поместите курсор в строку формул, чтобы начать писать формулу в активной ячейке.
Как видно на скриншоте ниже, активная ячейка – A3, то есть по умолчанию это самая левая верхняя из всех незаполненных.
- Введите знак равенства (=).
- Наведите курсор на ячейку, находящуюся выше или ниже, с помощью клавиши со стрелкой вверх или вниз или просто кликните по ней мышкой.
Формула (=A2) показывает, что A3 получит значение из A2, и будет заполнена предыдущим значением.
- Нажмите
Ctrl + Enter, чтобы автоматически вставить формулу сразу во все выделенные позиции.
Ну вот! Теперь каждая выделенная ячейка ссылается на ячейку, находящуюся над ней.
Поэтому рекомендую не останавливаться и сразу после ввода формул заменить их на значения. Выполните следующие простые шаги:
- У вас выделены все ячейки с формулами, которые вы только что ввели и хотите преобразовать.
- Нажмите
Ctrl + Cили жеCtrl + Ins, чтобы копировать формулы и их результаты в буфер обмена. - Нажмите
Shift + F10а потомV, чтобы вставить обратно в выделенные позиции только значения.Shift + F10 + V— это самый быстрый способ использовать диалог Excel «Специальная вставка».
Заполните пустые ячейки нулями или другим определенным значением
Что, если вам нужно заполнить все пробелы в таблице нулями, любым другим числом или просто одинаковыми данными? Вот два способа решить эту проблему.
Способ 1.
- Выделите пустые ячейки, как мы уже делали.
- Нажмите
F2для активации режима редактирования в строке формул. Или просто кликните туда мышкой. - Введите желаемое число или текст.
- Нажмите
Ctrl + Enter.
Несколько секунд — и все пустые ячейки одинаково заполнены введенным вами словом, символом либо нулями при необходимости.
Способ 2.
- Выделите диапазон с пустыми ячейками.
- Нажмите
Ctrl + Hдля отображения диалогового окна «Найти и заменить». Или используйте меню. - В этом окне перейдите на вкладку «Заменить».
- Оставьте поле «Найти» пустым и введите необходимое значение в текстовое поле «Заменить на».
- Щелкните » Заменить все».
Пустые ячейки будут заполнены значением, которое вы указали.
Заполнение пустых ячеек при помощи макроса VBA.
Если подобную операцию вам приходится делать часто, то имеет смысл создать для неё отдельный макрос, чтобы не повторять всю вышеперечисленную цепочку действий вручную. Для этого жмём Alt+F11 или кнопку Visual Basic на вкладке Разработчик (Developer), чтобы открыть редактор VBA, затем вставляем туда новый пустой модуль через меню Insert – Module. Далее копируем или вводим туда вот такой короткий код:
Sub Fill_Blanks()
For Each cell In Selection
If IsEmpty(cell) Then cell.Value = cell.Offset(-1, 0).Value
Next cell
End Sub
Как легко можно сообразить, этот макрос проходит последовательно по всем выделенным ячейкам и, если они не пустые, то заполняет их значениями из предыдущей ячейки сверху.
Для удобства, можно назначить этому макросу сочетание клавиш или даже поместить его в Личную Книгу Макросов (Personal Macro Workbook), чтобы он был доступен при работе в любом вашем файле Excel.
Какой бы способ вы ни выбрали, заполнение таблицы Excel займет у вас буквально минуту.
Как быстро заполнить пустые ячейки без использования формул.
Если вы не хотите иметь дело с формулами каждый раз, когда заполняете пустоты в вашей таблице, то можете использовать очень полезную надстройку Ultimate Suite для Excel, созданную разработчиками Ablebits. Входящая в неё утилита «Заполнить пустые ячейки» автоматически копирует в пустые клетки таблицы значение из первой заполненной ячейки снизу или сверху. Далее мы рассмотрим, как это работает.
Вот наши данные о продажах в разрезе менеджеров и регионов. Некоторые из продавцов работали в нескольких регионах, сведения об их продажах записаны друг под другом. Также объединены ячейки месяцев. Таблица выглядит достаточно читаемо. Однако, если нужно будет отфильтровать или просуммировать данные по менеджерам, или же найти сумму продаж по региону за определенный месяц, то сделать это будет весьма затруднительно. Этому будут мешать пустые и объединенные ячейки.
Поэтому постараемся привести таблицу к стандартному виду, заполнив все пустоты и разъединив ранее объединенные области.
Перейдите на ленте на вкладку AblebitsTools.
- Установите курсор в любую ячейку таблицы, в которой вам нужно заполнить пустые ячейки.
- Щелкните значок «Заполнить пустые ячейки (Fill Blank Cells)».
На экране появится окно надстройки, в котором перечислены все столбцы и указаны параметры заполнения.
- Снимите отметку со столбцов, в которых нет пустых ячеек.
- Выберите действие из раскрывающегося списка в правом нижнем углу окна.
Если вы хотите заполнить пустые поля значением из ячейки, находящейся выше, выберите параметр «Заполнить ячейки вниз (Fill cells downwards)». Если вы хотите скопировать содержимое из ячейки ниже, выберите в этом же выпадающем списке «Заполнить ячейки вверх (Fill cells upwards)». В нашем случае выбираем заполнение вниз.
- Нажмите кнопку Заполнить (Fill).
Готово! 
В отличие от рассмотренных выше способов, здесь пустые ячейки заполнены не одним и тем же значением, а разными, которые гораздо больше подходят для ваших данных. Правильное заполнение этой даже такой небольшой таблицы потребовало бы от вас достаточно существенных затрат времени. А надстройка позволяет это сделать буквально в пару кликов.
Помимо заполнения пустых ячеек, этот инструмент также разделил объединенные ячейки. В таком виде таблица вполне пригодна для фильтрации данных, различных подсчетов, формирования сводной таблицы на ее основе.
Проверьте это! Загрузите полнофункциональную пробную версию надстройки Fill Blank Cells и посмотрите, как она может сэкономить вам много времени и сил.
Теперь вы знаете приемы замены пустых ячеек в таблице разными значениями. Я уверен, что вам не составит труда сделать это при помощи любого из рассмотренных способов.
 Как сделать диаграмму Ганта — Думаю, каждый пользователь Excel знает, что такое диаграмма и как ее создать. Однако один вид графиков остается достаточно сложным для многих — это диаграмма Ганта. В этом кратком руководстве я постараюсь показать основные функции диаграммы Ганта, покажу…
Как сделать диаграмму Ганта — Думаю, каждый пользователь Excel знает, что такое диаграмма и как ее создать. Однако один вид графиков остается достаточно сложным для многих — это диаграмма Ганта. В этом кратком руководстве я постараюсь показать основные функции диаграммы Ганта, покажу…  Как сделать автозаполнение в Excel — В этой статье рассматривается функция автозаполнения Excel. Вы узнаете, как заполнять ряды чисел, дат и других данных, создавать и использовать настраиваемые списки в Excel. Эта статья также позволяет вам убедиться, что вы знаете все о маркере заполнения,…
Как сделать автозаполнение в Excel — В этой статье рассматривается функция автозаполнения Excel. Вы узнаете, как заполнять ряды чисел, дат и других данных, создавать и использовать настраиваемые списки в Excel. Эта статья также позволяет вам убедиться, что вы знаете все о маркере заполнения,…  Проверка данных в Excel: как сделать, использовать и убрать — Мы рассмотрим, как выполнять проверку данных в Excel: создавать правила проверки для чисел, дат или текстовых значений, создавать списки проверки данных, копировать проверку данных в другие ячейки, находить недопустимые записи, исправлять и удалять проверку данных.…
Проверка данных в Excel: как сделать, использовать и убрать — Мы рассмотрим, как выполнять проверку данных в Excel: создавать правила проверки для чисел, дат или текстовых значений, создавать списки проверки данных, копировать проверку данных в другие ячейки, находить недопустимые записи, исправлять и удалять проверку данных.…  Быстрое удаление пустых столбцов в Excel — В этом руководстве вы узнаете, как можно легко удалить пустые столбцы в Excel с помощью макроса, формулы и даже простым нажатием кнопки. Как бы банально это ни звучало, удаление пустых столбцов в Excel не может…
Быстрое удаление пустых столбцов в Excel — В этом руководстве вы узнаете, как можно легко удалить пустые столбцы в Excel с помощью макроса, формулы и даже простым нажатием кнопки. Как бы банально это ни звучало, удаление пустых столбцов в Excel не может…  Как полностью или частично зафиксировать ячейку в формуле — При написании формулы Excel знак $ в ссылке на ячейку сбивает с толку многих пользователей. Но объяснение очень простое: это всего лишь способ ее зафиксировать. Знак доллара в данном случае служит только одной цели — он указывает,…
Как полностью или частично зафиксировать ячейку в формуле — При написании формулы Excel знак $ в ссылке на ячейку сбивает с толку многих пользователей. Но объяснение очень простое: это всего лишь способ ее зафиксировать. Знак доллара в данном случае служит только одной цели — он указывает,…  Чем отличается абсолютная, относительная и смешанная адресация — Важность ссылки на ячейки Excel трудно переоценить. Ссылка включает в себя адрес, из которого вы хотите получить информацию. При этом используются два основных вида адресации – абсолютная и относительная. Они могут применяться в разных комбинациях…
Чем отличается абсолютная, относительная и смешанная адресация — Важность ссылки на ячейки Excel трудно переоценить. Ссылка включает в себя адрес, из которого вы хотите получить информацию. При этом используются два основных вида адресации – абсолютная и относительная. Они могут применяться в разных комбинациях…  6 способов быстро транспонировать таблицу — В этой статье показано, как столбец можно превратить в строку в Excel с помощью функции ТРАНСП, специальной вставки, кода VBA или же специального инструмента. Иначе говоря, мы научимся транспонировать таблицу. В этой статье вы найдете…
6 способов быстро транспонировать таблицу — В этой статье показано, как столбец можно превратить в строку в Excel с помощью функции ТРАНСП, специальной вставки, кода VBA или же специального инструмента. Иначе говоря, мы научимся транспонировать таблицу. В этой статье вы найдете…  4 способа быстро убрать перенос строки в ячейках Excel — В этом совете вы найдете 4 совета для удаления символа переноса строки из ячеек Excel. Вы также узнаете, как заменять разрывы строк другими символами. Все решения работают с Excel 2019, 2016, 2013 и более ранними версиями. Перенос…
4 способа быстро убрать перенос строки в ячейках Excel — В этом совете вы найдете 4 совета для удаления символа переноса строки из ячеек Excel. Вы также узнаете, как заменять разрывы строк другими символами. Все решения работают с Excel 2019, 2016, 2013 и более ранними версиями. Перенос…


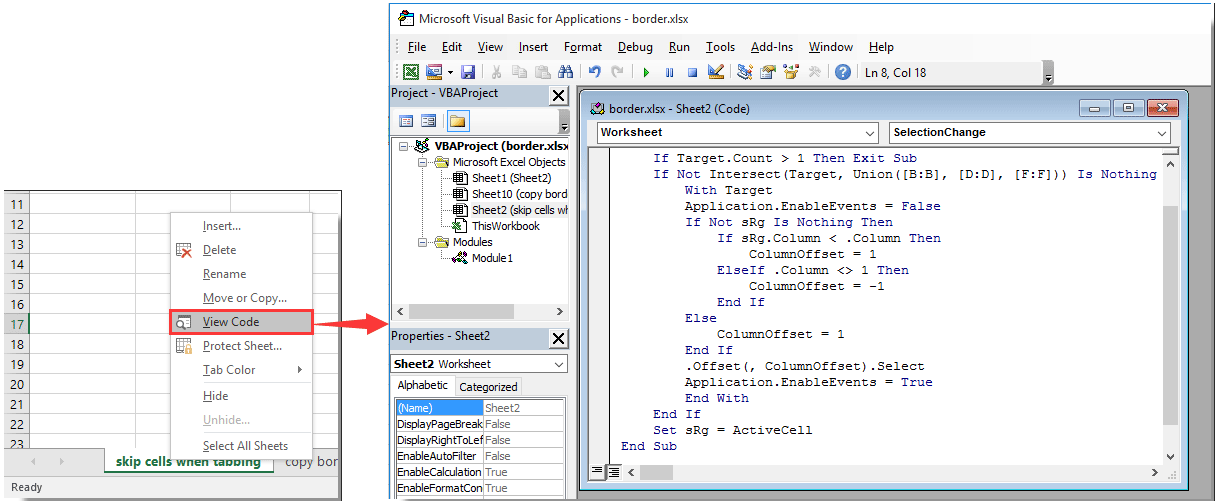








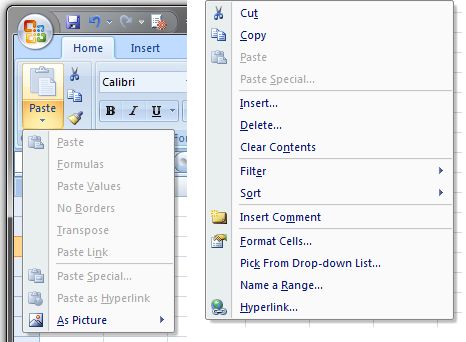
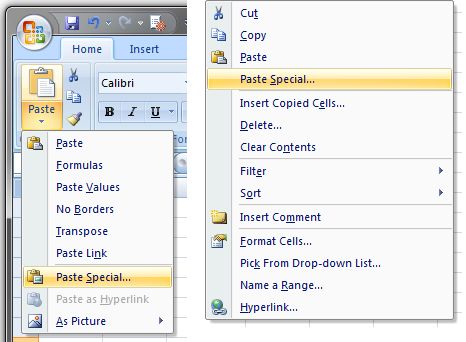
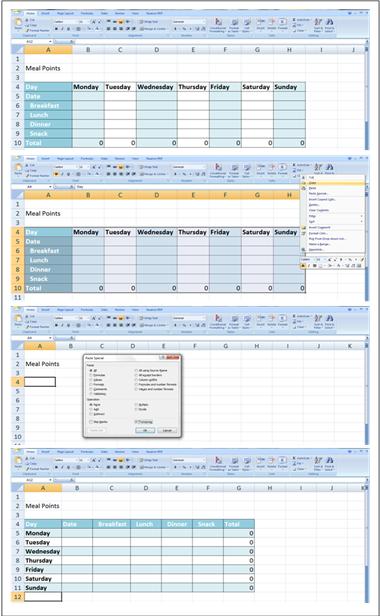
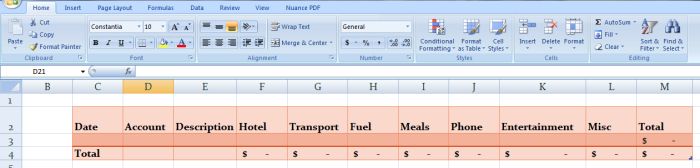
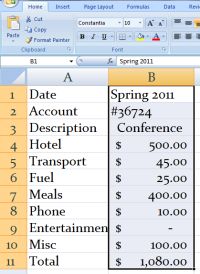
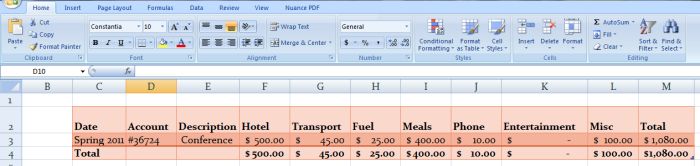
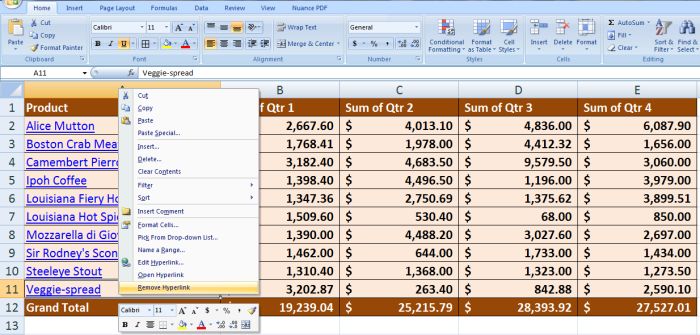
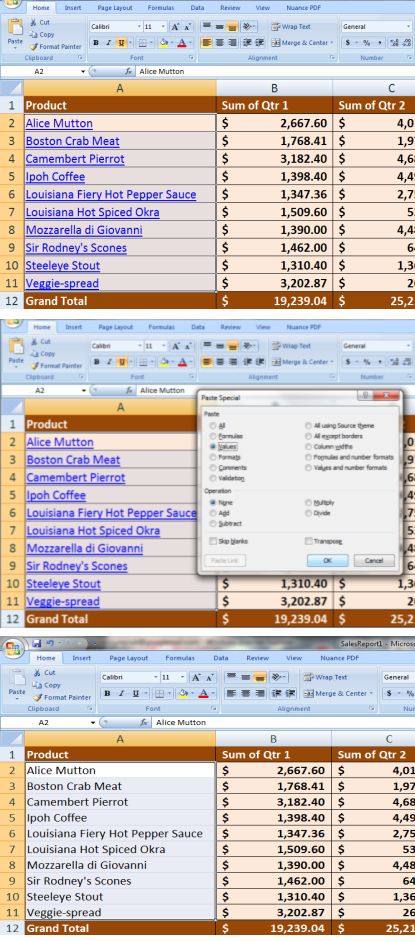
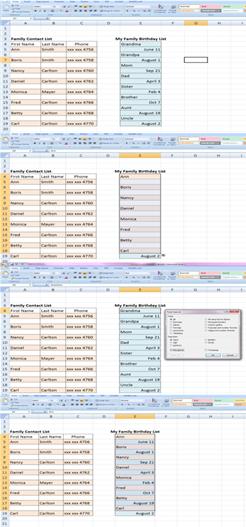
 Скопируйте и вставьте пропустить пустые ячейки с Специальная функция вставки
Скопируйте и вставьте пропустить пустые ячейки с Специальная функция вставки 





