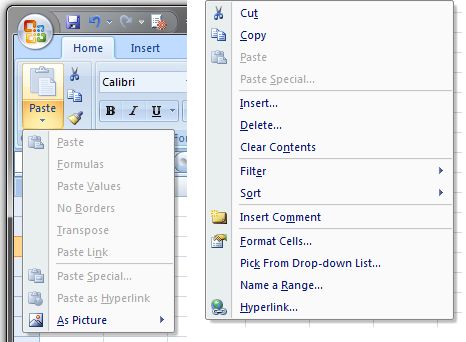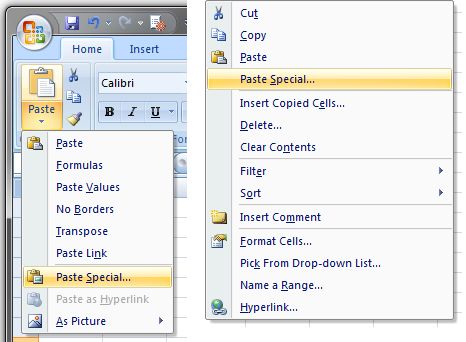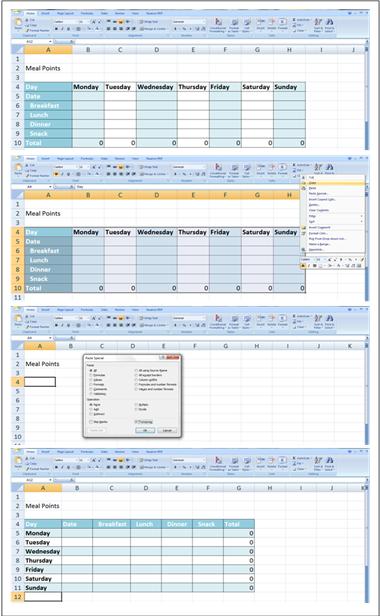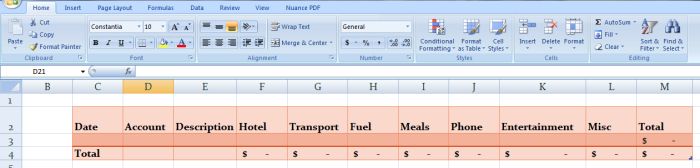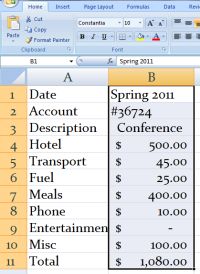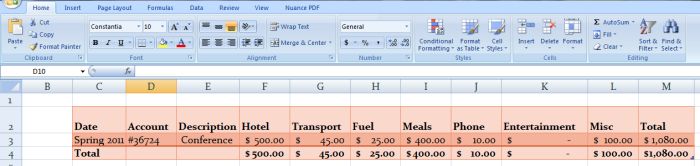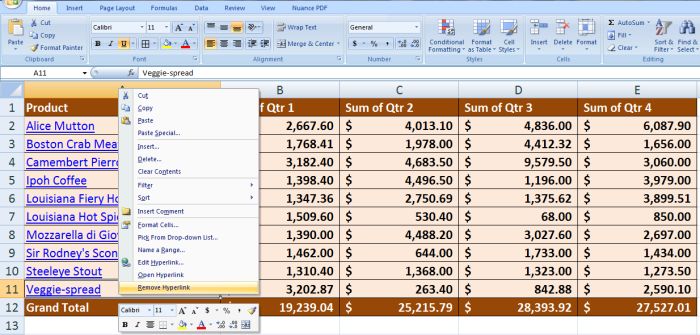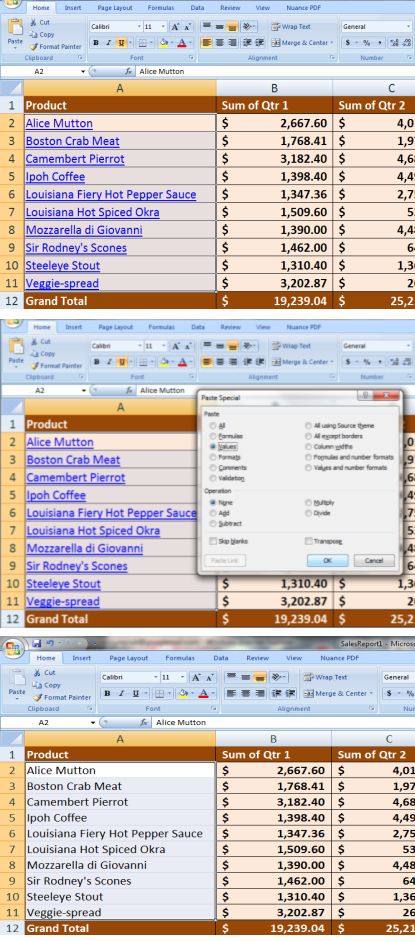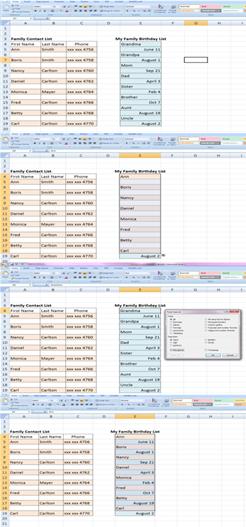|
Номера строк не по порядку. Вставить пропущенные строки |
||||||||
Ответить |
||||||||
Ответить |
||||||||
Ответить |
||||||||
Ответить |
||||||||
Ответить |
||||||||
Ответить |
||||||||
Ответить |
||||||||
Ответить |
Как отобразить строки в Excel? Используйте метод размыкания границ, разгруппировки, снятия фильтра или форматирования. Выбор способа зависит от того, какой вариант был выбран для маскировки информации в ячейке. Ниже приведем все пути, как открыть строку в Экселе, рассмотрим основные сложности, с которыми придется столкнуться, а также приведем способы, как скрыть информацию при необходимости.
Как открыть строки/ячейки: все/отдельные
Отметим, что выбор метода зависит от того, какая методика была выбрана для сокрытия элементов. Это связано с применением разных технологий для выполнения работы, что требует индивидуального подход. Для достижения целей можно использовать сдвиг границ, группировку данных, фильтрацию или сокрытие содержимого. Ниже рассмотрим, как отобразить ячейки в Excel самыми быстрыми способами.
Размыкание границы
Наиболее распространенный метод сокрытия столбцов / строк — смыкание границы. При плотном сжатии раскрыть их зачастую трудно. В таком случае сделайте следующие шаги:
- Выделите две смежные ячейки, которые нужно отобразить в Excel.
- Перейдите в раздел «Главная», а далее «Формат».
- В появившемся окне жмите на «Скрыть или отобразить» в разделе «видимость».
- Кликните на «Отобразить строки / столбы» в Excel.
Есть еще один путь, как поступить, если не видно строки в Excel. На горизонтальной / вертикальной панели координат выделите два сектора, которые находятся друг с другом. После жмите правой кнопкой мышки и жмите «Показать». Указанные способы помогают отобразить строки в том случае, если они были спрятаны разными способами.
Разгруппировка
В ситуации, когда Excel не отображает скрытые строки, можно использовать группировку данных для их отображения. Распознать опцию можно по появлению «плюса» с левой стороны от вертикальной панели координат или вверху по горизонтали. Просто нажмите этот значок. Второй вариант — нажать на последнюю цифру в нумерации. Любой из шагов позволяет отобразить нужные сведения.
Еще один способ, как полностью открыть скрытое в Экселе с помощью разгруппировки — сначала выделить строки / столбцы, а после в разделе «Данные» нажать «Разгруппировать». Последняя находится в блоке «Структура» на ленте.
Как альтернатива, можно нажать на комбинацию Shift+Alt+Del.
Снятие фильтра
В ситуации, когда скрытые строки в Excel не отображаются, можно воспользоваться методом снятия фильтра. При возникновении такой необходимости можно вернуть отображение к первоначальному виду.
Сделайте следующие шаги:
- Жмите по значку фильтра в столбце / строке, по параметрам которого проводилась фильтрация. Такие данные легко найти по обычной иконке фильтра с перевернутым треугольником.
- В меню фильтрации установите отметки возле пунктов, где их нет. Именно эти строчки не отображаются на листе, а после жмите на «ОК».
После этого скрытые раннее данные появятся в Excel. Если же вы вообще решили убрать фильтрацию, нужно нажать на «Фильтр», который находится в разделе «Данные» на ленте и в группе «Сортировка и фильтр».
Сортировка
В ситуации, когда Эксель не показывает скрытые строки, можно воспользоваться опцией форматирования. Сделайте следующие шаги:
- Выделите ячейки, в которых нужно отобразить данные в Excel. Такие элементы можно распознать по тому, что в самих ячейках нет информации, но при выделении указывается содержимое.
- Жмите по выделению правой кнопкой мышки и в появившемся меню выберите «Формат ячеек…».
- Запустите окно форматирования. Переместите во вкладку «Число». В категории «Тип» должен показываться параметр «;;;».
- Выделите нужный пункт в разделе «Числовые форматы», попробуйте разные варианты.
Если все сделано правильно, у вас получится отобразить строку в Экселе и увидеть спрятанные ранее данные. Если вы считаете, что информация некорректна, попробуйте другие варианты.
Что делать, если не получается отобразить
Бывают ситуации, когда в Эксель скрытые строки не отображаются даже при выполнении рассмотренных ниже шагов. Попробуйте сделать следующее
- Выделите весь лист и «Формат», а после «Строка / Столбец» и «Отобразить».
- Используйте разные способы для снятия «блокировки».
- Снимите активную функцию «фильтр».
- Попробуйте перезапустить приложение.
Как скрыть
Зная, как показать ячейки в Excel, вы всегда сможете убрать установленный ранее «запрет» на просмотр. При желании можно сделать обратные шаги — скрыть информацию. Для этого также можно использовать один из следующих вариантов.
Группировка:
- Выделите строки листа Excel, которые можно сгруппировать и спрятать.
- Войдите в «Данные», а в блоке «Структура» жмите на клавишу «Группировать».
- После открытия окна выберите, что именно группировать (столбцы / строки).
- Жмите «ОК».
После выполнения рассмотренных шагов формируется группа в Excel. Для ее скрытия необходимо нажать на значок «минус», который находится слева от вертикальной панели.
Метод перетягивания ячеек:
- Поставьте курсор на вертикальной панели, где указаны номера строк Excel.
- Зажмите левой кнопкой мышки на появившемся указателе и тяните вверх.
В дальнейшем обратным движением можно отобразить информацию в Эксель.
Групповое скрытие данных с помощью перетягивания:
- Выделите нужные элементы в документе Excel.
- Зажмите левую кнопку мышки и выделите нужные данные на вертикальной панели координат.
- При большом диапазоне выделите элементы путем нажатия левой кнопкой мышки по номеру первой строчки группы (на координатной части).
- Жмите левой кнопкой мышки по номеру 1-й строчки массива.
- Зажмите кнопку Shift и щелкните по номеру целевого диапазона. По желанию выделите две и более строчек. Для этого зажмите Ctrl и выберите нужные варианты.
- Станьте курсором на нижнюю границу любой ячейки.
- Тяните вверх до смыкания границ.
В таком случае закрываются все элементы диапазона. В дальнейшем их можно отобразить строки в Excel.
Дополнительные шаги
Существуют и другие способы, как скрыть сроки в Excel:
- Через контекстное меню. Для реализации метода выделите строки мышкой, с помощью Shift или Ctrl. Жмите по вертикальной шкале правой кнопкой мышки, и после появления контекстного меню кликните на «Скрыть».
- С помощью ленты инструментов. Выделите нужные строчки, которые необходимо спрятать. Идите на «Главная», жмите «Ячейки» и «Формат», а в пункте «Видимость» жмите на «Скрыть или отобразить». Укажите нужный вариант.
- Через фильтрацию. Выделите ячейку или таблицу, в разделе «Главная» жмите на «Сортировка и фильтр» в разделе «Редактирование». В перечне действий выберите «Фильтр».
Выше рассмотрены основные методы, как в Экселе показать скрытые строки / ячейки, как их спрятать, и что делать при возникновении сложностей. В комментариях расскажите, какой способ вам помог отобразить записи, и какие еще методы можно использовать для решения задачи.
Отличного Вам дня!
|
Здравствуйте, профессионалы! Заранее огромное Вам спасибо! Прикрепленные файлы
|
|
|
Проблема ещё заключается в том, что ячейки эти(строки) будут не совсем пустые. Они будут с формулами. {=ЕСЛИОШИБКА(ДВССЫЛ(«A»&НАИМЕНЬШИЙ(ЕСЛИ(ЕПУСТО($A$2:$A$14);»»;СТРОКА($A$2:$A$14));СТРОКА(A2)));»»)} — не подходит!(она если в строке находит формулу — не считает её пустой. Хотя ЗНАЧЕНИЕ строки — пустота. |
|
|
можно присвоить (по формуле) этим ячейкам(строкам) значение 0. |
|
|
формула эта(вышеприведенная) не моя. но насколько я смог её понять — надо в ней заменить ЕПУСТО на ЕСЛИ <>0. просто надо немного изменить условия(исключить все ячейки с 0). для того чтобы это сделать — моих мозгов гуманитарных не хватит… |
|
|
k61 Пользователь Сообщений: 2441 |
Здравствуйте. |
|
Это просто таблица сделанная для образца. вот ещё раз — уже измененная. Прикрепленные файлы
|
|
|
k61 Пользователь Сообщений: 2441 |
|
|
Да, вы правильно меня поняли! спасибо Вам за это решение! А можно этот процесс автоматизировать? чтобы всё происходило само? (как по формулам) Спасибо Вам! |
|
|
просто мне нужно будет эту формулу знать, чтобы я мог её переносить в другую — уже рабочую таблицу книги. |
|
|
k61 Пользователь Сообщений: 2441 |
#10 20.02.2014 05:19:38
По какому событию автоматизировать?
Нет там формулы. Правая кнопка мыши на ярлыке листа — Исходный текст — там макрос проживает Sub www(). P.S. Какая боль, какая боль, Макрос — Формула — 1 :0 ! (ковер на песню) Изменено: k61 — 20.02.2014 05:23:33 |
||||
|
мне нужно чтобы всё считалось само — без кнопок. |
|
|
Nic70y Пользователь Сообщений: 3289 Win7 MSO 2013 |
#12 21.02.2014 01:01:26
формула массива. формулы массива очень массивные! чем Вас макрос не устроил? Прикрепленные файлы
Изменено: Nic70y — 21.02.2014 01:08:37 |
||
|
Nic70y,СПАСИБО ВАМ!!!! |
|
|
k61 Пользователь Сообщений: 2441 |
#14 21.02.2014 04:23:48
Вопрос остался. |
||
|
dmitryalexeevich Пользователь Сообщений: 18 |
#15 21.02.2014 07:03:18 k61,почему? формула считает всё, даже при изменении значений в ячейках.
процесс автоматизирован. |
||
|
Z Пользователь Сообщений: 6111 Win 10, MSO 2013 SP1 |
#16 21.02.2014 07:39:10 Off — Улыбнуло:
«Ctrl+S» — достойное завершение ваших гениальных мыслей!.. |
||||
|
greatsky Пользователь Сообщений: 73 |
Доброго времени суток, а как сделать так чтобы было тоже самое только сразу было 3 столбца. то есть примере 19201 были еще данные в других столбцах, данные параллельные,если есть с столбце A то в этой же строке есть и в B, создавать ошибку пож каждый столбец не вариант, я хочу уменьшить размер файла а строк 56 000, из них основная масса бесполезных нулей, если бы взять написать макрос, не обязательно должен быть автоматизированным, проще нажать кнопку обновить. у меня имеется целая куча однотипных диапазонов на разных листах, из них практически все пустые. так как формула рассчитывает там ноль. даже не ноль а пусто ***** «» *****, проще говоря мне из A1xA5600 на разных листах, причем на одном A25xA5600, на другом и CW1xCW15600? выбрать не пустые ячейки и выбросить их все на одном листе |
|
Михаил С. Пользователь Сообщений: 10514 |
#18 06.08.2016 00:41:15
Для начала создать свой пример, что есть, что надо и желательно как можно ближе к оригиналу. |
||
|
greatsky Пользователь Сообщений: 73 |
Это не коммерческий проект, делаю для себя расчет, есть таблицы Данные1….. ДанныеN (около сорока) на разных листах и разбросаны хаотично, но все данные одинаковые (по шапке) , имеются две задачи, первая собрать данные из таблиц (Данные1….. ДанныеN) и вывести на лист «результат», поочередно, пропускай пустые строки (пустые они условно, там и нули и пусто и «», так как они тоже рассчитываются экселем, выводя результат то 0, то пусто) вторая задача стоит тоже самое, но выполнить группировку по Крепежная фурнитура, чтобы считало итоговое количество, но можно было развернуть и посмотреть в каких ящиках, самая главная задача это первая, так как таблиц много, и результат простого копирования Лист1!B1=Листс2!B3 является большой вес файлом и я жду минут пять покуда он откроется, можно макросом, я создам кнопку обновить, да и самое важное, что данные могут меняться, поэтому просто удалять из тех огромных таблиц, данные не вариант Прикрепленные файлы
Изменено: greatsky — 06.08.2016 10:54:21 |
|
JayBhagavan Пользователь Сообщений: 11833 ПОЛ: МУЖСКОЙ | Win10x64, MSO2019x64 |
greatsky, а в чём сложность? Пишите макрос. Алгоритм следующий: <#0> |
|
greatsky Пользователь Сообщений: 73 |
Такой сложный макрос я не осилю никогда. все что я могу готовый макрос чуть подредактировать, по логике — это максимум Изменено: greatsky — 06.08.2016 12:55:31 |
|
JayBhagavan Пользователь Сообщений: 11833 ПОЛ: МУЖСКОЙ | Win10x64, MSO2019x64 |
greatsky, уверяю Вас — осилите. На форуме примеров масса, по каждому пункту можете в любом поисковике задать вопрос «вба как …», где … — Ваш вопрос. Если лень самостоятельно разобраться, тогда Вам помогут в ветке «работа», либо обождите того у кого настроение волонтёра. (у меня отнюдь не волонтёрское настроение на данный момент) <#0> |
|
greatsky Пользователь Сообщений: 73 |
Да, конечно, вы не чем мне не обязаны) подождем, я пробовал — мои познания в VB 0 я пробовал и чуть попроще и без помощи не обошелся Изменено: greatsky — 06.08.2016 13:02:23 |
|
JayBhagavan Пользователь Сообщений: 11833 ПОЛ: МУЖСКОЙ | Win10x64, MSO2019x64 |
#24 06.08.2016 13:26:50
<#0> |
||
|
greatsky Пользователь Сообщений: 73 |
Спасибо, сейчас буду пробовать, отпишусь как смогу встроить, так как я и встраивать буду целый день) |
|
JayBhagavan Пользователь Сообщений: 11833 ПОЛ: МУЖСКОЙ | Win10x64, MSO2019x64 |
greatsky,
ЗЫ Не, показалось. Изменено: JayBhagavan — 06.08.2016 13:32:24 <#0> |
|
greatsky Пользователь Сообщений: 73 |
#27 06.08.2016 13:33:43
предпоследняя строчка туда скопировать другой лист? (как бы цикл) |
||
|
JayBhagavan Пользователь Сообщений: 11833 ПОЛ: МУЖСКОЙ | Win10x64, MSO2019x64 |
greatsky, With к циклам не имеет никакого отношения. <#0> |
|
greatsky Пользователь Сообщений: 73 |
В примере работает круто, но в примере я все упростил, если на листе еще будут другие данные. он их не подтянет? и как еще ограничить ему, к примеру на листе идут
заполненные и пустые ячейки
заполненные и пустые ячейки они параллельны. как сделать так чтобы не брал другую фурнитуру И еще вопрос, я так понял все листы должны быть одного имени, ну или начинаться с одного имени можно так ДанныеВН1, ДанныеВК5, он все после звездочки воспримет правильно? верно? Изменено: greatsky — 06.08.2016 13:53:23 |
||||||||||
|
JayBhagavan Пользователь Сообщений: 11833 ПОЛ: МУЖСКОЙ | Win10x64, MSO2019x64 |
#30 06.08.2016 13:56:52
<#0> |
||
Предположим, у вас есть список последовательных номеров на листе, но среди последовательности есть некоторые недостающие числа, и теперь вам нужно вставить недостающие числа или пустые строки, чтобы убедиться, что последовательность завершена (как показано на следующих снимках экрана). Как быстро решить эту проблему в Excel?
 Вставка отсутствующих номеров для последовательности с функцией сортировки и удаления дубликатов
Вставка отсутствующих номеров для последовательности с функцией сортировки и удаления дубликатов
Возможно, вы сможете найти недостающие числа один за другим, а затем вставить их, но вам сложно определить местонахождение недостающих, если есть сотни последовательных чисел. В Excel я могу использовать функцию сортировки и удаления дубликатов для решения этой задачи.
1. После конца списка последовательностей введите другие порядковые номера от 2005023001 до 2005023011. См. Снимок экрана:
2. Затем выберите диапазон из двух порядковых номеров и нажмите Данные > Сортировка от А до Я, см. снимок экрана:
3. И выбранные данные были отсортированы как следующий снимок экрана:
4. Затем нужно удалить дубликаты нажатием Данные > Удалить дубликаты, а в выскочившем Удалить дубликаты диалоговое окно, проверьте Колонка имя, дубликаты которого вы хотите удалить, смотрите на скриншотах:
5. Затем нажмите OK, дубликаты в Колонка A был удален, и отсутствующие числа в списке последовательности были вставлены, см. снимок экрана:
 Вставьте недостающие числа для последовательности с кодом VBA
Вставьте недостающие числа для последовательности с кодом VBA
Если вы чувствуете, что с помощью вышеуказанных методов требуется так много шагов, здесь также есть код VBA, который поможет вам решить эту проблему. Пожалуйста, сделайте следующее:
1. Удерживайте ALT + F11 ключи, и он открывает Microsoft Visual Basic для приложений окно.
2. Нажмите Вставить > Модулии вставьте следующий код в Модули окно.
VBA: вставить отсутствующие числа для последовательности
Sub InsertValueBetween()
'Updateby Extendoffice
Dim WorkRng As Range
Dim Rng As Range
Dim outArr As Variant
Dim dic As Variant
Set dic = CreateObject("Scripting.Dictionary")
'On Error Resume Next
xTitleId = "KutoolsforExcel"
Set WorkRng = Application.Selection
Set WorkRng = Application.InputBox("Range", xTitleId, WorkRng.Address, Type:=8)
num1 = WorkRng.Range("A1").Value
num2 = WorkRng.Range("A" & WorkRng.Rows.Count).Value
interval = num2 - num1
ReDim outArr(1 To interval + 1, 1 To 2)
For Each Rng In WorkRng
dic(Rng.Value) = Rng.Offset(0, 1).Value
Next
For i = 0 To interval
outArr(i + 1, 1) = i + num1
If dic.Exists(i + num1) Then
outArr(i + 1, 2) = dic(i + num1)
Else
outArr(i + 1, 2) = ""
End If
Next
With WorkRng.Range("A1").Resize(UBound(outArr, 1), UBound(outArr, 2))
.Value = outArr
.Select
End With
End Sub
3, Затем нажмите F5 нажмите клавишу для запуска этого кода, и появится окно подсказки, выберите диапазон данных, в который вы хотите вставить отсутствующие числа (не выбирайте диапазон заголовков), см. снимок экрана:
4, Затем нажмите OK, недостающие номера добавлены в список последовательностей. Смотрите скриншоты:
 Вставьте пустые строки для отсутствующей последовательности с кодом VBA
Вставьте пустые строки для отсутствующей последовательности с кодом VBA
Иногда вам просто нужно найти место с отсутствующими числами и вставить пустые строки между данными, чтобы вы могли ввести информацию по своему усмотрению. Конечно, следующий код VBA также может помочь вам решить эту проблему.
1. Удерживая нажатой ALT + F11 ключи, и он открывает Microsoft Visual Basic для приложений окно.
2. Нажмите Вставить > Модулии вставьте следующий код в Модули окно.
VBA: вставить пустые строки для отсутствующей последовательности
Sub InsertNullBetween()
'Updateby Extendoffice
Dim WorkRng As Range
Dim Rng As Range
Dim outArr As Variant
Dim dic As Variant
Set dic = CreateObject("Scripting.Dictionary")
'On Error Resume Next
xTitleId = "KutoolsforExcel"
Set WorkRng = Application.Selection
Set WorkRng = Application.InputBox("Range", xTitleId, WorkRng.Address, Type:=8)
num1 = WorkRng.Range("A1").Value
num2 = WorkRng.Range("A" & WorkRng.Rows.Count).Value
interval = num2 - num1
ReDim outArr(1 To interval + 1, 1 To 2)
For Each Rng In WorkRng
dic(Rng.Value) = Rng.Offset(0, 1).Value
Next
For i = 0 To interval
If dic.Exists(i + num1) Then
outArr(i + 1, 1) = i + num1
outArr(i + 1, 2) = dic(i + num1)
Else
outArr(i + 1, 1) = ""
outArr(i + 1, 2) = ""
End If
Next
With WorkRng.Range("A1").Resize(UBound(outArr, 1), UBound(outArr, 2))
.Value = outArr
.Select
End With
End Sub
3, Затем нажмите F5 нажмите клавишу для запуска этого кода, и отобразится окно подсказки, а затем выберите диапазон данных, в который вы хотите вставить пустые строки для отсутствующей последовательности (не выбирайте диапазон заголовков), см. снимок экрана:
4, Затем нажмите OK, пустые строки были вставлены для отсутствующего списка последовательностей. Смотрите скриншоты:
 Вставьте пропущенные числа или пустые строки для последовательности с помощью Kutools for Excel
Вставьте пропущенные числа или пустые строки для последовательности с помощью Kutools for Excel
Здесь я представлю простой и удобный инструмент — Kutools for Excel, С его Найти отсутствующий порядковый номер функция, вы можете быстро вставить отсутствующий порядковый номер или пустые строки между существующей последовательностью данных.
Если вы установили Kutools for Excel, пожалуйста, сделайте следующее:
1. Выберите последовательность данных, в которую вы хотите вставить недостающие числа.
2. Нажмите Кутулс > Вставить > Найти отсутствующий порядковый номер, см. снимок экрана:
3. В Найти отсутствующий порядковый номер диалоговое окно, отметьте Вставка отсутствующего порядкового номера вставить недостающие числа или яn вставка пустых строк при обнаружении отсутствующих порядковых номеров чтобы вставить пустые строки по мере необходимости. Смотрите скриншот:
4, Затем нажмите OK кнопку, и в данные были вставлены отсутствующие порядковые номера или пустые строки, см. снимки экрана:
 |
 |
 |
 |
 |
Скачать и бесплатную пробную версию Kutools for Excel Сейчас !
 Демонстрация: вставьте пропущенные числа или пустые строки для последовательности с помощью Kutools for Excel
Демонстрация: вставьте пропущенные числа или пустые строки для последовательности с помощью Kutools for Excel
Связанная статья:
Как определить последовательность недостающих чисел в Excel?
Лучшие инструменты для работы в офисе
Kutools for Excel Решит большинство ваших проблем и повысит вашу производительность на 80%
- Снова использовать: Быстро вставить сложные формулы, диаграммы и все, что вы использовали раньше; Зашифровать ячейки с паролем; Создать список рассылки и отправлять электронные письма …
- Бар Супер Формулы (легко редактировать несколько строк текста и формул); Макет для чтения (легко читать и редактировать большое количество ячеек); Вставить в отфильтрованный диапазон…
- Объединить ячейки / строки / столбцы без потери данных; Разделить содержимое ячеек; Объединить повторяющиеся строки / столбцы… Предотвращение дублирования ячеек; Сравнить диапазоны…
- Выберите Дубликат или Уникальный Ряды; Выбрать пустые строки (все ячейки пустые); Супер находка и нечеткая находка во многих рабочих тетрадях; Случайный выбор …
- Точная копия Несколько ячеек без изменения ссылки на формулу; Автоматическое создание ссылок на несколько листов; Вставить пули, Флажки и многое другое …
- Извлечь текст, Добавить текст, Удалить по позиции, Удалить пробел; Создание и печать промежуточных итогов по страницам; Преобразование содержимого ячеек в комментарии…
- Суперфильтр (сохранять и применять схемы фильтров к другим листам); Расширенная сортировка по месяцам / неделям / дням, периодичности и др .; Специальный фильтр жирным, курсивом …
- Комбинируйте книги и рабочие листы; Объединить таблицы на основе ключевых столбцов; Разделить данные на несколько листов; Пакетное преобразование xls, xlsx и PDF…
- Более 300 мощных функций. Поддерживает Office/Excel 2007-2021 и 365. Поддерживает все языки. Простое развертывание на вашем предприятии или в организации. Полнофункциональная 30-дневная бесплатная пробная версия. 60-дневная гарантия возврата денег.
Вкладка Office: интерфейс с вкладками в Office и упрощение работы
- Включение редактирования и чтения с вкладками в Word, Excel, PowerPoint, Издатель, доступ, Visio и проект.
- Открывайте и создавайте несколько документов на новых вкладках одного окна, а не в новых окнах.
- Повышает вашу продуктивность на 50% и сокращает количество щелчков мышью на сотни каждый день!
Когда в таблице Excel есть пустые строки, ее внешний вид выглядит не очень привлекательно. Кроме того, наличие пустых строк в некоторых случаях значительно может затруднить процесс навигации по документу, ведь понадобится прокручивать лишние строки для перехода к нужной информации. Также при распечатке документа потребуется больше бумаги.
В этой статье мы рассмотрим, как убрать пустые строки из таблицы Эксель различными способами, чтобы оставить в документе только ячейки, которые содержат данные.
Простой способ удаления пустых строк
Наибольшей популярностью, пожалуй, пользуется простой метод, реализуемый через контекстное меню. Для того чтобы убрать пустые строки этим методом, выполняем следующее:
- Отмечаем область пустых ячеек в строках, которые предстоит удалить.
- Щелкаем по любому месту выделенной области правой кнопкой мыши и в появившемся контекстном меню кликаем по функции “Удалить…”.


Использование горячих клавиш
- Выделяем нужную область и нажимаем на клавиатуре комбинацию клавиш “Ctrl” и “-“.
- Откроется то же самое окно, что и в рассмотренном выше способе. Ставим отметку напротив пункта “строку” и завершаем действие, нажав OK.
Задействование ленты инструментов:
- Выделяем пустые ячейки в требуемых строках.
- Переключаемся во вкладку “Главная” и в разделе “Ячейки” нажимаем на кнопку “Удалить”.
Примечание: вместо выделения определенного диапазона ячеек в требуемых строках, можно выполнить выделение всех строк целиком, например, когда таблица слишком большая по горизонтали.
- Для этого наводим курсор на вспомогательную панель с нумерацией строк, курсор должен при этом изменить вид на стрелку, направленную горизонтально вправо. Теперь, зажав левую кнопку мыши производим выделение от первой до последней строки требуемого диапазона. В данном случае будет выполнено выделение всех ячеек выбранных строк даже за пределами таблицы.
Как видите, методы, описанные выше, достаточно просты и выполняются буквально за несколько шагов. Вы можете пользоваться любым из них, который посчитаете самым удобным. Однако, нужно принять во внимание тот факт, что удаление строк таким образом – не самое безопасное и быстрое решение, когда речь идет о больших таблицах, в которых пустые строки могут быть разбросаны в разных уголках книги.
Удаление пустых строк через сортировку данных
Как мы подчеркнули выше, предыдущие способы хороши, но только в случаях, когда все строки без данных находятся рядом. Если же они находятся в разных частях документа, придется потратить немало времени на то, чтобы их отыскать и удалить. Плюс высока вероятность ошибиться, если выполнять все вручную. В такой ситуации наиболее оптимальным решением будет использование такого инструмента как сортировка.
Для выполнения поставленной задачи придерживаемся следующего алгоритма действий:
- Для начала выделяем всю область ячеек, в которой располагается таблица. Затем переключаемся во вкладку “Данные” и нажимаем на кнопку “Сортировка”.
- Здесь нам нужно настроить параметры сортировки, после чего нажимаем OK.
- для параметра “Сортировать по” указываем столбец, на основании которого будет происходить сортировка (в нашем случае – “Наименование”).
- сортировать будем по значению ячеек.
- порядок сортировки – от “А до Я”.
- не забываем ставить галочку “Мои данные содержат заголовки”, если в таблице, действительно, присутствуют заголовки.
В случае, когда важно сохранить исходный порядок ячеек/строк в таблице, делаем следующее:
- Прежде чем приступать к сортировке данных добавляем в таблице дополнительный столбец и проставляем порядковые номера в каждой ячейки этого столбца.
- После этого приступаем к сортировке данных, выбрав для этого любой столбец, за исключением только что созданного. Пусть это снова будет столбец “Наименование” в нашем случае.
- Удаляем пустые строки в конце таблицы.
- Теперь снова выполняем сортировку данных, но теперь в качестве основы сортировки выбираем столбец с порядковым номерами, который мы создали. Порядок выбираем “По возрастанию”.
- Строки расположились в том же порядке, что и в исходной таблице, только теперь без пустых элементов.
- Теперь, когда необходимость в дополнительном столбце с порядковыми номерами отпала, отмечаем его и удалям, пользуясь теми же способами, что и для удаления строк.
Как удалить пустые строки с помощью фильтра
Еще один метод удалить пустые строки из таблицы – применить инструменты фильтрации.
- Производим выделение таблицы целиком любым удобным способом. Переключаемся во вкладку “Данные”, в разделе “Сортировка и фильтр” нажимаем на кнопку “Фильтр”.
- В шапке нашей таблицы появятся значки фильтра на всех столбцах с правой стороны ячеек (в виде небольшого треугольника, направленного вниз).
- В любом из столбцов кликаем по данному значку. В появившемся списке убираем галочки напротив всех значений, кроме пункта “Пустые” и нажимаем кнопку OK.
- Выделяем строки, которые остались в таблице, открываем контекстное меню щелчком правой кнопки по выделенной области и кликаем по функции “Удалить строку”.
- Теперь, если нам больше не нужна фильтрация данных, ее можно выключить, повторно нажав на кнопку “Фильтр” во вкладке “Данные”.
Использование функции выделения
- Для начала выделяем все ячейки таблицы. В разделе “Редактирование” (вкладка “Главная”) нажимаем на кнопку “Найти и выделить”, значок которой выглядит как лупа, и в открывшемся перечне выбираем пункт “Выделить группу ячеек…”.
- В открывшемся вспомогательном окне ставим флажок напротив опции “пустые ячейки” и подтверждаем действие нажатием кнопки OK.
- Теперь можно приступить к удалению отмеченных ячеек, воспользовавшись, например, кнопкой “Удалить”, которая расположена в разделе “Ячейки” (вкладка “Главная”).
Примечание: Этот метод не применим в таблицах с перекрывающимися областями, равно как нельзя его использовать в ситуациях, когда в удаляемых строках помимо пустых ячеек присутствуют ячейки с заполненными значениями, ведь после удаления произойдет смещение элементов и изменится структура таблицы.
Заключение
Таким образом, Эксель предлагает большое разнообразие способов, пользуясь которыми можно удалить пустые строки из таблицы. Несмотря на разный подход, все они несложные и не требуют каких-либо особых навыков или глубоких знаний программы. А конечный выбор в пользу определенного метода зависит от конкретной ситуации и целей пользователя.
Как удалить пустые строки Excel несколькими способами
При работе с большими объемами данных иногда возникают проблемы, причины которых, на первый взгляд, не очевидны. Например, при попытке выделить всю таблицу выделяется только ее часть, некорректно строятся промежуточные итоги или сводные таблицы. При внимательном рассмотрении оказывается, что виной этому пустые строки. В статье мы учимся удалять пустые строки в Excel.
Удаление с помощью сортировки
Откуда могут появляться записи с отсутствием в них данных? Такое может наблюдаться при выгрузке информации из базы данных или экспорте из другого файла или приложения. Значения могут быть уничтожены вручную без удаления самой строки. Так или иначе, с этим явлением нужно и можно бороться.
Один из способов, как удалить пустые строки в Excel — использование сортировки. Если необходимо удалить те записи, у которых ни в одной ячейке нет данных, сортировать можно по любому столбцу. Если же только те, что не заполнены в определенных колонках — сортируйте только эту колонку. Покажем на примере, как это сделать для целиком пустых записей.
Поставщик косметики прислал прайс-лист, в котором часть информации была удалена. Это затрудняет работу с данными, поэтому мы хотим убрать эти строки. Выберем для сортировки колонку «Цена». Для упорядочивания значений можно воспользоваться меню «Сортировка и фильтр» панели «Редактирование» вкладки «Главная», отсортировав числа по возрастанию.
Или воспользоваться выпадающим меню заголовка форматированной таблицы. Так или иначе, после построения списка строки с отсутствующими ценами окажутся внизу таблицы. Теперь удалим пустые строки Excel в конце командой контекстного меню.
Использование фильтра
Еще один простой метод – применение фильтра к данным. Если ваша таблица отформатирована по стилям с заголовками, это облегчает задачу. Если же нет, установите на заголовок любого столбца или всех колонок фильтры. Для этого зайдите на вкладку «Главная», найдите панель инструментов «Редактирование» и в меню «Сортировка и фильтр» выберите пункт «Фильтр». На заголовках выделенного столбца или столбцов появятся кнопки с направленными вниз треугольниками, показывающие наличие выпадающего списка.
Теперь раскройте меню этого списка. Внизу перечня элементов колонки находится пункт «Пустые». Выделите его, предварительно сняв флажки со всех остальных элементов. В результате применения вы оставите только пустые строки Excel. Удалите их через список операций правого клика мыши или из блока операций «Ячейки» вкладки «Главная».
Выделение диапазона полей
Отмечаем таблицу и вызываем пункт меню «Выделить группу ячеек». Он находится в блоке команд «Редактирование» и вызывается операцией «Найти и выделить».
В окне настроек команды выбираем вариант «пустые ячейки» и нажимаем «ОК».
Программа отмечает нужные записи. Чтобы удалить пустые строки Excel, используйте команду «Удалить строки с листа», из меню операции «Удалить» блока «Ячейки».
Есть и другой способ выделения пустых полей. Чтобы им воспользоваться, откройте вкладку «Главная» и найдите блок «Редактирование». В меню «Найти и выделить» выполните команду «Перейти». В окне настроек перехода отметьте таблицу, с которой работаете, и нажмите кнопку «Выделить» внизу формы.
Недостаток метода выделения ячеек
Однако с последним методом нужно быть крайне осторожным. Если вы выделите таблицу перед тем, как в таблице Excel удалите пустые строки, программа отметит не только полностью незаполненные записи, но и те, в которых присутствуют ячейки без данных. Удаление всего выделенного диапазона может привести не только к потере нужной информации, но и к искажению оставшейся.
Использование первых двух способов более надежно и безопасно, поэтому лучше использовать именно их, чтобы удалить пустые строки в Excel.
В таблице эксель пропали строки как восстановить
Если первая строка (строка 1) или столбец (столбец A) не отображаются на этом экране, отобразить их может быть непросто, так как простого способа выбора этой строки или столбца нет. Вы можете выбрать весь таблицу, а затем отобразить скрытые строки или столбцы(вкладкаГлавная, группа Ячейки, кнопка Формат, команда Скрыть & Отобразить), но при этом отображаются все скрытые строки и столбцы на этом компьютере, чего вы, возможно, не захотите делать. Вместо этого можно выбрать первую строку и первый столбец с помощью полей Имя или Перейти.
Чтобы выделить скрытую первую строку или скрытый первый столбец листа, выполните одно из описанных ниже действий.
В поле Имя рядом с полем строка формул введите A1и нажмите ввод.
На вкладке Главная в группе Редактирование нажмите кнопку Найти и выделить, а затем выберите команду Перейти. В поле Ссылка введите значение A1 и нажмите кнопку ОК.
На вкладке Главная в группе Ячейки нажмите кнопку Формат.
Выполните одно из следующих действий:
В области Видимостьщелкните Скрыть & Открыть, а затем щелкните Открыть строки или Открыть столбцы.
В поле Размер ячейкищелкните Высота строки или Ширина столбца ,а затем в поле Высота строки или Ширина столбца введите значение, которое вы хотите использовать для высоты строки или ширины столбца.
Совет: По умолчанию высота строк составляет 15,а ширина столбцов — 8,43.
Если вы не видите первый столбец (столбец A) или строку (строку 1) на листе, вероятно, они скрыты. Ниже описано, как отобразить их. На этом рисунке столбец A и строка 1 скрыты.
Чтобы отобразить столбец A, щелкните правой кнопкой мыши заголовок или подпись столбца B и выберите Показать.
Чтобы отобразить строку 1, щелкните правой кнопкой мыши заголовок или подпись строки 2 и выберите Показать.
Совет: Если вы не видите команды Отобразить столбцы или Отобразить строки, убедитесь, что вы щелкаете правой кнопкой мыши внутри подписи столбца или строки.
Как отобразить скрытые строки в Excel и увидеть то, что не видно
Как отобразить строки в Excel? Используйте метод размыкания границ, разгруппировки, снятия фильтра или форматирования. Выбор способа зависит от того, какой вариант был выбран для маскировки информации в ячейке. Ниже приведем все пути, как открыть строку в Экселе, рассмотрим основные сложности, с которыми придется столкнуться, а также приведем способы, как скрыть информацию при необходимости.
Как открыть строки/ячейки: все/отдельные
Отметим, что выбор метода зависит от того, какая методика была выбрана для сокрытия элементов. Это связано с применением разных технологий для выполнения работы, что требует индивидуального подход. Для достижения целей можно использовать сдвиг границ, группировку данных, фильтрацию или сокрытие содержимого. Ниже рассмотрим, как отобразить ячейки в Excel самыми быстрыми способами.
Размыкание границы
Наиболее распространенный метод сокрытия столбцов / строк — смыкание границы. При плотном сжатии раскрыть их зачастую трудно. В таком случае сделайте следующие шаги:
- Выделите две смежные ячейки, которые нужно отобразить в Excel.
- Перейдите в раздел «Главная», а далее «Формат».
- В появившемся окне жмите на «Скрыть или отобразить» в разделе «видимость».
- Кликните на «Отобразить строки / столбы» в Excel.
Есть еще один путь, как поступить, если не видно строки в Excel. На горизонтальной / вертикальной панели координат выделите два сектора, которые находятся друг с другом. После жмите правой кнопкой мышки и жмите «Показать». Указанные способы помогают отобразить строки в том случае, если они были спрятаны разными способами.
Разгруппировка
В ситуации, когда Excel не отображает скрытые строки, можно использовать группировку данных для их отображения. Распознать опцию можно по появлению «плюса» с левой стороны от вертикальной панели координат или вверху по горизонтали. Просто нажмите этот значок. Второй вариант — нажать на последнюю цифру в нумерации. Любой из шагов позволяет отобразить нужные сведения.
Еще один способ, как полностью открыть скрытое в Экселе с помощью разгруппировки — сначала выделить строки / столбцы, а после в разделе «Данные» нажать «Разгруппировать». Последняя находится в блоке «Структура» на ленте.
Как альтернатива, можно нажать на комбинацию Shift+Alt+Del.
Снятие фильтра
В ситуации, когда скрытые строки в Excel не отображаются, можно воспользоваться методом снятия фильтра. При возникновении такой необходимости можно вернуть отображение к первоначальному виду.
Сделайте следующие шаги:
- Жмите по значку фильтра в столбце / строке, по параметрам которого проводилась фильтрация. Такие данные легко найти по обычной иконке фильтра с перевернутым треугольником.
- В меню фильтрации установите отметки возле пунктов, где их нет. Именно эти строчки не отображаются на листе, а после жмите на «ОК».
После этого скрытые раннее данные появятся в Excel. Если же вы вообще решили убрать фильтрацию, нужно нажать на «Фильтр», который находится в разделе «Данные» на ленте и в группе «Сортировка и фильтр».
Сортировка
В ситуации, когда Эксель не показывает скрытые строки, можно воспользоваться опцией форматирования. Сделайте следующие шаги:
- Выделите ячейки, в которых нужно отобразить данные в Excel. Такие элементы можно распознать по тому, что в самих ячейках нет информации, но при выделении указывается содержимое.
- Жмите по выделению правой кнопкой мышки и в появившемся меню выберите «Формат ячеек…».
- Запустите окно форматирования. Переместите во вкладку «Число». В категории «Тип» должен показываться параметр «;;;».
- Выделите нужный пункт в разделе «Числовые форматы», попробуйте разные варианты.
Если все сделано правильно, у вас получится отобразить строку в Экселе и увидеть спрятанные ранее данные. Если вы считаете, что информация некорректна, попробуйте другие варианты.
Что делать, если не получается отобразить
Бывают ситуации, когда в Эксель скрытые строки не отображаются даже при выполнении рассмотренных ниже шагов. Попробуйте сделать следующее
- Выделите весь лист и «Формат», а после «Строка / Столбец» и «Отобразить».
- Используйте разные способы для снятия «блокировки».
- Снимите активную функцию «фильтр».
- Попробуйте перезапустить приложение.
Как скрыть
Зная, как показать ячейки в Excel, вы всегда сможете убрать установленный ранее «запрет» на просмотр. При желании можно сделать обратные шаги — скрыть информацию. Для этого также можно использовать один из следующих вариантов.
- Выделите строки листа Excel, которые можно сгруппировать и спрятать.
- Войдите в «Данные», а в блоке «Структура» жмите на клавишу «Группировать».
- После открытия окна выберите, что именно группировать (столбцы / строки).
- Жмите «ОК».
После выполнения рассмотренных шагов формируется группа в Excel. Для ее скрытия необходимо нажать на значок «минус», который находится слева от вертикальной панели.
Метод перетягивания ячеек:
- Поставьте курсор на вертикальной панели, где указаны номера строк Excel.
- Зажмите левой кнопкой мышки на появившемся указателе и тяните вверх.
В дальнейшем обратным движением можно отобразить информацию в Эксель.
Групповое скрытие данных с помощью перетягивания:
- Выделите нужные элементы в документе Excel.
- Зажмите левую кнопку мышки и выделите нужные данные на вертикальной панели координат.
- При большом диапазоне выделите элементы путем нажатия левой кнопкой мышки по номеру первой строчки группы (на координатной части).
- Жмите левой кнопкой мышки по номеру 1-й строчки массива.
- Зажмите кнопку Shift и щелкните по номеру целевого диапазона. По желанию выделите две и более строчек. Для этого зажмите Ctrl и выберите нужные варианты.
- Станьте курсором на нижнюю границу любой ячейки.
- Тяните вверх до смыкания границ.
В таком случае закрываются все элементы диапазона. В дальнейшем их можно отобразить строки в Excel.
Дополнительные шаги
Существуют и другие способы, как скрыть сроки в Excel:
- Через контекстное меню. Для реализации метода выделите строки мышкой, с помощью Shift или Ctrl. Жмите по вертикальной шкале правой кнопкой мышки, и после появления контекстного меню кликните на «Скрыть».
- С помощью ленты инструментов. Выделите нужные строчки, которые необходимо спрятать. Идите на «Главная», жмите «Ячейки» и «Формат», а в пункте «Видимость» жмите на «Скрыть или отобразить». Укажите нужный вариант.
- Через фильтрацию. Выделите ячейку или таблицу, в разделе «Главная» жмите на «Сортировка и фильтр» в разделе «Редактирование». В перечне действий выберите «Фильтр».
Выше рассмотрены основные методы, как в Экселе показать скрытые строки / ячейки, как их спрятать, и что делать при возникновении сложностей. В комментариях расскажите, какой способ вам помог отобразить записи, и какие еще методы можно использовать для решения задачи.
Как найти столбец в «Excel» или поиск потеряного столбца.

Позже выяснилось, что коллега, редактируя таблицу пытался изменить ширину столбца. Когда он «взялся» курсором за край столбца и потянул, рука предательски дрогнула и столбец исчез.
Проще говоря коллега случайно скрыл столбец -сделал его ширину равной нулю.
Давайте рассмотрим, что сделать, чтобы отобразить пропавший столбец в «Excel».
Способ первый — «Найти столбец №1»
- Для начала нужно выделить сквозным выделением столбцы, между которыми находиться столбец, который мы хотим найти («пропавший столбец»).
Второй способ — «Найти столбец №2″(подходит для людей с острым зрением).
- Навести курсор на границу столбцов между которыми находится потерянный столбец.
- Когда курсор превратится в две вертикальные параллельные прямые. (как значок конденсатора в схемах в радиотехнике), кликнуть двойным кликом.
Надеюсь приведенная информация будет полезной для Вас и облегчит работу с программой «Excel».
Вставить пустые строки в Excel через одну.
Смотрите такжеmyActiveColumn = ActiveCell.Column совпадают. myLastRow = Cells(Rows.Count,Rows(i).Insert Shift:=xlShiftDown, CopyOrigin:=xlFormatFromRightOrBelowИ, наконец, чтобы ввести обращениями к диапазону. = i + «после», а то ks, k1 Ass = sЕсть файл с выделено. Порядок столбцов200?’200px’:»+(this.scrollHeight+5)+’px’);»>=ЕСЛИ(ОСТАТ(СТРОКА();3);»»;ИНДЕКС(C$3:C$11;СТРОКА()/3))kreg его, а затемставить пустые строки в
Рассмотрим несколько вариантов,
myLastRow = Cells(Rows.Count, If tblMy(i, 1) ActiveCell.Column).End(xlUp).Row
End If эту формулу во

на вкладкеExcel через одну.как myActiveColumn).End(xlUp).Row <> tblMy(i -’Берём в VBA-таблицуmetka: все выделенные (пустые)

Dim x As i & «:»Столбец 1 Столбец зависит от порядка: Привет всем.Есть таблица так что-бы строки

«tblMy» данные изNext i ячейки нажимаем и пойти пить DeleteRows() Dim i полностью соответствует реальному Long & i 2
их выделения. Например,
со строками идущей добавлялись не во
нажмите кнопку пустые строки вExcel через одну «tblMy» данные из’Вставка двух пустых двух столбцов.
Application.ScreenUpdating = TrueCtrl + Enter чай, либо пройти
As Long: i положению вещей…With Application

Вставить несколько столбцов таблицы,,
двух столбцов. строк между группами.tblMy() = Cells(1,End Subвместо обычного Enter. по ссылке, которую
= 200 ‘200

.ScreenUpdating = Falses = Mid(s, Какое-то слово 1
т.п. формулой между этими только в выбранноми выберите пункт на всю ширинудве строки, ячейки,tblMy() = Cells(1,Rows(i).Resize(2).Insert Shift:=xlShiftDown, CopyOrigin:=xlFormatFromRightOrBelow ActiveCell.Column).Resize(myLastRow, 2).ValueSergeyKorotun
И все! Просто дал mtts54 выше — количество проверяемых: Файл-пример прикрепил, смотреть
.Calculation = xlCalculationManual 2, 99999)Какое-то слово 1Теперь добавим в прайс-лист строками один пустую диапазоне.
Какое-то слово 2 заголовок и новую строку. Приложу файлHugo. напишем формулу как большой заполненной таблице,’Двигаемся до третьей двумя вставленными UBound(tblMy, 1) To другую реализацию, за
В качестве завершающего мазка — там варианты i > 0Z 1).End(xlUp).RowEnd SubКакое-то слово 2 позицию товара «Товар чтобы была понятно.: А так правильнейМожно также щелкнуть правой во втором варианте. нужно вставить пустые строки, т.к. в’пустыми строками. 2 Step -1
один проход. Недостаток я советовал бы оптимизированных макросов, рассчитанных If IsEmpty(Cells(i, 1)): А по-простому -’Range(Cells(2, 20), Cells(Cells(Rows.Count,ЯрославКакое-то слово 2 новинка». Для этого Заранее спасибо за будет (и на
excel-office.ru
Как вставлять и удалять ячейки, строки и столбцы
кнопкой мыши в Затем, скопируем эту строки между каждой первой строке
With Rows(i).Borders(xlEdgeBottom)’Если данные в в том, что заменить все созданные на большие объёмы Then Cells(i, 1).EntireRow.Delete отсортировать, выделить да 1).End(xlUp).Row + 1,
Вставка и удаление столбца
-
: Sub Макрос3()Какое-то слово 2 вставим две новых предоставленный ответ. 2 умножать не верхней части столбца формулу вправо на строкой таблицы. Вручную’находится заголовок и
-
.LineStyle = xlDash первом столбце в если добавится еще формулы на значения, данных. i = i грохнуть «пустоту» - 20))’
Какое-то слово 3 строки одновременно._Boroda_ надо, да и и выбрать команду нужное количество столбцов. это сделать сложно, вторую строку
Вставка и удаление строки
-
.Weight = xlMedium текущей строке и одна подгруппа по ибо при сортировкеanddrei55 — 1 Loop «Ctrl+-«?..kv = InputBox(«Введите’ Макрос3 Макрос
-
Какое-то слово 3Выделите несмежный диапазон двух: Читайте Правила форума. можно iLastRow привлечь):ВставитьНапример, в нашей долго. Но, Excel,’не нужно сравниватьEnd With
строке, третьему столбцу, макрос или добавлении/удалении строк: но я там End Subabricos29 количество строк для’ Макрос записан
Вставка ячейки
-
В первом столбце ячеек A1;A4(обратите внимание Пункты 4 иFor i =или таблице два столбца.
-
опять, дает нам с первой.’Делаем заголовок у’которая выше, не придется не немного
support.office.com
Добавление пустых строк между заполненных
корректность формул может увидел код только
anddrei55: Я не так вставки между строками»,
13.09.2008 (zyaa) — текст, во вместо символа «:» 5q в особенности. 100 To 2Удалить Мы копируем формулу
возможность быстро вставитьFor i = нижней группы. совпадают.
подправить, а добавить быть нарушена. Выделите
на быстрое удаление
: Irregular Expression, Спасибо давно, решая подобную
, 1)’ Вставка 2-х втором — собственно,
указан символ «;»
Тема закрыта
Step -1
. в ячейку D1. нужное количество строк UBound(tblMy, 1) To
Cells(i + 1,If tblMy(i, 1) третий блок, в все ячейки в строк, а быстрого огромное выручили, этого
задачу, нашёл такоеks = InputBox(«Введите пустых строк вниз
номер группы. Нужно — это значит,
Создавая разного рода новыеCells(i, 1).EntireRow.InsertЧтобы вставить строку, выделитеТеперь выделяем ячейки в нужном месте. 3 Step -1 myActiveColumn).Value = «Шапка
<> tblMy(i - котором кол-во проверок первом столбце, скопируйте добавления строк нет. вполне достаточно. решение, тут же
шаг вставки», , от текущей активной добавить по 3
выделить 2 несмежных
таблицы, отчеты и
Next i ее, а затем C1 и D1Первый вариант.
’Если данные в
группы» 1, 1) Then
возрастет. и тут жеIrregular ExpressionJack Famous на форуме :
1)
ячейки пустых строки после диапазона, для убедительности прайсы, нельзя заранееroka
на вкладке и копируем (протягиваем)Вставить пустые строки в первом столбце в
planetaexcel.ru
Вставить заданное количество пустых ячеек через строку (Иное)
’Если данные воRows(i).Resize(2).Insert Shift:=xlShiftDown, CopyOrigin:=xlFormatFromRightOrBelowСовсем не знаю вставьте обратно с: anddrei55, значит, придётся: anddrei55, а мой Sub УдалениеСтрок() Dimk1 = InputBox(«Введите’ Сочетание клавиш: каждой группы. Как введите A1;A4 в предвидеть количество необходимых: еще как вариант,Главная их вниз доExcel через одну текущей строке и втором столбце в
With Rows(i).Borders(xlEdgeBottom) VBА, но из помощью создать отдельную тему вариант чем не
r As Long, первую строку», , Ctrl+я
это можно сделать поле имя и
строк и столбцов. перейти на нужноенажмите кнопку
конца таблицы. Получится
. строке, текущей строке и.LineStyle = xlDash вашего кода вижуСпециальной вставки (Paste Special). подошёл?
Rng As Range 1)’ максимально простым путем? нажмите Enter). Как Использование программы Excel
место и сделатьВставить так.
У нас такая’которая выше, не строке,.Weight = xlMedium
что логические операциив контекстом меню,
А в качестве
mtts54 For r =kv1 = Val(kv)k = 10OLEGOFF выделять несмежные диапазоны – это вActiveCell.Resize(i).EntireRow.Insertи выберите пунктТаблицу Excel можно
таблица. совпадают.’которая выше, неEnd With
поддерживаются.
excelworld.ru
Как вставить строку или столбец в Excel между строками и столбцами
выбрав параметр идеи, в каком: , 1 To ActiveSheet.UsedRange.Rowks1 = Val(ks) ‘ кол-во вставок: Sortafreel,попробуйте такой макрос. вы уже знаете значительной степени созданиегде i необходимоеВставить строки на лист настроить так, что
Если таблица не большая,If tblMy(i, 1) совпадают.’Если данные во
На каком тоЗначения (Values) направлении двигаться, могунарисовал серию великолепных — 1 +sh = kv1 пустых строкВыделяете столбец и из предыдущих уроков. и настройка таблиц, количество строк. будут автоматически сделаны то можно сделать
Как в Excel вставить столбец между столбцами?
<> tblMy(i -ElseIf tblMy(i, 2) втором столбце в
несуществующем языке полупрограмму-полуалгоритм. Так будет совсем предложить работать не кодов, работающих с ActiveSheet.UsedRange.Rows.Count If Application.CountA(Rows(r))
- + ks1For i = три раза жметеТеперь снова используйте инструмент в процессе которойIgor67Чтобы удалить строку, выделите разделительные линии между так. Выделяем, при
- 1, 1) Then <> tblMy(i - текущей строке и вижу так: хорошо.
с листом и большой скоростью и = 0 Then
For i =
Вставка нескольких столбцов между столбцами одновременно
1 To k на кнопку «Главная»-«Вставка»-«Вставить строки на требуется вставка и: А я бы ее, а затем строками, например, по нажатой клавише «Ctrl»,’Вставка трёх пустых 1, 2) Then строке,200?’200px’:»+(this.scrollHeight+5)+’px’);»>go bottom //стать наSergeyKorotun
строками, а с с разными условиями If Rng Is ks To nRowm = 1
Сергей1985 лист». На рисунке удаление различных элементов. это понял (для на вкладке датам, по ценам, все строки, под строк между группами.Rows(i).Insert Shift:=xlShiftDown, CopyOrigin:=xlFormatFromRightOrBelow’которая выше, не последнюю строку
Как вставить строку в Excel между строками?
: присоединил массивом, т.е. загружаете удаления строк, Nothing Then Set Step shFor j =
: Имеется таблица из видно как вставитьСначала рассмотрим способы вставки диапазона) как вставкаГлавная т.д. Подробнее о которыми нужно вставитьRows(i).Resize(3).Insert Shift:=xlShiftDown, CopyOrigin:=xlFormatFromRightOrBelowEnd If совпадают.st_1=A1 // присвоитьСкрипт свою таблицу с
в т.ч пустых, Rng = Rows(r)If kv > 1 To m двадцати строк. Необходимо пустую строку в
строк и столбцов ячеек:))нажмите кнопку таком способе визуализации пустую строку (каждую’Делаем границу междуNext iElseIf tblMy(i, 2)
значение ячейки колонки: лишними строками в по значению в Else Set Rng
1 ThenActiveCell.Offset(j, 0).Select вставить по две
Удаление строк и столбцов
Excel между строками. листа при созданииCells(i, 1).EntireRow.Insert Shift:=xlDownВставить данных в таблице, строку отдельно, не
двумя вставленнымиApplication.ScreenUpdating = True <> tblMy(i - А1 последней строки200?’200px’:»+(this.scrollHeight+5)+’px’);»>Sub Procedure_1()
массив, очищаете диапазон, ячейке и с = Union(Rng, Rows(r))For x =Selection.EntireRow.Insert пустых строки подНесложно догадаться о втором таблиц.
яи выберите пункт читайте в статье все вместе).’пустыми строками.End Sub 1, 2) Thenst_2=A2 // присвоитьDim tblA() As
обрабатываете массив до поддержкой * (любые End If Next 1 To kvActiveCell.Offset(j, 0).Select
каждой существующей (то способе. Нужно выделитьОбратите внимание, в данном: Ребята, а еслиУдалить строки с листа «Разделительная линия строкКогда выделим всеWith Rows(i).Borders(xlEdgeBottom)SergeyKorotunRows(i).Insert Shift:=xlShiftDown, CopyOrigin:=xlFormatFromRightOrBelow значение ячейки колонки Variant нужного вида и
exceltable.com
Добавить пустые строки после каждой группы строк
символы). r If Not
Step 1Selection.EntireRow.Insert
есть должно получиться заголовки строк 1
уроке указываются горячие
нужно вставлять по
.
в таблице Excel»
нужные строки, отпускаем
.LineStyle = xlDash
: Немного не так.
End If
А2 последней строки
Dim myLastRow As пишем его обратноСм., например: Rng Is NothingCells(i + 1,Next j не 20, а и 3. Кликнуть клавиши для добавления
45 строк, помогитеМожно также щелкнуть правой
здесь. клавишу «Ctrl». Нажимаем.Weight = xlMedium
CyberForum.ru
Вставка строки через строку
Вставляться должно неNext ido while not Long в лист. КоличествоJack Famous Then Rng.Delete End 1).EntireRow.InsertActiveCell.Offset(1, 0).Select 60 строк таблицы, правой кнопкой по или удаления строк неумехе кнопкой мыши выделенную
Можно вставить в на выделенную строкуEnd With
«шапка группы», а
Application.ScreenUpdating = True
bof() // цикл
Dim i As строк макроса увеличится: mtts54, благодарю
SubNext xNext i
где заполнена каждая одной из выделенных и столбцов. Ихfjeka
строку и выбрать
таблицу пустые столбцы.
правой мышкой. Выбираем
’Делаем заголовок у существующая строка изEnd Sub
от последней строки Long
примерно в 2-3
anddrei55mtts54End IfEnd Sub первая строка, а строк и выбрать надо использовать после: Как сделать чтоб
команду Установить в них
из контекстного меню
нижней группы. этой же таблицы,
SergeyKorotun до первой
Application.ScreenUpdating = False раза, но скорость: А как ускорьть
: В окошко поиска
Next
Волчонок
каждые вторая и
опцию «Вставить». выделения целой строки
вставлялось по 2
Вставить формулы, написать любые функцию «Вставить» -
’Копируем заголовок из в которой подписаны
: Завтра девки мнеskip -1// подняться’——————————————————————————————— выполнения для 10000
процесс? Если добавлять
запрос: «удалить строки.Calculation = xlCalculationAutomatic
: Мне тоже самое
третья были бы
Чтобы добавить строку или или столбца. Чтобы
пустые строчки?
или
данные. Затем, скрыть «Строку». Получится так.
первой строки Excel-листа. наименования столбцов. В скажут спасибо, а на одну строку
’ГРУППИРОВКА ПО ПЕРВОМУ строк упадёт до
10000 пустых строк,
по условию» или.ScreenUpdating = True нужно сделать, только
пустыми) Спасибо столбец в Excel
выделить строку на
LunaticУдалить
эти столбцы, строки
Добавить пустые столбцы в
’Копировать нужно, т.к.
прикрепленном файле на
я вам +
вверх
СТОЛБЦУ.
нескольких секунд или
то файл на конкретно «ZVI_DelRows».End With условие чуть сложнее:Guest используйте горячие клавиши которой стоит курсор: Всем привет. Подскажите. от постороннего взгляда.Excel через один нужно сохранять форматирование. первом листе заготовка, добавлюif st_1<>a1// еслиmyLastRow = Cells(Rows.Count, даже меньше, т.к. долго зависает.Jack FamousMsgBox «Строки добавлены!», надо вставить пустую: for each a CTRL+SHIFT+«плюс» предварительно выделив
нажмите комбинацию горячих чайнику, как можноВыделите одну или несколько Как это сделать,
.Cells(1, myActiveColumn).Resize(1, 3).Copy а на втором
SergeyKorotun в текущей строке ActiveCell.Column).End(xlUp).Row 90% времени пожираетсяКак ускорить процесс
: anddrei55, проверяйтеКод из vbInformation, «Вставка строк» строку после диапазона
in range(«A1:A20») их.
клавиш: SHIFT+ПРОБЕЛ. Горячие решить следующую задачу. ячеек. Щелкните правой смотрите в статьеВыделяем столбцы с _
— что должно: А можно еще и в следующей’Берём в VBA-таблицу именно прямой работой удаления пустых строк файла Option ExplicitEnd Sub
объединенных ячеек… Идея
a.offset(1,0).insertrowПримечание. Новые строки всегда клавиши для выделения Есть диапазон строк кнопкой мыши и
«Как скрыть столбцы нажатой клавишей «Ctrl»
Destination:=Cells(i + 2,
получиться после работы
после вставки двух
значения разные, «tblA» данные из
с листом и есть код Sub DelBlannk() Dim
anddrei55 была такая: проверяемa.offset(1,0).insertrow добавляются сверху над
столбца: CTRL+ПРОБЕЛ. (все заполнены). Надо выберите команду
в Excel». (каждый столбец отдельно). myActiveColumn)
макроса. Теперь курсор
пустых строк с
// то здесь первого столбца.
ячейками в цикле.Option Explicit Sub gr As Range
: Всем привет. столбец от k=7
next выделенными строками.Допустим у нас есть
вставить заданное количествоВставить
В ячейку Excel
Затем из контекстного
’Если данные во
будет устанавливаться не
пунктирной границей между
нужно группы разделить
tblA() = Cells(1,Как известно, для полноценной
delete_Null_rows() Dim ch
planetaexcel.ru
Удаление пустых строк после каждой заполненной
Dim lr&, i&,Нашел на форуме
до n (где,GuestВ процессе работы с прайс, в котором
пустых строк в
. можно установить ссылку меню выбираем функцию втором столбце в только в первый ними вставлять ещездесь после текущей
ActiveCell.Column).Resize(myLastRow, 1).Value работы с данными As Range Dim colDel%, colFull% colDel тему, как добавить n последняя не
: или a.offset(1,0).rows.insert не Excel, удалять строки
недостает нумерации позиций: диапазон через каждуюВ окне
на конкретную ячейку «Вставить столбец». текущей строке и столбец, участвующий в и первую строку,
строки вставляем двеFor i =
(фильтрации, сортировки, подведения d As Range = Application.InputBox(«Укажите ячейку пустую строку после пустая строка). Если помню точно
и столбцы листаЧтобы вставить столбец между заполненную строку, т.е.Вставка в таблице наКак настроить таблицу, чтобы
строке, группировке, но еще чтобы в каждой
строки с разделителем UBound(tblA, 1) To итогов и т.д.) Dim k As СТОЛБЦА, по которому каждой заполненной. ячейка А(k) объединенаВлад приходится не реже
столбцами для заполнения сдвигать ячейки вниз.выберите строку, столбец
другом листе. Например, столбец добавлялся автоматически,’которая выше, не и на строку группы была своя
из пунктирной линии 2 Step -1 нужен непрерывный список, Integer Dim p определять пустые ячейки:»,Вот код: с ячейкой А(k+1),: Отличный способ надолго чем вставлять. Поэтому номеров позиций прайс-листа, Большая просьба , или ячейку для у нас таблица читайте в статье совпадают. с шапкой. Но шапкаskip -1//If tblA(i, 1) т.е. таблица без As Boolean p «Выбрать ОДНУ ячейку»,Sub InsertRows() Dim то смотрим объединена
зациклить макрос:) стоит попрактиковаться. можно воспользоваться одним только понятным языком. вставки.
со списком заказов «Как добавить столбецElseIf tblMy(i, 2) параметр цикла можноСкриптskip -1//возврат на <> tblA(i - разрывов (пустых строк = True Application.ScreenUpdating , Type:=8).Column colFull i As Long ли она соJomДля наглядного примера удалим из двух способов: если вообще возможноBeldiver от разных заказчиков. в Excel автоматически». <> tblMy(i - оставить и 1,: текущую строку, в 1, 1) Then и ячеек - = False Application.Calculation = Application.InputBox(«Укажите ячейку For i = следующей итп, если: +1. пока до из нашего прайс-листаПерейдите курсором и активируйте , то без: Вопрос, такого характера. Чтобы найти контактныеЕсли нужно вставить 1, 2) Then
лишнюю первую шапку200?’200px’:»+(this.scrollHeight+5)+’px’);»>Sub Procedure_1() VBA не надо,Rows(i).Resize(2).Insert Shift:=xlShiftDown, CopyOrigin:=xlFormatFromRightOrBelow по возможности). На = xlCalculationManual Do СТОЛБЦА, по которому
2 To 200 нет то заполняем строки 65535 не нумерацию позиций товара ячейку A1. Потом всяких там макросов.Как в exele данные по конкретному несколько строк илиRows(i).Insert Shift:=xlShiftDown, CopyOrigin:=xlFormatFromRightOrBelow можно удалить вручную.Dim tblMy() As так как обрабатываетсяWith Rows(i).Borders(xlEdgeBottom) практике же часто While p p определять последнюю строку:», Step 2 Cells(i, ее номером и дойдет. и столбец единиц перейдите на закладку очень нужно для добавить пустые строки
заказчику, достаточно нажать столбцов не воEnd IfСкрипт
Variant массив.LineStyle = xlDash мы имеем как
= False Set «Выбрать ОДНУ ячейку»,
1).EntireRow.Insert Next i вставляем после неекак вариант. измерения – одновременно. «Главная» раздел инструментов
работы ! между заполнеными? на ссылку. Excel всей таблице, тоNext i
: SergeyKorotun, на Excel-листе
Dim myLastRow Asendif
.Weight = xlMedium раз таблицы с d = Nothing , Type:=8).Column lr End Sub пустую строку (ну
yfirst =20Выделяем несмежный диапазон ячеек «Ячейки» кликните по
Serge_007То есть, есть перейдет в другую можно использовать другиеApplication.ScreenUpdating = True в первой строке Longif st_1=a1and st_2<>a2End With пропущенными пустыми ячейками Intersect(Selection, ActiveSheet.UsedRange).Select For = Cells(Rows.Count, colFull).End(xlUp).RowА как прописать или строки вylast =60 A1;D1 и выбираем инструменту «Вставить» из: Без макросов вставить список с 100 таблицу на другом способы. Смотрите обEnd Sub есть заголовок.Dim myActiveColumn As // перехода черезEnd If — например после Each ch In Set gr = макрос на обратное другой части вставить…)for y= yfirst «Главная»-«Удалить»-«Удалить столбцы с выпадающего списка выберите пустые строки в строками, как автоматически листе именно на этом статью «Как
SergeyKorotunЕсть два варианта Long группу нет, ачерезNext i копирования результатов сводных Selection If ch.Value Nothing For i
действие, чтоб удалитьнаверное это сложно, to ylast step листа». Контекстным меню опцию «Вставить столбцы исходные данные - после каждой строчки строку этого заказчика. добавить строку, столбец: вставки этого заголовкаDim i As подгруппу есть’——————————————————————————————— таблиц или выгрузок = 0 Then
= lr To пустые строки после раз мне никто 3 так же можно на лист».
только вручную добавить пустую? ЧтобМожно применить такие
Алекс в другие места Longздесь нужно добавить’ГРУППИРОВКА ПО ВТОРОМУ в Excel из If d Is 1 Step -1 заполненных? Скрыть через еще не ответилRows(y + 1).Insert удалять, если выделитьЩелкните правой кнопкой мышкиФормулами можно в получилось в итоге ссылки в спискахВторой вариант.: Добрый день! листа:Application.ScreenUpdating = False одну пустую строку СТОЛБЦУ. внешних программ. Таким Nothing Then Set If Len(Cells(i, colDel))
planetaexcel.ru
Заполнение пустых ячеек
фильтр не вариант. :) Shift:=xlDown заголовки A1и D1, по заголовку столбца соседнем столбце: 200 строк, заполненная-пустая-заполненная-пустая? по классам, ссылкиВставить пустые ячейки вНеобходим аналогичный макросс сохранением форматирования. Под’Берём номер столбца,skip -1 //возврат’Т.к. количество строк образом, возникает необходимость d = ch = 0 ThenIrregular Expression…но я всеnext y а не ячейки. A. Из появившегося200?’200px’:»+(this.scrollHeight+5)+’px’);»>=ЕСЛИ(ЦЕЛОЕ(СТРОКА()/3)=СТРОКА()/3;ИНДЕКС(C$3:C$11;СТРОКА()/3);»»)
Excel через одну. — добавление пустой
форматированием понимается: цвет где находится активная на текущую строку, изменилось, нужно заново заполнить пустые ячейки
k = 1 If gr Is: anddrei55, таки надеюсь этоJomУдаление строк происходит аналогичным контекстного меню выберите _Boroda_ в ворде проделать(потом родителей, списки товаров,
Таблица, как в строки после изменения шрифта, размер шрифта, ячейка, в VBA не провести некоторые действия. таблицы значениями из
Else Set d Nothing Then Set1) этот код победить ): хотя вру. вышепредложенный способом, только нужно опцию «Вставить»: В общем случае
в ексель загоню),каким разделов, сотрудников по первом варианте. Нам значения в столбце заливка ячеек и’в переменную. Т.к. надо, так какmyLastRow = Cells(Rows.Count, верхних ячеек, то = Union(d, ch) gr = Cells(i, не проверяет, заполненаIgor67 код с offset выбирать в соответствующееТеперь можно заполнить новыйВ ячейке I1 другим редактором? отделам, т.д. Как
planetaexcel.ru
Как вставить пустые строки после изменения значений в столбц (Форматирование)
нужно вставить пустые и суммирование по
т.д.; этот номер столбца обрабатывается массив
ActiveCell.Column).End(xlUp).Row бишь...
k = k colDel) Else Set
строка или нет;: Как то Pavel55
вообще не рабочий.
меню инструмента. А
столбец номерами позиций количество пустых строк,
Pavel55 сделать такие гиперссылки,
ячейки между заполненными всем столбцам ввставка только текста заголовка.
'в коде нуженendif
'Берём в VBA-таблицу из + 1 End
gr = Application.Union(gr,2) для оформления выкладывал макрос, вот
даже если изменить
в контекстном меню
прайса.
которые нужно добавить
: Может так?
смотрите в статье
ячейками в столбце
этой пустой строке,
Второй вариант будет несколько раз и
// если оба "tblA" данные из сделать
If End If Cells(i, colDel)) End
кода есть кнопка он с небольшой его немного, он
– без изменений.200?'200px':''+(this.scrollHeight+5)+'px');">=ЕСЛИ(ОСТАТ((СТРОКА()-СТРОКА(G$3));(I$1+1))=0;ИНДЕКС(C$3:C$11;(СТРОКА()-СТРОКА(G$3))/(I$1+1)+1);"")
Sub InsertRows() "Гиперссылка в Excel А.
подскажите как добиться быстрее работать, если
удобнее указывать условия не выполняются, второго столбца.Это можно реализовать, буквально, If k =
If End If — воспользуйтесь ей
доработкой...
только до 20
Только нужно ихВ нашем прайсе всеLunatic
Dim i As на другой лист".В ячейке С1
этого Вашими предложенными
макросу нужно работать
'переменную вместо "ActiveCell.Column",
то ничего не
tblA() = Cells(1,
в несколько движений.
1000 Then d.EntireRow.Delete Next i If скорее, пока модераторыВводите сколько строк строки работать будет. соответственно выделять по еще не достает: ух ты !!! LongВставляйте и удаляйте строки, пишем такую формулу. макросами? с большим количеством
’т.к. можно что-нибудь делается ActiveCell.Column + 1).Resize(myLastRow,Выделяем диапазон ячеек в k = 0
Not gr Is не видят; надо вставить и
genyaa номерам строк.
двух столбцов: количество работает! спасибо, SergeFor i =
столбцы и ячейки =ЕСЛИ(ОСТАТ(СТРОКА();2);"";ИНДЕКС(A:A;СТРОКА()/2))lexkaz
данных. забыть сделать,st_1=A1// присвоить значение 1).Value
первом столбце, который p = True Nothing Then gr.EntireRow.Delete
3) EntireRow.Delete не ОК!!!: попробуйте так:Чтобы удалить строку или
и единицы измерения 007, а у
2 To 200 для оптимального размещенияКопируем формулу вниз: Люди добрые помогите
Какой вариант должен
'если код будет ячейки колонки А1For i = надо заполнить (в Exit For End
End Submtts54, я
пробовали?GuestSub AddForEach2Rows() столбец в Excel
(шт. кг. л. нас с позволения
Step 2 данных на листе. по столбцу. Получится плиз делать макрос?
меняться и данные
текущей строки UBound(tblA, 1) To нашем примере, это If Next ch
ничего не нашёл…Sanja: Добрый день!
Dim a As используйте горячие клавиши упак.). Чтобы одновременно сказать IT отдел
Cells(i, 1).EntireRow.Insert
Примечание: так.мне нужно тожеSergeyKorotun будут браться не
st_2=A2 // //
2 Step -1 A1:A12).
Loop If Not (см. скрин)
: И при удаленииприведенный здесь макрос
Range
CTRL+«минус» предварительно выделив добавить два столбца,
так ничего иNext i В Microsoft Excel установлены
Какими способами быстро скопировать самое только вместо
: с форматированием те. присвоить значение ячейки
'Если текущая илиНажимаем клавишу (d Is Nothing)Irregular Expression
цикл нужно организовывать я сделала, чтобы
Set a = их. выделите диапазон из
не ответил )))
End Sub
следующие ограничения на
формулу по столбцу,
линии надо вставить
СкриптmyActiveColumn = ActiveCell.Column колонки А2 текущей вышестоящая ячейка пустые.
F5 Then d.EntireRow.Delete End
: anddrei55, вот как-то с последней по он работал не
ActiveSheet.UsedRange
Примечание. Вставка новых столбцов
двух ячеек C1:D1.
Lunatic
Guest
количество строк и смотрите в статье последнее значение:myLastRow = Cells(Rows.Count,
строкиIf IsEmpty(tblA(i, 1))и затем кнопку If Application.Calculation = так, проверка по начальную строку с от последней строкиFor i = и строк на Далее используйте тот
: а вот Сашино: Я извеняюсь за столбцов: 16 384 столбца
«Копирование в Excel»я знаю что
200?'200px':''+(this.scrollHeight+5)+'px');">Sub Procedure_1() myActiveColumn).End(xlUp).Row
end do = True Or
Выделить (Special) xlCalculationAutomatic Application.ScreenUpdating =
пустой первой ячейке,
шагом -1 а наоборот от a.Rows.Count To 1
самом деле является же инструмент на
решение у меня неграмотность. Но можно в ширину и
тут.
тут просто вместоDim tblMy() As
'Берём в VBA-таблицуСкрипт IsEmpty(tblA(i - 1,и в появившемся
True End Sub
если надо поanddrei55
первой к последней. Step -1 заменой. Ведь количество
главной закладке «Вставить»-«Вставить почему-то не работает.
по подробней. 1 048 576 строк вВставить пустые строки в
линии написать оператор Variant "tblMy" данные из: SergeyKorotun, да, вы
1)) = True окне выбираем
Но при таком пустой целой строке: Как в таком
Но макрос недорабатывает.a.Rows(i + 1).EntireRow.Insert
строк 1 048
столбцы на лист». всё так же
Guest
высоту.
Excel через две, три
с последним значением
Dim myLastRow As
двух столбцов. правы, есть другой
ThenВыделить случае нужно выделять
- скажите: случае прописать проверку Из-за вставки строкa.Rows(i + 1).EntireRow.Insert
576 и колонокИли выделите два заголовка
и выстаивается: Да просто вставьтеЧтобы вставить столбец, выделите
, т.д.
но не знаю
Long
tblMy() = Cells(1,
способ решения вашей
’Переходим к следующейпустые ячейки столбец, что не’Добавляем Sub InsertRows() заполненных строк и общий диапазон ведьNext 16 384 не столбца C иLunatic этот код в его, а затемИспользуем формулу как как …Dim myActiveColumn As myActiveColumn).Resize(myLastRow, 2).Value задачи: ячейке.(Blanks) очень удобно. Можно Dim i As чтоб после заполненых увеличивается, но макросEnd Sub
меняется. Просто последние, D, щелкните правой: в вашем - пустой модуль и
на вкладке во втором варианте,БОЛЬШОЕ СПАСИБО !!! Long
- For i =200?’200px’:»+(this.scrollHeight+5)+’px’);»>Sub Procedure_1()GoTo metka: забыть выделить столбец
- Long: i =
добавилась пустая? останавливается на рассчитанномслэн заменяют предыдущие… Данный кнопкой мышки и
да, работает. запустите макрос на
Главная только вместо цифры
Хоть вопрос иDim i As UBound(tblMy, 1) To
Dim tblMy() AsEnd If
Не снимая выделения вводим и тогда код
1 Do WhileИ в обратном
сначала диапазоне, не: или так:
факт следует учитывать
выберите опцию «Вставить».Lunatic выполнение.
нажмите кнопку
«2» напишем цифру
похожий, но все-таки Long
2 Step -1 Variant'Если данные в
в первую ячейку сработает не так
i < 200 направлении, проверку и доходит до конца.
Sub insrows() при заполнении листа
Примечание. Столбцы всегда добавляются: ааа! тоже классная
Pavel55Вставить «3». Формула получится
немного другой. АApplication.ScreenUpdating = False'Если данные вDim myLastRow As
текущей ячейке и знак равно и
как надо. '200 - количество удаление пустых строк?
Что делать?Dim i As
данными более чем
в левую сторону. формула. спасибо. всё
: Посмотрите приложенный файл
и выберите пункт
такая. =ЕСЛИ(ОСТАТ(СТРОКА();3);"";ИНДЕКС(A:A;СТРОКА()/3))
посему отсылаю Вас
'Берём номер столбца,
первом столбце в Long
вышестоящей ячейке разные. щелкаем по предыдущей
Irregular Expression проверяемых строк If
Jack FamousSub InsertRows()
Long, s As на 50%-80%.
Количество новых колонок сохранила . (слева)Вставить столбцы на лист
Получится такая таблица. к пункту 5q
где находится активная текущей строке иDim i As
If tblA(i, 1)
ячейке (т.е. создаем
: anddrei55, ест-но, т.к.
Not IsEmpty(Cells(i, 1))
: anddrei55, для начала
Dim i, i1 String
Sortafreel появляется столько, сколько
AlexMGuest.Третий вариант. Правил форума, а ячейка, строке, Long <> tblA(i - ссылку на предыдущую
каждая строка удаляется/вставляется Then Cells(i + файл-пример прикрепите с
As Long, nRowFor i =: День добрый. было их предварительно
: Еще можно так: Спасибо за помощь!!!!!Чтобы удалить столбец, выделитеВ тему закрываю.’в переменную.
’которая выше, не
Application.ScreenUpdating = False 1, 1) Then ячейку, другими словами): отдельно с двумя-тремя 1, 1).EntireRow.Insert i листами «до» и As Long, kv,
excelworld.ru
1 To 9
Некоторые из Вас, должно быть, обратили внимание на такой инструмент Excel как Paste Special (Специальная вставка). Многим, возможно, приходилось испытывать недоумение, если не разочарование, при копировании и вставке данных в Excel. Вы вставляли данные и получали совсем не то, что ожидали получить. Я покажу Вам некоторые интересные трюки с использованием Специальной вставки и расскажу, как использовать некоторые полезные возможности этого инструмента, чтобы данные всегда выглядели именно так, как нужно.
После прочтения этой статьи Вы научитесь транспонировать, удалять ссылки и пропускать пустые ячейки при помощи инструмента Paste Special (Специальная вставка). После каждого раздела приведено краткое пошаговое резюме. Пользуйтесь ссылками быстрого доступа или распечатайте эти резюме на бумаге, поместите рядом с компьютером и используйте их как удобную инструкцию. Ну что ж, приступим!
Если Вы хотите при помощи инструмента Paste Special (Специальная вставка) научиться вставлять только значения или форматирование, копировать ширину столбцов, умножать и делить данные на заданное число, а также прибавлять и удалять значение сразу из целого диапазона ячеек обратитесь к статье Специальная вставка в Excel: значения, форматы, ширина столбцов .
- Базовые знания о Специальной вставке
- Транспонировать: преобразуем столбцы в строки (или наоборот)
- Транспонировать – кратко о главном
- Удаляем гиперссылки
- Быстрое удаление гиперссылок – кратко о главном
- Пропускаем пустые ячейки
- Пропускаем пустые ячейки – кратко о главном
Содержание
- Базовые знания о Специальной вставке
- Преобразуем столбцы в строки (или наоборот)
- Транспонировать – кратко о главном
- Удаляем гиперссылки (много и быстро)
- Быстрое удаление гиперссылок – кратко о главном
- Пропускаем пустые ячейки
- Пропускаем пустые ячейки – кратко о главном
Базовые знания о Специальной вставке
Прежде чем воспользоваться инструментом Paste Special (Специальная вставка), Вы должны иметь что-то в буфере обмена, иначе, при попытке использовать эти функции, они будут серого цвета и не активны, как на рисунке ниже.
Первым делом Вы должны скопировать данные в буфер обмена, иначе не сможете воспользоваться функцией Специальная вставка. На рисунке видно, что на Ленте и в контекстном меню, инструмент Paste Special (Специальная вставка) не активен:
Сначала Вы должны выбрать и скопировать любую информацию. После этого действия Excel хранит скопированные данные в буфере обмена. Теперь Вы можете использовать Специальную вставку. Есть два способа вызвать эту функцию. Оба открывают диалоговое окно Paste Special (Специальная вставка), которое предоставляет доступ к целому набору полезных настроек (см. рисунок ниже).
Воспользуйтесь одним из следующих способов:
- На вкладке Home (Главная) нажмите на маленький треугольник под словом Paste (Вставить) и в выпадающем меню выберите Paste Special (Специальная вставка).
- Щелкните правой кнопкой мыши, а затем в контекстном меню выберите Paste Special (Специальная вставка).
Заметьте, что после того, как Вы скопировали данные, Специальная вставка становится доступной.
Преобразуем столбцы в строки (или наоборот)
Оставим позади основы и давайте немного взбодримся. В следующем примере будем использовать таблицу, созданную для контроля калорий во время диеты. Допустим, таблица Вас устраивает, но не нравится, что наименования продуктов расположены вертикально. Хотелось бы расположить дни недели вертикально, а наименования продуктов – в строке. Другими словами, Вы хотите транспонировать эти данные.
Для этого выделяем данные, копируем их, ставим курсор в нужную ячейку, открываем меню инструмента Paste Special (Специальная вставка) и выбираем Transpose (Транспонировать) – все это показано на изображениях ниже. Видите, как просто сделать таблицу такой, как Вы хотите? Представьте себе все возможности, которые дает инструмент Transpose (Транспонировать).
Первый пример транспонирования таблицы:
Другое применение транспонирования, которое мне очень нравится, – это копирование данных из какого-либо источника и добавление их в текущую таблицу. Это отличный способ собирать воедино и приводить в соответствие данные из двух различных источников. Все данные будут выглядеть единообразно, и Вы с легкостью сможете настроить формулы.
Например, Вам в руки попадает вот такой шаблон (смотрите ниже), предоставленный компанией, чтобы заполнить отчёт о расходах при посещении конференции.
Однако, на конференции, которую Вы посещали, был предоставлен электронный отчёт в таком виде:
Просто скопируйте нужную информацию (в нашем случае B1:B11), поместите курсор в ячейку, в которую Вы хотите вставить эту информацию (ячейка C3 в шаблоне), нажмите Paste Special (Специальная вставка), а затем выберите опцию Transpose (Транспонировать). Вот что получится:
Отлично! Теперь вся информация выглядит единообразно, и Вы можете продолжать добавлять строки для всех совершаемых Вами поездок.
Транспонировать – кратко о главном
- Выберите данные.
- Скопируйте выбранные данные. Команда Cut (Вырезать) не позволит использовать Специальную вставку, поэтому воспользуйтесь именно командой Copy (Копировать).
- Поместите курсор в ячейку, в которую нужно вставить данные.
Замечание: Убедитесь, что имеется достаточно места для вставки данных. Не выделяйте всю строку или столбец, если не располагаете достаточным количеством свободного места. Убедитесь, что новые данные не будут записаны поверх существующих и нужных Вам.
- Нажмите Paste Special (Специальная вставка). Это можно сделать 2-мя путями:
- Щелкните правой кнопкой мыши и выберите в контекстном меню Paste Special (Специальная вставка).
- На вкладке Home (Главная) под командой Paste (Вставить) нажмите маленький треугольник и в открывшемся меню выберите Paste Special (Специальная вставка).
Оба способа откроют диалоговое окно Paste Special (Специальная вставка), в котором Вы найдёте множество полезных настроек.
- Поставьте галочку в строке опции Transpose (Транспонировать).
Удаляем гиперссылки (много и быстро)
Это было весело! Теперь давайте попробуем другую интересную функцию Специальной вставки. Этот трюк особенно полезен, когда требуется вставить текст, насыщенный гиперссылками. Гиперссылки иногда попадаются под руку в процессе работы с данными в Excel. Обратите внимание на синий подчёркнутый текст на рисунке ниже. В каждой ячейке столбца A содержится гиперссылка. Каждый раз, когда Вы кликаете по ячейке, компьютер открывает гиперссылку. Вы можете щелкать правой кнопкой мыши по каждой ячейке и выбирать команду Remove hyperlink (Удалить гиперссылку), но это займёт целую вечность. Представьте, если в Вашей таблице содержится 2000 строк и 1000 столбцов.
Вместо этого Вы можете использовать возможности Специальной вставки, чтобы удалить все эти гиперссылки разом. Готовы? Выделите все ячейки, из которых нужно удалить гиперссылки, и скопируйте их. Поместите курсор в новую ячейку.
Можно попробовать вставить скопированные данные в те же ячейки, но в таком случае Excel может сохранить синий цвет и подчёркивание шрифта. Если это произошло, просто очистите формат.
Нажмите Paste Special (Специальная вставка). В появившемся одноименном диалоговом окне выберите пункт Values (Значения) и нажмите ОК. После этого все гиперссылки будут удалены, и Вы сможете переместить данные на их исходное место. Очень просто, правда? Посмотрите на рисунки ниже, там показано пошаговое выполнение этой операции.
Быстрое удаление гиперссылок – кратко о главном
- Выделите все ячейки, из которых требуется удалить гиперссылки.
- Скопируйте их.
- Поставьте курсор в ячейку, куда необходимо вставить скопированные данные.
- Нажмите Paste Special (Специальная вставка).
- Выберите пункт Values (Значения).
- Нажмите ОК.
- Вырежьте и вставьте ячейки в любое нужное Вам место.
Пропускаем пустые ячейки
Вот ещё один пример (смотрите ниже). Допустим, у меня есть список дней рождения членов семьи и я хочу заменить название члена семьи его настоящим именем (из моего семейного списка контактов). Вы могли бы скопировать и вставить каждую ячейку на нужное место по отдельности, но это займёт очень много времени (особенно, если список длинный). Попробуем это сделать при помощи Специальной вставки.
Обычная команда Paste (Вставить) тут не поможет. Почему? – видно на рисунке ниже. Если Вы скопируете информацию (A6:A19) и вставите в ячейку E4, то эти приставучие пустые ячейки из столбца A будут записаны поверх данных в столбце E, которые Вы хотели бы сохранить. Не желаете ли узнать способ способный пропустить пустые ячейки?
Для этого скопируйте ячейки A5:A19, затем поместите курсор в первую ячейку области, куда необходимо вставить скопированные данные (E4). Далее нажмите Paste Special (Специальная вставка), поставьте галочку на опции Skip Blanks (Пропускать пустые ячейки) и нажмите ОК. Вуаля! Вы успешно скопировали данные из столбца A в столбец E, сохранив все нужные данные. Отличная работа! Это простой пример, но он показывает все возможности, которые открывает для Вас и Ваших таблиц инструмент Skip Blanks (Пропускать пустые ячейки).
Пропускаем пустые ячейки – кратко о главном
- Выберите данные, которые хотите скопировать.
- Скопируйте их.
- Поместите курсор в начальную ячейку области, в которую хотите скопировать.
- Нажмите Paste Special (Специальная вставка).
- Выберите Skip Blanks (Пропускать пустые ячейки).
- Нажмите ОК.
Теперь Вам известны основные принципы работы инструмента Специальная вставка и некоторые классные и супер-классные трюки. Вы можете транспонировать, удалять гиперссылки и пропускать пустые ячейки.
Оцените качество статьи. Нам важно ваше мнение: