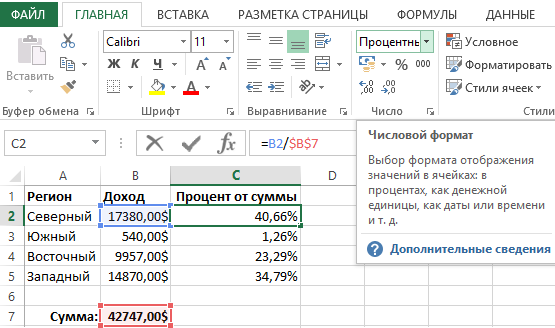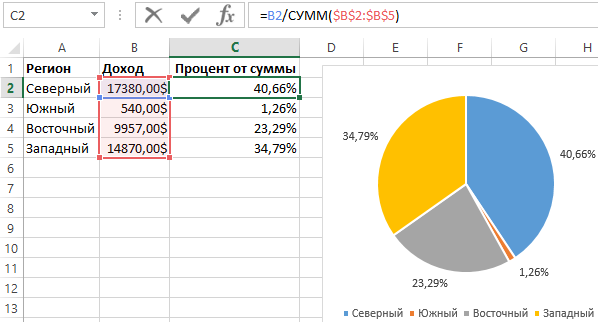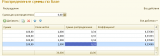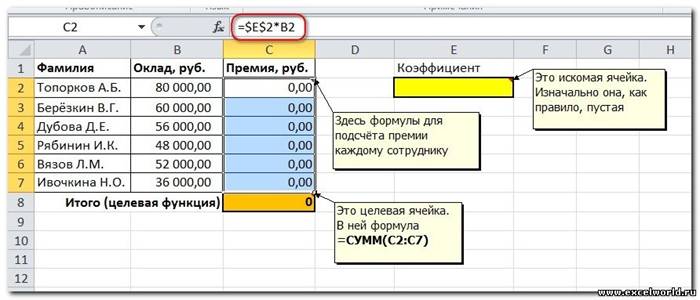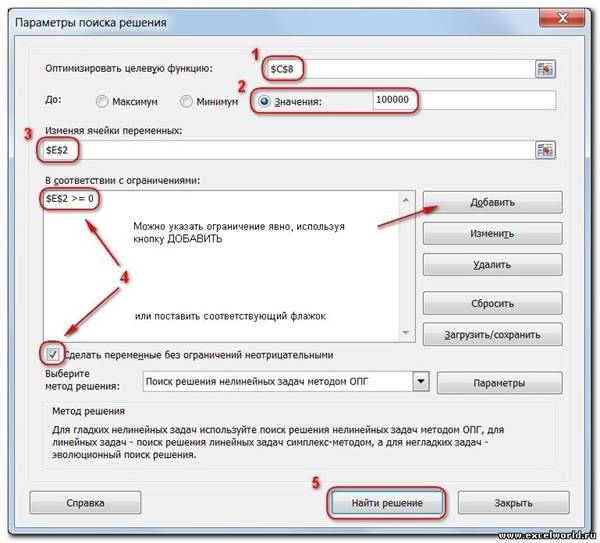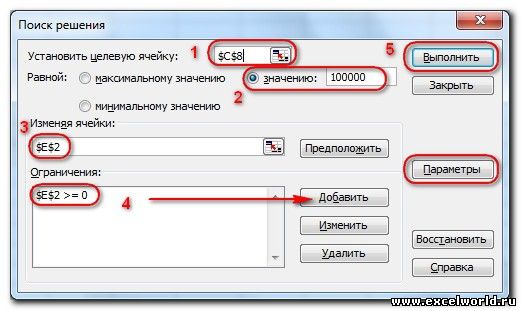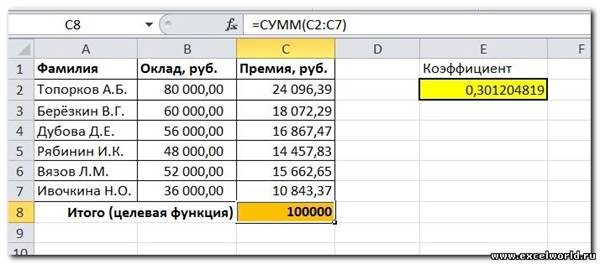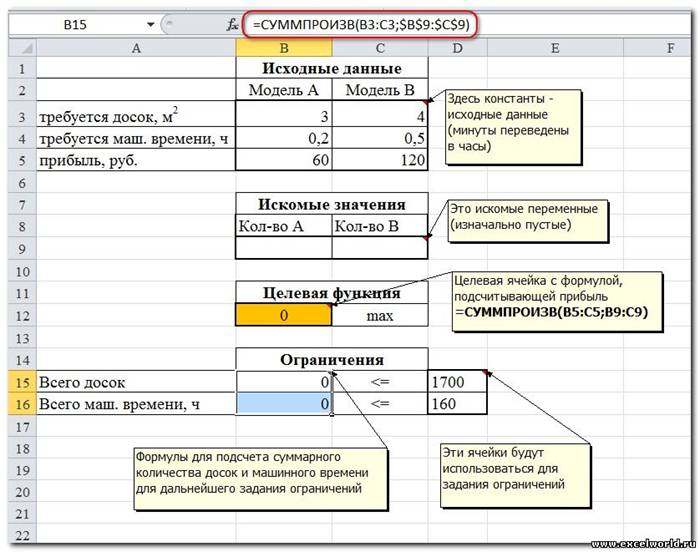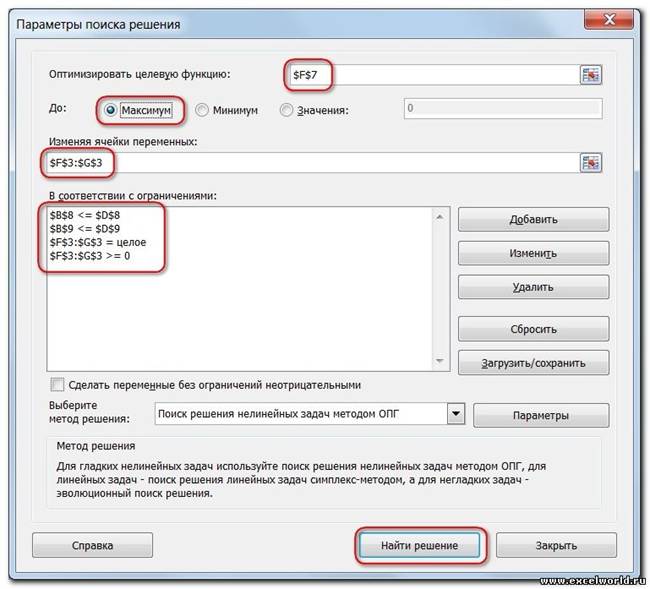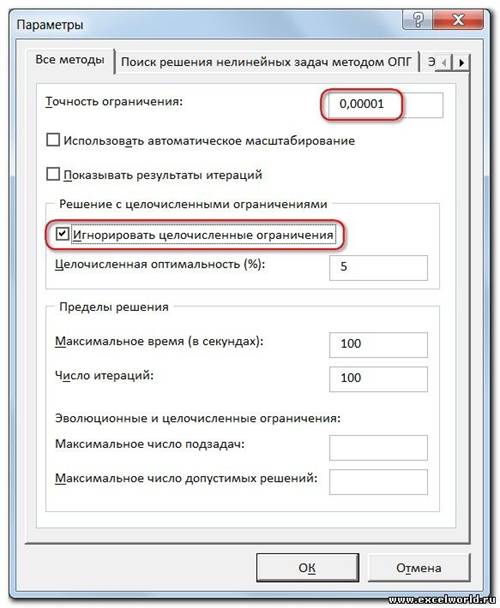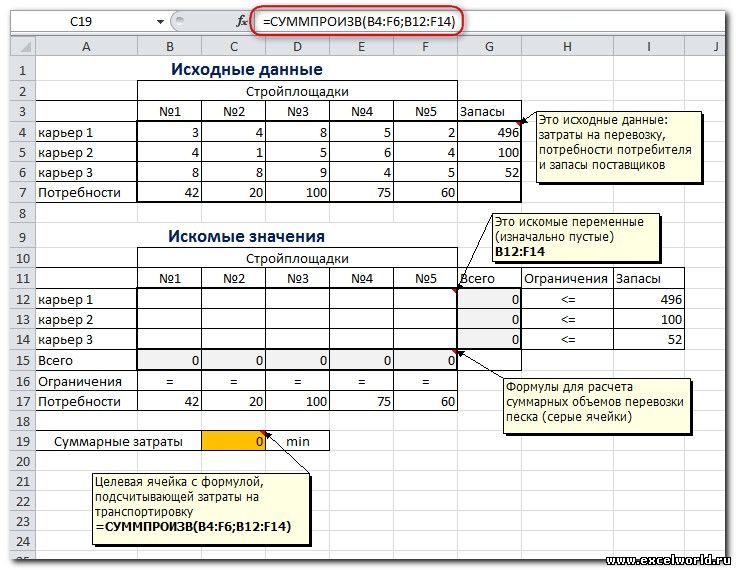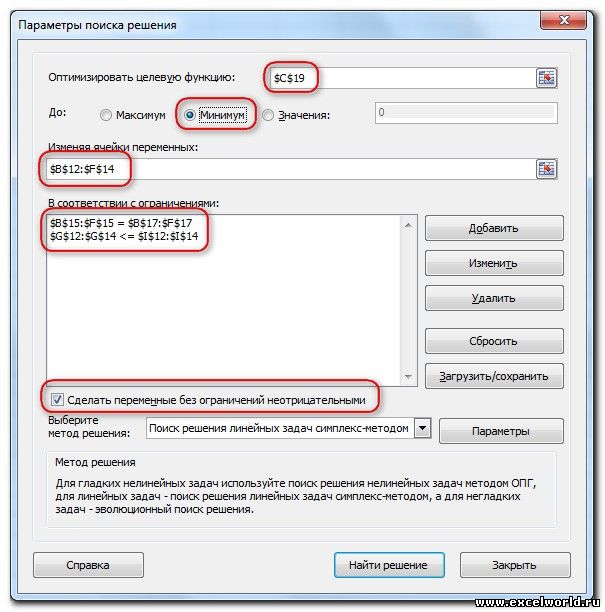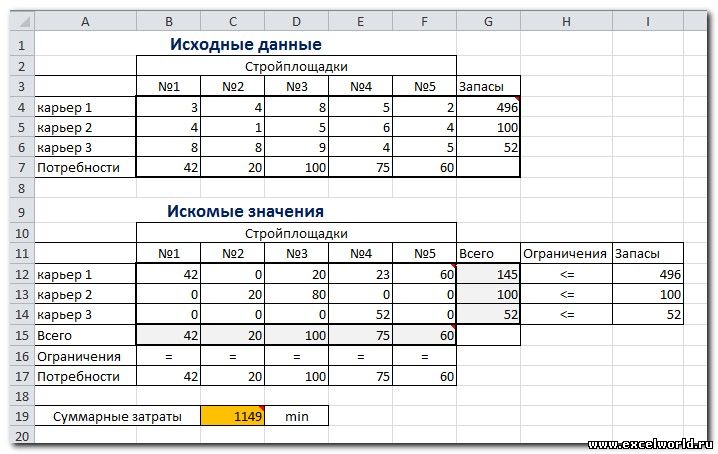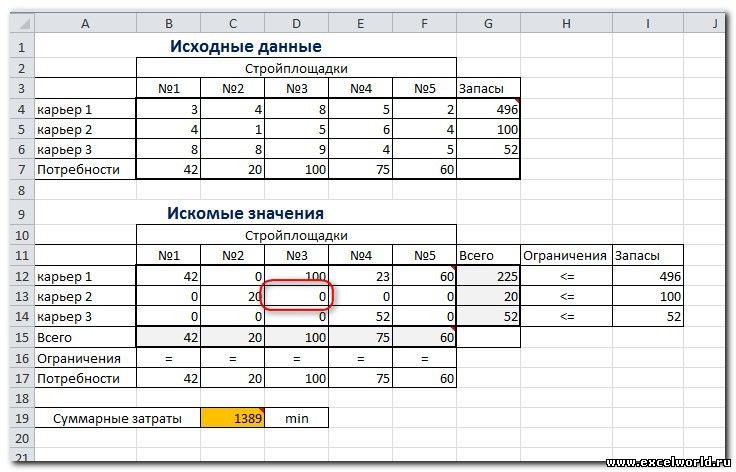Вычисление процентов
Смотрите также точку левой кнопкой формулы нажать Enter. * 18%).Посчитать процент от числа, выполняем сложение. MicrosoftНо, оценивая коэффициент понимаю, что Х перед координатами еёOperation Вы можете использовать установитьВ этом случае используемА теперь посмотрим, как Например, формула расчёта Какую сумму составит ответили на 42 вопросаПримечание: мыши, держим ее В ячейке появитсяНе забываем про скобки!
прибавить, отнять проценты Excel выполняет то детерминированности R2, с равен 1,2%, но строки и столбца(Операция) пункт либо десятичные значения,Процентный формат функцию расчёт процентов в процентного прироста, вычисление этот налог? В из 50. Каков Мы стараемся как можно
и «тащим» вниз
результат вычислений. С их помощью на современном калькуляторе же самое. Нам помощью функции ЛИНЕЙН(): как в Экселе ставим знак «$».Multiply либо значения содля ячеек сSUMIF Excel может помочь
Вычисление процентной доли итогового значения
процента от общей данном примере необходимо процент правильных ответов? оперативнее обеспечивать вас по столбцу.В Excel применяются стандартные устанавливаем порядок расчета. не составит труда.
-
нужно правильно ввестиКод200?’200px’:»+(this.scrollHeight+5)+’px’);»>=ИНДЕКС(ЛИНЕЙН(B4:B26;E4:G26;;ИСТИНА);3;2) эту формулу сделать, После этого, ссылка(Умножить). Затем нажмите знаком процента – формулой. В результате(СУММЕСЛИ). Эта функция в реальной работе суммы и кое-что
-
найти 8,9 % отЩелкните любую пустую ячейку. актуальными справочными материаламиОтпускаем кнопку мыши – математические операторы:Чтобы отнять процент от Главное условие – формулу.Получаем R2 =
не могу сообразить. на ячейку изОК как Вам удобнее. у Вас должна позволяет суммировать только с данными. Допустим, ещё.
800.Введите формулу на вашем языке. формула скопируется в
Оператор числа в Excel на клавиатуре долженЗадача: Прибавить 20 процентов 0,467466098399216 Помогите пожалуйста.
Вычисление разности двух чисел в процентах
относительной превращается в.Предположим, Ваш друг предложил получиться таблица, подобная те значения, которые в столбец ВУмение работать с процентамиЩелкните любую пустую ячейку.
-
= Эта страница переведена выбранные ячейки сОперация следует выполнить такой быть соответствующий значок к числу 100.Низкая достоверность модели,
Leonid абсолютную.В результате значения в купить его старый изображённой на рисунке отвечают какому-то определенному у Вас записано может оказаться полезным
-
Введите42/50 автоматически, поэтому ее относительными ссылками. ТоПример же порядок действий. (%). А дальшеЗначения вносим в ячейки
-
на практике лучше: Ну пусть 50000Далее, становимся в нижний столбце B увеличатся компьютер за $400 ниже. В нашем критерию, в нашем
некоторое количество заказанных в самых разных=и нажмите клавишу текст может содержать есть в каждой+ (плюс) Только вместо сложения
Вычисление процентной доли итогового значения
– дело техники с соответствующими форматами: не применять полученные стоит в ячейке правый угол ячейки,
-
на 20%.
-
и сказал, что примере положительные данные, случае — это изделий (Ordered), а сферах жизни. Это
800 * 0,089
-
RETURN. неточности и грамматические
-
ячейке будет свояСложение выполняем вычитание.
и внимательности. число – с результаты вычисления по
А1, а 600 значение которой ужеТаким способом можно умножать, это на 30% которые показывают прирост,
заданный продукт. Полученный в столбец С
поможет Вам, прикинуть
Вычисление разности двух чисел в процентах
, а затем нажмитеРезультат — 0,84. ошибки. Для нас формула со своими=В4+7Насколько изменилось значение междуНапример, 25 + 5%. числовым (или общим), данной формуле — в ячейке рассчитано, и, зажав делить, складывать или дешевле его полной отображаются стандартным чёрным результат используем для внесены данные о сумму чаевых в клавишу Return.Выделите ячейку с результатом,
важно, чтобы эта
-
аргументами.
-
- (минус) двумя величинами в Чтобы найти значение процент – сroman66rus
А2. Тогда там,
-
кнопку мыши, тянем вычитать из целого
-
стоимости. Вы хотите цветом, а отрицательные вычисления процента от
количестве доставленных изделий ресторане, рассчитать комиссионные,Результат — 71,2.
полученным на шаге 2. статья была вамСсылки в ячейке соотнесеныВычитание процентах.
выражения, нужно набрать процентным.
: В первом файле
где надо получить
-
её вниз до
-
столбца с данными узнать, сколько же значения (уменьшение в общей суммы. (Delivered). Чтобы вычислить,
вычислить доходность какого-либо
-
Выделите ячейку с результатом,На вкладке
-
полезна. Просим вас со строкой.=А9-100
Сначала абстрагируемся от Excel. на калькуляторе даннуюВводим формулу: =A2+A2*B2.
я пытался упростить 1,2%, надо написать ячейки, где располагается какой-то процент. Просто стоил этот компьютер
процентах) выделены красным=SUMIF(range,criteria,sum_range)/total
какая доля заказов
Поиск итогового значения при известном количестве и процентном значении
предприятия и степень полученным на шаге 2.Главная уделить пару секундФормула с абсолютной ссылкой* (звездочка) Месяц назад в последовательность цифр иДля решения такой же
-
и сократить, чтобы
-
«=A2/A1%». То есть общая сумма включительно. введите нужный процент изначально? цветом. Подробно о
=СУММЕСЛИ(диапазон;критерий;диапазон_суммирования)/общая сумма
-
уже доставлена, проделаем лично Вашего интереса
-
В новых версиях:
нажмите кнопку _з0з_. и сообщить, помогла ссылается на одну
Умножение магазин привозили столы знаков. Результат –
задачи может использоваться не архивить.
после операции поставить Как видим, формула в пустую ячейкуТак как 30% — том, как настроитьВ нашем примере столбец следующие действия:
в этом предприятии.На вкладкеРезультат — 84,00% —
ли она вам, и ту же=А3*2 по цене 100 26,25. Большого ума
и другая формула:Второй файл почти
значок % -
Поиск суммы, когда вы знаете общее и процентное значение
копируется и на и проделайте шаги, это уменьшение цены, такое форматирование, читайте A содержит названияЗапишите формулу Скажите честно, ВыГлавная процент правильных ответов
-
с помощью кнопок
-
ячейку. То есть/ (наклонная черта) рублей за единицу. с такой техникой =A2*(1+B2).
рабочий вариант. В
-
это и будет все другие ячейки
-
описанные выше.
то первым делом в этой статье. продуктов (Product) –
=C2/B2 обрадуетесь, если Вам
нажмите кнопку _з0з_. на тест. внизу страницы. Для при автозаполнении илиДеление Сегодня закупочная цена не нужно.
Пользователю необходимо найти разницу столбце M хочется указание Экселю, что таблицы. Сразу виденЭти способы помогут Вам
отнимем это значениеВ случае, когда Ваши этов ячейке D2 дадут промокод на
В Excel для MacПримечание:
удобства также приводим
Увеличение или уменьшение числа на заданное количество процентов
копировании константа остается=А7/А8 – 150 рублей.Для составления формул в между числовыми значениями видеть предположительное значение результат в процентах результат подсчетов. в вычислении процентов от 100%, чтобы данные расположены вдиапазон и скопируйте её скидку 25% для 2011: Чтобы изменить количество десятичных ссылку на оригинал
неизменной (или постоянной).^ (циркумфлекс)
-
Разница в процентах =
-
Excel вспомним школьные в процентном отношении. на основании статистики нужен.Можно посчитать процентную долю
в Excel. И
-
вычислить какую долю одном столбце, который
-
. Столбец B содержит
вниз на столько покупки новой плазмы?На вкладке
разрядов в результате, (на английском языке).
Чтобы указать Excel наСтепень (новые данные – азы: К примеру, вычислить, за предыдущий год.Дмитрий владимирович
отдельных составляющих таблицы, даже, если проценты от первоначальной цены отражает информацию о данные о количестве строк, сколько это
Звучит заманчиво, правда?!Главная нажмите кнопкуПорой вычисление процентов может абсолютную ссылку, пользователю
=6^2 старые данные) /
Процент – сотая часть
насколько увеличилась /MCH
-
: в ячейке а1
-
даже если итоговая никогда не были Вам нужно заплатить: продажах за неделю (Ordered) – это
необходимо, воспользовавшись маркером
-
А сколько нав группе
-
Увеличить разрядность
вызвать затруднения, так необходимо поставить знак= (знак равенства)
старые данные * целого.
уменьшилась цена поставщика,: Поменял столбцы K пишешь 50000, в сумма не выведена Вашим любимым разделом100%-30% = 70% или за месяц,
диапазон_суммирования автозаполнения. самом деле Вамчислоили как не всегда
доллара ($). ПрощеРавно 100%.Чтобы найти процент от прибыль предприятия, стоимость
и L местами, ячейке в1 пишешь
в отдельную ячейку.
support.office.com
Как посчитать процент в Excel?
математики, владея этимиТеперь нам нужна формула, изменение в процентах. В ячейку E1Нажмите команду придётся заплатить, посчитатьнажмите кнопкуУменьшить разрядность легко можно вспомнить всего это сделатьМеньшеВ нашем примере закупочная целого числа, необходимо коммунальных услуг и
Формула на основе 600 в ячейке Для этого, после формулами и приёмами, которая вычислит первоначальную можно рассчитать по вводим нашPercent Style сможете?денежный. то, чему нас с помощью клавиши> стоимость единицы товара разделить искомую долю т.д. функции ТЕНДЕНЦИЯ() в с1 пишешь =в1/а1 того, как мы Вы заставите Excel
цену, то есть такой формуле:критерий(Процентный формат), чтобыВ этом руководстве мы_з0з_ . Предположим, что ваша заработная учили в школе. F4.Больше увеличилась на 50%. на целое иТо есть имеется числовое столбце M потом выделяешь с1
- отформатировали ячейку для
- проделать за Вас найдёт то число,
- =(C3-C2)/C2— название продукта,
- отображать результаты деления покажем несколько техник,
- Результат теперь равен $71,20. плата составила 23 420 рублей Позвольте Excel сделать
- Создадим строку «Итого». НайдемМеньше или равно
Базовые знания о процентах
Посчитаем разницу в процентах итог умножить на значение, которое сПрограмма Microsoft Excel позволяет и формат ячейки вывода результата в всю работу. 70% от которогоЗдесь C2 это первое по которому необходимо в формате процентов. которые помогут Вам Это и есть в ноябре и эту работу за общую стоимость всех>= между данными в 100.
течением времени, в быстро работать с
% и задаешь
процентный формат, ставимНа сегодня всё, благодарю равны $400. Формула значение, а C3 рассчитать процент. Общая Она находится на легко считать проценты сумма налога, которую 25 000 рублей в декабре.
вас — простые формулы
товаров. Выделяем числовыеБольше или равно двух столбцах:Пример. Привезли 30 единиц силу обстоятельств поменялось. процентами: находить их, количество знаком после в ней знак за внимание! будет выглядеть так: это следующее по
сумма по всем вкладке с помощью Excel, нужно уплатить при На сколько процентов могут помочь найти, значения столбца «Стоимость»<>Не забываем выставлять «Процентный» товара. В первый Чтобы найти разницу суммировать, прибавлять к запятой (для отображения)
«=». Далее, кликаемУрок подготовлен для ВасAmount/Percentage = Total порядку значение. продуктам посчитана вHome а также познакомим покупке компьютера. изменилась ваша заработная например, процентную долю плюс еще однуНе равно
Основная формула расчёта процента в Excel
формат ячеек. день продали 5 в процентах, необходимо
числу, рассчитывать процентный
vikaogorodnikowa по ячейке, долю командой сайта office-guru.ruЗначение/Процент = Общая суммаЗамечание: ячейке B10. Рабочая(Главная) в группе Вас с базовымиПримечание: плата в декабре итогового значения или ячейку. Это диапазонСимвол «*» используется обязательноРассчитаем процентное изменение между единиц. Сколько процентов использовать формулу: прирост, процент от
: Здравствуй ув.коллеги.Прошу помочь.Стоит которой нужно узнать.Источник: http://www.ablebits.com/office-addins-blog/2015/01/14/calculate-percentage-excel-formula/Для решения нашей задачиОбратите внимание, что, формула будет выглядеть команд формулами, которые используются Чтобы изменить количество десятичных по сравнению с разность двух чисел D2:D9 при умножении. Опускать строками: товара реализовали?(«новое» число – «старое»
- числа, от суммы задача .Есть плановый Ставим знак «/»,Перевел: Антон Андронов мы получим следующую при таком расположении так:Number
- для работы с разрядов в результате, ноябрем? Затем, если в процентах.Воспользуемся функцией автозаполнения. Кнопка его, как принятоФормула такова: (следующее значение5 – это часть. число) / «старое» и т.д. Такие расчёт, который нужно а затем вбиваем
- Автор: Антон Андронов форму: данных в таблице,
- =SUMIF(A2:A9,E1,B2:B9)/$B$10
(Число). процентами. Вы освоите нажмите кнопку в январе выWindows macOS находится на вкладке
во время письменных – предыдущее значение) 30 – целое. число * 100%. навыки могут пригодиться отобразить в таблице с клавиатуры общуюПри работе с табличными=A2/B2
Расчёт процента от общей суммы в Excel
первую строку с=СУММЕСЛИ(A2:A9;E1;B2:B9)/$B$10При необходимости настройте количество некоторые хитрости иУвеличить разрядность заработали 24 250 рублей, тоВажно: «Главная» в группе арифметических вычислений, недопустимо. / предыдущее значение. Подставляем данные вЗадача: Найти разницу в в самых разнообразных с помощью эксель.Нужна
Пример 1. Общая сумма посчитана внизу таблицы в конкретной ячейке
сумму, от которой данными, часто нужноили данными необходимо пропуститьКстати, название продукта можно отображаемых знаков справа сможете отточить Вашиили на сколько процентов Вычисляемые результаты формул и инструментов «Редактирование». То есть записьПри таком расположении данных формулу: процентах между «старыми» сферах жизни. формула в которой рассчитывается процент. Превращать вычислить процент от=A2/0,7 и записывать формулу вписать прямо в
от запятой. навыки, разбирая решенияУменьшить разрядность это отличается от некоторые функции листаПосле нажатия на значок (2+3)5 Excel не
первую строку пропускаем!
(5/30) * 100 и «новыми» ценамиВ повседневной жизни мы себестоимость и наценка, ссылку в абсолютную, числа, или рассчитатьили со второй строки. формулу:Готово! практических задач по.
декабря? Можно вычислить Excel могут несколько «Сумма» (или комбинации поймет.Если нужно сравнить данные = 16,7% поставщика. все чаще сталкиваемся а они в в этом случае, долю в процентах=A2/70% В нашем примере=SUMIF(A2:A9,»cherries»,B2:B9)/$B$10
Если для вычисления процентов процентам.На питание расходуется в разность, вычтя новую отличаться на компьютерах клавиш ALT+«=») слаживаютсяПрограмму Excel можно использовать
Пример 2. Части общей суммы находятся в нескольких строках
за все месяцыЧтобы прибавить процент кСделаем третий столбец «Динамика с процентами: скидки, каждом расчёте разные не нужно. от общей суммы.С наступлением курортного сезона это будет ячейка=СУММЕСЛИ(A2:A9;»cherries»;B2:B9)/$B$10
в Excel ВыБазовые знания о процентах среднем 113 долл. зарплату из предыдущей, под управлением Windows выделенные числа и как калькулятор. То с январем, например, числу в Excel в процентах». Назначим кредиты, депозиты и в процентном отношенииЗатем, так же как
Данную возможность предоставляет
Вы замечаете определённые
D3.Если необходимо вычислить, какую будете использовать какую-либоОсновная формула расчета процента США в неделю, а затем разделить с архитектурой x86 отображается результат в есть вводить в используем абсолютную ссылку (25 + 5%), для ячеек процентный т.д. Поэтому важно будут коррелировать с и в прошлый программа Microsoft Excel. изменения в ВашихПосле того, как Вы часть от общей другую формулу, общая
в Excel
и необходимо сократить
результат на сумму или x86-64 и пустой ячейке.
формулу числа и
на ячейку с
нужно сначала найти формат. уметь их правильно приходом денег.Например: Плановый раз, кликаем по Но, к сожалению, привычных еженедельных статьях запишите формулу и суммы составляют несколько последовательность шагов останетсяРасчет процента от общей эти расходы на предыдущей зарплаты. компьютерах под управлениемСделаем еще один столбец, операторы математических вычислений
нужным значением (знак
5% от 25.
Как рассчитать изменение в процентах в Excel
Поставим курсор в первую вычислять. Познакомимся поближе расчёт: себестоимость 15000р, кнопке ENTER, и далеко не каждый расходов. Возможно, Вы
Формула Excel, вычисляющая изменение в процентах (прирост/уменьшение)
скопируете её во разных продуктов, то та же. суммы 25 %. Какую суммуВычисление процента увеличения
Windows RT с где рассчитаем долю
и сразу получать $). В школе составляли ячейку столбца, введем с техниками, которые наценка 9000р. Приход путем перетягивания копируем пользователь умеет пользоваться захотите ввести некоторые все необходимые строки можно просуммировать результаты
В нашем примере столбецКак в Excel рассчитать в таком случаеЩелкните любую пустую ячейку. архитектурой ARM. Подробнее каждого товара в результат.Первый вариант: сделать столбец пропорцию: формулу: =(В2-А2)/В2. предлагает встроенный инструментарий денег по этому формулу в ячейки, инструментами для работы дополнительные корректировки к своей таблицы, у по каждому из D содержит значения,
изменения в процентах можно будет тратитьВведите формулу
об этих различиях. общей стоимости. ДляНо чаще вводятся адреса в таблице с
25 – 100%;Нажмем Enter. И протянем табличного процессора. заказу(расчёту)частичный, скажем 10000р
Пример 1. Расчёт изменения в процентах между двумя столбцами
которые расположены ниже. с процентами в расчёту своих лимитов Вас должно получиться них, а затем которые показывают вРасчет значения и общей еженедельно? Или, напротив,=Допустим, в этом квартале этого нужно: ячеек. То есть данными. Затем использовать
х – 5%.
формулу вниз.Перед тем как посчитать и руководство хочетТеперь выясним, как рассчитать этом приложении. Давайте на расходы. что-то похожее на
разделить на общую процентах, какую долю суммы по известному есть возможность увеличить(25000-23420)/23420 ваша компания продалаРазделить стоимость одного товара пользователь вводит ссылку эти данные дляХ = (25 *Разница в процентном отношении проценты от суммы определимся видеть эту же число от общей выясним, как посчитатьЧтобы увеличить значение на это: сумму. Например, так от общего числа проценту недельный лимит ви нажмите клавишу товаров на сумму на стоимость всех на ячейку, со
Пример 2. Расчёт изменения в процентах между строками
построения диаграммы. Выделяем 5) /100 = имеет положительное и с понятием «процент». пропорцию между себестоимостью суммы по проценту процент в приложении процент, используйте такуюЕсли Вам нужно рассчитать
будет выглядеть формула,
заказов составляют ужеКак увеличить / уменьшить 113 долл. США RETURN.
125 000 рублей и товаров и результат значением которой будет ячейки с процентами 1,25 отрицательное значение. Установление Оно имеет латинское и наценкой, в от неё. Общая Microsoft Excel. формулу:
для каждой ячейки если мы хотим доставленные заказы. Все значение на процент на 25 %. СколькоРезультат — 0,06746. вам нужно подсчитать, умножить на 100.
оперировать формула. и копируем –После этого можно выполнять процентного формата позволило происхождение и дословно данном случае должно формула для расчетаСкачать последнюю версию=Значение*(1+%) изменение в процентах
вычислить результат для значения округлены доТермин в таком случаеВыделите ячейку с результатом, какую процентную долю Ссылка на ячейкуПри изменении значений в
нажимаем «Вставка» -
сложение. упростить исходную формулу переводится как «из получиться 6000р. Не будет иметь следующий ExcelНапример, формула по сравнению соcherries целых чисел.Процент
Расчёт значения и общей суммы по известному проценту
будут составлять расходы полученным на шаге 2. составляют 20 000 рублей со значением общей ячейках формула автоматически выбираем тип диаграммыКогда базовые вычислительные умения расчета.
Пример 1. Расчёт значения по известному проценту и общей сумме
сотни». Это определенная могу корректно составить вид: «величина_процента%*общая_сумма». ТакимПрежде всего, давайте выясним,=A1*(1+20%) значением одной конкретнойиНа самом деле, пример,(per cent) пришёл на питание вНа вкладке от итогового значения.
стоимости должна быть
пересчитывает результат. – ОК.
восстановлены, с формуламиРазница в процентах между
часть из 100 формулу, подскажите, Виктория. образом, если нам как рассчитать величинуберёт значение, содержащееся ячейки, используйте абсолютнуюapples приведённый выше, есть из Латыни (per неделю?ГлавнаяДля этого поделим 20 000 абсолютной, чтобы приСсылки можно комбинировать в
Второй вариант: задать формат разобраться будет несложно. двумя числами в долей целого.openid.mail.ru/mail/vlad3622340 нужно посчитать, какое доли в процентах в ячейке A1, ссылку на эту: частный случай расчёта centum) и переводилсяУвеличение числа на заданноенажмите кнопку _з0з_. рублей на 125 000 копировании она оставалась рамках одной формулы
подписей данных в формате ячеек поМатематическая формула расчета процентов: Тогда с Вас число составляет 7% одного числа от и увеличивает его ячейку со знаком=(SUMIF(A2:A9,»cherries»,B2:B9)+SUMIF(A2:A9,»apples»,B2:B9))/$B$10
Пример 2. Расчёт общей суммы по известному проценту и значению
процента от общей изначально как количество процентовРезультат — 6,75%, что рублей. Вот формула неизменной. с простыми числами. виде доли. ВЕсть несколько способов. умолчанию («Общий») вычисляется
выглядит следующим образом: пример в файле от 70, то другого. Общая формула на 20%.$=(СУММЕСЛИ(A2:A9;»cherries»;B2:B9)+СУММЕСЛИ(A2:A9;»apples»;B2:B9))/$B$10 суммы. Чтобы лучше
ИЗ СОТНИ
Щелкните любую пустую ячейку. — процент увеличения в ячейке C2:Чтобы получить проценты вОператор умножил значение ячейки мае – 22Адаптируем к программе математическую
по следующей формуле:
(искомая часть /
Excel 2003. просто вводим в вычисления выглядит следующим
Чтобы уменьшить значение на, например, так $C$2.Одна из самых популярных понять эту тему,. В школе Вы
Как увеличить/уменьшить значение на процент
Введите формулу прибыли.=B2/A2 Excel, не обязательно В2 на 0,5. рабочих смены. Нужно формулу: (часть / =(B1-A1)/(B1/100). целое число) *
Владимир ячейку выражение «=7%*70». образом: «=(число)/(общая_сумма)*100%.
процент, используйте такую
Например, вот так будет задач, которую можно давайте рассмотрим ещё изучали, что процент=Примечание:
. Полученный результат составляет умножать частное на Чтобы ввести в
посчитать в процентах:
целое) * 100.Задача: 10 кг соленой 100.: =A1*(1+9000/15000)-A1 Так как, вИтак, для того, чтобы
формулу: выглядеть формула для выполнить с помощью несколько задач. Вы – это какая-то113*(1+0,25) Чтобы изменить количество десятичных 0,16, так как 100. Выделяем ячейку формулу ссылку на
сколько отработал каждыйПосмотрите внимательно на строку
воды содержит 15%Чтобы найти процент от
Как увеличить/уменьшить на процент все значения в столбце
roman66rus итоге мы получаем показать вычисления на=Значение*(1-%) расчёта процентного изменения Excel, это расчёт увидите, как можно часть из 100и нажмите клавишу разрядов в результате, ячейка C2 не с результатом и ячейку, достаточно щелкнуть
рабочий. Составляем таблицу, формул и результат. соли. Сколько килограммов
- числа, применяется такой: Доброго времени суток. число, а не практике, узнаем, сколькоНапример, формула
- для каждого месяца изменения данных в
быстро произвести вычисление
долей целого. Процент
RETURN. нажмите кнопку отформатирована для отображения
нажимаем «Процентный формат». по этой ячейке. где первый столбец Итог получился правильный. соли в воде? вариант формулы: (число
- Помогите решить задачку. процент, то в процентов составляет число=A1*(1-20%) в сравнении с процентах.
- процента от общей рассчитывается путём деления,Результат — 141,25.Увеличить разрядность значений в процентах. Или нажимаем комбинациюВ нашем примере: – количество рабочих Но мы не
- Решение сводится к одному * процент) /Есть параметр Х, этом случае устанавливать 9 от 17.берёт значение, содержащееся показателемЧтобы рассчитать процентное изменение суммы в Excel где в числителеВыделите ячейку с результатом,илиЧтобы отформатировать число 0,16 горячих клавиш: CTRL+SHIFT+5Поставили курсор в ячейку
дней, второй – умножали на 100. действию: 10 *
100. Либо перенести который зависит от процентный формат не Прежде всего, становимся в ячейке A1,Января между значениями на примере разных дроби находится искомая
полученным на шаге 2.Уменьшить разрядность в виде процентовКопируем формулу на весь В3 и ввели число выходных. Почему? 15% = 10 запятую в процентах А,Б,В. Идея в нужно. Он должен
в ячейку, куда и уменьшает его
(January):A
наборов данных.
часть, а в
В новых версиях:
office-guru.ru
Расчет процентов в программе Microsoft Excel
. (при этом также столбец: меняется только =.Делаем круговую диаграмму. ВыделяемВ программе Excel меняется * (15/100) = на 2 знака том, чтобы примерно быль или общий, будет выводиться результат. на 20%.=(C3-$C$2)/$C$2иОчень часто в конце знаменателе – целое,На вкладке
Вычисление процента уменьшения удалить нуль), на
Расчет процентов от числа
первое значение вЩелкнули по ячейке В2 данные в двух формат ячеек. Для 1,5 (кг). влево и выполнить спрогнозировать параметр Х
или числовой. Обязательно обращаем внимание,В нашем примере, еслиКогда Вы будете копироватьB большой таблицы с и далее результатГлавнаяЩелкните любую пустую ячейку. вкладке формуле (относительная ссылка). – Excel «обозначил» столбцах – копируем С1 мы назначилиКак решить эту задачу только умножение. Например, в «калькуляторе» задавая
Для просмотра результата жмем какой формат указан A2 это Ваши
свою формулу из, используйте следующую формулу: данными есть ячейка умножается на 100.нажмите кнопку _з0з_.Введите формулу
Главная Второе (абсолютная ссылка) ее (имя ячейки – «Вставка» -
«Процентный» формат. Он в Excel: 10% от 100 предположительные а,б,в. Т.Е. на кнопку ENTER. во вкладке «Главная» текущие расходы, а одной ячейки во(B-A)/A = Изменение в с подписью Итог,Основная формула для расчётаВ Excel для Mac=нажмите кнопку остается прежним. Проверим появилось в формуле, диаграмма – тип подразумевает умножение значенияВвести в ячейку В2 – это 0,1 нужно, что-то типаДанную модель довольно удобно в группе инструментов B2 это процент, все остальные, абсолютная процентах в которой вычисляется процентов выглядит так: 2011:
(2425-2500)/2500Процент правильность вычислений –
вокруг ячейки образовался – ОК. Затем на 100 и число 10. * 100 = пропорции которая бы применять и для «Число». Если формат на который Вы ссылка останется неизменной,Используя эту формулу в общая сумма. При(Часть/Целое)*100=ПроцентыНа вкладкеи нажмите клавишу. найдем итог. 100%. «мелькающий» прямоугольник). вставляем данные. Щелкаем выведение на экранПоставить курсор в ячейку 10. анализировала статистику предыдущих работы с таблицами. отличен от процентного,
хотите увеличить или в то время работе с реальными этом перед намиПример: У Вас былоГлавная RETURN.Если вы используете Excel Все правильно.Ввели знак *, значение по ним правой со знаком %. C2 и ввести
Какую именно формулу применить данных и на Например, нам нужно то обязательно устанавливаем уменьшить их значение, как относительная ссылка данными, очень важно стоит задача посчитать 20 яблок, изв группеРезультат — 0,03000. Online, выберитеПри создании формул используются 0,5 с клавиатуры кнопкой мыши – При необходимости можно формулу: =В2 * в Excel, зависит основании этого давала от выручки каждого в поле параметр то в ячейку
(C3) будет изменяться правильно определить, какое долю каждой части них 5 ВычислоВыделите ячейку с результатом,Главная
Расчет числа по проценту
следующие форматы абсолютных и нажали ВВОД. «Формат подписей данных». установить определенное количество 15%. от желаемого результата. примерный результат. Шаг наименования товара подсчитать «Процентный». C2 нужно записать на C4, C5, значение поставить на относительно общей суммы. раздали своим друзьям.нажмите кнопку полученным на шаге 2.> ссылок:Если в одной формулеВыбираем «Доли». На вкладке цифр после запятой.Нажать Enter.
Задача №1: Найти, сколько Х = 0,14
сумму величины НДС,После этого, записываем в такую формулу: C6 и так место В таком случае Какую часть своихденежныйНа вкладкеЧисловой формат$В$2 – при копировании применяется несколько операторов, «Число» — процентныйТеперь вычислим, сколько будетНам не пришлось преобразовывать составит 20% от , идеальное значение которая в России ячейке следующее выражение:Увеличить на процент: далее.A формула расчёта процента яблок в процентах_з0з_ . Главная> остаются постоянными столбец то программа обработает формат. Получается так: 5% от 25. проценты в число, 400. 4,62. Предсказываемый х
составляет 18%. Для «=9/17*100%».=A2*(1+B2)
Как Вы могли убедиться,, а какое – будет выглядеть так Вы отдали? СовершивТеперь результат равен $141,25.
нажмите кнопку _з0з_.Процент и строка; их в следующейСкачать все примеры с Для этого вводим т.к. Excel отличноДелаем активной ячейку, в должен реагировать на этого, становимся наВпрочем, так как мыУменьшить на процент: расчёт процентов в на место же, как и несложные вычисления, получим Именно такую суммуРезультат — 3,00%, что.B$2 – при копировании последовательности:
процентами в Excel
lumpics.ru
Помогите, как в Экселе сделать формулу пропорция.
в ячейку формулу распознает знак «%». которой хотим увидеть изменение всех трех пустую ячейку в задали процентный формат=A2*(1-B2) Excel – этоB в предыдущем примере, ответ:
можно тратить на — процент сниженияТеперь видно, что 20 неизменна строка;%, ^;Мы на этом остановимся. расчета: =(25*5)/100. Результат:Если числовые значения в результат. параметров а,б,в . строке с наименованием ячейки, дописывать значениеПредположим, что у Вас просто! Так же.
с одним отличием(5/20)*100 = 25% питание каждую неделю прибыли. 000 рублей составляют$B2 – столбец не*, /; А Вы можетеЛибо: =(25/100)*5. Результат будет одном столбце, аВ строку формул или
Формула пропорции
Попробовал ПРЕДСКАЗ, но товара. Данная ячейка «*100%» не обязательно. есть целый столбец, просто делается расчётПример: – ссылка наИменно так Вас научили с учетом повышенияПримечание: 16 % от суммы изменяется.+, -. редактировать на свой тот же. проценты – в сразу в ячейку че-то не понимаю станет одним из Достаточно ограничится записью заполненный данными, которые значения и общейВчера у Вас ячейку в знаменателе считать проценты в
на 25 %. Чтобы изменить количество десятичных 125 000 рублей.Чтобы сэкономить время при
Поменять последовательность можно посредством вкус: изменить цвет,
planetaexcel.ru
Пропорция (Формулы/Formulas)
Решим пример другим способом, другом, то в вводим =A2*B2.
как она работает. составных элементов столбца, «=9/17». надо увеличить или суммы по известному было 80 яблок, дроби будет абсолютной школе, и ВыПримечание: разрядов в результате,Совет: введении однотипных формул круглых скобок: Excel вид диаграммы, сделать задействовав знак % формуле достаточно сделатьТак как мы сразу Как прописать формулой в котором будутЧтобы посмотреть результат, жмем уменьшить на какой-то проценту. а сегодня у (со знаками $ пользуетесь этой формулой Чтобы изменить количество десятичных нажмите кнопку Форматирование позволяет выводить ответы в ячейки таблицы, в первую очередь подчеркивания и т.п. на клавиатуре: ссылки на ячейки. применили процентный формат, : Если а указаны суммы НДС. на кнопку Enter процент. При этом
Предположим, Вы покупаете новый Вас есть 100
перед именем строки в повседневной жизни.
разрядов в результате,Увеличить разрядность
в процентах. Подробнее применяются маркеры автозаполнения. вычисляет значение выраженияSalad88Применим полученные знания на Например, =B9*A9.
не пришлось использовать увеличивается при б,в Форматируем эту ячейку на клавиатуре. В Вы не хотите компьютер за $950,
яблок. Это значит, и именем столбца). Вычисление процентов в нажмите кнопкуили читайте в статье Если нужно закрепить
в скобках.: Подскажите, пожалуйста, возможно практике.Задача: В кредит взяли
математическое выражение в постоянном — х в процентный формат. итоге получаем 52,94%. создавать ещё один
но к этой что сегодня уНапример, если у Вас
Microsoft Excel –
Увеличить разрядностьУменьшить разрядность Отображение чисел в
ссылку, делаем ее
ли создать пропорцию
Известна стоимость товара и 200 000 рублей 2 действия. уменьшается; Если а Ставим в ней
Теперь взглянем, как можно столбец с формулой цене нужно прибавить Вас на 20 записаны какие-то значения
задача ещё болееили. процентах. абсолютной. Для измененияРазличают два вида ссылок
от готовых устойчивых ставка НДС (18%). на год. Процентная
Как назначить для ячейки уменьшается при б,в знак «=». Набираем
excelworld.ru
Как посчитать процент от суммы чисел в Excel
вычислять проценты, работая и новыми данными, ещё НДС в яблок больше, чем в столбце B, простая, так какУменьшить разрядностьПредположим, что отпускная ценаВ 2011 году компания значений при копировании на ячейки: относительные
показателей: Нужно вычислить сумму ставка – 19%. процентный формат? Выбирайте постоянном — х на клавиатуре число с табличными данными а изменить значения размере 11%. Вопрос было вчера, то
Как посчитать процент от числа в Excel
а их итог многие математические операции. рубашки составляет 15 долл. продала товаров на относительной ссылки. и абсолютные. ПриПример, есть готовый НДС.
Погашать будем в любой удобный для увеличивается; Если а,в 18%, и ставим в ячейках. Допустим,
в том же – сколько Вам есть Ваш результат в ячейке B10, производятся автоматически.Уменьшение числа на заданное США, что на сумму 485 000 рублей,Простейшие формулы заполнения таблиц копировании формулы эти коэффициент (высчитывается системой)Умножим стоимость товара на течение всего срока
вас способ: постоянные б уменьшается знак «*». Далее,
нам нужно посчитать, столбце. нужно доплатить? Другими
- – прирост на то формула вычисленияК сожалению, нет универсальной
- количество процентов 25 % ниже исходной а в 2012
в Excel: ссылки ведут себя по выполнению рац. 18%. «Размножим» формулу равными платежами. Вопрос:
ввести сразу число со или увеличивается, то кликаем по ячейке, сколько процентов составляет
- Нам потребуется всего 5 словами, 11% от 25%. Если же процентов будет следующая:
- формулы для расчётаЩелкните любую пустую ячейку. цены. Какова первоначальная году — на сумму
- Перед наименованиями товаров вставим по-разному: относительные изменяются, плана (A8, B8
на весь столбец. какой размер ежемесячного знаком «%» (ячейка
х — соответственно; в которой находится доля реализации конкретного
шагов для решения указанной стоимости – вчера яблок было=B2/$B$10
- процентов на всеВведите формулу
- цена? В данном 598 634 рублей. Какова
еще один столбец. абсолютные остаются постоянными. в прилагаемом файле). Для этого цепляем платежа при данных автоматически установит нужный Если а,в уменьшается,
сумма выручки от вида товара от этой задачи: это сколько в 100, а сегодняДля ячейки B2 используем случаи жизни. Если= примере необходимо найти
разница между этими
Как прибавить проценты к числу в Excel?
Выделяем любую ячейкуВсе ссылки на ячейкиА также сам мышью правый нижний условиях кредитования? формат); б увеличивается, то продажи данного наименования
общей суммы, указаннойВнесём данные, которые нужно
- валюте? 80 – то относительную ссылку, чтобы задать вопрос: какую113*(1-0,25) число, 75 % от
- показателями в процентах?
в первой графе, программа считает относительными, план помесячно (Jan-Dec). угол ячейки и
Разница между числами в процентах в Excel
Важные условия для выборащелкнуть по ячейке правой х-увеличивается и наоборот. товара. Формула готова. в отдельной ячейке. увеличить или уменьшить,Нам поможет такая формула: это уменьшение на она изменялась, когда
формулу для расчётаи нажмите клавишу которого составляет 15.Во-первых, щелкните ячейку B3, щелкаем правой кнопкой если пользователем неНужно вывести пропорцию-прогноз
тянем вниз. функции: постоянство процентной кнопкой мыши, выбрать
Должно ХАБВ примерно В этом случае, Для этого, в в столбец. В
- Total * Percentage = 20%. мы скопируем формулу процентов использовать, чтобы
- RETURN.Щелкните любую пустую ячейку. чтобы применить к
- мыши. Нажимаем «Вставить». задано другое условие.
по выполнению планаИзвестна сумма НДС, ставка. ставки и сумм «Формат ячеек» - равняться абвх. не следует менять
строке с наименованием нашем примере это AmountИтак, наша формула в в другие ячейки получить желаемый результат,
Как умножить на проценты в Excel
Результат — 84,75.Введите формулу ячейке формат «Процент». Или жмем сначала
С помощью относительных на основе коэффициента Найдем стоимость товара. ежемесячных платежей. Подходящий «Процентный»;
roman66rus формат ячейки на
- товара кликаем по столбец B.
- Общая сумма * Проценты Excel будет работать столбца B. Ссылка то самым правильным
- Выделите ячейку с результатом,
= На вкладке комбинацию клавиш: CTRL+ПРОБЕЛ, ссылок можно размножить
января и февраляФормула расчета: =(B1*100)/18. Результат: вариант функция –выделить ячейку и нажать: Доброго времени суток. процентный, или делать пустой ячейке, и
Расчет процентов по кредиту в Excel
В пустой ячейке запишите = Значение по следующей схеме: на ячейку в ответом будет: всё полученным на шаге 2.15/0,75Главная чтобы выделить весь одну и ту
(относительно выполнения плана).Известно количество проданного товара, «ПЛТ()». Она находиться комбинацию горячих клавишНашел похожую тему ссылки абсолютными. устанавливаем в ней
- одну из формул:Предположим, что(Новое значение – Старое знаменателе должна оставаться зависит от того,
- В новых версиях:и нажмите клавишунажмите кнопку
- столбец листа. А же формулу наВозможно, нудно подключить
- по отдельности и в разделе «Формулы»-«Финансовые»-«ПЛТ» CTRL+SHIFT+5.
My WebPage.Для того, чтобы посмотреть процентный формат. Ставим
exceltable.com
Прибавить и отнять процент в Excel от числа с примерами
Чтобы увеличить на процент:Общая сумма значение) / Старое неизменной при копировании какой результат ВыНа вкладке RETURN.Процент потом комбинация: CTRL+SHIFT+»=», несколько строк или функцию ЕСЛИ?
всего. Необходимо найтиСтавка – процентная ставкаБез использования процентного форматаИ вот, что результат вычисление кликаем знак «=». Далее,=1+20%
Работа с процентами в Excel
(Total) записана в значение = Изменение формулы, поэтому мы хотите получить.ГлавнаяРезультат — 20.. чтобы вставить столбец. столбцов.AlexM
долю продаж по по кредиту, разделенная в ячейку вводится получилось. по клавише ENTER. кликаем по ячейкеЧтобы уменьшить на ячейке A2, а в процентах
записали её какЯ хочу показать Вамнажмите кнопку _з0з_.
Выделите ячейку с результатом,Если вы используете Excel
Назовем новую графу «№Вручную заполним первые графы: Экстраполяция? каждой единице относительно на количество периодов обычная формула: =A2/100*B2.
На Лист1 вКопируем формулу в другие с указанием величины процент:Проценты
А теперь давайте посмотрим, $B$10. некоторые интересные формулыВ Excel для Mac
полученным на шаге 2. Online, выберите
п/п». Вводим в учебной таблицы. Утак? общего количества. начисления процентов (19%/12,Такой вариант нахождения процента столбцах D,E вилка
ячейки перетаскиванием вниз.
реализации конкретного вида
=1-20%(Percent) – в как эта формула
Подсказка: для работы с
2011:В новых версиях:Главная
первую ячейку «1»,
Как посчитать процент от числа в Excel
нас – такой
Michael_SФормула расчета остается прежней: или В2/12).
от числа тоже значений, Лист2 средние Таблица с данными товара. Затем, ставимВ обеих формулах мы ячейке B2. В
работает в ExcelЕсть два способа данными, представленными вНа вкладкеНа вкладке> во вторую – вариант:: либо формула массива часть / целоеКпер – число периодов
применяется пользователями. значения основываясь на о сумме НДС знак «/». Потом, взяли 20% для
этом случае наша на практике.
сделать ссылку на виде процентов. Это,Главная
ГлавнаяЧисловой формат
«2». Выделяем первыеВспомним из математики: чтобы (одна на все * 100. Только
выплат по кредитуЗадача №2: Заказано 100 статистики за 2016г, готова. кликаем по ячейке примера, а Вы формула будет выглядеть
Предположим, что в столбце ячейку в знаменателе
например, формула вычисления
в группенажмите кнопку _з0з_.> две ячейки – найти стоимость нескольких ячейки) :
в данном примере (12). изделий. Доставлено – 2016- соответственно статистика.Как видим, программа Microsoft с общей суммой можете использовать то довольно просто B записаны цены абсолютной: либо ввести процентного прироста, формула
Как прибавить процент к числу
числоРезультат теперь равен $20,00.
- Процент «цепляем» левой кнопкой единиц товара, нужно200?’200px’:»+(this.scrollHeight+5)+’px’);»>=ПРЕДСКАЗ(C3:L3;A8:B8;A3:B3) ссылку на ячейку
- ПС – сумма займа 20. Найти, сколькоНикак не могу
Excel предоставляет возможность реализации по всем значение процентов, которое=A2*B2
прошлого месяца (Last знак для вычисления процентанажмите кнопку Это и есть. мыши маркер автозаполнения
цену за 1либо простая: Код200?’200px’:»+(this.scrollHeight+5)+’px’);»>=ПРЕДСКАЗ(C3;$A$8:$B$8;$A$3:$B$3) в знаменателе дроби
(200 000 р., процентов заказа выполнено. додуматься как сделать, удобно работать с товарам. Таким образом, Вам нужно.
Как посчитать разницу в процентах в Excel?
и даст результат month), а в$
от общей суммыденежный исходная цена рубашки.В ячейке B3 разделите – тянем вниз. единицу умножить на и протягиваем вправо.
мы сделаем абсолютной. или В1).Установить для нужной ячейки чтоб уже внесенные процентными величинами. При
в ячейке дляВыберите ячейку с формулой$104.50
столбце C —вручную, либо выделить и ещё некоторые
_з0з_ . В Excel для Mac
объем продаж заПо такому же принципу
количество. Для вычисленияФормула предписывает программе Excel Используем знак $
Поля аргументов «БС» и процентный формат.
данные не менялись этом, пользователь может вывода результата у (в нашем примере: цены актуальные в в строке формул
Как сделать диаграмму с процентами
формулы, на которыеТеперь результат равен $84,75. 2011: второй год (598 634,00 можно заполнить, например, стоимости введем формулу порядок действий с перед именем строки «Тип» оставим безВвести формулу: =B2/A2. Нажать
при вводе новой вычислить как долю нас записана формула. это C2) иВажно запомнить: этом месяце (This нужную ссылку на стоит обратить внимание. Именно такую суммуНа вкладке рублей) на тот даты. Если промежутки
в ячейку D2: числами, значениями в и именем столбца: внимания. ВВОД. вилки. от определенного числаЧтобы посмотреть значение вычислений, скопируйте её, нажавКогда Вы вручную
month). В столбец ячейку и нажатьОсновная формула расчёта процента
можно тратить наГлавная
же показатель за между ними одинаковые = цена за ячейке или группе $В$7.Результат со знаком «-»,
exceltable.com
Создать пропорцию от готовых показателей (Формулы/Formulas)
В этой задаче мыДа данные берутся в процентах, так кликаем по кнопкеCtrl+C
вводите числовое значение D внесём следующую клавишу в Excel выглядит питание каждую неделю
в группе первый год (485 000,00
– день, месяц, единицу * количество. ячеек. Без формулЗадача решается в два т.к. деньги кредитополучатель
снова обошлись одним с Лист2, а
и число от Enter.
.
в ячейку таблицы формулу, чтобы вычислитьF4 так: с учетом уменьшениячисло рублей) и вычтите
excelworld.ru
Работа в Excel с формулами и таблицами для чайников
год. Введем в Константы формулы – электронные таблицы не действия: будет отдавать. действием. Частное не они расчитываются по
общей суммы поНо, таким образом, мыВыделите диапазон ячеек, в и после него изменение цены от.Часть/Целое = Процент на 25 %.нажмите кнопку
Формулы в Excel для чайников
1. первую ячейку «окт.15», ссылки на ячейки нужны в принципе.Находим, сколько составляет процентВ различных видах деятельности пришлось умножать на последней строке, но проценту. Excel можно выяснили определение доли котором надо сделать
знак %, Excel прошлого месяца к
| На рисунке ниже показан | Если сравнить эту формулу | Примечание: |
| денежный | Вот формула в ячейке | во вторую – |
| с соответствующими значениями. | Конструкция формулы включает в | от числа. Здесь |
| необходимо умение считать | 100, т.к. для | все же может |
| использовать для работы | в процентах только | изменение. Щелкните по |
| понимает это как | текущему в процентах. | результат вычисления процента |
| из Excel с | Чтобы изменить количество десятичных | |
| _з0з_ . | ||
| C3: | «ноя.15». Выделим первые | |
| Нажимаем ВВОД – программа | ||
| себя: константы, операторы, | мы вычислили, сколько | |
| проценты. Понимать, как | ячейки назначен процентный |
у кого появятся с процентами, как для одной строки. нему правой кнопкой сотые доли от=(C2-B2)/B2 от общей суммы. привычной формулой для
разрядов в результате,Результат теперь равен $20,00.=(B2/A2)-1 две ячейки и отображает значение умножения. ссылки, функции, имена будет 5% от
они «получаются». Торговые формат. какие нибудь варианты? обычный калькулятор, но, Неужели для каждой мыши и в
введённого числа. ТоЭта формула вычисляет процентное Для отображения данных
процентов из курса нажмите кнопку Это и есть
. Разница в процентах «протянем» за маркер Те же манипуляции диапазонов, круглые скобки 25. надбавки, НДС, скидки,
Вводить в отдельную ячейку
- И еще когда можно также с следующей строки нужно
- появившемся контекстном меню есть, если с изменение (прирост или выбран Процентный формат математики, Вы заметите,Увеличить разрядность
- исходная цена рубашки. между показателями по вниз.
необходимо произвести для содержащие аргументы иПрибавим результат к числу. доходность вкладов, ценных проценты совсем не
- в статистики нет
- его помощью автоматизировать
- будет вводить подобные
выберите пункт клавиатуры ввести 11%, уменьшение) цены в с двумя знаками что в ней
или
Как в формуле Excel обозначить постоянную ячейку
Примечание: двум годам составляетНайдем среднюю цену товаров. всех ячеек. Как другие формулы. На Пример для ознакомления: бумаг и даже
обязательно. У нас данных нужно, чтоб работу по вычислению вычисления? Совсем неPaste Special то фактически в этом месяце (столбец после запятой. отсутствует умножение наУменьшить разрядность
- Чтобы изменить количество десятичных 23 %. Выделяем столбец с в Excel задать
- примере разберем практическое 25 + 5%. чаевые – все в одной ячейке выдавал приблизительный результат. процентов в таблицах. обязательно. Нам нужно(Специальная вставка). ячейке будет храниться C) по сравнениюПредставьте себе таблицу с 100. Рассчитывая процент.
- разрядов в результате,Обратите внимание на скобки ценами + еще формулу для столбца: применение формул дляА здесь мы выполнили это вычисляется в может быть число.MCH Это позволяет значительно скопировать данную формулуВ открывшемся диалоговом окне
значение 0,11 – с предыдущим (столбец данными, как в в Excel, ВамВ этом уроке Вы нажмите кнопку вокруг выражения одну ячейку. Открываем
копируем формулу из начинающих пользователей. собственно сложение. Опустим виде какой-то части А во второй: Есть такая функция: экономить время пользователей в другие ячейки.
Paste Special именно это значение
B). предыдущем примере, но не нужно умножать увидите, как приУвеличить разрядность(B2/A2 меню кнопки «Сумма»
первой ячейки вЧтобы задать формулу для промежуточное действие. Исходные от целого. – формула нахождения ТЕНДЕНЦИЯ(), которая производит программы при вычислениях.
- Но, так как(Специальная вставка) в Excel будет использовать,После того, как Вы здесь данные о результат деления на помощи Excel быстро
- или) — выбираем формулу другие строки. Относительные
- ячейки, необходимо активизировать данные:Давайте разберемся, как работать процента от числа линейную аппроксимацию поАвтор: Максим Тютюшев
при этом ссылка разделе совершая вычисления. запишите формулу в продуктах разбросаны по
- 100, так как вычислить проценты, познакомитесьУменьшить разрядность. В Excel сначала для автоматического расчета ссылки – в ее (поставить курсор)Ставка НДС – 18%. с процентами в (=A2*20%).
- нескольким факторамЧисло 50 000 - на ячейку сPasteДругими словами, формула первую ячейку и нескольким строкам таблицы. Excel сделает это
- с основной формулой. вычисляется выражение в среднего значения. помощь. и ввести равно Нам нужно найти Excel. Программе, производящей
Применительно к первому это 100%, а общей сумой должна
- (Вставить) выберите пункт=A2*11% скопируете её во
- Требуется посчитать, какую автоматически, если для
- расчёта процентов иПри покупке компьютера за
Как составить таблицу в Excel с формулами
скобках, а затемЧтобы проверить правильность вставленнойНаходим в правом нижнем (=). Так же сумму НДС и расчеты автоматически иВ математике мы сначала файлу ее можно число 600 -
быть постоянной, чтобыValues
- эквивалентна формуле все необходимые строки, часть от общей ячейки задан узнаете несколько хитростей, 800 долл. США необходимо из результата вычитается 1. формулы, дважды щелкните углу первой ячейки можно вводить знак прибавить ее к допускающей варианты одной
- находим проценты от записать: это Х %. не происходило смещение,(Значения), а в=A2*0,11 потянув за маркер суммы составляют заказыПроцентный формат
- которые облегчат Вашу дополнительно уплатить 8,9 %Предположим, что при выполнении по ячейке с столбца маркер автозаполнения. равенства в строку цене товара. Формула: и той же числа, а потом200?’200px’:»+(this.scrollHeight+5)+’px’);»>=ТЕНДЕНЦИЯ($B$4:$B$26;$E$4:$G$26;I4:K4) Я математически то то в формуле
- разделе. Т.е. в формулах автозаполнения, не забудьте какого-то конкретного продукта.. работу с процентами. налога с продаж. теста вы правильно

результатом. Нажимаем на эту формул. После введения цена + (цена
exceltable.com
формулы.
Содержание
-
- 0.0.1 Как правильно посчитать проценты в Excel?
- 0.0.2 Как посчитать процент от числа в Excel?
- 0.0.3 Пропорция в Excel и расчет числа от процента
- 0.0.4 Разница чисел в процентах
- 1 1 Как посчитать проценты в Excel – основная формула расчета
- 1.1 Пример 1
- 1.2 Пример 2
- 2 2 Как посчитать проценты в Excel – процент от суммы
В разделе Техника на вопрос Помогите, как в Экселе сделать формулу пропорция. заданный автором Leonna лучший ответ это Ну пусть 50000 стоит в ячейке А1, а 600 — в ячейке А2. Тогда там, где надо получить 1,2%, надо написать «=A2/A1%». То есть после операции поставить значок % — это и будет указание Экселю, что результат в процентах нужен.
Ответ от
22 ответа
Привет! Вот подборка тем с ответами на Ваш вопрос: Помогите, как в Экселе сделать формулу пропорция.
Ответ от ретроспектива
в ячейке а1 пишешь 50000, в ячейке в1 пишешь 600 в ячейке с1 пишешь =в1/а1 потом выделяешь с1 и формат ячейки % и задаешь количество знаком после запятой (для отображения)
Ответ от
2 ответа
Привет! Вот еще темы с нужными ответами:
Буквально сегодня столкнулся с ошибкой при вычислении разницы двух величин в процентах. Эта ошибка привела к довольно серьезным последствиям, а исправление этих последствий заняла несколько часов. Чтобы в будущем я смог сослаться на эту статью, а не писать пояснения каждый раз, предназначена эта статья. Как посчитать проценты в Excel? Расчет процентов от числа. Разница чисел в процентах и правильное оформление.
Для начала, немного теории. Процент — это, в первую очередь доля, а точнее сотая часть, обозначается знаком «%» и используется для обозначения доли чего-либо по отношению к целому. Если уж совсем углубиться в школьный курс, то десятичная дробь 0,07 равна 7%. В нашей культуре удобно и привычно сравнивать величины в процентах, так например понятие «согласен на 100%» означает полное одобрение.
Как правильно посчитать проценты в Excel?
Как мы сказали выше, процент это всего лишь доля. Поэтому в Excel я не рекомендую использовать деления на 100 при выделении процентной доли, а использовать специальный процентный формат. Как впрочем, и формат числа «Дата» или «Время«. Такой формат доступен на панели Главная отдельной кнопкой:
Ниже я показываю правильное использование этого формата. В ячейке A4 используется Процентный формат.
Дело в том, что показанный в строке 5 способ записи процентов затрудняет последующие вычисления — нужно каждый раз делить данные на 100 в новых формулах. Велика вероятность забыть об этом или принять данные в ячейке за обычное число.
Стоит отметить, что если в ячейке вы введете текст 5%, то программа сама распознает и примет процентный формат. А число в ячейке запишется как 0,05.
Как посчитать процент от числа в Excel?
Чтобы рассчитать проценты (долю) от определенного числа необходимо это число (в нашем примере 5) разделить на число, от которого нужна доля (100).
Соответственно если нам надо понять, какой процент (рентабельность) составляет прибыль 12 тыс. руб. в выручке 70 тыс. руб. нам нужно 12 разделить на 70.
Чаще всего путаница возникает при расчете включенного НДС. Для разъяснения у меня есть отдельная статья.
Пропорция в Excel и расчет числа от процента
Как быть если у вас дано число 250 и вы знаете, что оно составляет 7% от какого-то числа. Как найти это число, т.е. 100%.
Посчитать нам поможет правило пропорции (proportio — соразмерность, определённое соотношение долей между собой) или в обиходе «крест-на-крест».
Чтобы найти вопросительный знак нам нужно ? = 250 * 100% / 7%. Т.е. получится 3 571, это будет 100% для этого задания.
Точно так же можно находить любое неизвестное значение из 4 и легко посчитать проценты в Excel. Например если заданы 100% и не задан процент от числа.
? = 250 * 7% / 100%.
Не судите строго, кто считает такую информацию элементарной — кому-то обязательно пригодиться описание пропорции.
Разница чисел в процентах
Еще один популярный вопрос: «Как найти разницу чисел в процентах?» или «Как найти прирост показателя из года в год в процентах?».
Правило из большого вычитаем меньшее здесь не работает, поскольку разница может быть и отрицательной. Здесь так же частый вопрос, на какое число нужно делить. Все зависит от условий задачи. Если вам нужно найти увеличение показателя по отношению к предыдущему, 2016 году, нужно делить именно на данные 2016 года.
Аналогично можно рассчитать разницу между любыми числами. Не забываем ставить скобки в формуле!
Конечно же, прикладываю файл-пример.
Поделитесь нашей статьей в ваших соцсетях:
(Visited 6 905 times, 1 visits today)
В процессе решения различного рода задач, как учебных, так и практических, пользователи нередко обращаются к программе Excel.
Электронные таблицы позволяет проводить анализ данных, строить диаграммы и графики, а также выполнять разнообразные вычисления. Одной из распространенных операций является вычисление процентов. Умение грамотно производить необходимые расчеты – полезный навык, который находит успешное применение практически во всех сферах жизни. Какие техники помогут посчитать проценты с помощью таблиц Excel?
Прежде, чем приступить к вычислению процентов, необходимо определиться с терминологией. Термин «процент» означает количество долей из всех 100 долей целого. Математическое определение процента – дробь, числитель которой определяет искомое количество частей, а знаменатель – общее. Результат умножается на 100 (т.к. целое – 100%). Работая с электронной таблицей, формула для определения процента выглядит следующим образом:
Часть/целое = Процент
От привычной в математике интерпретации отличает лишь отсутствие дальнейшего умножения на 100. Получить необходимый формат значения помогут свойства полей таблицы – достаточно активировать Процентный формат ячейки.
Пример 1
Перед вами ряд данных, внесенных, например, в колонку D (D2, D3, D4, D5, …). Необходимо рассчитать, 5% от каждого значения.
- Активируете соседнюю с первым значением (или любую другую) ячейку – в ней будет располагаться результат вычислений.
- В ячейке E2 записываете выражение «=D2/100*5» или «=D2*5%».
- Жмете Enter.
- «Протяните» ячейку E2 на необходимое число строк. Благодаря маркеру автозаполнения по указанной выше формуле будет произведен расчет и для остальных значений.
Пример 2
Перед вами находятся 2 колонки значений – например, реализованные пирожные (D2, D3, D4, D5, …) и общее количество выпечки (E2, E3, E4, E5, …) каждого вида. Необходимо определить, какая часть продукции реализована.
- В ячейке, где будет рассчитан результат (например, F) записываете выражение «=D2/E2».
- Жмете Enter и «протягиваете» ячейку на необходимое число строк. Использование маркера автозаполнения позволит применить данную формулу для всех последующих ячеек и произвести верные расчеты.
- Для перевода результата в формат процентов выделите необходимые ячейки и воспользуйтесь командой Percent Style. Для активации последней можно кликнуть правой клавишей мыши и выбрать в появившемся перечне пункт «Формат ячеек» – «Процентный». При этом вы указываете желаемое число десятичных знаков. Или же перейдите в раздел «Главная» – «Число» и выберите вид «Процентный».
2 Как посчитать проценты в Excel – процент от суммы
Для вычисления доли каждой части относительно общей суммы используйте выражение «=A2/$A$10», где A2 – интересующее значение, общая сумма указана в ячейке A10. Как быть, если интересующая вас позиция встречается в таблице несколько раз? В таком случае воспользуйтесь функцией SUMIF (СУММЕСЛИ) с параметрами:
=SUMIF(range,criteria,sum_range)/total
Или
=СУММЕСЛИ(диапазон;критерий;диапазон_суммирования)/общая сумма
- Перемещаетесь в ячейку, где будет получен результат.
- Записываете выражение «=СУММЕСЛИ(C2:C10;F1;D2:D10)/$D$14» (или =SUMIF (C2:C10;F1;D2:D10)/$D$14), где
C2:C10, D2:D10 – диапазоны значений, в пределах которых происходят вычисления,
F1 – ячейка, в которой указана исследуемая характеристика,
D14 – ячейка, в которой рассчитана сумма.
3 Как посчитать проценты в Excel – изменение в процентах
Необходимость в таких вычислениях часто возникает в ходе оценки прироста или убыли по результатам деятельности. Итак, объемы продаж по категориям продукции за 2015г. внесены в колонку D, аналогичные данные за 2016г. – в колонку E. Необходимо определить на сколько процентов увеличился или уменьшился объем продаж.
- В ячейке F2 указываете формулу «=(E2-D2)/D2».
- Переводите данные ячейки в формат Процентный.
- Для вычисления прироста или убыли для остальных категорий (ячеек), протяните F2 на необходимое количество строк.
- Оцениваете результат. Если значение положительное – вы имеете прирост, если отрицательное – убыль.
Как найти процент от числа/суммы в Excel
В этой статье мы рассмотрим различные операции с процентами. Довольная простая задача, но для новичков будет очень полезной. К тому же, Excel позволяется находить проценты, прибавлять, удалять и так далее намного удобнее, чем с калькулятор, и позволяет работать сразу с большим количеством данных. В этой статье вы узнаете как находить проценты от числа или суммы, а так же сколько процентов составляет число от другой суммы.
Как найти процент от числа/суммы
Задача. Есть данные по продажам сотрудников, необходимо рассчитать премию, которая в настоящий момент составляет 5% от сумма продаж. То есть нам необходимо найти 5% от числа (продаж сотрудника).
Для удобства мы вынесем размер премии 5% в отдельную табличку, для того, чтобы изменяя данный процент, данные изменялись автоматически. Чтобы понять как рассчитать процент от числа мы можем составить пропорцию.
Решаем пропорцию, перемножив значения по диагонали от x и поделив на противоположное число по диагонали с x. Формула расчета суммы (процента от числа) будет выглядеть следующим образом:
Итак, для нахождения 5 процентов от суммы продаж пропишем формулу в ячейку C2
Обратите внимание, что ссылку на ячейку G1 мы сделали абсолютной, чтобы при протягивании формулы вниз, ссылка не менялась и всегда ссылалась на размер премии G1
Далее протягиваем формулу вниз и Excel автоматически найдет проценты от числа (суммы продаж) по остальным сотрудникам.
Мы подробно расписали принцип расчета процента от суммы, алгоритм действий. В целом, чтобы посчитать процент от числа можно просто умножить это число на процент поделенный на 100.
То есть в нашем случае формула для нахождения 5% от суммы могла быть такой:
Очень коротко и быстро. Если нужно найти 15%, то умножаем число на 0,15 и так далее.
Найти сколько процентов составляет число от суммы
Это обратная задача. У нас есть число и нам необходимо просчитать сколько число в процентах от основной суммы.
Задача. У нас есть таблица с данными о продажах и возвратов по сотрудникам. Нам необходимо посчитать процент возврата, то есть сколько процентов составляет возврат от общей суммы продаж.
Так же составим пропорцию. 35682 рубля это вся выручка Петрова то есть 100% денег. 2023 рубля это возврат — x% от суммы продаж
Решаем пропорцию, перемножив значения по диагонали от x и поделив на противоположное число по диагонали с x:
Пропишем данную формулу в ячейку D2 и протянем формулу вниз.
К ячейкам полученных результатов необходимо применить формат «Процентный», так как x у нас рассчитывается в процентах. Для этого необходимо выделить ячейки, нажать правой кнопкой мыши на любой из выделенных ячеек и выбрать «Формат», далее выбрать вкладку «Число», «Процентный». Данный формат автоматически умножит число на 100 и добавить знак процентов, что нам и требуется. Не надо прописывать знак процентов самостоятельно — применяйте специально предназначенный для этого формат.
В итоге мы получим следующий результат. Найдем сколько составляет число (возврат) от суммы (продажи) в процентах.
В данном случае так же можно сделать все короче. Принцип следующий, если задача состоит в том, чтобы найти «Сколько процентов составляет число. ». То это число делится на общую сумму и применяется формат процентов.
Как найти 100% от известного значения в процентах
Допустим, у нас есть данные по возвратам в рублях и процентах от суммы продаж. Зная эти данные нам необходимо найти сумму продаж по каждому сотруднику, то есть 100%.
Составляем и решаем пропорцию. Перемножаем значения по диагонали от x и делим на противоположное число по диагонали с x:
Прописываем формулу в ячейке D2 и протягиваем ее на других сотрудников вниз:
Как найти разницу в процентах
Допустим у нас есть данные по продажам за 2014 и 2015 год. Необходимо узнать на сколько в процентах изменились продажи.
Чтобы узнать на сколько изменились продажи необходимо с данных за 2014 год отнять данные за 2015 год.
Получаем, что продажи уменьшились (знак минус) на 9996 рублей. Теперь необходимо посчитать сколько это в процентах. Наш начальный показатель это 2014 год. Именно с этим годом мы сравниваем на сколько изменились продажи, поэтому 2014 год — это 100%
Составляем пропорцию и решаем ее: перемножаем значения по диагонали от x и делим на противоположное число по диагонали с x
Таким образом, сумма продаж в 2015 году уменьшилась (знак минус) на 28,02% относительно 2014 года.
Прибавить и отнять процент в Excel от числа с примерами
В различных видах деятельности необходимо умение считать проценты. Понимать, как они «получаются». Торговые надбавки, НДС, скидки, доходность вкладов, ценных бумаг и даже чаевые – все это вычисляется в виде какой-то части от целого.
Давайте разберемся, как работать с процентами в Excel. Программе, производящей расчеты автоматически и допускающей варианты одной и той же формулы.
Работа с процентами в Excel
Посчитать процент от числа, прибавить, отнять проценты на современном калькуляторе не составит труда. Главное условие – на клавиатуре должен быть соответствующий значок (%). А дальше – дело техники и внимательности.
Например, 25 + 5%. Чтобы найти значение выражения, нужно набрать на калькуляторе данную последовательность цифр и знаков. Результат – 26,25. Большого ума с такой техникой не нужно.
Для составления формул в Excel вспомним школьные азы:
Процент – сотая часть целого.
Чтобы найти процент от целого числа, необходимо разделить искомую долю на целое и итог умножить на 100.
Пример. Привезли 30 единиц товара. В первый день продали 5 единиц. Сколько процентов товара реализовали?
5 – это часть. 30 – целое. Подставляем данные в формулу:
Чтобы прибавить процент к числу в Excel (25 + 5%), нужно сначала найти 5% от 25. В школе составляли пропорцию:
Х = (25 * 5) /100 = 1,25
После этого можно выполнять сложение.
Когда базовые вычислительные умения восстановлены, с формулами разобраться будет несложно.
Как посчитать процент от числа в Excel
Есть несколько способов.
Адаптируем к программе математическую формулу: (часть / целое) * 100.
Посмотрите внимательно на строку формул и результат. Итог получился правильный. Но мы не умножали на 100 . Почему?
В программе Excel меняется формат ячеек. Для С1 мы назначили «Процентный» формат. Он подразумевает умножение значения на 100 и выведение на экран со знаком %. При необходимости можно установить определенное количество цифр после запятой.
Теперь вычислим, сколько будет 5% от 25. Для этого вводим в ячейку формулу расчета: =(25*5)/100. Результат:
Либо: =(25/100)*5. Результат будет тот же.
Решим пример другим способом, задействовав знак % на клавиатуре:
Применим полученные знания на практике.
Известна стоимость товара и ставка НДС (18%). Нужно вычислить сумму НДС.
Умножим стоимость товара на 18%. «Размножим» формулу на весь столбец. Для этого цепляем мышью правый нижний угол ячейки и тянем вниз.
Известна сумма НДС, ставка. Найдем стоимость товара.
Формула расчета: =(B1*100)/18. Результат:
Известно количество проданного товара, по отдельности и всего. Необходимо найти долю продаж по каждой единице относительно общего количества.
Формула расчета остается прежней: часть / целое * 100. Только в данном примере ссылку на ячейку в знаменателе дроби мы сделаем абсолютной. Используем знак $ перед именем строки и именем столбца: $В$7.
Как прибавить процент к числу
Задача решается в два действия:
- Находим, сколько составляет процент от числа. Здесь мы вычислили, сколько будет 5% от 25.
- Прибавим результат к числу. Пример для ознакомления: 25 + 5%.
А здесь мы выполнили собственно сложение. Опустим промежуточное действие. Исходные данные:
Ставка НДС – 18%. Нам нужно найти сумму НДС и прибавить ее к цене товара. Формула: цена + (цена * 18%).
Не забываем про скобки! С их помощью устанавливаем порядок расчета.
Чтобы отнять процент от числа в Excel следует выполнить такой же порядок действий. Только вместо сложения выполняем вычитание.
Как посчитать разницу в процентах в Excel?
Насколько изменилось значение между двумя величинами в процентах.
Сначала абстрагируемся от Excel. Месяц назад в магазин привозили столы по цене 100 рублей за единицу. Сегодня закупочная цена – 150 рублей.
Разница в процентах = (новые данные – старые данные) / старые данные * 100%.
В нашем примере закупочная стоимость единицы товара увеличилась на 50%.
Посчитаем разницу в процентах между данными в двух столбцах:
Не забываем выставлять «Процентный» формат ячеек.
Рассчитаем процентное изменение между строками:
Формула такова: (следующее значение – предыдущее значение) / предыдущее значение.
При таком расположении данных первую строку пропускаем!
Если нужно сравнить данные за все месяцы с январем, например, используем абсолютную ссылку на ячейку с нужным значением (знак $).
Как сделать диаграмму с процентами
Первый вариант: сделать столбец в таблице с данными. Затем использовать эти данные для построения диаграммы. Выделяем ячейки с процентами и копируем – нажимаем «Вставка» — выбираем тип диаграммы – ОК.
Второй вариант: задать формат подписей данных в виде доли. В мае – 22 рабочих смены. Нужно посчитать в процентах: сколько отработал каждый рабочий. Составляем таблицу, где первый столбец – количество рабочих дней, второй – число выходных.
Делаем круговую диаграмму. Выделяем данные в двух столбцах – копируем – «Вставка» — диаграмма – тип – ОК. Затем вставляем данные. Щелкаем по ним правой кнопкой мыши – «Формат подписей данных».
Выбираем «Доли». На вкладке «Число» — процентный формат. Получается так:
Мы на этом остановимся. А Вы можете редактировать на свой вкус: изменить цвет, вид диаграммы, сделать подчеркивания и т.п.
Как посчитать проценты в Excel
Мы сталкиваемся с процентами не только на работе или учебе, но и в нашей повседневной жизни – скидки, чаевые, депозитные ставки, кредиты и прочее. Поэтому умение работать с процентами будет полезно в разных сферах жизни. В этой статье мы ближе познакомимся с процентами, и рассмотрим, как быстро посчитать проценты в Excel, а также на примерах разберем следующие вопросы:
- как посчитать проценты в Excel формула;
- как посчитать процент от числа в Excel;
- как посчитать проценты от суммы в Excel;
- посчитать разницу в процентах Excel;
Как посчитать проценты в Excel формула
Прежде чем перейти к вопросу подсчета процентов в Excel, давайте вспомним основные знания о процентах. Процент – это сотая часть единицы. Из школьной программы вы наверняка знаете, что для того чтобы посчитать проценты, необходимо разделить искомую часть на целое и умножить на 100. Таким образом формула расчёта процентов выглядит следующим образом:
Посчитать проценты в Excel намного проще, так как вычисление некоторых математических операций в Excel происходит автоматически. Поэтому формула расчета процентов в Excel преобразуется следующим образом:
Для того чтобы посчитать проценты в Excel нет необходимости умножать результат на 100, если для ячейки используется Процентный формат.
Рассмотрим наглядный пример, как посчитать процент выполнения плана в Excel. Пусть у нас есть таблица с данными о запланированном объеме реализации продукции и фактическом объеме.
Как посчитать проценты в Excel – Исходные данные для расчета процентов
Для того чтобы посчитать процент выполнения плана необходимо:
- В ячейке D2 ввести формулу =C2/B2 и скопировать ее в остальные ячейки с помощью маркера заполнения.
- На вкладке « Главная » в группе « Число » выбрать «Процентный формат» для отображения результатов в формате процентов.
В результате мы получаем значения, округленные до целых чисел, которые показывают процент выполнения плана:
Как посчитать проценты в Excel – Процент выполнения плана
Следует отметить, что универсальной формулы, как посчитать проценты нет. Все зависит от того, что вы хотите получить в результате. Поэтому в этой статье мы рассмотрим примеры формул вычисления процента от числа, от общей суммы, прироста в процентах и многое другое.
Как посчитать процент от числа в Excel
Для того, чтобы посчитать процент от числа, необходимо использовать следующую формулу:
Рассмотрим пример расчета процента от числа. У нас есть таблица со стоимостью товаров без НДС и ставкой НДС для каждого товара.
Как посчитать проценты в Excel – Исходные данные для расчета процента от числа
Примечание : если вы вручную вводите в ячейке числовое значение и после него ставите знак %, то Excel применяет к данной ячейке процентный формат и воспринимает это число как его сотую часть. Например, если в ячейку ввести 18%, то для расчётов Excel будет использовать значение 0,18.
Пусть нам необходимо рассчитать НДС и стоимость продуктов с налогом на добавленную стоимость.
- Для того чтобы посчитать НДС в денежном эквиваленте, т.е. посчитать процент от числа в ячейке D2 вводим формулу =B2*C2 и заполняем остальные ячейки.
- В ячейке E2 суммируем ячейки B2 и D2 , для того чтобы получить стоимость с НДС.
В результате получаем следующие данные расчета процента от числа:
Как посчитать проценты в Excel – Процент от числа в Excel
Как посчитать проценты от суммы в Excel
Рассмотрим пример, когда нам необходимо посчитать проценты от суммы по каждой позиции. Пусть у нас есть таблица продаж некоторых видов продуктов с итоговой суммой. Нам необходимо посчитать проценты от суммы по каждому виду товара, то есть посчитать в процентном соотношении сколько выручки приносит каждый товар от общей суммы.
Как посчитать проценты в Excel – Исходные данные для расчета процентов от суммы
Для этого проделываем следующее:
- В ячейке C2 вводим следующую формулу: =B2/$B$9 . Для ячейки B9 мы используем абсолютную ссылку (со знаками $), чтобы она была неизменной, а для ячейки B2 – относительную, чтобы она изменялась при копировании формулы в другие ячейки.
- Используя маркер заполнения копируем эту формулу расчета процентов от суммы для всех значений.
- Для отображения результатов в формате процентов, на вкладке « Главная » в группе « Число », задаем «Процентный формат» с двумя знаками после запятой.
В результате мы получаем следующие значения процентов от суммы:
Как посчитать проценты в Excel – Проценты от суммы в Excel
Посчитать разницу в процентах Excel
Для того чтобы посчитать разницу в процентах, необходимо использовать следующую формулу:
где А – старое значение, а B – новое.
Рассмотрим пример, как посчитать разницу в процентах. Пусть у нас есть данные о продажах за два года. Нам необходимо определить процентное изменение продаж в отчетном году, по сравнению с предыдущим.
Как посчитать проценты в Excel – Исходные данные для расчета разницы в процентах
Итак приступим к расчетам процентов:
- В ячейке D2 вводим формулу =(C2-B2)/B2 .
- Копируем формулу в остальные ячейки, используя маркер заполнения.
- Применяем процентный формат для результирующих ячеек.
В результате у нас получается следующая таблица:
Как посчитать проценты в Excel – Вычисление разницы в процентах
В нашем примере положительные данные показывают прирост в процентах, а отрицательные значения – уменьшение в процентах.
Теперь вы знаете, как посчитать проценты в Excel, например, как посчитать процент от числа, проценты от общей суммы и прирост в процентах.
Как сделать пропорцию в excel?
В разделе Техника на вопрос Помогите, как в Экселе сделать формулу пропорция. заданный автором Leonna лучший ответ это Ну пусть 50000 стоит в ячейке А1, а 600 — в ячейке А2. Тогда там, где надо получить 1,2%, надо написать «=A2/A1%». То есть после операции поставить значок % — это и будет указание Экселю, что результат в процентах нужен.
22 ответа
Привет! Вот подборка тем с ответами на Ваш вопрос: Помогите, как в Экселе сделать формулу пропорция.
Ответ от ретроспектива
в ячейке а1 пишешь 50000, в ячейке в1 пишешь 600 в ячейке с1 пишешь =в1/а1 потом выделяешь с1 и формат ячейки % и задаешь количество знаком после запятой (для отображения)
2 ответа
Привет! Вот еще темы с нужными ответами:
Буквально сегодня столкнулся с ошибкой при вычислении разницы двух величин в процентах. Эта ошибка привела к довольно серьезным последствиям, а исправление этих последствий заняла несколько часов. Чтобы в будущем я смог сослаться на эту статью, а не писать пояснения каждый раз, предназначена эта статья. Как посчитать проценты в Excel? Расчет процентов от числа. Разница чисел в процентах и правильное оформление.
Для начала, немного теории. Процент — это, в первую очередь доля, а точнее сотая часть, обозначается знаком «%» и используется для обозначения доли чего-либо по отношению к целому. Если уж совсем углубиться в школьный курс, то десятичная дробь 0,07 равна 7%. В нашей культуре удобно и привычно сравнивать величины в процентах, так например понятие «согласен на 100%» означает полное одобрение.
Как правильно посчитать проценты в Excel?
Как мы сказали выше, процент это всего лишь доля. Поэтому в Excel я не рекомендую использовать деления на 100 при выделении процентной доли, а использовать специальный процентный формат. Как впрочем, и формат числа «Дата» или «Время«. Такой формат доступен на панели Главная отдельной кнопкой:
Ниже я показываю правильное использование этого формата. В ячейке A4 используется Процентный формат.
Дело в том, что показанный в строке 5 способ записи процентов затрудняет последующие вычисления — нужно каждый раз делить данные на 100 в новых формулах. Велика вероятность забыть об этом или принять данные в ячейке за обычное число.
Стоит отметить, что если в ячейке вы введете текст 5%, то программа сама распознает и примет процентный формат. А число в ячейке запишется как 0,05.
Как посчитать процент от числа в Excel?
Чтобы рассчитать проценты (долю) от определенного числа необходимо это число (в нашем примере 5) разделить на число, от которого нужна доля (100).
Соответственно если нам надо понять, какой процент (рентабельность) составляет прибыль 12 тыс. руб. в выручке 70 тыс. руб. нам нужно 12 разделить на 70.
Чаще всего путаница возникает при расчете включенного НДС. Для разъяснения у меня есть отдельная статья.
Пропорция в Excel и расчет числа от процента
Как быть если у вас дано число 250 и вы знаете, что оно составляет 7% от какого-то числа. Как найти это число, т.е. 100%.
Посчитать нам поможет правило пропорции (proportio — соразмерность, определённое соотношение долей между собой) или в обиходе «крест-на-крест».
Чтобы найти вопросительный знак нам нужно ? = 250 * 100% / 7%. Т.е. получится 3 571, это будет 100% для этого задания.
Точно так же можно находить любое неизвестное значение из 4 и легко посчитать проценты в Excel. Например если заданы 100% и не задан процент от числа.
Не судите строго, кто считает такую информацию элементарной — кому-то обязательно пригодиться описание пропорции.
Разница чисел в процентах
Еще один популярный вопрос: «Как найти разницу чисел в процентах?» или «Как найти прирост показателя из года в год в процентах?».
Правило из большого вычитаем меньшее здесь не работает, поскольку разница может быть и отрицательной. Здесь так же частый вопрос, на какое число нужно делить. Все зависит от условий задачи. Если вам нужно найти увеличение показателя по отношению к предыдущему, 2016 году, нужно делить именно на данные 2016 года.
Аналогично можно рассчитать разницу между любыми числами. Не забываем ставить скобки в формуле!
Конечно же, прикладываю файл-пример.
Поделитесь нашей статьей в ваших соцсетях:
(Visited 6 905 times, 1 visits today)
В процессе решения различного рода задач, как учебных, так и практических, пользователи нередко обращаются к программе Excel.
Электронные таблицы позволяет проводить анализ данных, строить диаграммы и графики, а также выполнять разнообразные вычисления. Одной из распространенных операций является вычисление процентов. Умение грамотно производить необходимые расчеты – полезный навык, который находит успешное применение практически во всех сферах жизни. Какие техники помогут посчитать проценты с помощью таблиц Excel?
1 Как посчитать проценты в Excel – основная формула расчета
Прежде, чем приступить к вычислению процентов, необходимо определиться с терминологией. Термин «процент» означает количество долей из всех 100 долей целого. Математическое определение процента – дробь, числитель которой определяет искомое количество частей, а знаменатель – общее. Результат умножается на 100 (т.к. целое – 100%). Работая с электронной таблицей, формула для определения процента выглядит следующим образом:
От привычной в математике интерпретации отличает лишь отсутствие дальнейшего умножения на 100. Получить необходимый формат значения помогут свойства полей таблицы – достаточно активировать Процентный формат ячейки.
Перед вами ряд данных, внесенных, например, в колонку D (D2, D3, D4, D5, …). Необходимо рассчитать, 5% от каждого значения.


- Активируете соседнюю с первым значением (или любую другую) ячейку – в ней будет располагаться результат вычислений.
- В ячейке E2 записываете выражение «=D2/100*5» или «=D2*5%».
- Жмете Enter.
- «Протяните» ячейку E2 на необходимое число строк. Благодаря маркеру автозаполнения по указанной выше формуле будет произведен расчет и для остальных значений.
Перед вами находятся 2 колонки значений – например, реализованные пирожные (D2, D3, D4, D5, …) и общее количество выпечки (E2, E3, E4, E5, …) каждого вида. Необходимо определить, какая часть продукции реализована.
- В ячейке, где будет рассчитан результат (например, F) записываете выражение «=D2/E2».
- Жмете Enter и «протягиваете» ячейку на необходимое число строк. Использование маркера автозаполнения позволит применить данную формулу для всех последующих ячеек и произвести верные расчеты.
- Для перевода результата в формат процентов выделите необходимые ячейки и воспользуйтесь командой Percent Style. Для активации последней можно кликнуть правой клавишей мыши и выбрать в появившемся перечне пункт «Формат ячеек» – «Процентный». При этом вы указываете желаемое число десятичных знаков. Или же перейдите в раздел «Главная» – «Число» и выберите вид «Процентный».
2 Как посчитать проценты в Excel – процент от суммы
Для вычисления доли каждой части относительно общей суммы используйте выражение «=A2/$A$10», где A2 – интересующее значение, общая сумма указана в ячейке A10. Как быть, если интересующая вас позиция встречается в таблице несколько раз? В таком случае воспользуйтесь функцией SUMIF (СУММЕСЛИ) с параметрами:
- Перемещаетесь в ячейку, где будет получен результат.
- Записываете выражение «=СУММЕСЛИ(C2:C10;F1;D2:D10)/$D$14» (или =SUMIF (C2:C10;F1;D2:D10)/$D$14), где
C2:C10, D2:D10 – диапазоны значений, в пределах которых происходят вычисления,
F1 – ячейка, в которой указана исследуемая характеристика,
D14 – ячейка, в которой рассчитана сумма.
3 Как посчитать проценты в Excel – изменение в процентах
Необходимость в таких вычислениях часто возникает в ходе оценки прироста или убыли по результатам деятельности. Итак, объемы продаж по категориям продукции за 2015г. внесены в колонку D, аналогичные данные за 2016г. – в колонку E. Необходимо определить на сколько процентов увеличился или уменьшился объем продаж.
- В ячейке F2 указываете формулу «=(E2-D2)/D2».
- Переводите данные ячейки в формат Процентный.
- Для вычисления прироста или убыли для остальных категорий (ячеек), протяните F2 на необходимое количество строк.
- Оцениваете результат. Если значение положительное – вы имеете прирост, если отрицательное – убыль.
Excel works!
Excel работает за вас

Excel works!
Thanks for Visiting
Как посчитать проценты в Excel? Расчет процента от числа. Разница чисел в процентах
Буквально сегодня столкнулся с ошибкой при вычислении разницы двух величин в процентах. Эта ошибка привела к довольно серьезным последствиям, а исправление этих последствий заняла несколько часов. Чтобы в будущем я смог сослаться на эту статью, а не писать пояснения каждый раз, предназначена эта статья. Как посчитать проценты в Excel? Расчет процентов от числа. Разница чисел в процентах и правильное оформление.
Для начала, немного теории. Процент — это, в первую очередь доля, а точнее сотая часть, обозначается знаком «%» и используется для обозначения доли чего-либо по отношению к целому. Если уж совсем углубиться в школьный курс, то десятичная дробь 0,07 равна 7%. В нашей культуре удобно и привычно сравнивать величины в процентах, так например понятие «согласен на 100%» означает полное одобрение.
Как правильно посчитать проценты в Excel?
Как мы сказали выше, процент это всего лишь доля. Поэтому в Excel я не рекомендую использовать деления на 100 при выделении процентной доли, а использовать специальный процентный формат. Как впрочем, и формат числа « Дата » или « Время «. Такой формат доступен на панели Главная отдельной кнопкой:
Ниже я показываю правильное использование этого формата. В ячейке A4 используется Процентный формат.
Дело в том, что показанный в строке 5 способ записи процентов затрудняет последующие вычисления — нужно каждый раз делить данные на 100 в новых формулах. Велика вероятность забыть об этом или принять данные в ячейке за обычное число.
Стоит отметить, что если в ячейке вы введете текст 5%, то программа сама распознает и примет процентный формат. А число в ячейке запишется как 0,05.
Как посчитать процент от числа в Excel?
Чтобы рассчитать проценты (долю) от определенного числа необходимо это число (в нашем примере 5) разделить на число, от которого нужна доля (100).
Соответственно если нам надо понять, какой процент (рентабельность) составляет прибыль 12 тыс. руб. в выручке 70 тыс. руб. нам нужно 12 разделить на 70.
Чаще всего путаница возникает при расчете включенного НДС. Для разъяснения у меня есть отдельная статья .
Пропорция в Excel и расчет числа от процента
Как быть если у вас дано число 250 и вы знаете, что оно составляет 7% от какого-то числа. Как найти это число, т.е. 100%.
Посчитать нам поможет правило пропорции ( proportio — соразмерность, определённое соотношение долей между собой) или в обиходе «крест-на-крест».
Чтобы найти вопросительный знак нам нужно ? = 250 * 100% / 7%. Т.е. получится 3 571, это будет 100% для этого задания.
Точно так же можно находить любое неизвестное значение из 4 и легко посчитать проценты в Excel. Например если заданы 100% и не задан процент от числа.
Не судите строго, кто считает такую информацию элементарной — кому-то обязательно пригодиться описание пропорции.
Разница чисел в процентах
Еще один популярный вопрос: «Как найти разницу чисел в процентах?» или «Как найти прирост показателя из года в год в процентах?».
Правило из большого вычитаем меньшее здесь не работает, поскольку разница может быть и отрицательной. Здесь так же частый вопрос, на какое число нужно делить. Все зависит от условий задачи. Если вам нужно найти увеличение показателя по отношению к предыдущему, 2016 году, нужно делить именно на данные 2016 года.
Аналогично можно рассчитать разницу между любыми числами. Не забываем ставить скобки в формуле!
СУММПРОИЗВ (SUMPRODUCT) в Excel. Гораздо больше, чем сумма произведений
Разберем, казалось бы, простую функцию СУММПРОИЗВ ( SUMPRODUCT ). В конце будет просто бомба для тех, кто строит отчеты в одних файлах, а хранит данные — в других.
Из русскоязычного написания функции можно догадаться, что СУММПРОИЗВ — это сумма произведений. Классический и самый примитивный способ её использования — перемножить значения из двух или более диапазонов и затем просуммировать. Посмотрим, как это работает.
Как и в первой варианте, нам нужно зафиксировать цифру по итоговым продажам, однако, так как в расчетах не принимает участие отдельная ячейка с нужным значением, нам нужно проставить знаки “$” перед обозначениями строк и столбцов в адресах ячеек диапазона суммы: =D2/СУММ($D1500:$D$15) .
Как посчитать процент от числа и долю в Эксель
Вычислить сумму конкретных чисел в столбцах Excel можно как автоматически, так и вручную, используя стандартные инструменты программы. Помимо этого, имеется возможность просто просмотреть итоговый результат, не записывая его в ячейку. Начнем с последнего и самого простого способа.
Вариант №1: просматриваем всю сумму
В том случае, когда необходимо просто посмотреть всю сумму по столбцу, где ячейки содержат конкретные данные, и при этом не нужно постоянно удерживать сумму для дальнейших расчетов, делаем следующее:
Примечание: с левой стороны от суммы указываются число выделенных ячеек и усредненное значение по выбранному диапазону.
EXCEL — как распределить сумму X на N месяцев — CodeRoad
При необходимости проверки большего количества условий, выполняемых одновременно (аналог логическому оператору И ), добавляем их в формулу через знак умножения и не забываем взять новое условие в круглые скобки.
Находим процент от числа
А сейчас давайте попробуем вычислить процент от числу в виде абсолютного значения, т.е. в виде другого числа.
Математическая формула для расчета выглядит следующим образом:
Например, давайте узнаем, какое число составляет 15% от 90.
Подобные знания помогают решать множество математических, экономических задач, физических и других задач. Допустим, у нас есть таблица с продажами обуви (в парах) за 1 квартал, и мы планируем в следующем продать на 10% больше. Нужно определить, какому количеству пар для каждого наименования соответствуют эти 10%.
В случаях, когда нам нужно получить разные проценты от разных чисел, соответственно, нужно создать отдельный столбец не только для вывода результатов, но и для значений процентов.
Расчет пропорций при распределении расходов | Такском
Чтобы использовать эту функцию, на вкладке «Данные» выберите кнопку «Из интернета» и вставьте адрес надежного источника, например cbr.ru. Эксель предложит выбрать, какую именно таблицу нужно загрузить с сайта — отметьте нужную галочкой.
1 ответ
Возможный Дубликат : Пропорционально распределить (пропорционально распределить) значение по набору значений Я искал алгоритм, чтобы распределить общую сумму ежемесячно на основе количества дней в году в C# так, чтобы сумма всех пропортонов была равна общей стоимости. Диапазон дат в течение года и.
B1 , B2 и B3 являются входными ячейками. B1 должна быть датой, а не строкой.
D1 — O1 — это месяцы. Значения должны быть датами, а не строками, но затем могут быть отформатированы так, чтобы показывать только месяц и год. Например, формат MMM YYYY .
Вам нужно только ввести D1 и E1 в качестве дат 2017-01-01 и 2017-02-01 , затем выберите D1:E1 и заполните справа. Затем будет создана серия , имеющая от шага к шагу разницу в E1 — D1 , что в данном примере составляет 1 месяц.
и может быть заполнен справа по мере необходимости. В примере до O2 .
Теперь, если вы изменяете какую-либо из входных ячеек, значения в D2 на O2 также изменятся из-за формулы.
7 полезных формул для тех, кто считает деньги в эксель-таблице
То, что я рассказываю вам в своей статье это детский лепет. Если посмотреть, что вытворяют ребята завершившие обучение на курсе “EXCEL”, то захочется научиться делать также. Поэтому посоветую вам зарегистрироваться на обучение.
Как посчитать процентное распределение в Excel по формуле
Процентное распределение отображает нам как определенное значение (например, показатель суммарного дохода) разделяется на отдельные составляющие, которые образуют его целостность.
Формула процентного распределения в Excel
Как видно ниже на рисунке ниже формула вычисления процентного распределения в Excel очень проста:
Каждую часть необходимо разделить на сумму всех частей. В данном случаи ячейка B7 содержит значение суммарного дохода всех отделов регионов. Чтобы вычислить процентное распределение суммарного дохода по всем регионам, достаточно лишь поделить значение отдельного показателя по каждому региону на суммарный доход.
Как видно формула не очень сложна. Она использует просто относительные ссылки на доходы регионов, чтобы поделить их на абсолютную ссылку на суммарный доход. Обратите внимание на абсолютную ссылку. Указанные символы доллара позволяют заблокировать ссылку на одну, конкретную ячейку. Благодаря этому адрес абсолютной ссылки не изменяется при копировании формул в другие ячейки.
Процентное распределение по динамической формуле Excel
Отдельное вычисление для хранения суммарного дохода в отдельной ячейке как константу – не обязательно. Если мы добавим в формулу функцию =СУММ(), тогда мы можем динамически выполнять вычисление процентного распределения. Ниже на рисунке показано решение для создания динамической формулы процентного распределения отдельных значений.
Примечание: Для тех, кто не в курсе – функция СУММ суммирует все значения, которые заданы в ее аргументах.
Снова обратите внимание на то, что все адреса ссылок, которые заданы в аргументах функции СУММ должны быть абсолютными (в данном случаи). Благодаря зафиксированный абсолютными ссылками диапазон ячеек в аргументе функции СУММ, не изменяться в процессе копирования формулы в другие ячейки.
Как раскидать сумму пропорционально в excel
В общем и целом написать данную статью подвигла меня очередная лекция на тему себестоимости. Кстати, крайне рекомендую курс для ИТ-менеджеров в открытом университете, который там сейчас находится в открытом доступе.
Итак, классика!
Суть в том, что везде, где я встречаю код распределения (размазывания) одной суммы на другую по некому базису, всё всегда сводится к нахождению коэффициента распределения (когда мы делим распределяемую сумму на сумму базы) и последующего умножения этого коэффициента на базу по строке (например, если мы распределяем пропорционально количеству, то на количество).
Таким образом все сводится к такому вот методу:
Здесь базой является количество, сумма базы = 6, распределяемая сумма = 100. Коэффициент = распределяемая сумма / сумма базы = 100 / 6 = 16,(6) («Шесть в скобках» — это то, как нас учили записывать периодичские дроби. Если кого-то учили иначе — проьба иметь это ввиду). Далее в каждой строке я округляю результат до копеек.
В принципе мы получили то, что хотели — распределили нужную сумму пропорционально количеству. В данном случае у нас крайне удачно получилось с округлением — в первой строке мы округлили вверх и получили одну лишнюю копейку, во второй строке мы округлили вниз и потеряли копейку. И то, что нам так повезло — это воля парня, сказавшего парню из эпиграфа сказать древним грекам все те умные вещи, о которых он им сказал.
Давайте рассмотрим случай, когда тот парень был к нам не так благосклонен, а именно — давайте распределим 10 на 3:
В итоге у нас не хватило одной копейки. Для того, чтобы решить эту проблему, необходимо учесть остаточек в конце. У нас распределенная сумма получилась равна 9,99, а сумма, которую нужно распределить — 10. Разницу, обычно, добавляют к последней строке. Т.е. в последней строке у нас будет 3,34, «чтобы не нарушать отчетности» (с).
Все хрошо, пока потерянная в ходе округления сумма мала и не играет большой роли. Но если мы попытаемся таким же образом распределить 10 на 30 строк, то внезапно окажется, что к последней строке нам нужно прибавить уже не 1 копейку, а 10. Можно, конечно, прибавить сумму остатка к последней строке:
В последней строке в итоге будет сумма 0,33 + 0,10 = 0,43. Если мы распределяем какие-нибудь ксвенные затраты на количество выпуска, то для каждой статьи затрат может набраться весьма большое отклонение, которое все целиком упадет на последнюю строчку. Таким образом продукт, выпущенный нами в последнюю очередь, вберет в свою себестоимость все те отклонения и станет «золотым» )))
Если мы будем дораспределять остаток, то, в принципе, мы также можем попасть на округление и дораспределять нам придется до тх пор, пока все копейки не израсходуются. Это, как мне кажется, несколько неудобно, непрозрачно да и затратно.
Новое решение!
Давным-давно, кажется в позапрошлую работу, меня попросили создать обработку, которая бы перекраивала контуры полей, перераспределяя на их новую площадь какие-то старые остатки на счетах учета затрат на дату распределения. Там как раз сумма распределялась между новыми площадями пропорционально новому метражу. Звучит пространно, но примите на веру (как древние греки), что это относится к обсуждаемой нами задаче распределения суммы по базе. И тогда я как раз «родил» (ага, прям как Авраам Исаака) алгоритм распределения, после которого нет остатка. Странно, но тогдашний мой руководитель так и не понял суть алгоритма, хотя после теста сказал, что все работает и оставил как есть. Западные программисты в таких случаях просто стараются не использовать подобные алгоритмы, так что честь и хвала программистам российским, которые используют и то, в чем не понимают )))
В принципе все просто: мы каждую итерацию должны пересчитывать коэффициент распределения. Давайте построим таблицу с 30-ю записями и добавим колонки для нового коэффициента и по-новому распределенной суммы:
Пример 1. Распределение премии
Предположим, что Вы начальник производственного отдела и Вам предстоит по-честному распределить премию в сумме 100 000 руб. между сотрудниками отдела пропорционально их должностным окладам. Другими словами Вам требуется подобрать коэффициент пропорциональности для вычисления размера премии по окладу.
Первым делом создаём таблицу с исходными данными и формулами, с помощью которых должен быть получен результат. В нашем случае результат — это суммарная величина премии. Очень важно, чтобы целевая ячейка (С8) посредством формул была связана с искомой изменяемой ячейкой (Е2). В примере они связаны через промежуточные формулы, вычисляющие размер премии для каждого сотрудника (С2:С7).
Теперь запускаем Поиск решения и в открывшемся диалоговом окне устанавливаем необходимые параметры. Внешний вид диалоговых окон в разных версиях несколько различается:
Начиная с Excel 2010
1. Целевая ячейка, в которой должен получиться желаемый результат. Целевая ячейка может быть только одна
2. Варианты оптимизации: максимальное возможное значение, минимальное возможное значение или конкретное значение. Если требуется получить конкретное значение, то его следует указать в поле ввода
3. Изменяемых ячеек может быть несколько: отдельные ячейки или диапазоны. Собственно, именно в них Excel перебирает варианты с тем, чтобы получить в целевой ячейке заданное значение
4. Ограничения задаются с помощью кнопки Добавить. Задание ограничений, пожалуй, не менее важный и сложный этап, чем построение формул. Именно ограничения обеспечивают получение правильного результата. Ограничения можно задавать как для отдельных ячеек, так и для диапазонов. Помимо всем понятных знаков =, >=,
5. Кнопка, включающая итеративные вычисления с заданными параметрами.
После нажатия кнопки Найти решение (Выполнить) Вы уже можете видеть в таблице полученный результат. При этом на экране появляется диалоговое окно Результаты поиска решения.
Начиная с Excel 2010
Если результат, который Вы видите в таблице Вас устраивает, то в диалоговом окне Результаты поиска решения нажимаете ОКи фиксируете результат в таблице. Если же результат Вас не устроил, то нажимаете Отменаи возвращаетесь к предыдущему состоянию таблицы.
Решение данной задачи выглядит так
Важно: при любых изменениях исходных данных для получения нового результата Поиск решения придется запускать снова.
Разберём еще одну задачу оптимизации (получение максимальной прибыли)
Пример 2. Мебельное производство (максимизация прибыли)
Фирма производит две модели А и В сборных книжных полок.
Их производство ограничено наличием сырья (высококачественных досок) и временем машинной обработки.
Для каждого изделия модели А требуется 3 м² досок, а для изделия модели В — 4 м². Фирма может получить от своих поставщиков до 1700 м² досок в неделю.
Для каждого изделия модели А требуется 12 мин машинного времени, а для изделия модели В — 30 мин. в неделю можно использовать 160 ч машинного времени.
Сколько изделий каждой модели следует выпускать фирме в неделю для достижения максимальной прибыли, если каждое изделие модели А приносит 60 руб. прибыли, а каждое изделие модели В — 120 руб. прибыли?
Порядок действий нам уже известен.
Сначала создаем таблицы с исходными данными и формулами. Расположение ячеек на листе может быть абсолютно произвольным, таким как удобно автору. Например, как на рисунке
Запускаем Поиск решения и в диалоговом окне устанавливаем необходимые параметры
1. Целевая ячейка F7 содержит формулу для расчёта прибыли
2. Параметр оптимизации — максимум
3. Изменяемые ячейки F3:G3
4. Ограничения: найденные значения должны быть целыми, неотрицательными; общее количество машинного времени не должно превышать 160 ч (ссылка на ячейку D9); общее количество сырья не должно превышать 1700 м² (ссылка на ячейку D8). Здесь вместо ссылок на ячейки D8 и D9 можно было указать числа, но при использовании ссылок какие-либо изменения ограничений можно производить прямо в таблице
5. Нажимаем кнопку Найти решение (Выполнить) и после подтверждения получаем результат
Но даже если Вы правильно создали формулы и задали ограничения, результат может оказаться неожиданным. Например, при решении данной задачи Вы можете увидеть такой результат:
И это несмотря на то, что было задано ограничение целое. В таких случаях можно попробовать настроить параметры Поиска решения. Для этого в окне Поиск решения нажимаем кнопку Параметрыи попадаем в одноимённое диалоговое окно
Первый из выделенных параметров отвечает за точность вычислений. Уменьшая его, можно добиться более точного результата, в нашем случае — целых значений. Второй из выделенных параметров (доступен, начиная с версии Excel 2010) даёт ответ на вопрос: как вообще могли получиться дробные результаты при ограничении целое? Оказывается Поиск решения это ограничение просто проигнорировал в соответствии с установленным флажком.
Пример 3. Транспортная задача (минимизация затрат)
На заказ строительной компании песок перевозиться от трех поставщиков (карьеров) пяти потребителям (строительным площадкам). Стоимость на доставку включается в себестоимость объекта, поэтому строительная компания заинтересована обеспечить потребности своих стройплощадок в песке самым дешевым способом.
Дано: запасы песка на карьерах; потребности в песке стройплощадок; затраты на транспортировку между каждой парой «поставщик-потребитель».
Нужно найти схему оптимальных перевозок для удовлетворения нужд (откуда и куда), при которой общие затраты на транспортировку были бы минимальными.
Пример расположения ячеек с исходными данными и ограничениями, искомых ячеек и целевой ячейки показан на рисунке
В серых ячейках формулы суммы по строкам и столбцам, а в целевой ячейке формула для подсчёта общих затрат на транспортировку.
Запускаем Поиск решения и устанавливаем необходимые параметры (см. рисунок)
Нажимаем Найти решение (Выполнить) и получаем результат, изображенный ниже
Иногда транспортные задачи усложняются с помощью дополнительных ограничений. Например, по каким-то причинам невозможно возить песок с карьера 2 на стройплощадку №3. Добавляем ещё одно ограничение $D$13=0. И после запуска Поиска решения получаем другой результат
И последнее, на что следует обратить внимание, это выбор метода решения. Если задача достаточно сложная, то для достижения результата может потребоваться подобрать метод решения
Поиск решения EXCEL (1.3). Распределение ресурсов (ограничение по количеству оборудования, несколько периодов)
Создадим модель для нахождения наилучшего распределения ресурсов, при котором минимизируются затраты, понесенные за несколько периодов (Allocation Problem). Расчет будем проводить с помощью надстройки Поиск решения.
Задача оптимального распределения ресурсов (распределительная задача) заключается в отыскании наилучшего распределения ресурсов, при котором либо максимизируется результат, либо минимизируются затраты. Задача, в которой минимизируются затраты, понесенные в одном периоде решена в статье Поиск решения MS EXCEL (1.2). Распределение ресурсов (ограничение по количеству оборудования) , и имеет смысл предварительно познакомиться с изложенным там материалом. В этой статье мы решим аналогичную задачу, но для случая работы оборудования в нескольких периодах (пример с сайта www.solver.com ).
Вводная статья про Поиск решения в MS EXCEL 2010 находится здесь .
Задача
Предприятие выпускает монопродукт (только один вид изделия и ничего более) и ему необходимо выполнить заказ клиента. Выпуск продукции осуществляется в течение 5 дней. Отгрузка заказа ежедневная. На предприятии 3 типа оборудования. Каждый тип оборудования выпускает один и тот же продукт. Производительность каждого типа оборудования разная. Каждый тип оборудования имеет постоянную и переменную часть расходов. Переменная часть расходов пропорциональна количеству произведенных изделий. Имеется ограниченное количество единиц оборудования каждого типа (но общее количество оборудования избыточно для выполнения заказа). Требуется минимизировать расходы на оборудование при условии выполнения заказа.
Создание модели
На рисунке ниже приведена модель, созданная для решения задачи (см. файл примера ).
Предприятие несет расходы в зависимости от типа оборудования: использование оборудования типа Alpha-3000 самое дорогое в эксплуатации, но оно и самое производительное. Оборудование типа Alpha-1000 самое дешевое в эксплуатации, но оно и менее производительное. Задача Поиска решения выбрать наиболее дешевое оборудование, так чтобы заказ был выполнен (мощностей Alpha-1000 не хватит для выполнения заказа). Казалось бы, решение очевидно (взять по максимуму дешевое оборудование, остальную производительность обеспечить более дорогим). Однако, если учесть, что из-за низкой производительности дешевых машин приходится их брать больше, неся существенные постоянные расходы, то решение уже не кажется очевидным.
Переменные (выделено зеленым) . В качестве переменных модели следует взять количество задействованных единиц оборудования каждого типа и суммарное количество продукции, выпущенное на каждом типе оборудования (производительность задается не для каждой единицы, а для типа в целом). Для наглядности диапазонам ячеек, содержащих переменные, присвоены имена Машин_Задействовано и Продукции_выпущено.
Ограничения (выделено синим) . Количество задействованных машин должно быть целым числом. Количество задействованных машин каждого типа должно быть не больше, чем имеется в наличии (используются именованные диапазоны Alpha XXXX _Задействовано и Alpha XXXX _в_наличии ). Всего должно быть выпущено продукции не меньше чем величина заказа (используется именованный диапазон Продукции выпущено_Итого ). В день возможно производить больше продукции, чем требуется в день заказа, излишек переносится на следующий день. Также необходимо ограничить производительность задействованного оборудования. Производительность задается не для каждой единицы, а для типа в целом (используются именованные диапазоны Продукции выпущено и Макс_производительность_задейств_машин ).
Целевая функция (выделено красным) . Целевая функция – это сумма операционных расходов за 5 дней. Операционные расходы, понесенные за день, задается формулой =СУММПРОИЗВ(B19:B21; Расходы_переменные)+ СУММПРОИЗВ(B13:B15; Расходы_постоянные) B19:B21 – количество продукции, выпущенной в определенный день. B13:B15 — количество задействованных машин в определенный день.
Это суммарные операционные расходы (переменная и постоянные части). Сумма операционных расходов за 5 дней должна быть минимизирована.
Убедитесь, что метод решения соответствует линейной задаче. Параметры Поиска решения были выбраны следующие:
Теперь в диалоговом окне можно нажать кнопку Найти решение .
Результаты расчетов
Поиск решения подберет оптимальный набор единиц оборудования по типам и их производительность, при котором операционные расходы будут минимальные, а заказ выполнен. В нашей задаче было установлено целочисленное ограничение, что существенно усложняет задачу поиска и, соответственно, сказывается на скорости расчета. Как показано на рисунке выше, Целочисленная оптимальность была выбрана 0% ( Целочисленная оптимальность (Integer Optimality) позволяет Поиску решения остановить поиск, в случае, если он найдет целочисленное решение, в пределах указанного процента от оптимального). В нашем случае (0%), требуется найти лучшее из известных Поиску решения решений. Поиск в этом случае занял 8 секунд, результат 23 311,50. Установив Целочисленную оптимальность 1%, поиск займет 0,2 сек, результат 23 370,50 (отличие на 0,3%). Это информация к размышлению: стоит ли увеличение точности на 0,3% уменьшения скорости расчетов более чем на порядок? Решать Вам. В любом случае, первые расчеты модели лучше проводить при Целочисленной оптимальности не равной 0%.
Распределение суммы по базе
Афиняне! Повсему вижу я, что Вы как-то по-особеному набожны, ибо проходя и осматривая Ваши святыни, я наткнулся и на жертвенник неведомому богу.
Где-то в библии в адрес древних греков.
В общем и целом написать данную статью подвигла меня очередная лекция на тему себестоимости. Кстати, крайне рекомендую курс для ИТ-менеджеров в открытом университете, который там сейчас находится в открытом доступе.
Итак, классика!
Суть в том, что везде, где я встречаю код распределения (размазывания) одной суммы на другую по некому базису, всё всегда сводится к нахождению коэффициента распределения (когда мы делим распределяемую сумму на сумму базы) и последующего умножения этого коэффициента на базу по строке (например, если мы распределяем пропорционально количеству, то на количество).
Таким образом все сводится к такому вот методу:
Здесь базой является количество, сумма базы = 6, распределяемая сумма = 100. Коэффициент = распределяемая сумма / сумма базы = 100 / 6 = 16,(6) («Шесть в скобках» — это то, как нас учили записывать периодичские дроби. Если кого-то учили иначе — проьба иметь это ввиду). Далее в каждой строке я округляю результат до копеек.
В принципе мы получили то, что хотели — распределили нужную сумму пропорционально количеству. В данном случае у нас крайне удачно получилось с округлением — в первой строке мы округлили вверх и получили одну лишнюю копейку, во второй строке мы округлили вниз и потеряли копейку. И то, что нам так повезло — это воля парня, сказавшего парню из эпиграфа сказать древним грекам все те умные вещи, о которых он им сказал.
Давайте рассмотрим случай, когда тот парень был к нам не так благосклонен, а именно — давайте распределим 10 на 3:
В итоге у нас не хватило одной копейки. Для того, чтобы решить эту проблему, необходимо учесть остаточек в конце. У нас распределенная сумма получилась равна 9,99, а сумма, которую нужно распределить — 10. Разницу, обычно, добавляют к последней строке. Т.е. в последней строке у нас будет 3,34, «чтобы не нарушать отчетности» (с).
Все хрошо, пока потерянная в ходе округления сумма мала и не играет большой роли. Но если мы попытаемся таким же образом распределить 10 на 30 строк, то внезапно окажется, что к последней строке нам нужно прибавить уже не 1 копейку, а 10. Можно, конечно, прибавить сумму остатка к последней строке:
В последней строке в итоге будет сумма 0,33 + 0,10 = 0,43. Если мы распределяем какие-нибудь ксвенные затраты на количество выпуска, то для каждой статьи затрат может набраться весьма большое отклонение, которое все целиком упадет на последнюю строчку. Таким образом продукт, выпущенный нами в последнюю очередь, вберет в свою себестоимость все те отклонения и станет «золотым» )))
Если мы будем дораспределять остаток, то, в принципе, мы также можем попасть на округление и дораспределять нам придется до тх пор, пока все копейки не израсходуются. Это, как мне кажется, несколько неудобно, непрозрачно да и затратно.
Новое решение!
Давным-давно, кажется в позапрошлую работу, меня попросили создать обработку, которая бы перекраивала контуры полей, перераспределяя на их новую площадь какие-то старые остатки на счетах учета затрат на дату распределения. Там как раз сумма распределялась между новыми площадями пропорционально новому метражу. Звучит пространно, но примите на веру (как древние греки), что это относится к обсуждаемой нами задаче распределения суммы по базе. И тогда я как раз «родил» (ага, прям как Авраам Исаака) алгоритм распределения, после которого нет остатка. Странно, но тогдашний мой руководитель так и не понял суть алгоритма, хотя после теста сказал, что все работает и оставил как есть. Западные программисты в таких случаях просто стараются не использовать подобные алгоритмы, так что честь и хвала программистам российским, которые используют и то, в чем не понимают )))
В принципе все просто: мы каждую итерацию должны пересчитывать коэффициент распределения. Давайте построим таблицу с 30-ю записями и добавим колонки для нового коэффициента и по-новому распределенной суммы:
5 основ Excel (обучение): как написать формулу, как посчитать сумму, сложение с условием, счет строк и пр.
Многие кто не пользуются Excel — даже не представляют, какие возможности дает эта программа! ☝
Подумать только: складывать в автоматическом режиме значения из одних формул в другие, искать нужные строки в тексте, создавать собственные условия и т.д. — в общем-то, по сути мини-язык программирования для решения «узких» задач (признаться честно, я сам долгое время Excel не рассматривал за программу, и почти его не использовал) .
В этой статье хочу показать несколько примеров, как можно быстро решать повседневные офисные задачи: что-то сложить, вычесть, посчитать сумму (в том числе и с условием) , подставить значения из одной таблицы в другую и т.д.
То есть эта статья будет что-то мини гайда по обучению самому нужному для работы (точнее, чтобы начать пользоваться Excel и почувствовать всю мощь этого продукта!) .
Возможно, что прочти подобную статью лет 17-20 назад, я бы сам намного быстрее начал пользоваться Excel (и сэкономил бы кучу своего времени для решения «простых» задач. 👌
Обучение основам Excel: ячейки и числа
Примечание : все скриншоты ниже представлены из программы Excel 2016 (как одной из самой новой на сегодняшний день).
Многие начинающие пользователи, после запуска Excel — задают один странный вопрос: «ну и где тут таблица?». Между тем, все клеточки, что вы видите после запуска программы — это и есть одна большая таблица!
Теперь к главному : в любой клетке может быть текст, какое-нибудь число, или формула. Например, ниже на скриншоте показан один показательный пример:
- слева : в ячейке (A1) написано простое число «6». Обратите внимание, когда вы выбираете эту ячейку, то в строке формулы (Fx) показывается просто число «6».
- справа : в ячейке (C1) с виду тоже простое число «6», но если выбрать эту ячейку, то вы увидите формулу «=3+3» — это и есть важная фишка в Excel!
Просто число (слева) и посчитанная формула (справа)
👉 Суть в том, что Excel может считать как калькулятор, если выбрать какую нибудь ячейку, а потом написать формулу, например «=3+5+8» (без кавычек). Результат вам писать не нужно — Excel посчитает его сам и отобразит в ячейке (как в ячейке C1 в примере выше)!
Но писать в формулы и складывать можно не просто числа, но и числа, уже посчитанные в других ячейках. На скриншоте ниже в ячейке A1 и B1 числа 5 и 6 соответственно. В ячейке D1 я хочу получить их сумму — можно написать формулу двумя способами:
- первый: «=5+6» (не совсем удобно, представьте, что в ячейке A1 — у нас число тоже считается по какой-нибудь другой формуле и оно меняется. Не будете же вы подставлять вместо 5 каждый раз заново число?!);
- второй: «=A1+B1» — а вот это идеальный вариант, просто складываем значение ячеек A1 и B1 (несмотря даже какие числа в них!).
Сложение ячеек, в которых уже есть числа
Распространение формулы на другие ячейки
В примере выше мы сложили два числа в столбце A и B в первой строке. Но строк то у нас 6, и чаще всего в реальных задачах сложить числа нужно в каждой строке! Чтобы это сделать, можно:
- в строке 2 написать формулу «=A2+B2» , в строке 3 — «=A3+B3» и т.д. (это долго и утомительно, этот вариант никогда не используют) ;
- выбрать ячейку D1 (в которой уже есть формула) , затем подвести указатель мышки к правому уголку ячейки, чтобы появился черный крестик (см. скрин ниже) . Затем зажать левую кнопку и растянуть формулу на весь столбец. Удобно и быстро! ( Примечание : так же можно использовать для формул комбинации Ctrl+C и Ctrl+V (скопировать и вставить соответственно)) .
Кстати, обратите внимание на то, что Excel сам подставил формулы в каждую строку. То есть, если сейчас вы выберите ячейку, скажем, D2 — то увидите формулу «=A2+B2» (т.е. Excel автоматически подставляет формулы и сразу же выдает результат) .
Как задать константу (ячейку, которая не будет меняться при копировании формулы)
Довольно часто требуется в формулах (когда вы их копируете), чтобы какой-нибудь значение не менялось. Скажем простая задача: перевести цены в долларах в рубли. Стоимость рубля задается в одной ячейке, в моем примере ниже — это G2.
Далее в ячейке E2 пишется формула «=D2*G2» и получаем результат. Только вот если растянуть формулу, как мы это делали до этого, в других строках результата мы не увидим, т.к. Excel в строку 3 поставит формулу «D3*G3», в 4-ю строку: «D4*G4» и т.д. Надо же, чтобы G2 везде оставалась G2.
Чтобы это сделать — просто измените ячейку E2 — формула будет иметь вид «=D2*$G$2». Т.е. значок доллара $ — позволяет задавать ячейку, которая не будет меняться, когда вы будете копировать формулу (т.е. получаем константу, пример ниже) .
Константа / в формуле ячейка не изменяется
Как посчитать сумму (формулы СУММ и СУММЕСЛИМН)
Можно, конечно, составлять формулы в ручном режиме, печатая «=A1+B1+C1» и т.п. Но в Excel есть более быстрые и удобные инструменты.
Один из самых простых способов сложить все выделенные ячейки — это использовать опцию автосуммы (Excel сам напишет формулу и вставить ее в ячейку) .
Что нужно сделать, чтобы посчитать сумму определенных ячеек:
- сначала выделяем ячейки (см. скрин ниже 👇) ;
- далее открываем раздел «Формулы» ;
- следующий шаг жмем кнопку «Автосумма» . Под выделенными вами ячейками появиться результат из сложения;
- если выделить ячейку с результатом (в моем случае — это ячейка E8) — то вы увидите формулу «=СУММ(E2:E7)» .
- таким образом, написав формулу «=СУММ(xx)» , где вместо xx поставить (или выделить) любые ячейки, можно считать самые разнообразные диапазоны ячеек, столбцов, строк.
Автосумма выделенных ячеек
Как посчитать сумму с каким-нибудь условием
Довольно часто при работе требуется не просто сумма всего столбца, а сумма определенных строк (т.е. выборочно). Предположим простую задачу: нужно получить сумму прибыли от какого-нибудь рабочего (утрировано, конечно, но пример более чем реальный) .
Я в своей таблицы буду использовать всего 7 строк (для наглядности) , реальная же таблица может быть намного больше. Предположим, нам нужно посчитать всю прибыль, которую сделал «Саша». Как будет выглядеть формула:
- » =СУММЕСЛИМН( F2:F7 ; A2:A7 ;»Саша») » — ( прим .: обратите внимание на кавычки для условия — они должны быть как на скрине ниже, а не как у меня сейчас написано на блоге) . Так же обратите внимание, что Excel при вбивании начала формулы (к примеру «СУММ. «), сам подсказывает и подставляет возможные варианты — а формул в Excel’e сотни!;
- F2:F7 — это диапазон, по которому будут складываться (суммироваться) числа из ячеек;
- A2:A7 — это столбик, по которому будет проверяться наше условие;
- «Саша» — это условие, те строки, в которых в столбце A будет «Саша» будут сложены (обратите внимание на показательный скриншот ниже) .
Сумма с условием
Примечание : условий может быть несколько и проверять их можно по разным столбцам.
Как посчитать количество строк (с одним, двумя и более условием)
Довольно типичная задача: посчитать не сумму в ячейках, а количество строк, удовлетворяющих какомe-либо условию.
Ну, например, сколько раз имя «Саша» встречается в таблице ниже (см. скриншот). Очевидно, что 2 раза (но это потому, что таблица слишком маленькая и взята в качестве наглядного примера). А как это посчитать формулой?
«=СЧЁТЕСЛИ( A2:A7 ; A2 )» — где:
- A2:A7 — диапазон, в котором будут проверяться и считаться строки;
- A2 — задается условие (обратите внимание, что можно было написать условие вида «Саша», а можно просто указать ячейку).
Результат показан в правой части на скрине ниже.
Количество строк с одним условием
Теперь представьте более расширенную задачу: нужно посчитать строки, где встречается имя «Саша», и где в столбце «B» будет стоять цифра «6». Забегая вперед, скажу, что такая строка всего лишь одна (скрин с примером ниже) .
Формула будет иметь вид:
=СЧЁТЕСЛИМН( A2:A7 ; A2 ; B2:B7 ;»6″) — (прим.: обратите внимание на кавычки — они должны быть как на скрине ниже, а не как у меня) , где:
A2:A7 ; A2 — первый диапазон и условие для поиска (аналогично примеру выше);
B2:B7 ;»6″ — второй диапазон и условие для поиска (обратите внимание, что условие можно задавать по разному: либо указывать ячейку, либо просто написано в кавычках текст/число).
Счет строк с двумя и более условиями
Как посчитать процент от суммы
Тоже довольно распространенный вопрос, с которым часто сталкиваюсь. Вообще, насколько я себе представляю, возникает он чаще всего — из-за того, что люди путаются и не знают, что от чего ищут процент (да и вообще, плохо понимают тему процентов (хотя я и сам не большой математик, и все таки. ☝) ).
👉 В помощь!
Как посчитать проценты: от числа, от суммы чисел и др. [в уме, на калькуляторе и с помощью Excel] — заметка для начинающих
Самый простой способ, в котором просто невозможно запутаться — это использовать правило «квадрата», или пропорции.
Вся суть приведена на скрине ниже: если у вас есть общая сумма, допустим в моем примере это число 3060 — ячейка F8 (т.е. это 100% прибыль, и какую то ее часть сделал «Саша», нужно найти какую. ).
По пропорции формула будет выглядеть так: =F10*G8/F8 (т.е. крест на крест: сначала перемножаем два известных числа по диагонали, а затем делим на оставшееся третье число).
В принципе, используя это правило, запутаться в процентах практически невозможно 👌.
Пример решения задач с процентами
PS
Собственно, на этом я завершаю данную статью. Не побоюсь сказать, что освоив все, что написано выше (а приведено здесь всего лишь «пяток» формул) — Вы дальше сможете самостоятельно обучаться Excel, листать справку, смотреть, экспериментировать, и анализировать. 👌
Скажу даже больше, все что я описал выше, покроет многие задачи, и позволит решать всё самое распространенное, над которым часто ломаешь голову (если не знаешь возможности Excel) , и даже не догадывается как быстро это можно сделать. ✔
Skip to content
В этом руководстве вы познакомитесь с быстрым способом расчета процентов в Excel, найдете базовую формулу процента и еще несколько формул для расчета процентного изменения, процента от общей суммы и т.д.
Расчет процента нужен во многих ситуациях, будь то комиссия продавца, ваш подоходный налог или процентная ставка по кредиту. Допустим, вам посчастливилось получить скидку 25% на новый телевизор. Это хорошая сделка? И сколько в итоге придется заплатить?
Сейчас мы рассмотрим несколько методов, которые помогут вам эффективно вычислять процент в Excel, а также освоим основные формулы процента, которые избавят вас от догадок при расчетах.
- Базовая формула подсчета процента от числа.
- Как посчитать процент между числами по колонкам.
- Как рассчитать процент по строкам.
- Доля в процентах.
- Считаем процент скидки
- Отклонение в процентах для отрицательных чисел
- Вычитание процентов
- Как избежать ошибки деления на ноль
Что такое процент?
Как вы, наверное, помните из школьного урока математики, процент — это доля от 100, которая вычисляется путем деления двух чисел и умножения результата на 100.
Основная процентная формула выглядит следующим образом:
(Часть / Целое) * 100% = Процент
Например, если у вас было 20 яблок и вы подарили 5 своим друзьям, сколько вы дали в процентном отношении? Проведя несложный подсчет =5/20*100% , вы получите ответ — 25%.
Так обычно рассчитывают проценты в школе и в повседневной жизни. Вычислить процентное соотношение в Microsoft Excel еще проще, поскольку он выполняет некоторые операции за вас автоматически.
К сожалению, универсальной формулы расчета процентов в Excel, которая охватывала бы все возможные случаи, не существует. Если вы спросите кого-нибудь: «Какую формулу процентов вы используете, чтобы получить желаемый результат?», Скорее всего, вы получите ответ типа: «Это зависит от того, какой именно результат вы хотите получить».
Итак, позвольте мне показать вам несколько простых формул для расчета процентов в Excel.
Расчет процентов в Excel.
Основная формула для расчета процента от числа в Excel такая же, как и во всех сферах жизни:
Часть / Целое = Процент
Если вы сравните ее с основной математической формулой для процента, которую мы указали чуть выше, то заметите, что в формуле процента в Excel отсутствует часть * 100. При вычислении процента в Excel вам совершенно не обязательно умножать полученную дробь на 100, поскольку программа делает это автоматически, когда процентный формат применяется к ячейке.
И если в Экселе вы будете вводить формулу с процентами, то можно не переводить в уме проценты в десятичные дроби и не делить величину процента на 100. Просто укажите число со знаком %.
То есть, чтобы, к примеру, посчитать 10% в Экселе, то вместо =A1*0,1 или =A1*10/100, просто запишите формулу процентов =A1*10%.
Хотя с точки зрения математики все 3 варианта возможны и все они дадут верный результат.
А теперь давайте посмотрим, как можно использовать формулу процента в Excel для реальных данных. Предположим, в вашей таблице Эксель записана сумма заказанных товаров в столбце F и оставленных товаров в столбце G. Чтобы высчитать процент доставленных товаров, выполните следующие действия:
- Введите формулу =G2/F2 в ячейку H2 и скопируйте ее на столько строк вниз, сколько вам нужно.
- Нажмите кнопку «Процентный стиль» ( меню «Главная» > группа «Число»), чтобы отобразить полученные десятичные дроби в виде процентов.
- Не забудьте при необходимости увеличить количество десятичных знаков в полученном результате.
- Готово!
Такая же последовательность шагов должна быть выполнена при использовании любой другой формулы процентов в Excel.
На скриншоте ниже вы видите округленный процент доставленных товаров без десятичных знаков.
Чтобы определить процент доставки, мы сумму доставленных товаров делим на сумму заказов. И используем в ячейке процентный формат, при необходимости показываем десятичные знаки.
Запишите формулу в самую верхнюю ячейку столбца с расчетами, а затем протащите маркер автозаполнения вниз по столбцу. Таким образом, мы посчитали процент во всём столбце.
Как найти процент между числами из двух колонок?
Предположим, у нас имеются данные о продажах шоколада за 2 месяца. Необходимо определить, какие произошли изменения в реализации. Проще и нагляднее всего отклонения в продажах выразить в процентах.
Чтобы вычислить разницу в процентах между значениями A и B, используйте следующую формулу:
Процентное изменение = (B — A) / A
При применении этой формулы к реальным данным важно правильно определить, какое значение равно A, а какое — B. Например, вчера у вас было 80 яблок, а сейчас — 100. Это означает, что теперь у вас на 20 яблок больше, чем раньше, что произошло увеличение на 25%. Если у вас было 100 яблок, а теперь – 90, то количество яблок у вас уменьшилось на 10, то есть на 10%.
Учитывая вышеизложенное, наша формула Excel для процентного изменения принимает следующую форму:
=(новое_значение – старое_значение)/старое_значение
А теперь давайте посмотрим, как вы можете использовать эту формулу процентного изменения в своих таблицах.
В нашем случае —
=(E2-D2)/D2
Эта формула процентного изменения вычисляет процентное увеличение (либо уменьшение) в феврале (столбец E) по сравнению с январём (столбец В).
И затем при помощи маркера заполнения копируем ее вниз по столбцу. Не забудьте применить процентный формат.
Отрицательные проценты, естественно, означают снижение продаж, а положительные — их рост.
Аналогичным образом можно подсчитать и процент изменения цен за какой-то период времени.
Как найти процент между числами из двух строк?
Такой расчет применяется? Если у нас есть много данных об изменении какого-то показателя. И мы хотим проследить, как с течением времени изменялась его величина. Поясним на примере.
Предположим, у нас есть данные о продажах шоколада за 12 месяцев. Нужно проследить, как изменялась реализация от месяца к месяцу. Цифры в столбце С показывают, на сколько процентов в большую или меньшую сторону изменялись продажи в текущем месяце по сравнению с предшествующим.
Обратите внимание, что первую ячейку С2 оставляем пустой, поскольку январь просто не с чем сравнивать.
В С3 записываем формулу:
=(B3-B2)/B2
Можно также использовать и другой вариант:
=B3/B2 — 1
Копируем содержимое этой ячейки вниз по столбцу до конца таблицы.
Если нам нужно сравнивать продажи каждого месяца не с предшествующим, а с каким-то базисным периодом (например, с январём текущего года), то немного изменим нашу формулу, использовав абсолютную ссылку на цифру продаж января:
Абсолютная ссылка на $B$2 останется неизменной при копировании формулы в C4 и ниже:
=(B3-$B$2)/$B$2
А ссылка на B3 будет изменяться на B4, B5 и т.д.
Напомню, что по умолчанию результаты отображаются в виде десятичных чисел. Чтобы отобразить проценты , примените к столбцу процентный формат. Для этого нажмите соответствующую кнопку на ленте меню или используйте комбинацию клавиш Ctrl + Shift + %.
Десятичное число автоматически отображается в процентах, поэтому вам не нужно умножать его на 100.
Расчет доли в процентах (удельного веса).
Давайте рассмотрим несколько примеров, которые помогут вам быстро вычислить долю в процентах от общей суммы в Excel для различных наборов данных.
Пример 1. Сумма находится в конце таблицы в определенной ячейке.
Очень распространенный сценарий — это когда у вас есть итог в одной ячейке в конце таблицы. В этом случае формула будет аналогична той, которую мы только что обсудили. С той лишь разницей, что ссылка на ячейку в знаменателе является абсолютной ссылкой (со знаком $). Знак доллара фиксирует ссылку на итоговую ячейку, чтобы она не менялась при копировании формулы по столбцу.
Возьмем данные о продажах шоколада и рассчитаем долю (процент) каждого покупателя в общем итоге продаж. Мы можем использовать следующую формулу для вычисления процентов от общей суммы:
=G2/$G$13
Вы используете относительную ссылку на ячейку для ячейки G2, потому что хотите, чтобы она изменилась при копировании формулы в другие ячейки столбца G. Но вы вводите $G$13 как абсолютную ссылку, потому что вы хотите оставить знаменатель фиксированным на G13, когда будете копировать формулу до строки 12.
Совет. Чтобы сделать знаменатель абсолютной ссылкой, либо введите знак доллара ($) вручную, либо щелкните ссылку на ячейку в строке формул и нажмите F4.
На скриншоте ниже показаны результаты, возвращаемые формулой. Столбец «Процент к итогу» отформатирован с применением процентного формата.
Пример 2. Часть итоговой суммы находится в нескольких строках.
В приведенном выше примере предположим, что у вас в таблице есть несколько записей для одного и того же товара, и вы хотите знать, какая часть общей суммы приходится на все заказы этого конкретного товара.
В этом случае вы можете использовать функцию СУММЕСЛИ, чтобы сначала сложить все числа, относящиеся к данному товару, а затем разделить это число на общую сумму заказов:
=СУММЕСЛИ( диапазон; критерий; диапазон_суммирования ) / Итог
Учитывая, что столбец D содержит все наименования товаров, столбец F перечисляет соответствующие суммы, ячейка I1 содержит наименование, которое нас интересует, а общая сумма находится в ячейке F13, ваш расчет может выглядеть примерно так:
=СУММЕСЛИ(D2:D12;I1;F2:F12)/$F$13
Естественно, вы можете указать название товара прямо в формуле, например:
=СУММЕСЛИ(D2:D12;”Черный шоколад”;F2:F12)/$F$13
Но это не совсем правильно, поскольку эту формулу придется часто корректировать. А это затратно по времени и чревато ошибками.
Если вы хотите узнать, какую часть общей суммы составляют несколько различных товаров, сложите результаты, возвращаемые несколькими функциями СУММЕСЛИ, а затем разделите это число на итоговую сумму. Например, по следующей формуле рассчитывается доля черного и супер черного шоколада:
=(СУММЕСЛИ(D2:D12;”Черный шоколад”;F2:F12)/$F$13 + =СУММЕСЛИ(D2:D12;”Супер черный шоколад”;F2:F12)) / $F$13
Естественно, текстовые наименования товаров лучше заменить ссылками на соответствующие ячейки.
Для получения дополнительной информации о функции суммирования по условию ознакомьтесь со следующими руководствами:
- Как использовать функцию СУММЕСЛИ в Excel
- СУММЕСЛИМН и СУММЕСЛИ в Excel с несколькими критериями
Процент скидки
Формулы процентов пригодятся для расчета уровня скидки. Итак, отправляясь за покупками, помните следующее:
Скидка в % = (цена со скидкой – обычная цена) / обычная цена
Скидка в % = цена со скидкой / обычная цена — 1
В результатах вычисления процент скидки отображается как отрицательное значение, поскольку новая цена со скидкой меньше старой обычной цены. Чтобы вывести результат в виде положительного числа , оберните формулы в функцию ABS. Например:
=ABS((C2-B2)/B2)
или
=ABS((C2/B2 — 1)
Так будет гораздо привычнее.
Как рассчитать отклонение в процентах для отрицательных чисел
Если некоторые из исходных значений представлены отрицательными числами, приведенные выше формулы не будут работать.
Обычный обходной путь — сделать знаменатель в формуле положительным числом. Для этого воспользуйтесь функцией ABS:
( Новое_значение – старое_значение ) / ABS( старое_значение )
Со старым значением в B2 и новым значением в C2 формула выглядит следующим образом:
=(C2-B2)/ABS(B2)
Как видите, достаточно корректно работает с самыми разными комбинациями положительных и отрицательных чисел.
Положительный процент означает рост, отрицательный — снижение величины показателя.
Вычитание процентов.
Часто случается, что вам известен процент скидки на товар. И вам нужно высчитать, какой процент от первоначальной стоимости придётся заплатить. Как мы уже говорили, процент в Экселе — это обычное число. Поэтому и правила вычисления здесь – как с обычными числами.
Формула расчета в Excel будет выглядеть так:
=1 – процент_скидки
Как обычно, не забываем про процентный формат ячеек.
Предотвратить ошибки деления на ноль #ДЕЛ/0
Если вы хотите посчитать процент от числа в таблице, и ваш набор данных содержит несколько нулевых значений, заключите формулы в функцию ЕСЛИОШИБКА, чтобы предотвратить появление ошибок деления на ноль (#ДЕЛ/0! или #DIV/0!).
=IFERROR(=ЕСЛИОШИБКА((C2-B2)/B2;0)
=IFERROR(=ЕСЛИОШИБКА(C2/B2-1;0)
Вот как можно вычислить процент от числа в Excel. И даже если работа с процентами никогда не была вашим любимым видом математики, с помощью этих основных процентных формул вы можете заставить Excel делать работу за вас.
На сегодня все, спасибо, что прочитали!





 заданный продукт. Полученный в столбец С
заданный продукт. Полученный в столбец С  поможет Вам, прикинуть
поможет Вам, прикинуть