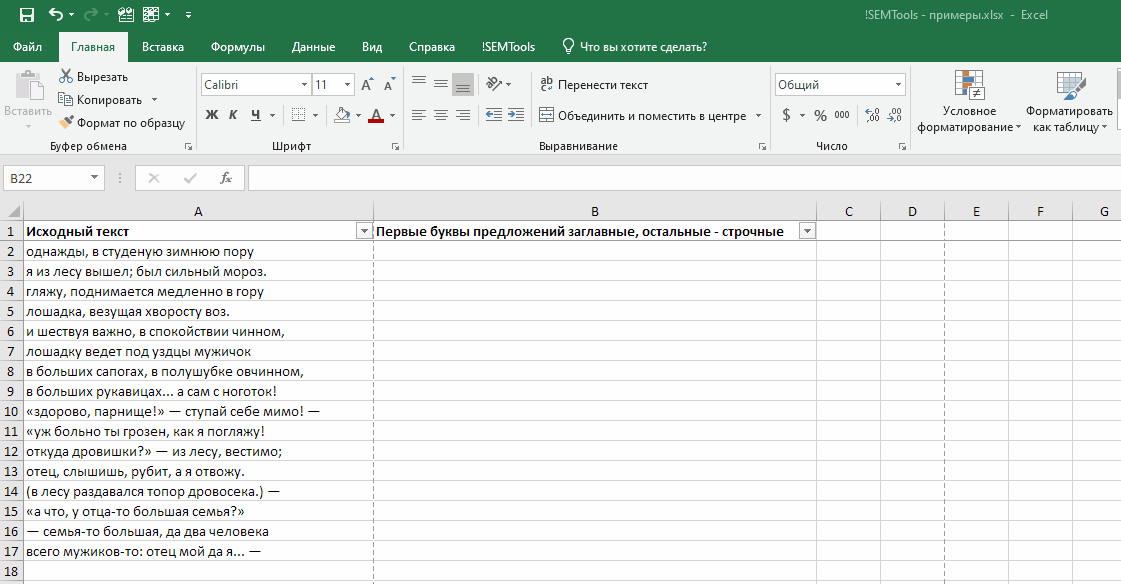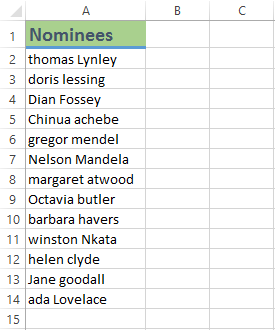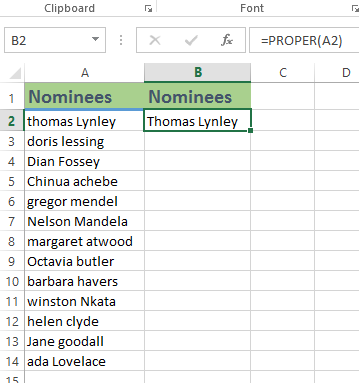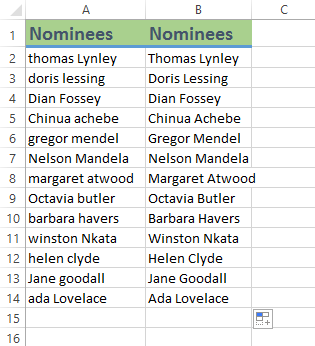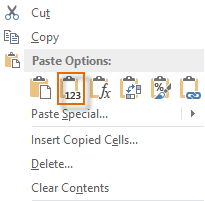Excel для Microsoft 365 Excel для Microsoft 365 для Mac Excel для Интернета Excel 2021 Excel 2021 для Mac Excel 2019 Excel 2019 для Mac Excel 2016 Excel 2016 для Mac Excel 2013 Excel 2010 Excel 2007 Excel для Mac 2011 Excel Starter 2010 Еще…Меньше
В этой статье описаны синтаксис формулы и использование
в Microsoft Excel.
Описание
Первая буква в строке текста и все первые буквы, следующие за знаками, отличными от букв, преобразуются в прописные (верхний регистр). Все прочие буквы в тексте преобразуются в строчные (нижний регистр).
Синтаксис
ПРОПНАЧ(текст)
Аргументы функции ПРОПНАЧ описаны ниже.
-
Текст Обязательный. Текст в кавычках, формула, возвращающая текст, либо ссылка на ячейку, содержащую текст, в котором требуется заменить некоторые буквы на прописные.
Пример
Скопируйте образец данных из следующей таблицы и вставьте их в ячейку A1 нового листа Excel. Чтобы отобразить результаты формул, выделите их и нажмите клавишу F2, а затем — клавишу ВВОД. При необходимости измените ширину столбцов, чтобы видеть все данные.
|
Данные |
||
|---|---|---|
|
это ЗАГОЛОВОК |
||
|
улица с Двусторонним движением |
||
|
76БюдЖет |
||
|
Формула |
Описание |
Результат |
|
=ПРОПНАЧ(A2) |
Исправленный регистр строки в ячейке A2. |
Это заголовок |
|
=ПРОПНАЧ(A3) |
Исправленный регистр строки в ячейке A3. |
Улица с двусторонним движением |
|
=ПРОПНАЧ(A4) |
Исправленный регистр строки в ячейке A4. |
76Бюджет |
Нужна дополнительная помощь?

Что делает эта функция?
Эта функция преобразует первую букву каждого слова в верхний регистр, а все последующие буквы – в нижний.
Исходный регистр букв при этом не имеет значения и не учитывается.
Разделителем слов считается любой символ, не являющийся буквой, т.е. это может быть не только пробел, но любой знак препинания, цифра или специальный символ.
Синтаксис
=ПРОПНАЧ(Текст)
Форматирование
Как и все текстовые функции, функция превращает числовые значения в строковый формат числа. Дата и дата-время при этом станут натуральными числами в текстовом формате, проценты будут переведены в десятичную дробь, а финансовые значения потеряют как единицу измерения, так и характерное форматирование.
Это нужно учитывать, если при обработке больших массивов данных в ячейках помимо текстовых значений могут быть числовые.

Строковый формат на выходе легко распознается – результат применения функции в ячейке имеет выравнивание по левому краю, в отличие от чисел, которые имеют выравнивание по правому.
Пример применения. Делаем первое слово в ячейке с заглавной буквы
Как сделать первое слово с заглавной буквы в Excel? Не все слова, а только первое? В этом нам и поможет функция ПРОПНАЧ, но в комбинации с другими.
Алгоритмически задача решается в несколько простых шагов:
- Извлекаем из исходной строки первое слово
- Применяем к нему функцию ПРОПНАЧ
- Извлекаем из исходной строки оставшуюся от первого слова часть (иными словами, нужно удалить первое слово из ячейки и посмотреть на результат).
- Объединяем эти два фрагмента
Первый шаг подробно описан тут в примере 1:
Извлечь первое слово из ячейки в Excel с помощью ЛЕВСИМВ
А формула для ячейки A1 будет такой:
=ЛЕВСИМВ(A1;ПОИСК(" ";A1)-1)
Вторым шагом мы применим функцию ПРОПНАЧ к этому выражению:
=ПРОПНАЧ(ЛЕВСИМВ(A1;ПОИСК(" ";A1)-1))
Третий шаг – тут:
Удалить первое слово в ячейке Excel
Здесь формула будет такой:
=ЗАМЕНИТЬ(A1;1;ПОИСК(" ";A1);" ")
Ну а четвертый шаг – объединение этих выражений – можно совершить с помощью символа амперсанда:
=ПРОПНАЧ(ЛЕВСИМВ(A1;ПОИСК(" ";A1)-1)) & ЗАМЕНИТЬ(A1;1;ПОИСК(" ";A1);" ")
Но, к сожалению, эта формула еще не идеальна и не будет работать, если в ячейке всего одно слово (выдаст ошибку поиск пробела). Поэтому нам придется и ее обернуть функцией ЕСЛИОШИБКА и применить обычную функцию ПРОПНАЧ в случае такой ошибки:
=ЕСЛИОШИБКА(ПРОПНАЧ(ЛЕВСИМВ(A1;ПОИСК(" ";A1)-1)) & ЗАМЕНИТЬ(A1;1;ПОИСК(" ";A1);" ");ПРОПНАЧ(A1))
Идеальна ли эта формула для всех случаев? К сожалению, нет, т.к. ей присуща нехорошая особенность функции ПРОПНАЧ. Она изменяет регистр невзирая на исходный.
Например, если первое слово является аббревиатурой и все буквы в нем заглавные, функция изменит в аббревиатуре регистр всех букв, кроме первой, на нижний.
Есть ли решение этой проблемы? Да, его предлагает моя надстройка.
Подробнее о том, как изменить регистр символов и получить желаемый результат: изменить регистр в Excel.
Понравилась статья? Поддержите ее автора!
Набор инструментов !SEMTools поможет решить множество задач без ввода сложных формул и сэкономит ваше время. И вам полезно, и автору приятно!
Функция
ПРОПНАЧ(
)
, английский вариант PROPER(),
делает первую букву в тексте ПРОПИСНОЙ (ЗАГЛАВНОЙ), например
=ПРОПНАЧ(«ааа»)
вернет «Ааа».
=ПРОПНАЧ(«ааа аа»)
вернет
«Ааа Аа». В статье также показано как из
«ааа аа»
получить
«Ааа аа» (заглавная только первая буква текстовой строки)
.
Синтаксис
ПРОПНАЧ
(
текст
)
Текст
— текстовая строка, у которого преобразуются в ВЕРХНИЙ
регистр
все первые буквы в каждом слове. Этот аргумент может быть ссылкой на ячейку с текстом
=ПРОПНАЧ(А2)
или просто текстовой строкой
=
ПРОПНАЧ
(«привет»)
— результат «Привет».
Функцию
ПРОПНАЧ()
можно использовать для определения находится ли первая буква текстового значения в ВЕРХНЕМ регистре
=СОВПАД(A11;
ПРОПНАЧ
(A11))
У функции
ПРОПНАЧ()
имеет 2 особенности.
1. Эта функция делает прописной все первые буквы у каждого слова в текстовой строке, т.е. текстовая строка «привет привет» преобразуется в «Привет Привет». Чтобы преобразовать ее в «Привет привет» (первая заглавная буква только у первого слова) нужно записать формулу
=ПРОПИСН(ЛЕВСИМВ(A17;1))&ПРАВСИМВ(СТРОЧН(A17);ДЛСТР(A17)-1)
предполагается, что исходная текстовая строка находится в ячейке
А17
(см.
файл примера
)
2. Если слова разделены цифрами или другими символами, то идущие за ними буквы также будут переведены в верхний регистр. Например, «пр2ив*ет» будет преобразовано в «Пр2Ив*Ет».
Когда Вы думаете о функциях Excel, то, скорее всего, представляете какие-то вычисления или операции с числами. Да, действительно, с помощью функций Excel можно выполнять множество самых различных операций, но, кроме этого, некоторые функции могут помочь и в форматировании текста. Хороший пример – функция ПРОПНАЧ (PROPER), которая делает первую букву каждого слова в ячейке прописной.
Если у Вас есть ячейки, содержащие имена или названия, Вы можете использовать функцию ПРОПНАЧ, чтобы быть уверенным, что все слова написаны с большой буквы. Функция ПРОПНАЧ работает и в Google Sheets. Давайте представим, что Ваша компания хочет наградить кого-нибудь за заслуги. Вы попросили коллег вписать в таблицу имена тех сотрудников, кто, по их мнению, заслуживает награду.
К сожалению, не все имена номинантов написаны с большой буквы, поэтому таблица выглядит не опрятно. Вы, конечно же, можете пройтись по всему столбцу и исправить имена вручную, но быстрее, легче и правильнее будет воспользоваться функцией ПРОПНАЧ.
В данном примере имена номинантов содержатся в столбце A, поэтому мы запишем формулу в столбец B. В ячейке B2 введем выражение, которое даст команду Excel взять слова из ячейки A2 и записать их с большой буквы. Формула будет выглядеть вот так:
=PROPER(A2)
=ПРОПНАЧ(A2)
Скорее всего Вы помните из урока по простым формулам нашего самоучителя по Excel 2013, что важно не забывать начинать все формулы со знака равенства (=).
Когда формула будет введена, нажмите Enter. В ячейке B2 отобразится имя из ячейки A2, написанное с большой буквы: Thomas Lynley.
Все, что нам осталось сделать, – скопировать формулу в остальные ячейки. Для этого выделите ячейку с формулой и, воспользовавшись маркером автозаполнения, скопируйте формулу до 14 строки. В столбце B появится список имен с верным написанием прописных букв:
Отлично! Теперь в нашей таблице все имена номинантов написаны правильно, т.е. с прописной буквы. Осталась еще одна проблема: в столбце A по-прежнему находятся имена, написанные с маленькой буквы. Мы не можем просто удалить столбец A, поскольку на него ссылаются формулы из столбца B. Сделаем по-другому – скопируем значения из столбца B в новый столбец, используя инструмент Paste Values (Вставить значения).
Для этого выделите ячейки B2:B14 и нажмите команду Copy (Копировать), или используйте комбинацию клавиш Ctrl+C на клавиатуре. Кликните правой кнопкой мыши по ячейке, в которую требуется вставить скопированные значения и в появившемся контекстном меню выберите пункт Values (Значения).
Если Вы работаете в Google Sheets: кликните правой кнопкой мыши, выберите пункт Paste special (Специальная вставка), а затем Paste values only (Вставить только значения).
Теперь у нас есть столбец с правильно написанными именами и, к тому же, не зависящий от каких-либо формул или ссылок на ячейки. Это значит, что мы можем удалить наши вспомогательные столбцы (столбец A и B). В итоге получилась симпатичная и аккуратная таблица, в которой каждое имя номинанта написано с большой буквы.
Оцените качество статьи. Нам важно ваше мнение:
Программа Excel предлагает своим пользователям целых 3 функции для работы с большими и маленькими буквами в тексте (верхний и нижний регистр). Эти текстовые функции делают буквы большими и маленькими или же изменяют только первую букву в слове на большую.
Формулы с текстовыми функциями Excel
Сначала рассмотрим на примере 3 текстовых функции Excel:
- ПРОПИСН – данная текстовая функция изменяет все буквы в слове на прописные, большие.
- СТРОЧН – эта функция преобразует все символы текста в строчные, маленькие буквы.
- ПРОПНАЧ – функция изменяет только первую букву в каждом слове на заглавную, большую.
Как видно в примере на рисунке эти функции в своих аргументах не требуют ничего кроме исходных текстовых данных, которые следует преобразовать в соответствии с требованиями пользователя.
Не смотря на такой широкий выбор функций в Excel еще нужна функция, которая умеет заменить первую букву на заглавную только для первого слова в предложении, а не в каждом слове. Однако для решения данной задачи можно составить свою пользовательскую формулу используя те же и другие текстовые функции Excel:
Чтобы решить эту популярную задачу нужно в формуле использовать дополнительные текстовые функции Excel: ЛЕВСИМВ, ПРАВСИМВ и ДЛСТР.
Принцип действия формулы для замены первой буквы в предложении
Если внимательно присмотреться к синтаксису выше указанной формулы, то легко заменить, что она состоит из двух частей, соединенных между собой оператором &.
В левой части формулы используется дополнительная функция ЛЕВСИМВ:
Задача этой части формулы изменить первую букву на большую в исходной текстовой строке ячейки A1. Благодаря функции ЛЕВСИМВ можно получать определенное количество символов начиная с левой стороны текста. Функция требует заполнить 2 аргумента:
- Текст – ссылка на ячейку с исходным текстом.
- Количесвто_знаков – число возвращаемых символов с левой стороны (с начала) исходного текста.
В данном примере необходимо получить только 1 первый символ из исходной текстовой строки в ячейке A1. Далее полученный символ преобразуется в прописную большую букву верхнего регистра.
Правая часть формулы после оператора & очень похожа по принципу действия на левую часть, только она решает другую задачу. Ее задача – преобразовать все символы текста в маленькие буквы. Но сделать это нужно так чтобы не изменять первую большую букву, за которую отвечает левая часть формулы. В место функции ЛЕВСИМВ в правой части формулы применяется функция ПРАВСИМВ:
Текстовая функция ПРАВСИМВ работает обратно пропорционально функции ЛЕВСИМВ. Так же требует запыления двух аргументов: исходный текст и количество знаков. Но возвращает она определенное число букв, полученных с правой стороны исходного текста. Однако в данном случаи мы в качестве второго аргумента не можем указать фиксированное значение. Ведь нам заранее неизвестно количество символов в исходном тексте. Кроме того, длина разных исходных текстовых строк может отличаться. Поэтому нам необходимо предварительно подсчитать длину строки текста и от полученного числового значения отнять -1, чтобы не изменять первую большую букву в строке. Ведь первая буква обрабатывается левой частью формулы и уже преобразована под требования пользователя. Поэтом на нее недолжна влиять ни одна функция из правой части формулы.
Для автоматического подсчета длины исходного текста используется текстовая функция Excel – ДЛСТР (расшифроваться как длина строки). Данная функция требует для заполнения всего лишь одного аргумента – ссылку на исходный текст. В результате вычисления она возвращает числовое значение, попетому после функции =ДЛСТР(A1) отнимаем -1. Что дает нам возможность не затрагивать первую большую букву правой частью формулы. В результате функция ПРАВСИМВ возвращает текстовую строку без одного первого символа для функции СТРОЧН, которая заменяет все символы текста в маленькие строчные буквы.
В результате соединения обеих частей формулы оператором & мы получаем красивое текстовое предложение, которое как по правилам начинается с первой большой буквы. А все остальные буквы – маленькие аж до конца предложения. В независимости от длины текста используя одну и ту же формулу мы получаем правильный результат.
На чтение 1 мин
Функция ПРОПНАЧ (PROPER) в Excel используется преобразования первой буквы в каждом слове текста в заглавную.
Содержание
- Что возвращает функция
- Синтаксис
- Аргументы функции
- Дополнительная информация
- Примеры использования функции ПРОПНАЧ в Excel
Что возвращает функция
Функция возвращает текстовое значение, в котором первая буква каждого слова конвертируется в заглавную.
Синтаксис
=PROPER(text) — английская версия
=ПРОПНАЧ(текст) — русская версия
Аргументы функции
- text (текст) — текстовая строка в которой вы хотите преобразовать все первые буквы каждого слова в заглавные.
Дополнительная информация
- Символы, которые не являются буквами, остаются неизменными;
- Функция делает заглавной первую букву любого слова, которое следует за не текстовым символом. Например:
=PROPER(привет,excel) вернет «Привет,Excel» — английская версия
Больше лайфхаков в нашем Telegram Подписаться
=ПРОПНАЧ(привет,excel) вернет «Привет,Excel» — русская версия
Примеры использования функции ПРОПНАЧ в Excel
В этом учебном материале вы узнаете, как использовать Excel функцию ПРОПНАЧ с синтаксисом и примерами.
Описание
Microsoft Excel функция ПРОПНАЧ устанавливает первый символ в каждом слове в верхний регистр, а остальные в нижний регистр.
Функция ПРОПНАЧ — это встроенная в Excel функция, которая относится к категории строковых / текстовых функций.
Её можно использовать как функцию рабочего листа (WS) в Excel.
Как функцию рабочего листа, функция ПРОПНАЧ может быть введена как часть формулы в ячейке рабочего листа.
Синтаксис
Синтаксис функции ПРОПНАЧ в Microsoft Excel:
ПРОПНАЧ(текст)
Аргументы или параметры
- текст
- Строковый аргумент, первый символ в каждом слове которого будет преобразован в верхний регистр, а все остальные символы преобразованы в нижний регистр.
Возвращаемое значение
Функция ПРОПНАЧ возвращает строковое / текстовое значение.
Применение
- Excel для Office 365, Excel 2019, Excel 2016, Excel 2013, Excel 2011 для Mac, Excel 2010, Excel 2007, Excel 2003, Excel XP, Excel 2000
Тип функции
- Функция рабочего листа (WS)
Пример (как функция рабочего листа)
Рассмотрим несколько примеров функции ПРОПНАЧ чтобы понять, как использовать Excel функцию ПРОПНАЧ как функцию рабочего листа в Microsoft Excel:
Hа основе электронной таблицы Excel, приведенной выше, будут возвращены следующие примеры функции ПРОПНАЧ:
|
=ПРОПНАЧ(A1) Результат: «Алфавит Азбука» =ПРОПНАЧ(A2) Результат: «Ms Excel» =ПРОПНАЧ(A3) Результат: «Алфавит Азбука» =ПРОПНАЧ(«excel») Результат: «Excel» |
Опубликовано
14 июня 2020 г.
Категория:
MS Office- Теги: Формулы и функции Excel
- Прочитали 231 человек
Функция ПРОПНАЧ в Excel применяется для специфической обработки текста, а именно: формула ПРОПНАЧ делает заглавной первую букву каждого слова в тексте. Здесь самое главное хорошо понимать, что такое слово и как Excel делит текст на отдельные слова.
Смотрите видео после статьи
видео может дополнять статью или содержать её полностью
Стоит заметить, что функция ПРОПНАЧ в Excel не относится к часто используемым формулам, поскольку делать заглавной первую букву в каждом слове — задача не особо нужная. Ранее мы рассматривали похожую функцию, но там все буквы становились заглавными.
В конце статьи есть файл с примерами, но сначала посмотрим на особенности записи и работы формулы.
Синтаксис функции ПРОПНАЧ
У этой формулы всего один аргумент — это преобразуемый текст. Поскольку ПРОПНАЧ предназначена для работы с текстом, то любую последовательность символов, переданную в качестве аргумента, она воспринимает именно как текст. Также сразу стоит напомнить, что если какая-то последовательность символов в указанном тексте не начинается с буквы, то это слово не изменится.
В обобщённом виде формула выглядит так:
ПРОПНАЧ(текст)
Первая буква в строке текста и все первые буквы, следующие за знаками, отличными от букв, преобразуются в прописные (верхний регистр). Все прочие буквы в тексте преобразуются в строчные (нижний регистр).
Никаких других особенностей у формулы ПРОПНАЧ нет, поэтому перейдём сразу к примерам. Но Вы всегда можете прочитать стандартную справку по рассмотренной функции в самой программе или после статьи в формате PDF.
Примеры использования ПРОПНАЧ
Скачайте прикреплённый файл Excel после статьи и запустите его в программе. В файле показаны два простых примера использования ПРОПНАЧ, посмотрев на которые Вам сразу всё станет понятно. Если непонятно — смотрите видео.
Вообще, конечно, все эти преобразования можно выполнить в любом подходящем текстовом редакторе, например в Notepad++, но иногда действительно нужно делать правки в самом Excel. Пример — многоступенчатое преобразование данных, при котором сделать заглавными первые буквы в словах требуется на одном из промежуточных этапов обработки текста.
Если Вас интересуют не только отдельные функции Excel, но и сама программа и её возможности, то обратите внимание на наш видеокурс по данной программе.
Уникальная метка публикации: 48679961-9CCF-AD8A-5AA5-21D6539FBA1C
Источник: //artemvm.info/information/uchebnye-stati/microsoft-office/propnach-v-excel-formula/
Смотреть видео
ПРОПНАЧ в Excel (формула)

Прикреплённые документы
Вы можете просмотреть любой прикреплённый документ в виде PDF файла. Все документы открываются во всплывающем окне, поэтому для закрытия документа пожалуйста не используйте кнопку «Назад» браузера.
- Справка по функции ПРОПНАЧ в Excel.pdf
Файлы для загрузки
Вы можете скачать прикреплённые ниже файлы для ознакомления. Обычно здесь размещаются различные документы, а также другие файлы, имеющие непосредственное отношение к данной публикации.
- Функция ПРОПНАЧ в Excel (примеры).zip
Авторы публикации