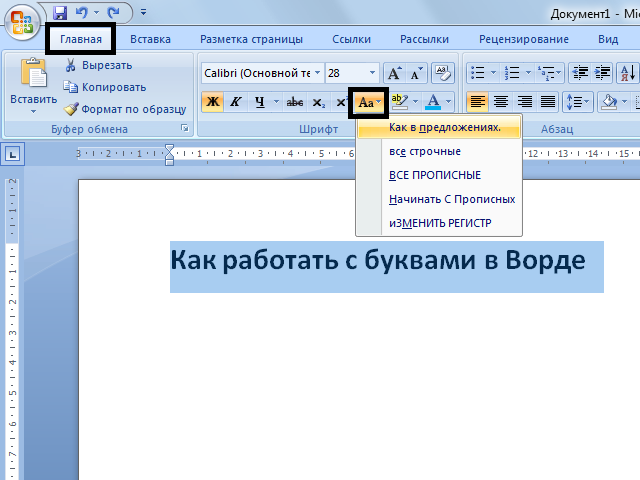Содержание
- 1 Заглавные и строчные буквы в Word 2007, 2010, 2013 и 2016
- 2 Заглавные и строчные буквы в Word 2003
- 2.1 Помогла ли вам эта статья?
- 2.2 Как в Word сделать все буквы заглавными (большими)?
При редактировании текстов в редакторе Word можно столкнуться с необходимостью сделать заглавные буквы строчными или наоборот. Многие пользователи редактируют такой текст вручную, даже не догадываясь, что на этот случай в текстовом редакторе Word предусмотрены специальные функции.
В этой статье мы расскажем о том, как заглавные буквы сделать строчными и наоборот в текстовом редакторе Word 2003, 2007, 2010, 2013 и 2016.
Заглавные и строчные буквы в Word 2007, 2010, 2013 и 2016
Если вы хотите сделать заглавные буквы строчными в Word 2007, 2010, 2013 или 2016, то вам нужно выделить текст с помощью мышки и воспользоваться кнопкой «Регистр», которая находится на вкладке «Главная», чуть правее от выпадающего списка со шрифтами. Данная кнопка имеет иконку в виде заглавной и строчной буквы «а».
После нажатия на кнопку «Регистр» появляется небольшой выпадающий список, в котором доступны следующие функции:
- Как в предложениях – данная функция приводит текст к классическому виду. Первая буква предложения становится заглавной, а все последующие буквы строчными.
- все строчные – данная функция превращает все выделенные буквы с строчные.
- ВСЕ ПРОПИСНЫЕ – данная функция превращает выделенные буквы в заглавные.
- Начинать С Прописных – данная функция превращает в заглавную каждую первую букву в слове.
- иЗМЕНИТЬ РЕГИСТР – данная функция меняет заглавные буквы на строчные и наоборот.
Также заглавные буквы можно сделать строчными с помощью комбинации клавиш SHIFT+F3. Данная комбинация клавиш поочередно меняет регистр букв. Сначала регистр текста меняется на «все строчные», потом «Как в предложениях», а потом «ВСЕ ПРОПИСНЫЕ».
Для того чтобы лучше разобраться с тем как это работает, просто выделите любой текст и несколько раз нажмите комбинацию SHIFT+F3.
Заглавные и строчные буквы в Word 2003
В текстовом редакторе Word 2003 все немного по-другому. Там для того чтобы сделать заглавные буквы строчными нужно выделить текст, открыть меню «Формат» и выбрать там пункт «Регистр».
В результате должно открыться небольшое окно, с помощью которого можно менять регистр. В данном окне можно выбрать один из следующих вариантов: «Как в предложениях», «все строчные», «ВСЕ ПРОПИСНЫЕ», «Начинать С Прописных» или «иЗМЕНИТЬ РЕГИСТР».
После выбора нужного вам варианта нажмите на кнопку «Ok» и регистр выделенного текста изменится.
Знакома ли вам ситуация, когда вы набираете текст в документе, а затем смотрите на экран и понимаете, что забыли отключить CapsLock? Все буквы в тексте получаются заглавными (большими), их приходится удалять, а затем заново набирать.
О том, как решить эту проблему, мы уже писали. Однако, иногда возникает необходимость выполнить кардинально противоположное действие в Ворде — сделать все буквы большими. Именно об этом мы и расскажем ниже.
Урок: Как в Word сделать маленькими большие буквы
1. Выделите текст, который должен быть напечатан большими буквами.
2. В группе “Шрифт”, расположенной во вкладке “Главная”, нажмите кнопку “Регистр”.
3. Выберите необходимый тип регистра. В нашем с вами случае — это “ВСЕ ПРОПИСНЫЕ”.
4. Все буквы в выделенном фрагменте текста изменятся на заглавные.
Сделать заглавными буквы в Ворде можно и с помощью использования горячих клавиш.
Урок: Горячие клавиши в Word
1. Выделите текст или фрагмент текста, который должен быть написан прописными буквами.
2. Нажмите дважды “SHIFT+F3”.
3. Все маленькие буквы станут большими.
Вот так просто можно в Ворде сделать прописные буквы из маленьких. Желаем вам успехов в дальнейшем изучении функций и возможностей этой программы.
Мы рады, что смогли помочь Вам в решении проблемы.
Задайте свой вопрос в комментариях, подробно расписав суть проблемы. Наши специалисты постараются ответить максимально быстро.
Помогла ли вам эта статья?
Да Нет
Вы напечатали документ и хотите сделать все буквы большими одним кликом? Мы подготовили подробную и простую инструкцию, которая поможет Вам сделать все буквы заглавными очень легко.
Как в Word сделать все буквы заглавными (большими)?
Способ №1. (Работает на всех версиях Word).
Выделяем весь текст комбинацией клавиш «Ctrl»+«A», или мышкой выделяем нужный участок текста. Затем нажимаем«Shift» + «F3» и наши буквы станут заглавными.
Способ №.
Выделяем весь текст комбинацией клавиш «Ctrl»+«A», нажимаем правую кнопку мыши на выделенный текст и выбираем пункт меню «Шрифт».
В окне ставим галочку «Все прописные» и нажимаем «ОК».
После нажатия кнопки «ОК», мы увидим, что все буквы станут большими.
Совет.
Если у Вас нет текста, и вы решили изначально писать большими буквами текст, используйте кнопку «CapsLock». После нажатия кнопки на клавиатуре, должна загореться кнопочка, при выключении погаснуть.
Видео. Как в Word сделать все буквы заглавными?
Прописные и строчные буквы
Прописное и строчное написание букв не относится к начертанию шрифта, атрибутам символов или формату. И все же богатые на выдумки гении Microsoft, создавшие Word, нашли в своем волшебном мешке место для еще одной двухклавишной команды, которая позволяет преобразовать прописные символы текста в строчные и наоборот.
Чтобы провести необходимое преобразование в текстовом блоке, примените комбинацию клавиш .
Эта команда может быть применена к выделенному тексту или, если таковой отсутствует, к слову, на котором установлен курсор (либо к слову, перед которым установлен курсор).
Однократное нажатие сделает прописной первую букву слова, написанного строчными буквами. Повторное нажатие превратит в прописные все буквы этого слова. Если нажать еще раз, все буквы опять станут строчными. Каждое нажатие будет вызывать повторение этих преобразований.
Я предпочитаю для перехода с прописных букв на строчные и наоборот комбинацию клавиш . Но можно также воспользоваться командой Формат>Регистр. Эта команда вызывает диалоговое окно Регистр (рис. 11.4), в котором можно выбрать специфические наборы как прописных букв, так и строчных.
Изменения, вносимые в диалоговом окне Регистр, будут применены только к слову, на котором установлен курсор, а если есть выделенный текст, то — ко всему этому тексту.
Замена прописных букв на строчные в Word
Способ 1: Кнопка на ленте
Среди многочисленных инструментов текстового редактора Microsoft Word, предоставляющих возможность изменения шрифта и его внешнего вида, есть тот, что решает задачу из заголовка статьи – «Регистр».
- Выделите текст прописными буквами, которые требуется заменить на строчные.
Разверните меню показанной на изображении ниже кнопки и выберите предпочтительный вариант, ориентируясь на вид записей-пунктов и показанные ниже примеры. В большинстве случаев подходящим решением является первый или последний, по крайней мере, если речь идет о нескольких предложениях, а не отдельных словах.
- Как в предложениях;
Начинать С Прописных;
Обратите внимание! Последний пункт меняет регистр, в котором записан текст, на противоположный. Его использование целесообразно в случаях, подобных тому, что можно видеть в первом абзаце наших примеров выше – предложения начинаются со строчных букв, но все остальные прописные. Ниже показан результат его преобразования.
По необходимости повторите это действие с другими фрагментами текста, после чего сохраните внесенные изменения.
Читайте также:
Как изменить регистр в Ворде
Как сделать все буквы большими в Ворде
Способ 2: Горячие клавиши
Другой возможный вариант изменения регистра в текстовом документе Word заключается в использовании указанного ниже сочетания клавиш.
Shift + F3
Как и в предыдущем случае, выделите фрагмент текста, записанного прописными буквами, и воспользуйтесь указанной комбинацией для его преобразования в строчные. Скорее всего, эти клавиши потребуется нажать несколько раз, так как за ними закреплены все пять вариантов, а их порядок зависит от изначального регистра.
Читайте также:
Горячие клавиши для удобной работы в Ворде
Как писать малыми прописными в Ворде
Мы рады, что смогли помочь Вам в решении проблемы.
Помимо этой статьи, на сайте еще 11902 инструкций.
Добавьте сайт Lumpics.ru в закладки (CTRL+D) и мы точно еще пригодимся вам.
Отблагодарите автора, поделитесь статьей в социальных сетях.
Опишите, что у вас не получилось. Наши специалисты постараются ответить максимально быстро.
Буквы в Ворде
Ворд » Вопросы и ответы » Заглавные, большие, прописные, строчные буквы, как поставить ударение
В текстовом редакторе Word могут использоваться прописные и строчные варианты написания букв. Благодаря функционалу программы можно преобразовывать варианты символов простым сочетанием клавиш.
Для осуществления быстрого преобразования блока текста нужно применять комбинацию кнопок Shift+F3 . Данная команда обычно применяется к выделенному фрагменту текста или одному слову.
Единичное нажатие комбинации позволит сделать самую первую из букв слова в строчном формате, а повторное сделает все символы в прописном варианте.
Для осуществления данной операции можно перейти в меню Формат-Регистр. Данная команда способна вызвать специальное диалоговое меню, в котором расположены специфические пакеты всех вариантов оформления букв. Изменения могут быть применены исключительно к выделенному текстовому элементу.
Как проставить ударение
Чтобы проставить ударение в слове в Ворде, следуйте нашей инструкции.
- Поставьте курсор мыши ПОСЛЕ той буквы, над которой будет стоять знак ударения.
- Далее «Вставка» — «Символ».
- Выбираете нужны символ. Чтобы долго не искать, можете сразу прописать код 0301.
- Вставить.
Июн
01
Как изменить строчные буквы на прописные
Библиотека Суззало Suzzalo library в Университете штата Вашингтон — Сиэтл , штат Вашингтон, США
Здравствуйте читатели блога Учимся вместе.
В этой статье я расскажу:
1. Как быстро в заголовке главы изменить строчные буквы на прописные или как сделать заглавные буквы.
Все просто:
У нас открыта вкладка Главная
Выделяем заголовок главы:
ГЛАВА 1. ТЕОРЕТИКО-МЕТОДОЛОГИЧЕСКИЕ ОСНОВЫ СОЦИАЛЬНОЙ АДАПТАЦИИ К РЫНКУ ТРУДА
ВСЕ ПРОПИСНЫЕ
И выбираем Регистр ВСЕ ПРОПИСНЫЕ
Получаем
Все буквы названия главы стали прописные.
Так можно быстро в заголовке главы изменить строчные буквы на прописные.
Итак, чтобы изменить регистр, нужно:
- Выделить текст, для которого нужно изменить регистр.
2.На вкладке Главная нажмите кнопку Регистр.
ВСЕ ПРОПИСНЫЕ
3.В выпадающем списке выберите походящий:
ВСЕ ПРОПИСНЫЕ
Добавлю комментарий от Ирины Вишневой: «Можно ещё быстрее это сделать. Выделяете текст, который надо сделать ПРОПИСНЫМ. Удерживая кнопку Shift, нажимаете на кнопку F3.»
Microsoft Office. Word 2003, 2007, 2010, 2013, 2016, 2019, 365
Заглавные прописные буквы
Итак, Вы узнали Как быстро в заголовке главы изменить строчные буквы на прописные
Надеюсь, информация оказалась для Вас полезной.
ЕСЛИ ДА, ТО СКАЖИТЕ СПАСИБО, нажимайте ИКОНКУ

Светлана
Доброго дня всем и успешной учебы!
Буквы в Ворде
Ворд » Вопросы и ответы » Заглавные, большие, прописные, строчные буквы, как поставить ударение
В текстовом редакторе Word могут использоваться прописные и строчные варианты написания букв. Благодаря функционалу программы можно преобразовывать варианты символов простым сочетанием клавиш.
Для осуществления быстрого преобразования блока текста нужно применять комбинацию кнопок Shift+F3. Данная команда обычно применяется к выделенному фрагменту текста или одному слову.
Единичное нажатие комбинации позволит сделать самую первую из букв слова в строчном формате, а повторное сделает все символы в прописном варианте.
Для осуществления данной операции можно перейти в меню Формат-Регистр. Данная команда способна вызвать специальное диалоговое меню, в котором расположены специфические пакеты всех вариантов оформления букв. Изменения могут быть применены исключительно к выделенному текстовому элементу.
Как проставить ударение
Чтобы проставить ударение в слове в Ворде, следуйте нашей инструкции.
- Поставьте курсор мыши ПОСЛЕ той буквы, над которой будет стоять знак ударения.
- Далее «Вставка» — «Символ».
- Выбираете нужны символ. Чтобы долго не искать, можете сразу прописать код 0301.
- Вставить.
Содержание
- Делаем большие буквы маленькими в Ворде
- Способ 1: «Регистр»
- Способ 2: Горячие клавиши
- Дополнительно: Замена прописных на малые прописные
- Заключение
- Вопросы и ответы
Необходимость сделать большие буквы маленькими в документе Microsoft Word чаще всего возникает в случаях, когда пользователь забыл о включенной функции CapsLock и написал так какую-то часть текста. Также, вполне возможно, что вам просто нужно убрать прописные буквы, чтобы весь текст (или его фрагмент) был написан только строчными. В обоих случаях большие буквы являются проблемой (задачей), которую необходимо решать, и далее мы расскажем о том, как это сделать.
Читайте также: Как изменить шрифт в Word
Делаем большие буквы маленькими в Ворде
Очевидно, что если у вас уже есть немалый фрагмент текста, набранный большими буквами или в нем просто много заглавных букв, которые вам не нужны, удалять весь текст и набирать его заново или заменять прописные буквы на строчные вручную, по одной, нецелесообразно. Существует всего два варианта решения этой несложной задачи в Microsoft Word и еще один альтернативный, и каждый из них мы рассмотрим далее.
Читайте также: Как в Ворде сделать индекс
Способ 1: «Регистр»
Так как большие и маленькие буквы – это по сути одни и те же символы, просто записанные в разном регистре, для замены первых на вторые обратимся к одноименному инструменту текстового редактора, расположенному в группе «Шрифт», непосредственно в «Главной» вкладке.
- Выделите фрагмент текста или весь текст, регистр для которого вы хотите изменить.
- Нажмите на кнопку «Регистр» (ее значок — это буквы «Аа»), расположенную на панели управления (лента).
- В открывшемся меню выберите необходимый формат написания текста – «Как в предложениях» или «все строчные», в зависимости от того, какого результата необходимо достичь.
Примечание: Если вам нужно «обратить» текст, то есть не только большие буквы сделать маленькими, но и маленькие большими, в доступных вариантах изменения регистра необходимо выбирать последний пункт – «иЗМЕНИТЬ РЕГИСТР».
Регистр изменится согласно формату написания, который вы выбрали. Узнать более подробно о том, как работает данный инструмент и в каких ситуациях он может быть полезен, поможет представленная по ссылке ниже статья.
Читайте также: Как в Word изменить регистр
Способ 2: Горячие клавиши
За большинством основных и часто используемых инструментов текстового редактора от Майкрософт, помимо их кнопок на панели управления, закреплены горячие клавиши. С их помощью мы сможем еще быстрее сделать большие буквы маленькими
Читайте также: Комбинации клавиш для удобной работы в Microsoft Word
- Выделите фрагмент текста, написанный большими буквами.
- Нажмите «Shift+F3».
- Все прописные буквы станут строчными.
Совет: Если вам нужно, чтобы первая буква первого слова в предложении была большой, нажмите «Shift+F3» еще раз.
Как видите, с помощью горячих клавиш превратить большие буквы в маленькие можно еще быстрее, чем это позволяет делать кнопка «Регистр» на ленте с инструментами. Единственный недостаток данного подхода заключается в том, что таким образом нельзя «иЗМЕНИТЬ РЕГИСТР» на противоположный.
Примечание: Если вы набирали текст в активном режиме «CapsLock», нажимая «Shift» на тех словах, которые должны были быть с большой буквы, они, наоборот, писались с маленькой. Единичное нажатие «Shift+F3» в таком случае, наоборот, сделает их большими.
Читайте также: Как сделать маленькие буквы большими в Ворде
Дополнительно: Замена прописных на малые прописные
Помимо непосредственного изменения регистра со строчного на прописной и наоборот, Microsoft Word позволяет в буквальном смысле сделать то, что указано в заголовке данной статьи – превратить большие буквы в маленькие, а точнее, обычные прописные в малые прописные, получив таким образом тип начертания, который называется капите́ль. Полученные в результате символы по своему размеру будут немного больше строчных (но меньше прописных), а их вид останется именно таким, который имеют буквы данного регистра.
- Выделите текст, строчные символы в котором нужно заменить на малые прописные.
- Откройте параметры группы инструментов «Шрифт» — для этого можно кликнуть по миниатюрной стрелке, расположенной в правом нижнем углу этого блока, или воспользоваться горячими клавишами «CTRL+D».
- В разделе «Видоизменение» установите галочку напротив пункта «малые прописные». То, как изменится выделенный текст, можно увидеть в окне предварительного просмотра «Образец». Для подтверждения внесенных изменений и закрытия окна «Шрифт» нажмите по кнопке «ОК».
Теперь вы знаете не только о том, как в Ворде сделать прописные буквы строчными, но и о том, как придать им вид, который использовался еще в рукописных книгах.

Заключение
В этой статье мы подробно рассмотрели то, как в Word большие буквы сделать маленькими, а также как тип начертания первых изменить на капитель.
Еще статьи по данной теме: