Excel для iPad Word для iPad PowerPoint для iPad Excel для iPhone Word для iPhone PowerPoint для iPhone Еще…Меньше
Примечание:
Мы стараемся как можно оперативнее обеспечивать вас актуальными справочными материалами на вашем языке. Эта страница переведена автоматически, поэтому ее текст может содержать неточности и грамматические ошибки. Для нас важно, чтобы эта статья была вам полезна. Просим вас уделить пару секунд и сообщить, помогла ли она вам, с помощью кнопок внизу страницы. Для удобства также приводим
ссылку на оригинал (на английском языке)
.
Сохранить копию заменена функции «Сохранить как» в Word, Excel и PowerPoint. Чтобы сохранить копию файла, выполните указанные ниже действия.
-
Выберите команды файл > Сохранить копию.
-
Выберите расположение для сохранения файла.
-
Введите имя файла и нажмите Сохранить копию.
Важно: В приложениях Office сохраняются автоматически по ходу работы. Чтобы избежать перезаписав исходный файл, сохраните копию перед началом вносить изменения.
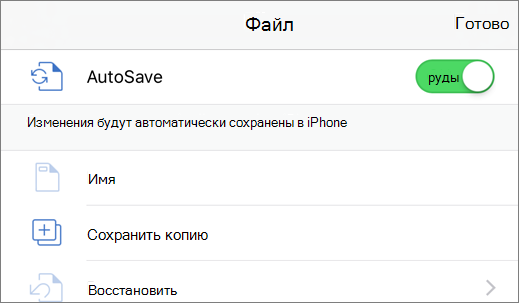
Сохранение нового файла
Вот как сохранить только что созданный файл:
-
Выберите команды Файл > Имя.
-
В списке расположений в левой части экрана выберите облачной службы по своему усмотрению.
-
Введите имя файла и коснитесь кнопки Сохранить.


Нужна дополнительная помощь?
Перейти к содержанию
Отображение диалогового окна “Сохранить как” при сохранении как
На чтение 2 мин. Просмотров 650 Опубликовано 20.05.2021
Дэвид отмечает, что в более ранних версиях Word, когда вы выбирали «Сохранить как», вы сразу получали диалоговое окно «Сохранить как», в котором по умолчанию использовалась текущая папка, но вы могли выбрать папку и тип файла перед нажатием Сохранить. В последних версиях Word после нажатия кнопки «Сохранить копию» необходимо щелкнуть ссылку «Дополнительные параметры» после переключателя типа файла (или на имя пути над именем документа), чтобы перейти в это диалоговое окно. Дэвид задается вопросом, есть ли способ, чтобы «Сохранить как» еще раз напрямую отображало диалоговое окно «Сохранить как».
Есть несколько способов сделать это. Во-первых, вы можете изменить способ запуска «Сохранить как». Самый быстрый способ сделать это – просто нажать F12 , что, к счастью, по-прежнему вызывает классическое диалоговое окно «Сохранить как». (Это мой предпочтительный метод сохранения текущего документа под новым именем или в новом месте.)
Вы также можете попробовать следующие шаги, чтобы реализовать изменение конфигурации:
- Отображение вкладки «Файл» на ленте.
- Щелкните Параметры в нижней левой части экрана. Word отображает диалоговое окно “Параметры Word”.
- В левой части диалогового окна нажмите “Сохранить”. Word изменяет настройки, доступные в диалоговом окне. (См. Рис. 1.)
- Снимите флажок “Не показывать Backstage при открытии или сохранении файлов”.
- Выберите параметр «Сохранить на компьютер по умолчанию».
- Нажмите «ОК».

Рис. 1. Параметры сохранения в диалоговом окне параметров Word.
Это должно указать Word не показывать какие-либо области, которые Дэвид считает проблемными, предпочитая вместо этого показывать традиционное диалоговое окно “Сохранить как”.
Если кнопка «Сохранить» неактивна в Word, Excel или PowerPoint, это руководство поможет вам избавиться от этой проблемы. Хотя решение очень простое, и решение проблемы не займет много времени, вы можете потерять драгоценное время, если не знаете причину. Вот почему рекомендуется следовать этому руководству, чтобы избавиться от серого Сохранять кнопку в приложениях Office.
Вам нужно переименовать файл с правильными символами. К вашему сведению, приложения Office не поддерживают несколько символов, поскольку они определяют разные вещи в разных ситуациях. Например, если вы используете * в названии вашего документа или презентации, вы не сможете сохранить файл, так как он определяет подстановочные знаки. С другой стороны, отображает аналогичную ошибку, поскольку указывает путь в Windows.
Если вы используете такие символы при сохранении файла в Word, Excel или PowerPoint, вы не сможете сохранить его в Windows 11 или Windows 10. Помимо сохранения файла, невозможно загрузить файл, содержащий неподдерживаемые символы. в OneDrive. Независимо от того, используете ли вы OneDrive для учебы или работы, политика одинакова.
Если кнопка «Сохранить» неактивна в Word, Excel или PowerPoint, выполните следующие действия.
- Нажимать Ctrl+S чтобы сохранить файл.
- Переименуйте существующее имя в Имя файла коробка.
- Введите имя без неподдерживаемых символов.
- Выберите место, где вы хотите сохранить файл.
- Нажмите на Сохранять кнопка.
Чтобы узнать больше об этих шагах, продолжайте читать.
Для начала откройте соответствующее приложение и нажмите Ctrl+S, чтобы сохранить файл. По умолчанию в приложениях Office отображается имя. Вам необходимо удалить существующее имя и ввести имя, которое не содержит следующих символов:
» * : < > # % ? / & |
После этого выберите путь, по которому вы хотите сохранить файл, и нажмите кнопку Сохранить.
Почему моя кнопка «Сохранить» в Excel неактивна?
Excel требует, чтобы вы вводили действительное имя при именовании или переименовании файла. Если вы используете специальные символы или недопустимые символы в имени, вы не сможете сохранить файл. В результате Excel отображает серым цветом Сохранять кнопка. Чтобы устранить эту проблему, необходимо удалить недопустимые символы.
Почему кнопка автосохранения неактивна?
Эта ошибка может быть вызвана несколькими причинами. Например, если у вас есть зашифрованный файл, автосохранение может не работать. С другой стороны, вам нужно отключить общую книгу и удалить ограниченный доступ к файлу. После этого функция автосохранения будет работать в обычном режиме.
Читать далее:
Добрый день, друзья. Ворд не сохраняет документ что делать? У вас возникли проблемы с сохранением вашей работы в Microsoft Word? Вот несколько шагов, которые вы можете предпринять, чтобы устранить проблему. Если Microsoft Word застрял при сохранении вашего документа, вы должны прекратить работу, пока не устраните проблему. Нет никакой гарантии, что Word сохранит любые новые изменения, после своего сбоя.
Вместо того чтобы смотреть на статус документа и надеяться на лучшее, попробуйте воспользоваться приведенными ниже советами, чтобы быстро вернуться к редактированию документов Word. Итак, давайте рассмотрим, что делать, если появляется Ворд ошибка файла при сохранении?
Так как для большинства людей это целая проблема. Вот как может выглядеть данная ошибка во многих случаях:
- Не получается сохранить файл Ворд 2016, 2013, 2010. Данная ошибка иногда появляется в любой версии Ворд. Ошибка чаще-всего возникает из-за файла шаблона. Отсюда, нужно вновь создайте файл шаблона и далее, остаётся узнать, исчезла ли ошибка?
- Ошибка в сохранении документа Ворд 2016. В этом сбое по большей части виноваты надстройки. Для устранения ошибки, необходим запуск Ворд в «Безопасном режиме» и отключение каждой надстройки, которую вы произвели;
- Не получается произвести сохранения файла Ворд с настройкой «Только для чтения». Тут дело в неправильных настройках реестра. Для устранения ошибки, удаляем определенные настройки в реестре (Word Data) и смотрим, исчезла ли ошибка?
- Не получается произвести сохранение Ворд на рабочем столе. Бывает, что, когда вы сохраняете документ Ворд, возникают ошибки с разрешениями. В большинстве случаев это связано с антивирусом. Если это так, то его нужно отключить, или посмотреть его настройки.
Ворд не сохраняет документ что делать? Нужно подождать
Есть вероятность, что Microsoft Word не застрял, но ему просто нужно больше времени. Если вы вставили большое количество изображений или любого другого мультимедийного контента, увеличившего размер документа, Word может потребоваться больше времени для сохранения изменений. Если Word по-прежнему сохраняется очень долго, в течении несколько минут, переходите к следующим решениям.
Запускаем Ворд в Безопасном Режиме
Бывает, при ошибке сохранения файла Ворд проблема возникает из-за настроек этой программы. Для исправления данного сбоя необходимо провести запуск Ворд в «Безопасном режиме». Для подобного действия нужно пройтись по следующим шагам:
- Проверьте, что вы полностью закрыли программу;
- Нажимаем на значок Ворд, удерживая кнопочку CTRL и запускаем Ворд;
- У вас спросят: действительно ли вы желаете запустить Ворд в «Безопасном режиме».
Далее, Ворд запускается в БР без всяких надстроек. Затем, проверяем, исчезла ли ошибка. Если данная проблема отсутствует в БР, значит, ошибка в надстройках.
Отключите надстройки Microsoft
Надстройки должны повысить вашу производительность, поскольку они предназначены для расширения возможностей Word, поэтому вам не нужно другое приложение для написания математических уравнений, загрузки стандартных изображений или добавления электронной подписи.
Но если одна из надстроек повреждена или устарела, то это может привести к тому, что Word попадет в бесконечный цикл сохранения. В этом случае вам следует отключить все установленные надстройки.
- Для этого в Word откройте меню Файл.
- Выберите вкладку Параметры.
- В меню слева выберите Параметры.
- В левом столбце выбираем «Надстройки» (Параметры).
- Рядом с командой Управление нужно установить параметр Надстройки Com и нажимаем на значок «Перейти«.
- В новом окне, чтобы отключить надстройки, снимите флажок рядом с ними. Чтобы удалить одну из надстроек, выберите ее и нажмите Удалить.
- После завершения отключения или удаления надстроек Word нажмите кнопку ОК.
- Сохраните файл еще раз и проверьте, устранена ли проблема.
Измените имя шаблона Normal.dotm
Шаблон Normal.dotm — это файл, который ваша система открывает каждый раз, когда вы запускаете Microsoft Word. В файле хранятся настройки, которые будут определять внешний вид ваших документов. Если шаблон поврежден или получил сбой, вы столкнетесь со всевозможными проблемами, в том числе с зависанием Word при сохранении вашей работы. Итак:
- Запустите «Проводник» и перейдите к диску C;
- Затем выбираем папку Пользователи;
- Далее, нам нужно выбрать Имя пользователя;
- В новом окошке вам нужно выбрать папочку AppData;
- Далее выбираем каталог Roaming;
- В длинном перечне выбираем папочку Microsoft;
- В следующем перечне выбираем каталог Templates;
- Там вы найдите Normal.dotm файл и переименуйте его во что-нибудь, что вам нравится. Запустите Word снова и проверьте, можете ли вы сохранить свои документы.
Отключаем автоматический ввод заглавных букв
Случается, что системные настройки Ворд вызывают данную ошибку. К примеру. Опция автокапитализации (авто ввод заглавных букв) иногда так поступает. Если Word не сохраняет документ, то очень может быть, что из-за данной настройки и проблема и вам её нужно отключить. Затем, проверяем, исчезла ли ошибка. Для этого мы сделаем следующее:
- Кликнем по меню «Файл»;
- В левом столбце выбираем файл «Параметры»;
- У нас появляется всплывающее окошко, где мы должны выбрать в левом столбце вкладку «правописание», а в правом нажать на кнопочку «Параметры автозамены»;
- После этого в появившемся окошке выбираем вкладку «Автозамена»;
- Затем нам нужно снять галочки от команд «Делать первые буквы предложений прописными», «Делать первые буквы ячеек таблицы прописными», «Писать названия дней с прописной буквы». Нажимаем ОК.
Ошибка при сохранении файла Word? Проверяем антивирус
Часто бывает, что антивирусный софт мешает вносить необходимые настройки в файлы. Для решения этой проблемы, нужно войти в настройки антивирусной программы и выключить опции, вроде «Доступ к папке», или «Защита папки». Если же данный метод не помог, то можно вообще отключить антивирусную программу и проверить, устранилась проблема или нет?
Отключаем контролируемый доступ к папочкам
Данный метод схож с верхним, так как виновником проблем в этом случае может быть системный антивирус Windows Defender. У защитника Виндовс есть опция встроенной защиты папочек, и, если вы данную опцию активировали, то приложение Защитник Виндовс не даст вам сохранить документы в контролируемых им папочках.
Для решения этой проблемы необходимо выключение данной опции. Вообще, это дело довольно простое, и вам нужно всего лишь пройтись по шагам:
- Нажимаем на клавиши Win+I, для входа в «Параметры»;
- Выбираем вкладку «Обновление и безопасность»;
- Выбираем команду «Безопасность Windows» в левом столбце. В правом окошке нажимаем на кнопочку «Открыть службу безопасность Windows»;
- В открывшемся окошке нам нужно выбрать опцию «Защита от вирусов и угроз;
- Далее, кликнем по ссылке «Настройка защиты от вирусов и угроз»;
- Теперь нам осталось прокрутить окошко вниз, до команды «Доступ к управляемой папке»;
- Далее, нужно убедиться, что опция «Доступ к контролируемой папке отключена».
После проделанных изменений, проверяем, пропала ошибка, или нет?
Удаляем ключ реестра Word Data
Как заметили некоторые пользователи, довольно часто появляется в Ворд ошибка файла при сохранении, если реестр настроен неправильно, и для его исправления, необходимо провести удаление одного из ключей в реестре. Итак, нам нужно сделать следующие шаги:
- Нажимаем на клавиши Win+R, для вызова окошка «Выполнить». Вводим команду regedit и подтверждаем команду, нажав на ОК;
- После появления приложения «Системный реестр», нам нужно ввести в окно адреса следующий путь (или набрать его самостоятельно, если вам так больше нравится) КомпьютерHKEY_CURRENT_USERSOFTWAREMicrosoftOffice16.0WordData Данный адрес может немного отличаться. Это зависит от версии программы Word;
- Нажимаем ПКМ папочку Data и в выпадающем меню выбираем команду «Экспортировать»;
- Выбираем необходимый путь. Вводим резервную копию в качестве названия файла и нажимаем кнопочку «Сохранить»;
- Нам осталось кликнуть ПКМ по выбранной веточке, и контекстном меню выбрать команду «Удалить». В окошке подтверждения кликнем по кнопочке «Да».
Затем, нам осталось вновь запустить программу Ворд и проверить, устранилась ли ошибка сохранения. Если ошибка осталась, то запускаем элемент backup.reg, который был создан в шаге 4, для восстановления в реестре исходных данных.
Воссоздаём документ
Если у вас не получилось провести сохранение документа Ворд, то, возможно, что суть проблемы заключается в применении формул или макросов. Часть пользователей любят применять разнообразные формулы в программе Ворд. При этом, данные формулы иногда вызывают разнообразные ошибки и сбои в функционировании программы.
Для решения этой проблемы, нужно выделить нужный вам текст и скопировать его. Далее, перезагружаем документ или создаём новый в программе Word. Затем нам остаётся вставить скопированный текст в созданный документ. Далее нам останется сохранить его, уже без всяких ошибок в сохранении.
Сохраните его на своем компьютере
Если вы редактируете документ, хранящийся в OneDrive, и все еще ожидаете, что Word сохранит его, то вам следует сохранить копию на своем компьютере.
- Перейдите в меню Файл;
- Выберите Сохранить как;
- Затем вам нужно выбрать команду Этот компьютер, чтобы создать локальную копию.
Проверьте подключение к Интернету
Вы можете обновлять Word при каждом изменении, которое вы вносите в OneDrive, поэтому вы не рискуете потерять прогресс. Однако, если у вас медленное или отсутствует подключение к Интернету, Word застрянет при попытке сохранить ваш документ. В этом случае вы можете попробовать повторно подключиться к Интернету или переключиться с 2,4 ГГц на 5 ГГц для повышения скорости Интернета.
Освободите место на OneDrive (облачный диск)
Если вы зарегистрировались в бесплатной учетной записи, вы получаете только 5 ГБ для хранения ваших документов. Когда у вас заканчивается свободное место, OneDrive (облачная служба Майкрософт) может не сохранить новые изменения, внесенные в документы.
- Чтобы проверить, сколько свободного места у вас есть в вашей учетной записи, запустите OneDrive и перейдите в раздел Справка и настройки;
- Затем выбираем Настройки.
- После этого нужно открыть вкладку «Учетная запись» и проверить раздел OneDrive.
Если у вас не осталось места для хранения, и вы не можете удалить ненужные файлы, вам следует обновить тарифный план OneDrive или переместить некоторые документы на Google Диск, поскольку в нем предусмотрено 15 ГБ свободного места.
Вывод: Ворд не сохраняет документ, что делать? Нет ничего более неприятного, чем потеря вашего текстового документа после нескольких часов работы. Надеюсь, ошибка при сохранении файла Ворд у вас больше не появится благодаря моим советам. Если этот сбой продолжается, то может быть вам нужно установить программное обеспечение для восстановления файлов на вашем компьютере. Успехов!
С уважением, Андрей Зимин 07.07.2022
P.S. Статья отредактирована 06.08.2022
Понравилась статья? Поделитесь с друзьями!
Иногда при работе в Microsoft Office Word пользователи могут столкнуться с проблемой, связанной с сохранением материала, при этом Word не сохраняет документ, а также всплывает системное сообщение Приложению Word не удалось сохранить документ из-за ошибки доступа к файлу.
Причинами возникновения данной ошибки могут служить различные факторы, которые мы постараемся здесь разобрать. Возможно некоторые решения помогут именно вам.
Документ ворд не сохраняется
Почему ворд не сохраняет документ
Если документ был открыт с другого носителя (не с жесткого диска компьютера), при этом носитель был извлечен, то при сохранении документа, Word выдаст ошибку. В этом случае, сохраните документ в другом месте на компьютере, не на носителе. Перед нажатием кнопки Сохранить, запомните папку, в которую сохраняете — папку можно изменить на ту, которая удобнее вам.
Здесь есть некоторые нюансы: например, если файл расположен на флешке и она не вынималась из компьютера, но при этом документ не находит путь к этому файлу. Дело в том, что USB-носитель мог попросту отключиться, сломаться, слететь драйвер либо вызвать иную программную или аппаратную ошибку и поэтому Word не сохраняет файл.
В ворде не сохранился документ что делать
И снова вирусы. Уже ни для кого не секрет, что наличие вирусов в системе сразу или постепенно приводит к ее неработоспособности. При этом способы и методы причинения вреда компьютеру с каждым разом все изощреннее. Никогда не знаешь, что «полетит» на этот раз: может зависает компьютер или вообще не запускается, а может просто какая-то программа перестанет работать, например, word не сохраняет документы. Чтобы все программы и компоненты Windows безотказно работали, необходимо следить за безопасностью своего компьютера, предупреждать и своевременно пресекать всевозможные попытки хакерских и иных атак.
Ворд не сохраняет изменения в документе
Еще одной причиной, по которой может возникать ошибка Приложению Word не удалось сохранить документ из-за ошибки доступа к файлу, также может быть проблема безопасности, но не ее отсутствие, а, скорее ее излишки. Как сказано выше, компьютер должен иметь хороший рабочий антивирус, способный выявлять и уничтожать любые вирусы, в том числе блокировать любую вирусную активность.
В то же время, некоторые популярные антивирусные программы настолько защищают нас от «налетов» извне, что порой блокируют либо вовсе удаляют файлы или программы, которые на самом деле нужны нам для работы (отдыха, не важно), которые, по нашему мнению, не являются вирусами, или же просто они нам нужны, но антивирус их считает вирусом и, как следствие, или не дает запускаться, или удаляет напрочь, а может просто блокировать какой-то процесс, например, офисную программу. И, возможно, по этой причине Word не может сохранить документ.
Для того, чтобы проверить, блокирует ли антивирус процессы, связанные с Microsoft Office Word, просто отключаем его на некоторое время и продолжаем работать с документом, попробуем его сохранить. Помимо антивируса, на всех компьютерах, с установленной операционной системой Windows, существует встроенный Брандмауер, которые пытается что-то там защищать, например, блокировать доступ к сети или что-то иное. На самом деле же — больше мешает и поэтому, как правило, должен быть отключен, но только при наличии в системе качественной антивирусной программы.
Итак, если проблема заключается в антивирусе, необходимо добавить программу в исключения. В нашем случае это будет файл WINWORD.EXE, расположенный в папке: C:/Program Files (x86)/Microsoft Office/Office12/.
Добавив программу в исключения, антивирус больше не будет контролировать связанные с ней процессы. Таким образом, возможно причиной ошибки сохранения документа вордом, была банальная блокировка антивирусом некоторых процессов Word, например, процесса сохранения.
Что делать если ворд не сохранил документ
Как вариант, хотя, конечно, невозможно не заметить, но все же — жесткий диск или флешка переполнены, файлами, программами, в общем, свободное место закончилось. Если это случилось, вставляем другой носитель, имеющий достаточно свободного места для сохранения файла или документа. Также, в этом случае может выскакивать сообщение Недостаточно свободного места для сохранения документа, и поэтому word возвращает ошибку доступа к файлу.
Конечно, дополнительный носитель сможет в какой-то степени решить проблему, хотя бы временно, если нужно срочно сохранить документ. Но что делать, если проблема будет возникать в будущем!? Имеется ввиду проблема с переполнением дискового пространства. В этом случае следует очистить жесткий диск от ненужных программ, файлов, документов, картинок, видеозаписей и т.п. Сделать это можно как встроенными средствами Windows, так и применив стороннее программное обеспечение, позволяющее, например, очистить диск С и добавить немного больше свободного места.
Последнее обновление: 14 марта 2018 г.
После установки обновления для Word 2016 (KB 4011730) от 13 марта 2018 г. у вас может не получиться открыть или сохранить документ Word.
Эта проблема возникает только у пользователей, которые получают обновления Office 2016 с помощью установщика Windows (MSI). Она не распространяется на пользователей Office версии «нажми и работай», например Office 365 персональный.
СОСТОЯНИЕ: ВРЕМЕННОЕ РЕШЕНИЕ
Мы знаем об этой проблеме и уже работаем над ее устранением. Тем временем вы можете воспользоваться временным решением, установив обновление для Office 2016 от 6 марта 2018 г. (KB 4018295).
Дополнительные ресурсы
Общение с экспертами
Обращайтесь к экспертам, обсуждайте новости, обновления и рекомендации для Word, а также читайте наш блог.
Задавайте вопросы сотрудникам службы поддержки, MVP, инженерам и другим пользователям Word и находите решения.
Предложение новых функций
Мы будем рады вашим отзывам и предложениям. Вам наверняка есть, что сказать. Поделитесь с нами своими мыслями.
Я думаю что многие, кто работает часто с документами в программе Microsoft Word, сталкивались с достаточно неприятной ситуацией: набирали-набирали текст, редактировали его, а потом вдруг — компьютер перезагрузился (отключили свет, ошибка или просто Word закрылся, сообщив о каком-то внутреннем сбое). Что делать?
Собственно так же произошло и со мной — отключили электричество на пару минут, когда я готовил одну из статей для публикации на этот сайт (так и родилась тема для этой статьи). И так, рассмотрим несколько простых способов восстановления несохраненных документов Word.
Текст статьи, который мог быть утерян из-за сбоя электричества.
Способ №1: автоматическое восстановление в Word
Что бы не случилось: просто ошибка, компьютер резко перезагрузился (даже не спрося вас об этом), сбой на подстанции и у всего дома отключили свет — главное не паниковать!
По умолчанию, программа Microsoft Word достаточно «умная» и сама автоматически (в случае аварийного завершения работы, т.е. завершение работы без согласия пользователя) попытается восстановить документ.
В моем случае Micrisift Word после «резкого» выключения ПК и включения (через минут 10) — после запуска предложил сохранить не сохраненные документы docx. На картинке ниже приведено как это выглядит в Word 2010 (в других версиях Word картина будет аналогичная).
Важно! Word предлагает восстановить файлы только при первом перезапуске после аварийного завершения. Т.е. если вы открыли Word, закрыли, а затем снова решите его открыть — то предлагать он вам уже ничего более не будет. Поэтому, рекомендую при первом же запуске сохранить все, что требуется для дальнейшей работы.
Способ 2: через папку авто-сохранения
Чуть выше в статье я говорил, что программа Word по умолчанию достаточно умная (подчеркнуто специально). Программа, если вы не меняли настройки, каждые 10 минут автоматически сохраняет документ в «резервную» папку (на случай непредвиденных ситуаций). Логично, что второе, что следует сделать — это проверить, нет ли в этой папке пропавшего документа.
Как найти эту папку? Приведу пример в программе Word 2010.
Нажимаете по меню «файл/параметры » (см. скриншот ниже).
Автоматическое сохранение документа каждые 10 мин. (можно поменять, например, на 5 мин., если электричество у вас часто отключается);
Каталог данных для авто-сохранения (он то нам и нужен).
Просто выделите и скопируйте адрес, затем откройте проводник и вставьте в его адресную строчку скопированные данные. В открывшемся каталоге — возможно что-то удастся найти…
Способ №3: восстановление удаленного документа Word с диска
Этот способ поможет в самых тяжелых случаях: например, был файл на диске, а теперь его нет. Такое может произойти по множеству причин: вирусы, случайное удаление (тем более, что Windows 8, например, не переспрашивает, точно ли вы хотите удалить файл, если нажмете по кнопке Delete), форматирование диска и пр.
Для восстановления файлов есть огромное число программ, часть из них я уже публиковал в одной из статей:
В рамках этой статьи хотел бы остановиться на одной из лучших (и вместе с тем простых для начинающих пользователей) программ.
Wondershare Data Recovery
Программа поддерживает русский язык, работает очень быстро, помогает восстанавливать файлы в самых тяжелых случаях. Кстати, весь процесс восстановления занимает всего лишь 3 шага, более подробно о них ниже.
Что не делать перед восстановлением:
Не копировать на диск (на котором пропали документы/файлы) никаких файлов, да и вообще с ним не работать;
Не форматировать диск (даже если он отображается как RAW и ОС Windows предлагает вам его отформатировать);
Не восстанавливать файлы на этот диск (эта рекомендация пригодится дальше. Многие восстанавливают файлы на тот же диск, который и сканируют: так делать нельзя! Дело в том, что при восстановление файла на тот же диск — он может затереть еще не восстановленные файлы).
После установки программы и ее запуска: она предлагает нам на выбор несколько вариантов. Выбираем самый первый: «восстановление файлов». См. картинку ниже.
В этом шаге нас просят указать дик, на котором располагались пропавшие файлы. Обычно документы лежат на диске C (если, конечно вы их не перенесли на диск D). В общем-то можно поочередно просканировать оба диска, тем более, что сканирование идет быстро, например, мой диск на 100 Гб был просканирован за 5-10 мин.
Кстати, желательно поставить галочку « на глубоком сканировании » — время сканирования сильно возрастет, зато сможете восстановить большее число файлов.
После сканирования (кстати, во время него лучше вообще не трогать ПК и закрыть все остальные программы) программа покажет нам все типы файлов, которые можно восстановить.
А поддерживает она их, надо сказать, в большом количестве:
Архивы (rar, zip, 7Z и пр.);
Видео (avi, mpeg, и т.д.);
Документы (txt, docx, log и пр.);
Картинки, фото (jpg, png, bmp, gif и пр.) и т.д.
Собственно, останется только выбрать, какие файлы восстановить, нажать соответствующую кнопку, указать отличный от сканирования диск и восстановить файлы. Это происходит достаточно быстро.
Кстати, после восстановления, часть файлов может стать не читаемой (или не полностью читаемой). Об этом нас предупреждает и сама программа Date Recovery: файлы помечаются кружками разного цвета (зеленые — файл может быть восстановлен в хорошем качестве, красные — «шансы есть, но мало»…).
На этом сегодня все, всем удачной работы Word!
У меня часто происходит такой случай, когда ты печатаешь какой-нибудь текст в Word, а программа начинает зависать и не отходит. То есть, кроме как принудительного завершения программы ничего нельзя сделать. Иногда даже программа сама аварийно завершается. В интернете, многих пользователей тоже мучает этот вопрос.
Я данный вопрос сегодня буду разбирать на примере Word 2013, так как, в других версиях Ворд типа 2010 проблема решается аналогично. Кстати, будем разбирать функцию автосохранения.
Как восстановить несохраненный документ Ворд?
У пакета программ Microsoft Office 2013 существует так называемая функция автосохранения, которая в определенный момент времени сохраняет копии документа. Как только программа зависнет и завершит свою работу, после повторного запуска в левой панели «Восстановление документов» должны отобразиться все документы, которые ранее сохранялись. Щелкаем два раза по последнему документу, он должен открыться.
Кстати говоря, бывало и такое, что текст, который сохранялся при автосохранении, после критичного завершения MS Word открывался не полностью, некоторые фрагменты не успели сохраниться.
Итак, если сохраненный документ при попытке открытия не запустился, то идем в «Файл» → «Сведения» → «Версии» → «Восстановить несохраненные документы» . Должно открыться окно, где будут находится все сохраненные документы.
В данном окне будут находится файлы с непонятным расширением .asd , эти файлы являются файлами восстановления Word. Если файл был еще не был сохранен пользователем, то у него будет примерно такое имя: «Autorecovery save of Document1.asd» .
Попробуйте открыть такой документ через Word. Если документ поврежден, то можно воспользоваться функцией восстановления файла «Открыть и восстановить» .
Обычно, копии автосохранения хранятся всего 4 дня, а потом удаляются, поэтому, их лучше самому сохранять через «Файл» и «Сохранить как».
Как я уже сказал, автосохранение выполняется в какой-то момент времени, по умолчанию – раз в 10 минут, но это значение можно изменить. Чтобы настроить автосохранение нужно зайти в «Файл» , «Параметры» и «Сохранение» .
Там же и указано, куда будут сохраняться копии документа, можно установить свой путь. Кстати, эти каталоги скрыты, но увидеть их можно, если в проводнике включить отображение скрытых файлов и папок.
На этом все, теперь вы знаете, о автоматическом сохранении в Word и как можно восстановить несохраненный документ. Советую периодичность автосохранения установить меньше, чем 10 минут, так как, в случае зависания программы, так большая часть документа успеет сохраниться.
В моей памяти навсегда отпечатались две плачевные истории, когда я промахивался по кнопке «Сохранить» в самый ответственный момент. Однажды меня просто заговорили, а во второй раз я настолько торопился, что заканчивал работу стоя за компьютером уже в одетом состоянии. Отвлекающие факторы и превышение разумной скорости тогда стоили немалых нервов.
Наверняка и вашей жизни случались похожие офисные катастрофы, после которых хотелось дать волю чувствам и показать глупой машине, кто в доме хозяин. Точь-в-точь как в старом популярном видеоролике.
Но вы сдерживали себя, понимая, что в следующий раз вместо ставшего родным Mac вы получите импортозамещающий «Эльбрус ». Как обезопасить себя от состояния аффекта и не стать посмешищем санкционной жертвой? Достаточно знать, что Word, вопреки вашему желанию, всё-таки сохраняет про запас то, от чего вы решили отказаться (было это осознанно или ошибочно).
Откройте главное окно текстового редактора и перейдите к первому разделу «Сведения». Щёлкните по иконке «Управление документом», где вы и найдёте заветную функцию.
Кликните по опции «Восстановить несохранённые документы», после чего перед вами откроется служебная папка Word с несколькими файлами, о существовании которых вы уже успели позабыть.
Надеюсь, что вам повезёт и вы вернёте из небытия весь документ, а на худой конец — его бо́льшую часть. Но важно понимать, что удача улыбнётся вам лишь в том случае, если в настройках самой программы стоит галочка «Сохранять последнюю автосохранённую версию при закрытии без сохранения». Ширина улыбки напрямую зависит от интервала автосохранения.
Если не ошибаюсь, спасительная функция включена по умолчанию. А вот интервал выставлен не самый оптимальный. Рекомендую уменьшить его до 2–3 минут.
Долгая и кропотливая работа над документом может быть сведена на нет одним неосторожным нажатием кнопки или сбоем в системе. Однако несохраненные документы можно восстановить, и при этом разными способами. Достаточно выполнить шаги, описанные в инструкции ниже.
Вы по ошибке отказались от сохранения документа и закрыли его? Не паникуйте. Сразу же перезагрузите компьютер для предотвращения перезаписи данных. Откройте Word, и вы увидите слева список несохраненных документов. Выберите наиболее полную или последнюю версию документа, скопируйте данные и сохраните их. Если предыдущий способ не сработал, проверьте, включено ли у вас автосохранение. Для этого выберите «Сервис» – «Параметры» – «Сохранение». Укажите периодичность автоматического сохранения. Дополнительно вы можете задать функцию резервного копирования для сохранения данных до последнего изменения. Выполните эти шаги, чтобы обезопасить себя от потерь в будущем.
Если Word «не видит» копии документа, нужно найти ее вручную. В Windows 7 в Word нажмите «Файл» – «Открыть» – «Имя пользователя» – AppData- Roaming – Microsoft – Word. Здесь хранятся все временные файлы и резервные копии редактора. Нажмите на «Дата изменения», чтобы список начинался с последней по времени копии, затем выберите ее и нажмите «Открыть и восстановить». В другой версии Windows, чтобы узнать путь к временным файлам и автосохранениям, выберите в Word «Сервис» – «Параметры» – «Расположение». Кликните дважды на «автосохраненные», чтобы перейти в конечную папку, и откройте выпадающий список, чтобы узнать весь путь к папке. В Word 2007 эта функция доступна после нажатии кнопки Microsoft Office и перехода в «Параметры» – «Сохранение».
Примечание: Если одна из папок скрыта (например, AppData), нажмите в проводнике «Упорядочить» – «Параметры папок» – «Вид» и выберите функцию «Показывать скрытые файлы, папки и диски». Теперь вы можете открыть через Word любую скрытую папку.
*.* Отыщите документ с вашим названием, задав сортировку по типу. Если ни один вариант не сработал, есть небольшой шанс восстановить документ специальными программами. Одной из таких является EaseUS Data Recovery Wizard Free . Скачать ее можно . При установке не выбирайте диск, на котором будете восстанавливать данные, иначе остатки файлов могут быть затерты.
Следует учесть, что файлы с расширением *.asd удаляются при корректном закрытии редактора, но сохраняются при сбое в системе. Поэтому, по ошибке закрыв программу без сохранения, вы вряд ли обнаружите эту копию документа. В этом случае поможет описанный выше шаг – включении функции резервного копирования в параметрах Word. Не жалейте времени на настройки, указывая периодичность автосохранения и подключая другие полезные функции. Во многих случаях намного легче предотвратить потерю данных, чем потом их восстанавливать.
Каждый человек, который длительное время работает с Microsoft Office, прекрасно знает о том, каково это — попасть в ситуацию, когда после длительной работы просто из-за усталости или же по каким-либо техническим причинам документ не сохраняется, причем процедура эта может быть даже отменена самим пользователем.
В таких ситуациях каждый начинает автоматически думать о том, как восстановить несохраненный документ Word, ведь многим кажется, что несколько часов работы были потеряны впустую. Однако если вы будете правильно действовать в таких случаях, вполне вероятно, что ситуацию можно будет обернуть вспять.
В преимущественном большинстве случаев есть несколько вариантов того, как восстановить несохраненный документ Word, хотя информация, возможно, будет возвращена не полностью.
Можно ли вернуть?
В основном все варианты того, как восстановить несохраненный документ в Word, не позволяют вернуть полностью весь документ. Все дело здесь заключается в том, что любая версия Microsoft Office предусматривает полностью автоматическое сохранение того документа, над которым осуществляется работа. В соответствии со стандартными настройками такое автоматическое сохранение осуществляется с интервалами по 10 минут, однако в случае необходимости пользователь самостоятельно может изменить эти настройки для того, чтобы выбрать, какой именно вариант для него является оптимальным.
Как изменить эти настройки?
Чтобы изменить эти характеристики, первоначально нужно зайти в «Параметры», после чего перейти в пункт «Сохранение» и там установить нужное значение. Обратите внимание на то, что рядом с надписью «Автосохранение» стоит галочка, которую ни в коем случае нельзя будет снимать, так как в противном случае у вас вообще не будет возможности в будущем сохранять подобную информацию. Документы, даже если их сохранить нормально, имеют просто практически незначительный объем, поэтому вас это даже не должно волновать.
Microsoft Word 2010
К счастью, в этой версии «Ворда» разработчики из Microsoft уже предусмотрели вариант такой проблемы, поэтому в данном случае не должно быть абсолютно никаких вопросов. Зная о том, что их пользователи постоянно ищут, как восстановить несохраненный документ Word, разработчики решили наконец-то сделать свою, упрощенную технологию, которая изначально используется в «Офисе» и может применяться любым пользователем. Для этого достаточно просто запустить специальную функцию, которая называется «Восстановить несохраненные документы» и получить исходный файл. Стоит отметить, что, вполне вероятно, информация будет восстановлена вам обратно не полностью, однако это гораздо лучше, чем начинать работу с нуля, да и, в принципе, теперь все делается предельно просто, так как восстановить несохраненный документ Word 2010 может даже ребенок.
Найти данный пункт можно будет по следующему пути: «Файл» > «Сведения» > «Управление версиями» > «Восстановить несохраненные документы». После того как вы перейдете по вышеуказанному пути, откроется папка. В ней будут находиться различные документы, сохранение которых вы отменили, но которые все-таки решил оставить наш заботливый Word. В этой папке вам необходимо будет выбрать тот файл, который нужен. Если такая ситуация является для вас вполне стандартной, и вы часто в последнее время отменяли сохранение, вам придется еще покопаться в автосохраненных файлах для того, чтобы найти тот, который вам необходим. Чтобы вам было проще это сделать, обращайте внимание на дату, когда происходило последнее изменение документа. Примерно по такой же технологии осуществляется процедура того, как восстановить несохраненный документ WordPad.
После того как вы откроете нужный вам документ, он появится снова в Word, а сверху начнет отсвечивать напоминание о том, что он пока еще не был сохранен. Теперь вы можете просмотреть, насколько удалось вернуть информацию, и тогда уже окончательно сохранить документ в нужной вам папке.
Найти самому
Второй вариант — это полностью самостоятельно найти необходимый документ в той папке, где размещаются удаленные данные. Система автоматически осуществляет сохранение записываемого документа каждые несколько минут, поэтому, скорее всего, восстановится большая его часть или даже полностью все, если вы отменили сохранение через большой промежуток времени после написания последнего слова.
Изначально информация хранится по следующему пути: «Пользователь» > AppData > Roaming > Microsoft > название приложения, в котором пропали данные (Word). В преимущественном большинстве случаев пользователи предпочитают не менять эти данные, поэтому, вполне вероятно, что они остаются стандартными и у вас по сегодняшний день. В этой папке вы сможете обнаружить, какие именно файлы были сохранены.
Сразу стоит отметить тот факт, что AppData представляет собой папку, к которой нельзя так просто получить доступ, так как автоматически она является скрытой. По этой причине необходимо будет полностью описать в поиске тип интересующей вас папки для того, чтобы путеводитель самостоятельно ее нашел. В преимущественном большинстве случаев удается это сделать довольно просто, достаточно знать точный путь сохранения.
Microsoft Word 2007
В данном случае функция автосохранения настраивается и регулируется точно так же, как в предыдущем случае, поэтому нет никаких проблем в том, как восстановить несохраненный документ Word 2007. Если ваш документ хотя бы когда-то сохранялся или же имеет определенное название, то в таком случае даже после внезапной перезагрузки компьютера вам будет предложено восстановить его предыдущую копию. Таким образом, вы самостоятельно сможете выбрать — после неисправности восстановить исходный документ или же ту копию, которая автоматически была сохранена программой в процессе работы.
Microsoft Word 2003
В данном случае также нет никаких сложностей в том, как восстановить несохраненный документ Word 2003. После возникновения всевозможных сбоев будет предложено восстановить тот файл, который программа сохранила автоматически, или же просто открыть исходный файл. В данном случае для того, чтобы настроить автоматическую процедуру сохранения документов, нужно перейти в раздел «Сервис» > «Параметры» > «Сохранение». В открывшемся окне нужно установить галочку напротив «Всегда сохранять резервную копию».










































