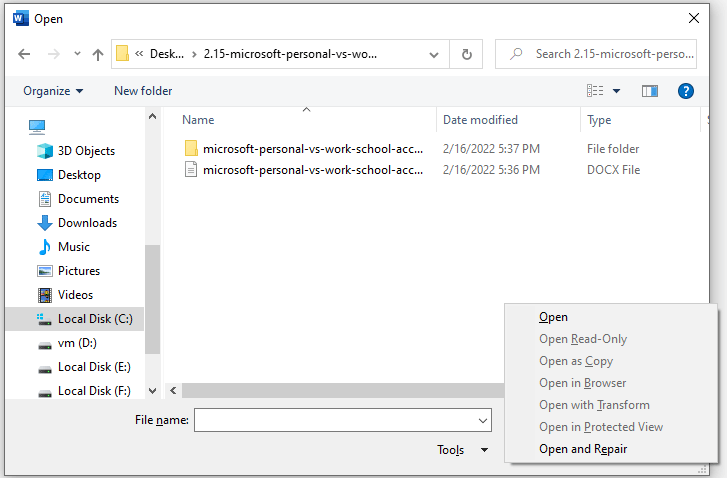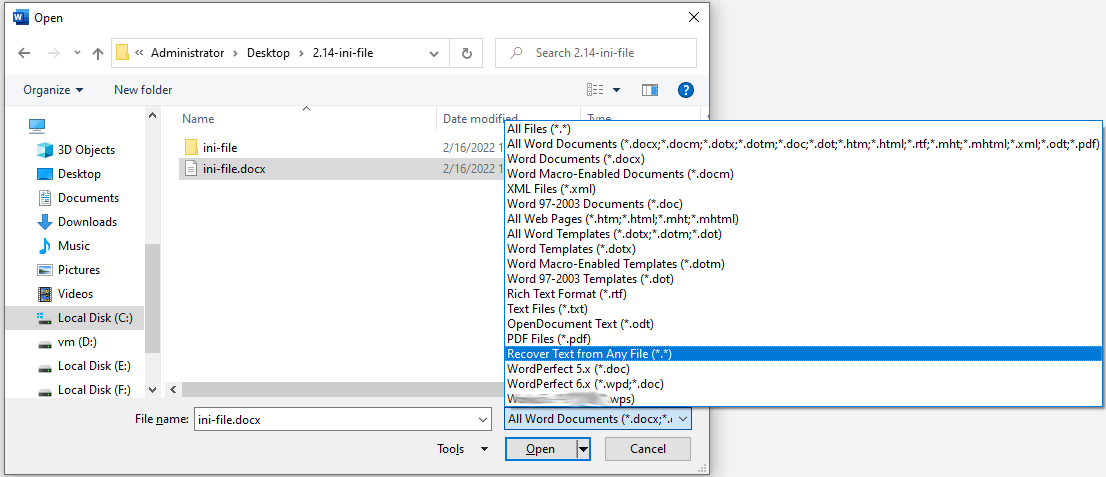|
Охотница на ведьм 313 / 96 / 8 Регистрация: 26.11.2011 Сообщений: 2,783 Записей в блоге: 4 |
|
|
1 |
|
|
01.04.2013, 15:18. Показов 11578. Ответов 8
Привет
0 |
|
Модератор 11343 / 4661 / 749 Регистрация: 07.08.2010 Сообщений: 13,512 Записей в блоге: 4 |
|
|
01.04.2013, 16:31 |
2 |
|
в файле нет инфы —500 тыс символов с кодом 00
1 |
|
Охотница на ведьм 313 / 96 / 8 Регистрация: 26.11.2011 Сообщений: 2,783 Записей в блоге: 4 |
|
|
01.04.2013, 16:35 [ТС] |
3 |
|
shanemac51, т.е.? Как это исправить? Добавлено через 36 секунд
0 |
|
5468 / 1148 / 50 Регистрация: 15.09.2012 Сообщений: 3,514 |
|
|
01.04.2013, 16:40 |
4 |
|
—500 тыс символов с кодом 00 как это понять? Что за код «00»? Vedma, какая у вас версия программы «Word» — 2003, 2010 или другая?
Как это исправить? вообще, есть платные организации, где восстанавливают документы. Посмотрите в интернете платную организацию, если не найдёте другого решения и очень надо.
0 |
|
Охотница на ведьм 313 / 96 / 8 Регистрация: 26.11.2011 Сообщений: 2,783 Записей в блоге: 4 |
|
|
01.04.2013, 16:46 [ТС] |
5 |
|
Word 2010
0 |
|
5468 / 1148 / 50 Регистрация: 15.09.2012 Сообщений: 3,514 |
|
|
01.04.2013, 16:52 |
6 |
|
Vedma, вообще в вашем документе есть текст, но он какой-то неправильный. Чтобы увидеть текст: Что это такое у вас — я не знаю. Может кто-нибудь другой подскажет.
0 |
|
Охотница на ведьм 313 / 96 / 8 Регистрация: 26.11.2011 Сообщений: 2,783 Записей в блоге: 4 |
|
|
01.04.2013, 16:56 [ТС] |
7 |
|
А что с кодировкой?
0 |
|
15136 / 6410 / 1730 Регистрация: 24.09.2011 Сообщений: 9,999 |
|
|
01.04.2013, 23:21 |
8 |
|
в файле нет инфы Именно так. Вот файл, открытый в НЕХ-редакторе. В файле только нули, контрольная сумма внизу это подтверждает. Восстановить файлы из такого состояния невозможно за все сокровища мира.
Все мои отчеты так сделались Где они хранились? Если на локальном компьютере, то выключите его немедленно! Возможно, на диске сохранились временные файлы, стертые предыдущие версии файлов. Их можно попытаться восстановить, обратившись к специалистам, о чем писал Скрипт. Но если Вы продолжаете работать с компьютером, на место стертых файлов может быть записано что-то другое, и информация пропадет безвозвратно. Миниатюры
0 |
|
Модератор 11343 / 4661 / 749 Регистрация: 07.08.2010 Сообщений: 13,512 Записей в блоге: 4 |
|
|
02.02.2017, 07:54 |
9 |
|
один возможно откроется опеноффисом(у меня его нет) —-просто он очень большой(document.xml в 75мб)
0 |
Главная » Windows » Как восстановить документ Word, который поврежден или потерян?
Очень актуальный вопрос многих пользователей – как восстановить поврежденный документ word, либо, как восстановить потерянный документ. Я думаю, у каждого возникала такая проблема, как потеря документа. Например, вы печатали в программе что-то важное, произошел сбой, Microsoft Word вылетел (закрылся), а после открытия вы ничего не обнаруживаете, либо документ вообще не открывается. Чтобы в будущем такого не происходило я подготовил статью, где я покажу, чем можно воспользоваться, дабы восстановить поврежденную версию документа.
Допустим вы попытались запустить файл документа увидели следующее сообщение об ошибке.
В данной ошибке уже приводится несколько рекомендаций, из которых можно понять, как поступить, например, убедиться, что на диске достаточно места, имеете ли вы разрешение на использование документа и его редактирование.
В данном случае мы можем вернуть документ при помощи самого Word-а. Просто откройте значок этой программы, чтобы Word запустился, а дальше переходим слева в пункт «Открыть» и выберите пункт «Обзор».
В открывшемся проводнике ищите документ, который нужно открыть, жмете на нем один раз, чтобы его имя появилось поле «Имя файла». Дальше вы из выпадающего меню выбираете пункт «Восстановление текста из любого файла» и нажимаете «Открыть».
Если документ очень объемный и вы применяли много стилей оформления, то не всегда он успешно восстанавливается. Иногда пропадает часть текста, либо есть текст, но без стилей форматирования. Главное, конечно, восстановить целостность документа.
Как восстановить документ Word
Из чуть выше сказанного ясно, что первый способ не всегда помогает, хоть и воспользоваться им стоит. Переходим к следующему методу.
Снова открываем Microsoft Word и переходим в меню Файл, далее «Открыть» и кнопка «Обзор». Находим поврежденный документ и нажимаем на него. Потом щелкнете на стрелочку, где кнопка «Открыть» и выберите там вариант «Открыть и восстановить».
Как восстановить резервную копию Word?
Иногда файл может потеряться, вы не можете его нигде найти. В этом случае программа обычно создает резервные копии документа, чтобы его открыть нужно действовать следующим образом:
Открываете Word и идете в раздел «Открыть», потом нажимаете на «Обзор». Вспомните, где вы сохраняли документ и перейдите в эту папку. Во всплывающей вкладке выберите пункт «Все файлы», ищите потерянный документ. Ориентируйтесь на название и дату. Иногда такой документ может называться «Резервная копия…».
В случае неудачи можно пойти другим путем. Открываете поле поиска в Windows и вводите туда расширение резервной копии файлов Word – *.wbk. С большей вероятностью, что такой файл откроется, но суть в том, что он может быть не один и названия могут не совпадать, поэтому придётся каждый открывать и смотреть.
Автосохранение в Word, либо как восстановить сохраненную копию документа
Обычно программа автоматически, через определенный промежуток времени создает резервные копии документа. Они обычно находятся по следующему пути: C:Users Имя Пользователя AppDataRoamingMicrosoftWord.
Названия автосохраненного документа могут начинаться со слова «Автокопия…», а формат у таких файлов будет *.asd. Чтобы открыть такой файл нужно щелкнуть по нему два раза.
Советую прочитать статью: Как восстановить несохраненный документ Word 2013?
Бонусный вариант – программа для восстановления файлов Word
Сам я никогда не интересовался сторонними программами для восстановления Word, но они могут помочь, если не один из указанных методов не помог. В качестве примера могу привести программу Hetman Office Recovery. Утилита, к сожалению, платная, возможно есть аналоги, которые я внесу в эту статью. Чтобы использовать Hetman Office Recovery достаточно установить его на компьютер и проверить диск на наличие потерянных и поврежденных документов.
Программа найдет документы и покажет их в своем окне с реальными именами. При желании что-то восстановить вы выделяете их галочками, дальше дело за малым.
( 1 оценка, среднее 5 из 5 )
На чтение 11 мин Просмотров 10.5к. Опубликовано 31.07.2020
Содержание
- Как восстановить поврежденный документ Word?
- Как восстановить документ Word [Второй способ]
- Как восстановить резервную копию Word?
- Автосохранение в Word, либо как восстановить сохраненную копию документа
- Бонусный вариант – программа для восстановления файлов Word
- Стандартные способы
- Дополнительные способы
- Решение
- Способ 1. Поиск исходного документа
- Способ 2. Поиск файлов резервного копирования Word
- Способ 3. Поиск файлов автовосстановления
- Способ 4. Поиск временных файлов
- Способ 5. Поиск файлов «
- Способ 6. Устранение неполадок с поврежденными документами
- Дополнительная информация
Очень актуальный вопрос многих пользователей – как восстановить поврежденный документ word, либо, как восстановить потерянный документ. Я думаю, у каждого возникала такая проблема, как потеря документа. Например, вы печатали в программе что-то важное, произошел сбой, Microsoft Word вылетел (закрылся), а после открытия вы ничего не обнаруживаете, либо документ вообще не открывается. Чтобы в будущем такого не происходило я подготовил статью, где я покажу, чем можно воспользоваться, дабы восстановить поврежденную версию документа.
Как восстановить поврежденный документ Word?
Допустим вы попытались запустить файл документа увидели следующее сообщение об ошибке.
В данной ошибке уже приводится несколько рекомендаций, из которых можно понять, как поступить, например, убедиться, что на диске достаточно места, имеете ли вы разрешение на использование документа и его редактирование.
В данном случае мы можем вернуть документ при помощи самого Word-а. Просто откройте значок этой программы, чтобы Word запустился, а дальше переходим слева в пункт «Открыть» и выберите пункт «Обзор».
В открывшемся проводнике ищите документ, который нужно открыть, жмете на нем один раз, чтобы его имя появилось поле «Имя файла». Дальше вы из выпадающего меню выбираете пункт «Восстановление текста из любого файла» и нажимаете «Открыть».
Если документ очень объемный и вы применяли много стилей оформления, то не всегда он успешно восстанавливается. Иногда пропадает часть текста, либо есть текст, но без стилей форматирования. Главное, конечно, восстановить целостность документа.
Как восстановить документ Word [Второй способ]
Из чуть выше сказанного ясно, что первый способ не всегда помогает, хоть и воспользоваться им стоит. Переходим к следующему методу.
Снова открываем Microsoft Word и переходим в меню Файл, далее «Открыть» и кнопка «Обзор». Находим поврежденный документ и нажимаем на него. Потом щелкнете на стрелочку, где кнопка «Открыть» и выберите там вариант «Открыть и восстановить».
Как восстановить резервную копию Word?
Иногда файл может потеряться, вы не можете его нигде найти. В этом случае программа обычно создает резервные копии документа, чтобы его открыть нужно действовать следующим образом:
Открываете Word и идете в раздел «Открыть», потом нажимаете на «Обзор». Вспомните, где вы сохраняли документ и перейдите в эту папку. Во всплывающей вкладке выберите пункт «Все файлы», ищите потерянный документ. Ориентируйтесь на название и дату. Иногда такой документ может называться «Резервная копия…».
В случае неудачи можно пойти другим путем. Открываете поле поиска в Windows и вводите туда расширение резервной копии файлов Word — *.wbk. С большей вероятностью, что такой файл откроется, но суть в том, что он может быть не один и названия могут не совпадать, поэтому придётся каждый открывать и смотреть.
Автосохранение в Word, либо как восстановить сохраненную копию документа
Обычно программа автоматически, через определенный промежуток времени создает резервные копии документа. Они обычно находятся по следующему пути: C:Users Имя Пользователя AppDataRoamingMicrosoftWord.
Названия автосохраненного документа могут начинаться со слова «Автокопия…», а формат у таких файлов будет *.asd. Чтобы открыть такой файл нужно щелкнуть по нему два раза.
Бонусный вариант – программа для восстановления файлов Word
Сам я никогда не интересовался сторонними программами для восстановления Word, но они могут помочь, если не один из указанных методов не помог. В качестве примера могу привести программу Hetman Office Recovery. Утилита, к сожалению, платная, возможно есть аналоги, которые я внесу в эту статью. Чтобы использовать Hetman Office Recovery достаточно установить его на компьютер и проверить диск на наличие потерянных и поврежденных документов.
Программа найдет документы и покажет их в своем окне с реальными именами. При желании что-то восстановить вы выделяете их галочками, дальше дело за малым.
Порой возникает такая неприятная ситуация, как отключения электричества или сбой компьютера. В такие моменты невольно возникает паника по поводу того, что исчезла вся информация, которую вы набирали в текстовом документе. Если ранее такая проблема была довольно серьезной и нерешаемой, то теперь имеется масса способов решить данный негативный момент. Как восстановить текст в Word? Достаточно просто познакомиться с нижеизложенной инструкцией способов, которые просты в применении и дадут возможность легко восстановить утраченный текст.
Стандартные способы
Как можно восстановить утраченный текст в Word? Для этого достаточно просто запустить программу Word заново, и она сама предложит вам воспользоваться процедурой восстановления. Да, теперь эта программа имеет встроенный плагин, который позволяет моментально восстановить утраченный текст. Но если даже после нескольких сбоев эта функция не появляется, то следует вручную постараться ее запустить. Для этого необходимо перейти в меню «Файл», затем перейти в «Последние» и воспользоваться функцией «Восстановить не сохраненные документы». Далее следует вручную отыскать в проводнике нужный файл. Теперь вы знаете, как восстановить текст в Word стандартными способами, но имеются еще и дополнительные варианты исправления этой неприятной ситуации.
Дополнительные способы
Что касается дополнительных способов, позволяющих восстановить текст в Word, то вам следует просто воспользоваться поисковой системой своего компьютера. Необходимо в поисковике вбить формат файла «.wbk» и система выдаст резервные файлы системы, которые можно восстановить. Так же можно рассчитывать и на файлы с расширением «.tmp», которые тоже ищутся через поисковик, правда, в этом случае они имеют смешанные наименования и не так долго хранятся в памяти. А если вам не хочется возиться лично, то можете смело пользоваться программой под названием Ontrack EasyRecovery. Данная разработка отыскивает стертые следы в системе и позволяет их восстановить, что является удобным способом возвращения утраченного текста. Теперь вы знаете несколько способов восстановления и без труда сможете исправить данную проблему.
Если вы ищете последние сведения о восстановлении документов Word, см.:
Для получения дополнительной информации о более ранних версиях Word см.:
Решение
Для решения этой проблемы попробуйте воспользоваться приведенными ниже способами в указанном порядке в зависимости от вашей ситуации.
Способ 1. Поиск исходного документа
Для этого следуйте указаниям, соответствующим установленной версии Microsoft Windows.
Windows 10 и Windows 7
- Выберите Пуск, введите имя документа в поле Начать поиск(.doc или .docx), затем нажмите клавишу ВВОД. Если список Файлов содержит документ, дважды щелкните его, чтобы открыть в Word.
- Если списокФайлов не содержит файла, перейдите к способу 2.
Способ 2. Поиск файлов резервного копирования Word
Имена файлов резервного копирования Word, заканчивающиеся расширением .wbk. Если выбран вариант Всегда создавать резервную копию, возможно, существует резервная копия файла.
Чтобы найти этот параметр:
- Word для Office 365, Word 2019, Word 2016 и Word 2013: Выберите файл, затем параметры, а затем Дополнительно. Прокрутите вниз к разделу Сохранить и выберите Всегда создавать копию резервного копирования.
- Word Word 2010: Выберите «Файл», затем «Параметры». Во вкладке Сохранить выберите Всегда создавать резервную копию.
Чтобы найти резервную копию файла, выполните следующие действия:
- Найдите папку, в которой вы в последний раз сохранили недостающий файл.
- Поиск файлов с расширением имени файла .wbk.
Если в исходной папке нет файла .wbk, ищите на компьютере любые файлы .wbk. Для этого выполните следующие действия:
Windows 10 и Windows 7
- Нажмите Пуск, введите *.wbk в поле Начать поиск и нажмите клавишу ВВОД.
- Если список Файлов содержит файл резервного копирования, повторите шаги в шаге 2 (Поиск файлов с расширением имени файла .wbk), чтобы открыть файл. Если список Файлов не содержит файл резервного копирования, перейдите к способу 3.
Если вы нашли файлы с названием «Резервная копия», а затем именем отсутствующего файла, используйте один из следующих способов, соответствующих версии Word, которую вы используете.
Word для Office 365, Word 2019, Word 2016 и Word 2013
- В меню Файл выберите Открыть, затем Обзор. (В некоторых версиях выберите **Компьютер **, затем Просмотр.)
- В списке Файлов типа (Все документы Word) выберите Все файлы.
- Выберите найденный файл резервного копирования, затем выберите Открыть.
Word 2010
- В меню «Файл» выберите команду Открыть.
- В списке Файлов типа (все документы Word) выберите Все файлы.
- Выберите найденный файл резервного копирования, затем выберите Открыть.
Способ 3. Поиск файлов автовосстановления
Имена файлов автовосстановления заканчиваются расширением .asd. По умолчанию Word выполняет поиск файлов автовосстановления каждый раз, когда он запускается, а затем отображает все, что находится в области задач восстановления документов.
Используйте Word для автоматического поиска файлов автовосстановления. Для этого выполните следующие действия:
Щелкните правой кнопкой мыши на панели задач и выберите пункт Диспетчер задач.
На вкладке Процессы выберите любой экземпляр Winword.exe или Microsoft Word, а затем выберите Завершить задачу или Завершить процесс. Повторите этот шаг до тех пор, пока не выйдете из всех экземпляров Winword.exe и Word.
Закройте диалоговое окно Диспетчер задач Windows, а затем запустите Word.
Если Word находит файл автовосстановления, панель задачи восстановления документов открывается на левой стороне экрана, а недостающий документ указан как имя документа[Оригинал] или как имя документа [Восстановлено]. В этом случае дважды щелкните файл в панели восстановления документов, выберите Сохранить как в меню Файл, а затем сохраните документ как файл .docx. При необходимости вручную измените расширение на .docx, щелкнув правой кнопкой мыши на файл и выбрав Переименовать.
Если панель восстановления не открывается, ищите файлы автовосстановления вручную. Выполните одну из приведенных ниже процедур в зависимости от используемой версии Word.
Word для Office 365, Word 2019, Word 2016 и Word 2013
- В меню **Файл ** выберите Открыть, затем Просмотр.
- Если вы не видите свой документ в списке, выберите Восстановить несохраненные документы.
Word 2010
- В меню «Файл» выберите Последние.
- Если вы не видите свой документ в списке, выберите Восстановить несохраненные документы.
Если вы не можете найти файл автовосстановления в месте, указанном в списке Имя папки, найдите все файлы .asd на диске. Для этого выполните следующие действия:
Windows 10 и Windows 7
- Нажмите кнопку Пуск, введите .asd в поле Начать поиск и нажмите клавишу ВВОД.
- Если в списке Файлов не содержится файлов автовосстановления, перейдите к способу 4.
Если вы обнаружите какие-либо файлы с расширением .asd, используйте одну из следующих процедур в зависимости от версии Word:
Word 2019, Word 2016 или Word 2013
- В меню Файл выберите Открыть, затем Обзор. (В некоторых версиях выберите **Компьютер **, затем Просмотр.)
- В списке Файлов типа (Все документы Word) выберите Все файлы.
- Выберите найденный файл .asd, затем выберите Открыть.
Word 2010
- В меню «Файл» выберите Открыть.
- В списке Файлов типа (Все документы Word) выберите Все файлы.
- Выберите найденный файл .asd, затем выберите Открыть.
Если вы нашли файл автовосстановления в панели восстановления, который открывается неправильно, перейдите к «способу 6: Как устранить неполадки в поврежденных документах» для получения дополнительной информации о том, как открыть поврежденные файлы.
Способ 4. Поиск временных файлов
Имена временных файлов заканчиваются расширением .tmp. Чтобы найти эти файлы, воспользуйтесь одним из указанных ниже способов.
Windows 10 и Windows 7
- Нажмите Пуск, введите .tmp в поле Начать поиск и нажмите клавишу ВВОД.
- На панели инструментовПоказать тольк о выберите Другое.
- Прокрутите файлы в поисках тех, которые соответствуют последним датам и времени, когда вы редактировали документ. Если вы нашли документ, который искали, перейдите к «способу 6: Устранение неполадок с поврежденными документами» для получения дополнительной информации о том, как восстановить информацию из файла.
Способ 5. Поиск файлов «
Некоторые имена временных файлов начинаются со знака тильды (
). Чтобы найти эти файлы, выполните следующие действия:
Windows 10 и Windows 7
Выберите Пуск, введите
в поле Начать поиск.
Выберите Показать больше результатов.
Прокрутите файлы в поисках тех, которые соответствуют последним датам и времени, когда вы редактировали документ. Если вы нашли документ, который вы ищете, перейдите к «способу 6: Устранение неполадок с поврежденными документами» для получения дополнительной информации о том, как восстановить информацию из файла.
Для получения информации о том, как Word создает и использует временные файлы, см. как Word создает временные файлы.
Способ 6. Устранение неполадок с поврежденными документами
Дополнительные сведения о восстановлении поврежденных документов Word см. следующие статьи базы знаний Майкрософт:
Дополнительная информация
В определенных ситуациях вы можете потерять документ Word. Например, документ может быть потерян, если происходит ошибка, которая заставляет Word закрыться, если во время редактирования возникли перебои с питанием или если вы закрываете документ без сохранения изменений.
Весь документ может быть потерян, если он не был недавно сохранен. Если вы сохранили документ, вы можете потерять только те изменения, которые были внесены с момента последнего сохранения. Имейте в виду, что некоторые утерянные документы не могут быть восстановлены.
Функция автовосстановления в Word выполняет резервную копию открытых документов при возникновении ошибки. Некоторые ошибки могут помешать функции автовосстановления. Функция автовосстановления не заменяет сохранение файлов.
Мы не предоставляем никаких утилит для восстановления удаленных документов. Однако некоторые сторонние утилиты для восстановления удаленных документов могут быть доступны в Интернете.
Дополнительные сведения об автовосстановлении см. в следующих статьях базы знаний Майкрософт:
Сторонние продукты, которые обсуждаются в этой статье, производятся компаниями, независимыми от Microsoft. Корпорация Майкрософт не дает никаких явных, подразумеваемых и прочих гарантий относительно производительности или надежности этих продуктов.
-
Partition Wizard
-
Partition Manager
- 3 Ways to Fix the Found Unreadable Content Error in Word
By Linda | Follow |
Last Updated February 28, 2023
Have you encountered the Word found unreadable content error in Word? Why does this error occur and how to solve this issue? This post from MiniTool Partition Wizard offers 3 solutions to you.
Why Does the Word Found Unreadable Content Error Happen?
Some people report that when they try to open a Word file, they get the following error message: “Word found unreadable content in XXXX. Do you want to recover the contents of this document? If you trust the source of this document, click yes.» When they click yes, it says, «Word experienced an error trying to open the file.»
Why does this error occur? Usually, the Word found unreadable content error indicates file corruption, which may be caused by various reasons like virus attacks, file conversion, sudden power outages, etc.
How to Fix the Word Found Unreadable Content Error?
Before you take measures to solve this problem, please close unnecessary programs to release memory, and then make sure there is enough free space on your PC. After these jobs are done, you can then try the following Word found unreadable content fixes.
Fix 1. Open and Repair
- Open the Word software from the Start menu or open another Word file.
- In Word, select File on the Ribbon, and then select Open.
- Click the Browse button and then find the Word file that has the Word found unreadable content error.
- Highlight the Word file and then click the small triangle arrow icon in the Open button.
- Click Open and Repair.
Fix 2. Recover Text from Any File
If the above method still fails to open the Word file, you can consider recovering the text content from the Word file. Then, you can try the «Recover Text from Any File» feature, but please note that this tool has limitations.
It can’t recover document formatting, graphics, fields, drawing objects, and any other items that are not text. In addition, field text, headers, footers, footnotes, and endnotes are retained as simple text. Here is the guide:
- Open the Word software a Word file.
- Go to File > Open.
- Click the Browse button and select the Word file that has the Word found unreadable content error.
- Expand the All Word Documents drop-down menu and choose Recover Text from Any File.
- Click the Open button and wait for the damaged file to open.
Apart from the above methods, Microsoft has offered many other ways to troubleshoot damaged documents in Word. Please read this page: How to troubleshoot damaged documents in Word — Microsoft.
Fix 3. Use Third-Party Software
If you can’t open the Word file using Microsoft Word software, you can try using other software that can open and read .doc or .docx files. For example, you can install WPS and use this software to open the Word file. Usually, the third-party software will run without interfering with Microsoft Word.
In addition to the above method, you can also install a Word repair program. Some third-party programs are designed to repair corrupt Word files. You can try them.
If all of the above methods don’t work, you should check whether there are some things wrong with the Microsoft Word software. If the Word found unreadable content error is caused by Word software, I recommend you reinstall it.
How To Recover Unsaved Word Document (2022) — Ultimate Guide
About The Author
Position: Columnist
Author Linda has been working as an editor at MiniTool for 1 year. As a fresh man in IT field, she is curious about computer knowledge and learns it crazily. Maybe due to this point, her articles are simple and easy to understand. Even people who do not understand computer can gain something.
By the way, her special focuses are data recovery, partition management, disk clone, and OS migration.
MS Word, или просто Word, увидел свет в далеком 1989 году, и это событие можно сравнить по значимости только с запуском первого космического спутника. Удобный текстовый редактор освободил миллионы людей из рабства шариковой ручки, больше нам не нужно тренировать каллиграфию или переписывать целые страницы из-за одной помарки…
Есть только одна проблема, связанная с MS Word. Иногда документы формата .doc и .docx повреждаются в процессе работы, после чего их нельзя открыть. Просто представьте, как вы поставили последнюю точку в тексте, над которым трудились несколько недель, и вдруг выскакивает вот такое сообщение:

или вот такое:

Говорят, что рукописи не горят, но как быть в такой ситуации? Удалить файл, а потом начинать все с начала? Ни в коем случае! Есть простая и недорогая программа, умеющая «воскрешать» даже сильно поврежденные документы.
Это известная среди специалистов программа Recovery Toolbox for Word, но прежде чем скачивать ее, имеет смысл сперва попробовать решить проблему штатными средствами Word. Возможно, для кого-то их существование станет приятным сюрпризом.
Почему файл не открывается?
Не стоит винить себя в том, что файл оказался поврежден. В большинстве случаев это происходит не из-за ошибок пользователей, а по техническим причинам. Сбой питания, физическое повреждение носителя информации, битые сектора на жестком диске… Существуют десятки причин для подобного.
Если ситуация повторяется, необходимо срочно проводить диагностику компьютера, а если такое случилось впервые, можно ограничиться стандартными мерами профилактики:
- Настройка автосохранения в Word
- Копирование документов на съемные носители
- Переход с устаревшего редактора на актуальную версию (формат .doc менее надежен, чем .docx)
Все очень просто, но как показывает практика, пользователи начинают беспокоиться по поводу сохранности своих данных лишь после того, как проведут за их восстановлением пару бессонных ночей.
Проверяем поврежденный документ
Первое, что нужно предпринять, — это проверить размер поврежденного документа. Делаем по нему правый клик кнопкой мыши, затем «Свойства» – «Размер». Если размеры файла соответствуют (или примерно соответствуют) изначальным, это хороший знак. Пациент скорее жив, чем мертв! А если от изначальных 500 килобайт осталось два или три, новости неутешительны. Вернуть файл уже невозможно.
Для справки. Такое часто происходит при неудачном переносе документа на съемный носитель. В будущем просто не забывайте проверять его работоспособность перед удалением с диска.
Штатные средства восстановления Word
Многие не в курсе, но специалисты Майкрософт снабдили Word собственными инструментами для восстановления поврежденных документов. К сожалению, успех при работе с ними вовсе не гарантирован, в первую очередь ваши шансы зависят от степени повреждения документа.
Если легкие повреждения не препятствуют возвращению файла целиком, то глубокие позволяют в лучшем случае надеяться на возвращение одного текста (без рисунков и графиков). Методов восстановления несколько. Самый простой – открыть файл в режиме черновика, делается это следующим образом:
- Создаем пустой документ Word
- Переходим на вкладку «Вид» (или View)
- Нажимаем на кнопку «Разметка страницы» (или Documents Views)
- Выбираем кнопку «Черновик» (или Draft)

- Переходим в раздел Файл (или File)
- Выбираем в самом низу «Параметры» (или Options)
- Переходим в меню «Дополнительно» (или Advanced)
- В разделе «Показывать содержимое документа» (или Show document content) нужно отметить галочкой опцию «Использовать шрифты черновика в режимах черновика и структуры» (или Use Draft font in Draft and Outline)
- В том же разделе ставим галочку напротив «Показывать коды полей вместо их значений» (или Show Picture Placeholders)

- Прокручиваем раздел «Общие» (или General) до самого конца, и снимаем галочку напротив пункта «Автоматически обновлять связи при открытии» (или Update automatic links at Open).

- Теперь подтверждаем внесенные изменения, нажав ОК.
На этом все. Теперь можно попробовать вновь открыть проблемный файл. Если не получается – ничего страшного. Есть еще один метод, суть которого заключается в том, чтобы попытаться вставить поврежденный документ в рабочий файл. Делается это следующим образом:
- Создаем пустой документ Word
- Заходим в меню «Вставка» (Insert)
- Далее заходим в подменю Текст (Text) появятся команды «Объект» (или Insert Object) и Текст из файла (или Text from file)
- Выбираем пункт «Текст из файла»
- Выбираем во всплывшем окне поврежденный документ
- Нажимаем кнопку «Вставить».

Третий метод заключается в использовании встроенной в офисный пакет утилиты для восстановления. Чтобы ей воспользоваться, нужно опять создать документ Word, открыть его. Перейти в меню «Файл» (File). Во всплывшем окне указываем путь к поврежденному документу, затем нажимаем на стрелку возле «Открыть» (Open). Затем выбираем опцию «Открыть и восстановить». Готово.

Конвертер Recover Text from Any File
Пользователи, у которых на ПК стоят последние версии офисного пакета Майкрософт, могут воспользоваться встроенным конвертером. Всем остальным необходимо либо обновить свой «Офис», либо прибегнуть к помощи сторонних приложений (о них мы поговорим чуть позже).
Чтобы получить доступ к штатному инструменту, нужно запустить Word, затем перейти «Файл» (File) – «Открыть» (Open). В диалоговом окне нужно выбрать проблемный документ, а затем нажать на кнопку «Тип файлов» и выбрать из списка Recover Text from Any File.
Встроенный сервис позволяет восстанавливать файлы даже с глубокими повреждениями, но, к сожалению, он не дает возможности сохранять рисунки, таблицы и другие элементы. С ними, как и с форматированием текста, придется распрощаться навсегда.

Последний шанс вернуть файл
Если штатные инструменты «Офиса» не принесли пользы, решить проблему помогут только сторонние ресурсы. Выбор огромен, и чтобы не тратить время, лучше сразу обратиться за помощью к лидеру в этой сфере – компании Recovery Toolbox.
Разработчик использует продвинутые алгоритмы восстановления данных, которые могут похвастать большей эффективностью, чем встроенные инструменты Майкрософт. Предусмотрено два способа восстановления: онлайн-сервис и приложение для компьютера.
Онлайн-сервис очень удобен. Чтобы воспользоваться им, нужно всего лишь загрузить поврежденный документ на страничке https://word.recoverytoolbox.com/online/ru/, затем заполнить специальную форму. От вас требуют лишь указать e-mail и заплатить 10$ за услуги сервиса. Исправленный файл придет вам на почту через несколько секунд.
Если нерабочих документов несколько, гораздо выгодней приобрести приложение для ПК. Лицензия на Recovery Toolbox for Word обойдется вам всего в 27$, это немного дороже, но зато проблема неработающих файлов .doc и .docx будет решена навсегда.

Работать с программой не сложнее, чем с ее онлайн-аналогом:
- Скачиваем и запускаем Recovery Toolbox for Word
- Указываем путь к нерабочему файлу
- Нажимаем «Анализировать»
- Выбираем «Старт восстановления»
- Нажимаем «Экспортировать в MS Word»
Обратите внимание! Оба ресурса платные, но цена на них вполне демократична. А самое главное, у вас будет возможность протестировать их работу перед покупкой. Так что никакого риска нет.
P. S. Как быть с тегами XML
В заключении нельзя не затронуть тему неверных тегов XML. Сегодня мы не будем останавливаться на этом подробно, это тема отдельной статьи. Что вам нужно знать сейчас, это то, что файлы Word представляют собой полноценные архивы, хранящие информацию в сжатом виде. И их в любой момент можно распаковать при помощи обычного архиватора.
Если при открытии файла выскакивает ошибка: «Имя в конечном теге должно совпадать с типом элемента в начальном теге», то сперва нужно разархивировать этот документ Word в отдельную папку, затем найти в ней файл с названием «document.xml» и открыть его приложением Notepad++. Это бесплатная программа, отыскать ее не составит для вас труда.
Чтобы исправить файл, нужно вручную указать верный порядок закрытия тегов (он указан в ошибке). Первый открывшийся тег должен закрываться последним, второй – предпоследним и т. д.
Заключение
Надеемся, благодаря этой статье вы смогли успешно решить свою проблему. Иначе и быть не могло. В будущем не забывайте делать бэкап, чтобы не терять нервы, ведь их программным методом не восстановишь.