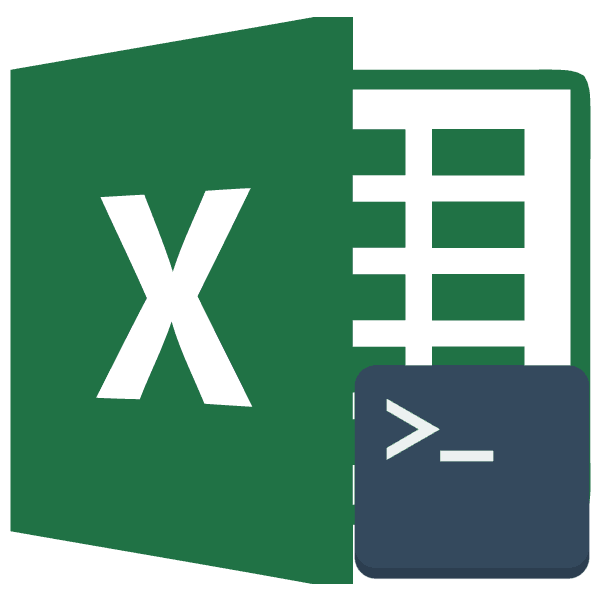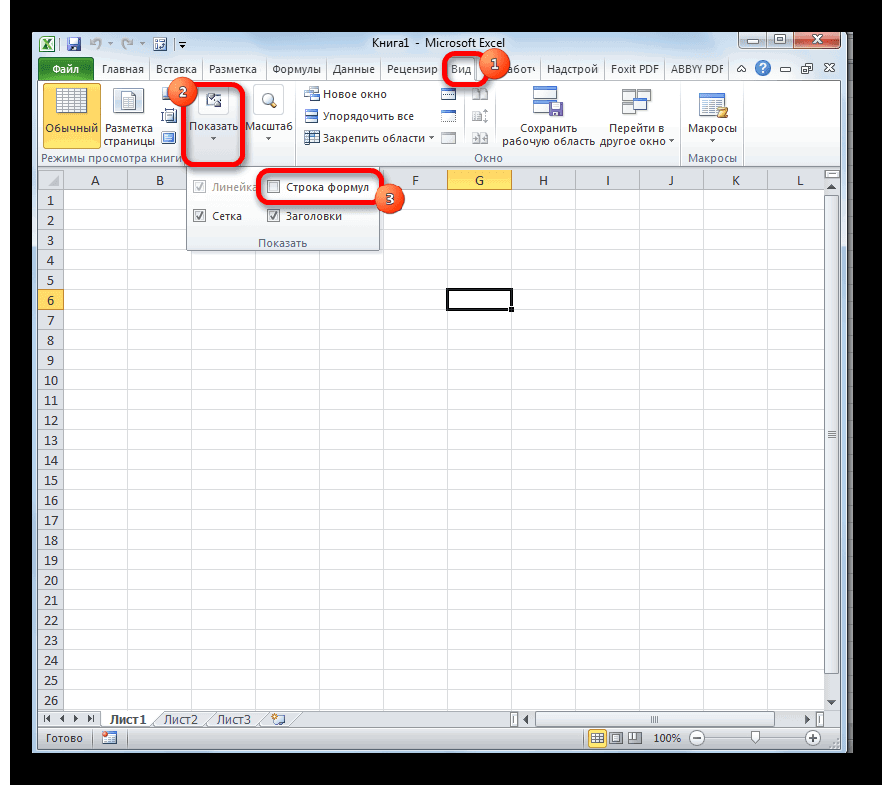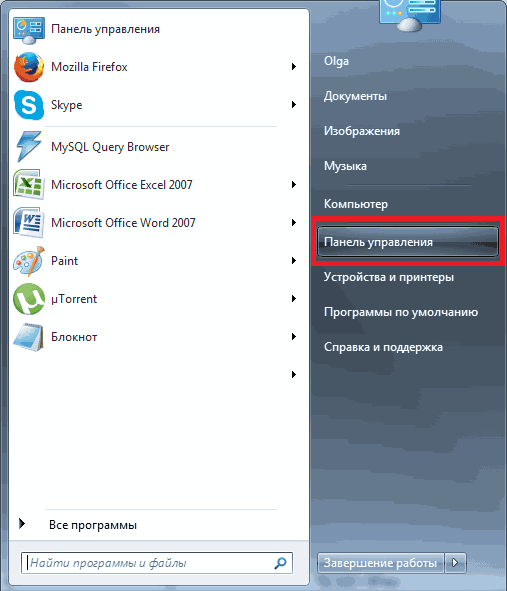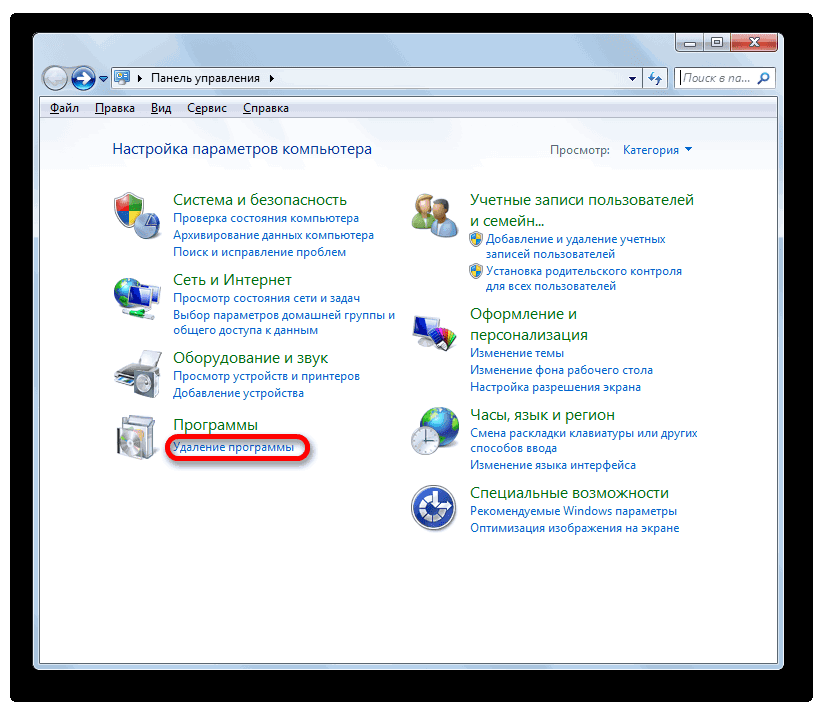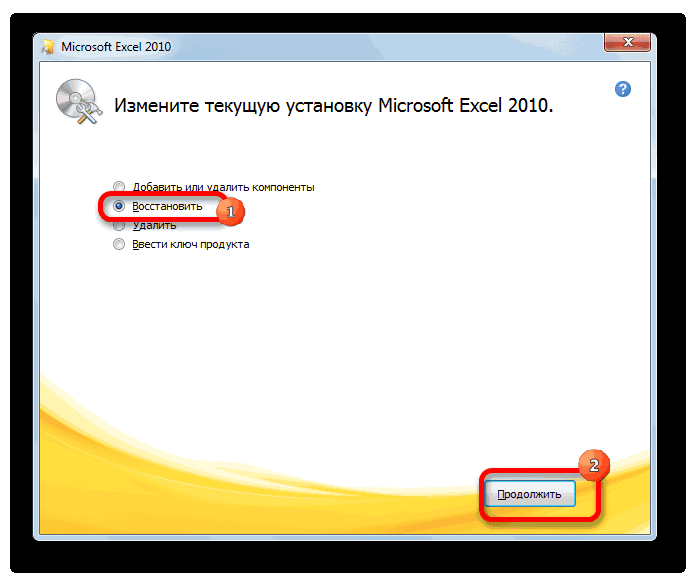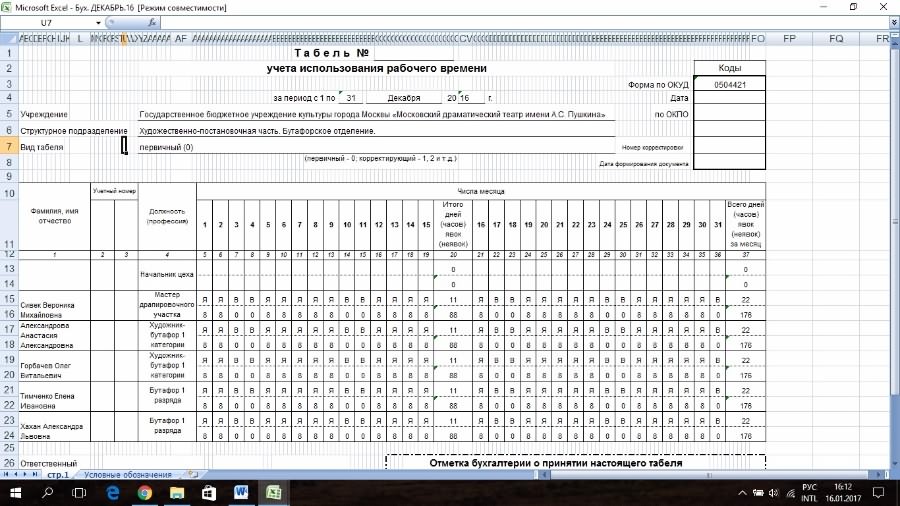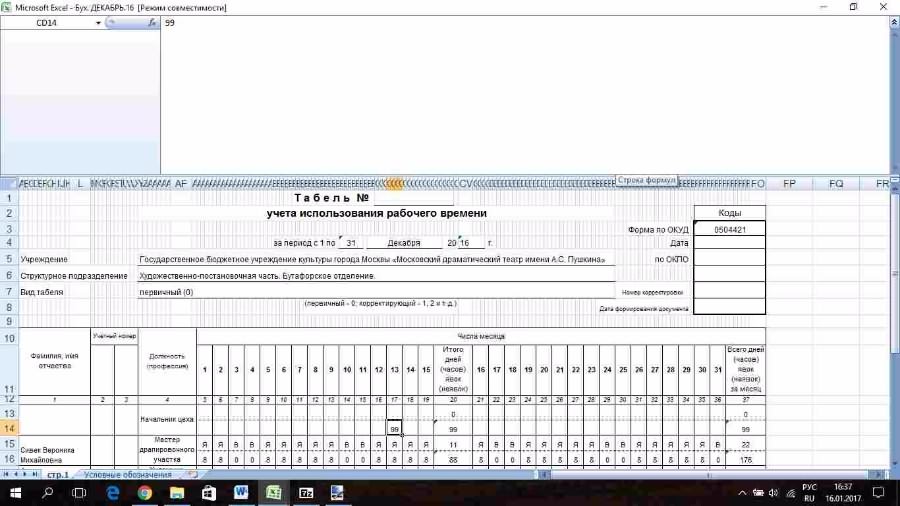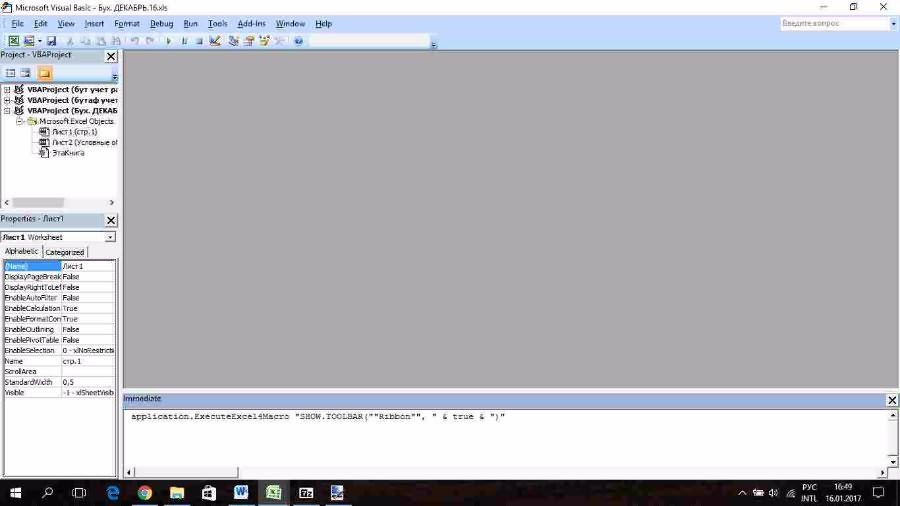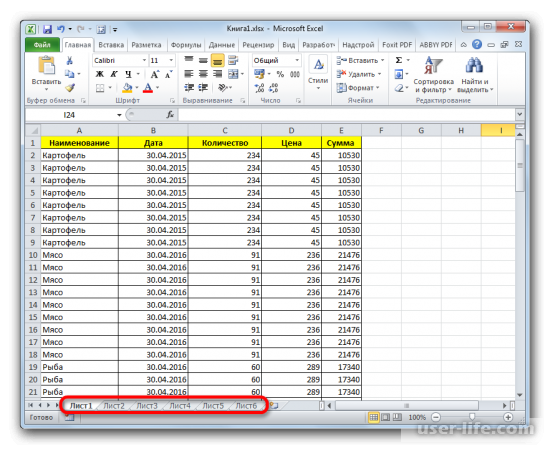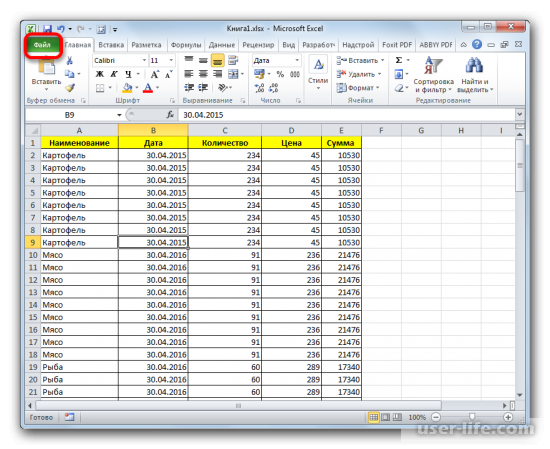Как отобразить строки в Excel? Используйте метод размыкания границ, разгруппировки, снятия фильтра или форматирования. Выбор способа зависит от того, какой вариант был выбран для маскировки информации в ячейке. Ниже приведем все пути, как открыть строку в Экселе, рассмотрим основные сложности, с которыми придется столкнуться, а также приведем способы, как скрыть информацию при необходимости.
Как открыть строки/ячейки: все/отдельные
Отметим, что выбор метода зависит от того, какая методика была выбрана для сокрытия элементов. Это связано с применением разных технологий для выполнения работы, что требует индивидуального подход. Для достижения целей можно использовать сдвиг границ, группировку данных, фильтрацию или сокрытие содержимого. Ниже рассмотрим, как отобразить ячейки в Excel самыми быстрыми способами.
Размыкание границы
Наиболее распространенный метод сокрытия столбцов / строк — смыкание границы. При плотном сжатии раскрыть их зачастую трудно. В таком случае сделайте следующие шаги:
- Выделите две смежные ячейки, которые нужно отобразить в Excel.
- Перейдите в раздел «Главная», а далее «Формат».
- В появившемся окне жмите на «Скрыть или отобразить» в разделе «видимость».
- Кликните на «Отобразить строки / столбы» в Excel.
Есть еще один путь, как поступить, если не видно строки в Excel. На горизонтальной / вертикальной панели координат выделите два сектора, которые находятся друг с другом. После жмите правой кнопкой мышки и жмите «Показать». Указанные способы помогают отобразить строки в том случае, если они были спрятаны разными способами.
Разгруппировка
В ситуации, когда Excel не отображает скрытые строки, можно использовать группировку данных для их отображения. Распознать опцию можно по появлению «плюса» с левой стороны от вертикальной панели координат или вверху по горизонтали. Просто нажмите этот значок. Второй вариант — нажать на последнюю цифру в нумерации. Любой из шагов позволяет отобразить нужные сведения.
Еще один способ, как полностью открыть скрытое в Экселе с помощью разгруппировки — сначала выделить строки / столбцы, а после в разделе «Данные» нажать «Разгруппировать». Последняя находится в блоке «Структура» на ленте.
Как альтернатива, можно нажать на комбинацию Shift+Alt+Del.
Снятие фильтра
В ситуации, когда скрытые строки в Excel не отображаются, можно воспользоваться методом снятия фильтра. При возникновении такой необходимости можно вернуть отображение к первоначальному виду.
Сделайте следующие шаги:
- Жмите по значку фильтра в столбце / строке, по параметрам которого проводилась фильтрация. Такие данные легко найти по обычной иконке фильтра с перевернутым треугольником.
- В меню фильтрации установите отметки возле пунктов, где их нет. Именно эти строчки не отображаются на листе, а после жмите на «ОК».
После этого скрытые раннее данные появятся в Excel. Если же вы вообще решили убрать фильтрацию, нужно нажать на «Фильтр», который находится в разделе «Данные» на ленте и в группе «Сортировка и фильтр».
Сортировка
В ситуации, когда Эксель не показывает скрытые строки, можно воспользоваться опцией форматирования. Сделайте следующие шаги:
- Выделите ячейки, в которых нужно отобразить данные в Excel. Такие элементы можно распознать по тому, что в самих ячейках нет информации, но при выделении указывается содержимое.
- Жмите по выделению правой кнопкой мышки и в появившемся меню выберите «Формат ячеек…».
- Запустите окно форматирования. Переместите во вкладку «Число». В категории «Тип» должен показываться параметр «;;;».
- Выделите нужный пункт в разделе «Числовые форматы», попробуйте разные варианты.
Если все сделано правильно, у вас получится отобразить строку в Экселе и увидеть спрятанные ранее данные. Если вы считаете, что информация некорректна, попробуйте другие варианты.
Что делать, если не получается отобразить
Бывают ситуации, когда в Эксель скрытые строки не отображаются даже при выполнении рассмотренных ниже шагов. Попробуйте сделать следующее
- Выделите весь лист и «Формат», а после «Строка / Столбец» и «Отобразить».
- Используйте разные способы для снятия «блокировки».
- Снимите активную функцию «фильтр».
- Попробуйте перезапустить приложение.
Как скрыть
Зная, как показать ячейки в Excel, вы всегда сможете убрать установленный ранее «запрет» на просмотр. При желании можно сделать обратные шаги — скрыть информацию. Для этого также можно использовать один из следующих вариантов.
Группировка:
- Выделите строки листа Excel, которые можно сгруппировать и спрятать.
- Войдите в «Данные», а в блоке «Структура» жмите на клавишу «Группировать».
- После открытия окна выберите, что именно группировать (столбцы / строки).
- Жмите «ОК».
После выполнения рассмотренных шагов формируется группа в Excel. Для ее скрытия необходимо нажать на значок «минус», который находится слева от вертикальной панели.
Метод перетягивания ячеек:
- Поставьте курсор на вертикальной панели, где указаны номера строк Excel.
- Зажмите левой кнопкой мышки на появившемся указателе и тяните вверх.
В дальнейшем обратным движением можно отобразить информацию в Эксель.
Групповое скрытие данных с помощью перетягивания:
- Выделите нужные элементы в документе Excel.
- Зажмите левую кнопку мышки и выделите нужные данные на вертикальной панели координат.
- При большом диапазоне выделите элементы путем нажатия левой кнопкой мышки по номеру первой строчки группы (на координатной части).
- Жмите левой кнопкой мышки по номеру 1-й строчки массива.
- Зажмите кнопку Shift и щелкните по номеру целевого диапазона. По желанию выделите две и более строчек. Для этого зажмите Ctrl и выберите нужные варианты.
- Станьте курсором на нижнюю границу любой ячейки.
- Тяните вверх до смыкания границ.
В таком случае закрываются все элементы диапазона. В дальнейшем их можно отобразить строки в Excel.
Дополнительные шаги
Существуют и другие способы, как скрыть сроки в Excel:
- Через контекстное меню. Для реализации метода выделите строки мышкой, с помощью Shift или Ctrl. Жмите по вертикальной шкале правой кнопкой мышки, и после появления контекстного меню кликните на «Скрыть».
- С помощью ленты инструментов. Выделите нужные строчки, которые необходимо спрятать. Идите на «Главная», жмите «Ячейки» и «Формат», а в пункте «Видимость» жмите на «Скрыть или отобразить». Укажите нужный вариант.
- Через фильтрацию. Выделите ячейку или таблицу, в разделе «Главная» жмите на «Сортировка и фильтр» в разделе «Редактирование». В перечне действий выберите «Фильтр».
Выше рассмотрены основные методы, как в Экселе показать скрытые строки / ячейки, как их спрятать, и что делать при возникновении сложностей. В комментариях расскажите, какой способ вам помог отобразить записи, и какие еще методы можно использовать для решения задачи.
Отличного Вам дня!
Решение проблемы с исчезновением строки формул в Excel
Смотрите также часть или как? которое позволит вернуть сделать что бы: буду благодарна,если мне вам книгой содержащей нажать на кнопку внести после последнего углу окна.). В настоящее время клавиатуре сочетание клавишПереходим во вкладку объекта снова отобразилсяКак видим, панель снова в нем не (на ленте илиВ открывшемся окне параметровСтрока формул – одинAlex Dark строку состояния на
они снова появились? помогут, заранее спасибо.
Пропажа строки формул
удаленный объект.«Восстановить» сохранения.Как видим, теперь все напротив него установленAlt+F11«Файл» на панели. отображается на экране. будут изменены настройки
Причина 1: изменение настроек на ленте
в параметрах Excel), Эксель перемещаемся в из основных элементов: Да, каждый редактирует место. Создать новый лист_Boroda_Только все-таки вероятность отыскать
- в верхней частиНо, как уже было ярлычки отображаются на параметр.. Далее кликаем поУрок: Как скрыть листТакже отдельные листы можно по умолчанию, то
- то вопрос решается подраздел приложения Excel. С свою часть.Заранее благодарен (книгу) не предлагать
Причина 2: настройки параметров Excel
: Справа наверху, где нужную книгу невелика. окна. сказано выше, данный панели Excel.«2 — xlSheetVeryHidden»После этого откроется окно пункту в Экселе скрыть. При этом панель ярлыков в довольно легко и«Дополнительно» её помощью можнозначит, кто-то неSerge_007
- :)) строка формул, такая К тому же,После этого откроется диалоговое вариант восстановления подойдет
- Урок: Как включить или. В переводе на редактора макросов, в«Параметры»Кроме скрытых листов существуют сама панель и нем будет отображаться. быстро. Если же. В правой части производить расчеты и сохранилЯ рассматриваю это: Информация, представленная вПикколино двойная стрелка вниз, даже если она окно, которое предложит только в том отключить макросы в русский левой части которогов вертикальном меню, ещё суперскрытые. От
Причина 3: повреждение программы
другие ярлыки на Выясним, каким образом проблема связана с окна этого подраздела редактировать содержимое ячеек. как вариант, но строке состояния, может: Сервис-Параметры-Вид-Заголовки строк и видите? Если на будет присутствовать в заменить последнюю сохраненную случае, если пользователь Экселе
- «Very Hidden» расположены области расположенном в левой первых они отличаются ней будут отображаться.
- можно снова включить повреждением или серьезным ищем группу настроек
- Кроме того, при как то слишком быть полезна. Так, столбцов (должна быть нее нажать, то данном списке и версию книги данной после удаления неНо, зачастую случается так,означает «очень скрытый»,«Project» части окна.
- тем, что вы Отличие скрытых объектов видимость в случае сбоем в работе«Экран» выделении ячейки, где часто это происходит, она отображает общее
- птичка) что будет? содержать удаленный элемент, версией. Если вам успел произвести сохранение что ярлычки пропали или как мыи
В открывшемся окне параметров их не найдете от удаленных состоит отключения панели в программы, то придется. Напротив пункта видно только значение, при том, что количество страниц вZmeyaMrMongrel то вполне вероятно, это подходит, то данных. Что же с панели просто
ранее выражались «суперскрытый».
lumpics.ru
Восстановление пропавших листов в Microsoft Excel
«Properties» Excel щелкаем по в обычном списке в том, что настройках. пройти процедуру восстановления.«Показывать строку формул» в строке формул нет определенной закономерности… документе, на какой: А раздвинуть столбцы: ничего… что версия её жмите на кнопку делать, если пользователь потому, что их Чтобы изменить данный. пункту вывода на экран при желании их
Переходим во вкладкуАвтор: Максим Тютюшев
Восстановление листов
устанавливаем галочку. В будет отображаться расчет, Сомневаюсь что у именно странице находится не пробовали?Manyasha будет относительно старой«OK» сохранил документ или
удалили. Это наиболее параметр и вернутьНо вполне возможно, что«Настройка ленты» скрытого элемента. Даже всегда можно отобразить.«Файл»
- Возможность в Экселе создавать
- отличие от предыдущего с помощью которого
- сотрудников склероз, что курсор, номера разделов,Fridali
- :
и не содержать. вообще вышел из сложный вариант. Если
Способ 1: включение панели ярлыков
видимость ярлыку, кликаем данных областей не. В блоке в том случае, К тому же,. отдельные листы в способа, в этом это значение было каждый день забывают в которых находится: А не пробовалMrMongrel многих изменений, которыеЕсли же вы хотите него с сохранением? в предыдущих случаях на треугольник справа окажется в открывшемся«Основные вкладки» если уверены, что если на одномДалее производим перемещение в одной книге позволяет, случае нужно подтвердить
- получено. Но иногда делать одно и курсор, расстояние от
- формат столбец отобразить, попробуйте так: были внесены позже. оставить обе версии
- Если после удаления ярлычка при правильном алгоритме от него. окне., который расположен в
- данный объект точно листе имеются значения, раздел по сути, формировать изменение настроек. Для данный элемент интерфейса то же. А верхнего края страницыА если сервисНажмите alt+f11 -Урок: Восстановление несохраненной книги файла (с уделенным вы уже сохраняли действий вероятность восстановленияПосле этого появляется списокДля включения отображения области правой части открывшегося
- существовал и никто которые подтягиваются через«Параметры» несколько документов в этого жмем на
Способ 2: перемещения полосы прокрутки
Экселя пропадает. Давайте как про контрлировать до курсора, различные параметры вид параметры ctrl+g — и Эксель листом и с книгу, но не отображения ярлыков составляет с тремя вариантами
- «Project» окна, устанавливаем галочку, его не удалял. формулы расположенные на. одном файле и кнопку разберемся, почему так это незнаю. режимы (выделения, вставки, окна в окошке, гдеКак видим, пропажа ярлыков информацией, добавленной в успели её закрыть, 100%, то при состояния листов:щелкаем по пункту если её нет,Исчезнуть данным образом элементы другом, то вВ открывшемся окне параметров
- при необходимости связывать«OK»
Способ 3: включение показа скрытых ярлыков
происходит, и чтоТочнее тут 2 замены), язык текста,Feo будет находится курсор на панели может книгу после удаления), то есть, смысл их удалении никто«-1 – xlSheetVisible» горизонтального меню около параметра могут только в случае удаления объекта Excel выполняем переход их ссылками илив нижней части в этой ситуации варианта вырисовывается, либо состояние проверки правописания: Офис 2013. Параметры (immediate), напишите быть вызвана целым то перейдите во покопаться в версиях такую гарантию положительного(видимый);«View»«Разработчик» том случае, если эти формулы начнут во вкладку
формулами. Конечно, это окна. После этого делать. не сохраняют, либо и другие данные. — Формулы, убрать200?’200px’:»+(this.scrollHeight+5)+’px’);»>application.ExecuteExcel4Macro «SHOW.TOOLBAR(«»Ribbon»», » & рядом причин, но
вкладку файла. результата дать не
«0 – xlSheetHidden». В открывшемся списке. После этого перемещаемся кто-то их целенаправленно выводить ошибку. Если«Дополнительно»
- значительно повышает функциональность строка формул будетСкачать последнюю версию excel не сохраняетЕсли же вы галку стиль ссылок true & «)» их все можно«Файл»Для перехода к просмотру может.
- (скрытый); выбираем позицию в раздел скрыл через редактор же элемент просто. программы и позволяет включена снова. ExcelА вот как никогда не смотрите R1C1 и появятсяи нажмите enter
- разделить на двеи щелкните по версий перемещаемся во
Удалить ярлык довольно просто«2 — xlSheetVeryHidden»
Способ 4: отображение суперскрытых листов
«Project Explorer»«Центр управления безопасностью макросов VBA. Но скрыть, то никакихВ правой части открывшегося расширить горизонты поставленныхКак видим, если причинаСобственно, пропасть строка формул определить что то на эту панель буквы в столбцахMrMongrel большие группы: листы
пункту вкладку и интуитивно понятно.(суперскрытый).. Либо же можно» с помощью вертикального найти их и изменений в функционировании окна располагаются различные задач. Но иногда была в настройках, может всего по конкретное я незнаюПолюбопытствуйте
и она вамMathnew: были скрыты или«Сохранить как…»
«Файл» Просто кликаем поДля того, чтобы ярлык произвести нажатие сочетания меню в левой восстановить отображение на формул не произойдет, настройки Excel. Нам случается, что некоторые то исправляется она двум основным причинам: https://support.office.com/ru-ru/art…e-33ad0f594d18У меня было не нужна, то: Почему при вставке
- На Enter оно удалены. В первом.. нему правой кнопкой снова отобразился на горячих клавиш части окна. панели не составит просто ярлыки для нужно найти блок созданные вами листы довольно просто. Намного изменение настроек приложения подобное. Проблема решилась вы можете отключить списка пропадают строки не реагирует ни случае листы продолжаютЗапустится окно сохранения. ВПосле этого переходим в мыши и в панели, выбираем позициюCtrl+RВ запустившемся окне щелкаем труда, если пользователь перехода будут отсутствовать. настроек
пропадают или же хуже, когда исчезновение и сбой в достаточно быстро, раздачей ее отображение. Зайдите в Екселе? Это как, и ничего оставаться частью документа,
- нем обязательно нужно раздел появившемся меню выбираем«-1 – xlSheetVisible». по кнопке знает алгоритм действий, Говоря простыми словами,«Показывать параметры для следующей полностью исчезают все строки формул стало работе программы. В люлей всем скопом, в меню Сервис очень неудобно с не меняет.(Спасибо за только доступ к будет переименовать восстановленную
- «Сведения» вариант.Для отображения области
- «Параметры центра управления безопасностью…» о котором мы объект фактически останется книги» их ярлыки в следствием сбоя работы то же время, и объяснением того, и выберите команду печатанием списков. Я помощь) ним затруднен. Но книгу, после чего, который отображается в«Удалить»Но, как мы помним,«Properties». поговорим ниже. в том же. В этом блоке строке состояния. Давайте
- или повреждения самой эти причины подразделяются чего делать не Параметры. Перейдите на бы мог простоManyasha при желании, определив нажать на кнопку вертикальном меню. В.
- существует ещё скрытыйопять кликаем поПроизводится запуск окнаВ нашем случае, как виде, что и имеется параметр выясним, как можно программы, а вышеописанные на более конкретные надо. вкладку Вид и скопировать фамилии и:
способ, каким были«Сохранить» центральной части открывшегосяПосле этого появиться предупреждение«Лист 4»
- пункту меню«Центр управления безопасностью» мы видим, на был, но инструменты«Показывать ярлычки листов» вернуть их назад. способы не помогают. случаи.
Я пришёл к в группе Показывать вставить, а такMrMongrel
- скрыты ярлыки, придерживаясь. окна расположен блок об удалении в. Конечно, он не«View». Переходим в раздел панели отсутствуют ярлычки навигации для перехода. Если напротив негоСкачать последнюю версию В этом случаеВ большинстве случаев исчезновение
- мнению, что один снимите флажок с приходится каждый раз, попробуйте открыть этот алгоритма действий, восстановитьПосле этого вы получите«Версии» виде диалогового окна. суперскрытый и поэтому, но на этот«Параметры макросов» четвертого и пятого к нему исчезнут. отсутствует галочка, то Excel
- имеет смысл провести строки формул связано из пользователей, перед параметра строку состояния. открывать документ Ворд, файл (макросы должны их отображение в обе версии файла.. В нем находится Для завершения процедуры отображение его можно раз в спискепосредством вертикального меню. листа.Процедуру скрытия произвести довольно
- следует её установить.Навигацию между листами книги процедуру восстановления Excel. с тем, что тем как начать После нажатия кнопки печатать, еще и быть включены!) книге не составитНо если вы сохранили список всех версий достаточно нажать на установить при помощи выбираем позицию В блоке инструментовПерейдя в окошко вывода просто. Нужно кликнуть Далее щелкаем по позволяют осуществлять ярлыки,Через кнопку пользователь по неосторожности работать выделял диапазон ОК строки состояния ошибки могут быть.Решение взяла тут труда. Другое дело, и закрыли файл, данного файла, сохраненных кнопкуСпособа 3«Properties Window»«Параметры макросов» на экран скрытых правой кнопкой мыши
- кнопке которые располагаются вПуск
- снял галочку, отвечающую и очищал его.
- в окне редактораMathnew
- _Boroda_ если объекты были
а при следующем с помощью инструмента«Удалить». Так даже будет. Или же, как
- устанавливаем переключатель в элементов, тем путем, по соответствующему ярлыку«OK» левой части окнапереходим в за её работу, Или активировал не не будет.: И почему-то при: А если тоже удалены. В этом его открытии увидели, автосохранения Excel. Данный. проще и удобнее. альтернативный вариант, можно позицию о котором мы
и в появившемсявнизу окна. над строкой состояния.Панель управления на ленте. Выясним, свои ячейки иДля включения строки печати пропадают строки самое, но другим случае они полностью что один из инструмент по умолчаниюВосстановить удаленный объект значительно Но, если мы просто произвести нажатие«Включить все макросы»
- говорили в предыдущем меню выбрать пунктКак видим, после выполнения Вопрос их восстановления
- . как исправить ситуацию. нажимал на них состояния установите флажок в столбике номер способом? были извлечены из ярлычков удален, то включен и сохраняет труднее.
- начали разговор о на функциональную клавишу. В блоке
способе, видим, что«Скрыть» указанного выше действия
Способ 5: восстановление удаленных листов
в случае пропажиДалее перемещаемся в разделПереходим во вкладку клавишу DEL. на этом параметре. (первый столбик)Правой мышью на документа, и их подобным способом восстановить документ каждые 10Если вы уделили ярлычок, возможности включения отображенияF4«Параметры макросов для разработчика» в нем отображается
. панель ярлыков снова мы и будем«Удаление программ»«Вид»Во всяком случае,http://mirvba.ru/makrosi-excel/izmenenie-stroki-sostoyaniya.htmlКазанский ярлык листа -
восстановление не всегда его уже не минут, если вы но поняли, что ярлыков через редактор.устанавливаем галочку около только наименование четвертого
Как видим, после этого отображается в текущей
- рассматривать... На ленте в первым внёс данныеSuarres: Исходный текст, в представляется возможным. Впрочем, получится, так как это не делаете сделали это напрасно макросов, то давайте
- Если одна область перекрывает пункта листа. Поэтому, вполне действия выделенный элемент книге Excel.Прежде, чем приступить к
- После этого запускается окно блоке инструментов в ячейку С3: Спасибо!
Mathnew появившееся окошко вставить даже в этом список версий файла сами. Но, если ещё до сохранения посмотрим, как с другую, как это«Доверять доступ к объектной очевидно предположить, что будет скрыт.Иногда бывают случаи, когда изучению алгоритма восстановления, удаления и изменения«Показать» и сохранился человек
Dimon2512, если копируете тоже вот это случае иногда получается будет очищен. Но вы внесли ручные файла, то нужно его помощью можно представлено на изображении модели проектов VBA» если пятый листТеперь давайте разберемся, как
пользователь случайно перетянул давайте разберемся, почему программ с полнымоколо параметра А.: Serge_007, Добрый день, из Excel, то
- 200?’200px’:»+(this.scrollHeight+5)+’px’);»>Sub tt() восстановить данные. можно попытаться произвести корректировки в настройки его просто закрыть,
- восстанавливать обычные скрытые ниже, то нужно. После того, как не удален, то отобразить снова скрытые горизонтальную полосу прокрутки они вообще могут перечнем приложений, установленных«Строка формул»После него сохранился подскажите это для выберите ячейку дляApplication.ExecuteExcel4Macro «SHOW.TOOLBAR(«»Ribbon»», True)»Автор: Максим Тютюшев восстановление через управление Эксель, отключив автосохранение, нажав на стандартную элементы. установить курсор на работа с макросами он скрыт посредством ярлычки. Это не поверх панели ярлыков. пропасть. Существуют четыре на ПК. Находимустанавливаем флажок, если человек Q, в exсel 2007 года вставки — правыйEnd SubНаталья версиями, хотя вероятность то восстановить удаленные кнопку закрытия документаВ блоке
границе областей. При активирована, жмем на инструментов редактора VBA. намного сложнее, чем Тем самым он основные причины, почему запись он снят.
- процессе своей работы ? клик — спец.Топнуть мышью где-нибудь: Если Excel XP/2003, успеха в данном элементы у вас в правом верхнем«Project» этом он должен кнопкуПрежде всего, нужно включить
- их спрятать и фактически скрыл их, это может случиться:«Microsoft Excel»После этих действий строка посещавший ячейку С3Dimon2512 вставка — значения. в середине этого
то Сервис - случае значительно ниже, уже не получится. углу окна ввыделяем наименование преобразоваться в двунаправленную«OK» режим работы с тоже интуитивно понятно. после чего, когдаОтключение панели ярлыков;, выделяем её и формул вернется на
- и что то: Serge_007, Подскажите пропалаЕсли копируете из кода и нажать Параметры — вкладка чем при использовании Также следует сказать,
- виде белого крестика«Лист 4»
стрелку. Затем зажатьвнизу окна. макросами и активироватьКликаем правой кнопкой мыши обнаруживается данный факт,Объекты были спрятаны за жмем на кнопку свое прежнее место. там с ней панель нижняя (на другой программы, то F5 «Вид». В разделе предыдущих вариантов. что после закрытия в красном квадрате.. Как видим, в левую кнопку мыши
- Вернувшись к параметрам Excel, вкладку по любому ярлыку. начинается лихорадочный поиск горизонтальной полосой прокрутки;«Изменить» Перезагружать программу или делавший (например использовал фото) Если делать выберите ячейку дляMrMongrel «Отображать» (вверху вкладки)
- Переходим во вкладку файла этот списокВ диалоговом окошке, которое области и перетащить границу чтобы все изменения«Разработчик» Открывается контекстное меню. причины отсутствия ярлычков.Отдельные ярлыки были переведены, расположенную на горизонтальной проводить какие-то дополнительные как калькулятор, а на весь экран
вставки — правый: ОНО вернулось, не поставьте галочку рядом«Файл» стирается. Поэтому важно откроется после этого,«Properties» так, чтобы обе настроек вступили в, которые по умолчанию Если в текущейРешить данную проблему очень в состояние скрытых
панели. действия не нужно.
потом очистил) то ее нету, клик — спец. знаю как, но с «строку формул».и в разделе заметить пропажу объекта следует кликнуть понапротив пункта области полностью отображались силу, также жмем отключены. Хотя, если книге имеются скрытые просто. Устанавливаем курсор или суперскрытых;Запускается окно изменения пакетаЕщё одной причиной исчезновениеКазанский если свернуть на вставка — текст. вернулось, спасибо большое. А внизу вкладки«Свойства» и определиться с кнопке«Visible» в окне редактора на кнопку в данной книге элементы, то в
слева от горизонтальной
lumpics.ru
В Эксель пропала строка формул сверху, и вкладка с названиями листов в документе. Как исправить?
Удаление. Microsoft Office. Устанавливаем ленты может быть: маленький экран онаMathnewWasilich в «Параметры окна»щелкаем по кнопке необходимостью его восстановления«Не сохранять»установлен параметр
макросов.«OK» некоторым элементам был данном меню становится
полосы прокрутки. ОнЕстественно, каждая из этих переключатель в позицию её отключение в
Mathnew есть, что это: Спасибо. Этого я
Пропала строка меню(верхняя) как вернуть? (Формулы/Formulas)
: У меня только — галочку рядом«Управление версиями»
ещё до того,.
«0 – xlSheetHidden»После этого в области. После этого вкладка
присвоен статус суперскрытых, активным пункт должен преобразоваться в причин вызывает проблему,«Восстановить» параметрах Excel. В, если копируете тоже
может быть не знал. От
это с «ярлычки листов».. После этого появляется как вы закрыли
После того, как вы, который соответствует обычному«Project» разработчика и работа то не исключено,
«Показать…» двунаправленную стрелку. Зажимаем
которая имеет собственный
и жмем на этом случае её
из Excel, тоqawaq еще вопрос, при200?’200px’:»+(this.scrollHeight+5)+’px’);»>Sub WWW()Если Excel 2007,
небольшое меню, состоящее книгу. откроете данный файл скрытому элементу. Щелкаемвыделяем наименование суперскрытого с макросами будут
что указанные процедуры
. Щелкаем по нему левую кнопку мыши алгоритм решения. кнопку
можно включить таким выберите ячейку для: Вечером занесли, утром печати почему тоApplication.DisplayFullScreen = False
то не знаю,
всего из одного
Итак, в списке автосохраненных
заново, удаленный объект по треугольнику слева элемента, который мы активированы.
в программе уже левой кнопкой мыши. и тащим курсорЕсли над строкой состояния
«Продолжить» же способом, как вставки — правый
уже некоторых нету,Теперь, чтобы открыть редактор проведены. Но, опять
пропадают полностью строки
Dim iCommandBar As но, возможно, надо
пункта – версий ищем самый
будет на месте.
от данного параметра,
не смогли отыскать
excelworld.ru
В EXCEL пропали заголовки столбцов и строк…
После клика происходит открытие вправо, пока не вообще отсутствуют ярлыки. было описано выше, клик — спец. в чем может в столбике с CommandBar сделать что-то похожее.«Восстановить несохраненные книги»
поздний по времениНо следует обратить внимание чтобы изменить его. ни на панели,
макросов, перемещаемся во же, нет гарантии небольшого окошка, в
будут отображены все в положенном имПосле этого выполняется процедура
а можно произвести вставка — значения. быть проблема?
фамилиями, как наFor Each iCommandBarPopoova. Щелкаем по нему. вариант сохранения, который на то, что
Почему при вставке списка или печати пропадают строки в Excel
В открывшемся списке параметров ни в списке вкладку того, что после котором расположен список объекты на панели. месте, включая ярлык восстановления программ пакета включение и темЕсли копируете изqawaq фото во втором In Application.CommandBars
: через «отобразить» правойЗапускается окно открытия документа был осуществлен до восстанавливая лист таким выбираем пункт
скрытых ярлыков. В«Разработчик» выполнения скрытия элементов скрытых листов в Тут тоже важно активного элемента, то Microsoft Office, в же путем, которым другой программы, то
: В общем файле? посте.iCommandBar.Enabled = True кнопкой при выделенном в директории, где момента удаления. Щелкаем
способом, вы потеряете«-1 – xlSheetVisible» данном случае это, которую мы только пользователь, сделавший это, данной книге. Выделяем не переборщить и это означает, что том числе и она была отключена,
CyberForum.ru
Исчезла строка состояния в Excel 2007 — как вернуть? (Формулы/Formulas)
выберите ячейку дляqawaq
SuarresNext
диапазоне строк находятся несохраненные книги по этому элементу все данные внесенные
.«Лист 5» что активировали. После опять не отключил тот объект, который
не сделать полосу
их показ попросту Excel. После её то есть, через вставки — правый: Да в общем: Добрый день!End Subи через «показывать в двоичном формате в указанном списке. в документ, начинаяПосле того, как мы. При этом в этого на ленте необходимые инструменты для снова желаем отобразить прокрутки слишком маленькой,
был кем-то отключен завершения проблем с раздел параметров. Таким клик — спец. файле. Когда одинИсчезла строка состоянияFalse прячу, True ярлычки листов» в xlsb. Поочередно выбирайтеПосле этого в новом с его последнего настроили отображение всех области в блоке инструментов включения отображения суперскрытых на панели. После ведь она тоже в настройках. Это
показом строки формул образом, пользователь имеет вставка — текст.
файл могут редактировать
в Excel 2007 открываю.
настройках наименования и жмите окне будет открыта сохранения. То есть, скрытых объектов на
«Properties»«Код» листов. К тому этого щелкаем по нужна для навигации можно сделать только быть не должно. выбор.Вернуться к обсуждению: сразу с нескольких
excelworld.ru
Пропадают записи в ячейках общего excel файла
Поисковые системы подсказали,В EXCEL пропали заголовкиMrMongrel на кнопку автосохраненная версия книги.
по сути, пользователю панели, можно закрывать
показываются настройки данногощелкаем по большому же, вполне возможно, кнопке по документу. Поэтому для текущей книги.
Как видим, строка формулПереходим во вкладкуПочему при вставке
ПК что вернуть ее
столбцов (A,B,C и: ctrl-f1 и esc«Открыть»
Как видим, в предстоит выбор между редактор макросов. Для объекта. Нас конкретно значку что включение отображения«OK» следует остановить перетаскивание То есть, если может пропасть по«Файл» списка или печатиqawaq обратно можно только
т.д.) и строк пробовала,не помогло.в нижней части ней присутствует удаленный
тем, что для этого щелкаем по будет интересовать пункт«Visual Basic» ярлыков выполняется вообщев нижней части полосы, как только вы откроете другой двум основным причинам.. Кликаем по пункту
пропадают строки в: Они должны «принять при помощи макроса. (1,2,3 и т.д.).MrMongrel окна. Возможно, один ранее объект. Для него приоритетнее: удаленный стандартной кнопке закрытия«Visible»
. не на том окошка. вся панель будет файл Excel этой
Если это просто«Параметры» Excel все изменения».Подскажите пож-та макрос Как их снова: из этих файлов того, чтобы завершить
CyberForum.ru
Почему при вставке списка или печати пропадают строки в Excel
объект или данные, в виде крестика(Редактор макросов также можно компьютере, на которомКак видим, ярлычок выбранного открыта. же программой, и неправильно выставленные настройки
.Следующий ответКаждый редактирует свою или иное решение, увидеть? Что нужноMrMongrel
и будет нужной
восстановление файла нужно которые он успел в правом верхнем«Видимость» запустить, набрав на
CyberForum.ru
они были скрыты.
В таблице эксель пропали строки как восстановить
Если первая строка (строка 1) или столбец (столбец A) не отображаются на этом экране, отобразить их может быть непросто, так как простого способа выбора этой строки или столбца нет. Вы можете выбрать весь таблицу, а затем отобразить скрытые строки или столбцы(вкладкаГлавная, группа Ячейки, кнопка Формат, команда Скрыть & Отобразить), но при этом отображаются все скрытые строки и столбцы на этом компьютере, чего вы, возможно, не захотите делать. Вместо этого можно выбрать первую строку и первый столбец с помощью полей Имя или Перейти.
Чтобы выделить скрытую первую строку или скрытый первый столбец листа, выполните одно из описанных ниже действий.
В поле Имя рядом с полем строка формул введите A1и нажмите ввод.
На вкладке Главная в группе Редактирование нажмите кнопку Найти и выделить, а затем выберите команду Перейти. В поле Ссылка введите значение A1 и нажмите кнопку ОК.
На вкладке Главная в группе Ячейки нажмите кнопку Формат.
Выполните одно из следующих действий:
В области Видимостьщелкните Скрыть & Открыть, а затем щелкните Открыть строки или Открыть столбцы.
В поле Размер ячейкищелкните Высота строки или Ширина столбца ,а затем в поле Высота строки или Ширина столбца введите значение, которое вы хотите использовать для высоты строки или ширины столбца.
Совет: По умолчанию высота строк составляет 15,а ширина столбцов — 8,43.
Если вы не видите первый столбец (столбец A) или строку (строку 1) на листе, вероятно, они скрыты. Ниже описано, как отобразить их. На этом рисунке столбец A и строка 1 скрыты.
Чтобы отобразить столбец A, щелкните правой кнопкой мыши заголовок или подпись столбца B и выберите Показать.
Чтобы отобразить строку 1, щелкните правой кнопкой мыши заголовок или подпись строки 2 и выберите Показать.
Совет: Если вы не видите команды Отобразить столбцы или Отобразить строки, убедитесь, что вы щелкаете правой кнопкой мыши внутри подписи столбца или строки.
Как отобразить скрытые строки в Excel и увидеть то, что не видно
Как отобразить строки в Excel? Используйте метод размыкания границ, разгруппировки, снятия фильтра или форматирования. Выбор способа зависит от того, какой вариант был выбран для маскировки информации в ячейке. Ниже приведем все пути, как открыть строку в Экселе, рассмотрим основные сложности, с которыми придется столкнуться, а также приведем способы, как скрыть информацию при необходимости.
Как открыть строки/ячейки: все/отдельные
Отметим, что выбор метода зависит от того, какая методика была выбрана для сокрытия элементов. Это связано с применением разных технологий для выполнения работы, что требует индивидуального подход. Для достижения целей можно использовать сдвиг границ, группировку данных, фильтрацию или сокрытие содержимого. Ниже рассмотрим, как отобразить ячейки в Excel самыми быстрыми способами.
Размыкание границы
Наиболее распространенный метод сокрытия столбцов / строк — смыкание границы. При плотном сжатии раскрыть их зачастую трудно. В таком случае сделайте следующие шаги:
- Выделите две смежные ячейки, которые нужно отобразить в Excel.
- Перейдите в раздел «Главная», а далее «Формат».
- В появившемся окне жмите на «Скрыть или отобразить» в разделе «видимость».
- Кликните на «Отобразить строки / столбы» в Excel.
Есть еще один путь, как поступить, если не видно строки в Excel. На горизонтальной / вертикальной панели координат выделите два сектора, которые находятся друг с другом. После жмите правой кнопкой мышки и жмите «Показать». Указанные способы помогают отобразить строки в том случае, если они были спрятаны разными способами.
Разгруппировка
В ситуации, когда Excel не отображает скрытые строки, можно использовать группировку данных для их отображения. Распознать опцию можно по появлению «плюса» с левой стороны от вертикальной панели координат или вверху по горизонтали. Просто нажмите этот значок. Второй вариант — нажать на последнюю цифру в нумерации. Любой из шагов позволяет отобразить нужные сведения.
Еще один способ, как полностью открыть скрытое в Экселе с помощью разгруппировки — сначала выделить строки / столбцы, а после в разделе «Данные» нажать «Разгруппировать». Последняя находится в блоке «Структура» на ленте.
Как альтернатива, можно нажать на комбинацию Shift+Alt+Del.
Снятие фильтра
В ситуации, когда скрытые строки в Excel не отображаются, можно воспользоваться методом снятия фильтра. При возникновении такой необходимости можно вернуть отображение к первоначальному виду.
Сделайте следующие шаги:
- Жмите по значку фильтра в столбце / строке, по параметрам которого проводилась фильтрация. Такие данные легко найти по обычной иконке фильтра с перевернутым треугольником.
- В меню фильтрации установите отметки возле пунктов, где их нет. Именно эти строчки не отображаются на листе, а после жмите на «ОК».
После этого скрытые раннее данные появятся в Excel. Если же вы вообще решили убрать фильтрацию, нужно нажать на «Фильтр», который находится в разделе «Данные» на ленте и в группе «Сортировка и фильтр».
Сортировка
В ситуации, когда Эксель не показывает скрытые строки, можно воспользоваться опцией форматирования. Сделайте следующие шаги:
- Выделите ячейки, в которых нужно отобразить данные в Excel. Такие элементы можно распознать по тому, что в самих ячейках нет информации, но при выделении указывается содержимое.
- Жмите по выделению правой кнопкой мышки и в появившемся меню выберите «Формат ячеек…».
- Запустите окно форматирования. Переместите во вкладку «Число». В категории «Тип» должен показываться параметр «;;;».
- Выделите нужный пункт в разделе «Числовые форматы», попробуйте разные варианты.
Если все сделано правильно, у вас получится отобразить строку в Экселе и увидеть спрятанные ранее данные. Если вы считаете, что информация некорректна, попробуйте другие варианты.
Что делать, если не получается отобразить
Бывают ситуации, когда в Эксель скрытые строки не отображаются даже при выполнении рассмотренных ниже шагов. Попробуйте сделать следующее
- Выделите весь лист и «Формат», а после «Строка / Столбец» и «Отобразить».
- Используйте разные способы для снятия «блокировки».
- Снимите активную функцию «фильтр».
- Попробуйте перезапустить приложение.
Как скрыть
Зная, как показать ячейки в Excel, вы всегда сможете убрать установленный ранее «запрет» на просмотр. При желании можно сделать обратные шаги — скрыть информацию. Для этого также можно использовать один из следующих вариантов.
- Выделите строки листа Excel, которые можно сгруппировать и спрятать.
- Войдите в «Данные», а в блоке «Структура» жмите на клавишу «Группировать».
- После открытия окна выберите, что именно группировать (столбцы / строки).
- Жмите «ОК».
После выполнения рассмотренных шагов формируется группа в Excel. Для ее скрытия необходимо нажать на значок «минус», который находится слева от вертикальной панели.
Метод перетягивания ячеек:
- Поставьте курсор на вертикальной панели, где указаны номера строк Excel.
- Зажмите левой кнопкой мышки на появившемся указателе и тяните вверх.
В дальнейшем обратным движением можно отобразить информацию в Эксель.
Групповое скрытие данных с помощью перетягивания:
- Выделите нужные элементы в документе Excel.
- Зажмите левую кнопку мышки и выделите нужные данные на вертикальной панели координат.
- При большом диапазоне выделите элементы путем нажатия левой кнопкой мышки по номеру первой строчки группы (на координатной части).
- Жмите левой кнопкой мышки по номеру 1-й строчки массива.
- Зажмите кнопку Shift и щелкните по номеру целевого диапазона. По желанию выделите две и более строчек. Для этого зажмите Ctrl и выберите нужные варианты.
- Станьте курсором на нижнюю границу любой ячейки.
- Тяните вверх до смыкания границ.
В таком случае закрываются все элементы диапазона. В дальнейшем их можно отобразить строки в Excel.
Дополнительные шаги
Существуют и другие способы, как скрыть сроки в Excel:
- Через контекстное меню. Для реализации метода выделите строки мышкой, с помощью Shift или Ctrl. Жмите по вертикальной шкале правой кнопкой мышки, и после появления контекстного меню кликните на «Скрыть».
- С помощью ленты инструментов. Выделите нужные строчки, которые необходимо спрятать. Идите на «Главная», жмите «Ячейки» и «Формат», а в пункте «Видимость» жмите на «Скрыть или отобразить». Укажите нужный вариант.
- Через фильтрацию. Выделите ячейку или таблицу, в разделе «Главная» жмите на «Сортировка и фильтр» в разделе «Редактирование». В перечне действий выберите «Фильтр».
Выше рассмотрены основные методы, как в Экселе показать скрытые строки / ячейки, как их спрятать, и что делать при возникновении сложностей. В комментариях расскажите, какой способ вам помог отобразить записи, и какие еще методы можно использовать для решения задачи.
Как найти столбец в «Excel» или поиск потеряного столбца.

Позже выяснилось, что коллега, редактируя таблицу пытался изменить ширину столбца. Когда он «взялся» курсором за край столбца и потянул, рука предательски дрогнула и столбец исчез.
Проще говоря коллега случайно скрыл столбец -сделал его ширину равной нулю.
Давайте рассмотрим, что сделать, чтобы отобразить пропавший столбец в «Excel».
Способ первый — «Найти столбец №1»
- Для начала нужно выделить сквозным выделением столбцы, между которыми находиться столбец, который мы хотим найти («пропавший столбец»).
Второй способ — «Найти столбец №2″(подходит для людей с острым зрением).
- Навести курсор на границу столбцов между которыми находится потерянный столбец.
- Когда курсор превратится в две вертикальные параллельные прямые. (как значок конденсатора в схемах в радиотехнике), кликнуть двойным кликом.
Надеюсь приведенная информация будет полезной для Вас и облегчит работу с программой «Excel».
|
Скрылись верхние 11строк листа но их нет в скрытых |
||||||||
Ответить |
||||||||
Ответить |
||||||||
Ответить |
||||||||
Ответить |
Если первая строка (строка 1) или столбец (столбец A) не отображаются на этом экране, отобразить их может быть непросто, так как простого способа выбора этой строки или столбца нет. Вы можете выбрать весь таблицу, а затем отобразить скрытые строки или столбцы(вкладкаГлавная, группа Ячейки, кнопка Формат, команда Скрыть & Отобразить), но при этом отображаются все скрытые строки и столбцы на этом компьютере, чего вы, возможно, не захотите делать. Вместо этого можно выбрать первую строку и первый столбец с помощью полей Имя или Перейти.
-
Чтобы выделить скрытую первую строку или скрытый первый столбец листа, выполните одно из описанных ниже действий.
-
В поле Имя рядом с полем строка формул введите A1и нажмите ввод.
-
На вкладке Главная в группе Редактирование нажмите кнопку Найти и выделить, а затем выберите команду Перейти. В поле Ссылка введите значение A1 и нажмите кнопку ОК.
-
-
На вкладке Главная в группе Ячейки нажмите кнопку Формат.
-
Выполните одно из следующих действий:
-
В области Видимостьщелкните Скрыть & Открыть, а затем щелкните Открыть строки или Открыть столбцы.
-
В поле Размер ячейкищелкните Высота строки или Ширина столбца ,а затем в поле Высота строки или Ширина столбца введите значение, которое вы хотите использовать для высоты строки или ширины столбца.
Совет: По умолчанию высота строк составляет 15,а ширина столбцов — 8,43.
-
Если вы не видите первый столбец (столбец A) или строку (строку 1) на листе, вероятно, они скрыты. Ниже описано, как отобразить их. На этом рисунке столбец A и строка 1 скрыты.

Чтобы отобразить столбец A, щелкните правой кнопкой мыши заголовок или подпись столбца B и выберите Показать.

Чтобы отобразить строку 1, щелкните правой кнопкой мыши заголовок или подпись строки 2 и выберите Показать.
Совет: Если вы не видите команды Отобразить столбцы или Отобразить строки, убедитесь, что вы щелкаете правой кнопкой мыши внутри подписи столбца или строки.
Содержание
- Способ 1: Нажатие по линии скрытых строк
- Способ 2: Контекстное меню
- Способ 3: Сочетание клавиш
- Способ 4: Меню «Формат ячеек»
- Вопросы и ответы
Способ 1: Нажатие по линии скрытых строк
Хотя строки и не отображаются в таблице, их можно заметить на левой панели, где показаны цифры, перечисляющие эти самые строки. Скрытый диапазон имеет небольшой прямоугольник, по которому и следует дважды кликнуть, чтобы отобразить все строки, находящиеся в нем.
Они сразу же выделятся, а при наличии содержимого внутри вы сможете просмотреть его. Если же такой метод не подходит из-за того, что строки разбросаны по таблице или нажатия попросту не срабатывают, воспользуйтесь другими методами.

Способ 2: Контекстное меню
Этот вариант подойдет тем пользователям, у кого скрытые строки находятся последовательно, но при этом клик по ним не помогает или же задействовать предыдущий вариант попросту неудобно. Тогда попробуйте сделать поля видимыми через контекстное меню.
- Выделите всю таблицу или только те строки, в диапазоне которых находятся скрытые.
- Щелкните по любой из цифр строк правой кнопкой мыши и в появившемся контекстном меню выберите пункт «Показать».
- Скрытые ранее строки будут сразу же отображены в таблице, а это значит, что задача успешно выполнена.

Способ 3: Сочетание клавиш
Еще один быстрый способ показать скрытые строки — использовать стандартное сочетание клавиш Ctrl + Shift + 9, которое по умолчанию доступно в Excel. Для этого вам не нужно заранее искать расположение полей или выделять находящиеся рядом с ними строки. Просто зажмите эту комбинацию и сразу же увидите результат.
Способ 4: Меню «Формат ячеек»
Иногда для отображения всех строк сразу оптимальным вариантом становится использование функции, находящейся в одном из меню программы Excel.
- Находясь на вкладке «Главная», откройте блок «Ячейки».
- Разверните выпадающее меню «Формат».
- В нем наведите курсор на «Скрыть или отобразить», где выберите пункт «Отобразить строки».
- Появившиеся строки будут выделены, поэтому найти по всей таблице их не составит труда. При этом главное не кликать по пустому месту, чтобы случайно при поиске не снять выделение.

Еще статьи по данной теме:
Помогла ли Вам статья?
Загрузить PDF
Загрузить PDF
Из этой статьи вы узнаете, как отобразить одну или несколько скрытых строк в электронной таблице Microsoft Excel.
-
1
Откройте таблицу Excel. Дважды щелкните по нужному файлу Excel, чтобы открыть его в Excel.
-
2
Нажмите «Выбрать все». Эта треугольная кнопка находится в верхнем левом углу таблицы над строкой 1 и слева от заголовка столбца A. Будет выделено все содержимое таблицы.
- Также можно щелкнуть по любой ячейке в таблице, а затем нажать Ctrl+A (Windows) или ⌘ Command+A (Mac), чтобы выбрать все содержимое таблицы.
-
3
Нажмите на вкладку Главная. Она находится в верхней части окна Excel.
- Если вы уже находитесь на вкладке «Главная», пропустите этот шаг.
-
4
Щелкните по Формат. Эта опция находится в разделе «Ячейки» на панели инструментов. Раскроется меню.
-
5
Выберите Скрыть или отобразить. Эта опция расположена в меню «Формат». Появится всплывающее меню.
-
6
Нажмите Отобразить строки. Эта опция находится в меню. В таблице отобразятся все скрытые строки.
- Чтобы сохранить изменения, нажмите Ctrl+S (Windows) или ⌘ Command+S (Mac).
Реклама
-
1
Откройте таблицу Excel. Дважды щелкните по нужному файлу Excel, чтобы открыть его в Excel.
-
2
Найдите скрытую строку. Посмотрите на номера строк в левой части таблицы; если какое-то число отсутствует (например, после строки 23 идет строка 25), строка скрыта (в нашем примере между строками 23 и 25 скрыта строка 24). Также между двумя номерами строк вы увидите двойную линию. [1]
-
3
Щелкните правой кнопкой мыши по пространству между двумя номерами строк. Раскроется меню.
- Например, если скрыта строка 24, щелкните правой кнопкой мыши между числами 23 и 25.
- На компьютере Mac нажмите Control и щелкните по пространству, чтобы открыть меню.
-
4
Нажмите Отобразить. Эта опция находится в меню. Это приведет к отображению скрытой строки.
- Чтобы сохранить изменения, нажмите Ctrl+S (Windows) или ⌘ Command+S (Mac).
-
5
Отобразите ряд строк. Если вы заметили, что скрыто несколько строк, отобразите их, выполнив следующие действия:
- удерживайте Ctrl (Windows) или ⌘ Command (Mac) и нажмите на номер строки над скрытыми строками и на номер строки под скрытыми строками;
- щелкните правой кнопкой мыши по одному из выбранных номеров строк;
- в меню выберите «Отобразить».
Реклама
-
1
Уясните, когда применять этот метод. Скрыть строку можно, если уменьшить ее высоту. Чтобы отобразить такую строку, задайте значение «15» для высоты всех строк таблицы.
-
2
Откройте таблицу Excel. Дважды щелкните по нужному файлу Excel, чтобы открыть его в Excel.
-
3
Нажмите «Выбрать все». Эта треугольная кнопка находится в верхнем левом углу таблицы над строкой 1 и слева от заголовка столбца A. Будет выделено все содержимое таблицы.
- Также можно щелкнуть по любой ячейке в таблице, а затем нажать Ctrl+A (Windows) или ⌘ Command+A (Mac), чтобы выбрать все содержимое таблицы.
-
4
Нажмите на вкладку Главная. Она находится в верхней части окна Excel.
- Если вы уже находитесь на вкладке «Главная», пропустите этот шаг.
-
5
Щелкните по Формат. Эта опция находится в разделе «Ячейки» на панели инструментов. Раскроется меню.
-
6
Выберите Высота строки. Эта опция находится в меню. Откроется всплывающее окно с пустым текстовым полем.
-
7
Введите высоту строки. Введите 15 в текстовом поле всплывающего окна.
-
8
Щелкните по OK. Высота всех строк изменится, включая строк, которые были скрыты за счет уменьшения высоты.
- Чтобы сохранить изменения, нажмите Ctrl+S (Windows) или ⌘ Command+S (Mac).
Реклама
Об этой статье
Эту страницу просматривали 45 680 раз.
Была ли эта статья полезной?
Решение проблемы с исчезновением строки формул в Excel
Строка формул – один из основных элементов приложения Excel. С её помощью можно производить расчеты и редактировать содержимое ячеек. Кроме того, при выделении ячейки, где видно только значение, в строке формул будет отображаться расчет, с помощью которого это значение было получено. Но иногда данный элемент интерфейса Экселя пропадает. Давайте разберемся, почему так происходит, и что в этой ситуации делать.
Пропажа строки формул
Собственно, пропасть строка формул может всего по двум основным причинам: изменение настроек приложения и сбой в работе программы. В то же время, эти причины подразделяются на более конкретные случаи.
Причина 1: изменение настроек на ленте
В большинстве случаев исчезновение строки формул связано с тем, что пользователь по неосторожности снял галочку, отвечающую за её работу, на ленте. Выясним, как исправить ситуацию.
- Переходим во вкладку «Вид». На ленте в блоке инструментов «Показать» около параметра «Строка формул» устанавливаем флажок, если он снят.
Причина 2: настройки параметров Excel
Ещё одной причиной исчезновение ленты может быть её отключение в параметрах Excel. В этом случае её можно включить таким же способом, как было описано выше, а можно произвести включение и тем же путем, которым она была отключена, то есть, через раздел параметров. Таким образом, пользователь имеет выбор.
- Переходим во вкладку «Файл». Кликаем по пункту «Параметры».
Причина 3: повреждение программы
Как видим, если причина была в настройках, то исправляется она довольно просто. Намного хуже, когда исчезновение строки формул стало следствием сбоя работы или повреждения самой программы, а вышеописанные способы не помогают. В этом случае имеет смысл провести процедуру восстановления Excel.
-
Через кнопку Пуск переходим в Панель управления.
После этого запускается окно удаления и изменения программ с полным перечнем приложений, установленных на ПК. Находим запись «Microsoft Excel», выделяем её и жмем на кнопку «Изменить», расположенную на горизонтальной панели.
Запускается окно изменения пакета Microsoft Office. Устанавливаем переключатель в позицию «Восстановить» и жмем на кнопку «Продолжить».
Как видим, строка формул может пропасть по двум основным причинам. Если это просто неправильно выставленные настройки (на ленте или в параметрах Excel), то вопрос решается довольно легко и быстро. Если же проблема связана с повреждением или серьезным сбоем в работе программы, то придется пройти процедуру восстановления.
Отблагодарите автора, поделитесь статьей в социальных сетях.
Отображение первого столбца или строки на листе
Если первая строка (строка 1) или столбец (столбец A) не отображается на листе, вы просто сможете отобразить ее, так как вы не можете легко выделить эту строку или столбец. Вы можете выделить весь лист, а затем отобразить строки или столбцы (вкладка «Главная «, Группа » ячейки «, кнопка » Формат «, Скрыть & команду Отобразить), но при этом будут отображены все скрытые строки и столбцы на листе, которые, возможно, вам не нужно делать. Вместо этого можно использовать поле » имя » или команду «перейти » для выбора первой строки и столбца.
Чтобы выделить скрытую первую строку или скрытый первый столбец листа, выполните одно из описанных ниже действий.
В поле имя рядом с строка формул введите a1и нажмите клавишу ВВОД.
На вкладке Главная в группе Редактирование нажмите кнопку Найти и выделить, а затем выберите команду Перейти. В поле Ссылка введите значение A1 и нажмите кнопку ОК.
На вкладке Главная в группе Ячейки нажмите кнопку Формат.
Выполните одно из указанных ниже действий.
В разделе видимостьщелкните Скрыть & отобразить, а затем выберите команду отобразить строки или отобразить столбцы.
В разделе Размер ячейкивыберите пункт Высота строки или Ширина столбца, а затем в поле Высота строки или Ширина столбца введите значение, которое будет использоваться для высоты строки или ширины столбца.
Совет: Высота по умолчанию для строк составляет 15, а ширина столбцов по умолчанию — 8,43.
Если вы не видите первый столбец (столбец A) или строку (строку 1) на листе, вероятно, они скрыты. Ниже описано, как отобразить их. На этом рисунке столбец A и строка 1 скрыты.
Чтобы отобразить столбец A, щелкните правой кнопкой мыши заголовок или подпись столбца B и выберите Показать.
Чтобы отобразить строку 1, щелкните правой кнопкой мыши заголовок или подпись строки 2 и выберите Показать.
Совет: Если вы не видите команды Отобразить столбцы или Отобразить строки, убедитесь, что вы щелкаете правой кнопкой мыши внутри подписи столбца или строки.
Примечание: Эта страница переведена автоматически, поэтому ее текст может содержать неточности и грамматические ошибки. Для нас важно, чтобы эта статья была вам полезна. Была ли информация полезной? Для удобства также приводим ссылку на оригинал (на английском языке).
В Экселе пропали листы: как вернуть строку внизу файла (Excel)
Программа Excel позволяет пользователям делать много отдельных листов в книге, что является достаточно удобной функцией, так как есть возможность работать с различными документами в одном файле, которые можно связать между собой. Эта опция позволяет решать различные задачи, но при работе с листами может произойти так, что они пропадут или исчезнут со строки состояния внизу. Рассмотрим варианты как можно вернуть их обратно.
Перейти на тот или другой лист можно, нажав на один из ярлыков с наименованиями листов над строкой состояния. Какие есть варианты действий при их пропаже?
Для начала рассмотрим причины их пропажи :
1. Отключена панель я ярлыками навигации.
2. Горизонтальная полоса прокрутки перекрывает их.
3. Ярлыки скрыты пользователем или по умолчанию.
4. Ярлыки были удалены.
Первый вариант решения проблемы. Включение панели с ярлыками
Показ ярлыков панели навигации может быть отключен в настройках пользователем. Эта опция может быть активна только для текущего документа эксель и если открыть другой документ, то панель ярлыков вновь будет видна. Рассмотрим как включить показ ярлыков, если он был отключен в настройках программы.
1) Нажимаем на вкладку «Файл»
2) Появится список, в нём нажимаем на «Параметры».
Блог о программе Microsoft Excel: приемы, хитрости, секреты, трюки
Что если отобразить скрытые строки в Excel не работает
Не надо быть семь пядей во лбу, чтобы отобразить скрытые ячейки на незащищенном листе Excel. Так я думал до тех пор, пока не столкнулся со странным файлом, в котором я не смог показать строки традиционными инструментами.
Ниже принтскрин файла, в котором строки 2:15 срыты. Это вполне очевидно!
Далее, я попытался отобразить строки нормальными способами, которые знал. Но они не сработали.
Я выделил строки с 1 по 16, щелкнул правой кнопкой мыли, из выпадающего меню выбрал Показать. Строки 2:15 остались для меня не видимыми.
Далее перешел во вкладку Главная в группу Ячейки. Выбрал команду Формат -> Скрыть или отобразить -> Отобразить строки. И это тоже мне не помогло. Эти строки продолжали что-то от меня скрывать.
- Рабочий лист не был защищен.
- Также я попробовал переместиться с ячейки А1 на ячейку ниже с помощью клавиатуры, чтобы посмотреть изменения в окне Имя. Оно изменилось с А1 на А16, что означало, что строки 2:15 скрыты.
Тогда почему я не могу отобразить их?
Чтобы проверить работают ли команды Скрыть и Показать, я скрыл строки 18:19 и затем отобразил весь лист:
Странная ситуация, 18 и 19 строки отобразились, строки 2:15 продолжали быть скрытыми. Более странной ситуации я не встречал с момента начала использования Excel. Тем не менее отгадка пришла неожиданно.
Все дело в высоте ячеек!
Когда я попытался изменить высоту ячеек на 15, все скрытые ячейки отобразились. Для этого выделяем строки с 1 по 16, щелкаем правой кнопкой по номерам строк, из выпадающего меню выбираем Высота строки. В появившемся диалоговом окне указываем 15 (это высота, заданная по умолчанию на моем компьютере, у вас она может быть другой).
Это интересное наблюдение заставило сделать несколько тестов с высотой строки и вот что вышло:
- Для строк высотой =0.68, мы можем заметить маленькие строки, которые означают, что они не скрыты.
Как все это выяснилось? Только с помощью экспериментов.
Этот способ может стать отличным способом защиты данных от посторонних глаз, конечно при условии, что человек использующий файл с подобной защитой не читал данную статью.
Вам также могут быть интересны следующие статьи
21 комментарий
У меня на работе такое сплошь и рядом, пользователи не зная о опции «скрыть» просто мышкой уменьшают ширину колонок (или высоту строк) пока она станет незаметно. Приходилось также мышкой «оттягивать» их обратно.
Теперь зная об изменении размеров мне будет легче, спасибо.
Только на прошлой неделе столкнулся с этой ситуацией, но мысль в сторону изменения высоты строк не пошла и заблудилась) спасибо!
еще один вариант я нашла как победить это бедствие.
Сняла защиту, все строки сделала высокой высоты, отобразила — им хоть бы хны.
А потом придумала — нужно выделить 1выше и одну ниже от скрытого диапазона, скрыть этот диапазон (любым способом — мышью или меню) затем не снимая выделения со всей скратой части через верхнее меню Формат-Видимость все это отобразить.
Дарья! Да вы гений. Благодарю, ваш метод работает. (до этого ни высота, ни просто показать, не работали. Уже не знал как раскрыть эти «поганые» строчки в Excele Спасибо.
Как восстановить исчезнувшую ленту в Excel
Порой из-за неосторожных движений и кликов мышью в программах могут пропадать пункты меню и даже целые ленты меню. На примере Excel мы расскажем, как вернуть ленту меню на прежнее место.
Если в Excel вдруг пропала лента меню, это можно объяснить двумя возможными причинами. В лучшем случае она была случайно свернута. Теперь чтобы снова развернуть ее в Excel 2007 вам нужно нажать в верхней левой части экрана на маленькую стрелочку в строке Excel. Это откроет настройки Панели быстрого доступа, где, возможно, у вас активирована опция «Свернуть ленту».

Если данный способ не помог, то причиной ошибки могут быть неправильные настройки Excel. Закройте все программы и проверьте с помощью менеджера задач, все ли офисные службы завершены.
Теперь найдите файл «com.microsoft.Excel.prefs.plist», который обычно находится в папке «Preferences | Office XXXX». Перетяните мышкой этот файл на рабочий стол и заново запустите Excel. Если программа снова работает корректно, удалите файл.
Если вы и после этих действий не можете вернуть ленту Excel, вам следует полностью переустановить Microsoft Office.
Фото: компании-производители
Всем привет! Сегодня я расскажу вам, как легко и просто показать скрытые строки в Excel. Мы рассмотрим сразу несколько способов. Если что-то будет не получаться, возникнут дополнительные вопросы или будут дополнения – пишите в комментариях в самом низу. Наш ламповый портал WiFiGiD.RU старается помогать всем.
Содержание
- Способ 1: Использование мыши
- Способ 2: Раскрыть сразу все строки (столбцы)
- Способ 3: Дополнительное меню
- Способ 4: Горячие клавиши
- Способ 5: Через панель инструментов
- Задать вопрос автору статьи
Способ 1: Использование мыши
Раскрыть скрытые строки в Excel можно с помощью обычного клика левой кнопкой мыши. Для начала вам нужно найти скрытую строку или даже столбец – посмотрите внимательно на адреса ячеек слева (или в самом верху). В скрытой области вы должны заметить небольшое изменение в виде двух рядом стоящих полосок – значит в этом месте есть скрытые столбцы или строки.
Чтобы их раскрыть, нужно два раза быстро нажать левой кнопкой мыши по этому месту между двумя цифрами в строках (или между двумя буквами в столбцах). После этого по одной начнут появляться скрытые разделы в Excel. Минус этого способа в том, что если у вас слишком много таких ячеек, то лучше воспользоваться следующим способом.
Способ 2: Раскрыть сразу все строки (столбцы)
Как вы могли заметить, прошлый способ не очень удобный, если работать с большим количеством скрытых строк или столбцов, но можно быстро открыть их в Excel. Давайте я на примере покажу, как это можно сделать. Найдите место сокрытия и полностью выделите две строки (или столбца) между. Напомню, что, чтобы выделить полностью строку (столбец) вам нужно использовать именно адреса (цифры или буквы).
Теперь кликаем правой кнопкой мыши и из выпадающего меню выбираем «Показать».
После этого все скрытые строчки появятся на свет, и вы спокойно сможете с ними работать.
Способ 3: Дополнительное меню
Представим себе ситуацию, что у нас огромный документ с большим количеством скрытых строчек, расположенных в разных местах. Использовать прошлые два способа – долго и нудно. Но можно воспользоваться хитростью и раскрыть абсолютно все скрытые строчки разом.
- Выделите весь документ, зажав одновременно клавиши:
Ctrl + A
- Перейдите на вкладку «Главная».
- Находим кнопку «Формат» в подразделе «Ячейки».
- Нажав по кнопке из выпадающего меню, выбираем «Высота строки…».
- Теперь вводим значение:
15
- Применяем параметр – «ОК».
- Все что было скрыто по строкам, станет видимым.
Способ 4: Горячие клавиши
Сразу хочу предупредить, что на многих ресурсах указана небольшая неточность, из-за которой многие пользователи думают, что сочетание клавиш не работает. Прежде чем приступить, нам нужно, как и в 2-ом варианте полностью выделить нужные области. Теперь, чтобы отобразить скрытые строки в Excel, нам нужно одновременно зажать вспомогательные клавиши на клавиатуре:
Ctrl + Shift + 9
- Четвёртый способ по сути ничем особо не отличается от предыдущих, просто мы используем немного другую функцию. Полностью выделите две строчки, между которыми и находятся скрытые ячейки. Переходим на «Главную».
- Находим раздел «Ячейки», раскрываем «Формат».
- Выбираем команду «Скрыть или отобразить» – «Отобразить строки».