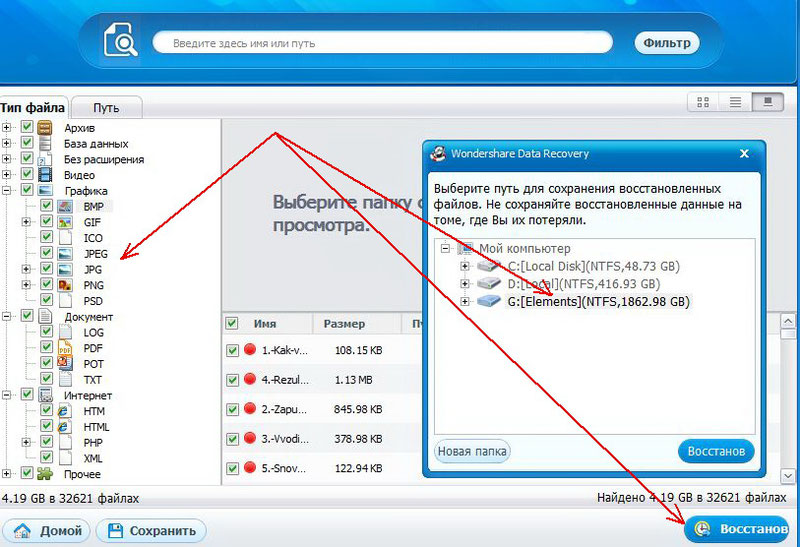Главная » Железо » Как восстановить документ Word: штатные и профессиональные инструменты
Как восстановить документ Word?
В связи с широким распространением Microsoft Office, мы привыкли хранить личную информацию, бизнес-данные или учебные материалы в документах Word, таблицах Excel или презентациях PowerPoint. Такие файлы удобно просматривать с жесткого диска компьютера, внешнего жесткого диска, USB флешки или любого другого носителя информации. Однако, если не побеспокоиться о сохранности этих документов, то хранение в них информации может быть рискованным.
В конце концов, случайные операции (например, удаление или форматирование), вирусы, сбой программного или аппаратного обеспечения могут привести к утере документа. Часто хранимые в утерянных документах данные очень важны. Именно поэтому многие пользователи интересуются вопросом: «Как восстановить документ Word?«.
В данной статье мы рассмотрим несколько вариантов восстановления документа Word: как с помощью встроенных в Microsoft Word функций, так и с использованием сторонних программ для восстановления данных.
Почему файл не открывается?
Не стоит винить себя в том, что файл оказался поврежден. В большинстве случаев это происходит не из-за ошибок пользователей, а по техническим причинам. Сбой питания, физическое повреждение носителя информации, битые сектора на жестком диске… Существуют десятки причин для подобного.
Если ситуация повторяется, необходимо срочно проводить диагностику компьютера, а если такое случилось впервые, можно ограничиться стандартными мерами профилактики:
- Настройка автосохранения в Word
- Копирование документов на съемные носители
- Переход с устаревшего редактора на актуальную версию (формат .doc менее надежен, чем .docx)
Все очень просто, но как показывает практика, пользователи начинают беспокоиться по поводу сохранности своих данных лишь после того, как проведут за их восстановлением пару бессонных ночей.
Шаг 2. Найти авто восстановление Документы в Microsoft Office
- Открой Слово на том, что вы использовали, выберите Варианты слов.
- Посмотрите на Путь файла >Управление документом >Выпадающее меню.
- Нажмите «Восстановить несохраненные документы».
- Как только вы найдете свои исчезнувшие документы, Дважды щелкните это и потом спасти это сразу.
Если этот метод не помогает, это означает, что вы или другие пользователи вашего ПК ранее отключали функцию автосохранения. Если это так, вам может потребоваться перейти к шагу 5, чтобы вернуть потерянное слово doc.
Можно ли восстановить Word-документ, удаленный с диска?
Бывают и более сложные ситуации, когда ты писал-писал диплом, а потом нерадивый братик/сестричка залез в комп и стер работу всей вашей жизни с лица земли. Попробуй потом докажи, что писал, ночами не спал. Но есть решение и таких, казалось бы, глобальных проблем.
Например, программка Wondershare Data Recovery. Восстановление проходит всего в 3 этапа.
1 этап
Устанавливаем программу и запускаем, выбираем вариант Восстановление данных:
2 этап
Указываем диск, где располагался удаленный документ. Программа начнет его сканирование.
3 этап
Собственно, программа предложит вам для восстановления данные, среди которых вам и нужно будет выбрать тот файл, который ближе всего к вашему сердцу.
Нажимаете соответствующую кнопку, указываете другой диск (не тот, на котором файл располагался ранее) и восстанавливаете.
А вот чего перед восстановлением делать не нужно:
- копировать на диск, где пропал документ, любые файлы (а по возможности вообще работать с ним);
- форматировать диск;
- восстанавливать потерянный файл на этот диск.
При восстановлении часть данных из документа может затеряться или перестать читаться – о такой возможности предупреждают все программы подобного рода.
Ну а если диплом восстановлению не подлежит, обращайтесь в учебный сервис – тут и поплакаться можно, и новый заказать.
- Контрольная работа от 1 дня / от 120 р. Узнать стоимость
- Дипломная работа от 7 дней / от 9540 р. Узнать стоимость
- Курсовая работа 5 дней / от 2160 р. Узнать стоимость
- Реферат от 1 дня / от 840 р. Узнать стоимость
Наталья – контент-маркетолог и блогер, но все это не мешает ей оставаться адекватным человеком. Верит во все цвета радуги и не верит в теорию всемирного заговора. Увлекается «нейрохиромантией» и тайно мечтает воссоздать дома Александрийскую библиотеку.
Как восстановить удаленный документ Word с помощью сторонних программ
Описанные выше способы работают не всегда. Тем не менее существует большое количество софта, где можно произвести восстановление несохраненного документа Word.
ФЕНИКС
Отечественное ПО с удобным интерфейсом. Позволяет с легкостью восстановить удаленные тексты, фотографии, видео, музыку и даже электронные письма в самых проблемных случаях, включая вредоносные атаки и системные сбои. На этот процесс вам потребуется всего пара минут — вне зависимости от того, насколько вы опытный пользователь. При разработке ФЕНИКСа использовались новейшие алгоритмы, так что вероятность повредить данные равна нулю.
Не сохранился документ Word? Следуйте простой инструкции ниже:
1. Скачайте дистрибутив программы и произведите установку. Ничего сложного — следуйте указаниям установщика. Как только настройка будет завершена, нажмите на ярлык.
2. Появится стартовое меню. На этом этапе вы должны выбрать тип накопителя — место, где ранее находился удаленный файл. Это может быть компьютер, телефон, планшет, фотокамера или флешка. Кликните по соответствующему значку.
Стартовое окно программы
3. Далее откроется список доступных дисков, где вы должны найти нужный носитель. Если среди вариантов его не оказалось, воспользуйтесь кнопкой обновления.
4. Определите способ восстановления. В ФЕНИКСе есть два метода анализа: глубокий и быстрый. Если документ удален несколько минут назад, то целесообразным будет сделать выбор в пользу второго. В случае, если быстрый поиск не даст результата, вы всегда сможете вернуться и выбрать тщательное сканирование диска.
Глубокий анализ потребует больше времени
5. Процесс можно ускорить, если применить фильтры поиска. Избавьтесь от всех галочек, помимо соответствующей пункту «DOC, DOCX». Чуть ниже находится область, где предлагается указать размер искомого файла путем обозначения диапазона. Обычно текстовые документы весят 10-100 Кбайт. Впрочем, если вы не поскупились на иллюстрации, картина будет отличаться — размер может составлять десятки мегабайт. Настройки завершены? Кликните по кнопке «Сканировать».
Можно ли восстановить несохраненный документ ворд быстро? Используйте фильтрацию
6. Результаты поиска откроются в виде списка. Для более удобной ориентации вы можете осуществить сортировку по имени или размеру файла. Проставьте галочки напротив нужных документов и кликните по кнопке «Восстановить». Остается выбрать место сохранения: папку на компьютере, CD диск или FTP-сервер.
Избавьтесь от лишних галочек
Дождитесь завершения процесса. Готово? Теперь гнев начальства вам точно не грозит!
ФЕНИКС вернет все удаленные документы.
Undelete 360
Undelete 360 позволяет быстро и безопасно вернуть удаленные документы. Данная утилита работает с такими неприятными факторами, как вирусы или неожиданные сбои программного обеспечения. Восстановите любой файл из каталога компьютера, с флешки, карты памяти или дисковода Pen. Отличительной особенностью Undelete 360 является возможность безвозвратного удаления объекта: идеальное решение для тех, кто не хочет хранить свои секреты за трехэтажными паролями.
Скачать это ПО можно бесплатно с сайта компании-разработчика. Серьезных минусов пользователями замечено не было, но иногда встречаются неприятные баги. Часто происходит путаница из-за наслаивания букв в интерфейсе.
Recuva
Один из лучших аналогов ФЕНИКСа. Если вы не сохранили документ Word 2007 и теперь думаете, как его восстановить, скачайте Recuva. Работать с ней достаточно просто. Чтобы увидеть полный перечень удаленных объектов, нужно определить тип файла и обозначить носитель. Рядом с названиями найденных документов вы заметите цветные маркеры состояния: к сожалению, часть содержимого восстановлению не подлежат. Если искомый текст избежал этой печальной участи, верните его.
Recuva занимает мало места и распространяется абсолютно бесплатно. Однако она неэффективна при потере большого количества файлов, а также в случае форматирования.
Glary Undelete
Если вы задаетесь вопросом: «Можно ли восстановить несохраненный документ Word 2003 и как это сделать?» — хорошим вариантом станет Glary Utilities. Это приложение создано для улучшения работы ПК в целом. При скачивании вам откроется множество полезных функций: чистка реестра и удаление временных файлов, дефрагментация жесткого диска, а также оптимизация процесса автозапуска.
В Glary Utilities можно вернуть файлы с любых устройств, даже если они были заражены вирусом. Вы легко отсортируете найденное, выставив фильтры по названию, дате, размерам или по перспективам восстановления. Из недостатков — может не заметить некоторые объекты. Страдает распознавание внешних носителей.
Стандартные способы
Как можно восстановить утраченный текст в Word? Для этого достаточно просто запустить программу Word заново, и она сама предложит вам воспользоваться процедурой восстановления. Да, теперь эта программа имеет встроенный плагин, который позволяет моментально восстановить утраченный текст. Но если даже после нескольких сбоев эта функция не появляется, то следует вручную постараться ее запустить. Для этого необходимо перейти в меню «Файл», затем перейти в «Последние» и воспользоваться функцией «Восстановить не сохраненные документы». Далее следует вручную отыскать в проводнике нужный файл. Теперь вы знаете, как восстановить текст в Word стандартными способами, но имеются еще и дополнительные варианты исправления этой неприятной ситуации.
Как восстановить потерянный документ в Word 2013, если вы при закрытии выбрали «Не сохранять»
Чтобы восстановить документ, если вы нажали кнопку «Не сохранять», выполните следующие действия:
- В меню Файл нажмите Открыть и кликните Последние документы.
- Прокрутите до конца и внизу кликните Восстановить несохранённые документы.
- Если увидите нужный документ, просто откройте.
Готово, вы смогли восстановить нужный документ.
Не забывайте устанавливать автосохранение
Попробуйте и следующее:
- Кликните «Пуск», затем «Найти».
- Выберите «Файлы и папки» или «Документы», ведь разница зависит от вашей версии программы.
- В соответствующем поле введите имя файла, который хотите найти.
- В списке «Где искать» выберите «Мой компьютер» и нажмите кнопку «Найти».
Если поиск не дал результатов, в поле Часть имени файла или имя файла целиком введите *.doc и нажмите кнопку «Найти». Вы увидите все документы и сможете найти подходящий.
Функция автоматического восстановления в Microsoft Word создана для аварийного копирования открытых документов при возникновении ошибок. Некоторые ошибки могут произойти во время создания файла автоматического восстановления. Функция автоматического восстановления не является заменой сохранению файлов, поэтому просто сохраняйтесь чаще. Также вы можете обратиться ко мне, и я помогу разобраться в вопросе.
Средство восстановления не помогло. Что теперь делать?
С помощью средства простого исправления полностью удалите Office.
Нажмите расположенную ниже кнопку для скачивания и установки средства поддержки удаления.
Следуйте указанным ниже инструкциям, чтобы скачать средство поддержки удаления для соответствующего браузера.
Совет: Скачивание и установка средства может занять несколько минут. После завершения установки откроется окно удаления продуктов Office.
Microsoft Edge или Internet Explorer
В нижней части окна браузера нажмите кнопку Выполнить, чтобы запустить файл SetupProd_OffScrub.exe.
В левом нижнем углу щелкните правой кнопкой мыши SetupProd_OffScrub.exe и выберите пункт Открыть.
Во всплывающем окне нажмите кнопку Сохранить файл.
Затем в правом верхнем углу окна браузера FireFox нажмите стрелку загрузок и выберите SetupProd_OffScrub.exe.
Выберите версию, которую нужно удалить, и нажмите кнопку «Далее».
Следуйте остальным указаниям и при появлении запроса перезагрузите компьютер.
После перезагрузки компьютера средство удаления автоматически откроется для завершения последнего этапа процесса удаления. Следуйте остальным указаниям.
Выберите действия для версии Office, которую нужно установить или переустановить. Закройте средство удаления.
Online File Repair Service
Чтобы восстановить файл Word, который повреждён и не позволяет открыть себя в обычном режиме, с помощью второго по популярности онлайн-сервиса, юзеру придётся:
- Перейти по ссылке — onlinefilerepair.com и нажать на расположенную в центре экрана кнопку «Загрузить файл и начать восстановление».
- С помощью кнопки Select File указать сервису путь до вордовского документа.
- Ввести в двух нижних полях свой адрес электронной почты и одноразовый пароль и нажать на кнопку «Отправить файл для восстановления».
- Кликнуть, как только она появится справа вверху, по ссылке для перехода к результатам.
- И просмотреть «ознакомительную версию» — она будет покрыта водяными знаками и защищена от копирования, однако просмотреть свои данные пользователь вполне сможет.
- Через несколько секунд на указанную ранее почту придёт письмо, содержащее ссылку на форму оплаты для получения полной версии документа — при желании владелец компьютера может перейти по ней и получить свой текст в исходном состоянии.
Главная » Windows » Как восстановить документ Word, который поврежден или потерян?
Очень актуальный вопрос многих пользователей – как восстановить поврежденный документ word, либо, как восстановить потерянный документ. Я думаю, у каждого возникала такая проблема, как потеря документа. Например, вы печатали в программе что-то важное, произошел сбой, Microsoft Word вылетел (закрылся), а после открытия вы ничего не обнаруживаете, либо документ вообще не открывается. Чтобы в будущем такого не происходило я подготовил статью, где я покажу, чем можно воспользоваться, дабы восстановить поврежденную версию документа.
Допустим вы попытались запустить файл документа увидели следующее сообщение об ошибке.
В данной ошибке уже приводится несколько рекомендаций, из которых можно понять, как поступить, например, убедиться, что на диске достаточно места, имеете ли вы разрешение на использование документа и его редактирование.
В данном случае мы можем вернуть документ при помощи самого Word-а. Просто откройте значок этой программы, чтобы Word запустился, а дальше переходим слева в пункт «Открыть» и выберите пункт «Обзор».
В открывшемся проводнике ищите документ, который нужно открыть, жмете на нем один раз, чтобы его имя появилось поле «Имя файла». Дальше вы из выпадающего меню выбираете пункт «Восстановление текста из любого файла» и нажимаете «Открыть».
Если документ очень объемный и вы применяли много стилей оформления, то не всегда он успешно восстанавливается. Иногда пропадает часть текста, либо есть текст, но без стилей форматирования. Главное, конечно, восстановить целостность документа.
Как восстановить документ Word
Из чуть выше сказанного ясно, что первый способ не всегда помогает, хоть и воспользоваться им стоит. Переходим к следующему методу.
Снова открываем Microsoft Word и переходим в меню Файл, далее «Открыть» и кнопка «Обзор». Находим поврежденный документ и нажимаем на него. Потом щелкнете на стрелочку, где кнопка «Открыть» и выберите там вариант «Открыть и восстановить».
Как восстановить резервную копию Word?
Иногда файл может потеряться, вы не можете его нигде найти. В этом случае программа обычно создает резервные копии документа, чтобы его открыть нужно действовать следующим образом:
Открываете Word и идете в раздел «Открыть», потом нажимаете на «Обзор». Вспомните, где вы сохраняли документ и перейдите в эту папку. Во всплывающей вкладке выберите пункт «Все файлы», ищите потерянный документ. Ориентируйтесь на название и дату. Иногда такой документ может называться «Резервная копия…».
В случае неудачи можно пойти другим путем. Открываете поле поиска в Windows и вводите туда расширение резервной копии файлов Word – *.wbk. С большей вероятностью, что такой файл откроется, но суть в том, что он может быть не один и названия могут не совпадать, поэтому придётся каждый открывать и смотреть.
Автосохранение в Word, либо как восстановить сохраненную копию документа
Обычно программа автоматически, через определенный промежуток времени создает резервные копии документа. Они обычно находятся по следующему пути: C:Users Имя Пользователя AppDataRoamingMicrosoftWord.
Названия автосохраненного документа могут начинаться со слова «Автокопия…», а формат у таких файлов будет *.asd. Чтобы открыть такой файл нужно щелкнуть по нему два раза.
Советую прочитать статью: Как восстановить несохраненный документ Word 2013?
Бонусный вариант – программа для восстановления файлов Word
Сам я никогда не интересовался сторонними программами для восстановления Word, но они могут помочь, если не один из указанных методов не помог. В качестве примера могу привести программу Hetman Office Recovery. Утилита, к сожалению, платная, возможно есть аналоги, которые я внесу в эту статью. Чтобы использовать Hetman Office Recovery достаточно установить его на компьютер и проверить диск на наличие потерянных и поврежденных документов.
Программа найдет документы и покажет их в своем окне с реальными именами. При желании что-то восстановить вы выделяете их галочками, дальше дело за малым.
( 1 оценка, среднее 5 из 5 )
Отключили свет, зацепили шнур, неожиданно перезагрузился компьютер, а может и вовсе… слетела вся система… А вы так и не сохранили документ, над которым трудились полдня? Не стоит заранее отчаиваться. Восстановить файл можно. Тем более если потеря вызвана мелкой случайной неприятностью, и компьютер продолжает работать, как прежде.
Содержание
- Автоматическое восстановление
- Найти исходный файл
- Восстановление из папки с резервными копиями
- Восстановление документа при помощи программ для восстановления документов
Начать лучше с самого простого. Часто восстановить данные удается быстро и в полном объеме при использовании всего лишь встроенных ресурсов Word. Забегая наперед, скажем, что даже когда ни один из них не сработал, и данные вернуть так и не удалось, вероятность восстановить документ при помощи сторонних программ все еще остается высокой.
Автоматическое восстановление
Итак, что можно сделать, чтобы вернуть содержимое несохраненного файла исключительно силами Word?
Во-первых, данный текстовый редактор обладает функцией автоматического восстановления документа. После любого сбоя в системе или, скажем, того же отключения электричества, после которых Windows загружается с нуля, программа Word сама предлагает вернуть несохраненные данные и сохранить документы, которые ей удалось восстановить. Это может выглядеть следующим образом:
Важно помнить, что пользователь имеет возможность воспользоваться результатами автоматического восстановления файлов только при первом запуске текстового редактора после его принудительной перезагрузки. Если сразу не сохранить нужные документы, при этом закрыть и снова открыть программу, сохранить автоматически созданные резервные копии вам повторно не предложат. Поэтому лучше уже в первого раза определиться, какие именно восстановленные документы вам нужны, и не упускать шанс вернуть их.
Отметим, что функция автосохранения в Word всегда включена по умолчанию. Резервное копирование при работе в редакторе происходит каждые 10 минут. Иногда целесообразно уменьшить интервал между созданием резервных копий. Для этого, если вы работаете в Word 2003, используйте пункт «Параметры» в меню «Сервис». В открывшимся окне перейдите на вкладку «Сохранение» и измените значение до необходимого вам. На скорость работы компьютера это никак не повлияет.
При работе в Word 2007 периодичность автосохранения изменяется следующим образом: нажимаем на цветной круглый значок с логотипом редактора, в открывшемся списке выбираем пункт «Сохранить как», затем в самом низу появившегося окошка кликаем по «Сохранить копию документа». Теперь нажимаем «Параметры» и на вкладке «Сохранение» изменяем регулярность резервного копирования. Нажимаем «ОК» — и готово!
В Word 2010 данный параметр можно изменить через меню «Файл» – «Параметры». В открывшемся окошке кликаем на «Сохранение» и уже в следующем окне непосредственно изменяем интервал до необходимого. И снова – «ОК»!
Если вы просто не сохранили документ Word перед тем, как закрыть его, можно попытаться принудительно открыть его снова. Главное – учесть важную особенность данного способа восстановления: он не сработает, если вы создадите новый файл, добавите в него текст и сохраните документ. Алгоритм должен быть строго следующим:
- Создаем новый файл и открываем чистый лист
- В меню «Файл» выбираем пункт «Открыть»
- Во всплывающем окне выбираем команду «Открыть и восстановить».
Сразу предупредим, что результативность данного метода крайне низка, и в большинстве случаев с чистой страницей нового документа не происходит ровным счетом ничего. Однако, попытка – не пытка…
Найти исходный файл
Хоть вы и не сохранили документ, исходный файл в формате doc или docx мог все же остаться в системе. Найти его можно, используя следующую пошаговую инструкцию.
Сначала следует запустить поиск по файлу. Если вы работаете в Windows 10, сделайте это, используя панель «Пуск». В Windows 2008 просто нажмите WIN+W.
В поисковой строке введите заголовок документа, под которым, скорее всего, он мог быть сохранен в автоматическом режиме.
Windows представит вам список файлов с соответствующими ключевыми словами в названии. Если найдете среди них нужный документ, откройте и просмотрите содержимое файла.
Конечно, это простой, но совсем не идеальный способ вернуть данные. Шансы, что исходный файл останется в системе после критической ошибки, не велики…
Восстановление из папки с резервными копиями
Как мы уже упоминали, Word автоматически сохраняет резервные копии документов. Если вы не изменили параметры, при работе с текстовым документом происходит это каждые 10 минут. Все копии временно помещаются в специальную резервную папку. Папка – скрытая, и проверить ее содержимое можно только вручную.
Итак, переходим в меню «Файл» – «Параметры».
В открывшемся окне ищем пункт «Сохранение» и далее – строку «Каталог с авто-сохранениями» (в нем и хранятся резервные копии документов). Теперь нужно скопировать путь каталога и по нему перейти в папку. Здесь и можно найти последнюю версию несохраненного вами файла.
В Word 2010 данная папка может выглядеть примерно так:
Можно также испытать альтернативный способ из этой же серии. Используем меню «Файл» – «Сведения».
Если в «Управлении версиями» отображается информация «Нет предыдущих версий документа», нажимаем на значок «Управление версиями», а затем – «Восстановить несохраненные документы».
После чего вы должны увидеть папку с представленным в ней списком документов, доступных для открытия в текстовом редакторе. Данный способ весьма актуален для тех, у кого автосохранение по каким-то причинам, было отключено ранее (теперь-то вы уже исправили эту оплошность?). Также заметим, что таким образом можно восстановить документ, с которым вы уже успели поработать хоть какое-то время.
И еще одно: несохраненные файлы могут оставаться в системе в формате .asd, а его видит только Word 2010 и не видят более ранние версии редактора.
Восстановление документа при помощи программ для восстановления документов
Специализированные программы помогают вернуть потерянные, в том числе несохраненные файлы с любых устройств даже в самых сложных ситуациях: после случайного удаления файла без использования корзины, после повреждения файлов вирусом, форматирования и т.д.
Как показывает практика, сложнее всего восстанавливаются поврежденные изображения стандартных форматов .jpeg и .png, а вот файлы .doc и .docx в большинстве случаев восстанавливаются успешно.
Прежде всего, учтите общие рекомендации при работе с программами для восстановления данных:
- Перед началом процесса восстановления запрещено копировать на диск какие бы то ни было новые данные. Лучше всего вообще не производить никаких действий с носителей до восстановления с него всей необходимой информации.
- Не производить форматирование (даже если система Windows настаивает).
- Не рекомендуется восстанавливать документы на место их прежнего хранения, так как новый файл может затереть еще невосстановленные документы.
При восстановлении документов MS Office или OpenOffice, который вы не успели сохранить, мы рекомендуем использовать программы, поддерживающие самые мощные современные алгоритмы восстановления данных, такие как RS Partition Recovery или RS Office Recovery.
Установите выбранную программу и запустите сканирование диска. Все файлы, доступные для восстановления, будут отображены в отдельном окне.
На диске, где установлена система Windows (обычно диск С: ) найдите папку «Temp» — в данной папке система хранит все создаваемые ею временные файлы. Именно там должен находиться файл, с которым вы работали, но который не успели сохранить. Вы сможете просмотреть содержимое каждого файла и сохранить нужные документы.
Содержание
- Восстановление несохраненных документов Word
- Выполните поиск документов Word
- Поиск файлов резервного копирования Word
- Проверка корзины
- Перезапуск Word для открытия файлов автовосстановления
- Поиск файлов автовосстановления
- Поиск временных файлов
- Как восстановить несохраненные документы Microsoft Word
- Содержание
- Автоматическое восстановление
- Найти исходный файл
- Восстановление из папки с резервными копиями
- Восстановление документа при помощи сторонних программ
- Часто задаваемые вопросы
- Как восстановить документ Word, который поврежден или потерян?
- Как восстановить поврежденный документ Word?
- Как восстановить документ Word
- Как восстановить резервную копию Word?
- Автосохранение в Word, либо как восстановить сохраненную копию документа
- Бонусный вариант – программа для восстановления файлов Word
- 1. Как восстановить удаленные документы Word с помощью поиска оригинального документа
- 2. Как восстановить удаленные документы Word из корзины
- 3. Как восстановить несохраненные документы Word
- 4. Как восстановить удаленные документы Word через файлы Temp / ASD
- 5. Как восстановить навсегда удаленные документы Word
Восстановление несохраненных документов Word
Вы можете попытаться восстановить несохраненный документ Word с помощью:
Для получения информации о том, как восстановить последние файлы Office, см. следующие статьи:
Если вы не можете открыть документ или содержимое документа повреждено, см. раздел Устранение неполадок, связанных с поврежденными документами в Word.
Чтобы найти потерянный документ, выполните следующие действия:
Выполните поиск документов Word
Попробуйте найти документ в Windows:
Если результаты поиска не содержат файл, перейдите к следующему методу.
Поиск файлов резервного копирования Word
Если у вас есть подписка на Microsoft 365, проверьте эти два расположения папки для файла резервной копии:
Примечание. В этих путях замените на имя пользователя.
Чтобы найти резервную копию файла, нажмите Пуск, введите .wbk в поле поиска, затем нажмите клавишу ВВОД. Если вы обнаружите файлы с именем «Резервная копия», за которым следует имя отсутствующего файла, дважды щелкните имя файла, чтобы открыть его.
Если вам не удалось найти файл резервной копии для документа, перейдите к следующему методу.
Проверка корзины
Если вы удалили документ Word, не очищая корзину, возможно, вы сможете восстановить документ.
Если вам не удалось найти нужный файл, перейдите к следующему методу.
Cредство восстановления файлов Windows
Если вы используете Windows 10 версии 2004 или более поздней версии, вы можете воспользоваться средством восстановления файлов Windows. Средство восстановления файлов Windows доступно в Microsoft Store. Вы можете использовать его для восстановления файлов, которые были окончательно удалены. Для получения дополнительной информации об этом средстве см. раздел Восстановление потерянных файлов в Windows 10.
Восстановление документов, сохраненных в SharePoint и OneDrive
Дополнительные сведения о документах, сохраненных или синхронизированных с SharePoint, см. в разделе Восстановление элементов, удаленных из корзины SharePoint или Teams.
Дополнительные сведения о документах, сохраненных или синхронизированных с OneDrive, см. в разделе Восстановление удаленных файлов или папок в OneDrive.
Чтобы найти отсутствующее содержимое или более новую версию, выполните следующие действия:
Word предпринимает различные действия для защиты изменений в документах Word:
Если Word открывает документ из SharePoint или OneDrive, программа использует автосохранение для сохранения изменений в «облачном» документе. Рекомендуется оставить для функции автосохранения установленное значение On.
Если Word открывает документ с локального диска или из общей сетевой папки, Word использует автовосстановление для сохранения изменений в файле автовосстановления. Интервал сохранения для автовосстановления по умолчанию составляет 10 минут. Рекомендуется оставить для функции восстановления установленное значение On.
Перезапуск Word для открытия файлов автовосстановления
Примечание. В подписке на Microsoft 365 при запуске Word выполняется поиск файлов автовосстановления. Если какие-либо восстановленные файлы найдены, Word открывает их с помощью панели сообщений. Выберите Сохранить, чтобы сохранить восстановленный файл как DOCX-файл. Если найдено много восстановленных файлов, Word обычно открывает последние измененные файлы и помещает оставшиеся файлы в область задач Восстановление документов.
Поиск файлов автовосстановления
Если у вас есть подписка на Microsoft 365, проверьте следующие расположения папок для файлов резервной копии:
Примечание. В этих путях замените на имя пользователя.
Если вам не удалось найти отсутствующий файл в этих расположениях, откройте Word и выберите Файл > Сведения > Управление документом > Восстановить несохраненные документы.
Если файл так и не был найден, попробуйте выполнить поиск файлов автовосстановления вручную. Для этого нажмите кнопку Пуск, введите .asd в поле поиска, затем нажмите клавишу ВВОД.
Поиск временных файлов
Источник
Как восстановить несохраненные документы Microsoft Word
Отключили свет, зацепили шнур, неожиданно перезагрузился компьютер, а может и вовсе… слетела вся система… А вы так и не сохранили документ, над которым трудились полдня? Не стоит заранее отчаиваться. Восстановить файл можно. Тем более если потеря вызвана мелкой случайной неприятностью, и компьютер продолжает работать, как прежде.
Содержание
Начать лучше с самого простого. Часто восстановить данные удается быстро и в полном объеме при использовании всего лишь встроенных ресурсов Word. Забегая наперед, скажем, что даже когда ни один из них не сработал, и данные вернуть так и не удалось, вероятность восстановить документ при помощи сторонних программ все еще остается высокой.
Автоматическое восстановление
Итак, что можно сделать, чтобы вернуть содержимое несохраненного файла исключительно силами Word?
Во-первых, данный текстовый редактор обладает функцией автоматического восстановления документа. После любого сбоя в системе или, скажем, того же отключения электричества, после которых Windows загружается с нуля, программа Word сама предлагает вернуть несохраненные данные и сохранить документы, которые ей удалось восстановить. Это может выглядеть следующим образом:
Важно помнить, что пользователь имеет возможность воспользоваться результатами автоматического восстановления файлов только при первом запуске текстового редактора после его принудительной перезагрузки. Если сразу не сохранить нужные документы, при этом закрыть и снова открыть программу, сохранить автоматически созданные резервные копии вам повторно не предложат. Поэтому лучше уже в первого раза определиться, какие именно восстановленные документы вам нужны, и не упускать шанс вернуть их.
Отметим, что функция автосохранения в Word всегда включена по умолчанию. Резервное копирование при работе в редакторе происходит каждые 10 минут. Иногда целесообразно уменьшить интервал между созданием резервных копий. Для этого, если вы работаете в Word 2003, используйте пункт «Параметры» в меню «Сервис». В открывшимся окне перейдите на вкладку «Сохранение» и измените значение до необходимого вам. На скорость работы компьютера это никак не повлияет.
При работе в Word 2007 периодичность автосохранения изменяется следующим образом: нажимаем на цветной круглый значок с логотипом редактора, в открывшемся списке выбираем пункт «Сохранить как», затем в самом низу появившегося окошка кликаем по «Сохранить копию документа». Теперь нажимаем «Параметры» и на вкладке «Сохранение» изменяем регулярность резервного копирования. Нажимаем «ОК» — и готово!
В Word 2010 данный параметр можно изменить через меню «Файл» – «Параметры». В открывшемся окошке кликаем на «Сохранение» и уже в следующем окне непосредственно изменяем интервал до необходимого. И снова – «ОК»!
Если вы просто не сохранили документ Word перед тем, как закрыть его, можно попытаться принудительно открыть его снова. Главное – учесть важную особенность данного способа восстановления: он не сработает, если вы создадите новый файл, добавите в него текст и сохраните документ. Алгоритм должен быть строго следующим:
Сразу предупредим, что результативность данного метода крайне низка, и в большинстве случаев с чистой страницей нового документа не происходит ровным счетом ничего. Однако, попытка – не пытка…
Найти исходный файл
Хоть вы и не сохранили документ, исходный файл в формате doc или docx мог все же остаться в системе. Найти его можно, используя следующую пошаговую инструкцию. Сначала следует запустить поиск по файлу. Если вы работаете в Windows 10, сделайте это, используя панель «Пуск». В Windows 2008 просто нажмите WIN+W.
В поисковой строке введите заголовок документа, под которым, скорее всего, он мог быть сохранен в автоматическом режиме.
Windows представит вам список файлов с соответствующими ключевыми словами в названии. Если найдете среди них нужный документ, откройте и просмотрите содержимое файла.
Конечно, это простой, но совсем не идеальный способ вернуть данные. Шансы, что исходный файл останется в системе после критической ошибки, не велики…
Восстановление из папки с резервными копиями
Как мы уже упоминали, Word автоматически сохраняет резервные копии документов. Если вы не изменили параметры, при работе с текстовым документом происходит это каждые 10 минут. Все копии временно помещаются в специальную резервную папку. Папка – скрытая, и проверить ее содержимое можно только вручную.
Итак, переходим в меню «Файл» – «Параметры».
В открывшемся окне ищем пункт «Сохранение» и далее – строку «Каталог с авто-сохранениями» (в нем и хранятся резервные копии документов). Теперь нужно скопировать путь каталога и по нему перейти в папку. Здесь и можно найти последнюю версию несохраненного вами файла.
В Word 2010 данная папка может выглядеть примерно так:
Можно также испытать альтернативный способ из этой же серии. Используем меню «Файл» – «Сведения».
Если в «Управлении версиями» отображается информация «Нет предыдущих версий документа», нажимаем на значок «Управление версиями», а затем – «Восстановить несохраненные документы».
После чего вы должны увидеть папку с представленным в ней списком документов, доступных для открытия в текстовом редакторе. Данный способ весьма актуален для тех, у кого автосохранение по каким-то причинам, было отключено ранее (теперь-то вы уже исправили эту оплошность?). Также заметим, что таким образом можно восстановить документ, с которым вы уже успели поработать хоть какое-то время.
И еще одно: несохраненные файлы могут оставаться в системе в формате .asd, а его видит только Word 2010 и не видят более ранние версии редактора.
Восстановление документа при помощи сторонних программ
Специализированные программы помогают вернуть потерянные, в том числе несохраненные файлы с любых устройств даже в самых сложных ситуациях: после случайного удаления файла без использования корзины, после повреждения файлов вирусом, форматирования и т.д.
Прежде всего, учтите общие рекомендации при работе с программами для восстановления данных:
При восстановлении документов MS Office, который вы не успели сохранить, мы рекомендуем использовать программы, поддерживающие самые мощные современные алгоритмы восстановления данных, такие как RS Partition Recovery или RS Office Recovery.
Установите выбранную программу и запустите сканирование диска. Все файлы, доступные для восстановления, будут отображены в отдельном окне. На диске, где установлена система Windows (обычно диск С: ) найдите папку «Temp» — в данной папке система хранит все создаваемые ею временные файлы. Именно там должен находиться файл, с которым вы работали, но который не успели сохранить. Вы сможете просмотреть содержимое каждого файла и сохранить нужные документы.
Часто задаваемые вопросы
Это сильно зависит от емкости вашего жесткого диска и производительности вашего компьютера. В основном, большинство операций восстановления жесткого диска можно выполнить примерно за 3-12 часов для жесткого диска объемом 1 ТБ в обычных условиях.
Если файл не открывается, это означает, что файл был поврежден или испорчен до восстановления.
Используйте функцию «Предварительного просмотра» для оценки качества восстанавливаемого файла.
Когда вы пытаетесь получить доступ к диску, то получаете сообщение диск «X: не доступен». или «Вам нужно отформатировать раздел на диске X:», структура каталога вашего диска может быть повреждена. В большинстве случаев данные, вероятно, все еще остаются доступными. Просто запустите программу для восстановления данных и отсканируйте нужный раздел, чтобы вернуть их.
Пожалуйста, используйте бесплатные версии программ, с которыми вы можете проанализировать носитель и просмотреть файлы, доступные для восстановления.
Сохранить их можно после регистрации программы – повторное сканирование для этого не потребуется.
Источник
Как восстановить документ Word, который поврежден или потерян?
Очень актуальный вопрос многих пользователей – как восстановить поврежденный документ word, либо, как восстановить потерянный документ. Я думаю, у каждого возникала такая проблема, как потеря документа. Например, вы печатали в программе что-то важное, произошел сбой, Microsoft Word вылетел (закрылся), а после открытия вы ничего не обнаруживаете, либо документ вообще не открывается. Чтобы в будущем такого не происходило я подготовил статью, где я покажу, чем можно воспользоваться, дабы восстановить поврежденную версию документа.
Как восстановить поврежденный документ Word?
Допустим вы попытались запустить файл документа увидели следующее сообщение об ошибке.
В данной ошибке уже приводится несколько рекомендаций, из которых можно понять, как поступить, например, убедиться, что на диске достаточно места, имеете ли вы разрешение на использование документа и его редактирование.
В данном случае мы можем вернуть документ при помощи самого Word-а. Просто откройте значок этой программы, чтобы Word запустился, а дальше переходим слева в пункт «Открыть» и выберите пункт «Обзор».
В открывшемся проводнике ищите документ, который нужно открыть, жмете на нем один раз, чтобы его имя появилось поле «Имя файла». Дальше вы из выпадающего меню выбираете пункт «Восстановление текста из любого файла» и нажимаете «Открыть».
Если документ очень объемный и вы применяли много стилей оформления, то не всегда он успешно восстанавливается. Иногда пропадает часть текста, либо есть текст, но без стилей форматирования. Главное, конечно, восстановить целостность документа.
Как восстановить документ Word
Из чуть выше сказанного ясно, что первый способ не всегда помогает, хоть и воспользоваться им стоит. Переходим к следующему методу.
Снова открываем Microsoft Word и переходим в меню Файл, далее «Открыть» и кнопка «Обзор». Находим поврежденный документ и нажимаем на него. Потом щелкнете на стрелочку, где кнопка «Открыть» и выберите там вариант «Открыть и восстановить».
Как восстановить резервную копию Word?
Иногда файл может потеряться, вы не можете его нигде найти. В этом случае программа обычно создает резервные копии документа, чтобы его открыть нужно действовать следующим образом:
Открываете Word и идете в раздел «Открыть», потом нажимаете на «Обзор». Вспомните, где вы сохраняли документ и перейдите в эту папку. Во всплывающей вкладке выберите пункт «Все файлы», ищите потерянный документ. Ориентируйтесь на название и дату. Иногда такой документ может называться «Резервная копия…».
В случае неудачи можно пойти другим путем. Открываете поле поиска в Windows и вводите туда расширение резервной копии файлов Word – *.wbk. С большей вероятностью, что такой файл откроется, но суть в том, что он может быть не один и названия могут не совпадать, поэтому придётся каждый открывать и смотреть.
Автосохранение в Word, либо как восстановить сохраненную копию документа
Обычно программа автоматически, через определенный промежуток времени создает резервные копии документа. Они обычно находятся по следующему пути: C:Users Имя Пользователя AppDataRoamingMicrosoftWord.
Названия автосохраненного документа могут начинаться со слова «Автокопия…», а формат у таких файлов будет *.asd. Чтобы открыть такой файл нужно щелкнуть по нему два раза.
Бонусный вариант – программа для восстановления файлов Word
Сам я никогда не интересовался сторонними программами для восстановления Word, но они могут помочь, если не один из указанных методов не помог. В качестве примера могу привести программу Hetman Office Recovery. Утилита, к сожалению, платная, возможно есть аналоги, которые я внесу в эту статью. Чтобы использовать Hetman Office Recovery достаточно установить его на компьютер и проверить диск на наличие потерянных и поврежденных документов.
Программа найдет документы и покажет их в своем окне с реальными именами. При желании что-то восстановить вы выделяете их галочками, дальше дело за малым.
Источник
Пытаясь удалить ненужные файлы, хранящиеся на локальном диске C, я случайно удалил важный документ Word. Я использовал Shift + Delete кнопки для удаления. Могу ли я восстановить документ Word, который был удален, нажав сдвиг + удалять кнопки;
Microsoft Word, несомненно, самая популярная программа для обработки текста. Независимо от того, какая у вас профессия, вы неизбежно будете использовать ее на работе. Он очень прост в использовании и позволяет создавать все типы документов.
Потеря важного документа Word может свести вас с ума, но это довольно распространенная вещь.
Есть ситуации 3, чтобы потерять документ Word.
При возникновении таких проблем вы можете поискать способы восстановления потерянных документов Word. Что ж, на следующих страницах я поделюсь решениями.
Сделайте себе одолжение и введите имя (или хотя бы его часть) в Начать поиск, Если ваш текстовый документ еще нигде не найден, есть вероятность, что вы удалили его.
Начать.
1. Как восстановить удаленные документы Word с помощью поиска оригинального документа
Если вы используете Windows 10 или Windows 7, следуйте приведенным ниже инструкциям.
Нажмите Start кнопка> поисковая строкаи введите имя файла. Если ваш потерянный файл в списке, нажмите, чтобы открыть его. Если нет, перейдите к следующему решению.
Некоторые временные файлы будут названы
персонаж. Вы также можете найти его в окне поиска.
Вы также можете использовать этот способ для поиска других файлов восстановить файл Excel и другие.
2. Как восстановить удаленные документы Word из корзины
Одним из очень простых решений будет проверка вашего Корзина, Если вам повезет, ваш документ Word останется в целости и сохранности.
Следуйте инструкциям, чтобы восстановить удаленные документы Word.
Шаг 1 Двойной щелчок Корзина значок на рабочий стол чтобы открыть ее.
Шаг 2 Выберите файлы, которые вы хотите сохранить.
Шаг 3 Щелкните правой кнопкой мыши выбранные элементы и нажмите Восстановить.
Все файлы будут восстановлены в соответствующих исходных местах, если вы не восстановите файл, перетянув его из окна корзины в выбранную вами папку.
3. Как восстановить несохраненные документы Word
Многие дороги могут привести к потере файлов, например, внезапное отключение компьютера, сбой программного обеспечения, отравление системы.
Чтобы показать подробные шаги, давайте возьмем Слово 2007 В качестве примера. Для других версий Word операции аналогичны.
Шаг 1 Нажмите Microsoft Офис и нажмите кнопку параметры Word.
Шаг 2 В Область переходов, нажмите скидка.
Шаг 3 В Автосохранение поле расположения файла, запишите путь, а затем нажмите Отмена.
Шаг 4 Выйти из Word.
Шаг 5 Откройте папку, которую вы отметили в шаге 3.
Шаг 6 Ищите файлы, имена которых заканчиваются на .asd.
Шаг 7 Скопируйте необходимые файлы на рабочий стол и измените суффикс на .dox.
4. Как восстановить удаленные документы Word через файлы Temp / ASD
Шаг 1 Поиск .tmp or .asd в Этот компьютер поисковая строка.

Шаг 2 Найдите нужные файлы и откройте их с помощью блокнота. Затем сохраните их на свой компьютер.
5. Как восстановить навсегда удаленные документы Word
Что делать, если вы хотите восстановить документ Word, который был удален из корзины или удален нажатием Shift + Delete кнопка. Это кажется недосягаемым для средних пользователей с небольшим техническим уровнем или вообще без него. Но если у вас есть помощь инструмента восстановления данных, все будет иначе.
Узнайте больше о восстановление несохраненного Word на Mac если вы используете Mac.
FoneLab Data Retriever предлагает максимальную возможность восстановления удаленных документов Word путем глубокого сканирования жесткого диска и корзины.
Посмотрим, как это работает.
Шаг 1 Бесплатно скачать и установить это Восстановление данных Windows программное обеспечение на вашем компьютере. После завершения установки он запустится автоматически.
Шаг 2 На главном интерфейсе выберите типы файлов, и здесь вы должны проверить Документ, Затем выберите место, где вы потеряли документ.
Шаг 3 Нажмите Scan чтобы начать процесс быстрого сканирования.
Шаг 4 После сканирования все удаленные или потерянные файлы будут перечислены в интерфейсе.
Шаг 5 Нажмите Документ > DOCX чтобы увидеть имя файла, вы можете навести курсор мыши на каждый файл, чтобы получить больше информации. В качестве альтернативы, вы можете использовать Фильтр функция, чтобы быстро найти файлы, которые вы хотите восстановить.
Шаг 6 Если вы не можете найти отсутствующие данные, вы можете нажать Глубокий анализ повторить попытку. Глубокий анализ потребуется больше времени для завершения всего процесса сканирования, но он предложит вам все возможные результаты, которые можно восстановить.
Шаг 7 Проверьте документ Word, который вы хотите восстановить, и нажмите Recover, Все выбранные файлы будут возвращены на ваш компьютер.
В дополнение к документу Word, это программное обеспечение также может восстановить документ Excel, восстановить TXT файлы в Windows и другие типы файлов.
Более того,
Это в состоянии восстановить потерянные файлы с карты памяти, флешка, цифровая камера, съемный диск (телефон SD-карта) и др.
Даже лучше,
Позволяет предварительно просмотреть соответствующую информацию об удаленных файлах до оплаты. Почему бы не скачать бесплатно и попробовать?
Источник
Download Article
A step-by-step guide to recover unsaved or damaged Word documents and restore previous versions
Download Article
- Recover Unsaved Documents (PC)
- Recover Damaged Documents (PC)
- Restore Previous Revisions (PC)
- Recover Unsaved Documents (Mac)
- Recover Damaged Documents (Mac)
- Restore Previous Revisions (Mac)
- Video
- Expert Q&A
- Tips
|
|
|
|
|
|
|
|
Did you close Microsoft Word without saving your document? You’re definitely not alone! Don’t panic—Microsoft Word has plenty of built-in options that can help you recover documents on your PC or Mac. This wikiHow teaches you how to restore unsaved or damaged Word documents, as well as how to go back to previous revisions. If you can’t recover your Word document using these tools, you’ll need to use data recovery software or restore from a backup to recover the document.
Things You Should Know
- If a document you need is damaged or corrupted, you can repair it using the Open and Repair feature in Word.
- If you save your documents to OneDrive or SharePoint, you can restore them to previous versions.
- If you forgot to save, find the file in /Preferences/AutoRecovery on a Mac or using Recover Unsaved Documents on a PC.
-
1
Open Microsoft Word. You’ll find it in the Windows Start menu.
- If Word crashed before you could save your document, you may see a panel called «Document Recover» in the left side menu upon opening the app. If this panel opens, click your unsaved file in the panel to open it, and then go to File > Save As to save it now. If this worked for you, there’s no need to continue with this method.
-
2
Click the File menu. It’s at the top-left corner of Word.
Advertisement
-
3
Click Info. It’s near the top of the left panel.
-
4
Click the Manage Document icon. It’s in the right panel and looks like a sheet of paper with a magnifying glass. A small menu will expand.
-
5
Click Recover Unsaved Documents on the menu. This opens the Unsaved Files folder, in which you’ll see a list of recently backed-up files that were automatically saved by Word but not yet officially saved by you.
Advertisement
-
6
Select the document and click Open. This opens the document in Word.
- If you didn’t see your document in the folder, it’s possible that you saved it to your Documents or Desktop folder.
-
7
Save your recovered document. So you don’t lose the document again, click the Save As button in the gray bar running across the top of the document and save it to a folder you’ll remember (such as Documents). If you don’t see this option, click File and select Save As.
Advertisement
-
1
Open Microsoft Word. If you can’t open your Word document because it’s damaged or corrupted, you can usually use the built-in repair tool to recover the document.[1]
You’ll find Word in your Windows Start menu. -
2
Click the File menu. It’s at the top-left corner.
-
3
Click Open. It’s in the left panel toward the top.
-
4
Click Browse. It’s at the bottom of the «Open» column in the center. This opens your computer’s file browser.
-
5
Navigate to the location of the damaged file. For example, if it’s in your Documents folder, navigate to that location.
-
6
Click the file once to select it. Don’t double-click it.
-
7
Click the down-arrow next to «Open.» A menu will expand.
-
8
Click Open and Repair. It’s toward the bottom of the menu. If the file is repairable, Word will repair it now.
- If the document isn’t repairable, you can usually extract the text without the formatting and images. To do this, select Recover Text from Any File from the «File Type» drop-down menu at the bottom-right corner and then click Open. At this point, you can either save the file by clicking File > Save As or paste it into a new file.
Advertisement
-
1
Open Microsoft Word. As long as you saved your document to your OneDrive or SharePoint in Microsoft 365, you can return to a previous version of the document. You’ll find Microsoft Word in your Windows Start menu.
-
2
Open the file you want to revert. To do this, click the File menu, select Open, navigate to and select the file, and then click Open.
-
3
Click the File menu. It’s at the top-left corner.
-
4
Open your version history. This lets you see different saved revisions of the document organized by date. The steps to do this are different by version:
- Word 365: Click Info in the left panel, and then select Version history (the clock icon) in the center panel.
- Word 2019 or 2016: Click History on the menu. If you don’t see it, it’s usually because you have a subscription to Microsoft 365. In this case, click Info in the left panel and then select Version history in the center panel.
-
5
Click the version you want. All versions now appear in the right panel under «Version history.» Clicking a version opens it in a separate Word window.
-
6
Click Restore to switch back to the selected version. This will undo any changes you’ve made since the revision you selected.
Advertisement
-
1
Open Finder
. It’s the two-toned smiley face icon on the left side of the Dock.
-
2
Click the Go menu. It’s in the menu bar that runs along the top of the screen. A menu will expand.
-
3
Click Go to Folder on the menu. It’s near the bottom of the menu.
-
4
Enter the path to the AutoRecovery folder. To do this, type or paste the following path into the box (replacing username with the username you use to log into your Mac): /Users/username/Library/Containers/com.Microsoft/Data/Library/Preferences/AutoRecovery
-
5
Click the Go button. This opens a folder that contains files that were automatically saved by Word.[2]
Files in this folder begin with the word «AutoRecover.»- You won’t see the file here if you selected Don’t Save when closing Word. Unfortunately, there’s no way to recover a document if you selected that option.
-
6
Double-click the file you want to recover. This should open it in Word.
- If it doesn’t open in Word, click the file once, press Return, and then type .doc at the end of the file name. Press Return again to save the new file name and follow any confirmation requests.
- If you are prompted to select an application, click Open With and choose Microsoft Word.
-
7
Press Command to save the file. This opens the Save As dialog window, which allows you to save the document with any file name (and to any location) you wish.
-
8
Select a saving location and click Save. If you don’t see a list of folders to save to, click the On My Mac button to browse for a folder on your Mac first.[3]
Advertisement
-
1
Open Microsoft Word on your Mac. If you can’t open your Word document in Word on your Mac because it’s damaged or corrupted, you can usually use the built-in recovery tool to recover the text within. You’ll find Word on your Launchpad and/or in the Applications folder.
-
2
Click the Word menu. It’s in the menu bar at the top of the screen.
-
3
Click Preferences on the menu. A dialog window will appear.
-
4
Click the General icon under «Authoring and Proofing Tools.» It’s near the top-left corner.
-
5
Check the box next to «Confirm file format conversation at Open.» It’s the first option.
-
6
Return to Word and click the File menu. It’s near the top-left corner of the screen.
-
7
Click Open on the menu. The option to open a file will appear.
-
8
Select Recover Text from the «Open» menu. It’s the menu near the bottom-right.
-
9
Select the document and click Open. This opens the text from the document, and hopefully some or all of the original formatting. You may lose some non-text details, but the text should be intact.
Advertisement
-
1
Open Microsoft Word on your Mac. If you accidentally saved changes to your Word document and want to revert to a previous version, you can do so easily in Word 365, 2019, or 2016 for Mac.[4]
You’ll find the program on the Launchpad and/or in the Applications folder.- This method only works for files saved to your OneDrive or SharePoint in Microsoft 365.
-
2
Open the file you want to revert. To do this, click the File menu, select Open, navigate to and select the file, and then click Open.
-
3
Browse the version history. This will let you view different saved revisions of the document organized by date. The steps to do this are different by version:
- Word 365: Click the click the name of the document in the title bar of Word (at the top), and then select Browse version history.
- Word 2019 & 2016: Click the File menu and select Browse Version History.
-
4
Click the version you want. The version list appears in a panel on the right side of Word. Clicking a document version opens it in a separate window.
-
5
Click Restore to switch back to the selected version. It’s at the top of the document. This will undo any changes you’ve made since the revision you selected.
Advertisement
Add New Question
-
Question
Can I retrieve a Word document that wasn’t saved?
Spike Baron
Network Engineer & Desktop Support
Spike Baron is the Owner of Spike’s Computer Repair based in Los Angeles, California. With over 25 years of working experience in the tech industry, Spike specializes in PC and Mac computer repair, used computer sales, virus removal, data recovery, and hardware and software upgrades. He has his CompTIA A+ certification for computer service technicians and is a Microsoft Certified Solutions Expert.
Network Engineer & Desktop Support
Expert Answer
If it isn’t in your recovered files folder and you aren’t in a corporate environment, it may be gone for good. If you are in a corporate setting, there’s going to be an exchange server somewhere and there will be a copy of your file on that.
-
Question
By mistake, I deleted the file data, after the delete I saved the file. How can I get the data back?
Go to the recycle bin icon on your desktop and right click it. A menu will show up, click on restore.
-
Question
How do I recover documents deleted from my PC that are permanently deleted and are not in my recycle bin?
This will be difficult, but you will need to look for a recovery program.
Ask a Question
200 characters left
Include your email address to get a message when this question is answered.
Submit
Advertisement
Video
-
You can increase the rate at which AutoRecover saves backups of your Word file by clicking File (or Word on Mac), clicking Options (or Preferences on Mac), clicking Save, and lowering the number next to the «Save AutoRecover information every» text line.[5]
-
If you deleted your Microsoft Word document, look for it in your PC’s Recycle Bin (sometimes called Trash) folder or your Mac’s Trash folder. If it’s not there, you may be able to restore it from a backup or use a data recovery tool.
Advertisement
About This Article
Article SummaryX
1. Open Word.
2. Go to File > Info > Manage Document.
3. Click Recover Unsaved Documents.
4. Select the document and click Open.
5. Click Save As to save the document.
Did this summary help you?
Thanks to all authors for creating a page that has been read 271,296 times.