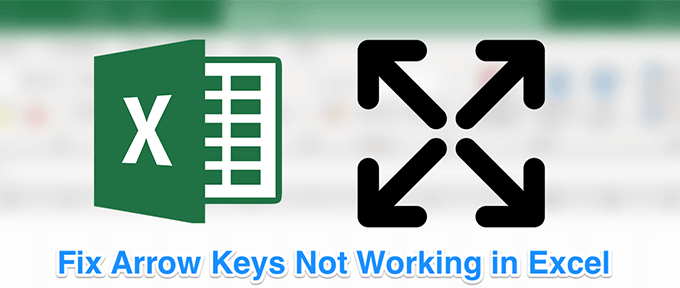Для навигации в Microsoft Excel рекомендуется использовать стрелки на клавиатуре. Это избавляет от необходимости брать в руки мышь и экономит время при наборе данных. Однако некоторые юзеры могут заметить проблему в работе стрелок, когда они не отзываются или происходит какое-то переключение между пунктами на верхней панели вместо обычных действий с ячейками. Специально для таких ситуаций я подготовил три метода решения, каждый из которых может оказаться полезным для определенных пользователей.
Отключение Scroll Lock
Если на клавиатуре включена функция Scroll Lock, действия стрелок в Microsoft Excel будут блокироваться, также возможны проблемы с откликом. Поэтому вам для начала понадобится проверить, активна ли данная функция, и если да, то отключить ее любым удобным для вас методом.
-
В самом Экселе на нижней панели вы должны заметить надпись «Scroll Lock». Если она есть, значит данная функция включена и стоит ее деактивировать.
-
Вы можете нажать клавишу с соответствующей маркировкой на вашей клавиатуре. Обычно она называется «Scroll», «SCRLK» или имеет полное название «Scroll Lock» в зависимости от модели периферии. Если надпись в программе пропала, можете приступать к проверке стрелок на клавиатуре.
-
Если такой вариант отключения вам не подходит или вы не можете найти нужную клавишу на клавиатуре, откройте «Пуск», напишите «Экранная клавиатура» и запустите данное приложение.
-
В нем вы увидите, что «ScLk» подсвечена серым цветом, что означает активность данной функции. Нажмите по ней левой кнопкой мыши для отключения.
В случае действенности данного метода просто запомните, что в самой программе можно узнать, включен ли Scroll Lock и быстро его отключить для возвращения нормальной работы стрелок на клавиатуре. Если метод не помог, переходите к следующим разделам статьи.
Комьюнити теперь в Телеграм
Подпишитесь и будьте в курсе последних IT-новостей
Подписаться
Отключение залипания клавиш
Еще одна возможная причина проблем с работой стрелок – включенная функция залипания клавиш. При этом она даже не обязательно должна сработать, чтобы заблокировать действие стрелок в софте. Поэтому я рекомендовал бы отключить залипание и проверить, поможет ли это исправить ситуацию.
-
Откройте «Пуск» и перейдите в «Параметры».
-
На панели слева выберите раздел «Специальные возможности» и перейдите к категории «Клавиатура».
-
Найдите функцию «Залипание клавиш» и передвиньте переключатель в состояние «Откл.», после чего приступайте к проверке стрелок в Экселе.
Проверка надстроек в Microsoft Excel
Завершающий метод больше связан с изменениями, которые пользователи сами могли внести в работу Эксель, из-за чего стрелки и перестали работать. Могли быть созданы или загружены надстройки, влияющие на горячие клавиши или навигацию по таблице. Нужно посмотреть их список и отключить подозрительные или даже все, чтобы проверить, как это скажется на работе стрелок.
-
Если вы находитесь сейчас в книге, на верхней панели нажмите по вкладке «Файл».
-
Далее перейдите в «Параметры».
-
Выберите раздел «Надстройки» и щелкните по «Перейти», чтобы отобразить список всех записей.
-
Отключите все или только подозрительные, сняв галочки с пунктов. Обязательно перезапустите программу, чтобы изменения вступили в силу, затем проверьте работу стрелок.
Это были основные методы, которые позволяют решить проблемы с неработающими стрелками клавиатуры в Excel. Если ничего из предложенного вам не помогло, попробуйте переустановить софт, предварительно проверив расположение своих книг, чтобы их сохранить. Иногда это позволяет исправить критические ошибки или неправильные настройки и вернуть работоспособность электронных таблиц на прежний уровень.
Содержание
- Способ 1: Отключение клавиши Scroll Lock
- Способ 2: Деактивация функции «Залипание клавиш»
- Способ 3: Отключение надстроек
- Вопросы и ответы
Способ 1: Отключение клавиши Scroll Lock
По умолчанию стрелки на клавиатуре в Microsoft Excel отвечают за навигацию по таблице. С их помощью появляется возможность переключаться на соседнюю ячейку от выбранной, что в некоторых условиях может быть очень полезно. Но посредством клавиши Scroll Lock эту функцию можно сменить на прокрутку целого листа по горизонтали и вертикали. Соответственно, чтобы вернуть все к исходному состоянию, необходимо нажать по этой кнопке.
Обратите внимание! Если опция Scroll Lock активирована, табличный процессор Microsoft Excel отображает соответствующую пометку в нижней части графического интерфейса. Таким образом можно заранее понять, будет ли представленный способ устранения проблемы эффективен.
Стоит отметить, что разработчики современных клавиатур стали отказываться от размещения клавиши Scroll Lock, но эта функция может быть все равно активна. В таком случает потребуется воспользоваться специальной утилитой, чтобы исправить ситуацию. Раскройте меню поиска по системе и введите запрос «Экранная клавиатура», запустите одноименное приложение.
После появления виртуальной раскладки кликните по соответствующей кнопке. Она должна быть подсвечена синим цветом, так как зарегистрирована в системе как нажатая.
Читайте также: Как вставить символ апострофа в таблицу Microsoft Excel
Способ 2: Деактивация функции «Залипание клавиш»
Функция «Залипание клавиш» служит для облегчения выполнения сложных комбинаций горячих клавиш. Но в постоянном активном состоянии она может навредить при редактировании таблицы в Microsoft Excel, в частности, став причиной некорректной работы стрелок. Чтобы исправить ситуацию, потребуется сделать следующее:
- Откройте окно параметров с помощью сочетания Win + I, после чего перейдите в раздел «Специальные возможности», который находится на левой боковой панели.
- Пролистайте страницу до блока «Взаимодействие» и перейдите в меню «Клавиатура».
- Деактивируйте опцию «Залипание клавиш», после чего перейдите в ее параметры. Для этого необходимо нажать по стрелке, расположенной справа от переключателя.
- Проверьте, чтобы была отключена функция «Сочетание клавиш для залипания клавиш».

После этого следует вернуться в табличный процессор и проверить работоспособность стрелок клавиатуры. В случае отсутствия результата при необходимости верните все измененные параметры обратно.
Читайте также: Как отключить залипание клавиш в Windows 10
Способ 3: Отключение надстроек
Обратите внимание! Все действия, представленные в этом способе, будут выполняться на примере Microsoft Excel 2021, но руководство остается актуальным для всех офисных программ, выходивших с 2007 года. Основные отличия будут заключаться только в графическом оформлении и наименовании элементов интерфейса.
Надстройки Excel — внешние компоненты, которые вносят изменения в работу программы. Некоторые могут влиять на корректную работу определенных функций табличного процессора, включая и инструменты ввода. Потребуется отключить все надстройки, чтобы убедиться в их непричастности:
- Запустите программу, перейдите во вкладку «Файл» и на боковой панели слева кликните по пункту «Параметры».
- В открывшемся окне зайдите в раздел «Надстройки» и в выпадающем списке «Управление» выберите значение «Надстройки Excel». После этого нажмите по кнопке «Перейти».
- Снимите отметки со всех пунктов из списка надстроек. Щелкните по кнопке «ОК», чтобы отключить соответствующие компоненты.

Обратите внимание! Большинство надстроек перестают работать после отключения сразу, но некоторые для этого требуют предварительного перезапуска программы. Именно это и рекомендуется сделать сразу после выполнения вышепредставленной инструкции.
Если ни один способ решения проблемы в статье не помог, есть вероятность, что некорректная работа стрелок клавиатуры вызвана повреждением компонентов программы. В таком случае предпочтительнее будет выполнить переустановку Microsoft Excel. Этой теме посвящена отдельная статья на нашем сайте, с которой при необходимости и рекомендуем ознакомиться.
Подробнее: Как правильно установить Microsoft Excel на компьютер с Windows

Еще статьи по данной теме:
Помогла ли Вам статья?
Как настроить и добавить в программе Excel и Word кнопки панели быстрого доступа: отменить (назад), повторить (вперёд), орфография, просмотр и печать, быстрая печать, сортировка и др.
Рассмотрим настройку кнопок панели быстрого доступа в старых версиях Excel и новых.
Включение и настройка панели быстрого доступа в новом Excel
После недавнего автоматического обновления (ноябрь 2021) операционной системы и программы Excel, может показаться, что пропали кнопки для частого использования: отменить (назад), повторить (вперёд), просмотр и печать, быстрая печать и т.п..
На самом деле, их переместили и расположили под лентой.

Если панели нет и внизу, то вы можете её включить двумя способами. Нажмите в самом верху правой кнопкой мыши на дискетку и нажмите «Показать Панель быстрого доступа«. Либо зайдите в параметры «Файл > Параметры». Слева откройте вкладку «Панель быстрого доступа», справа включите чекбокс «Показать Панель быстрого доступа».

Также вы можете вернуть кнопки панели на прежнее привычное для вас место, над лентой. Правой кнопкой мыши нажмите на любую область панели и выберете «Разместить панель быстрого доступа на лентой».

Теперь кнопки программы Excel: Создать, Сохранить, Быстрая печать, Просмотр и печать, назад, вперёд на своём привычном для вас месте! Нажав правее кнопку «треугольник с чертой» можно добавить или убрать дополнительные команды. Нажав «Другие команды» список команд будет больше.

Вам может быть интересно:
Лучшие кабеля для зарядки смартфона и планшета с AliExpress
Включение и настройка панели быстрого доступа в старом Excel 2007 (Word)
В старой версии Microsoft Office Excel 2007 кнопки панели быстрого доступа включены всегда. Они также могут размещаться, как над лентой, так и под лентой.
Нажмите правой кнопкой мыши на любую область панели быстрого доступа (либо на треугольник с чертой) и нажмите «Разместить панель быстрого доступа над лентой».

Теперь кнопки программы Excel 2007: Создать, Сохранить, Быстрая печать, Просмотр и печать, назад, вперёд на своём привычном для вас месте!

Нажав на кнопку «Office» в левом верхнем углу и выбрав «Параметры Excel» можно добавить на панель быстрого доступа больше команд.

Нажав правее кнопку «треугольник с чертой» можно быстро добавить или убрать дополнительные команды. Нажав «Другие команды» список команд будет больше.

Рекомендуемый нами минимальный набор кнопок:
- Создать
- Отменить (назад)
- Вернуть (вперёд)
- Предварительный просмотр
- Быстрая печать
- Сортировка.
В программах «Word», «Outlook», «PowerPoint» и других, данные панели настраиваются аналогичным способом.
На этом всё!
Когда ты работая над таблицей ExcelЛучший способ перемещаться между ячейками — использовать клавиши со стрелками на клавиатуре. С этими клавишами, доступными для каждого направления, вы можете легко переходить из одной ячейки в другую одним нажатием клавиши.
Иногда бывает, что эти клавиши со стрелками не работают в Excel. В некоторых случаях они даже переводят вас на следующий рабочий лист вместо перехода к следующей ячейке в строке. Если вы разочарованы этим поведением, вы, вероятно, захотите узнать, как это исправить.
Исправить неработающие клавиши со стрелками в Excel на самом деле проще, чем вы думаете. В большинстве случаев вы получаете всего лишь одно нажатие клавиши, чтобы заставить ключи делать то, что они должны делать.
Отключить блокировку прокрутки
Одна из распространенных причин, по которой клавиши со стрелками не работают в Excel, заключается в том, что на вашем компьютере включена функция блокировки прокрутки. Пока он остается включенным, ключи не будут делать то, что они должны делать.
Если вы посмотрите на клавиатуру, то увидите, что индикатор кнопки прокрутки включен. Это означает, что блокировка включена, и вам необходимо отключить ее, чтобы активировать клавиши со стрелками.
Если по вышеуказанной причине клавиши Excel не работают на вашем компьютере, исправить это можно только нажатием клавиши.
- Просто нажмите кнопку блокировки прокрутки на клавиатуре, и блокировка будет отключена.
- Вы должны обнаружить, что на клавиатуре больше не горит индикатор блокировки прокрутки.
Используйте экранную клавиатуру для отключения блокировки прокрутки
Если вы используете современный компьютер с такой же современной клавиатурой, вы можете заметить, что на клавиатуре нет кнопки блокировки прокрутки. Это связано с тем, что большинство современных устройств отказались от этой кнопки, думая, что большинство пользователей просто не будут ее использовать.
Однако в Windows имеется экранная клавиатура, которая поможет вам использовать клавиши, которых нет на вашей клавиатуре. Вы также можете использовать его в тех случаях, когда ваша настоящая клавиатура сломалась или просто не работает нормально.
Вы можете использовать эту экранную клавиатуру, чтобы отключить блокировку прокрутки.
- Откройте меню «Пуск», найдите и запустите экранную клавиатуру. Это должно открыться.
- На правой стороне клавиатуры вы найдете все клавиши блокировки. Там будет ключ с именем ScrLk, который должен помочь вам включить и отключить блокировку прокрутки на вашем компьютере. Нажмите на нее, и она отключит блокировку прокрутки, если она была включена ранее.
Исправить клавиши со стрелками, не работающие с AppleScript на Mac
Клавиатуры Mac обычно не имеют кнопки блокировки прокрутки, поэтому отключение этой функции является довольно сложной задачей для вас, если вы пользователь Mac. Однако есть обходной путь, который использует AppleScript, чтобы позволить вам исправить проблему в Excel на вашем Mac.
Обходной путь создает AppleScript и запускает его, когда вы используете Excel на своем компьютере. Затем он делает то, что нужно, чтобы заставить клавиши со стрелками работать в программе Excel.
Создание и выполнение AppleScript может показаться немного техническим, но на самом деле это довольно легко сделать.
- Нажмите на Launchpad, найдите TextEdit и откройте его.
- Нажмите на меню Файл вверху и выберите Новый, чтобы создать новый документ.
- Скопируйте следующий код и вставьте его в свой документ.
установите returnItems в (отобразить диалоговое окно «Нажмите OK, чтобы отправить нажатие клавиши блокировки прокрутки в Microsoft Excel или нажмите Выйти» с заголовком «Excel Scroll-lock Fix» кнопки {«Выйти», «ОК»} кнопка по умолчанию 2)set buttonPressed к кнопке, возвращенной возвращенных элементов
если кнопка нажата «ОК», то
сказать приложение «Microsoft Excel»
Активизировать
конец сказать
рассказать приложение «Системные события»
код ключа 107 с помощью {shift down}
конец сказать
Активизировать
отобразить диалоговое окно «Клавиша блокировки прокрутки, отправленная в Microsoft Excel» с заголовком «Mac Excel Scroll-lock Fix» кнопки {«ОК»}
конец, если
- Нажмите клавиши Command + S, чтобы сохранить файл.
- Введите FixExcelKeys.applescript в качестве имени файла и сохраните его.
- Запустите вашу электронную таблицу в Excel.
- Дважды щелкните по вновь созданному файлу AppleScript, и он должен решить эту проблему для вас.
Включить Sticky Keys
В большинстве случаев описанные выше методы должны исправить проблемы со стрелками, которые не работают в Excel. Однако, если вам не повезло с ними, вы можете попробовать еще несколько и посмотреть, помогут ли они решить проблему.
Одним из таких способов является включение функции закрепления клавиш на вашем компьютере с Windows. Хотя он не имеет прямого отношения к Excel или клавишам со стрелками, стоит включить его, чтобы посмотреть, решит ли он проблему для вас.
- Найдите панель управления с помощью поиска Cortana и запустите ее.
- Нажмите на центр легкого доступа.
- Нажмите на Сделать клавиатуру проще в использовании.
- Включите опцию «Включить липкие клавиши» и нажмите «ОК».
Отключить надстройки
Надстройки помогают вам получить больше пользы от Excel, но иногда они также могут вызывать конфликты. Если у вас установлены надстройки, вы можете отключить их и посмотреть, начнут ли работать клавиши со стрелками.
Отключить надстройки в программном обеспечении Excel довольно просто.
- Запустите Excel на вашем компьютере.
- Нажмите на меню Файл в верхней части и выберите Параметры на левой боковой панели.
- Нажмите «Надстройки» на левой боковой панели, чтобы просмотреть настройки надстроек Excel.
- Выберите надстройки Excel из выпадающего меню и нажмите «Перейти».
- Отмените выбор всех надстроек и нажмите ОК.
- Выполните вышеуказанные шаги для каждого параметра в раскрывающемся меню, чтобы все ваши надстройки были отключены.
Мы надеемся, что ваши клавиши со стрелками не работают в Excel, теперь проблема решена. И если так, мы хотели бы знать, какой метод работал для вас. Дайте нам знать в комментариях ниже.
После открытия таблицы Microsoft Excel иногда пользователи не могут использовать клавиши со стрелками при перемещении между ячейками. С этой неполадкой можно столкнуться в разных версиях Office.
Существует несколько причин, из-за которых возникают проблемы с ячеечной навигацией посредством стрелок:
- Включена клавиша Scroll Lock. В большинстве случаем, она включается случайным нажатием на FN. Ее можно отключить с помощью экранной клавиатуры.
- Сбой функции залипания клавиш, которая зависла в неопределенном состоянии.
- Поврежденная надстройка или конфликт этих компонентов.
Отключение постраничной прокрутки
Если весь лист перемещается при нажатии стрелки вместо перехода по ячейкам, скорее всего, причиной такого поведения является активированная кнопка Scroll Lock. Возможно, на вашей клавиатуре нет этой клавиши, но ее функцию можно включить с помощью комбинации FN. Для ее отключения можно использовать экранную клавиатуру.
Вызовите экранную клавиатуру командой «osk», запущенной из окна командного интерпретатора (Win + R).
Щелкните на ScrLk один раз, чтобы ее отключить. Если клавиша, возвращается к цвету остальных, постраничная прокрутка будет отключена.
Откройте таблицу и посмотрите, работает ли навигация по ячейкам.
Перезагрузка функции упрощения набора текста
Переход по ячейкам с использованием стрелок может не работать при возникновении сбоя в функции залипания клавиш, из-за которого она зависает в неопределенном состоянии. Когда Excel не может определить ее состояние, он воспринимает это за включенную кнопку ScrLk. В этом случае нужно ее перезапустить.
Отройте Панель управления командой control из окна «Выполнить».
В строке поиска наберите «Центр специальных возможностей» и перейдите по найденному результату.
Затем перейдите в раздел Облегчения работы с клавиатурой — Упростить набор текста и отметьте флажком опцию «Включить залипание клавиш» и сохраните конфигурацию нажатием на «Применить».
Подождите несколько секунд прежде чем снова снять флажок, затем сохраните изменения на «Применить».
Откройте Excel и проверьте, восстановлена ли работа стрелок.
Отключение дополнительных функций
Если по-прежнему не работают стрелки при переходах между ячейками в Excel, то, возможно, их действие блокирует одна из надстроек. Чтобы ее определить, отключите все, затем повторно включайте по несколько, пока не обнаружите ту, которая вызывает конфликт.
Откройте таблицу и разверните основное меню на полосе верхней панели. В меню выберите пункт «Параметры Excel».
В окне параметров выберите Надстройки. Внизу экрана кликните на раскрывающееся меню Управление и выберите «Надстройки Excel», затем нажмите на кнопку «Перейти».
Удалите флажки со всех дополнений и кликните на «ОК».
Вернитесь на предыдущий экран и в меню Управление выберите «Надстройки COM» и кликните на «Перейти». Здесь также снимите все флажки и примените изменения на «ОК».
Перезагрузите офисное приложение и посмотрите, работает ли по клеточная навигация.
Если теперь клавиши со стрелками правильно работают, повторите указанные действия и включайте по несколько дополнений, пока не удастся определить, какая из них вызвала проблему.