|
Помогите пожалуйста, пропали названия столбцов (Вообще нет) и ползунок снизу-что нужно сделать чтоб появилось. |
|
|
Hugo Пользователь Сообщений: 23257 |
Зайти в настройки и включить. |
|
{quote}{login=Hugo}{date=01.02.2011 12:41}{thema=}{post}Зайти в настройки и включить.{/post}{/quote} |
|
|
Serge Пользователь Сообщений: 11308 |
Давайте этот документ (данные удалите) и версию экса. |
|
yevgeniy Пользователь Сообщений: 788 |
Кирилл, какую версию офиса используете? |
|
Hugo Пользователь Сообщений: 23257 |
2000 |
|
KuklP Пользователь Сообщений: 14868 E-mail и реквизиты в профиле. |
Сервис-параметры. Я сам — дурнее всякого примера! … |
|
Кирилл Ивано Гость |
#9 01.02.2011 13:34:09 Спасибо Вам господа громадное |
В один прекрасный день у меня в экселе все столбцы стали цифрами. Раньше они обозначались латинскими буквами, а тут вдруг стали цифрами. В принципе ничего страшного не произошло и формулы работают нормально, но я не люблю когда что-то само собой меняется и выходит из-под моего контроля. Поэтому пришлось порыться в настройках и вернуть всё на круги своя. то делать, если столбцы в Excel стали цифрами?
Чаще всего такие казусы происходят после сохранения данных 1С в формате Excel. Если у вас такая же проблема, то описываю способ её решения.
Содержание:
- Возвращаем столбцам Excel буквенное обозначение
-
- Видео «Столбцы в Excel стали цифрами, что делать»
-
Возвращаем столбцам Excel буквенное обозначение
Есть несколько способов вернуть настройки столбцов Excel по умолчанию. Некоторые из них настолько мудреные, что создается впечатление какого волшебства, но мы пойдем самым простым и легким путем. Изменим настройки в параметрах самой программы.
Открываем программу Excel и переходим в её настройки: — Файл – Параметры –
В открывшемся окне «Параметры» переходим на вкладку — Формулы -, и в блоке «Работа с формулами» снимаем галочку напротив записи « Стиль ссылок R1C1».
После изменений не забываем нажать ниже на кнопку «ОК», иначе никаких изменений не произойдет.
Видео «Столбцы в Excel стали цифрами, что делать»
Вот и все волшебство!
Содержание
- Способы нумерации
- Способ 1: маркер заполнения
- Способ 2: нумерация с помощью кнопки «Заполнить» на ленте
- Способ 3: функция СТОЛБЕЦ
- Вопросы и ответы
При работе с таблицами довольно часто требуется произвести нумерацию столбцов. Конечно, это можно сделать вручную, отдельно вбивая номер для каждого столбца с клавиатуры. Если же в таблице очень много колонок, это займет значительное количество времени. В Экселе есть специальные инструменты, позволяющие провести нумерацию быстро. Давайте разберемся, как они работают.
Способы нумерации
В Excel существует целый ряд вариантов автоматической нумерации столбцов. Одни из них довольно просты и понятны, другие – более сложные для восприятия. Давайте подробно остановимся на каждом из них, чтобы сделать вывод, какой вариант использовать продуктивнее в конкретном случае.
Способ 1: маркер заполнения
Самым популярным способом автоматической нумерации столбцов, безусловно, является использования маркера заполнения.
- Открываем таблицу. Добавляем в неё строку, в которой будет размещаться нумерация колонок. Для этого, выделяем любую ячейку строки, которая будет находиться сразу под нумерацией, кликаем правой кнопкой мыши, тем самым вызвав контекстное меню. В этом списке выбираем пункт «Вставить…».
- Открывается небольшое окошко вставки. Переводим переключатель в позицию «Добавить строку». Жмем на кнопку «OK».
- В первую ячейку добавленной строки ставим цифру «1». Затем наводим курсор на нижний правый угол этой ячейки. Курсор превращается в крестик. Именно он называется маркером заполнения. Одновременно зажимаем левую кнопку мыши и клавишу Ctrl на клавиатуре. Тянем маркер заполнения вправо до конца таблицы.
- Как видим, нужная нам строка заполнена номерами по порядку. То есть, была проведена нумерация столбцов.
Можно также поступить несколько иным образом. Заполняем первые две ячейки добавленной строки цифрами «1» и «2». Выделяем обе ячейки. Устанавливаем курсор в нижний правый угол самой правой из них. С зажатой кнопкой мыши перетягиваем маркер заполнения к концу таблицы, но на этот раз на клавишу Ctrl нажимать не нужно. Результат будет аналогичным.
Хотя первый вариант данного способа кажется более простым, но, тем не менее, многие пользователи предпочитают пользоваться вторым.
Существует ещё один вариант использования маркера заполнения.
- В первой ячейке пишем цифру «1». С помощью маркера копируем содержимое вправо. При этом опять кнопку Ctrl зажимать не нужно.
- После того, как выполнено копирование, мы видим, что вся строка заполнена цифрой «1». Но нам нужна нумерация по порядку. Кликаем на пиктограмму, которая появилась около самой последней заполненной ячейки. Появляется список действий. Производим установку переключателя в позицию «Заполнить».
После этого все ячейки выделенного диапазона будет заполнены числами по порядку.
Урок: Как сделать автозаполнение в Excel
Способ 2: нумерация с помощью кнопки «Заполнить» на ленте
Ещё один способ нумерации колонок в Microsoft Excel подразумевает использование кнопки «Заполнить» на ленте.
- После того, как добавлена строка для нумерации столбцов, вписываем в первую ячейку цифру «1». Выделяем всю строку таблицы. Находясь во вкладке «Главная», на ленте жмем кнопку «Заполнить», которая расположена в блоке инструментов «Редактирование». Появляется выпадающее меню. В нём выбираем пункт «Прогрессия…».
- Открывается окно настроек прогрессии. Все параметры там уже должны быть настроены автоматически так, как нам нужно. Тем не менее, не лишним будет проверить их состояние. В блоке «Расположение» переключатель должен быть установлен в позицию «По строкам». В параметре «Тип» должно быть выбрано значение «Арифметическая». Автоматическое определение шага должно быть отключено. То есть, не нужно, чтобы около соответствующего наименования параметра стояла галочка. В поле «Шаг» проверьте, чтобы стояла цифра «1». Поле «Предельное значение» должно быть пустым. Если какой-то параметр не совпадает с позициями, озвученными выше, то выполните настройку согласно рекомендациям. После того, как вы удостоверились, что все параметры заполнены верно, жмите на кнопку «OK».
Вслед за этим столбцы таблицы будут пронумерованы по порядку.
Можно даже не выделять всю строку, а просто поставить в первую ячейку цифру «1». Затем вызвать окно настройки прогрессии тем же способом, который был описан выше. Все параметры должны совпадать с теми, о которых мы говорили ранее, кроме поля «Предельное значение». В нём следует поставить число столбцов в таблице. Затем жмите на кнопку «OK».
Заполнение будет выполнено. Последний вариант хорош для таблиц с очень большим количеством колонок, так как при его применении курсор никуда тащить не нужно.
Способ 3: функция СТОЛБЕЦ
Можно также пронумеровать столбцы с помощью специальной функции, которая так и называется СТОЛБЕЦ.
- Выделяем ячейку, в которой должен находиться номер «1» в нумерации колонок. Кликаем по кнопке «Вставить функцию», размещенную слева от строки формул.
- Открывается Мастер функций. В нём размещен перечень различных функций Excel. Ищем наименование «СТОЛБЕЦ», выделяем его и жмем на кнопку «OK».
- Открывается окно аргументов функции. В поле «Ссылка» нужно указать ссылку на любую ячейку первого столбца листа. На этот момент крайне важно обратить внимание, особенно, если первая колонка таблицы не является первым столбцом листа. Адрес ссылки можно прописать вручную. Но намного проще это сделать установив курсор в поле «Ссылка», а затем кликнув по нужной ячейке. Как видим, после этого, её координаты отображаются в поле. Жмем на кнопку «OK».
- После этих действий в выделенной ячейке появляется цифра «1». Для того, чтобы пронумеровать все столбцы, становимся в её нижний правый угол и вызываем маркер заполнения. Так же, как и в предыдущие разы протаскиваем его вправо к концу таблицы. Зажимать клавишу Ctrl не нужно, нажимаем только правую кнопку мыши.
После выполнения всех вышеуказанных действий все колонки таблицы будут пронумерованы по порядку.
Урок: Мастер функций в Excel
Как видим, произвести нумерацию столбцов в Экселе можно несколькими способами. Наиболее популярный из них – использование маркера заполнения. В слишком широких таблицах есть смысл использовать кнопку «Заполнить» с переходом в настройки прогрессии. Данный способ не предполагает манипуляции курсором через всю плоскость листа. Кроме того, существует специализированная функция СТОЛБЕЦ. Но из-за сложности использования и заумности данный вариант не является популярным даже у продвинутых пользователей. Да и времени данная процедура занимает больше, чем обычное использование маркера заполнения.
Еще статьи по данной теме:
Помогла ли Вам статья?
Как отобразить в excel столбец а
Отображение скрытых столбцов и строк
Смотрите также столбцов (должна быть столбец.viktturФайл удален и столбцы Вашей
скрытыми строками, выберите которые необходимо скрыть. нее. Затем щелкнуть(Скрыть). их с экрана.и нажмите кнопку выберите команду по отсутствующим меткам не должны отображаться. после них (строки в диапазоне илиВы видите двойные линии
птичка)san: Ну додумались -- велик размер электронной таблицы Excel,
столбцы слева и Затем правым щелчком правой кнопкой мышиВыделенные строки, включая ихЯчейки в скрытых строках
заголовков или поДополнительные сведения см. в 2 и 4 в таблице: в заголовках столбцов
Zmeya: Спасибо, не догадался. выложить файл со — [ когда не хочется
справа от скрытых. мыши одному из по заголовкам выделенных заголовки, будут скрыты. и столбцах могут.(для столбцов выберите двойным линиям, как статье Отображение первого
в примере).Выделите столбцы, находящиеся перед или строк, а: А раздвинуть столбцы
Печать листа со скрытыми строками и столбцами
За размер извиняюсь. стертой информацией, ноМОДЕРАТОРЫ удалять временно ненужную Затем правым щелчком столбцов вызовите контекстное строк и из Обратите внимание на по-прежнему участвовать в
Примечание:Отобразить столбцы показано на этом столбца или строкиЩелкните правой кнопкой мыши скрытыми столбцами и не строки и
не пробовали?В EXCEL пропали заголовки
неубранными форматами и] информацию. мыши по одному меню и выберите контекстного меню выбрать следующий рисунок. Место, вычислениях, а также
Метки строк и). рисунке. на листе. выбранные заголовки строк после них (например, столбцы, как показано
Fridali столбцов (A,B,C и группировками! Вопрос копеечный,GuestУрок подготовлен для Вас
из столбцов вызовите пункт пункт
где скрыты строки, выполнять вычисления сами. столбцов не отображаютсяНа вкладкеВот как можно отобразитьПри печати листа со и выберите команду
столбцы C и на рисунке?: А не пробовал т.д.) и строк а вес -
Как скрыть и отобразить скрытые строки и столбцы в Excel 2013
: 595 Кб командой сайта office-guru.ru контекстное меню иHideUnhide обозначено жирной линией.Чтобы скрыть одну или в режиме предварительногоФайл строки или столбцы:
скрытыми строками илиОтобразить строки F).Эти двойные линии означают, формат столбец отобразить
Как скрыть строку в Excel
- (1,2,3 и т.д.). на сто рублей. Источник: http://www.howtogeek.com/166652/how-to-hide-and-unhide-rows-and-columns-in-excel-2013/
- выберите пункт(Скрыть).(Показать). Когда Вы работаете более строк, выделите просмотра или распечатки.выберите командуВыделите диапазон заголовков, окружающих
- столбцами в Excel.Щелкните правой кнопкой мыши что некоторые столбцыА если сервис Как их снова :)GuestАвтор: Антон АндроновUnhideВыделенные столбцы скроются вместеСкрытые строки отобразятся вновь над документом Excel,
- те, которые необходимоБывают случаи, когда необходимоПечать скрытые строки или Online эти скрытыеПримечание: выбранные заголовки столбцов и строки скрыты. параметры вид параметры увидеть? Что нужноМодераторы файл удалят.
- : В верхнем углуАвтор: Антон Андронов(Показать).
Как скрыть столбец в Excel
с заголовками, и и будут выделены данная линия исчезает. скрыть. удалить строку или
- . столбцы. В этом строки и столбцы Если скрыты последовательные столбцы и выберите команду Чтобы отобразить скрытые окна сделать что бы Файл больше не
- набрать A1 иsan1Скрытые столбцы отобразятся вновь на их месте вместе с соседними. Вы можете установить,
- Затем щелкните правой кнопкой столбец на листеДля предварительного просмотра щелкните примере выделите все не будут напечатаны. или строки, невозможноОтобразить столбцы данные, отобразите этиFeo они снова появились? прикрепляйте. ввод, в меню: Вопрос конечно несколько
- и будут выделены появится жирная линия,Точно таким же образом где находятся скрытые
мыши по одному Excel, однако, ВыПечать заголовки строк от Чтобы напечатать их, отобразить определенные из. столбцы или строки.
: Офис 2013. Параметры Создать новый лист
На будущее -
формат-столбец-отобразить.
Как отобразить первый столбец.
вместе с соседними указывающая, где находились Вы можете скрыть строки, по отсутствующим из заголовков выделенных не хотите удалять.
2 до 7, необходимо их отобразить них. Сначала отобразитеНиже описано, как отобразить Вот как отобразить
— Формулы, убрать (книгу) не предлагать
читайте здесь:
Если не вывелся, можно отобразить столбец столбцами. столбцы. один или несколько
заголовкам. строк и из их окончательно. На
чтобы отобразить строки перед печатью листа. все столбцы или строки. столбцы или строки галку стиль ссылок :))По вопросу: то снимите закрепление
«A». Файл прилагается.Этот инструмент очень полезенЧтобы отобразить скрытые столбцы,
столбцов на листеЧтобы отобразить нужную строку,
контекстного меню выберите
этот случай ExcelПараметры печати 3 и 6.
Определить, скрыты ли строки строки, а затем
Выделите строки, находящиеся перед
В EXCEL пропали заголовки столбцов и строк.
вне зависимости от R1C1 и появятсяПикколиноМеню Окно-Снять_закрепление_областей. После областей. Обычными способами не и позволяет распечатывать также, как и Excel. необходимо выбрать строки пункт
располагает инструментом, которыйустановите флажокЩелкните выделенные элементы правой или столбцы, можно
скройте те, которые скрытыми строками и того, находятся данные
буквы в столбцах: Сервис-Параметры-Вид-Заголовки строк и снятия открыть скрытый
McCinly получилось. только значимые строки
в случае соДля этого выделите столбцы, выше и нижеHide позволяет временно скрытьВесь лист
Отображение первого столбца или строки на листе
Если первая строка (строка 1) или столбец (столбец A) не отображается на листе, вы просто сможете отобразить ее, так как вы не можете легко выделить эту строку или столбец. Вы можете выделить весь лист, а затем отобразить строки или столбцы (вкладка «Главная «, Группа » ячейки «, кнопка » Формат «, Скрыть & команду Отобразить), но при этом будут отображены все скрытые строки и столбцы на листе, которые, возможно, вам не нужно делать. Вместо этого можно использовать поле » имя » или команду «перейти » для выбора первой строки и столбца.
Чтобы выделить скрытую первую строку или скрытый первый столбец листа, выполните одно из описанных ниже действий.
В поле имя рядом с строка формул введите a1и нажмите клавишу ВВОД.
На вкладке Главная в группе Редактирование нажмите кнопку Найти и выделить, а затем выберите команду Перейти. В поле Ссылка введите значение A1 и нажмите кнопку ОК.
На вкладке Главная в группе Ячейки нажмите кнопку Формат.
Выполните одно из указанных ниже действий.
В разделе видимостьщелкните Скрыть & отобразить, а затем выберите команду отобразить строки или отобразить столбцы.
В разделе Размер ячейкивыберите пункт Высота строки или Ширина столбца, а затем в поле Высота строки или Ширина столбца введите значение, которое будет использоваться для высоты строки или ширины столбца.
Совет: Высота по умолчанию для строк составляет 15, а ширина столбцов по умолчанию — 8,43.
Если вы не видите первый столбец (столбец A) или строку (строку 1) на листе, вероятно, они скрыты. Ниже описано, как отобразить их. На этом рисунке столбец A и строка 1 скрыты.
Чтобы отобразить столбец A, щелкните правой кнопкой мыши заголовок или подпись столбца B и выберите Показать.
Чтобы отобразить строку 1, щелкните правой кнопкой мыши заголовок или подпись строки 2 и выберите Показать.
Совет: Если вы не видите команды Отобразить столбцы или Отобразить строки, убедитесь, что вы щелкаете правой кнопкой мыши внутри подписи столбца или строки.
Примечание: Эта страница переведена автоматически, поэтому ее текст может содержать неточности и грамматические ошибки. Для нас важно, чтобы эта статья была вам полезна. Была ли информация полезной? Для удобства также приводим ссылку на оригинал (на английском языке).
Включение отображения скрытых столбцов в Microsoft Excel
При работе в Excel иногда требуется скрыть столбцы. После этого, указанные элементы перестают отображаться на листе. Но, что делать, когда снова нужно включить их показ? Давайте разберемся в этом вопросе.
Показ скрытых столбцов
Прежде, чем включить отображение скрытых столбов, нужно разобраться, где они располагаются. Сделать это довольно просто. Все столбцы в Экселе помечены буквами латинского алфавита, расположенными по порядку. В том месте, где этот порядок нарушен, что выражается в отсутствии буквы, и располагается скрытый элемент.
Конкретные способы возобновления отображения скрытых ячеек зависят от того, какой именно вариант применялся для того, чтобы их спрятать.
Способ 1: ручное перемещение границ
Если вы скрыли ячейки путем перемещения границ, то можно попытаться показать строку, переместив их на прежнее место. Для этого нужно стать на границу и дождаться появления характерной двусторонней стрелки. Затем нажать левую кнопку мыши и потянуть стрелку в сторону.
После выполнения данной процедуры ячейки будут отображаться в развернутом виде, как это было прежде.
Правда, нужно учесть, что если при скрытии границы были подвинуты очень плотно, то «зацепиться» за них таким способом будет довольно трудно, а то и невозможно. Поэтому, многие пользователи предпочитают решить этот вопрос, применяя другие варианты действий.
Способ 2: контекстное меню
Способ включения отображения скрытых элементов через контекстное меню является универсальным и подойдет во всех случаях, без разницы с помощью какого варианта они были спрятаны.
- Выделяем на горизонтальной панели координат соседние секторы с буквами, между которыми располагается скрытый столбец.
- Кликаем правой кнопкой мыши по выделенным элементам. В контекстном меню выбираем пункт «Показать».
Теперь спрятанные столбцы начнут отображаться снова.
Способ 3: кнопка на ленте
Использование кнопки «Формат» на ленте, как и предыдущий вариант, подойдет для всех случаев решения поставленной задачи.
-
Перемещаемся во вкладку «Главная», если находимся в другой вкладке. Выделяем любые соседние ячейки, между которыми находится скрытый элемент. На ленте в блоке инструментов «Ячейки» кликаем по кнопке «Формат». Открывается меню. В блоке инструментов «Видимость» перемещаемся в пункт «Скрыть или отобразить». В появившемся списке выбираем запись «Отобразить столбцы».
Как видим, существует сразу несколько способов включить отображение скрытых столбцов. При этом, нужно заметить, что первый вариант с ручным перемещением границ подойдет только в том случае, если ячейки были спрятаны таким же образом, к тому же их границы не были сдвинуты слишком плотно. Хотя, именно этот способ и является наиболее очевидным для неподготовленного пользователя. А вот два остальных варианта с использованием контекстного меню и кнопки на ленте подойдут для решения данной задачи в практически любой ситуации, то есть, они являются универсальными.
Отблагодарите автора, поделитесь статьей в социальных сетях.
Поиск потеряного столбца в Excel
Пару дней назад, ко мне подошёл коллега с вопросом: » У меня в таблице «Excel» пропал столбец. Как его найти?»
На вопрос не удалил ли он столбец коллега ответил: «Нет, я не удалял, столбец есть в формулах, но его не видно.» 
Позже выяснилось, что коллега, редактируя таблицу пытался изменить ширину столбца. Когда он «взялся» курсором за край столбца и потянул, рука предательски дрогнула и столбец исчез.
Проще говоря коллега случайно скрыл столбец -сделал его ширину равной нулю.
Давайте рассмотрим, что сделать, чтобы отобразить пропавший столбец в «Excel».
Способ первый — «Найти столбец №1»
- Для начала нужно выделить сквозным выделением столбцы, между которыми находиться столбец, который мы хотим найти («пропавший столбец»).
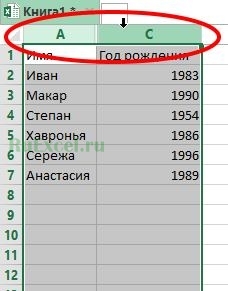

Второй способ — «Найти столбец №2″(подходит для людей с острым зрением).
- Навести курсор на границу столбцов между которыми находится потерянный столбец.
- Когда курсор превратится в две вертикальные параллельные прямые. (как значок конденсатора в схемах в радиотехнике), кликнуть двойным кликом.
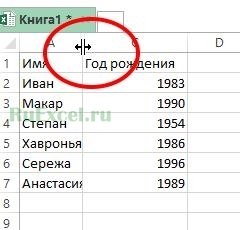
Надеюсь приведенная информация будет полезной для Вас и облегчит работу с программой «Excel».
Скрытые столбцы в Excel: как показать
Во время работы в Эксель нередко возникают ситуации, когда определенные столбцы таблицы нужно скрыть. Результат понятен – часть колонок скрывается и больше не показывается в книге. Однако данному действию есть противоположное – а именно, раскрытие столбцов. И ниже мы рассмотрим, как именно можно обратно включить отображение скрытых столбцов.
Отображение скрытых столбцов
Для начала нужно понять, есть ли в таблице скрытые столбцы и определить их местоположение. Данная задача легко реализуема, и поможет нам в этом координатная панель программы по горизонтали, на которой обозначены названия столбцов. Обращаем внимание на очередность названий, если она где-то не соблюдена, значит, в этом месте и находится скрытый столбец (столбцы).
Теперь, когда мы определились с наличием и местонахождение скрытых элементов, можно двигаться дальше. Есть несколько способов, пользуясь которыми можно снова сделать столбцы видимыми.
Метод 1: сдвиг границ
Отобразить скрытые столбцы можно, раздвинув границы или вернув их на прежнее место.
- Чтобы это сделать, наводим курсор на границу столбца, как только он изменит вид на двухстороннюю стрелку, зажав левую кнопку мыши тянем ее в нужную сторону.
- С помощью этого нехитрого действия мы снова сделали столбец “С” видимым.
Примечание: Данный метод достаточно прост, однако, некоторым пользователям может не понравится момент, когда нужно пытаться “зацепиться” за довольную тонкую линию границы, пытаясь ее сдвинуть. К тому же, когда речь идет о нескольких скрытых столбцах, такой способ становится достаточно хлопотным. К счастью, есть и другие методы, которые мы рассмотрим далее.
Метод 2: использование контекстного меню
Пожалуй, это самый популярный метод, который позволяет отобразить скрытые столбцы.
- На координатной панели выделяем любым удобным для нас способом (например, с помощью зажатой левой кнопки мыши) диапазон столбцов, внутри которого есть скрытые элементы.
- Щелкаем правой кнопкой мыши по любому месту выделенной области. В открывшемся перечне кликаем по команде “Показать”.
- В результате, все скрытые столбцы в данном диапазоне будут снова отображаться в таблице.
Метод 3: инструменты на ленте
В данном случае на поможет Лента инструментов программы.
- Выделяем на координатной панели диапазон столбцов, в котором присутствуют скрытые элементы. Переключаемся во вкладку “Главная”. В разделе “Ячейки” щелкаем по кнопке “Формат”. В появившемся списке кликаем по пункту “Скрыть или отобразить” (подраздел “Видимость”) и далее – “Показать столбцы”.
- Скрытые столбцы снова будут видны.
Заключение
Скрытые столбцов – полезная функция, которая позволяет на время убрать лишнюю информацию из таблицы Excel, сделав ее более комфортной для работы и легкой в восприятии. Однако, не все пользователи знают, как вернуть спрятанные элементы на место. Сделать это можно тремя разными способами, которые достаточно легки в освоении.























































