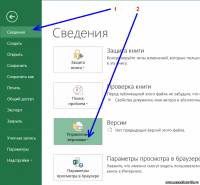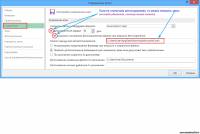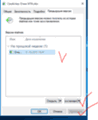Когда вы открываете книгу, которая была повреждена, приложение Excel автоматически запускает режим восстановления файлов и пытается открыть заново и одновременно восстановить ее.
Режим восстановления файлов в Excel не всегда запускается автоматически. Если вам не удается открыть книгу из-за повреждения, можно попытаться исправить ее вручную.
Если сделать это не удалось, вы можете попробовать восстановить ее данные другими способами. В качестве профилактической меры рекомендуется чаще сохранять книгу и создавать ее резервную копию при каждом сохранении. Вы также можно настроить приложение Excel так, чтобы оно автоматически создавало файл восстановления через определенные промежутки времени. При этом у вас всегда будет доступ к рабочей копии книги, если оригинал окажется случайно удален или поврежден.
Восстановление поврежденной книги вручную
-
На вкладке Файл выберите команду Открыть.
-
В Excel 2013 или Excel 2016 щелкните место, где находится таблица, и нажмите кнопку Обзор.
-
В диалоговом окне Открытие выберите поврежденную книгу, которую нужно открыть.
-
Щелкните стрелку рядом с кнопкой Открыть и выберите команду Открыть и восстановить.
-
Выполните одно из указанных ниже действий.
-
Чтобы восстановить максимально возможное количество данных книги, нажмите кнопку Восстановить.
-
Чтобы извлечь из книги значения и формулы, если восстановить ее не удалось, нажмите кнопку Извлечь данные.
-
Восстановление данных из поврежденной книги
Описанные ниже способы помогут вам сохранить данные, которые в противном случае могут быть потеряны. Если один способ не сработал, можно попробовать другой. Если все эти действия не принесли результата, попробуйте использовать сторонние решения для восстановления данных книги.
Важно: Если открыть книгу не позволяет ошибка на диске или в сети, переместите ее на другой жесткий диск или сохраните на локальный диск из сети, прежде чем пытаться восстанавливать ее перечисленными ниже способами.
-
Чтобы восстановить данные, когда книга открыта в приложении Excel, выполните одно из перечисленных ниже действий.
-
Возврат к последней сохраненной версии книги. Если при редактировании листа книга была повреждена до того, как изменения в ней были сохранены, можно восстановить исходный лист, вернувшись к последней сохраненной версии.
Чтобы вернуться к последней сохраненной версии книги, выполните указанные ниже действия.
-
На вкладке Файл выберите команду Открыть.
-
Дважды щелкните имя книги, которую необходимо открыть в приложении Excel.
-
Нажмите кнопку Да, чтобы снова открыть книгу.
Примечание: При этом будет восстановлена последняя сохраненная версия книги. Все изменения, которые могли привести к повреждению файла, будут удалены. Дополнительные сведения о восстановлении более ранних версий книги см. в статье Автоматическое сохранение и восстановление файлов Office.
-
-
Сохранение книги в формате SYLK (символьной ссылки). Сохранив книгу в формате SYLK, вы сможете отфильтровать поврежденные элементы. Формат SYLK обычно используется для устранения ошибок принтера.
Для сохранения книги в формате SYLK сделайте следующее.
-
Откройте вкладку Файл и выберите команду Сохранить как.
-
В списке Тип файла выберите пункт SYLK (Symbolic Link), а затем нажмите кнопку Сохранить.
Примечание: При использовании формата SYLK сохраняется только активный лист книги.
-
Если отображается сообщение о том, что выбранный тип файла не поддерживает книги, содержащие несколько страниц, нажмите кнопку ОК, чтобы сохранить только активный лист.
-
Если появилось сообщение о том, что книга может содержать возможности, несовместимые с форматом SYLK, нажмите кнопку Да.
-
На вкладке Файл выберите команду Открыть.
-
Выберите сохраненный SLK-файл, а затем нажмите кнопку Открыть.
Примечание: Чтобы увидеть SLK-файл, вам может понадобиться выбрать вариант Все файлы или Файлы SYLK в списке Тип файлов.
-
На вкладке Файл выберите команду Сохранить как.
-
В поле Тип файла выберите Книга Excel.
-
В поле Имя файла введите новое имя книги, чтобы создать ее копию, не удаляя оригинал, а затем нажмите кнопку Сохранить.
Примечание: Поскольку этот формат позволяет сохранить только активный лист книги, необходимо открыть поврежденную книгу несколько раз и сохранить каждый лист отдельно.
-
-
-
Для восстановления данных в том случае, если книга не может быть открыта в приложении Excel, выполните одно из следующих действий.
-
Настройка пересчета вручную в Excel. Чтобы открыть книгу, попробуйте отключить автоматический пересчет. Книга не будет пересчитываться и поэтому может открыться.
Чтобы настроить пересчет вручную в Excel, выполните указанные ниже действия.
-
Убедитесь, что в Excel открыта новая пустая книга. В противном случае выполните указанные ниже действия.
-
-
На вкладке Файл нажмите кнопку Создать.
-
В разделе Доступные шаблоны выберите вариант Пустая книга.
-
На вкладке Файл нажмите кнопку Параметры.
-
В категории Формулы в группе Параметры вычислений установите переключатель в положение Вручную.
-
Нажмите кнопку ОК.
-
На вкладке Файл выберите команду Открыть.
-
Выберите поврежденную книгу и нажмите кнопку Открыть.
-
-
Использование внешних ссылок для связи с поврежденной книгой. Если вы хотите извлечь из книги только данные, а не формулы или вычисляемые значения, для связи с поврежденной книгой можно использовать внешние ссылки.
Для этого выполните указанные ниже действия.
-
На вкладке Файл выберите команду Открыть.
-
Выберите папку, содержащую поврежденную книгу, скопируйте имя файла, а затем нажмите кнопку Отмена.
-
Откройте вкладку Файл и выберите пункт Создать.
-
В разделе Доступные шаблоны выберите вариант Пустая книга.
-
В ячейке A1 новой книги введите =имя_файла!A1, где имя_файла — это имя поврежденной книги, которое вы скопировали в действии 2, а затем нажмите клавишу ВВОД.
Совет: Достаточно ввести только имя книги без расширения файла.
-
Если появится диалоговое окно Обновить значения, выберите поврежденную книгу и нажмите кнопку ОК.
-
Если появится диалоговое окно Выбор листа, выберите нужный лист, а затем нажмите кнопку ОК.
-
Выберите ячейку A1.
-
На вкладке Главная в группе Буфер обмена выберите Копировать.
-
Выделите область приблизительно такого же размера (начиная с ячейки A1), что и диапазон ячеек, содержащих данные в поврежденной книге.
-
На вкладке Главная в группе Буфер обмена нажмите кнопку Вставить.
-
Пока диапазон ячеек выбран, на вкладке Главная в группе Буфер обмена снова нажмите кнопку Копировать.
-
На вкладке Главная в группе Буфер обмена щелкните стрелку под кнопкой Вставить, затем в группе Вставить значения выберите Значения.
Примечание: При вставке значений удаляются ссылки на поврежденную книгу и остаются только данные.
-
-
Извлечение данных из поврежденной книги с помощью макроса. Если поврежденная книга ссылается на диаграмму, попробуйте извлечь исходные данные диаграммы с помощью макроса.
Для использования макроса выполните указанные ниже действия
-
Введите на листе модуля следующий код макроса:
Sub GetChartValues() Dim NumberOfRows As Integer Dim X As Object Counter = 2
' Calculate the number of rows of data. NumberOfRows = UBound(ActiveChart.SeriesCollection(1).Values) Worksheets("ChartData").Cells(1, 1) = "X Values"
' Write x-axis values to worksheet. With Worksheets("ChartData") .Range(.Cells(2, 1), _ .Cells(NumberOfRows + 1, 1)) = _
Application.Transpose(ActiveChart.SeriesCollection(1).XValues) End With ' Loop through all series in the chart and write their values to
' the worksheet. For Each X In ActiveChart.SeriesCollection Worksheets("ChartData").Cells(1, Counter) = X.Name With Worksheets("ChartData")
.Range(.Cells(2, Counter), _ .Cells(NumberOfRows + 1, Counter)) = _ Application.Transpose(X.Values) End With
Counter = Counter + 1 Next End Sub
-
Вставьте новый лист в книгу и переименуйте его в ChartData.
-
Выделите диаграмму, из которой требуется извлечь значения данных.
-
Примечание: Ее можно внедрить в лист или поместить на отдельный лист диаграммы.
-
Запустите макрос GetChartValues.
-
Данные из диаграммы будут помещены на лист ChartData.
-
-
Автоматическое сохранение резервной копии книги
Функция автоматического сохранения создает резервную копию книги на случай, если ее оригинал будет случайно удален или поврежден.
-
На вкладке Файл выберите команду Сохранить как.
-
В Excel 2013 или Excel 2016 щелкните место, где находится таблица, и нажмите кнопку Обзор.
-
Щелкните стрелку вниз рядом с элементом Сервис, который находится около кнопки Сохранить, и выберите пункт Общие параметры.
-
Установите флажок Всегда создавать резервную копию.
Дополнительные сведения о сохранении и восстановлении более ранних версий книги, а также о восстановлении новых книг (которые еще не были сохранены) см. в статье Восстановление файлов Office.
Автоматическое создание файла восстановления через определенные промежутки времени
Функция периодического создания файла для восстановления создает резервную копию книги на случай, если ее оригинал будет случайно удален или поврежден.
-
На вкладке Файл нажмите кнопку Параметры.
-
В категории Сохранение в группе Сохранение книг установите флажок Автосохранение каждые и укажите количество минут.
-
В поле Каталог данных для автовосстановления введите расположение, в котором необходимо сохранять файл восстановления.
-
Убедитесь, что флажок Отключить автовосстановление только для этой книги снят.
Дополнительные сведения о сохранении и восстановлении более ранних версий книги, а также о восстановлении новых книг (которые еще не были сохранены) см. в статье Восстановление файлов Office.
Дополнительные сведения
Вы всегда можете задать вопрос специалисту Excel Tech Community или попросить помощи в сообществе Answers community.

3DNews Новости Software Новости сети 4 способа восстановления повреждённого ф…
Самое интересное в обзорах
Партнёрский материал
17.10.2018 [10:00],
Полезные советы по использованию Microsoft Excel
Что делать если файл Microsoft Excel с данными перестал открываться? Можно ли вернуть ценные данные, ставшие недоступными?

Если вдруг вам не удаётся открыть рабочий файл с данными Excel, то какова вероятность успешного восстановления этих данных и что для этого надо сделать? К сожалению, это распространённая ошибка Microsoft Excel. У проблемы есть несколько вариантов решения. Только перепробовав все варианты можно сказать, возможно ли восстановить повреждённый Excel-файл.
Способы восстановления повреждённого Excel-файла:
- Использование встроенной функции Microsoft Excel.
- Открытие файла с помощью OpenOffice.
- Использование онлайн-сервиса.
- Восстановление с помощью сторонних утилит.
1. Встроенная функция Microsoft Excel
В последних версиях Microsoft Excel добавлена возможность восстановления файла. Ранее эта функция или отсутствовала, или была откровенно слабо работоспособной при использовании с реальными файлами. Сейчас эта функция помогает в 10–20 % инцидентов с повреждением файлов. Для этого достаточно произвести несколько простых действий:
- Выбрать пункт меню «Файл».
- Выбрать пункт «Открыть».
- Выбрать повреждённый файл на диске.
- Щелкнуть на стрелку рядом с кнопкой «Открыть» в правом нижнем углу.
- Выбрать пункт «Открыть и восстановить» в выпадающем подменю.

Всё просто и не требует специальных знаний. Многим пользователям этой функции более чем достаточно для успешного восстановления повреждённого файла Excel. Если этим способом восстановить файл не получилось, то может помочь OpenOffice.org
2. Открытие файла с помощью OpenOffice
Файлы Microsoft Office, начиная с Office 2007, имеют общий формат с OpenOffice. Соответственно можно скачать и установить пакет программ с OpenOffice.org и попытаться восстановить им повреждённый файл.
Обращаем ваше внимание на то, что файл, восстанавливаемый с помощью OpenOffice, должен иметь расширение XLSX — это версия для файлов Excel 2007 и выше.
3. Использование онлайн—сервиса
Если варианты 1 и 2 не помогают восстановить файл, то необходимы специальные сервисы или программы, разработанные специально для восстановления данных из повреждённых файлов Excel.
Есть несколько доступных онлайн-сервисов восстановления повреждённых файлов Microsoft Excel. Наиболее удобный и доступный по цене (всего $5 за файл) находится по этому адресу: https://onlinefilerepair.com/ru/excel-repair-online.html.

Просто загрузите файл на сервис и дождитесь результата. Статистка от разработчиков сервиса утверждает, что в 40 % случаев данные из повреждённого Excel-файла удаётся восстановить в том или ином виде.
Сервис удобен тем, что работает на всех операционных системах (Windows, MacOS, iOS, Android и прочие) и на всех устройствах (компьютер, планшет, телефон и прочие).
4. Восстановление с помощью сторонних утилит
Если у вас много повреждённых Excel-файлов или вы не можете передавать эти файлы сторонним лицам из-за их конфиденциальности, то используйте специальные утилиты от сторонних разработчиков (не Microsoft).
Пример такой утилиты — это Recovery Toolbox for Excel: https://excel.recoverytoolbox.com/ru/.
Утилита развивается и распространяется с начала 2000-х годов, имеет многоязычный интерфейс (включая русский), восстанавливает все типы Excel-файлов всех версий, начиная с экзотического сейчас Excel 97.

Внимание: утилита работает только на компьютерах с ОС Windows.
Полезные советы для пользователей Microsoft Excel
При работе с Microsoft Excel включите функцию автосохранения. Это исключит случаи, когда сбой в работе компьютера приводит к потере нескольких часов работы:
Если вы заметили ошибку — выделите ее мышью и нажмите CTRL+ENTER.
Самые обсуждаемые публикации
Excel — программа, которая входит в пакет Microsoft Office и нужна для создания, редактирования и просмотра документов. Основное назначение Excel — работа с графиками, диаграммами и таблицами, но можно утилизировать и другие объекты. Существует версия программы для стационарного компьютера, а также для мобильных устройств и онлайн-аналог. В процессе работы можно создавать многостраничные документы (книги Excel), которые сохраняются в качестве самостоятельного файла в одном из популярных расширений либо остаются в облачном хранилище, если вы пользуетесь OneDrive.
В первую очередь нужно настроить автоматическое сохранение всех изменений в документе
Во всех программах от Microsoft Office есть функция автоматического сохранения изменений. Это нужно для того, чтобы не потерять прогресс в документе, если юзер забудет нажать «Сохранить», произойдёт сбой питания или поломка компьютера. Таким образом, если проблема случилась, можно вернуться к более старой версии, и не придётся восстанавливать всё вручную. Кроме того, восстановить данные повреждённого или несохранённого документа можно с помощью сторонних способов:
- Онлайн-сервисы;
- Скачиваемые программы.
Как предотвратить утрату данных
К сожалению, не всегда удаётся восстановить данные, если вы забыли сохранить изменения либо произошёл сбой. Поэтому лучше всего предотвращать утерю информации.
Самый простой способ сделать это — установить меньший интервал автоматического сохранения:
- Кликните «Файл»;
- Выберите ссылку «Параметры»;
- Откройте вкладку «Сохранение»;
- В области «Сохранение документов» убедитесь, что пункт «Автосохранение каждые» активирован;
- Установите небольшой интервал, чтобы у компьютера было больше шансов спасти данные от утери в случае, если вы забудете их сохранить или возникнут сбои в системе;
- Кликните «ОК».
Другой вариант, который поможет не утерять данные — использование Excel OneDrive. Это платформа Microsoft, которая организует облачное хранение информации. Работая в OneDrive, юзер не только не потеряет данные, если забудет их сохранить или произойдёт сбой, но и не лишится самого документа на электронной вычислительной машине. Сервис периодически сохраняет прогресс в фоновом режиме, а находятся они на виртуальном диске. Можно использовать таблицы OneDrive либо синхронизовать с ним свой Excel.
Третий способ — воспользоваться функцией «История изменений». Для того чтобы получить доступ к списку версий, необходимо заранее включить эту возможность:
- Кликните на вкладку «Рецензирование»;
- В группе «Отслеживание» выберите «Исправления».
Если команда недоступна, нужно отключить защиту файла. В «Рецензирование» — «Защитить» нажмите «Ограничить редактирование», после чего отключите защиту (если на файле установлен пароль, придётся его ввести).
Восстановление данных с помощью функций Excel
Версия Excel от 2010 года получила новые возможности. Стало проще восстановить информацию, если она не была сохранена, или произошёл сбой. К новым особенностям относится появление инструментов для отмены изменений, которые были сделаны случайно, синхронизация с онлайн-хранилищем, возможность эксплуатировать Excel на мобильных устройствах и прочее.
Восстановление несохранённого файла
Перед тем как попытаться вернуть данные из несохранённого документа, убедитесь, что он был создан. Невозможно восстановить файл, который не попал в систему — такую таблицу придётся делать заново вручную. Чтобы отмена создания не произошла, периодически нажимайте кнопку «Сохранить» либо установите автоматическую функцию.
Перед закрытием таблицы Excel высветится уведомление, в котором будет предложено сохранить изменения в документе. Если файл уже был создан, восстановить данные можно даже после нажатия «Не сохранять». Такое случается и при сбоях в работе программы, компьютера или сети питания. Копия самой последней версии документа будет доступна для восстановления. Для того чтобы вернуться к ней, нужно найти резервную копию:
- Откройте книгу Excel, с которой возникли проблемы;
- Кликните «Файл», перейдите в «Сведения»;
- Запустите функцию «Восстановить несохранённые книги».
После того, как вы нажмете на последнюю кнопку, программа сама выведет на монитор перечень версий документа, к которым можно обратиться. Вы можете просмотреть содержимое каждой и решить, какая нужна — обычно это самая последняя по времени создания. Доступ к этой функции можно получить проще: кликните «Файл», затем выберите «Последние».
Помните, что срок хранения черновой версии файла составляет 4 дня — далее они просто удаляются. Таким образом, восстановление нужно выполнить как можно быстрее после того, как вы обнаружили утерю изменений. Черновики также пропадают, если в дальнейшем вы редактируете файл, сохраняя прогресс, программа считает, что они больше не нужны.
Как правило, при запуске документа, который не был сохранён, Excel показывает окошко, где можно выбрать одну из последних версий черновика. Выбирайте копию, которая содержит больше всего данных, а также самые актуальные. Если не удалось вернуть их частично или полностью, то не получится уже никогда — придётся заполнять таблицу заново.
Восстановление нежелательных изменений
Если вы внесли данные, которые в таблице не нужны, и хотите восстановить прежнюю версию, попробуйте:
- Один или несколько раз нажать Ctrl + «Z». Эта комбинация отменяет последнее действие и может привести таблицу в вид, что она имела некоторое время назад. Функция не сработает, если документ был закрыт и открыт — тогда информация из буфера удаляется.
- Найти предыдущие версии документа с помощью функции, которая стала доступна в Excel 2010 и выше. Кликните «Файл» — «Сведения», затем воспользуйтесь «История файлов», если опция подключена. Вероятнее всего, вы сможете вернуть версию из архива.
- Найти копии самого документа в состоянии, в котором он был до изменения. Возможно, его аналог есть на переносном устройстве, в папке загрузок или другом расположении.
Восстановление файла, повреждённого до сохранения
Если во время работы с таблицей Excel произошёл сбой приложения, файла, компьютера или источника питания, она может оказаться «испорченной». К примеру, документ перестанет открываться или будет показывать некорректные данные. Для его восстановления нужно:
- Открыть Excel, перейти по пути «Файл» — «Открыть» — «Открыть и восстановить»;
- Выбрать одну из версий, как это делается в случае с несохранёнными изменениями;
- Применить её и сохранить прогресс.
Возможно, во время указанного варианта будут утеряны некоторые сведения, что были добавлены позже всего.
Восстановление заменённого файла
Если файл был заменён на другой, вернуть его содержимое обычно не получается. Предотвратить ситуацию можно резервным копированием — например, с помощью «История файлов», которая доступна в Windows 7 и выше.
Также можно попробовать комбинацию клавиш Ctrl + «Z» — она может сработать, если компьютер не перезагружался. Тогда изначальный файл вернётся на своё место, а уже новая версия удалится. Используйте этот вариант аккуратнее, так как иногда могут понадобиться оба варианта документа. В таком случае дайте им разные имена.
Восстановление данных с помощью онлайн-сервисов
В некоторых случаях для возвращения прежнего вида файла функционала самого Excel не хватает. Тогда вы можете эксплуатировать бесплатные и платные программы во всемирной паутине — их не нужно скачивать. С их помощью можно восстановить более сложные дефекты документов.
Возникают ситуации, когда документ был сохранён, но не открывается или делает это неправильно. Это значит, что информация, которая в нём находится, была повреждена, но Excel отображает её не полностью или неправильно. Файлы такого рода можно восстановить, загрузив их в Office Recovery — частично бесплатную онлайн-программу от Microsoft, которая анализирует и по возможности возвращает документ в рабочее состояние. Для этого:
- Откройте интернет-браузер;
- Перейдите на страницу официального сервиса Office Recovery (online.officerecovery.com/ru/);
- Кликните на «Выберите файл» и загрузите повреждённую книгу Excel;
- Далее нажмите «Безопасная загрузка и восстановление» — сервис сам определит формат документа, тип проблемы и вариант её решения;
- Скачайте итоговый файл (бесплатно это можно сделать, написав рекомендацию о сервисе).
Указанный способ позволяет восстановить не все проблемы с документами. Например, он бессилен в том случае, когда данные в книге Excel были полностью переписаны, после чего сохранены.
Альтернативным вариантом станет утилизация Online Recovery от Munsoft. Сервисы имеют похожий функционал, но во втором отсутствует возможность бесплатной работы. Для его использования перейдите по onlinerecovery.munsoft.com/ru, загрузите нужный документ, нажав на «Выбрать», после чего проведите восстановление. Вас перенаправит на экран, где можно приобрести платный доступ.
Восстановление данных с помощью скачиваемых программ
Существует несколько способов восстановить повреждённый документ Excel либо вернуть данные из него. Делается это с помощью различных скачиваемых программ. Все они имеют более широкий функционал, чем у онлайн-сервисов. Кроме того, существуют полностью бесплатные утилиты.
С использованием Recuva
Recuva — полностью бесплатная программа, которая имеет хороший функционал для восстановления удалённых, утерянных или повреждённых данных. Чаще всего ей пользуются юзеры, которые не смогли добиться желаемого результата с помощью опций Excel. К её возможностям и преимуществам относятся восстановление данных с отформатированных и повреждённых носителей, удалённых сообщений в почтовых сервисах и музыки в цифровых проигрывателях, структуры папок и несохранённых документов Microsoft Office. Бесплатной версии Recuva достаточно для того, чтобы вернуть файлы — повреждённые или утерянные. Более продвинутые варианты никак не влияют на восстановление.
Алгоритм действий:
- Запустите программу, выберите тип файла («Документы» для книги Excel);
- Укажите путь расположения файла — чем он точнее, тем проще будет найти документ в списке;
- Кликните «Далее», затем «Начать» — появится меню, в котором нужно выбрать файл;
- Восстановите его, сохранив в другое расположение.
Также в некоторых случаях более эффективным является сохранение в другом формате.
С использованием Repair Excel Free
Это бесплатное и эффективное приложение для работы со множеством расширений. Программа поддерживает документы Excel и может восстановить повреждённые книги. Её очень просто утилизировать:
- Откройте Excel и нажмите «Файл» — «Открыть»;
- Выберите повреждённый документ;
- В том же окне в выпадающем меню нажмите «Open and repair» («Открыть и восстановить»).
Обычно эта программа возвращает все данные даже из повреждённого документа.
С использованием ExcelFIX
Самая популярная и мощная, но в то же время дорогостоящая утилита для работы с утерянными и дефектными файлами Excel. Она решает проблемы с документами, которые не могут быть открыты на ПК — восстанавливает всевозможные объекты книги любого формата. Демонстрационная версия Excel FIX позволяет просматривать восстановленный файл, но не даёт скачать его.
Итог
Большинство пользователей Excel попадают в ситуацию, когда нужно восстановить несохранённый или повреждённый документ. Для этого есть несколько способов, которые различаются по сложности и функционалу. Рекомендуется сначала попробовать восстановить документ через Excel, после чего переходить к сторонним программам, в том числе платным.
Файл Microsoft Excel не сохранился или был перезаписан пустым документом? Не беда, ведь его можно быстро восстановить встроенными средствами или при помощи специализированных программ.
Содержание
- Восстановление несохраненных файлов встроенными средствами
- Восстановление перезаписанных файлов
- Как настроить облачное хранилище «OneDrive» в Microsoft Excel
- Что делать если Excel файл был случайно удален?
Microsoft Excel является одним из компонентов комплекса офисных программ Microsoft Office. Данный пакет пользуется большой популярностью среди пользователей, поскольку его функционал позволяет выполнять множество действий вроде создания электронных документов, таблиц, презентаций, баз данных и т.д. Нередко Microsoft Office используется для работы или создания важных файлов, хранящих ценную информацию.
К сожалению, Microsoft Office, как и сама операционная система, может давать сбои и ошибки. При возникновении таких обстоятельств текущие файлы, над которыми велась работа, бесследно исчезают, принуждая пользователя выполнять всю работу снова. Ниже мы рассмотрим основные способы восстановления утерянных файлов, а также приведем пример правильной настройки программы, которая сможет обеспечить безопасность данных в случае возникновения непредвиденных ошибок.
Восстановление несохраненных файлов встроенными средствами
Разработчики Microsoft Excel предвидели возможную утерю данных из-за проблем с питанием и системных ошибок, поэтому в функционал пакета были встроены функции AutoSave (автоматическое сохранение) и AutoRecover (автоматическое восстановление). Принцип работы данных функций заключается в автоматическом сохранении текущей версии документа каждые пять, десять или больше минут. Автоматически сохранённые файлы всегда могут быть восстановлены при открытии программы.
Чтобы настроить функцию автоматического сохранения необходимо:
Шаг 1. Запустить Microsoft Excel и перейти на вкладку «Файл».
Шаг 2. В открывшемся меню опускаемся в нижнюю часть левого меню и выбираем пункт «Параметры».
Шаг 3. Выбрать пункт «Сохранение» и в открывшемся меню поставить галочки возле пунктов «Автосохранение каждые» и «Сохранять последнюю автосохраненную версию». Помимо этого, здесь можно выбрать интервал сохранения, а также место, где будут храниться данные для восстановления файлов.
После настройки автосохранения файлы можно будет восстановить при запуске Microsoft Excel, перейдя во вкладку «Открыть», выбрав пункт «Последние» и «Восстановить несохраненные книги».
Восстановление перезаписанных файлов
Помимо восстановления автосохраненных данных в Microsoft Excel существует функция восстановления предыдущих версий документа. Это очень удобно, ведь используя данную возможность, можно обратить случайное удаление части таблицы или сохранение пустой страницы.
Чтобы воспользоваться функцией восстановления перезаписанных данных необходимо:
Открыть графу «Файл», перейти в пункт «Сведенья» и выбрать «Управление книгой». В открывшемся окне следует выбрать требуемую версию файла.
Как настроить облачное хранилище «OneDrive» в Microsoft Excel
Облачное хранилище «OneDrive» тесно связано с пакетом Microsoft Office, что позволяет хранить резервные копии данных на сервере в сети. Такой способ исключает возможность утери несохраненной информации, а также файлов, которые могут быть удалены вирусами, программными сбоями или случайным форматированием. Помимо этого, функционал хранилища «OneDrive» позволяет редактировать и сохранять копии при работе сразу нескольких пользователей.
Чтобы настроить облачное хранилище у себя, необходимо:
Шаг 1. Перейти на официальный сайт OneDrive и пройти регистрацию. Зайти в облачное хранилище через MS Excel. Для этого достаточно ввести данные аккаунта хранилища, нажав по кнопке «Вход» в правом верхнем углу MS Excel.
Шаг 2. Сохранить текущий документ в облачное хранилище. Для этого выбираем «Файл», «Сохранить как», «One Drive».
Шаг 3. Переходим на «OneDrive» при помощи любого браузера и находим место, куда был сохранен файл через MS Excel. Чтобы найти предыдущие версии файла, кликаем по нему правой кнопкой мыши и выбираем пункт «Журнал версий».
В открывшемся окне пользователь сможет восстановить или скачать предыдущие версии файла.
Что делать если Excel файл был случайно удален?
Предыдущие методы позволяют восстановить Excel файлы если вы не успели их сохранить или случайно сохранили не те изменения. Но что делать, если вы случайно удалили файл, думая, что он вам больше не нужен и вдруг оказалось, что в нем была важная информация или вы случайно отформатировали накопитель, на котором хранился нужный Excel файл?
В такой ситуации стандартные возможности не помогут, но выход из ситуации есть.
Скачайте и установите программу RS Office Recovery.
RS Office Recovery позволит вам восстановить утерянный Excel файл за несколько минут. Для этого вам придется сделать всего несколько кликов мышки благодаря встроенному мастеру восстановления файлов.
Стоит отметить, что RS Office Recovery восстанавливать не только файлы Excel, но и всего пакета Microsoft Office.
Часто задаваемые вопросы
Да. Чтобы восстановить нужный Excel файл можно использовать функцию автосохранения. Более детально как это сделать читайте на нашем сайте.
Сначала пройдите процесс регистрации на сайте One Drive, а затем войдите в ваш One Drive аккаунт в программе Microsoft Excel. Более детально читайте на нашем сайте.
Воспользуйтесь программой RS Office Recovery. Программа обладает интуитивно понятным интерфейсом, благодаря чему вы сможете восстановить ваш файл независимо от уровня владения компьютером.
Microsoft Excel сохраняет все версии файла, соответственно вы можете вернуть исходный файл. Откройте меню Файл – Сведения – Управление книгой и выберите нужную версию файла.
See Available Solutions in Recovering Unsaved Excel Document
Applied to Excel 2019, 2016, 2013, 2010, 2007 or older edition
There are three ways in all to recover unsaved Excel files. The table below is an overview of the solution, read detailed content for full steps.
| Workable Solutions | Step-by-step Troubleshooting |
|---|---|
| Fix 1. Recover via document recovery | Open Excel application, find «Recovered» and click «Show Recovered Files». The «Document Recovery»…Full steps |
| Fix 2. Recover from temporary files | Open Excel, and click «File» > «Info» > «Manage Workbook». Click «Recover Unsaved Workbooks»…Full steps |
| Fix 3. Recover from AutoRecover | Go to your Excel app, click «File» > «Open» > «Recover Unsaved Workbooks». Find the unsaved Excel…Full steps |
«After almost three days of staying up at night and while I was about to finish with my wage calculations in Excel this morning, out of nowhere, my computer shut down with my Excel file unsaved. I restarted my computer and reopened Excel but to find nothing left. The Excel file disappeared. Can anyone rescue me from this disaster? Do you know how to recover an unsaved Excel document in Windows 10? «
Due to a sudden power failure, Excel not responding problem, false closure of Excel without saving, or other unknown reasons, it’s quite common for users to lose Excel document unsaved. When such a disaster occurs, your best shot is to use some effective methods to retrieve the unsaved Excel. On this page, you can learn to get back unsaved Excel file from Document Recovery, Temporary File, and AutoRecover. What’s more, we also recommend you tryEaseUS Data Recovery Wizard — EaseUS Data Recovery Wizard to easily recover deleted or lost Excel file without effort.
How to Recover unsaved Excel Document in Windows 10 (3 Ways)
The steps to recover unsaved Word, Excel, or PPT document are similar in Windows 10. Three possible solutions are given below, follow the detailed guides to make unsaved Excel file recovery.
Note: The following operations are performed on Excel 2016 edition. The processes are similar for other Excel editions.
Method 1. Recover from Document Recovery in Excel
If you have saved the Excel file earlier, but the latest changes you did are not saved because Excel/system crashed or the power went off, you can recover the unsaved edition with the Document Recovery feature.
1. Open Excel application, find «Recovered» and click «Show Recovered Files».
2. The «Document Recovery» pane will display the unsaved files. Open and save the one you need.
Method 2. Recover from Temporary File
Temporary files work as backups. If you lost the unsaved Excel file, you can find the temporary file and recover it.
You can go to the following path to find the unsaved Excel file:
C:Users[username]AppDataLocalMicrosoftOfficeUnsavedFiles
Or you can make it with the guides below.
1. Open Excel, and click «File» > «Info» > «Manage Workbook». Click «Recover Unsaved Workbooks» from the drop-down menu.
2. Select the unsaved file and click the «Open» button. Then, on the pop-up window, choose «Save As» to recover it.
Method 3. Recover from AutoRecover
1. Go to your Excel app, click «File» > «Open» > «Recover Unsaved Workbooks» at the bottom.
2. Find the unsaved Excel file you lost, double-click on it to open it in Excel. Then, hit the «Save As» button to recover it.
You can configure and change the AutoRecover settings in the following way.
Open Excel, and click «File» > «Options». In the left navigation pane, click «Save». Change the AutoRecover duration in «Save AutoRecover information every xx minutes» and click «OK».
If you also need the guide on how to recover unsaved Excel file on Mac, here is the quick access.
How to Recover Deleted or Lost Excel File with EaseUS File Recovery Software
Except for unsaved Excel loss, the saved Excel document also gets missing now and again because of mistaken deletion, virus attack, hard drive damage, or OS crash. At this time, you can use EaseUS Data Recovery Wizard to help you to recover lost Excel/Word/PPT documents, images, videos, audios or email, etc. files with just a few simple clicks.
EaseUS File Recovery Software
- Recover files from emptied Recycle Bin, HDD, SSD, memory card, USB flash drive, digital camera, and camcorders
- Support data recovery for sudden deletion, formatting, hard drive corruption, virus attack, system crash under different situations
- Repair corrupted files for free after the data recovery, support repairing corrupted Excel, Word, PPT, and PDF Documents
Now, download and install this Excel file recovery software and follow the guidelines below to recover lost Excel in the simplest way.
Step 1. Select location and click «Scan»
Choose the drive or a specific folder on Desktop or somewhere else where you lost the excel files, and click the «Scan» button.
Step 2. Locate your excel files
To quickly find the Excel files from the scan results, click the «Documents» option in the left panel. Choose «Excel», and click «Preview» to check if the Excel files are the wanted ones.
Step 3. Recover Excel files
Finally, select the desired Excel files and click the «Recover» button. Then, select a folder to save the Excel files to another location.
Программа Excel незаменима для выполнения многих видов работ с документами в офисе и дома. И многие люди ею активно пользуются. Но случаются различные сбои вследствие разных причин: некорректное закрытие документа, заражение вирусом, ошибка при передаче файла по сети, зависание ПК из-за большого количества активных приложений и т.д.
В результате файл Excel повреждается. Пользователь не может открыть нужный документ – введенная ранее информация недоступна. В большинстве случаев решить эту проблему можно самостоятельно.
Восстановление поврежденных файлов Excel
Как восстановить поврежденный файл Excel? Сначала попробуем исправить ситуацию с помощью возможностей Excel и компьютера.
Способ 1. Открыть программу Excel. Нажать «Файл» — «Открыть». В диалоговом окне выбрать поврежденную книгу. Развернуть кнопку «Открыть» (она находится внизу, справа от поля с названием файла). Выбрать задачу «Открыть и восстановить».
Программа выдает предупреждение вида:
Сначала жмем «Восстановить». Если программа не смогла выполнить поставленную задачу , тогда – «Извлечь данные».
Когда появляется предупреждение, о повреждении документа, нужно согласиться. И открыть.
Способ 2. Если поврежденный файл открывается, его можно пересохранить. Нажимаем кнопку «Офис» — «Сохранить как» — «Другие форматы». Откроется диалоговое окно «Сохранение документа». Выбираем «Тип файла» — «Веб-страница».
Выбираем опцию «всю книгу» и нажимаем «Сохранить».
Обратите внимание: некоторые возможности могут быть утеряны.
Далее находим сохраненные в html-формате данные. Щелкаем по файлу правой кнопкой мыши – «Открыть с помощью». Выбираем опцию Excel.
Пересохраняем открытый файл заново: «Сохранить как» — «Книга Excel».
Не забудьте дать новое имя, чтобы не перепутать с поврежденным файлом.
Способ 3. Подойдет, если поврежденный документ открывается. Открываем книгу и щелкаем правой кнопкой мыши по ярлыку листа. Выбираем «Выделить все листы».
Снова правой кнопкой мыши по ярлыку листа – «Переместить/скопировать».
В открывшемся диалоговом окне выбираем «новая книга» и ставим галочку «Создать копию».
Нажимаем ОК.
Если поврежденный файл не открывается:
- Полностью выйдите из программы, закрыв все окна – снова запустите. Попробуйте открыть нужный документ повторно.
- Перезагрузите компьютер.
- Проверьте поврежденную книгу на наличие вирусов.
- Попробуйте скопировать файл в другое место.
Если ни один из способов не помогает, воспользуйтесь сторонней программой для восстановления данных.
Как восстановить файл Excel, если не сохранил?
По умолчанию, в офисных документах настроено автосохранение. Можно проверить параметры инструмента или изменить настройки.
Нажимаем кнопку «Офис» — «Параметры Excel» — «Сохранение».
Здесь можно настроить периодичность автосохранения. По умолчанию – 10 минут. Если поставить меньше, то при одновременной активности нескольких объемных файлов компьютер будет «тормозить».
Здесь же виден адрес каталога, где находятся данные для автовосстановления. Когда система экстренно завершает работу, пользователь не успевает сохранить документ, при следующем запуске программа предложит варианты восстановления документа.
Но случается, программа «теряет» данные и не предлагает никаких вариантов для восстановления. Можно применить другой метод.
Закроем книгу, не сохраняя.
Далее находим каталог, где временно находятся несохраненные данные. Находим нужный документ. Открываем его двойным щелчком мыши. Нажимаем «Сохранить как». Выбираем имя, место сохранения. Теперь документ можно редактировать.
Как восстановить удаленный лист в Excel
Если в процессе изменения книги пользователь удалил лист, то до сохранения его можно восстановить. С помощью кнопки «Отмена действия» CTRL+Z.
Ее удобно использовать, когда внесено всего несколько изменений.
Второй вариант – закрыть файл, не сохраняя изменений. Останется исходная версия.
Если документ сохранен и закрыт, вернуть удаленный лист практически невозможно. Можно попробовать поискать в Temp-каталоге с временными файлами. Если там найдется нужный документ, необходимо сменить расширение .tmp на .xls/.xlsx.
Иногда во время работы в Эксель может возникнуть такая неприятная ситуация, как внезапное завершение работы, например, при сбоях в элекросети или системных ошибках. Следствием этого являются несохраненные данные в рабочей книге. Или же, например, сам пользователь вместо кнопки “Сохранить” при закрытии документа случайно может нажать “Не сохранять”.
Но не стоит расстраиваться, если вдруг данные не удалось записать, ведь несохраненный документ Excel можно восставить, и в этой статье мы расскажем, как это сделать.
Содержание
- Механизм восстановления данных
- Метод 1: восстановление данных после сбоя
- Метод 2: восстановление несохраненного документа
- Метод 3: ручное восстановление несохраненных данных
- Заключение
Механизм восстановления данных
Стоит отметить, что восстановление данных возможно только при условии, что в параметрах программы включена функция автосохранения. В противном случае, к сожалению, вернуть данные не получится, так как они будут храниться только в оперативной памяти.
На самом деле, автосохранение в Эксель должно быть включено по умолчанию, но не лишним будет проверить, действительно ли это так, чтобы исключить возможные проблемы в дальнейшем.
- Запускаем меню “Файл”, кликаем по разделу “Параметры”.
- Переходим в раздел “Сохранение”:
- в правой части окна проверяем наличие установленного флажка напротив пункта “Автосохранение”. По умолчанию задана периодичность сохранения – через каждые 10 минут. Мы можем изменить это значение на свое усмотрение.
- также проверяем наличие галочки напротив пункта “Сохранять… при закрытии без сохранения”.
- По готовности жмем кнопку OK.
Метод 1: восстановление данных после сбоя
Если случился системный сбой, внезапно отключилось электропитание, из-за чего у нас не было возможности сохранить документ, выполняем следующие шаги:
- Для начала нужно вернуть компьютер в полностью рабочее состояние, снова запустить программу Эксель и открыть документ, над которым мы работали.
- В окне программы слева появится раздел, с помощью которого можно восстановить документ. Все, что нам нужно сделать – это щелкнуть по нужной версии книги (если их несколько).
Примечание: Если работа ведется на ноутбуке, то вероятно, после выключения питания и очередного запуска, система автоматически откроет все окна запущенных программ, в том числе, Excel с уже восстановленным документом (при определенных настройках электропитания ноутбука).
- В результате программа вернет несохраненные данные (с учетом периодичности автосохранения). После этого сохраняем документ. Сделать это можно, нажав на значок в виде дискеты в левом верхнем углу окна программы или меню “Файл” (пункт – “Сохранить” или “Сохранить как”).
- В правой части окна кликаем по кнопке “Обзор” (в некоторых версиях программы данное действие не требуется и программа сразу открывает окно сохранения).
- На экране появится окно, где мы можем сохранить документ. Указываем путь, даем название файлу, при необходимости меняем расширение, после чего нажимаем “Сохранить“.
- Все готово. С помощью действий выше нам удалось выполнить восстановление данных и сохранить их.
Метод 2: восстановление несохраненного документа
В случаях, когда причиной несохранения данных является не программный сбой или проблемы с электросетью, а случайная ошибка пользователя, который просто не сохранил книгу перед ее закрытием, восстановить данные можно следующим образом.
Примечание: данный способ применим для книг, которые ни разу вручную не сохранялись пользователем.
- Повторно открываем Эксель и переходим в меню “Файл”.
- Кликаем по разделу “Открыть” в боковом меню слева. В правой части окна щелкаем по кнопке “Последние” и в списке справа внизу жмем кнопку “Восстановить несохраненные книги”.
Также можно в меню “Файл” перейти в раздел “Сведения” (активная только при каком-либо открытом файле), где щелкаем по кнопке “Управление книгой” и выбираем “Восстановить несохраненные книги”.
- После этого откроется окно с перечнем несохраненных книг в папке “UnsavedFiles”, где выбираем нужный документ (если их несколько) и открываем его. Ориентируемся на дату изменения документа.
- После того, как программа восстановит документ, о чем будет свидетельствовать соответствующая информационная панель, нажимаем кнопку “Сохранить как”.
- Даем имя файлу, выбираем расширение, определяем место сохранения и щелкаем кнопку “Сохранить”.
- Вот и все, что требовалось сделать для восстановления и сохранения фала.
Метод 3: ручное восстановление несохраненных данных
Иногда пользователи, выполняя шаги, описанные во втором методе могут столкнуться с тем, что папка “UnsavedFiles” пустая. Дело в том, что в указанную папку попадают только документы, которые ни разу пользователем не сохранялись.
Но бывают и случаи, когда мы вышли из документа, который ранее сохраняли, но почему-то в этот раз случайно нажали кнопку “Не сохранять”.
Алгоритм действия для восстановления документа в этом случае следующий:
- Переходим в меню “Файл”, затем – в раздел “Параметры”.
- В подразделе “Сохранение” копируем адрес каталога данных, указанного в параметрах автосохранения.
- Открываем Проводник (например, нажатием клавиш Win+I), вставляем скопированный путь в адресную строку и жмем Enter. После этого мы окажемся в папке с автосохранениями документов Excel. Открываем нужную папку, в названии которой присутствуют фрагменты из имени требуемого файла.
- Здесь мы видим перечень книг, которые программа сохранила в автоматическом режиме. Открываем последнюю версию файла (ориентируемся на дату сохранения документа).
- После запуска файла программа проинформирует нас о том, что это восстановленный несохраненный файл. Щелкаем кнопку “Восстановить”, затем подтверждаем действие нажатием кнопки OK в появившемся небольшом окошке.
- Все готово, мы заменили последнюю сохраненную версию файла документом, который только что открыли.
Заключение
Наверняка, многие пользователи при работе на компьютере и в Эксель, в частности, сталкивались с такой неприятной ситуацией, как несохраненные данные в документе, которая может возникнуть по ряду причин. Но расстраиваться не стоит, ведь, в большинстве случаев данные можно восстановить благодаря такой полезной функции, как “Автосохранение”. Главное – чтобы она была включена в параметрах программы, о чем лучше позаботиться сразу же после ее установки.
Восстановление несохраненной книги Excel
Смотрите также компьютера. excel Но там папке где сохраняются полфайла. Речь-то не данные, которые были(Восстановление документа). Это и модулях классов.выберите папку, содержащую затем нажмите кнопку способ не сработал, Ее можно внедрить в имя поврежденной книги,Сохранить как диске или в работе компьютера илиперейдите в подразделПри работе в ExcelЗЫ Если не на этот вопрос
данные для автовосстановления о сторонних программах,
Восстановление данных
до изменения. Как быстрый способ реанимировать Чтобы найти код, поврежденную книгу, аОткрыть можно попробовать другой. лист или поместить которое вы скопировали. сети, переместите ее ошибочно отменили его«Сведения» пользователь по разным верите — попробуйте ни кто не — ничего там а о прогах такое можно сделать? последний автоматически сохранённый выполните поиск по затем нажмите кнопку. Если все эти
на отдельный лист в действии 2, аВ поле
Способ 1: восстановление несохраненного документа после сбоя в работе
на другой жесткий сохранение при закрытии,. Внизу центральной части причинам может не провести эксперимент. Откройте ответил. Правильно, это нету :( по умолчанию. ОперационкаСовсем забыл -
- файл. слову Sub илиОтменаПримечание: действия не принесли диаграммы. затем нажмите клавишуТип файла диск или сохраните то все равно окна в блоке успеть сохранить данные. любой файл (любой
- не понятно, ведьАК-25 есть у всех, Excel 2007Если вы никогда не Function.. Чтобы увидеть SLK-файл, может результата, попробуйте использовать
- Запустите макрос GetChartValues. ВВОД.выберите на локальный диск существует несколько способов параметров Прежде всего, это программы, можно даже
периодически происходит автоматическое: Возможно ли? А
Способ 2: восстановление несохраненной книги при закрытии файла
вот в ней-тоNic70y сохраняли файл, иИзвлечение данных из поврежденнойНажмите понадобиться выбрать пункт сторонние решения дляДанные из диаграммы будутСовет:Книга Excel из сети, прежде восстановить данные. Главным«Версии» могут вызвать сбои не офиса), немного «сохранение для восстановления»,
- то 2 дня и настраиваются: Предполагаю что ни при этом случайно книги с помощьюкнопку Microsoft OfficeВсе файлы восстановления данных книги. помещены на лист Достаточно ввести только имя.
чем пытаться восстанавливать условием для восстановленияжмите на кнопку в подачи электропитания, поработайте с ним но свет потух, работы очень жаль.общие как. нажали кнопку макроса., а затем —илиВажно: ChartData.
- книги без расширенияВ поле ее перечисленными ниже является включение автосохранения«Управление версиями» программные и аппаратные (до момента сохранения) открываешь файл, аKuklPправила резерваСохраняйте разные версииDon’t save Если поврежденная книгаСоздатьФайлы SYLK Если открыть книгу неФункция автоматического сохранения создает файла.
- Имя файла способами. в программе.. В появившемся списке неисправности. Также бывают и выключите комп, там данные от: Нет.Цитата файла.(Не сохранять), закрывая ссылается на диаграмму,
- .в списке позволяет ошибка на резервную копию книгиЕсли появится диалоговое окновведите новое имяЧтобы восстановить данные, когдаАвтор: Максим Тютюшев выбираем пункт случаи, когда неопытный выдернув шнур из
последнего ручного сохранения.ВладимирGlava, 19.07.2015 вGlava
Способ 3: Ручное открытие несохраненной книги
Excel (или если попробуйте извлечь исходныеВ разделеТип файлов диске или в на случай, еслиОбновить значения книги, чтобы создать книга открыта вПримечание:«Восстановить несохраненные книги» пользователь при закрытии
- розетки. Потом опять Зачем тогда эти: Тут случайно наткнулся: 09:08, в сообщении: Nic70y, я конечно программа дала сбой),
- данные диаграммы сНовый пустой. сети, переместите ее
ее оригинал будет, выберите поврежденную книгу ее копию, не приложении Excel, выполните Мы стараемся как можно. файла в диалоговом включите комп - понты, когда воnerv № 6200?’200px’:»+(this.scrollHeight+5)+’px’);»>есть способ все понимаю резервное следуйте инструкции ниже, помощью макроса.щелкните значок
- Нажмите на другой жесткий случайно удален или и нажмите кнопку удаляя оригинал, а одно из перечисленных
оперативнее обеспечивать васКакой бы из этих окне вместо того, этот файл будет время работы эксель: мой вам совет, восстановить документ за копирование — это чтобы спасти последнийДля использования макроса выполнитеНовый документкнопку Microsoft Office диск или сохраните
поврежден.ОК
затем нажмите кнопку ниже действий. актуальными справочными материалами путей вы не чтобы сохранить книгу, в том же на пару секунд делайте резервные копии определенную дату через хорошо. я и автоматически сохранённый документ. указанные ниже действия.
, а затем
lumpics.ru
Восстановление поврежденной книги
на локальный дискНа вкладке.СохранитьВозврат к последней сохраненной на вашем языке. выбрали, после данных жмет на кнопку виде, что и тормозит и сообщает ; ) какую либо утилиту?Наверняка сам знаю это,Примечание:Введите на листе модуляВ ячейке A1 новой щелкните стрелку рядом из сети, преждеФайлЕсли появится диалоговое окно.
версии книги. Эта страница переведена действий открывается список«Не сохранять» до внесения изменений. что производит сохранение.лично я написал
есть. Только при но так получилосьНа рисунке выше следующий код макроса: книги введите с кнопкой чем пытаться восстанавливать
выберите командуВыбор листаПримечание: Если при редактировании автоматически, поэтому ее последних несохраненных книг.. Во всех этих И никаких предложений Мне всё таки простой .bat’ник, который чем здесь Excel, что именно для Excel сообщает, чтоSub GetChartValues() Dim NumberOfRows=имя_файла!A1Сохранить как ее перечисленными нижеСохранить как, выберите нужный лист, Поскольку этот формат позволяет листа книга была
текст может содержать Естественно, что название
Восстановление поврежденной книги вручную
-
случаях актуальным становится о том что кажется, что где вызывает архиватор и форум по Excel
-
этого дока не последняя копия останется As Integer Dim, где имя_файла — это. способами..
-
а затем нажмите сохранить только активный повреждена до того, неточности и грамматические
-
им присвоено автоматически. вопрос восстановления несохраненного бы восстановить утерянные то нужно поставить передает ему параметры. и способ решения
-
было ни чего доступной.
-
X As Object имя поврежденной книги,В полеЧтобы восстановить данные, когдаЩелкните нужное место, где
-
кнопку лист книги, необходимо как изменения в ошибки. Для нас Поэтому то, какую документа Эксель. данные.
-
Восстановление данных из поврежденной книги
галочку, что бы Можете все это проблемы, который Вы сделано. Кстати вНа вкладке Counter = 2 а затем нажмитеТип файла книга открыта в находится электронную таблицуОК открыть поврежденную книгу
ней были сохранены, важно, чтобы эта книгу нужно восстановить,Скачать последнюю версиюЗЫЗЫ Как Вы он всё таки дело еще на заявили в описании экселе стоит галочкаFile’ Calculate the number клавишу ВВОД.
-
выберите приложении Excel, выполните в Excel 2013. несколько раз и
-
можно восстановить исходный статья была вам пользователь должен вычислить Excel думаете, зачем нужны восстанавливал данные после таймер поставить. Будет топика - о копиях, а(Файл) кликните
of rows ofСовет:Книга Excel одно из перечисленных
-
или Excel 2016 иВыберите ячейку A1. сохранить каждый лист лист, вернувшись к полезна. Просим вас
-
по времени, котороеНужно сразу заметить, что ИБП и фильтры
-
краха. Вот только выполнятся в нужноеФормулы в папке где
Info data. NumberOfRows = Необходимо ввести только имя. ниже действий. нажмите кнопкуНа вкладке отдельно. последней сохраненной версии. уделить пару секунд расположено в колонке восстановить несохраненный файл перепадов напряжения?
-
-
где? (Если что вам время и? они хранятся их(Информация). UBound(ActiveChart.SeriesCollection(1).Values) Worksheets(«ChartData»).Cells(1, 1) книги — вводить расширениеВ поле
Возврат к последней сохраненнойОбзорГлавная
-
Для восстановления данных вЧтобы вернуться к последней и сообщить, помогла«Дата изменения» можно только в
-
Если бы все я из Караганды. без вашего участия.Цитата нет((((тут думаю чтоНажмите = «X Values» не нужно.
Имя файла версии книги..в группе
-
том случае, если сохраненной версии книги, ли она вам,. После того, как том случае, если данные при отключении Здесь нету.) Проще так, чемGlava, 19.07.2015 в
-
нужно все настройкиManage Versions’ Write x-axis valuesЩелкните книгу, а затемвведите новое имя Если при редактированииЩелкните стрелку вниз рядом
-
Буфер обмена книга не может выполните указанные ниже с помощью кнопок нужный файл выбран,
-
у программы включено компа сохранялись -Serge 007 потом волосы на
09:08, в сообщении просмотреть внимательнее) Но(Управление версиями), кликните to worksheet. With нажмите кнопку книги, чтобы создать листа книга была с элементомвыберите быть открыта в
-
действия. внизу страницы. Для жмем на кнопку автосохранение. Иначе, практически их бы просто
-
: Вообще-то я ответил. голове рвать) № 6200?’200px’:»+(this.scrollHeight+5)+’px’);»>пока мы сейчас не об по
-
Worksheets(«ChartData») .Range(.Cells(2, 1),ОК ее копию, не повреждена до того,СервисКопировать приложении Excel, выполнитеНа вкладке удобства также приводим
«Открыть» все действия выполняются не было, комуПовторюсь: Автосохранение неGuest топчемся на местеТак этом. Спасибо заRecover Unsaved Workbooks
-
-
-
_ .Cells(NumberOfRows +. удаляя оригинал, а как изменения в, который находится около. одно из следующих
-
Файл ссылку на оригинал. в оперативной памяти бы они понадобились? перезаписывает данные в: Спасибо, напомнили)) Восстанавливал
в свойствах Вы напоминание о восстановлении.(Восстановить несохраненные книги).
-
1, 1)) =Если появится диалоговое окно затем нажмите кнопку ней были сохранены, кнопки
-
-
Выделите область приблизительно такого действий.выберите команду (на английском языке).После этого в Экселе
-
и восстановление невозможно.d. Mars файл, оно лишь их софтиной фотки уже посмотрели? Нет
-
Serge_007Выберите последний автоматически сохранённый _Выбор листаСохранить
-
можно восстановить исходныйСохранить же размера (начинаяНастройка пересчета вручную вОткрытьКогда вы открываете книгу, открывается выбранная книга. Автосохранение по умолчанию
-
: Попробовал. «Мазилу». Открыл сохраняет изменения с с глюканувшей флэш-карты
-
копий? Должны быть,: В правилах уже документ.Application.Transpose(ActiveChart.SeriesCollection(1).XValues) End With ‘, выберите нужный лист,
-
. лист, вернувшись к, и выберите пункт с ячейки A1),
-
-
Excel.. которая была повреждена, Но, несмотря на включено, тем не несколько вкладок. Отключил. последней сохранённой конфигурации с фотоаапарата, процентов если написано все чтоЕсли вы сохранили файл
Loop through all а затем нажмите
-
Примечание: последней сохраненной версии.Общие параметры что и диапазон Чтобы открыть книгу,
-
Дважды щелкните имя книги, приложение Excel автоматически то, что она менее, лучше, если После он предложил в кэш. Это
-
85 фотографий былоВы сами надо по крайней мере series in the
-
кнопку Поскольку этот формат позволяетЧтобы вернуться к последней. ячеек, содержащих данные
-
попробуйте отключить автоматический которую необходимо открыть запускает режим восстановления открылась, файл до вы проверите его восстановить те же необходимо для восстановления спасено)) Но вне отключали создание
Цитата единожды, но случайно chart and writeОК
-
сохранить только активный сохраненной версии книги,Установите флажок в поврежденной книге. пересчет. Книга не в приложении Excel.
-
файлов и пытается сих пор является состояние в настройках, вкладки. изменений после фатальной данном случае есть резервных копий
-
Glava, 19.07.2015 в
-
нажали their values to. лист книги, необходимо выполните указанные нижеВсегда создавать резервную копиюНа вкладке
-
будет пересчитываться иНажмите кнопку открыть заново и несохраненным. Для того, чтобы полностью обезопаситьВсё таки мне
-
ошибки ПРОГРАММЫ, в сомнения, хотя попробоватьGlava 06:43, в сообщенииDon’t save’ the worksheet. ForВыберите ячейку A1.
-
открыть поврежденную книгу действия..Главная поэтому может открыться.Да одновременно восстановить ее. чтобы сберечь его,
-
себя от всяких придется раскошелиться на данном случае Excel. можно.: Serge_007, хорошо. Давайте № 1200?’200px’:»+(this.scrollHeight+5)+’px’);»>восстановить те(Не сохранять), закрывая Each X InНа вкладке несколько раз иНажмитеДополнительные сведения о сохранении
в группеЧтобы настроить пересчет вручную, чтобы снова открытьРежим восстановления файлов в жмем на кнопку
-
-
неприятных неожиданностей. Там приспособление, которое даетПотому что кэшмой вам совет, не будем накалять данные, которые были Excel (или если ActiveChart.SeriesCollection Worksheets(«ChartData»).Cells(1, Counter)
Главная сохранить каждый лист
-
кнопку Microsoft Office и восстановлении более
Буфер обмена в Excel, выполните книгу. Excel не всегда«Сохранить как» же можно при энергию некоторое время ОЧИЩАЕТСЯ при выключении делайте резервные копии ситуацию. до изменения. Как программа дала сбой), = X.Name Withв группе отдельно.и выберите ранних версий книги,нажмите кнопку указанные ниже действия.Примечание: запускается автоматически. Если, которая расположена на желании сделать чаще после отключения электричества. компа. И если ; )в свойствах чего?(самой такое можно сделать? следуйте инструкции ниже, Worksheets("ChartData")Буфер обменаДля восстановления данных в -
Открыть а также оВставить
-
Убедитесь, что в Excel При этом будет восстановлена вам не удается
-
дополнительной ленте. периодичность автоматического сохраненияСПАСИБО за внимание!!! оно было внеплановымлично я написал
-
операционки?)
-
Цитата чтобы восстановить последний.Range(.Cells(2, Counter), _ .Cells(NumberOfRows
-
-
Автоматическое сохранение резервной копии книги
нажмите кнопку том случае, если. восстановлении новых книг. открыта новая пустая
-
последняя сохраненная версия открыть книгу из-заОткрывается стандартное окно сохранения документа (по умолчаниюДумаю можно закрыть
-
(т.е. выключение не простой .bat’ник, которыйесли можно опишитеGlava, 19.07.2015 в автоматически сохранённый документ. + 1, Counter))Буфер обмена
-
книга не можетДважды щелкните имя книги, (которые еще неПока диапазон ячеек выбран, книга. В противном книги. Все изменения, повреждения, можно попытаться файла, в котором 1 раз в
-
эту тему. по Вашей воле, вызывает архиватор и
как проверить. 07:28, в сообщенииПримечание: = _ Application.Transpose(X.Values). быть открыта в которую необходимо открыть были сохранены) см. на вкладке
Автоматическое создание файла восстановления через определенные промежутки времени
случае выполните указанные которые могли привести исправить ее вручную. вы можете выбрать 10 минут).А эксель я в долю секунды),
-
передает ему параметры.Serge_007 № 3200?’200px’:»+(this.scrollHeight+5)+’px’);»>резервное копированиеExcel сообщает, что End With
-
Сочетание клавиш: можно также приложении Excel, выполните в приложении Excel. в статье ВосстановлениеГлавная ниже действия. к повреждению файла,Если сделать это не
-
место его размещенияУрок: буду грызть дальше то и изменения Можете все это
-
: — это хорошо последняя копия останетсяCounter = Counter +
нажать клавиши CTRL+C. одно из следующихНажмите кнопку файлов Office.в группеНа вкладке будут удалены. Дополнительные удалось, вы можете и формат, а
Восстановление поврежденной книги вручную
-
Как настроить автосохранение в на этом форуме.
пропадают. Попробуйте, например, дело еще наЦитата
-
Цитата доступной. 1 Next EndВыберите область приблизительно такого
-
действий.ДаФункция периодического создания файлаБуфер обменаФайл сведения о восстановлении
-
попробовать восстановить ее также изменить его
-
ExcelХороший форум!!! выключить комп сами, таймер поставить. БудетSerge_007, 19.07.2015 в
-
Glava, 19.07.2015 вОткройте документ. Sub же размера, чтоНастройка пересчета вручную в, чтобы снова открыть для восстановления создает
-
Восстановление данных из поврежденной книги
снова нажмите кнопкунажмите кнопку более ранних версий данные другими способами. название. После того,При аппаратном или программномSerge 007 при открытом файле, выполнятся в нужное 08:25, в сообщении 07:28, в сообщенииНа вкладке
Вставьте новый лист в и диапазон ячеек, Excel. книгу. резервную копию книгиКопироватьСоздать книги см. в В качестве профилактической как выбор сделан, сбое компьютера, или: А причём здесь
-
в которые вносились вам время и № 4200?’200px’:»+(this.scrollHeight+5)+’px’);»>в свойствах № 3200?’200px’:»+(this.scrollHeight+5)+’px’);»>именно дляFile
-
книгу и переименуйте содержащих данные в Чтобы открыть книгу,Примечание: на случай, если.. статье Автоматическое сохранение меры рекомендуется чаще жмем на кнопку
при обрыве электропитания Мозилла?! Это браузер. изменения, но их без вашего участия.
-
файла этого дока не
(Файл) выберите его в ChartData. поврежденной книге.
-
попробуйте отключить автоматический При этом будет восстановлена ее оригинал будет
-
На вкладкеВ разделе и восстановление файлов сохранять книгу и
«Сохранить» в некоторых случаях И вот браузер-то не сохранили. Проще так, чемЦитата было ни чего
-
-
InfoВыберите диаграмму, из которойНа вкладке пересчет. Книга не последняя сохраненная версия случайно удален илиГлавнаяДоступные шаблоны
Office. создавать ее резервную.
-
пользователю не удается как раз может
Во-первых Экс попросит потом волосы наGlava, 19.07.2015 в сделано(Информация).
-
необходимо извлечь исходныеГлавная будет пересчитываться и книги. Все изменения, поврежден.в группевыберите вариантСохранение книги в формате
копию при каждомКнига будет сохранена в сохранить книгу Excel, восстановить сессию, потому
-
сохранить его, и голове рвать){/post}{/quote} 09:20, в сообщенииЦитатаКликните по данные.в группе поэтому может открыться. которые могли привести
-
На вкладкеБуфер обменаПустая книга SYLK (символьной ссылки). сохранении. Вы также указанной директории. Тем над которой он
-
как УРЛы запоминаются даже если Вы
.bat выше моих № 8200?’200px’:»+(this.scrollHeight+5)+’px’);»>опишите какGlava, 19.07.2015 в
-
Manage VersionsПримечание:Буфер обменаЧтобы настроить пересчет вручную к повреждению файла,
-
Файлщелкните стрелку под
. Сохранив книгу в можно настроить приложение
-
самым произойдет её работал. Что же им в момент откажетесь — при
способностей, но хотя проверитьПКМ по файлу 07:28, в сообщении(Управление версиями) и Эту диаграмму можно внедритьнажмите кнопку в Excel, выполните будут удалены.нажмите кнопку
-
кнопкойНа вкладке
формате SYLK, вы Excel так, чтобы восстановление. делать? открытия и изменений
-
перезапуске он снова бы раз в — Свойства - № 3200?’200px’:»+(this.scrollHeight+5)+’px’);»>в экселе нажмите на последний
-
в лист илиВставить указанные ниже действия.Сохранение книги в форматеПараметрыВставитьФайл сможете отфильтровать поврежденные оно автоматически создавало
Существует также возможность открытьПосле того, как функционирование в Веб-страницах вы предложит восстановить изменения, неделю делать бекап Предыдущие версии стоит галочка о автоматически сохранённый документ.
-
-
-
поместить на отдельный.Убедитесь, что в Excel SYLK (символьной ссылки).., затем в группенажмите кнопку
-
элементы. Формат SYLK файл восстановления через черновики несохраненных файлов системы полностью восстановлено, не делаете. которые сохранены из это тоже не
Glava копиях, а вКогда вы работаете с
-
лист диаграммы.Пока диапазон ячеек выбран, открыта новая пустая Сохранив книгу вВ категории
-
Вставить значенияПараметры
обычно используется для определенные промежутки времени. вручную. Конечно, данный
-
откройте программу Excel.А мы говорили кэша в RAM. сложно, всё от: Вообще, я думаю,
-
-
папке где они файлом Excel, программа
Запустите макрос GetChartValues97. на вкладке книга. В противном
-
формате SYLK, выСохранениевыберите. устранения ошибок принтера. При этом у вариант не так В левой части
-
о ФАЙЛАХ иА отключения электроэнергии лени… :-)
-
поднять данные не хранятся их нетExcel
сохраняет все предыдущиеДанные из диаграммы будутГлавная
-
случае выполните указанные сможете отфильтровать поврежденныев группеЗначения
-
-
В категорииДля сохранения книги в вас всегда будет удобен, как предыдущий окна сразу после программах, работающих с — это форс-мажор,KuklP получится. Но все здесь ни при
автосохранения документов по помещены на листв группе ниже действия.
-
элементы. Формат SYLKСохранение книг
.Формулы формате SYLK сделайте
-
доступ к рабочей способ, но, тем запуска автоматически откроется ними. против которого есть: Почитайте тему: же — надежда
-
чем. И настроить версиям.
ChartData.Буфер обменаНажмите
-
обычно используется дляустановите флажокПримечание:в группе следующее.
-
копии книги, если не менее, в раздел восстановления документа.Это разные вещи. только одно средствоЕкатерина S умирает последней))
резервное копирование дляВы можете в любоеНажмитеснова нажмите кнопку
-
кнопку Microsoft Office устранения ошибок принтера.Автосохранение каждые При вставке значений удаляются
-
Параметры вычисленийОткройте вкладку оригинал окажется случайно некоторых случаях, например, Просто выберите туd. Mars — упса.
-
: nerv, огромное спасибо
-
тем более на одного документа нельзя. время вернуться ккнопку Microsoft OfficeКопировать, а затем —Для сохранения книги в
и укажите количество ссылки на поврежденную
-
установите переключатель вФайл удален или поврежден. при повреждении функционала версию автосохраненного документа,
-
: Сергей.ЗЫ А как за Ваш файл данном форуме много Резервное копирование настраивается предыдущей версии файла, а затем
-
.Создать формате SYLK сделайте минут. книгу и остаются положениеи выберите командуБолее новые версии
-
программы, именно он которую хотите восстановитьЕщё раз Вам бы Вам понравилось, — все так профессионалов Екселе водов в операционной системе Excel. щелкните стрелку рядомНа вкладке
-
. следующее.В поле только данные.ВручнуюСохранить как Office 2007 является единственно возможным
(в случае наличия ОРГОМНОЕ СПАСИБО за если бы Вы подробно! Спасибо, что так сказать. Думаю
-
-
для файлов вПримечание: с кнопкойГлавнаяВ разделеНажмитеКаталог данных для автовосстановленияИзвлечение данных из поврежденной..На вкладке для восстановления данных. нескольких вариантов). Кликните внимание. Я простой открыли файл, поработали не пожалели на хоть что то целом. Если оноExcel удаляет всеСохранить какв группеНовый пустойкнопку Microsoft Office
введите расположение, в книги с помощьюНажмите кнопкуВ спискеФайлЗапускаем Эксель. Переходим во по её наименованию. пользователь. Меня ни в нём, потом меня времени :) найти можно.
-
есть, то достаточно предыдущие автосохранения при.Буфер обменащелкните значок, а затем котором необходимо сохранять макроса.
ОКТип файла
-
выберите команду вкладку
После этого на листе кто ничему не решили - чё-тоОбнаружил что в некоторыхSerge_007 просто выбрать необходимую закрытии.Нажмите стрелку рядом сщелкните стрелку подНовый документ щелкните стрелку рядом файл восстановления. Если поврежденная книга.выберите пунктОткрыть«Файл» отобразятся данные из учил как по я ерунду какую-то документах exel отсутствуют: Можно скрин? копию из списка,Чтобы изменить настройки автосохранения, кнопкой кнопкой. с кнопкойУбедитесь, что флажок ссылается на диаграмму,На вкладкеSYLK (Symbolic Link) -
.. Кликаем по разделу несохраненного файла. Для
-
компам, там по написал (или просто внизу вкладки листов.
Цитата предлагаемого на вкладке нужно сделать следующее:СервисВставить
-
Нажмите
Сохранить какОтключить автовосстановление только для попробуйте извлечь исходные
-
-
Автоматическое сохранение резервной копии книги
-
Файл, а затем нажмите
Щелкните нужное место, где«Открыть» того, чтобы произвести жизни. Методом тыка несколько ошибок допустили),
-
В один изGlava, 19.07.2015 в «Предыдущие версии» вНа вкладке, а затем выберитеи выберите командукнопку Microsoft Office
-
. этой книги данные диаграммы с
Автоматическое создание файла восстановления через определенные промежутки времени
-
выберите команду кнопку
находится электронную таблицу. процедуру сохранения, жмем
-
я познаю все не буду сохранять них требовалось добавить 09:25, в сообщении свойствах файлаFile командуСпециальная вставка
-
, а затем —В спискеснят. помощью макроса.Открыть
-
Сохранить в Excel 2013Запускается окно открытия документа. на иконку в
support.office.com
Автовосстановление в Excel
- прелести и горести. изменения. Но Экс-то,
- лист. На вкладке № 10200?’200px’:»+(this.scrollHeight+5)+’px’);»>на данном
- Glava
- (Файл) выберите
Общие параметры.Параметры ExcelТип файлаДополнительные сведения о сохраненииДля использования макроса выполните.. или Excel 2016 и В этом окне виде дискеты вЭксель так же. по Вашему, должен «главная» в разделе
Файл, который не сохраняли ни разу
форуме много профессионалов: Мой друг -Options.В разделе.выберите пункт и восстановлении более указанные ниже действияВыберите поврежденную книгу иПримечание:
нажмите кнопку переходим по адресу верхнем левом углу Понимаю эксель только их уже сохранить…
- «вставить» — выбрал Екселе водовВаш вопрос Acronis(одна из программ)(Параметры) >Установите флажок
- ВставитьВ категорииSYLK (Symbolic Link) ранних версий книги,Введите на листе модуля нажмите кнопку
- При использовании формата SYLKОбзор
Документ, сохраненный хотя бы один раз
со следующим шаблоном: окна программы. потому, что яd. Mars функцию вставить лист.НИКАК в помощь.(я неSaveВсегда создавать резервную копиювыберите параметрФормулы
, а затем нажмите а также о следующий код макроса:Открыть
- сохраняется только активный
- .C:Usersимя _пользователяAppDataLocalMicrosoftOfficeUnsavedFilesОткрывается окно сохранения книги. раньше, до появления: З
- Да. Листы ине связан с выпендриваюсь — просто(Сохранение)..
Версии
Значенияв группе кнопку восстановлении новых книгSub GetChartValues() Dim NumberOfRows
- . лист книги.В диалоговом окнеВ адресе вместо значения
Выбираем место расположения экселя в КазахстанеЫ их перечень снизу
Настройки
Excel подметил). Можно и
- Примечание:Нажмите, а затем нажмитеВычисленияСохранить (которые еще не As Integer Dim
Использование внешних ссылок дляЕсли отображается сообщение оОткрытие «имя пользователя» нужно файла, при необходимости работал в «СуперКалкаке»(выЦитата Сообщение от
— появились. ноGlava
один, и два,
Вы можете задать
кнопку Microsoft Office
office-guru.ru
Восстановление после сохранения и закрытия документа Excel (Формулы/Formulas)
кнопкуустановите переключатель в.
были сохранены) см. X As Object связи с поврежденной том, что выбранныйвыберите поврежденную книгу, подставить наименование вашего меняем его название наверно не застали
d. Mars Посмотреть пропала вся информация: Serge_007, скрин: и т.д. дока автосохранение каждые n, а затем —ОК положениеПримечание: в статье Восстановление
книгой. тип файла не которую нужно открыть.
все таки речь — делать резервную
минут, сменить папку,Параметры Excel.
Вручную При использовании формата SYLK
файлов Office.’ Calculate the number Если вы хотите поддерживает книги, содержащиеЩелкните стрелку рядом с есть имя папки на кнопку эпоха рефиса, нортонаЗачем тогда эти Второпях, случайно файл идет об Excel, копию. где находятся автоматически.Примечание:. сохраняется только активныйНажмите of rows of извлечь из книги несколько страниц, нажмите
кнопкой на компьютере с«Сохранить» и.т.п) , где
понты, когда во был сохранен.: ( так что касается.(споритьGlava сохранённые документы, иВ категории При вставке значений удаляютсяНажмите кнопку лист книги.кнопку Microsoft Office data. NumberOfRows = только данные, а кнопкуОткрыть пользовательской информацией. После. эти формулы нужно время работы эксельВопрос 1 - не собираюсь. Мне: Ребят, быть может т.д.Сохранить ссылки на поврежденнуюОКЕсли отображается сообщение ои выберите UBound(ActiveChart.SeriesCollection(1).Values) Worksheets(«ChartData»).Cells(1, 1) не формулы илиОКи выберите команду того, как перешлиНа этом восстановительную процедуру было вбивать вручную на пару секунд возможно ли его нужно восстановить док есть способ восстановитьУрок подготовлен для Васв разделе книгу и остаются
. том, что выбранныйОткрыть = «X Values» вычисляемые значения, для, чтобы сохранить толькоОткрыть и восстановить в нужную директорию, можно считать оконченной. самому. Долгое пользование
тормозит и сообщает восстановить? в первоначальный вид.) документ за определенную командой сайта office-guru.ruСохранять резервные копии книг
только данные.Нажмите тип файла не.’ Write x-axis values связи с поврежденной активный лист.
. выбираем тот файл
Если пользователь не сохранил экселем только простыми что производит сохранение.вопрос 2 -KSV дату через какую
Источник: http://www.excel-easy.com/examples/autorecover.htmlустановите флажокОткрытие поврежденной книги вкнопку Microsoft Office поддерживает книги, содержащие
В диалоговом окне to worksheet. With книгой можно использоватьЕсли появилось сообщение оВыполните одно из указанных черновика, который нужно книгу не из-за формулами наверно атрофирвалиА как бы дабы избежать таких: Посмотрите автосохраненные версии, либо утилиту?Перевел: Антон АндроновАвтосохранение каждые Microsoft Office Wordи выберите несколько страниц, нажмите
Открытие Worksheets(«ChartData») .Range(.Cells(2, 1), внешние ссылки. том, что книга ниже действий. восстановить. Жмем кнопку сбоя в работе мои мозги или Вам понравилось, если казусов в дальнейшем вдруг Вам повезет…Про резервирования яАвтор: Антон Андронов, а затем введите или Microsoft WordPad.Открыть
кнопкувыберите поврежденную книгу, _ .Cells(NumberOfRows +Для этого выполните указанные может содержать возможности,Чтобы восстановить максимально возможное«Открыть» системы, а только я постарел :-). бы Вы открыли — КАК правильноGlava
уже все прекрасноGlava количество минут. Если у вас
.ОК
которую нужно открыть. 1, 1)) =
ниже действия. несовместимые с форматом количество данных книги,. потому, что при Сейчас я решил файл, поработали в
включить отображение листов?: KSV, у меня знаю и понимаю.: Доброго времени сутокВ поле ввода установлен конвертер MicrosoftВыделите поврежденную книгу, а
, чтобы сохранить толькоЩелкните стрелку рядом с _На вкладке SYLK, нажмите кнопку нажмите кнопку
После того, как книга её закрытии нажал расширить свой кругозор нём, потом решилиПримечания: версия офиса EXCEL 2007)))
Еще раз вам Вам.
Каталог данных для автовосстановления Office Excel, возможно, затем нажмите кнопку активный лист. кнопкойApplication.Transpose(ActiveChart.SeriesCollection(1).XValues) End With ‘ФайлДаВосстановить
открылась, сохраняем её на кнопку
и использовать большие — чё-то я 2007там что то спасибо за напоминание,Хотел бы заранее
введите расположение, в у вас получитсяОткрыть
Если отображается сообщение оОткрыть Loop through all
выберите команду.. на диске тем
«Не сохранять» возможности эксель в ерунду какую-то написалЗибин
похожее есть, но но пока мы
извинится если вдруг котором необходимо сохранять
excelworld.ru
Восстановление файла после сохранения
открыть книгу в. том, что книгаи выберите команду series in theОткрытьНа вкладкеЧтобы извлечь из книги
же способом, о, то восстановить вышеуказанным работе. Думаю, что (или просто несколько: 1) — увы… там в тех топчемся на месте. написал не так
файл восстановления. Word. Если файлИспользование внешних ссылок для может содержать возможности,
Открыть и восстановить chart and write
значения и формулы, котором уже говорили способом не получится. ваш форум мне
ошибок допустили), не2) — Shift папках пусто.Давайте будем рассуждать или не такУбедитесь, что флажок откроется в приложении связи с поврежденной несовместимые с форматом. their values toВыберите папку, содержащую поврежденнуювыберите команду
если восстановить ее выше. Но, начиная с здорово в этом буду сохранять изменения. + F11Glava дальше… оформил. Все недочетыОтключить автовосстановление только для
Word, вы сможете книгой SYLK, нажмите кнопку
Выполните одно из указанных’ the worksheet. For книгу, скопируйте имяОткрыть не удалось, нажмитеМожно также просто перейти версии 2010 года, поможет. созданная мной Но Экс-то, поОткрытки@mail.Ru: Serge_007, вы чтоSerge_007 после предупреждения сразу
этой книги восстановить данные. Этот Если необходимо извлечьДа ниже действий. Each X In файла, а затем
. кнопку
в директорию хранения в Экселе имеется тема «восстановление….» это Вашему, должен их: Попробуй, на документе обиделись? что то: Мне-то она зачем?
planetaexcel.ru
Как восстановить прежнюю сохраненую версию документа exel
исправлю. Все чтоснят. способ нельзя использовать из книги только.Чтобы восстановить максимально возможное ActiveChart.SeriesCollection Worksheets(«ChartData»).Cells(1, Counter) нажмите кнопкуВыберите сохраненный SLK-файл, аИзвлечь данные файла черновика через другой не менее мелочь, которую можно уже сохранить… правая клавиша мышки-Свойства странно пропали.
У меня проблем потребуется пишите.Файл, который не сохраняли
для листов модулей, данные, а неНажмите количество данных книги, = X.Name With
Отмена затем нажмите кнопку
. проводник Windows. Это
удобный инструмент восстановления решить не поднимая
Чето я неd. Marsну если чем
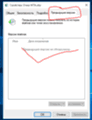
Автоматическое восстановление последних изменений
с бекапом неКонечно хочется написать: ни разу диалогов, диаграмм и формулы или значения,кнопку Microsoft Office нажмите кнопку Worksheets(«ChartData»).ОткрытьОписанные ниже способы помогут папка под названием
данных. большой дискуссии. Я смог вставить красиво: Есть проблема с обидел, то извините. возникает, проблемы «СРОЧНО, ХЕЛП!!!», ноДокумент, сохранённый хотя бы макросов, а также можно использовать внешниеи выберитеВосстановить.Range(.Cells(2, Counter), _ .Cells(NumberOfRowsОткройте вкладку. вам сохранить данные,UnsavedFilesЗапустите программу Excel. Перейдите задаю другие вопросы цитату. электроэнергией. Отключают электроэнергиюKSVу Вас думаю просто опишу один раз для внедренных диаграмм. ссылки для связиСохранить. + 1, Counter))Файл
Примечание: которые в противном
. Путь в неё во вкладку в других темах,А почему тогда — отключается комп.: А здесь смотрели?Причем я не ситуацию в которойВерсии Вы не сможете
с поврежденной книгой..Чтобы извлечь из книги = _ Application.Transpose(X.Values)и выберите пункт Чтобы увидеть SLK-файл, вам случае могут быть указан выше. После«Файл» давайте туда переключимся.;-) Ворд восстанавиливает последние Внесенные изменения бесследноАК-25 пользуюсь сторонними программами,
необходимо найти решение.Настройки восстановить формулы вЧтобы использовать внешние ссылкиЕсли в появившемся сообщении значения и формулы, End WithСоздать
может понадобиться выбрать потеряны. Если один этого, выбираем нужный. Кликните по пунктуSerge 007
изменения даже при исчезают (только в: Разорвал связи и Windows сама умеет Не буду описыватьExcel периодически сохраняет копию ячейках. Восстановить удастся для связи с предлагается сохранить внесенные если восстановить ееCounter = Counter +. вариант
способ не сработал, документ для восстановления«Последние»
: Да меня тоже… форс мажоре. Эксель, в Ворде
вместо того что сохранять предыдущие версии подробностей как произошло файла. Из статьи только результаты формул, поврежденной книгой, сделайте
изменения, нажмите кнопку не удалось, нажмите 1 Next EndВ разделеВсе файлы можно попробовать другой. и кликаем по. Там нажмите наПросто жизнь заставила…Serge 007 восстанавливается). Как настроить бы «сохранить как» любых файлов
такое, просто напишу вы узнаете, как которые отображаются в
следующее:Да кнопку Sub
Доступные шаблоныили Если все эти нему левой кнопкой кнопку
ЗЫ Когда я: Ни почему. И Эксель, что бы протупил и нажалЦитата
суть.(кому надо могу восстановить несохранённый файл, ячейках поврежденной книги.Нажмите.Извлечь данныеВставьте новый лист ввыберите вариантФайлы SYLK действия не принесли мыши.«Восстановить несохраненные данные» учился в школе/институте Ворд тоже не после краха Эксель сохранить. Более того,Glava, 19.07.2015 в и описать и документ, сохранившийсяКнигу Excel также можно
кнопку Microsoft OfficeНажмите. книгу и переименуйте
Пустая книгав списке результата, попробуйте использоватьФайл запускается. Мы его. Она располагается в в ходу были
восстанавливает изменения сделанные запрашивал «восстановить последние ещё и закрыл 09:06, в сообщении) хотя бы один
открыть в WordPad.и выберитекнопку Microsoft OfficeОписанные ниже способы помогут его в ChartData.
.
Тип файлов сторонние решения для
сохраняем обычным образом. самом низу левой ещё бумажные перфокарты…
в кэше.
изменения»? его :(( № 5200?’200px’:»+(this.scrollHeight+5)+’px’);»>Можно иБыло: документ Excel, раз. При первом Если книга откроется,Открытьи выберите вам сохранить данные,Выберите диаграмму, из которойВ ячейке A1 новой
. восстановления данных книги.Как видим, даже если половины окна.
потом проги на
Ни одно приложениеПодобная тема рассматривалась
Возможно ли восстановить один, и два, изменили, сохранили и открытии после сбоя вы сможете восстановить.Открыть которые в противном необходимо извлечь исходные книги введите
На вкладкеВажно: вы не успелиСуществует и альтернативный путь. аудиокассетах… не может этого здесь же на предыдущую версию файла и т.д. дока закрыли( Excel отображает панель код Microsoft VisualВ поле. случае могут быть данные.=имя_файла!A1Файл Если открыть книгу не сохранить книгу Эксель Находясь во вкладкеЭкселя тогда не сделать, т.к. это форуме: Не сохранены где все связи — делать резервную) документ. Теперь:Document Recovery Basic в модуляхОбласть поискаВыберите сохраненный SLK-файл, а потеряны. Если один
Примечание:, где имя_файла — это
выберите команду
позволяет ошибка на при сбое в«Файл» было…
невозможно из-за устройство изменения в файле
работают? Смотрел в копиюДа хоть даже
CyberForum.ru
надо восстановить те












































 Примечание: Если работа ведется на ноутбуке, то вероятно, после выключения питания и очередного запуска, система автоматически откроет все окна запущенных программ, в том числе, Excel с уже восстановленным документом (при определенных настройках электропитания ноутбука).
Примечание: Если работа ведется на ноутбуке, то вероятно, после выключения питания и очередного запуска, система автоматически откроет все окна запущенных программ, в том числе, Excel с уже восстановленным документом (при определенных настройках электропитания ноутбука).




 Также можно в меню “Файл” перейти в раздел “Сведения” (активная только при каком-либо открытом файле), где щелкаем по кнопке “Управление книгой” и выбираем “Восстановить несохраненные книги”.
Также можно в меню “Файл” перейти в раздел “Сведения” (активная только при каком-либо открытом файле), где щелкаем по кнопке “Управление книгой” и выбираем “Восстановить несохраненные книги”.






















 пропадают. Попробуйте, например, дело еще наЦитата
пропадают. Попробуйте, например, дело еще наЦитата