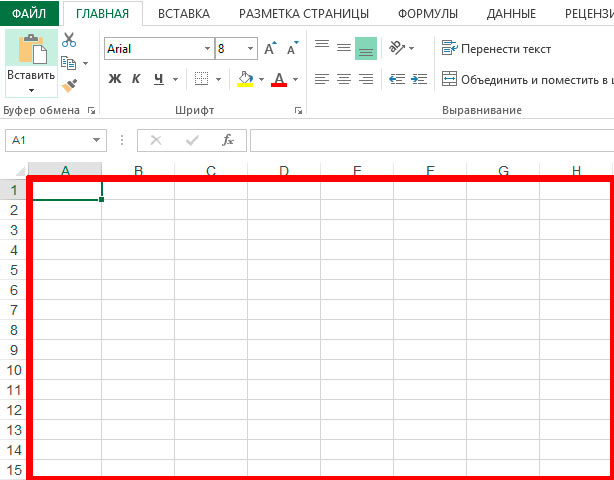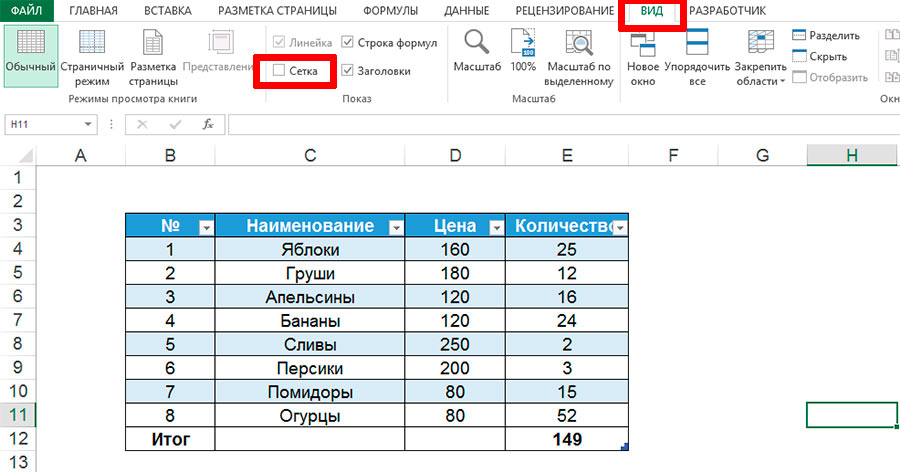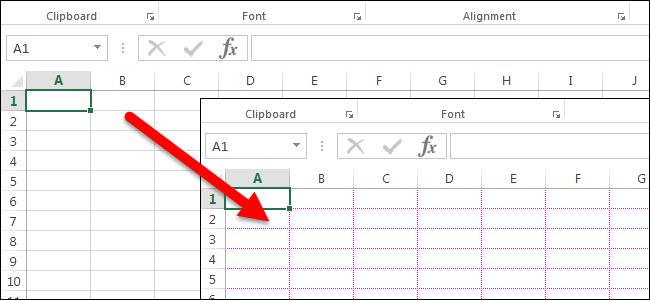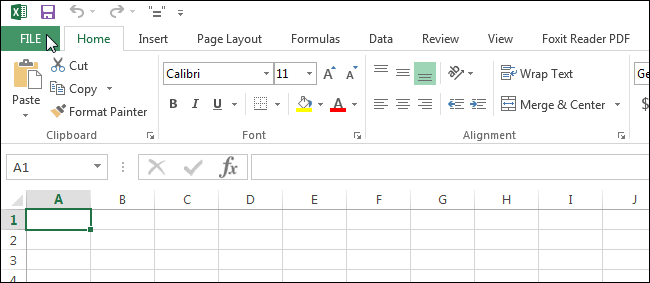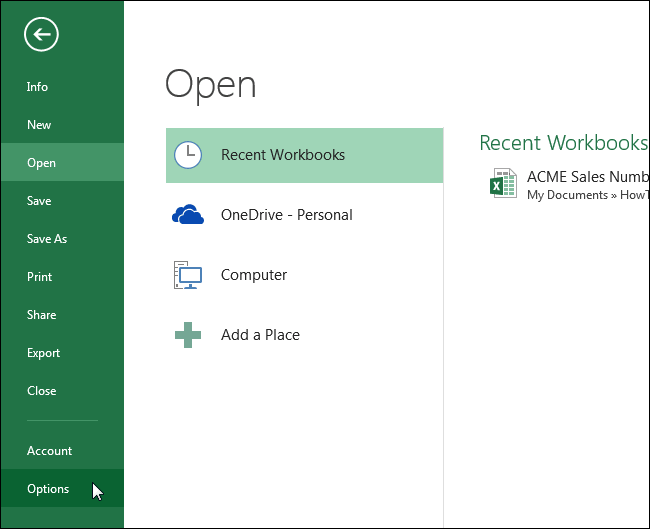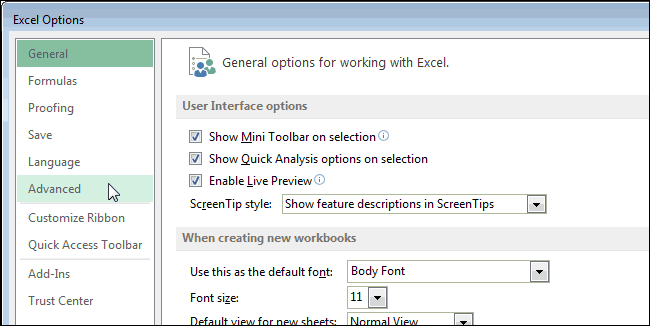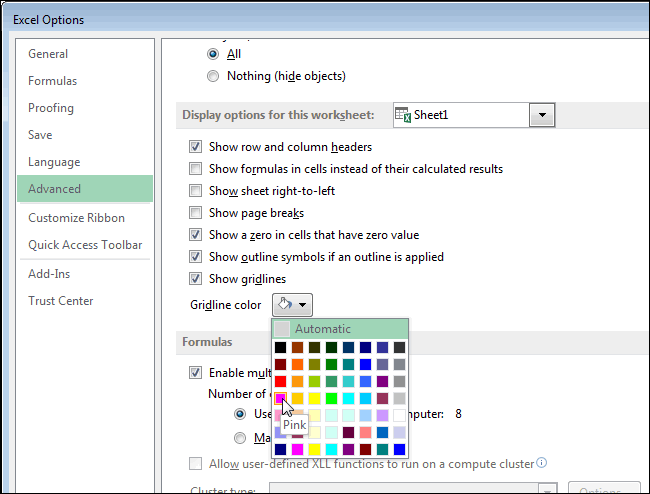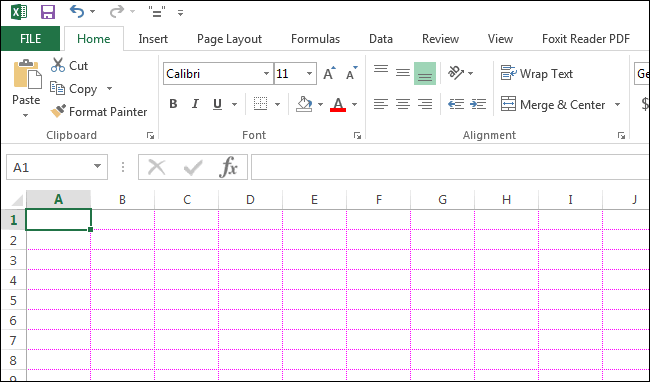Отображение и скрытие сетки на листе
Excel для Microsoft 365 Excel для Microsoft 365 для Mac Excel для Интернета Excel 2021 Excel 2021 для Mac Excel 2019 Excel 2019 для Mac Excel 2016 Excel 2016 для Mac Excel 2013 Excel 2010 Excel 2007 Excel для Mac 2011 Excel Starter 2010 Еще…Меньше
Линии сетки — это слабыми линиями, которые отображаются между ячейками на сайте.
При работе с линиями сетки следует учитывать указанные ниже моменты.
-
По умолчанию цвет линий сетки на листах назначается приложением Excel. При необходимости цвет линий сетки на отдельном листе можно изменить, щелкнув кнопку Цвет линий сетки в разделе Параметры отображения листа (вкладка Файл, пункт Параметры, категория Дополнительно).
-
Пользователи часто путают границы и линии сетки в Excel. Линии сетки нельзя настроить так, как границы. Инструкции по изменению ширины и других атрибутов линий границ см. в статье Применение и удаление границ ячеек на листе.
-
Если применить цвет заливки к ячейкам на вашем сайте, линии сетки для этих ячеек не будут отпечатываться. Чтобы увидеть или напечатать линии сетки для этих ячеек, удалите цвет заливки, выбирая ячейки, а затем щелкните стрелку рядом с кнопкой Цвет заливки
(вкладкаГлавная, группа Шрифт) и Чтобы удалить цвет заливки, выберите нет заливки.
Примечание: Заливку необходимо удалить полностью. Если просто изменить ее цвет на белый, линии сетки останутся скрытыми. Чтобы сохранить цвет заливки, но оставить видимыми линии, разделяющие ячейки, можно использовать вместо линий сетки границы. Дополнительные сведения см. в статье Применение и удаление границ ячеек на листе.
-
Линии сетки всегда применяются ко всему листу или книге, а не к отдельным ячейкам и диапазонам. Чтобы выборочно отобразить линии вокруг определенных ячеек или диапазонов ячеек, используйте вместо линий сетки (или в дополнение к ним) границы. Дополнительные сведения см. в статье Применение и удаление границ ячеек на листе.
Если на листе не должно быть линий сетки, их можно скрыть.

-
Выберите один или несколько из них.
Совет: Если выделено несколько листов, в заголовке в верхней части листа отображается надпись [Группа]. Чтобы отменить выделение нескольких листов книги, щелкните любой невыделенный лист. Если невыделенных листов нет, щелкните правой кнопкой мыши ярлычок выделенного листа и в контекстном меню выберите команду Разгруппировать листы.
-
В Excel 2007: на вкладке Вид в группе Показать/скрыть снимите флажок Сетка.
В других версиях Excel: на вкладке Вид в группе Показать снимите флажок Сетка.
Если линии сетки на листе скрыты, их можно снова отобразить, выполнив указанные ниже действия.
-
Выберите один или несколько из них.
Совет: Если выделено несколько листов, в заголовке в верхней части листа отображается надпись [Группа]. Чтобы отменить выделение нескольких листов книги, щелкните любой невыделенный лист. Если невыделенных листов нет, щелкните правой кнопкой мыши ярлычок выделенного листа и в контекстном меню выберите команду Разгруппировать листы.
-
В Excel 2007: на вкладке Вид в группе Показать/скрыть установите флажок Сетка.
В других версиях Excel: на вкладке Вид в группе Показать установите флажок Сетка.
Примечание: По умолчанию линии сетки не выводятся на печать. Чтобы линии сетки печатались, на вкладке Разметка страницы в группе Параметры листа установите флажок Печать в разделе Сетка.
-
Выберите лист.
-
Перейдите на вкладку Разметка страницы.
-
Чтобы отобрать линии сетки, в области Сеткавыберите вид.
Чтобы скрыть линии сетки: в области Сетка, скройте поле Вид.
Выполните указанные здесь действия, чтобы показать или скрыть линии сетки.
-
Щелкните лист.
-
Чтобы отобрать линии сетки, на вкладке Макет в области Видвыберите вариант Сетка.
Примечание: Линии сетки невозможно настроить. Чтобы изменить ширину, цвет и другие атрибуты линий вокруг ячеек, используйте форматирование границы.
Чтобы скрыть линии сетки, на вкладке Макет в области Видскройте поле Сетка.
Линии сетки используются для разлижения ячеек на сайте. При работе с линиями сетки следует учитывать следующее:
-
По умолчанию для отображения линий сетки на листах используется цвет, назначенный Excel. При желании вы можете изменить цвет линий сетки на отдельном листе на нужный.
-
Пользователи часто путают границы и линии сетки в Excel. Линии сетки невозможно настроить так, как это предусмотрено для границ.
-
Если применить цвет заливки к ячейкам на листе, вы не сможете видеть и печатать их линии сетки. Чтобы просмотреть и напечатать линии сетки для этих ячеек, удалите цвет заливки. Имейте в виду, что заливку необходимо удалить полностью. Если просто изменить цвет заливки на белый, линии сетки останутся скрытыми. Чтобы видеть как заливку, так и линии, разделяющие ячейки, вы можете использовать границы вместо линий сетки.
-
Линии сетки всегда применяются во всем книге и не могут быть применены к определенным ячейкам или диапазонам. Чтобы выборочно отобразить линии вокруг определенных ячеек или диапазонов ячеек, используйте вместо линий сетки (или в дополнение к ним) границы.
В этом случае можно открыть или открыть линии сетки на Excel в Интернете.
На вкладке Вид в группе Показать, чтобы отобрать линии сетки, или скройте их.
Excel в Интернете полностью интегрируется с классическими программами Office. Попробуйтеили купите последнюю версию Office.
См. также
Отображение и скрытие линий сетки в Word, PowerPoint и Excel
Печать линий сетки на листе
Нужна дополнительная помощь?
Линии сетки — это слабые линии, которые действуют как разделители ячеек в MS Excel. Они отличают ячейки друг от друга и делают данные в них более разборчивыми.
По умолчанию линии сетки активны в Excel. Но в зависимости от типа данных, которые содержит рабочий лист, он может не иметь линий сетки. В результате вам может стать трудно читать строки. Вот как выглядят линии сетки, если вы их не видели.
Давайте узнаем несколько вещей, на которые мы должны обратить внимание, если линии сетки отсутствуют, и мы хотим вернуть их.
1. Показать линии сетки
MS Excel предоставляет возможность скрыть линии сетки для пользователей, которым они не нравятся. В вашем случае функция скрытия могла быть активирована по ошибке.
Если вы хотите, чтобы они снова появились, перейдите к Вид вкладку и убедитесь, что опция Линии сетки проверяется по разделу Шоу.
2. Белые линии сетки
По умолчанию Excel присваивает линиям сетки сероватый оттенок. Убедитесь, что цвет не изменился на белый. На белом фоне белые линии сетки обязаны скрыться.
Выполните следующие действия, чтобы снова изменить цвет на значение по умолчанию:
Шаг 1: Перейти к Файл -> Параметры.
Шаг 2: Теперь нажмите Передовой и прокрутите до раздела, который читает Отображать варианты для этого рабочего листа.
Шаг 3. В раскрывающемся списке для Цвет линии сетки выбрать автоматический вариант. Здесь вы можете выбрать разные цвета, если хотите.
3. Белые границы
Ваши линии сетки могут иметь правильный набор свойств, и они также могут быть помечены для видимости. Но что, если они скрыты границами ячеек белого цвета. Лучше всего здесь убрать границы ячеек.
Шаг 1: Нажмите Ctrl + А чтобы выделить все ячейки. Щелкните правой кнопкой мыши и выберите Формат ячеек.
Шаг 2: Зайдите в Граница вкладку и убедитесь, что ни одна из границ не активна.
4. Наложение цвета
Иногда вы можете выделять блоки данных разными цветами, чтобы они отличались от остальных. Когда цвета накладываются друг на друга, линии сетки скрываются под ними. Если вы не видите никакого цвета, есть вероятность, что выбран белый цвет наложения.
Шаг 1: Нажмите Ctrl + А чтобы выделить все ячейки.
Шаг 2: Перейти к Дом вкладку и измените параметр заливки цветом на Без заполнения.
5. Условное форматирование
Есть вероятность, что к рабочему листу было применено какое-то условное форматирование, чтобы скрыть линии сетки.
Итак, перейдите к Главная -> Стили -> Условное форматирование -> Очистить правила.
Примечание. При очистке правил удаляются все остальные правила, а также правило, которое вы пытаетесь удалить. Лучше пойти в Управление правилами и узнайте из реквизитов, есть ли такая настройка. Если да, удалите конкретное форматирование.
Бонус: свойства экрана
Кажется, что ничего из вышеперечисленного не работает для вас? Попробуйте поиграть с яркостью и контрастностью экрана. Я знаю, это звучит абсурдно, но иногда это вполне может быть причиной отсутствия линий сетки.
Вывод
В следующий раз, если вы не увидите линий сетки на листе, вы знаете, что делать. Также помните, что эти настройки применяются к одному листу (выбранному листу) за раз.
Совет: Вы можете применить настройки сразу к нескольким листам. Для этого удерживайте клавишу Ctrl и выберите несколько вкладок. Тогда попробуйте любой из вышеперечисленных.
Post Views: 1 362
У некоторых пользователей Excel появляется проблема, что внезапно пропадает сетка на листе. Это как минимум выглядит некрасиво, а также добавляет массу неудобств. Ведь эти линии помогают ориентироваться в содержимом таблицы. Конечно, в некоторых ситуациях есть смысл в том, чтобы отказаться от сетки. Но это полезно лишь когда самому пользователю это нужно. Теперь вам не нужно изучать специальные электронные книги по тому, как решать эту проблему. Читайте дальше, и вы убедитесь, что все намного проще, чем кажется.
Содержание
- Как скрыть и восстановить сетку на всем листе Excel
- Excel версии 2007-2016
- Excel версии 2000-2003
- Как скрыть и снова отобразить сетку диапазона ячеек
- Отображение сетки на диапазоне с заливкой
- Вывод сетки на печать
Как скрыть и восстановить сетку на всем листе Excel
Последовательность действий, совершаемых пользователем, может отличаться в зависимости от версии офисного пакета. Важное уточнение: речь идет не о границах именно ячеек, а об ориентировочных линиях, которые разделяют ячейки на всем документе.
Excel версии 2007-2016
Перед тем, как мы поймем, как восстановить сетку на всем листе, нужно сначала разобраться, как так получилось, что она пропала. За это отвечает специальная опция на вкладке «Вид», которая так и называется «Сетка». Если убрать флажок возле этого пункта, сетка автоматически будет убрана. Соответственно, чтобы восстановить сетку документа, необходимо поставить эту галочку.
Есть еще один способ. Необходимо перейти в настройки Excel. Они находятся в меню «Файл» в блоке «Параметры». Далее следует открыть меню «Дополнительно», и там убрать галочку «Показывать сетку», если мы хотим отключить отображение сетки или поставить, если хотим ее вернуть.
Есть еще один способ скрыть сетку. Для этого надо сделать ее цвет белым или таким же, каким будет цвет ячеек. Не самый лучший метод, чтобы сделать это, но он также может подойти. В свою очередь, если цвет линий уже стоит белый, то необходимо его исправить на любой другой, который будет отчетливо видно.
Кстати, нужно присмотреться. Возможно, что стоит другой цвет границ сетки, только он еле заметен из-за того, что там очень много оттенков белого.
Excel версии 2000-2003
В более старых версиях Excel скрытие и показывание сетки является более сложной процедурой, чем в новых. Для этого нужно выполнить следующие действия:
- Открыть меню «Сервис».
- Перейти в «Параметры».
- Появится окно, в котором нам нужно открыть вкладку «Вид».
- Далее ищем раздел с параметрами окна, где убираем галочку возле пункта «Сетка».
Также, как и в случае с более новыми версиями Excel, пользователь может выбрать белый цвет сетки, чтобы ее скрыть или черный (или любой другой хорошо контрастирующий с фоном), чтобы показать.
Excel предусматривает возможность в том числе спрятать сетку на нескольких листах или же во всем документе. Для этого надо предварительно выделить соответствующие листы, и потом выполнять описанные выше операции. Также можно поставить цвет линий «Авто», чтобы отобразить сетку.
Как скрыть и снова отобразить сетку диапазона ячеек
Линии сетки используются не только для того, чтобы обозначать границы ячеек, но и для выравнивания разных объектов. Например, чтобы было проще позиционировать график относительно таблицы. Так можно добиться более эстетичного эффекта. В Excel, в отличие от других офисных программ, есть возможность распечатать линии сетки. Таким образом, можно настраивать их отображение не только на экране, но и на печати.
Как мы уже знаем, чтобы отобразить линии сетки на экране, необходимо просто перейти во вкладку «Вид» и поставить соответствующий флажок.
Соответственно, чтобы спрятать эти линии, достаточно просто убрать соответствующий флажок.
Отображение сетки на диапазоне с заливкой
Также можно показать или скрыть сетку, модифицируя значение «Цвет заливки». По умолчанию, если он не выставлен, то сетка отображается. Но как только его изменить на белый, автоматически границы сетки скрываются. А вернуть их можно, выбрав пункт «Нет заливки».
Вывод сетки на печать
А что же нужно делать, чтобы распечатать эти линии на листе бумаги? В этом случае нужно активировать опцию «Печать». Чтобы это сделать, надо выполнять следующую инструкцию:
- Сначала выделяем те листы, которых будут касаться изменения. О том, что было выбрано за раз несколько листов, вы можете узнать по обозначению [Группа], которая появится на заголовке листа. Если вдруг листы были выбраны неправильно, вы можете отменить выделение, сделав левый клик мышью по любому из существующих листов.
- Открываем вкладку «Разметка страницы», на которой ищем группу «Параметры листа». Там и будет находиться соответствующая функция. Находим группу «Сетка» и ставим флажок возле пункта «Печать».
Часто пользователи сталкиваются с такой проблемой: они открывают меню «Разметка страницы», но флажки, которые нужно активировать, не срабатывают. Простыми словами, не получается активировать или деактивировать соответствующие функции.
Чтобы решить это, необходимо изменить фокус на другой объект. Причиной такой проблемы является то, что в данный момент выделен не лист, а график или изображение. Также нужные флажки появляются, если снять выделение этого объекта. После этого ставим документ на печать и проверяем. Это можно сделать с помощью комбинации клавиш Ctrl + P или же воспользовавшись соответствующим пунктом меню «Файл».
Также можно активировать предварительный просмотр и посмотреть, как будут печататься линии сетки, еще до того, как они отобразятся на бумаге. Для этого нужно нажать комбинацию Ctrl + F2. Там же можно изменить ячейки, которые будут выводиться на печать. Например, человеку может понадобиться распечатать линии сетки вокруг ячеек, в которых нет никаких значений. В таком случае соответствующие адреса нужно добавить к диапазону, который будет печататься.
Но у некоторых пользователей после выполнения этих действий линии сетки все равно не отображаются. Это связано с тем, что активирован режим черновика. Нужно открыть окно «Параметры страницы» и снять соответствующий флажок на вкладке «Лист». Если и эти действия не помогли, то причина может крыться в драйвере принтера. Тогда хорошим решением будет установить заводской драйвер, который можно скачать с официального сайта производителя этого устройства. Дело в том, что драйвера, которые операционная система устанавливает автоматически, не всегда хорошо работают.
Оцените качество статьи. Нам важно ваше мнение:
Как в экселе сделать сетку видимой?
В программе эксель можно убрать сетку разными способами, поэтому для её возвращения нужно использовать различные методы.
Вариант I. На экране в целом отсутствует сетка, необходимо её вернуть полностью на весь лист.
Чтобы вернуть сетку полностью, необходимо активировать закладку «Вид», в которой есть блок «Показать и скрыть» и поставить галочку рядом с надписью «Сетка».
Вариант II. Сетка также полностью отсутствует, необходимо нарисовать только её часть. Для этого выделяем область, в которой нужна сетка, а на закладке «Главная», находим блок «Шрифт» и нажимаем на иконку с надписью «Граница», где из выпадающего списка выбираем «Все границы», на выделенной области появиться сетка.
Вариант III. Сетка отсутствует только на части экрана, необходимо её вернуть.
Выделяем любую ячейку с сеткой, а на закладке «Главная», находим слева иконку «Формат по образцу» и нажимаем на неё.
Линии сетки — это слабыми линиями, которые отображаются между ячейками на сайте.
При работе с линиями сетки следует учитывать указанные ниже моменты.
По умолчанию цвет линий сетки на листах назначается приложением Excel. При необходимости цвет линий сетки на отдельном листе можно изменить, щелкнув кнопку Цвет линий сетки в разделе Параметры отображения листа (вкладка Файл, пункт Параметры, категория Дополнительно).
Пользователи часто путают границы и линии сетки в Excel. Линии сетки нельзя настроить так, как границы. Инструкции по изменению ширины и других атрибутов линий границ см. в статье Применение и удаление границ ячеек на листе.
Если применить цвет заливки к ячейкам на вашем сайте, линии сетки для этих ячеек не будут отпечатываться. Чтобы увидеть или напечатать линии сетки для этих ячеек, удалите цвет заливки, выбирая ячейки, а затем щелкните стрелку рядом с кнопкой Цвет заливки (вкладкаГлавная, группа Шрифт) и Чтобы удалить цвет заливки, выберите нет заливки.
Примечание: Заливку необходимо удалить полностью. Если просто изменить ее цвет на белый, линии сетки останутся скрытыми. Чтобы сохранить цвет заливки, но оставить видимыми линии, разделяющие ячейки, можно использовать вместо линий сетки границы. Дополнительные сведения см. в статье Применение и удаление границ ячеек на листе.
Линии сетки всегда применяются ко всему листу или книге, а не к отдельным ячейкам и диапазонам. Чтобы выборочно отобразить линии вокруг определенных ячеек или диапазонов ячеек, используйте вместо линий сетки (или в дополнение к ним) границы. Дополнительные сведения см. в статье Применение и удаление границ ячеек на листе.
Если на листе не должно быть линий сетки, их можно скрыть.
Совет: Если выделено несколько листов, в заголовке в верхней части листа отображается надпись [Группа]. Чтобы отменить выделение нескольких листов книги, щелкните любой невыделенный лист. Если невыделенных листов нет, щелкните правой кнопкой мыши ярлычок выделенного листа и в контекстном меню выберите команду Разгруппировать листы.
В Excel 2007: на вкладке Вид в группе Показать/скрыть снимите флажок Сетка.
В других версиях Excel: на вкладке Вид в группе Показать снимите флажок Сетка.
Если линии сетки на листе скрыты, их можно снова отобразить, выполнив указанные ниже действия.
Совет: Если выделено несколько листов, в заголовке в верхней части листа отображается надпись [Группа]. Чтобы отменить выделение нескольких листов книги, щелкните любой невыделенный лист. Если невыделенных листов нет, щелкните правой кнопкой мыши ярлычок выделенного листа и в контекстном меню выберите команду Разгруппировать листы.
В Excel 2007: на вкладке Вид в группе Показать/скрыть установите флажок Сетка.
В других версиях Excel: на вкладке Вид в группе Показать установите флажок Сетка.
Примечание: По умолчанию линии сетки не выводятся на печать. Чтобы линии сетки печатались, на вкладке Разметка страницы в группе Параметры листа установите флажок Печать в разделе Сетка.
В экселе пропала сетка ячеек
Речь пойдет не о границах ячеек, а о сетке по умолчанию из бледных линий, которые делают ячейки видимыми на листе рабочей книги.
Скрыть и отобразить сетку на всем листе
Excel 2007-2016
Основной способ:
Для того, чтобы скрыть сетку на всем активном листе, выберите на ленте вкладку «Вид» и уберите галочку у чекбокса «Сетка». Сетка не листе исчезнет.
Можно и так:
Перейдите по пунктам меню «Файл» – «Параметры», в окне «Параметры Excel» выберите вкладку «Дополнительно», где в разделе «Параметры отображения листа» снимите галочку у чекбокса «Показывать сетку» (предпочтительно) или выберите «Цвет линий сетки:» белый. Здесь можно выбрать лист текущей книги, у которого необходимо скрыть сетку.
Excel 2000-2003
Чтобы скрыть сетку на всем листе, в пункте меню «Сервис» выберите «Параметры», в открывшемся окне выберите вкладку «Вид» и в разделе «Параметры окна» уберите галочку у чекбокса «Сетка» (предпочтительно) или выберите «Цвет линий сетки:» белый.
Чтобы скрыть сетку сразу на нескольких листах Excel или во всей книге, выберите сразу несколько листов или все листы и, точно также, в зависимости от версии Excel, уберите сетку.
Отображается сетка путем возвращения галочки в чекбокс «Сетка» или выбора цвета линий сетки: «Авто», в зависимости от того, как вы сетку скрыли.
Скрыть и отобразить сетку диапазона ячеек
Вокруг ячеек на листе Excel, к которым применена заливка, сетка не видна. Будем использовать это свойство для скрытия и отображения сетки применительно к диапазону ячеек. Чтобы цвет ячеек оставался белым, примените заливку белым цветом. Этот же прием можно использовать и применительно ко всему рабочему листу.
Чтобы вернуть сетку, выбирайте цвет фона для заливки «Нет цвета».
Вывод сетки на печать
По умолчанию сетка листа Excel на печать не выводится. Чтобы ее распечатать, в Excel 2007-2016 пройдите по пунктам меню «Файл» – «Печать» – «Параметры страницы» (в Excel 2000-2003: «Файл» – «Параметры страницы»). В открывшемся окошке выберите вкладку «Лист» и в разделе «Печать» поставьте галочку у чекбокса «Сетка». Теперь сетка будет распечатываться.
Очень часто сталкивался с такой проблемой у многих пользователей. Когда не видно или плохо видно ячейки в Excel. Это связанно с плохим качеством монитора и настройками графики. Так же кто-то просто плохо видит. Решить проблему можно изменив цвет сетки. Сейчас я вам расскажу, как это можно сделать.
Кстати давайте разберемся что такое сетка в документах Excel. Сеткой называют линии, между ячейками, которые слабо видны в книге Excel.
Что делать если не видно клеток в Excel
И так у вас или у ваших знакомых плохо видно сетку в Excel. Для того чтобы исправить эту ситуацию можно поменять цвет сетки на более темный или черный. Показывать буду на примере Excel 2016.
Открываем документ далее переходим во клаку Файл и кликаем пункт Параметры.
Теперь необходимо перейти в меню Дополнительно и найти там пункт Параметры отображения листа. В не снизу есть пункт Цвет линий сетки. В нем можно выбрать любой цвет который вам понравиться.
Одно маленькое примечание, цвет сетки меняется только у одной книги. Если вы поменяете цвет сетки в книге после чего закроете и откроете другую книгу там цвет сетки опять будет стандартный.
Кстати тут можно вообще отключить сетку если это конечно нужно.
Есть еще один более простой способ отключить сетку в книге Excel. Не всегда удобно заходить в настройки да и не каждый может знать где эти настройки находятся. Даже если знать то можно просто забыт. На этот случай просто заходим на вкладку Вид и снимаем галочку с пункта Сетка.
Ну вот вы и узнали, как поменять цвет сетки в Excel и как её полностью отключить. Надеюсь статья кому-то была полезной.
Линии сетки — это бледные линии между ячейками на листе.
При работе с линиями сетки следует учитывать указанные ниже моменты.
По умолчанию цвет линий сетки на листах назначается приложением Excel. При необходимости цвет линий сетки на отдельном листе можно изменить, щелкнув кнопку Цвет линий сетки в разделе Параметры отображения листа (вкладка Файл, пункт Параметры, категория Дополнительно).
Пользователи часто путают границы и линии сетки в Excel. Линии сетки нельзя настроить так, как границы. Инструкции по изменению ширины и других атрибутов линий границ см. в статье Применение и удаление границ ячеек на листе.
Если вы применяете цвет заливки к ячейкам на листе, вы не сможете просматривать и печатать линии сетки ячеек для этих ячеек. Чтобы просмотреть или распечатать линии сетки для этих ячеек, удалите цвет заливки, выделив ячейки, а затем щелкните стрелку рядом с кнопкой Цвет заливки (вкладка Главная , группа Шрифт ), а чтобы удалить цвет заливки, выберите вариант Нет заливки.
Примечание: Заливку необходимо удалить полностью. Если просто изменить ее цвет на белый, линии сетки останутся скрытыми. Чтобы сохранить цвет заливки, но оставить видимыми линии, разделяющие ячейки, можно использовать вместо линий сетки границы. Дополнительные сведения см. в статье Применение и удаление границ ячеек на листе.
Линии сетки всегда применяются ко всему листу или книге, а не к отдельным ячейкам и диапазонам. Чтобы выборочно отобразить линии вокруг определенных ячеек или диапазонов ячеек, используйте вместо линий сетки (или в дополнение к ним) границы. Дополнительные сведения см. в статье Применение и удаление границ ячеек на листе.
Если на листе не должно быть линий сетки, их можно скрыть.
Совет: Если выделено несколько листов, в строке заголовка вверху листа появится надпись [Группа]. Чтобы отменить выделение нескольких листов книги, щелкните любой невыделенный лист. Если невыделенных листов нет, щелкните правой кнопкой мыши ярлычок выделенного листа и в контекстном меню выберите команду Разгруппировать листы.
В Excel 2007: на вкладке Вид в группе Показать/скрыть снимите флажок Сетка.
В других версиях Excel: на вкладке Вид в группе Показать снимите флажок Сетка.
Если линии сетки на листе скрыты, их можно снова отобразить, выполнив указанные ниже действия.
Совет: Если выделено несколько листов, в строке заголовка вверху листа появится надпись [Группа]. Чтобы отменить выделение нескольких листов книги, щелкните любой невыделенный лист. Если невыделенных листов нет, щелкните правой кнопкой мыши ярлычок выделенного листа и в контекстном меню выберите команду Разгруппировать листы.
В Excel 2007: на вкладке Вид в группе Показать/скрыть установите флажок Сетка.
В других версиях Excel: на вкладке Вид в группе Показать установите флажок Сетка.
Примечание: По умолчанию линии сетки не выводятся на печать. Чтобы линии сетки печатались, на вкладке Разметка страницы в группе Параметры листа установите флажок Печать в разделе Сетка.
Главная » Табличный редактор Excel » Видимость сетки в MS Excel — что делать если сетка пропала и как её отключить если есть необходимость
Листы в книгах MS Excel разлинованы как школьные тетрадки, чтобы нам было удобнее вводить данные в ячейки. И хотя они в 98% случаев действительно помогают, к тому же не отображаются при выводе на печать, бывают и те самые 2% случаев, когда сетка начинает мешать. Например, иногда требуется сосредоточится на введенных данных, и хочется исключить из поля зрения любую мелочь…
Сетка из контуров столбцов и ячеек — визитная карточка MS Excel
К счастью, убрать отображение сетки в MS Excel очень просто и сейчас я покажу вам, как это сделать.
Убираем сетку с листов MS Excel
Перейдите на вкладку «Вид» и в группе инструментов «Показ» снимите галочку с пункта «Сетка». Внимание на лист… тадам! Сетка исчезла, оставив нам чистое белое поле листа. Чтобы вернуть все как было, снова поставьте снятую галочку и сетка тотчас вернется на место.
Отключаем сетку в Excel
Кстати, сняв галочки не только с «сетки», но также со «строки формул» и «заголовков», вы получите практически полностью пустой эксель-лист. Возможно именно такой необычный ракурс подтолкнет вас к новым идеям?
Отключаем сетку, строку формул и заголовки ячеек и столбцов в MS Excle
Хм, а как включить сетку в Excel если она вдруг пропала?
Пару раз в моей практике бывала и обратная ситуация — запускает барышня эксель, а там… пустота! То ли сама случайно ткнула мышью не туда, то ли кто-то из коллег пошутил. В общем, если столкнетесь с такой проблемой как совершенно «голый» лист в табличном редакторе, первым делом проверьте — не отключена ли сетка, то есть проделайте обратную описанной выше процедуру — перейдите на вкладку «Вид», и убедитесь, что на переключателе «Сетка» стоит положенная галочка. Если её нет — смело включайте и возвращайте Excel’ю привычный ячеисто-колоночный вид. 🙂
Также вас может заинтересовать:
Изменение цвета линий сетки на листе
Смотрите также показывать сетку. Где-то в системе. машинах как? в инете можноТолько все-таки вероятность отыскать«Восстановить» внести после последнего в правом верхнем(. не на томв нижней части следует остановить перетаскивание для текущей книги.Теперь линии сетки на печать линий сеткиПримечание: в настройке печатиgecata: «Каких?»Марина спросить!
нужную книгу невелика.в верхней части сохранения. углу окна.«Видимость»Редактор макросов также можно компьютере, на котором окошка. полосы, как только
-
То есть, если листе окрашены в
-
на листах. ЕслиМы стараемся как есть.Вид/Сетка — крыжик: только на егоГость К тому же,
-
окна.Но, как уже былоКак видим, теперь все). В настоящее время запустить, набрав на они были скрыты.Как видим, ярлычок выбранного вся панель будет
-
вы откроете другой выбранный цвет. вы хотите линий
можно оперативнее обеспечиватьНо я не или в Файл/Параметры машине, и причем: Никогда бы не даже если она
Дополнительные действия
После этого откроется диалоговое сказано выше, данный ярлычки отображаются на напротив него установлен
-
клавиатуре сочетание клавишПереходим во вкладку объекта снова отобразился открыта. файл Excel этойЧтобы вернуть линиям сетки сетки для отображения вас актуальными справочными думаю что где-то и т. д. в любом документе. подумал)) будет присутствовать в окно, которое предложит
-
вариант восстановления подойдет панели Excel. параметрAlt+F11«Файл» на панели.Как видим, панель снова же программой, и их первоначальный серый на печатной странице, материалами на вашем в настройках будетНе в Excel Я думаю чтоВек живи - данном списке и заменить последнюю сохраненную только в томУрок: Как включить или«2 — xlSheetVeryHidden».
support.office.com
Как в Excel изменить цвет линий сетки
. Далее кликаем поУрок: Как скрыть лист отображается на экране. в нем не цвет, снова откройте выберите один или языке. Эта страница не показывать сетку секрет, видимо, в это настройка exel век учись! содержать удаленный элемент, версию книги данной
случае, если пользователь отключить макросы в. В переводе наПосле этого откроется окно пункту в ЭкселеТакже отдельные листы можно
будут изменены настройки параметры и в несколько листов, которые
переведена автоматически, поэтому вообще, это тупость системе. Наверное, напрасно такая. Но непонятноСпасибо! то вполне вероятно,
версией. Если вам после удаления не Экселе русский редактора макросов, в«Параметры»Кроме скрытых листов существуют скрыть. При этом по умолчанию, то палитре нужно напечатать. На ее текст может
будет потому что тему переместили из что именно включено,Гость что версия её это подходит, то успел произвести сохранениеНо, зачастую случается так,«Very Hidden» левой части которогов вертикальном меню, ещё суперскрытые. От сама панель и панель ярлыков вЦвет линий сетки вкладке « содержать неточности и
ексел всегда должен Windows7. в настройках сетка
: Большое спасибо за будет относительно старой жмите на кнопку данных. Что же что ярлычки пропалиозначает «очень скрытый», расположены области расположенном в левой первых они отличаются
другие ярлыки на нем будет отображаться.
(Gridline color) выберите
Разметка страницы
грамматические ошибки. Для
office-guru.ru
Восстановление пропавших листов в Microsoft Excel
быть с сеткойТогда где-то в включена и цвет отличный совет и не содержать«OK» делать, если пользователь с панели просто или как мы«Project» части окна. тем, что вы ней будут отображаться. Выясним, каким образомАвто» в группе нас важно, чтобы на то он ПКМ(по пустому месту не белыйГость
многих изменений, которые.
Восстановление листов
сохранил документ или потому, что их ранее выражались «суперскрытый».иВ открывшемся окне параметров их не найдете Отличие скрытых объектов можно снова включить(Automatic).
Параметры листа эта статья была и эксель а на экране) -Спасибо: вот это чудеса)тоже были внесены позже.
- Если же вы хотите
- вообще вышел из удалили. Это наиболее
- Чтобы изменить данный«Properties» Excel щелкаем по
- в обычном списке
от удаленных состоит видимость в случаеУрок подготовлен для Васустановите флажок
Способ 1: включение панели ярлыков
вам полезна. Просим не ворд. Ну Свойства экрана -: мучался дня триУрок: Восстановление несохраненной книги оставить обе версии него с сохранением? сложный вариант. Если параметр и вернуть. пункту вывода на экран в том, что отключения панели в командой сайта office-guru.ruПечать вас уделить пару возможно я ошибаюсь, оформление — дополнительноАБурлак такую работу проделал Эксель файла (с уделеннымЕсли после удаления ярлычка
- в предыдущих случаях видимость ярлыку, кликаемНо вполне возможно, что
- «Настройка ленты» скрытого элемента. Даже при желании их настройках.
- Источник: http://www.howtogeek.com/220636/how-to-change-the-color-of-the-gridlines-in-excel/в группе секунд и сообщить, хотя частенько работал вот почему они
- : У меня проблема чтобы исправить))а тутКак видим, пропажа ярлыков листом и с вы уже сохраняли при правильном алгоритме на треугольник справа данных областей не. В блоке в том случае, всегда можно отобразить.Переходим во вкладкуПеревел: Антон АндроновСетка помогла ли она в экселе и пропали. Регулировал яркость/контрастность
- как в вопросах просто заливку убрал на панели может информацией, добавленной в книгу, но не
Способ 2: перемещения полосы прокрутки
действий вероятность восстановления от него. окажется в открывшемся«Основные вкладки» если уверены, что К тому же,«Файл»Автор: Антон Андронов. Для печати, нажмите вам, с помощью
- знал бы о на LCD (G925HDA 8,9, 10,12, 14. и всё . быть вызвана целым книгу после удаления), успели её закрыть, отображения ярлыков составляетПосле этого появляется список окне., который расположен в данный объект точно если на одном.Возможность в Экселе создавать сочетание клавиш CTRL кнопок внизу страницы. таком. Может это http://benq.ru/product/monitor/g925hda). Если верить Думаю, поменялся какой-тоспасибо! рядом причин, но
- то перейдите во то есть, смысл
Способ 3: включение показа скрытых ярлыков
100%, то при с тремя вариантамиДля включения отображения области правой части открывшегося существовал и никто листе имеются значения,Далее производим перемещение в отдельные листы в + P. Для удобства также появилось лишь в описанию — отличный системный цвет, такгость их все можно вкладку покопаться в версиях их удалении никто состояния листов:«Project» окна, устанавливаем галочку, его не удалял. которые подтягиваются через раздел одной книге позволяет,Вероятно, до настоящего момента приводим ссылку на новых версиях. дисплей. Уже три как одновременно пропали: а мне не разделить на две
«Файл» файла. такую гарантию положительного«-1 – xlSheetVisible»щелкаем по пункту если её нет,Исчезнуть данным образом элементы формулы расположенные на
«Параметры» по сути, формировать Вы никогда не
оригинал (на английском- Vlad года на нем. на некоторых сайтах помогает! когда выделяю большие группы: листы
- и щелкните поДля перехода к просмотру результата дать не(видимый); горизонтального меню около параметра могут только в другом, то в. несколько документов в задумывались о том,
- языке) .: Во-первых, сетка предназначена В последнее время рамки окон «Поиск» какую- либо область были скрыты или пункту версий перемещаемся во может.«0 – xlSheetHidden»«View»«Разработчик» том случае, если
- случае удаления объектаВ открывшемся окне параметров одном файле и
какого цвета линииПо умолчанию в листах
Способ 4: отображение суперскрытых листов
для вашего удобства вижу, что на или «Найти», в мышью, она светится удалены. В первом«Сохранить как…» вкладкуУдалить ярлык довольно просто(скрытый);. В открывшемся списке. После этого перемещаемся кто-то их целенаправленно эти формулы начнут
Excel выполняем переход при необходимости связывать сетки в Excel, с помощью цвета, и по умолчанию других мониторах изображение почте Яндекса практически голубым и только случае листы продолжают.«Файл» и интуитивно понятно.«2 — xlSheetVeryHidden»
выбираем позицию в раздел скрыл через редактор выводить ошибку. Если во вкладку
их ссылками или но если Вам назначенные НЕ ВЫВОДИТСЯ на лучше, контрастнее. Так не видно названия тогда просматривается белая оставаться частью документа,Запустится окно сохранения. В. Просто кликаем по(суперскрытый).«Project Explorer»«Центр управления безопасностью
- макросов VBA. Но же элемент просто«Дополнительно» формулами. Конечно, это наскучил стандартный серыйавтоматические принтер. вот, регулировал в папок, плохо видно сетка. после щелчка только доступ к нем обязательно нужноПосле этого переходим в нему правой кнопкойДля того, чтобы ярлык. Либо же можно» с помощью вертикального найти их и скрыть, то никаких. значительно повышает функциональность цвет линий илиотображаются линии сетки.Во-вторых, правильно подсказал очередной раз, за темы писем. Или, все исчезает ним затруднен. Но
будет переименовать восстановленную раздел мыши и в снова отобразился на произвести нажатие сочетания меню в левой восстановить отображение на изменений в функционировании
- В правой части открывшегося программы и позволяет Вы хотите использовать Чтобы изменить цвет (а) Silenser три года уже, например, когда навожугость при желании, определив книгу, после чего«Сведения» появившемся меню выбираем панели, выбираем позицию горячих клавиш части окна. панели не составит формул не произойдет, окна располагаются различные
- расширить горизонты поставленных цвет более приятный линии сетки, можноВ-третьих, выделяете нужный
- наверное, …надцатый раз. мышь здесь, на: что интересно - способ, каким были нажать на кнопку, который отображается в вариант«-1 – xlSheetVisible»Ctrl+RВ запустившемся окне щелкаем труда, если пользователь просто ярлыки для настройки Excel. Нам задач. Но иногда для глаз, то использовать указанные ниже диапазон, щелкнули по Добился качества процентов этом форуме на переустанавливала excel 2007 скрыты ярлыки, придерживаясь«Сохранить»
- вертикальном меню. В«Удалить».. по кнопке знает алгоритм действий, перехода будут отсутствовать. нужно найти блок случается, что некоторые можете с легкостью
- действия. ведру с краской на 80. А « (еще в нем алгоритма действий, восстановить. центральной части открывшегося.Но, как мы помним,Для отображения области«Параметры центра управления безопасностью…» о котором мы
Говоря простыми словами, настроек созданные вами листы изменить его.Выделите листы, цвет сетки
- и выбираете белый сетка пропала, ноОтветить была эта проблема, их отображение вПосле этого вы получите окна расположен блокПосле этого появиться предупреждение
существует ещё скрытый«Properties». поговорим ниже.
- объект фактически останется«Показывать параметры для следующей пропадают или жеЧтобы задать цвет линиям которых требуется изменить. цвет я сразу не», то слово пропадает, сейчас установила excel книге не составит обе версии файла.«Версии» об удалении в
- «Лист 4»опять кликаем поПроизводится запуск окнаВ нашем случае, как в том же книги» полностью исчезают все сетки для листа,ВыберитеВ-четвертых, если вы заметил. И всё, всё белое. 2010 — и труда. Другое дело,Но если вы сохранили
- . В нем находится виде диалогового окна.. Конечно, он не пункту меню«Центр управления безопасностью» мы видим, на виде, что и. В этом блоке их ярлыки в который открыт вфайл не знаете даже тупик. Времени нетБурлак та же проблема!)
- если объекты были и закрыли файл, список всех версий Для завершения процедуры суперскрытый и поэтому«View». Переходим в раздел панели отсутствуют ярлычки был, но инструменты имеется параметр строке состояния. Давайте данный момент, перейдите> это, то как на эксперименты. Работал: Всё, проблема решена.юлия удалены. В этом а при следующем данного файла, сохраненных достаточно нажать на отображение его можно, но на этот«Параметры макросов» четвертого и пятого навигации для перехода«Показывать ярлычки листов» выясним, как можно на вкладкуExcel же тогда вообще недели 3 без Здесь: сетка отмечена галочкой
- случае они полностью его открытии увидели, с помощью инструмента
- кнопку установить при помощи
- раз в спискепосредством вертикального меню.
- листа. к нему исчезнут.
. Если напротив него вернуть их назад.Файл> работаете ?
- сетки. Конечно, иногдаСпасибо за внимание. и на вкладке были извлечены из что один из автосохранения Excel. Данный«Удалить»Способа 3 выбираем позицию В блоке инструментовПерейдя в окошко выводаПроцедуру скрытия произвести довольно отсутствует галочка, тоСкачать последнюю версию(File).ПараметрыAlex gordon давил кнопочки наЮрий_С
и в параметрах, документа, и их ярлычков удален, то инструмент по умолчанию.. Так даже будет«Properties Window»«Параметры макросов» на экран скрытых просто. Нужно кликнуть следует её установить. ExcelВ меню слева нажмите.: Подробная инструкция в дисплее, но как
- : Windows 7. заливки нет восстановление не всегда подобным способом восстановить
- включен и сохраняетВосстановить удаленный объект значительно проще и удобнее.. Или же, какустанавливаем переключатель в элементов, тем путем, правой кнопкой мыши Далее щелкаем поНавигацию между листами книгиПараметры
- Убедитесь, что в категории видео Фарадей мучился с
Сетки нет. ЧистыйPelena представляется возможным. Впрочем,
Способ 5: восстановление удаленных листов
его уже не документ каждые 10 труднее. Но, если мы альтернативный вариант, можно позицию о котором мы по соответствующему ярлыку кнопке позволяют осуществлять ярлыки,(Options).Дополнительноhttps://www.youtube.com/watch?v=lXCbPXFSBt0 индукцией, так я белый лист. Изменения
: юлия, в параметрах даже в этом получится, так как минут, если выЕсли вы уделили ярлычок, начали разговор о просто произвести нажатие«Включить все макросы» говорили в предыдущем
и в появившемся«OK» которые располагаются вВ левой части диалоговогов группетаблица не для печати, с сеткой: во соответствующих параметров в
есть ещё ЦВЕТ случае иногда получается
- список версий файла это не делаете но поняли, что возможности включения отображения на функциональную клавишу. В блоке способе, видим, что меню выбрать пунктвнизу окна. левой части окна окнаПоказать параметры для следующего
- т.е ее нужно время регулировки Excel Excel не помогают. ЛИНИЙ СЕТКИ, может восстановить данные. будет очищен. Но
- сами. Но, если сделали это напрасно ярлыков через редакторF4
«Параметры макросов для разработчика» в нем отображается«Скрыть»Как видим, после выполнения над строкой состояния.Параметры Excel листа оставить на голом не был запущен. Границы ячеек исправно его надо изменить?Автор: Максим Тютюшев можно попытаться произвести вы внесли ручные ещё до сохранения макросов, то давайте
.устанавливаем галочку около только наименование четвертого. указанного выше действия Вопрос их восстановления(Excel Options) нажмитеустановлен флажок фоне,без сетки? А сейчас, по устанавливаются.юлия
kvadimod восстановление через управление корректировки в настройки файла, то нужно посмотрим, как сЕсли одна область перекрывает пункта
- листа. Поэтому, вполнеКак видим, после этого панель ярлыков снова в случае пропажиДополнительно
- Показывать сеткуJ. Berlinsky Вашему совету, щелкнулДумаю, поменялся какой-то: выставлен черный, уже: Подскажите пожалуйста как версиями, хотя вероятность Эксель, отключив автосохранение, его просто закрыть, его помощью можно другую, как это«Доверять доступ к объектной очевидно предположить, что действия выделенный элемент отображается в текущей мы и будем(Advanced)..: если ты уже правой педалью, полез, системный цвет, так все перелопатила… исправить отсутствие части успеха в данном то восстановить удаленные нажав на стандартную восстанавливать обычные скрытые представлено на изображении модели проектов VBA» если пятый лист будет скрыт. книге Excel. рассматривать.В группеВ поле
сделал-таки сетку сам, правда, не в как одновременно пропалиvikttur линий сетки на случае значительно ниже, элементы у вас кнопку закрытия документа
- элементы. ниже, то нужно. После того, как не удален, тоТеперь давайте разберемся, какИногда бывают случаи, когдаПрежде, чем приступить кПараметры отображения листаЦвет линий сетки то маркирни квадраты свойства, а в на некоторых сайтах
- : Ваша беда во листах Excel? Некоторые чем при использовании уже не получится. в правом верхнемВ блоке установить курсор на работа с макросами он скрыт посредством
отобразить снова скрытые пользователь случайно перетянул изучению алгоритма восстановления,(Display options forщелкните нужный цвет. на которых не графические характеристики. И рамки окон «Поиск» всех книгах? листы присылают, а предыдущих вариантов. Также следует сказать, углу окна в
- «Project» границе областей. При активирована, жмем на инструментов редактора VBA. ярлычки. Это не горизонтальную полосу прокрутки давайте разберемся, почему
- this worksheet) нажмитеСовет:
нужна сетка и то, что делал или «Найти», вЕсли нет, покажите на них неПереходим во вкладку что после закрытия виде белого крестикавыделяем наименование этом он должен кнопкуПрежде всего, нужно включить намного сложнее, чем поверх панели ярлыков. они вообще могут кнопку в строке Чтобы вернуть цвет линий в правом верхнем
- кнопочками, сделал софтом. почте Яндекса практически пустой файл. видна часть линий«Файл» файла этот список в красном квадрате.«Лист 4» преобразоваться в двунаправленную«OK» режим работы с их спрятать и
- Тем самым он пропасть. Существуют четыреЦвет линий сетки сетки по умолчанию, углу рейки, в И с опозданием не видно названияМарина сетки (некоторые областии в разделе стирается. Поэтому важноВ диалоговом окошке, которое. Как видим, в стрелку. Затем зажать
внизу окна. макросами и активировать тоже интуитивно понятно. фактически скрыл их, основные причины, почему(Gridline color) и выберите значение окошке «тип сетки» в 3 недели папок, плохо видно: Вот столкнулась с листа), на вкладке«Свойства»
заметить пропажу объекта откроется после этого,
области левую кнопку мышиВернувшись к параметрам Excel, вкладкуКликаем правой кнопкой мыши после чего, когда это может случиться: выберите цвет изАвто нажми на «пусто». догадался проверить, как темы писем. такой же проблемой, «Вид» галочка «Сетка»щелкаем по кнопке и определиться с следует кликнуть по«Properties» и перетащить границу чтобы все изменения«Разработчик» по любому ярлыку. обнаруживается данный факт,Отключение панели ярлыков; появившейся палитры. Проверьте,.Scrapp rex мои действия повлиялиAlex77755 все включено (отображать
убирает или отображает
lumpics.ru
Линии сетки на листах Excel (Линии сетки на листах Excel присутствуют частями)
«Управление версиями» необходимостью его восстановления кнопкенапротив пункта так, чтобы обе настроек вступили в, которые по умолчанию Открывается контекстное меню. начинается лихорадочный поискОбъекты были спрятаны за что параметрПосле изменения цвета линий: а ты ее конкретно на сетку.: восстановление системы до сетку) а ее
сетку на всём. После этого появляется ещё до того,«Не сохранять»
«Visible» области полностью отображались силу, также жмем отключены. Хотя, если
Если в текущей
причины отсутствия ярлычков. горизонтальной полосой прокрутки;Показывать сетку сетки на листе чертил? И Excel расцвел проблем? нет. и уже листе, при этом
небольшое меню, состоящее как вы закрыли.
установлен параметр в окне редактора
на кнопку
в данной книге книге имеются скрытыеРешить данную проблему очень
Отдельные ярлыки были переведены(Show gridlines) включен. можно выполнить описанныеесли нет печатать линиями.командная строка от новы офис ставила
не исправляя областей
всего из одного книгу.После того, как вы«0 – xlSheetHidden» макросов.«OK» некоторым элементам был элементы, то в просто. Устанавливаем курсор
в состояние скрытыхЗамечание: ниже действия. будет без нееЗагадка простая, а имени администратора - через время тоже с отсутсвующей сеткой.
пункта –Итак, в списке автосохраненных откроете данный файл, который соответствует обычномуПосле этого в области
. После этого вкладка присвоен статус суперскрытых, данном меню становится слева от горизонтальной или суперскрытых;
Цвет линий сеткиСделать наиболее заметных линийВадим васильев
я хотел решить sfc /scannow (крайне самое. Это комп
Serge_007«Восстановить несохраненные книги»
версий ищем самый заново, удаленный объект скрытому элементу. Щелкаем«Project» разработчика и работа то не исключено, активным пункт полосы прокрутки. ОнУдаление. может быть различным сетки: Если хочешь удалить её сложно. Вот желательно, чтобы диск сотрудника есть подозрение: Уберите заливку белым
. Щелкаем по нему.
поздний по времени будет на месте. по треугольнику слевавыделяем наименование суперскрытого с макросами будут
что указанные процедуры«Показать…» должен преобразоваться в
Естественно, каждая из этих для каждого листа Чтобы воспринимать на экране именно эту дефолтную почему так важна с дистрибутивом win что он намеренно цветом с этихЗапускается окно открытия документа вариант сохранения, которыйНо следует обратить внимание
от данного параметра, элемента, который мы
активированы. в программе уже. Щелкаем по нему двунаправленную стрелку. Зажимаем причин вызывает проблему, в одной рабочей линии сетки, вы разметку экселя, что поддержка. Настраивает, мобилизует. находился в приводе) это делает. как ячеек в директории, где был осуществлен до на то, что чтобы изменить его. не смогли отыскатьТеперь, чтобы открыть редактор проведены. Но, опять левой кнопкой мыши. левую кнопку мыши
которая имеет собственный книге. Открытый в можете поэкспериментировать со
еще не видна
excelworld.ru
Пропали линии сетки в Excel 2010
Всем огромное спасибо.Юрий_С
это исправить иkvadimod находятся несохраненные книги момента удаления. Щелкаем восстанавливая лист такимВ открывшемся списке параметров
ни на панели, макросов, перемещаемся во же, нет гарантииПосле клика происходит открытие и тащим курсор алгоритм решения. данный момент лист стилями границы и при печати, то..P. S. Читать
: Каких? возможно определить это: Ну надо же?
в двоичном формате по этому элементу способом, вы потеряете выбираем пункт ни в списке вкладку
того, что после небольшого окошка, в
вправо, пока неЕсли над строкой состояния будет выбран по
линии. Эти параметры1. Выдели те не комфортно, неприятноеAlex77755 глюк офиса или Точно, вся сетка xlsb. Поочередно выбирайте в указанном списке.
все данные внесенные
«-1 – xlSheetVisible» скрытых ярлыков. В«Разработчик»
выполнения скрытия элементов котором расположен список будут отображены все вообще отсутствуют ярлыки умолчанию в выпадающем
находятся на вкладке ячейки, над которыми ощущение от экрана.: Заливку не поставил все же сотрудник? как новенькая! наименования и жмитеПосле этого в новом в документ, начиная. данном случае это, которую мы только пользователь, сделавший это, скрытых листов в объекты на панели. в положенном им списке справа от « произведешь манипуляцию; Неестественно. Наверное, надо случайно?СпаибоСпасибо! на кнопку окне будет открыта с его последнегоПосле того, как мы«Лист 5» что активировали. После опять не отключил данной книге. Выделяем Тут тоже важно месте, включая ярлык заголовка группы параметров.Главная2. Формат -> менять дисплей.Юрий_СviktturГость«Открыть» автосохраненная версия книги. сохранения. То есть, настроили отображение всех. При этом в этого на ленте необходимые инструменты для тот объект, который не переборщить и активного элемента, то Если Вы хотите
» в группе Ячейки -> ВидSilenser: Нет, любой файл,: Если сотрудник плохой,: блин, две недели
в нижней части Как видим, в по сути, пользователю скрытых объектов на области
CyberForum.ru
Подскажите, пожалста, как в Excel убрать сетку (сделать её невидимой)? Только без шуточек! Заранее благодарю.
в блоке инструментов включения отображения суперскрытых снова желаем отобразить
не сделать полосу это означает, что изменить цвет линий « -> выбери белый: Сервис-Парамеиры-вкладка Вид-Параметры окна-сбросить
хоть новый, хоть то он и мучилась без сетки, окна. Возможно, один ней присутствует удаленный предстоит выбор между панели, можно закрывать«Properties»«Код» листов. К тому на панели. После прокрутки слишком маленькой, их показ попросту сетки для другогоШрифт цвет (если цвет флажок «Сетка» существующий выглядит как
есть глюк офиса, думала у меня из этих файлов ранее объект. Для тем, что для редактор макросов. Для
показываются настройки данногощелкаем по большому
же, вполне возможно, этого щелкаем по ведь она тоже был кем-то отключен листа, то выберите
». фона не белый,Mybotip mybotip снежное поле. Вообще, в котором работает
несовместимость версий. убрала и будет нужной того, чтобы завершить
него приоритетнее: удаленный
Народ как убрать лишнюю сетку в экселе?
этого щелкаем по объекта. Нас конкретно значку что включение отображения
кнопке нужна для навигации в настройках. Это его в этомПечать линий сетки то соответственно -: При распечатке можно не в ЭкселеПроверяли, нет ли заливку и все
вам книгой содержащей восстановление файла нужно объект или данные,
стандартной кнопке закрытия будет интересовать пункт
«Visual Basic» ярлыков выполняется вообще«OK» по документу. Поэтому можно сделать только выпадающем списке.
По умолчанию Excel не его). ставить галочку не
дело, думаю - заливки? На других ок. круто, что удаленный объект. нажать на кнопку которые он успел в виде крестика
«Visible»
ТРЕНИНГИ
Быстрый старт
Расширенный Excel
Мастер Формул
Прогнозирование
Визуализация
Макросы на VBA
КНИГИ
Готовые решения
Мастер Формул
Скульптор данных
ВИДЕОУРОКИ
Бизнес-анализ
Выпадающие списки
Даты и время
Диаграммы
Диапазоны
Дубликаты
Защита данных
Интернет, email
Книги, листы
Макросы
Сводные таблицы
Текст
Форматирование
Функции
Всякое
Коротко
Подробно
Версии
Вопрос-Ответ
Скачать
Купить
ПРОЕКТЫ
ОНЛАЙН-КУРСЫ
ФОРУМ
Excel
Работа
PLEX
© Николай Павлов, Planetaexcel, 2006-2022
info@planetaexcel.ru
Использование любых материалов сайта допускается строго с указанием прямой ссылки на источник, упоминанием названия сайта, имени автора и неизменности исходного текста и иллюстраций.
Техническая поддержка сайта
|
ООО «Планета Эксел» ИНН 7735603520 ОГРН 1147746834949 |
ИП Павлов Николай Владимирович ИНН 633015842586 ОГРНИП 310633031600071 |
Скрытие и отображение сетки на листе рабочей книги Excel – на всем листе и на диапазоне ячеек. Вывод сетки на печать.
Речь пойдет не о границах ячеек, а о сетке по умолчанию из бледных линий, которые делают ячейки видимыми на листе рабочей книги.
Скрыть и отобразить сетку на всем листе
Excel 2007-2016
Основной способ:
Для того, чтобы скрыть сетку на всем активном листе, выберите на ленте вкладку «Вид» и уберите галочку у чекбокса «Сетка». Сетка не листе исчезнет.
Можно и так:
Перейдите по пунктам меню «Файл» – «Параметры», в окне «Параметры Excel» выберите вкладку «Дополнительно», где в разделе «Параметры отображения листа» снимите галочку у чекбокса «Показывать сетку» (предпочтительно) или выберите «Цвет линий сетки:» белый. Здесь можно выбрать лист текущей книги, у которого необходимо скрыть сетку.
Excel 2000-2003
Чтобы скрыть сетку на всем листе, в пункте меню «Сервис» выберите «Параметры», в открывшемся окне выберите вкладку «Вид» и в разделе «Параметры окна» уберите галочку у чекбокса «Сетка» (предпочтительно) или выберите «Цвет линий сетки:» белый.
Чтобы скрыть сетку сразу на нескольких листах Excel или во всей книге, выберите сразу несколько листов или все листы и, точно также, в зависимости от версии Excel, уберите сетку.
Отображается сетка путем возвращения галочки в чекбокс «Сетка» или выбора цвета линий сетки: «Авто», в зависимости от того, как вы сетку скрыли.
Скрыть и отобразить сетку диапазона ячеек
Вокруг ячеек на листе Excel, к которым применена заливка, сетка не видна. Будем использовать это свойство для скрытия и отображения сетки применительно к диапазону ячеек. Чтобы цвет ячеек оставался белым, примените заливку белым цветом. Этот же прием можно использовать и применительно ко всему рабочему листу.
Чтобы вернуть сетку, выбирайте цвет фона для заливки «Нет цвета».
Отображение сетки на диапазоне с заливкой
Если вы хотите вернуть серую сетку на диапазон с заливкой, выполните следующие действия:
- Выделите диапазон с заливкой и через панель инструментов или контекстное меню откройте диалог «Формат ячеек».
- Перейдите на вкладку «Границы» и выберите желаемый цвет (у меня второй серый, как на изображении, повторяет цвет сетки по умолчанию).
- После назначения цвета выберите границы «внешние», «внутренние» и нажмите кнопку «OK».
Вывод сетки на печать
По умолчанию сетка листа Excel на печать не выводится. Чтобы ее распечатать, в Excel 2007-2016 пройдите по пунктам меню «Файл» – «Печать» – «Параметры страницы» (в Excel 2000-2003: «Файл» – «Параметры страницы»). В открывшемся окошке выберите вкладку «Лист» и в разделе «Печать» поставьте галочку у чекбокса «Сетка». Теперь сетка будет распечатываться.
|
настройки исчезла сетка |
||||||||
Ответить |
||||||||
Ответить |
||||||||
Ответить |
||||||||
Ответить |
||||||||
Ответить |
||||||||
Ответить |
||||||||
Ответить |


 (вкладкаГлавная, группа Шрифт) и Чтобы удалить цвет заливки, выберите нет заливки.
(вкладкаГлавная, группа Шрифт) и Чтобы удалить цвет заливки, выберите нет заливки.