Excel для Microsoft 365 Word для Microsoft 365 Excel для Microsoft 365 для Mac Word для Microsoft 365 для Mac Excel 2021 Word 2021 Excel 2021 для Mac Word 2021 для Mac Excel 2019 Word 2019 Excel 2019 для Mac Word 2019 для Mac Excel 2016 Word 2016 Excel 2016 для Mac Word 2016 для Mac Excel 2013 Word 2013 Еще…Меньше
Показывать полосы прокрутки в Word и Excel для Windows
Полосы прокрутки могут быть скрыты вручную. Вместо этого вы можете изменить этот параметр, чтобы вместо него были полосы прокрутки.
-
Выберите Файл > Параметры.
-
На вкладке Дополнительные прокрутите экран до раздела Экран.
-
Выберите Показать горизонтальную полосу прокрутки и Показать вертикальную полосу прокрутки, а затем нажмите кнопку ОК.
Автоматическое скрытие полос прокрутки в Windows 10
Полосы прокрутки могут быть настроены на автоматическое скрытие себя. Вы можете отключить этот параметр.
-
Нажмите кнопку> Параметры.
-
В Windows Параметрывниз прокрутите список вниз и нажмите кнопку Удобство доступа > экран.
-
Прокрутите страницу вниз и установите для Windows автоматическое скрытие полос прокрутки .
Восстановление окна приложения
Если отображение и перелистывание полос прокрутки не работали для их показа, попробуйте сделать это.
-
Щелкните правой кнопкой мыши заголовок окна приложения и выберите развернуть.
-
Снова щелкните заголовок заголовка правой кнопкой мыши и выберите восстановить.
Показывать полосы прокрутки в Word и Excel для Mac
Сначала установите параметры прокрутки Системные настройки.
-
В меню Apple выберите пункт Системные настройки.
-
Выберите категорию Общие.
-
В области Показать полосыпрокрутки выберите Всегда, а затем закройте диалоговое окно.
Проверка параметров представления
Если изменение системных параметров не работает, проверьте параметры представления в Word или Excel.
-
В заголовке в Word или Excel выберите Word или Excel.
-
Нажмите кнопку Параметрыи выберите вид.
-
Выберите Горизонтальная полоса прокрутки и Вертикальная полоса прокрутки, а затем закройте диалоговое окно.
Восстановление окна приложения
Если полосы прокрутки по-прежнему не отображаются, попробуйте восстановить и размер окна приложения.
-
Щелкните зеленый значок полноэкранного режиме в левом верхнем конце окна приложения.
-
Переместите указатель мыши в верхнюю часть экрана и снова нажмите зеленую кнопку или нажмите клавиши COMMAND+CONTROL+F.
Дополнительные параметры см.в https://docs.microsoft.com/en-us/office/troubleshoot/word/word-scroll-bars-missing .
Нужна дополнительная помощь?
Полосы прокрутки можно скрыть вручную. Вместо этого вы можете изменить этот параметр, чтобы вместо него были полосы прокрутки.
Выберите Файл> Параметры.
На вкладке «Дополнительно» прокрутите вниз до раздела «Дисплей.
Выберите «Показать горизонтальную полосу прокрутки» и «Показать вертикальную полосу прокрутки», затем нажмите «ОК.
Автоматическое скрытие полос прокрутки в Windows 10
Полосы прокрутки можно настроить на автоматическое скрытие. Вы можете отключить эту настройку.
Щелкните> Параметры.
Для настроек Windows прокрутите список вниз и нажмите «Легкость доступа»> «Дисплей.
Прокрутите вниз и настройте Windows на автоматическое скрытие полос прокрутки .
Восстановление окна приложения
Если показ и переворот полос прокрутки не помогли отобразить их, попробуйте.
Щелкните правой кнопкой мыши строку заголовка окна приложения и выберите «Развернуть.
Еще раз щелкните заголовок правой кнопкой мыши и выберите «Сбросить.
Показывать полосы прокрутки в Word и Excel для Mac
Сначала установите параметры прокрутки в Системные настройки.
В меню Apple выберите «Системные настройки.
Выберите категорию «Общие.
В области «Показать полосы прокрутки» выберите «Всегда» и закройте диалоговое окно.
Проверка параметров представления
Если изменение настроек системы не работает, проверьте настройки презентации в Word или Excel.
В заголовке в Word или Excel выберите Word или Excel.
Нажмите кнопку «Параметры» и выберите представление.
Выберите горизонтальную полосу прокрутки и вертикальную полосу прокрутки, затем закройте диалоговое окно.
Восстановление окна приложения
Если полосы прокрутки по-прежнему не отображаются, попробуйте также сбросить размер окна приложения.
Щелкните зеленый полноэкранный значок в левом верхнем углу окна приложения.
Переместите указатель мыши в верхнюю часть экрана и снова нажмите зеленую кнопку или нажмите Command + Ctrl + F.
Как вернуть полосу прокрутки в ворде?
Кнопка Office в верхнем левом углу, при нажатии открывает окно. В этом окне в правом нижнем углу есть кнопка «Параметры Word», после ее нажатия откроется окно, выберите «Дополнительно», спуститесь вниз и поставьте галочку напротив пунктов «Показать горизонтальную полосу прокрутки» и «Показать панель управления» вертикальная прокрутка », см.
Как добавить полосу прокрутки в Word 2010?
Просмотр полос прокрутки в Word или Excel
- Выберите Файл> Параметры.
- На вкладке «Дополнительно» прокрутите вниз до раздела «Дисплей .
- Установите флажки «Показать горизонтальную полосу прокрутки» и «Показать вертикальную полосу прокрутки», а затем нажмите кнопку «ОК.
Как включить горизонтальную прокрутку?
Скрыть и показать полосы прокрутки в книге
- Щелкните вкладку Файл.
- Щелкните Параметры и выберите категорию «Дополнительные параметры».
- В параметрах просмотра этой книги скрыть или отобразить полосы прокрутки, скрыть или выбрать «Показать горизонтальную полосу прокрутки» и «Показать вертикальную полосу прокрутки».
Как вернуть полосу прокрутки в Excel?
Полосы прокрутки отсутствуют в Excel, как их восстановить?
- найдите и откройте вкладку Файл на панели инструментов;
- выберите пункт «Параметры» и щелкните категорию «Дополнительно;
- для отображения полос прокрутки в разделе «Показать параметры для следующей книги» установите флажки «Показать горизонтальную полосу прокрутки» и «Показать вертикальную полосу прокрутки».
Как восстановить полосу прокрутки в Google Chrome?
Сбросить стрелки полосы прокрутки в Chrome
- Загрузите chrome: // extensions /, чтобы просмотреть все установленные расширения
- Выберите «Разрешить инкогнито» в списке расширений полосы прокрутки Win7 и «Разрешить доступ к URL-адресам файлов», если необходимо.
Как добавить полосу прокрутки в Word?
Главное меню Word. Выберите пункт меню «Сервис», затем «Параметры» на вкладке «Вид» в разделе «Показать», установите флажки рядом с элементами «горизонтальная полоса прокрутки» и «вертикальная полоса прокрутки», пример показан в фигура.
Как в ворде сделать бегунок?
Перейдите на вкладку «Просмотр» и в группе «Показать или скрыть» установите флажок «Линейка». Если после вы увидели горизонтальную линейку, а не вертикальную, значит, в параметрах программы она отключена. Нажмите кнопку «Офис». В правом нижнем углу найдите кнопку «Параметры Word».
Как добавить полосу прокрутки в HTML?
создать прокручиваемый HTML-блок (прокрутка для сайта) довольно просто. Вам просто нужно установить ширину и высоту элемента, а затем использовать свойство переполнения CSS, чтобы указать поведение элемента, когда содержимое выходит за границы.
Как скрыть горизонтальную прокрутку?
переполнение-y: прокрутка; переполнение-x: скрыто; Полоса прокрутки будет удалена.
Как убрать нижний скролл HTML?
Чтобы удалить горизонтальную прокрутку, одного HTML-тега или основного HTML-тега не всегда достаточно, чтобы прокрутка исчезла. Убедитесь, что вы добавили overflow-x: hidden; к обоим тегам. Если это не помогает, нужно искать ошибки в дизайне сайта.
Как настроить прокрутку в Excel?
Выберите Файл> Параметры и выберите Параметры Excel. Выберите «Дополнительные параметры», затем в области «Параметры просмотра книги» убедитесь, что установлены флажки «Показать горизонтальную полосу прокрутки» и «Показать вертикальную полосу прокрутки», а затем нажмите «ОК».
Как сделать полосу прокрутки в Excel?
Добавить полосу прокрутки (элемент ActiveX)
- На вкладке «Разработчик» в группе «Элементы управления» нажмите «Вставить» и в разделе «Элементы управления ActiveX» выберите «Полоса прокрутки .
- Щелкните лист, на котором вы хотите разместить левый верхний угол полосы прокрутки.
Как изменить область прокрутку страницы в Excel?
Поместите указатель мыши на вертикальное многоточие (три вертикальные точки) рядом с горизонтальной полосой прокрутки. Указатель мыши изменится на двунаправленную стрелку. Перетащите вправо, чтобы уменьшить горизонтальную полосу прокрутки, или перетащите влево, чтобы увеличить полосу прокрутки.
Как изменить полосу прокрутки в Chrome?
Чтобы включить его, перейдите на страницу chrome: // flags и найдите ключевое слово «Overlay Scrollbars». Вы увидите три доступных параметра, выберите первый и включите его, выбрав «Включено» в раскрывающемся меню. Настройки вступят в силу после перезапуска браузера.
Как убрать полосу прокрутки в браузере?
Чтобы скрыть полосы прокрутки браузера по умолчанию, добавьте overflow: hidden.
Как убрать вертикальную прокрутку на сайте?
В этом примере используется скрытое значение, которое «обрезает» все содержимое за пределами краев элемента. Вы также можете использовать свойство overflow-x, чтобы скрыть только горизонтальную полосу прокрутки, и overflow-y, чтобы скрыть вертикальную полосу прокрутки.
Вопрос в рубрику самоучитель Word: «Пропала полоса прокрутки в Word, подскажите, где в настройках восстановить», отвечаем:
Если у вас Word 2007.
Кнопка Office в верхнем левом углу, при нажатии открывается окошко. В этом окне внизу справа есть кнопка «Параметры Word», после нажатия откроется окно, выбираем «Дополнительно», спускаемся вниз и ставим галочки на пункты «Показывать горизонтальную полосу прокрутки» и «Показывать вертикальную полосу прокрутки», см. пример на рисунке.
пример как в word 2007 вернуть полосу прокрутки
Если у вас Word 2003.
Главное меню Word. Выбираем пункт меню «Сервис», далее «Параметры» во вкладке «Вид» в разделе «Показывать», проставляем галочки у пунктов «горизонтальную полосу прокрутки» и «вертикальную полосу прокрутки», пример на рисунке.
пример как в word 2003 вернуть полосу прокрутки
Вы можете прочитать комментарии к этой записи в формате
RSS 2.0
. Вы можете
оставить комментарий
или
обратную ссылку
с вашего сайта.
Полосы прокрутки
Полосы прокрутки (вертикальная и горизонтальная) используются для перемещения по содержимому документа (рис. 1.35). Чем больше документ и чем больше в нем страниц, тем меньше будет ползунок посередине полос прокрутки. Позиция ползунка позволяет определить, в каком месте документа сейчас находится пользователь – в начале, в конце или посередине.
Рис. 1.35. Полосы прокрутки в окне Microsoft Word
Для перемещения по документу при помощи полос прокрутки щелкните на ползунке одной из них левой кнопкой мыши и, удерживая кнопку мыши, перетяните ползунок на вертикальной полосе вверх или вниз, а на горизонтальной – вправо или влево. Вы также можете использовать для перемещения по документу кнопки в виде стрелок, которые располагаются по краям полос.
В нижней части вертикальной полосы прокрутки расположены дополнительные кнопки для навигации по документу (рис. 1.36). Кнопка в виде шарика определяет объект перехода. При ее нажатии открывается небольшое окно, позволяющее выбрать нужный объект (рис. 1.37). С помощью кнопок в виде стрелок можно переходить к предыдущему и следующему объектам выбранного типа.
Рис. 1.36. Управление навигацией по документу с вертикальной полосы прокрутки
Рис. 1.37. Меню, позволяющее выбрать объект перехода
Skip to content
- ТВикинариум
- Форум
- Поддержка
- PRO
- Войти
Не видно полосу прокрутки

Цитата: Владимир от 27.03.2021, 15:49Добрый день!
Какое-то странное явление — не видно полосу прокрутки ни в ворде, ни в прикладных программах. Если курсор завести в эту область, то она появляется.
Автоматическое скрытие я отключил, но прокрутка появилась только на самой странице настройки.
Показать скрытое содержаниеМожно ли сделать так, чтобы прокрутка показывалась традиционным способ везде, где она есть?
(Как в ХР).
Добрый день!
Какое-то странное явление — не видно полосу прокрутки ни в ворде, ни в прикладных программах. Если курсор завести в эту область, то она появляется.
Автоматическое скрытие я отключил, но прокрутка появилась только на самой странице настройки.
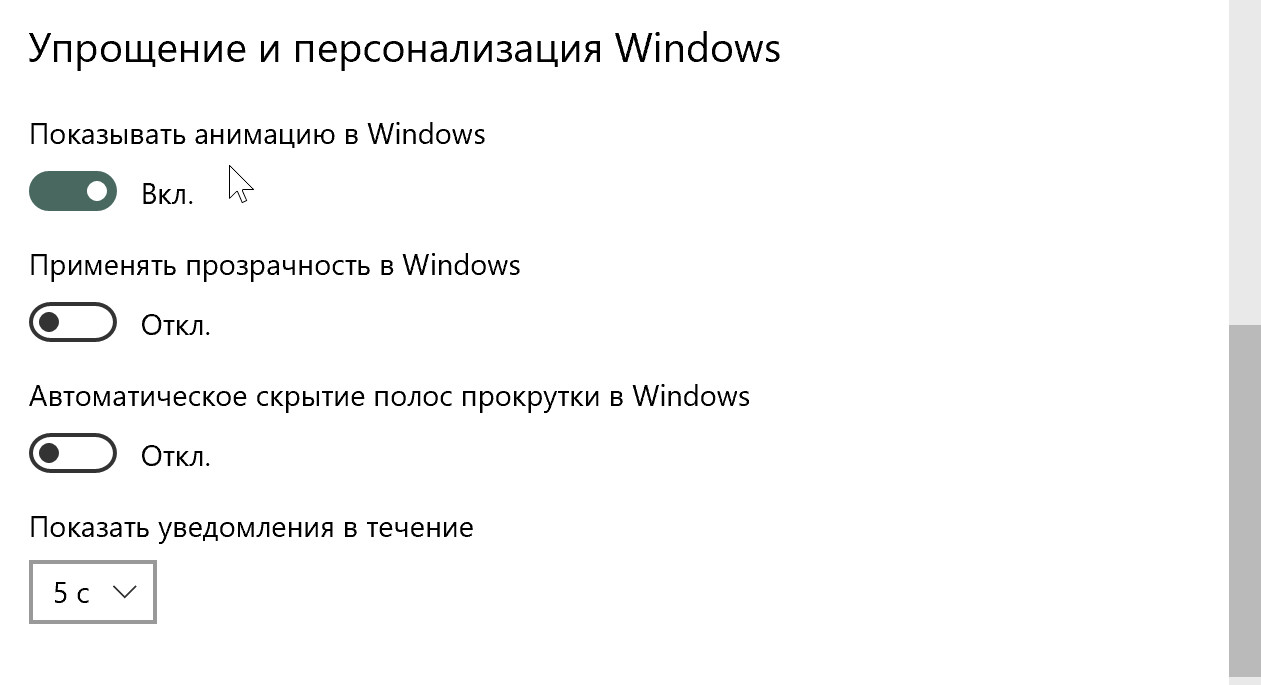
Можно ли сделать так, чтобы прокрутка показывалась традиционным способ везде, где она есть?
(Как в ХР).

Цитата: Андрей от 27.03.2021, 16:01Добрый день.
Это вопрос не по Windows 10, а по самим приложениям. Поэтому здесь думаю надо писать разработчикам данных приложений.
Добрый день.
Это вопрос не по Windows 10, а по самим приложениям. Поэтому здесь думаю надо писать разработчикам данных приложений.

Цитата: Владимир от 27.03.2021, 16:44Так и в Ворде такая же проблема.
Так и в Ворде такая же проблема.

Цитата: Андрей от 27.03.2021, 16:54Ну так Word — это не Windows, может выглядеть так, как сочтут нужным разработчики. Решили они допустим, что полоса прокрутки должна появляться только при наведении курсора, значит так и будет. Windows здесь ни при чем. Допустим в Word 2007 полоса прокрутки видна всегда.
Ну так Word — это не Windows, может выглядеть так, как сочтут нужным разработчики. Решили они допустим, что полоса прокрутки должна появляться только при наведении курсора, значит так и будет. Windows здесь ни при чем. Допустим в Word 2007 полоса прокрутки видна всегда.

Цитата: Владимир от 27.03.2021, 17:42У меня сейчас в работе два компьютера с одинаковым набором программ (с общего дистрибутива). На одном виндовс 7, а на новом виндовс 10. Сравнение получается очень впечатляющим.
На семерке вообще все нормально — и прокрутка в том числе. На десятке множество заморочек. По поводу исчезающей прокрутки у виндовс 10 в сети есть аналогичные посты, но тоже без решений.
У меня сейчас в работе два компьютера с одинаковым набором программ (с общего дистрибутива). На одном виндовс 7, а на новом виндовс 10. Сравнение получается очень впечатляющим.
На семерке вообще все нормально — и прокрутка в том числе. На десятке множество заморочек. По поводу исчезающей прокрутки у виндовс 10 в сети есть аналогичные посты, но тоже без решений.

Цитата: Сергей от 27.03.2021, 17:43Владимир, добрый день 🖐
Для начала, нужны скриншоты.
Потом, берите во внимание ещё то, что у Вас нестандартный масштаб и Вы в Реестре крутите шрифты.
Владимир, добрый день 🖐
Для начала, нужны скриншоты.
Потом, берите во внимание ещё то, что у Вас нестандартный масштаб и Вы в Реестре крутите шрифты.

Цитата: Владимир от 27.03.2021, 18:16Цитата: Сергей от 27.03.2021, 17:43Для начала, нужны скриншоты.
Потом, берите во внимание ещё то, что у Вас нестандартный масштаб и Вы в Реестре крутите шрифты.Операции со шрифтами можно в расчет не принимать — я переустановил систему с Акрониса в предыдущий образ.
Вот скриншот, когда курсор вне области прокрутки:
Показать скрытое содержание
Прокрутки нет.
А вот курсор вошел в поле прокрутки:
Показать скрытое содержание
И прокрутка появилась.
(Сам курсор не отразился, но тут уж ничего не поделать.)
Цитата: Сергей от 27.03.2021, 17:43Для начала, нужны скриншоты.
Потом, берите во внимание ещё то, что у Вас нестандартный масштаб и Вы в Реестре крутите шрифты.
Операции со шрифтами можно в расчет не принимать — я переустановил систему с Акрониса в предыдущий образ.
Вот скриншот, когда курсор вне области прокрутки:
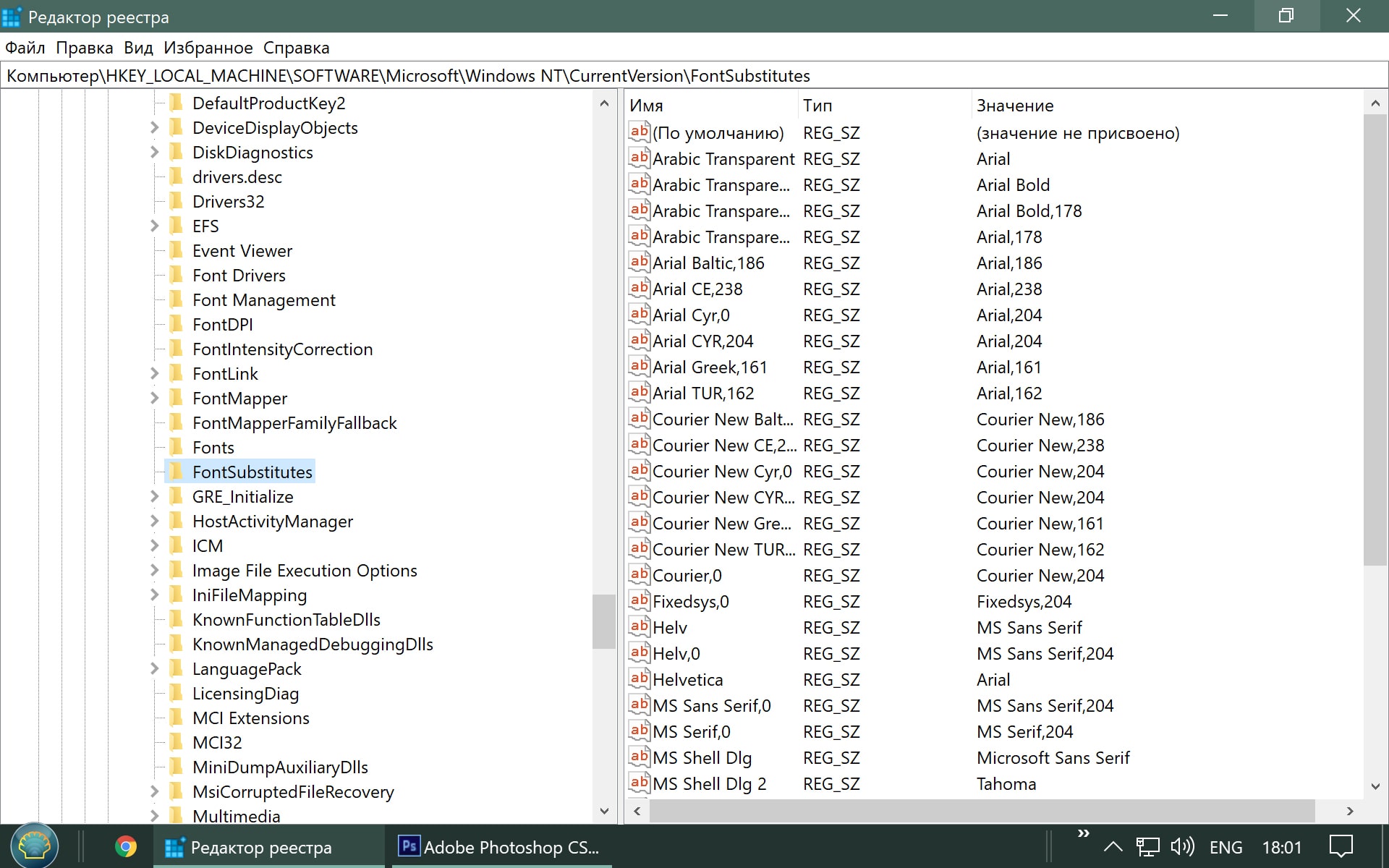
Прокрутки нет.
А вот курсор вошел в поле прокрутки:
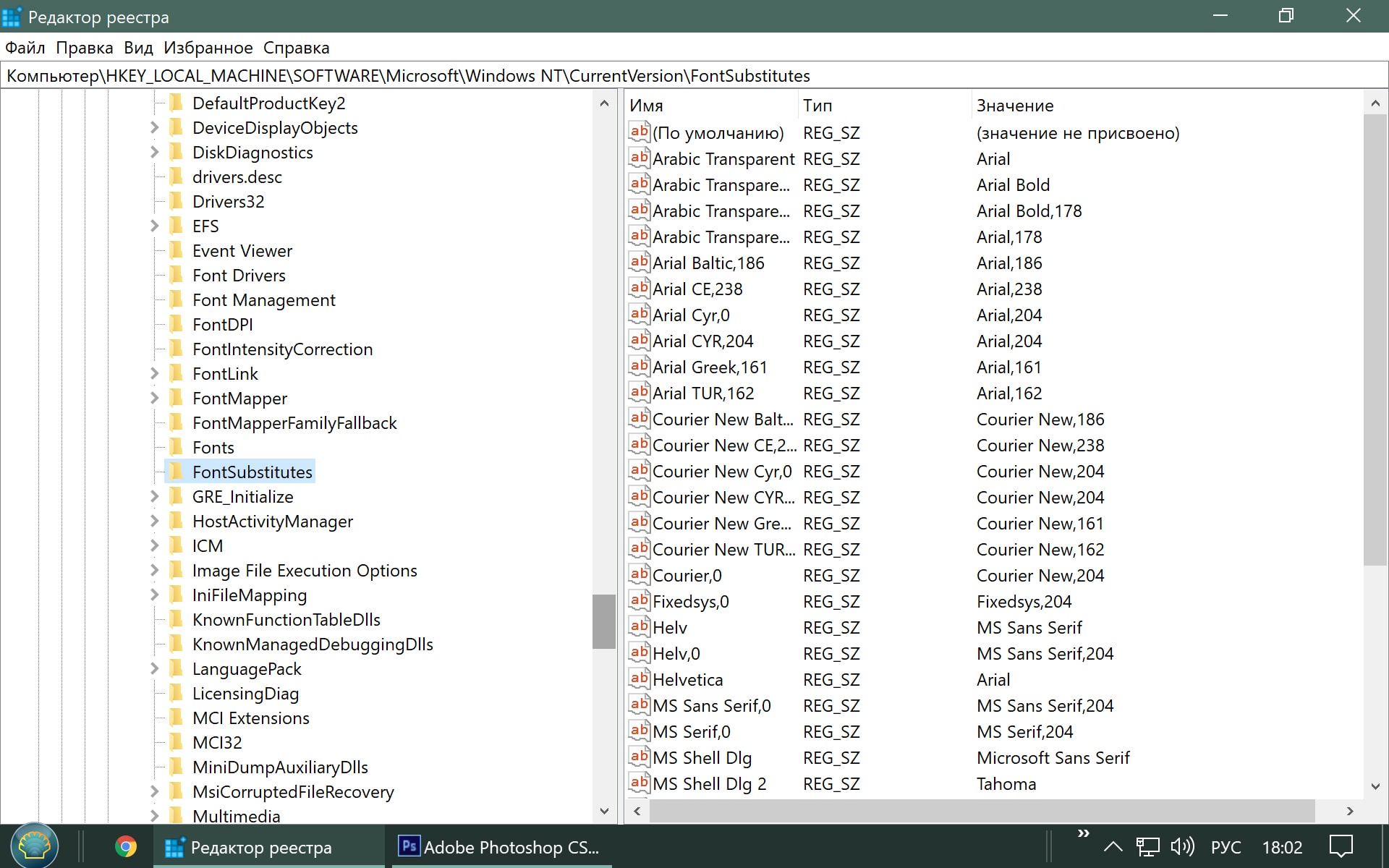
И прокрутка появилась.
(Сам курсор не отразился, но тут уж ничего не поделать.)

Цитата: Сергей от 27.03.2021, 18:21Не могу понять, о чём Вы спрашиваете. Потому что полосы прокрутки у Вас на месте.
Не могу понять, о чём Вы спрашиваете. Потому что полосы прокрутки у Вас на месте.

Цитата: Владимир от 27.03.2021, 18:39Имеются два скриншота. Первый (верхний в моем сообщении №7) соответствует ситуации, когда курсор куда-то сдвинут от того места, где должна быть полоса прокрутки, и на скриншоте ее (полосы) нет, она скрыта.
Во втором случае я переместил курсор туда, где должен быть ползунок полосы прокрутки, и полоса с ползунком проявилась.
Кстати, в HKEY_CURRENT_USERControl PanelAccessibility параметр DWORD с именем DynamicScrollbars имеет значение 0. Но даже если ему дать 1, на результат не влияет. Вернул обратно.
Имеются два скриншота. Первый (верхний в моем сообщении №7) соответствует ситуации, когда курсор куда-то сдвинут от того места, где должна быть полоса прокрутки, и на скриншоте ее (полосы) нет, она скрыта.
Во втором случае я переместил курсор туда, где должен быть ползунок полосы прокрутки, и полоса с ползунком проявилась.
Кстати, в HKEY_CURRENT_USERControl PanelAccessibility параметр DWORD с именем DynamicScrollbars имеет значение 0. Но даже если ему дать 1, на результат не влияет. Вернул обратно.

Цитата: Сергей от 27.03.2021, 18:40Так, в обоих случаях полоса есть. Она никуда не девается.
Так, в обоих случаях полоса есть. Она никуда не девается.

Цитата: Владимир от 27.03.2021, 18:46Цитата: Сергей от 27.03.2021, 18:40Так, в обоих случаях полоса есть. Она никуда не девается.
Вы ее видите? Лично я (как пользователь) полосы прокрутки не вижу, и не вижу положения движка, поскольку Виндусом они спрятаны.
Показать скрытое содержание
Цитата: Сергей от 27.03.2021, 18:40Так, в обоих случаях полоса есть. Она никуда не девается.
Вы ее видите? Лично я (как пользователь) полосы прокрутки не вижу, и не вижу положения движка, поскольку Виндусом они спрятаны.
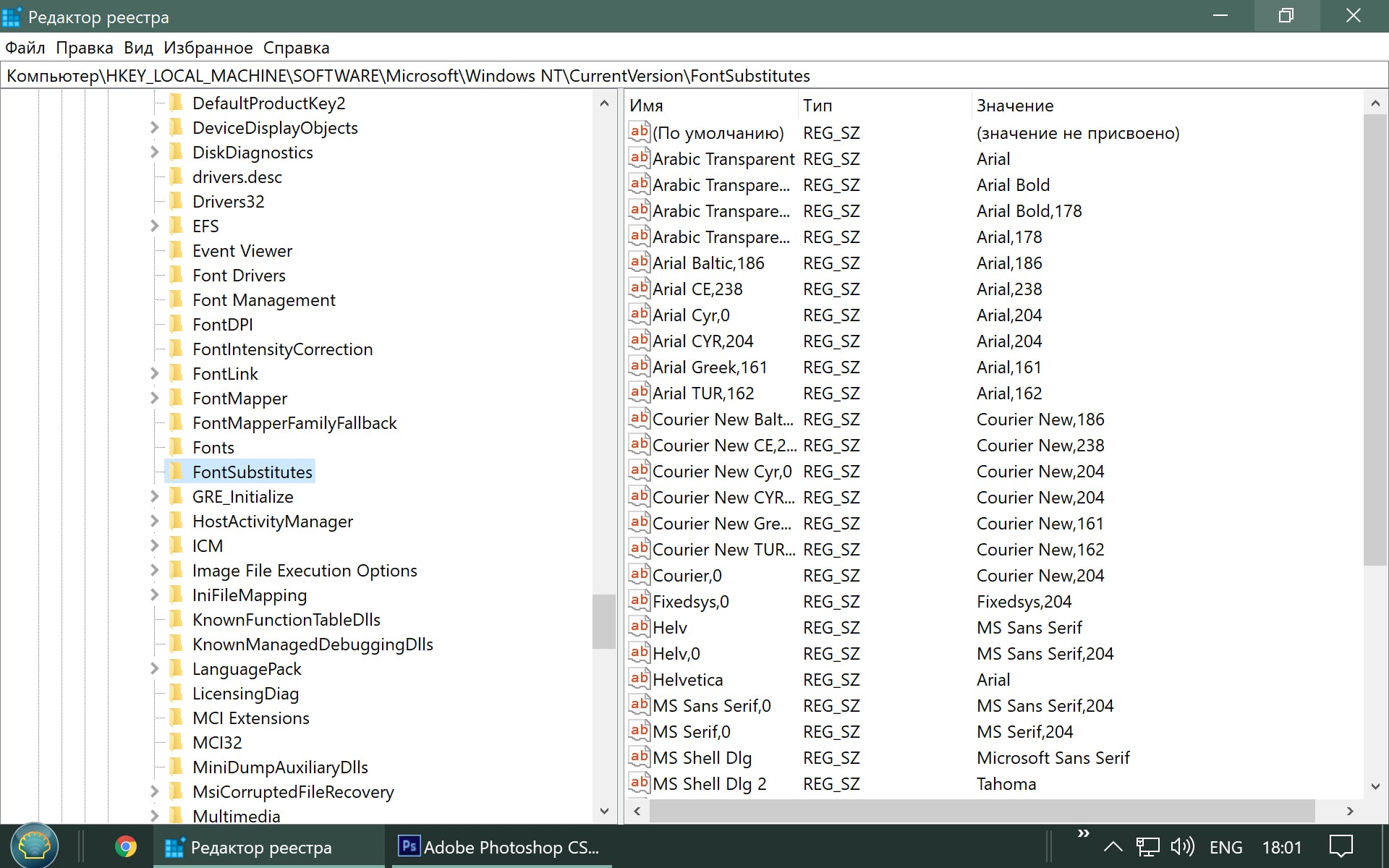

Цитата: Сергей от 27.03.2021, 18:47Вы про эти полосы говорите?
Вы про эти полосы говорите?

Цитата: Владимир от 27.03.2021, 18:53Если Вы имеете в виду горизонтальную и вертикальную прокрутки, от которых на Вашем скриншоте есть только стрелки, а их самих и ползунков нету, то Да, про эти.
Если Вы имеете в виду горизонтальную и вертикальную прокрутки, от которых на Вашем скриншоте есть только стрелки, а их самих и ползунков нету, то Да, про эти.

Цитата: Сергей от 27.03.2021, 18:56У Вас что-то с монитором тогда. Потому что есть и полоски, и ползунки =)
У Вас что-то с монитором тогда. Потому что есть и полоски, и ползунки =)
Полосы прокрутки — это ползунки, которые вы видите на краю окна, которые используются для перемещения вверх или вниз, а также влево или вправо в открытом окне. Эти полосы прокрутки по умолчанию остаются скрытыми, когда они не используются, что затрудняет пользователям прокрутку с помощью мыши.
Когда вы открываете приложение Microsoft Store, меню «Пуск» или приложение «Параметры», полоса прокрутки становится видимой в правой части экрана, когда вы перемещаете указатель мыши вправо от окна или используете колесо прокрутки на мыши.
К счастью, и Windows 11, и Windows 10 позволяют пользователям постоянно настраивать отображение полос прокрутки, но это не влияет на полосы прокрутки программ Microsoft Office, поскольку приложение Office обрабатывает их независимо.
В этой статье gearupwindows вы научитесь отображать или скрывать полосы прокрутки в Microsoft Word или Excel.
Как отобразить или скрыть полосы прокрутки в Microsoft Word?
Чтобы показать или скрыть полосы прокрутки в Microsoft Word, выполните следующие действия:
Шаг 1. Откройте документ Microsoft Word на своем ПК.
Шаг 2. Нажмите на Файл меню.
Шаг 3. В представлении Backstage нажмите Опции открыть “Параметры слова” окно.
Шаг 4. Переключитесь на Передовой вкладка на левой боковой панели «Параметры слова” окно.
Шаг 5. Теперь проверьте следующие параметры в Отображать раздел, чтобы включить горизонтальные и вертикальные полосы прокрутки: –
Краткое примечание: чтобы скрыть горизонтальную и вертикальную полосы прокрутки, снимите оба флажка.
Шаг 6. Наконец, нажмите ХОРОШО.
Как показать или скрыть полосы прокрутки в Microsoft Excel?
Чтобы включить или отключить полосы прокрутки в Excel, выполните следующие действия:
Шаг 1. Откройте рабочий лист Microsoft Excel на своем компьютере.
Шаг 2. Нажмите на Файл вкладка
Шаг 3. В представлении Backstage нажмите Опции открыть “Параметры Excel” окно.
Шаг 4. Переключитесь на Передовой вкладка на левой боковой панели «Параметры Excel” окно.
Шаг 5. Теперь проверьте следующие параметры в разделе «Отображать варианты для этой книги», чтобы включить горизонтальные и вертикальные полосы прокрутки: –
Краткое примечание: чтобы скрыть горизонтальную и вертикальную полосы прокрутки, снимите оба флажка.
Шаг 6. Наконец, нажмите ХОРОШО.
Обновлено: 15.04.2023
Показывать полосы прокрутки в Word и Excel для Windows
Полосы прокрутки могут быть скрыты вручную. Вместо этого вы можете изменить этот параметр, чтобы вместо него были полосы прокрутки.
Выберите Файл > Параметры.
На вкладке Дополнительные прокрутите экран до раздела Экран.
Выберите Показать горизонтальную полосу прокрутки и Показать вертикальную полосу прокрутки, а затем нажмите кнопку ОК.
Автоматическое скрытие полос прокрутки в Windows 10
Полосы прокрутки могут быть настроены на автоматическое скрытие себя. Вы можете отключить этот параметр.
В Windows Параметрывниз прокрутите список вниз и нажмите кнопку Удобство доступа > экран.
Прокрутите страницу вниз и установите для Windows автоматическое скрытие полос прокрутки .
Восстановление окна приложения
Если отображение и перелистывание полос прокрутки не работали для их показа, попробуйте сделать это.
Щелкните правой кнопкой мыши заголовок окна приложения и выберите развернуть.
Снова щелкните заголовок заголовка правой кнопкой мыши и выберите восстановить.
Показывать полосы прокрутки в Word и Excel для Mac
Сначала установите параметры прокрутки Системные настройки.
В меню Apple выберите пункт Системные настройки.
Выберите категорию Общие.
В области Показать полосыпрокрутки выберите Всегда, а затем закройте диалоговое окно.
Проверка параметров представления
Если изменение системных параметров не работает, проверьте параметры представления в Word или Excel.
В заголовке в Word или Excel выберите Word или Excel.
Выберите Горизонтальная полоса прокрутки и Вертикальная полоса прокрутки, а затем закройте диалоговое окно.
Восстановление окна приложения
Если полосы прокрутки по-прежнему не отображаются, попробуйте восстановить и размер окна приложения.
Щелкните зеленый значок полноэкранного режиме в левом верхнем конце окна приложения.
Переместите указатель мыши в верхнюю часть экрана и снова нажмите зеленую кнопку или нажмите клавиши COMMAND+CONTROL+F.
Перейдите на закладку «Вид» и в группе «Показать или скрыть» установите флажок «Линейка». Если после этого горизонтальную линейку вы увидели, а вертикальную нет, значит, она отключена в параметрах программы.
Как в ворде сделать видимыми поля?
Просмотр полей страницы
Как в ворде включить см?
Зайдите на вкладку File (Файл) и нажмите Word Options (Параметры Word). Переключитесь на раздел Advanced (Дополнительно). Опуститесь вниз до раздела Display (Экран) и измените установки так, чтобы отображались измерения в сантиметрах, выбрав подходящий вариант в выпадающем меню.
Как вернуть линейку в ворде?
Отображение линейки в Microsoft Word
- Для включения режима разметки щелкните кнопку «Режим разметки» на вкладке «Вид».
- Установите флажок возле пункта «Линейка».
Как включить линейку в ворде 2019?
- Откройте меню Файл, выберите раздел Параметры, а затем — Дополнительно.
- В разделе Дисплей выберите Показывать вертикальную линейку в режиме разметки.
Как в ворде показать границы текста?
Добавление границы для текста
- Выделите слово, строку или абзац.
- Перейдите на > Главная иоткройте меню вариантов границ.
- Выберите тип границы:
Какие стандартные поля в ворде?
Для стандартных официальных документов значения полей равны: левое – 2,5см (1 дюйм), правое – 1,25-1,5 см (около полдюйма), верхнее и нижнее 1,5 – 2см (в некоторых документах нижнее поле больше верхнего), а максимальные значения полей равны: для левого – 3см, для остальных – 2см.
Как включить режим отображения непечатаемых символов?
В левой части диалогового окна Параметры Word (Word Options) нажмите кнопку Экран (Display). В группе параметров Всегда показывать эти знаки форматирования на экране (Always show these formatting marks on the screen) отметьте галочками те непечатаемые символы, которые нужно всегда отображать в документе.
Как в ворде сделать мм?
В открывшемся окне «Параметры Word» выберите категорию Дополнительно, затем в правой части окна найдите раздел Экран и в выпадающем списке Единицы измерения: выберите необходимую вам единицу измерения (Дюймы, Сантиметры, Миллиметры, Пункты, Пики) и нажмите кнопку OK.
Как вернуть линейку в Word 2010?
Вы открываете документ Microsoft Word 2010, выберите вкладку «Вид», после чего в документе Word 2010 отобразятся дополнительные функции относящееся к пункту «Вид». Теперь чтобы включить линейку в Word 2010 в дополнительных функциях относящиеся к пункту «Вид» установите галочку напротив строчки «Линейка».
Как включить линейку в ворде горячие клавиши?
умолчанию отображение линейки выключено в новых версиях Ворд. Чтобы ее включить нажмите кнопку, расположенную над вертикальной полосой прокрутки в программе. Проще всего сделать абзац в ворде с помощью клавиши Tab .
Для чего можно использовать линейку?
Линейка в программе Microsoft Word позволяет вам контролировать размер границ вашей страницы и отступы абзацев. Она отлично подходят для точной компоновки изображений, правильного размещения текста, таблиц, диаграмм и других элементов.
Как включить горизонтальную линейку в ворде 2020?
Нажмите на кнопку «Microsoft Office». В меню «Microsoft Office» нажмите на кнопку «Параметры Word». В окне «Параметры Word» откройте вкладку «Дополнительно». В разделе «Экран» отметьте пункт «Показывать вертикальную линейку в режиме разметки», для применения настроек нажмите на кнопку «ОК».
Что такое линейка в ворде?
При создании или открытии любого документа в редакторе Word слева и сверху всегда присутствуют линейки. С помощью мыши и линейки вы можете установить отступы, поля и позиции табуляции, а также менять размеры колонок и/или строк таблиц.
Как найти бегунок в ворде?
Перейдите на закладку «Вид» и в группе «Показать или скрыть» установите флажок «Линейка». Если после этого горизонтальную линейку вы увидели, а вертикальную нет, значит, она отключена в параметрах программы. Нажмите на кнопку «Office».
Как вернуть линейку в ворде?
Отображение линейки в Microsoft Word
- Для включения режима разметки щелкните кнопку «Режим разметки» на вкладке «Вид».
- Установите флажок возле пункта «Линейка».
Как запустить линейку в ворде?
- Откройте вкладку Представление и установите флажок Линейка.
- Чтобы отобразить вертикальную линейку Откройте меню Файл, выберите раздел Параметры, а затем — Дополнительно. В разделе Дисплей выберите Показывать вертикальную линейку в режиме разметки.
Как включить отображение полей в ворде?
Просмотр полей страницы
Как вернуть линейку в Word 2010?
Вы открываете документ Microsoft Word 2010, выберите вкладку «Вид», после чего в документе Word 2010 отобразятся дополнительные функции относящееся к пункту «Вид». Теперь чтобы включить линейку в Word 2010 в дополнительных функциях относящиеся к пункту «Вид» установите галочку напротив строчки «Линейка».
Как сделать линейку в Word 2003?
Как вставить линейку в Ворде? (Microsoft Word от 2003 до 2016)
- Содержание:
- Откройте Ворд и перейти на закладку «Вид». …
- Кликните на пункт меню «Файл»;
- В показавшемся списке выберите «Параметры»; …
- В опции «Экран» найдите строчку «Показывать вертикальную линейку в режиме разметки» и установите рядом с ней галочку;
Как включить разметку страницы в Word 2016?
По умолчанию линейка в ворде 2016 не включена. Для того чтобы добавить линейку в Word 2016, перейдите во вкладку «Вид» и в группе «Показать» поставьте флажок для команды «Линейка».
Как в ворде сделать линейку в см?
Зайдите на вкладку File (Файл) и нажмите Word Options (Параметры Word). Переключитесь на раздел Advanced (Дополнительно). Опуститесь вниз до раздела Display (Экран) и измените установки так, чтобы отображались измерения в сантиметрах, выбрав подходящий вариант в выпадающем меню.
Как включить режим отображения непечатаемых символов?
В левой части диалогового окна Параметры Word (Word Options) нажмите кнопку Экран (Display). В группе параметров Всегда показывать эти знаки форматирования на экране (Always show these formatting marks on the screen) отметьте галочками те непечатаемые символы, которые нужно всегда отображать в документе.
Как включить линейку в ворде горячие клавиши?
умолчанию отображение линейки выключено в новых версиях Ворд. Чтобы ее включить нажмите кнопку, расположенную над вертикальной полосой прокрутки в программе. Проще всего сделать абзац в ворде с помощью клавиши Tab .
Как включить отображение в документе кодов полей?
Нажмите клавиши ALT + F9. Чтобы вернуться к отображению кодов полей, еще раз нажмите клавиши ALT + F9.
Как настроить вертикальную линейку в ворде?
Перейдите на закладку «Вид» и в группе «Показать или скрыть» установите флажок «Линейка». Если после этого горизонтальную линейку вы увидели, а вертикальную нет, значит, она отключена в параметрах программы.
Какие стандартные поля в ворде?
Для стандартных официальных документов значения полей равны: левое – 2,5см (1 дюйм), правое – 1,25-1,5 см (около полдюйма), верхнее и нижнее 1,5 – 2см (в некоторых документах нижнее поле больше верхнего), а максимальные значения полей равны: для левого – 3см, для остальных – 2см.
Как вернуть в ворде верхнюю панель?
Если у Вас установлен Ворд 2013 или 2016, тогда для отображения панели инструментов нужно нажать на кнопку «Параметры отображения ленты», которая находится справа от названия файла, возле кнопочек свернуть, в полный экран и закрыть.
Как объединить две таблицы в одну в ворде?
Например, вы можете объединить несколько ячеек по горизонтали, чтобы создать заголовок таблицы, равный по ширине нескольким столбцам.
- Выделите ячейки, которые требуется объединить.
- В разделе Работа с таблицами на вкладке Макет в группе Объединение выберите команду Объединить ячейки.
Как включить бегунок на линейке в Word 2013?
Пропал бегунок на линейке. Фото во вложении. Как его включить?
Только не пишите как включать линейку. Она включена. нет бегунков!
Это частая ошибка, которая бывает в Ворде. Она означает, что настройки «слетели». Для исправления заходим в Файл. Там выбираем Параметры. Находим строчку Дополнительно. Там есть вкладка Показывать содержимое документа. И в этом окне ставим галку на Показывать обрезные метки.
Если в программе слетели настройки, то нужно опять восстанавливать введенные параметры. В редких случаях может помочь только новая загрузка программы. Можно попробовать зайти в «Файл» и выбрать «Параметры». Кликаем «Дополнительно», а затем жмем на раздел «Показывать обрезные метки», после чего бегунок на линейке должен появиться.
Для того, чтобы избавится от этой проблемы. Нужно зайти в параметры страницы и указать верхний отступ выше нуля. после этого бегунок должен появится.
Чтобы вызвать параметры страницы необходимо дважды нажать левой кнопкой мышки по линейке.
Залезла в «Файл-Параметры-Дополнительно» и пощелкала галочки, связанные с линейкой. Бегунки появились=)
Если в Word 2013 пропадают бегунки/ползунки (очень часто это случается почему-то), нужно предпринять следующее:
Перейдите на закладку «Вид» и в группе «Показать или скрыть» установите флажок «Линейка». Если после этого горизонтальную линейку вы увидели, а вертикальную нет, значит, она отключена в параметрах программы. Нажмите на кнопку «Office».
Как вернуть линейку в ворде?
Отображение линейки в Microsoft Word
- Для включения режима разметки щелкните кнопку «Режим разметки» на вкладке «Вид».
- Установите флажок возле пункта «Линейка».
Как запустить линейку в ворде?
- Откройте вкладку Представление и установите флажок Линейка.
- Чтобы отобразить вертикальную линейку Откройте меню Файл, выберите раздел Параметры, а затем — Дополнительно. В разделе Дисплей выберите Показывать вертикальную линейку в режиме разметки.
Как включить отображение полей в ворде?
Просмотр полей страницы
Как вернуть линейку в Word 2010?
Вы открываете документ Microsoft Word 2010, выберите вкладку «Вид», после чего в документе Word 2010 отобразятся дополнительные функции относящееся к пункту «Вид». Теперь чтобы включить линейку в Word 2010 в дополнительных функциях относящиеся к пункту «Вид» установите галочку напротив строчки «Линейка».
Как сделать линейку в Word 2003?
Как вставить линейку в Ворде? (Microsoft Word от 2003 до 2016)
- Содержание:
- Откройте Ворд и перейти на закладку «Вид». …
- Кликните на пункт меню «Файл»;
- В показавшемся списке выберите «Параметры»; …
- В опции «Экран» найдите строчку «Показывать вертикальную линейку в режиме разметки» и установите рядом с ней галочку;
Как включить разметку страницы в Word 2016?
По умолчанию линейка в ворде 2016 не включена. Для того чтобы добавить линейку в Word 2016, перейдите во вкладку «Вид» и в группе «Показать» поставьте флажок для команды «Линейка».
Как в ворде сделать линейку в см?
Зайдите на вкладку File (Файл) и нажмите Word Options (Параметры Word). Переключитесь на раздел Advanced (Дополнительно). Опуститесь вниз до раздела Display (Экран) и измените установки так, чтобы отображались измерения в сантиметрах, выбрав подходящий вариант в выпадающем меню.
Как включить режим отображения непечатаемых символов?
В левой части диалогового окна Параметры Word (Word Options) нажмите кнопку Экран (Display). В группе параметров Всегда показывать эти знаки форматирования на экране (Always show these formatting marks on the screen) отметьте галочками те непечатаемые символы, которые нужно всегда отображать в документе.
Как включить линейку в ворде горячие клавиши?
умолчанию отображение линейки выключено в новых версиях Ворд. Чтобы ее включить нажмите кнопку, расположенную над вертикальной полосой прокрутки в программе. Проще всего сделать абзац в ворде с помощью клавиши Tab .
Как включить отображение в документе кодов полей?
Нажмите клавиши ALT + F9. Чтобы вернуться к отображению кодов полей, еще раз нажмите клавиши ALT + F9.
Как настроить вертикальную линейку в ворде?
Перейдите на закладку «Вид» и в группе «Показать или скрыть» установите флажок «Линейка». Если после этого горизонтальную линейку вы увидели, а вертикальную нет, значит, она отключена в параметрах программы.
Какие стандартные поля в ворде?
Для стандартных официальных документов значения полей равны: левое – 2,5см (1 дюйм), правое – 1,25-1,5 см (около полдюйма), верхнее и нижнее 1,5 – 2см (в некоторых документах нижнее поле больше верхнего), а максимальные значения полей равны: для левого – 3см, для остальных – 2см.
Как вернуть в ворде верхнюю панель?
Если у Вас установлен Ворд 2013 или 2016, тогда для отображения панели инструментов нужно нажать на кнопку «Параметры отображения ленты», которая находится справа от названия файла, возле кнопочек свернуть, в полный экран и закрыть.
Как объединить две таблицы в одну в ворде?
Например, вы можете объединить несколько ячеек по горизонтали, чтобы создать заголовок таблицы, равный по ширине нескольким столбцам.
- Выделите ячейки, которые требуется объединить.
- В разделе Работа с таблицами на вкладке Макет в группе Объединение выберите команду Объединить ячейки.
Как включить бегунок на линейке в Word 2013?
Пропал бегунок на линейке. Фото во вложении. Как его включить?
Только не пишите как включать линейку. Она включена. нет бегунков!
Это частая ошибка, которая бывает в Ворде. Она означает, что настройки «слетели». Для исправления заходим в Файл. Там выбираем Параметры. Находим строчку Дополнительно. Там есть вкладка Показывать содержимое документа. И в этом окне ставим галку на Показывать обрезные метки.
Если в программе слетели настройки, то нужно опять восстанавливать введенные параметры. В редких случаях может помочь только новая загрузка программы. Можно попробовать зайти в «Файл» и выбрать «Параметры». Кликаем «Дополнительно», а затем жмем на раздел «Показывать обрезные метки», после чего бегунок на линейке должен появиться.
Для того, чтобы избавится от этой проблемы. Нужно зайти в параметры страницы и указать верхний отступ выше нуля. после этого бегунок должен появится.
Чтобы вызвать параметры страницы необходимо дважды нажать левой кнопкой мышки по линейке.
Залезла в «Файл-Параметры-Дополнительно» и пощелкала галочки, связанные с линейкой. Бегунки появились=)
Если в Word 2013 пропадают бегунки/ползунки (очень часто это случается почему-то), нужно предпринять следующее:
- заходим в «Файл»
- нажимаем «Параметры»
- кликаем по «Дополнительно»
- ставим галочку в окошке напротив «Показывать обрезные метки»
- если это не помогло, то возвращаемся в «Дополнительно»
- находим «Параметры совместимости»
- выбираем «Разметить документ так, будто он был создан в Microsoft Word 2013»
Как включить линейку в Ворд?
Линейка в Word помогает форматировать абзацы, таблицы, рисунки и другие объекты без вызова дополнительных окон. Но у начинающих пользователей бывают ситуации, когда линейка «куда-то пропала» и ее нужно как найти и установить. Как же включить линейку и настроить ее?
Самый простой способ: если в окне программы не хватает каких-то кнопок или панелей, нужно настроить Вид окна. В Word 2007, 2010 вид находится на ленте сверху на соответствующей вкладке.
Соответственно, чтобы включит линейку, нужно нажать Вид — Линейка.
Еще один способ — нажать на кнопку Линейка сверху от полос прокрутки (под кнопкой Закрыть документ).
Нет вертикальной линейки
Еще может быть ситуация, когда горизонтальная линейка есть, а вертикальной нет. В этом случае нужно настроить линейку. Также можно сделать единицы измерения на линейке не сантиметры, а, например, дюймы.
Для этого нажмите Файл (или кнопка Офис) — Параметры — Дополнительно — (подзаголовок Экран) — Показать вертикальную линейку в режиме разметки.
Спасибо за Вашу оценку. Если хотите, чтобы Ваше имя
стало известно автору, войдите на сайт как пользователь
и нажмите Спасибо еще раз. Ваше имя появится на этой стрнице.
Понравился материал?
Хотите прочитать позже?
Сохраните на своей стене и
поделитесь с друзьями
Вы можете разместить на своём сайте анонс статьи со ссылкой на её полный текст
Ошибка в тексте? Мы очень сожалеем,
что допустили ее. Пожалуйста, выделите ее
и нажмите на клавиатуре CTRL + ENTER.
Кстати, такая возможность есть
на всех страницах нашего сайта
0 Спам
1 Комментарии • 14:38, 20.01.2019
Отправляя материал на сайт, автор безвозмездно, без требования авторского вознаграждения, передает редакции права на использование материалов в коммерческих или некоммерческих целях, в частности, право на воспроизведение, публичный показ, перевод и переработку произведения, доведение до всеобщего сведения — в соотв. с ГК РФ. (ст. 1270 и др.). См. также Правила публикации конкретного типа материала. Мнение редакции может не совпадать с точкой зрения авторов.
Для подтверждения подлинности выданных сайтом документов сделайте запрос в редакцию.
О работе с сайтом
Мы используем cookie.
Публикуя материалы на сайте (комментарии, статьи, разработки и др.), пользователи берут на себя всю ответственность за содержание материалов и разрешение любых спорных вопросов с третьми лицами.
При этом редакция сайта готова оказывать всяческую поддержку как в публикации, так и других вопросах.
Если вы обнаружили, что на нашем сайте незаконно используются материалы, сообщите администратору — материалы будут удалены.
Пропал бегунок на линейке. Фото во вложении. Как его включить?
Только не пишите как включать линейку. Она включена. нет бегунков!
Это частая ошибка, которая бывает в Ворде. Она означает, что настройки «слетели». Для исправления заходим в Файл. Там выбираем Параметры. Находим строчку Дополнительно. Там есть вкладка Показывать содержимое документа. И в этом окне ставим галку на Показывать обрезные метки.
Если в программе слетели настройки, то нужно опять восстанавливать введенные параметры. В редких случаях может помочь только новая загрузка программы. Можно попробовать зайти в «Файл» и выбрать «Параметры». Кликаем «Дополнительно», а затем жмем на раздел «Показывать обрезные метки», после чего бегунок на линейке должен появиться.
Для того, чтобы избавится от этой проблемы. Нужно зайти в параметры страницы и указать верхний отступ выше нуля. после этого бегунок должен появится.
Чтобы вызвать параметры страницы необходимо дважды нажать левой кнопкой мышки по линейке.
Залезла в «Файл-Параметры-Дополнительно» и пощелкала галочки, связанные с линейкой. Бегунки появились=)
Если в Word 2013 пропадают бегунки/ползунки (очень часто это случается почему-то), нужно предпринять следующее:
- заходим в «Файл»
- нажимаем «Параметры»
- кликаем по «Дополнительно»
- ставим галочку в окошке напротив «Показывать обрезные метки»
- если это не помогло, то возвращаемся в «Дополнительно»
- находим «Параметры совместимости»
- выбираем «Разметить документ так, будто он был создан в Microsoft Word 2013»
Включаем отображение линейки в Microsoft Word
Линейка в Microsoft Word — это вертикальная и горизонтальная полосы, расположенные на полях, то есть за пределами страницы. По умолчанию этот инструмент отключен в документе, по крайней мере, если говорить о последних версиях текстового редактора. В этой статье мы расскажем о том, как включить столь иногда необходимый элемент, обеспечивающий более удобную работу.
Включение линейки в Ворде
Прежде чем заняться решением озвученной в заголовке задачи, давайте разберемся, зачем вообще нужна линейка в Word. В первую очередь, этот инструмент необходим для выравнивания текста на странице по горизонтали и вертикали, а вместе с ним таблиц, диаграмм, фигур и графических элементов, если таковые имеются в документе. Само же выравнивание содержимого осуществляется относительно друг друга либо же относительно границ документа. Определившись с теорией, можем смело приступать к практике.
Линейка в Word 2007-2019 / MS Office 365
Несмотря на то что из года в год интерфейс приложений из пакета MS Office хоть и незначительно, но все же меняется, а вместе с этим переименовываются некоторые важные элементы и опции, интересующее нас включение линейки во всех версиях Word (за исключением 2003) выполняется одинаково.
- В текстовом документе Ворд перейдите во вкладку «Вид».
В блоке инструментов «Отображение» (ранее назывался «Показать», еще раньше – «Показать или скрыть») установите галочку напротив пункта «Линейка».
Перед вами появится горизонтальная и вертикальная линейка, которую можно смело использовать для работы, например, выравнивания текста или таблицы, о чем мы ранее писали в отдельных статьях.
Линейка в Word 2003
Если же вы по каким-то причинам все еще пользуетесь морально и, что более важно, функционально устаревшим Ворд 2003, для включения в нем линейки обратитесь к меню вкладки «Вид», в котором просто установите галочку напротив пункта «Линейка».
Устранение возможных проблем
Бывает и так, что с отображением линейки в текстовом документе Ворд возникают разного рода проблемы. К счастью, все они легко устранимы.
Линейка не отображается или отображается только горизонтально
По умолчанию, и чаще всего этот параметр не меняется пользователем, работа с документом Word осуществляется в «Режиме разметки». Это стандартное для программы представление, и если включить в нем «Линейку», она появится как в горизонтальной, так и в вертикальной плоскости. Во всех остальных режимах отображения будет показана либо только горизонтальная линейка, либо она будет отсутствовать вовсе. Наглядный пример:
«Режим чтения» — линейки не отображаются;
«Веб-документ» — только горизонтальная;
«Черновик» — только горизонтальная, показывающая реальную ширину страницы, при этом визуально страница не имеет границ и кажется бесконечной.
Отображается только горизонтальная линейка (в «Разметке страницы»)
Если вы работаете с документом в режиме «Разметки страницы», но при этом видите только горизонтальную линейку, необходимо выполнить следующее:
-
Откройте меню «Файл» и перейдите к разделу «Параметры» (расположен в самом низу боковой панели. В старых версиях Word для этого необходимо нажать по расположенному в левом верхнем углу логотипу MS Office, а затем, когда будет открыто меню, по кнопке «Параметры Word».
В отобразившемся диалоговом окне перейдите во вкладку «Дополнительно».
Пролистайте перечень доступных в данном разделе опций до блока «Отображение» (ранее он назывался «Экран») и установите галочку напротив пункта «Показывать вертикальную линейку в режиме разметки». Для подтверждения внесенных изменений нажмите «ОК».
В Word 2003 для активации обозначенной выше опции необходимо открыть «Параметры» (меню «Сервис»), а затем во вкладке «Вид» открывшегося диалогового окна установить галочку напротив пункта «вертикальная линейка (режим разметки)», расположенного в блоке «Параметры режима разметки веб-документа». Сделав это, воспользуйтесь кнопкой «ОК» для подтверждения.
Есть у проблемы отображения вертикальной линейки в Ворде и еще одна причина – отключен показ полей в документе. Решение в данном случае тоже весьма простое:
- Откройте «Параметры» программы (через меню «Файл» или кнопку с лого MS Office, зависит от версии).
- В окне настроек перейдите во вкладку «Отображение» и установите галочку напротив пункта «Показывать поля между страницами в режиме разметки».
Заключение
Вот так просто можно включить отображение горизонтальной и вертикальной линейки в текстовом документе Microsoft Word. Если же в процессе выполнения данной процедуры возникли какие-либо проблемы, теперь вы будете знать, как их устранить.
Мы рады, что смогли помочь Вам в решении проблемы.
Отблагодарите автора, поделитесь статьей в социальных сетях.
Опишите, что у вас не получилось. Наши специалисты постараются ответить максимально быстро.
Как включить линейку в Ворд?
Линейка в Word помогает форматировать абзацы, таблицы, рисунки и другие объекты без вызова дополнительных окон. Но у начинающих пользователей бывают ситуации, когда линейка «куда-то пропала» и ее нужно как найти и установить. Как же включить линейку и настроить ее?
Самый простой способ: если в окне программы не хватает каких-то кнопок или панелей, нужно настроить Вид окна. В Word 2007, 2010 вид находится на ленте сверху на соответствующей вкладке.
Соответственно, чтобы включит линейку, нужно нажать Вид — Линейка.
Еще один способ — нажать на кнопку Линейка сверху от полос прокрутки (под кнопкой Закрыть документ).
Нет вертикальной линейки
Еще может быть ситуация, когда горизонтальная линейка есть, а вертикальной нет. В этом случае нужно настроить линейку. Также можно сделать единицы измерения на линейке не сантиметры, а, например, дюймы.
Для этого нажмите Файл (или кнопка Офис) — Параметры — Дополнительно — (подзаголовок Экран) — Показать вертикальную линейку в режиме разметки.
Спасибо за Вашу оценку. Если хотите, чтобы Ваше имя
стало известно автору, войдите на сайт как пользователь
и нажмите Спасибо еще раз. Ваше имя появится на этой стрнице.
Понравился материал?
Хотите прочитать позже?
Сохраните на своей стене и
поделитесь с друзьями
Вы можете разместить на своём сайте анонс статьи со ссылкой на её полный текст
Ошибка в тексте? Мы очень сожалеем,
что допустили ее. Пожалуйста, выделите ее
и нажмите на клавиатуре CTRL + ENTER.
Кстати, такая возможность есть
на всех страницах нашего сайта
0 Спам
1 Комментарии • 14:38, 20.01.2019
Отправляя материал на сайт, автор безвозмездно, без требования авторского вознаграждения, передает редакции права на использование материалов в коммерческих или некоммерческих целях, в частности, право на воспроизведение, публичный показ, перевод и переработку произведения, доведение до всеобщего сведения — в соотв. с ГК РФ. (ст. 1270 и др.). См. также Правила публикации конкретного типа материала. Мнение редакции может не совпадать с точкой зрения авторов.
Для подтверждения подлинности выданных сайтом документов сделайте запрос в редакцию.
О работе с сайтом
Мы используем cookie.
Публикуя материалы на сайте (комментарии, статьи, разработки и др.), пользователи берут на себя всю ответственность за содержание материалов и разрешение любых спорных вопросов с третьми лицами.
При этом редакция сайта готова оказывать всяческую поддержку как в публикации, так и других вопросах.
Если вы обнаружили, что на нашем сайте незаконно используются материалы, сообщите администратору — материалы будут удалены.
Линейка в Word помогает форматировать абзацы, таблицы, рисунки и другие объекты без вызова дополнительных окон. Но у начинающих пользователей бывают ситуации, когда линейка «куда-то пропала» и ее нужно как найти и установить. Как же включить линейку и настроить ее?
Самый простой способ: если в окне программы не хватает каких-то кнопок или панелей, нужно настроить Вид окна. В Word 2007, 2010 вид находится на ленте сверху на соответствующей вкладке.
Соответственно, чтобы включит линейку, нужно нажать Вид — Линейка.
Еще один способ — нажать на кнопку Линейка сверху от полос прокрутки (под кнопкой Закрыть документ).
Нет вертикальной линейки
Еще может быть ситуация, когда горизонтальная линейка есть, а вертикальной нет. В этом случае нужно настроить линейку. Также можно сделать единицы измерения на линейке не сантиметры, а, например, дюймы.
Для этого нажмите Файл (или кнопка Офис) — Параметры — Дополнительно — (подзаголовок Экран) — Показать вертикальную линейку в режиме разметки.
Спасибо за Вашу оценку. Если хотите, чтобы Ваше имя
стало известно автору, войдите на сайт как пользователь
и нажмите Спасибо еще раз. Ваше имя появится на этой стрнице.
Понравился материал?
Хотите прочитать позже?
Сохраните на своей стене и
поделитесь с друзьями
Вы можете разместить на своём сайте анонс статьи со ссылкой на её полный текст
Ошибка в тексте? Мы очень сожалеем,
что допустили ее. Пожалуйста, выделите ее
и нажмите на клавиатуре CTRL + ENTER.
Кстати, такая возможность есть
на всех страницах нашего сайта
0 Спам
Жаль что у самих преподавателей нет желания разрешить конфликт. Им дана власть н
Девиз: поднемите руки выше!
по
Отправляя материал на сайт, автор безвозмездно, без требования авторского вознаграждения, передает редакции права на использование материалов в коммерческих или некоммерческих целях, в частности, право на воспроизведение, публичный показ, перевод и переработку произведения, доведение до всеобщего сведения — в соотв. с ГК РФ. (ст. 1270 и др.). См. также Правила публикации конкретного типа материала. Мнение редакции может не совпадать с точкой зрения авторов.
Для подтверждения подлинности выданных сайтом документов сделайте запрос в редакцию.
О работе с сайтом
Мы используем cookie.
Публикуя материалы на сайте (комментарии, статьи, разработки и др.), пользователи берут на себя всю ответственность за содержание материалов и разрешение любых спорных вопросов с третьми лицами.
При этом редакция сайта готова оказывать всяческую поддержку как в публикации, так и других вопросах.
Если вы обнаружили, что на нашем сайте незаконно используются материалы, сообщите администратору — материалы будут удалены.
Читайте также:
- Как сделать исторический портрет в фотошопе
- Как активировать льготный итс 1с
- Дискорд шум при запуске игры
- Транспортный налог какой счет в 1с
- Как уменьшить дискорд по размеру











































