Если первая строка (строка 1) или столбец (столбец A) не отображаются на этом экране, отобразить их может быть непросто, так как простого способа выбора этой строки или столбца нет. Вы можете выбрать весь таблицу, а затем отобразить скрытые строки или столбцы(вкладкаГлавная, группа Ячейки, кнопка Формат, команда Скрыть & Отобразить), но при этом отображаются все скрытые строки и столбцы на этом компьютере, чего вы, возможно, не захотите делать. Вместо этого можно выбрать первую строку и первый столбец с помощью полей Имя или Перейти.
-
Чтобы выделить скрытую первую строку или скрытый первый столбец листа, выполните одно из описанных ниже действий.
-
В поле Имя рядом с полем строка формул введите A1и нажмите ввод.
-
На вкладке Главная в группе Редактирование нажмите кнопку Найти и выделить, а затем выберите команду Перейти. В поле Ссылка введите значение A1 и нажмите кнопку ОК.
-
-
На вкладке Главная в группе Ячейки нажмите кнопку Формат.
-
Выполните одно из следующих действий:
-
В области Видимостьщелкните Скрыть & Открыть, а затем щелкните Открыть строки или Открыть столбцы.
-
В поле Размер ячейкищелкните Высота строки или Ширина столбца ,а затем в поле Высота строки или Ширина столбца введите значение, которое вы хотите использовать для высоты строки или ширины столбца.
Совет: По умолчанию высота строк составляет 15,а ширина столбцов — 8,43.
-
Если вы не видите первый столбец (столбец A) или строку (строку 1) на листе, вероятно, они скрыты. Ниже описано, как отобразить их. На этом рисунке столбец A и строка 1 скрыты.

Чтобы отобразить столбец A, щелкните правой кнопкой мыши заголовок или подпись столбца B и выберите Показать.

Чтобы отобразить строку 1, щелкните правой кнопкой мыши заголовок или подпись строки 2 и выберите Показать.
Совет: Если вы не видите команды Отобразить столбцы или Отобразить строки, убедитесь, что вы щелкаете правой кнопкой мыши внутри подписи столбца или строки.
Перейти к содержимому
Пару дней назад, ко мне подошёл коллега с вопросом: » У меня в таблице «Excel» пропал столбец. Как его найти?»
На вопрос не удалил ли он столбец коллега ответил: «Нет, я не удалял, столбец есть в формулах, но его не видно.»
Позже выяснилось, что коллега, редактируя таблицу пытался изменить ширину столбца. Когда он «взялся» курсором за край столбца и потянул, рука предательски дрогнула и столбец исчез.
Проще говоря коллега случайно скрыл столбец -сделал его ширину равной нулю.
Давайте рассмотрим, что сделать, чтобы отобразить пропавший столбец в «Excel».
Способ первый — «Найти столбец №1»
- Для начала нужно выделить сквозным выделением столбцы, между которыми находиться столбец, который мы хотим найти («пропавший столбец»).
Выделить столбцы сквозным выделением - Далее кликнуть правой кнопкой мыши по выделению.
- В контекстном меню кликнуть по пункту «Показать».
Показать скрытый столбец в Excel - Исчезнувший столбец появится.
Второй способ — «Найти столбец №2″(подходит для людей с острым зрением).
- Навести курсор на границу столбцов между которыми находится потерянный столбец.
- Когда курсор превратится в две вертикальные параллельные прямые. (как значок конденсатора в схемах в радиотехнике), кликнуть двойным кликом.
Поиск потеряного столбца №2 - Скрытый столбец появится.
Надеюсь приведенная информация будет полезной для Вас и облегчит работу с программой «Excel».
|
Спрятался столбец А |
||||||||
Ответить |
||||||||
Ответить |
||||||||
Ответить |
||||||||
Ответить |
||||||||
Ответить |
||||||||
Ответить |
||||||||
Ответить |
||||||||
Ответить |
Содержание
- Показ скрытых столбцов
- Способ 1: ручное перемещение границ
- Способ 2: контекстное меню
- Способ 3: кнопка на ленте
- Вопросы и ответы
При работе в Excel иногда требуется скрыть столбцы. После этого, указанные элементы перестают отображаться на листе. Но, что делать, когда снова нужно включить их показ? Давайте разберемся в этом вопросе.
Показ скрытых столбцов
Прежде, чем включить отображение скрытых столбов, нужно разобраться, где они располагаются. Сделать это довольно просто. Все столбцы в Экселе помечены буквами латинского алфавита, расположенными по порядку. В том месте, где этот порядок нарушен, что выражается в отсутствии буквы, и располагается скрытый элемент.
Конкретные способы возобновления отображения скрытых ячеек зависят от того, какой именно вариант применялся для того, чтобы их спрятать.
Способ 1: ручное перемещение границ
Если вы скрыли ячейки путем перемещения границ, то можно попытаться показать строку, переместив их на прежнее место. Для этого нужно стать на границу и дождаться появления характерной двусторонней стрелки. Затем нажать левую кнопку мыши и потянуть стрелку в сторону.
После выполнения данной процедуры ячейки будут отображаться в развернутом виде, как это было прежде.
Правда, нужно учесть, что если при скрытии границы были подвинуты очень плотно, то «зацепиться» за них таким способом будет довольно трудно, а то и невозможно. Поэтому, многие пользователи предпочитают решить этот вопрос, применяя другие варианты действий.
Способ 2: контекстное меню
Способ включения отображения скрытых элементов через контекстное меню является универсальным и подойдет во всех случаях, без разницы с помощью какого варианта они были спрятаны.
- Выделяем на горизонтальной панели координат соседние секторы с буквами, между которыми располагается скрытый столбец.
- Кликаем правой кнопкой мыши по выделенным элементам. В контекстном меню выбираем пункт «Показать».
Теперь спрятанные столбцы начнут отображаться снова.
Способ 3: кнопка на ленте
Использование кнопки «Формат» на ленте, как и предыдущий вариант, подойдет для всех случаев решения поставленной задачи.
- Перемещаемся во вкладку «Главная», если находимся в другой вкладке. Выделяем любые соседние ячейки, между которыми находится скрытый элемент. На ленте в блоке инструментов «Ячейки» кликаем по кнопке «Формат». Открывается меню. В блоке инструментов «Видимость» перемещаемся в пункт «Скрыть или отобразить». В появившемся списке выбираем запись «Отобразить столбцы».
- После этих действий соответствующие элементы опять станут видимыми.
Урок: Как скрыть столбцы в Excel
Как видим, существует сразу несколько способов включить отображение скрытых столбцов. При этом, нужно заметить, что первый вариант с ручным перемещением границ подойдет только в том случае, если ячейки были спрятаны таким же образом, к тому же их границы не были сдвинуты слишком плотно. Хотя, именно этот способ и является наиболее очевидным для неподготовленного пользователя. А вот два остальных варианта с использованием контекстного меню и кнопки на ленте подойдут для решения данной задачи в практически любой ситуации, то есть, они являются универсальными.
Еще статьи по данной теме:
Помогла ли Вам статья?
ТРЕНИНГИ
Быстрый старт
Расширенный Excel
Мастер Формул
Прогнозирование
Визуализация
Макросы на VBA
КНИГИ
Готовые решения
Мастер Формул
Скульптор данных
ВИДЕОУРОКИ
Бизнес-анализ
Выпадающие списки
Даты и время
Диаграммы
Диапазоны
Дубликаты
Защита данных
Интернет, email
Книги, листы
Макросы
Сводные таблицы
Текст
Форматирование
Функции
Всякое
Коротко
Подробно
Версии
Вопрос-Ответ
Скачать
Купить
ПРОЕКТЫ
ОНЛАЙН-КУРСЫ
ФОРУМ
Excel
Работа
PLEX
© Николай Павлов, Planetaexcel, 2006-2022
info@planetaexcel.ru
Использование любых материалов сайта допускается строго с указанием прямой ссылки на источник, упоминанием названия сайта, имени автора и неизменности исходного текста и иллюстраций.
Техническая поддержка сайта
|
ООО «Планета Эксел» ИНН 7735603520 ОГРН 1147746834949 |
ИП Павлов Николай Владимирович ИНН 633015842586 ОГРНИП 310633031600071 |
Включение отображения скрытых столбцов в Microsoft Excel
При работе в Excel иногда требуется скрыть столбцы. После этого, указанные элементы перестают отображаться на листе. Но, что делать, когда снова нужно включить их показ? Давайте разберемся в этом вопросе.
Показ скрытых столбцов
Прежде, чем включить отображение скрытых столбов, нужно разобраться, где они располагаются. Сделать это довольно просто. Все столбцы в Экселе помечены буквами латинского алфавита, расположенными по порядку. В том месте, где этот порядок нарушен, что выражается в отсутствии буквы, и располагается скрытый элемент.
Конкретные способы возобновления отображения скрытых ячеек зависят от того, какой именно вариант применялся для того, чтобы их спрятать.
Способ 1: ручное перемещение границ
Если вы скрыли ячейки путем перемещения границ, то можно попытаться показать строку, переместив их на прежнее место. Для этого нужно стать на границу и дождаться появления характерной двусторонней стрелки. Затем нажать левую кнопку мыши и потянуть стрелку в сторону.
После выполнения данной процедуры ячейки будут отображаться в развернутом виде, как это было прежде.
Правда, нужно учесть, что если при скрытии границы были подвинуты очень плотно, то «зацепиться» за них таким способом будет довольно трудно, а то и невозможно. Поэтому, многие пользователи предпочитают решить этот вопрос, применяя другие варианты действий.
Способ 2: контекстное меню
Способ включения отображения скрытых элементов через контекстное меню является универсальным и подойдет во всех случаях, без разницы с помощью какого варианта они были спрятаны.
- Выделяем на горизонтальной панели координат соседние секторы с буквами, между которыми располагается скрытый столбец.
- Кликаем правой кнопкой мыши по выделенным элементам. В контекстном меню выбираем пункт «Показать».
Теперь спрятанные столбцы начнут отображаться снова.
Способ 3: кнопка на ленте
Использование кнопки «Формат» на ленте, как и предыдущий вариант, подойдет для всех случаев решения поставленной задачи.
- Перемещаемся во вкладку «Главная», если находимся в другой вкладке. Выделяем любые соседние ячейки, между которыми находится скрытый элемент. На ленте в блоке инструментов «Ячейки» кликаем по кнопке «Формат». Открывается меню. В блоке инструментов «Видимость» перемещаемся в пункт «Скрыть или отобразить». В появившемся списке выбираем запись «Отобразить столбцы».
Как видим, существует сразу несколько способов включить отображение скрытых столбцов. При этом, нужно заметить, что первый вариант с ручным перемещением границ подойдет только в том случае, если ячейки были спрятаны таким же образом, к тому же их границы не были сдвинуты слишком плотно. Хотя, именно этот способ и является наиболее очевидным для неподготовленного пользователя. А вот два остальных варианта с использованием контекстного меню и кнопки на ленте подойдут для решения данной задачи в практически любой ситуации, то есть, они являются универсальными.

Пропали листы в Excel. Что делать? Сбои бывают в любой программе, и проявляются они по-разному. Чаще всего такие неполадки происходят при скачке напряжения в сети, или неожиданном выключении компьютера. Наверняка вы работали в экселе, и компьютер неожиданно выключился, или пошел на перезагрузку. Потом включили компьютер, открыли табличный редактор excel, а ярлыки листов внизу экрана исчезли. Может быть у вас всё было по-другому, но факт остается фактом: ярлыки листов пропали и всё тут. Что делать в таком случае? Как их вернуть? Вот об этом мы сейчас и поговорим.
Пропали листы в Excel, что делать, как вернуть
Проверяем настройки программы Excel
Если у вас пропали листы в Excel, то необходимо проверить настройки самой программы. Все основные настройки Microsoft Excel 2010 находятся во вкладке Файл. В Microsoft Excel 2007 необходимо кликнуть по офисному значку в верхнем левом углу.
Далее выбираем Параметры.
В открывшемся окне «Параметры Excel», открываем вкладку Дополнительно, находим блок «Показать параметры для следующей книги:», и проверяем, установлена ли галочка напротив записи «Показывать ярлычки листов».
Если ярлыки скрыты полосами прокрутки
Может случится так, что ярлыки листов могут оказаться скрытыми горизонтальной полосой прокрутки. В таком случае необходимо навести курсор на кнопку внизу слева, рядом с треугольничком для перемещения полосы прокрутки. Как только курсор примет вид двунаправленной стрелки, необходимо кликнуть левой кнопкой мыши, и не отпуская её потянуть стрелку вправо, пока не появятся ярлыки листов.
Ярлык листа не виден среди других ярлыков
Нередко бывает и такая ситуация, когда ярлык листа просто не виден среди других ярлычков. В таком случае кликните правой кнопкой мыши на границе предполагаемого ярлыка, и выберите в выпадающем списке команду Показать.
Появится небольшое окошко «Вывод на экран скрытого листа». Выберите в нем необходимый лист и нажмите кнопку ОК.
Как видите, если пропали листы в Excel, то вернуть их на место совсем не трудно. Главное не паниковать и не пытаться что-то делать наобум.
Скрытые столбцы в Excel: как показать
Во время работы в Эксель нередко возникают ситуации, когда определенные столбцы таблицы нужно скрыть. Результат понятен – часть колонок скрывается и больше не показывается в книге. Однако данному действию есть противоположное – а именно, раскрытие столбцов. И ниже мы рассмотрим, как именно можно обратно включить отображение скрытых столбцов.
Отображение скрытых столбцов
Для начала нужно понять, есть ли в таблице скрытые столбцы и определить их местоположение. Данная задача легко реализуема, и поможет нам в этом координатная панель программы по горизонтали, на которой обозначены названия столбцов. Обращаем внимание на очередность названий, если она где-то не соблюдена, значит, в этом месте и находится скрытый столбец (столбцы).
Теперь, когда мы определились с наличием и местонахождение скрытых элементов, можно двигаться дальше. Есть несколько способов, пользуясь которыми можно снова сделать столбцы видимыми.
Метод 1: сдвиг границ
Отобразить скрытые столбцы можно, раздвинув границы или вернув их на прежнее место.
- Чтобы это сделать, наводим курсор на границу столбца, как только он изменит вид на двухстороннюю стрелку, зажав левую кнопку мыши тянем ее в нужную сторону.
- С помощью этого нехитрого действия мы снова сделали столбец “С” видимым.
Примечание: Данный метод достаточно прост, однако, некоторым пользователям может не понравится момент, когда нужно пытаться “зацепиться” за довольную тонкую линию границы, пытаясь ее сдвинуть. К тому же, когда речь идет о нескольких скрытых столбцах, такой способ становится достаточно хлопотным. К счастью, есть и другие методы, которые мы рассмотрим далее.
Метод 2: использование контекстного меню
Пожалуй, это самый популярный метод, который позволяет отобразить скрытые столбцы.
- На координатной панели выделяем любым удобным для нас способом (например, с помощью зажатой левой кнопки мыши) диапазон столбцов, внутри которого есть скрытые элементы.
- Щелкаем правой кнопкой мыши по любому месту выделенной области. В открывшемся перечне кликаем по команде “Показать”.
- В результате, все скрытые столбцы в данном диапазоне будут снова отображаться в таблице.
Метод 3: инструменты на ленте
В данном случае на поможет Лента инструментов программы.
- Выделяем на координатной панели диапазон столбцов, в котором присутствуют скрытые элементы. Переключаемся во вкладку “Главная”. В разделе “Ячейки” щелкаем по кнопке “Формат”. В появившемся списке кликаем по пункту “Скрыть или отобразить” (подраздел “Видимость”) и далее – “Показать столбцы”.
- Скрытые столбцы снова будут видны.
Заключение
Скрытые столбцов – полезная функция, которая позволяет на время убрать лишнюю информацию из таблицы Excel, сделав ее более комфортной для работы и легкой в восприятии. Однако, не все пользователи знают, как вернуть спрятанные элементы на место. Сделать это можно тремя разными способами, которые достаточно легки в освоении.
пропал столбец А
Автор efimov2010oleg, 17.05.2010, 09:30
« назад — далее »
Здравствуйте. Формируется новый лист и заполняется данными. При открытии самым левым оказывается столбец В, хотя А тоже присутствует и содержит данные. Но его не видно! При предварительном просмотре он есть, появляется и при копировании в другой лист. Функция «Отобразить» не помогает. Лист формируется программно, но в коде нет ничего, чтобы скрывать столбец, т.к. не надо. Листы однотипные формируются каждый день, но всегда было то, что требовалось. А седня вот такой глюк
Кладите его сюда. Постараемся разглючить. Секретные данные убивайте. Для этого случая, скорее всего, данные вообще не нужны.
Скажи мне, кудесник, любимец ба’гов…
Яндекс-деньги: 41001632713405
Webmoney: R289877159277; Z102172301748; E177867141995
вот файл, там листы под именами 14, 15, 16 кривые, остальные как должно быть
Сними закрепление областей. Они были поставлены в тот момент, когда с помощью скроллинга лист сместили вправо и столбец А оказался не виден. Потом закрепили области и столбец А так и остался слева, но не видимый. Во избежании — закрепление производить только тогда, когда видны все столбцы слева от закрепляемого (если не нужен как раз тот эффект, от которого мы сейчас избавляемся)
Скажи мне, кудесник, любимец ба’гов…
Яндекс-деньги: 41001632713405
Webmoney: R289877159277; Z102172301748; E177867141995
реально вы правы, благодарю
- Профессиональные приемы работы в Microsoft Excel
-
►
Обмен опытом -
►
Microsoft Excel -
►
пропал столбец А





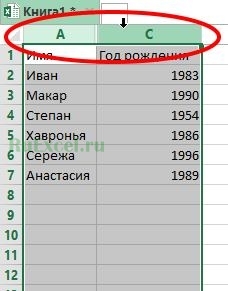

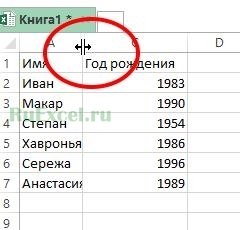


 Только не понял, что и куда тянуть два раза.
Только не понял, что и куда тянуть два раза.





















