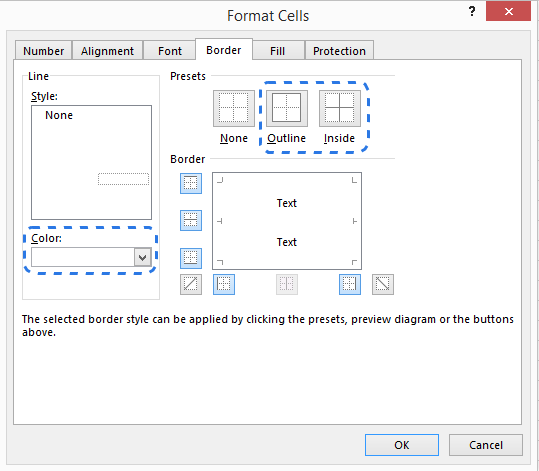|
DIMMa Пользователь Сообщений: 4 |
Ячейки внезапно перестали выделяться мышкой при движении по ним с удержанием левой кнопки, что раньше всегда работало. Выделение с Ctrl или Shift той же мышкой работает. На ноутбуке Сони у босса. В чём может быть дело? Как будто какой-то режим включился. Ни перезапуск Excel, ни перезагрузка Windows не помогли. |
|
А в других приложениях — Word, Блокнот, браузер — происходит выделения текста при движении мышкой с удержанием левой кнопки? |
|
|
DIMMa Пользователь Сообщений: 4 |
Да, попробовали только что в Ворде и в ICQ — всё выделяется удерживаемой левой кнопкой как обычно. |
|
tanya12 Пользователь Сообщений: 6 |
проверь, активна ли клавиша scroll lock |
|
DIMMa Пользователь Сообщений: 4 |
Думали в эту сторону — но клавиши этой на ноуте не нашли. И если б это всё же каким-то образом была она, то после перезагрузки Windows она вряд ли оставалась бы активна. Изменено: DIMMa — 28.02.2013 03:05:17 |
|
tanya12 Пользователь Сообщений: 6 |
Добрый вечер! Изменено: tanya12 — 28.02.2013 23:20:36 |
|
DIMMa Пользователь Сообщений: 4 |
#7 01.03.2013 21:02:13 Уп-с — тогда в понедельник посмотрю повнимателней его ноут! Спасибо! |
- Remove From My Forums
-
Вопрос
-
Коллеги, добрый день.
У меня возникла следующая проблема, при обыкновенном выделении ячеек данные из них сразу копируются в буфер обмена, при этом команды Копировать я не даю. Из за этого возникает масса проблем, буфер обмена очень быстро забивается и Эксель начинает виснуть
и выдавать сообщения о том, что «Рисунок слишком большой и будет усечен», а при обычном перемещении ячеки часто выскакивают сообщения об ошибке очистке буфера обмена. Таже проблема возникает при выборе графиков, он автоматом копируется в буфер.
Пробовал переустановить Эксель, но это не помогло. Может кто сталкивался с подобной проблемой и знает ее решение?Заранее благодарю за ответ
-
Изменен тип
9 февраля 2011 г. 5:16
давность и отсутствие активности в теме -
Изменен тип
Vinokurov YuriyModerator
21 февраля 2011 г. 10:49
давность и отсутствие активности в теме -
Изменен тип
Vinokurov YuriyModerator
21 февраля 2011 г. 10:49
-
Изменен тип
Ответы
-
Punto Switcher нет точно, но похоже нашел проблему
такая картина происходит при включенном GoogleTranslateClient, видимо он то и мониторит буфер обмена!
-
Помечено в качестве ответа
Vinokurov YuriyModerator
21 февраля 2011 г. 10:49
-
Помечено в качестве ответа
Когда окно Excel теряет фокус, курсор становится невидимым. Также цвет соответствующих заголовков столбцов / строк возвращается к значению по умолчанию, поэтому невозможно найти курсор и / или выделение, как только я переключаюсь в другое окно.
Это чертовски раздражает меня, так как делает Excel практически непригодным для большинства задач, для которых он мне нужен:
-
отслеживание тестовых случаев при выполнении тестирования в другом окне
-
получение данных в другом месте и перенос в Excel
(Я никогда не видел такого поведения в других приложениях и даже не могу придумать оправдания для этого.)
Возможно ли отключить это поведение, то есть сохранить видимость выделения, когда не в фокусе?
Редактировать: Вопреки тому, что я думал, когда первоначально опубликовал это, это не «новая функция», это скорее прагма пользовательского интерфейса, которой MS придерживается в большинстве своих приложений (по крайней мере, с некоторого момента времени), хотя приложения не MS или некоторые старые приложения MS не всегда уважают это.
Скрытие и отображение значений ячеек
Примечание: Мы стараемся как можно оперативнее обеспечивать вас актуальными справочными материалами на вашем языке. Эта страница переведена автоматически, поэтому ее текст может содержать неточности и грамматические ошибки. Для нас важно, чтобы эта статья была вам полезна. Просим вас уделить пару секунд и сообщить, помогла ли она вам, с помощью кнопок внизу страницы. Для удобства также приводим ссылку на оригинал (на английском языке).
Предположим, у вас есть лист, который содержит конфиденциальную информацию, например заработную плата сотрудника, и вы не хотите, чтобы соавторские права, которые он останавливает на вашем рабочем столе, могли видеть. Или, возможно, вы умножаете значения в диапазоне ячеек на значение в другой ячейке, которое не нужно отображать на листе. Применив пользовательские числовые форматы, вы можете скрыть значения этих ячеек на листе.
Примечание: Несмотря на то, что ячейки со скрытыми значениями на листе отображаются пустыми, их значения остаются в строка формул, где вы можете работать с ними.
Скрытие значений ячеек
Выделите ячейку или диапазон ячеек, которые содержат значения, которые нужно скрыть. Дополнительные сведения можно найти в разделе выделение ячеек, диапазонов, строк и столбцов на листе.
Примечание: Выделенные ячейки будут пусты на листе, но при выборе одной из ячеек в строке формул появится значение.
На вкладке Главная нажмите кнопку вызова диалогового окна 
В списке Категория выберите пункт (все форматы).
В поле тип выберите существующие коды.
Введите ;;; (три точки с запятой).
нажмите кнопку ОК.
Совет: Чтобы отменить выделение ячеек, щелкните любую ячейку на листе.
Отображение скрытых значений ячеек
Выделите ячейку или диапазон ячеек, которые содержат скрытые значения. Дополнительные сведения можно найти в разделе выделение ячеек, диапазонов, строк и столбцов на листе.
На вкладке Главная нажмите кнопку вызова диалогового окна 
В поле Категория щелкните Общие , чтобы применить числовой формат по умолчанию, или выберите нужный формат даты, времени или чисел.
Совет: Чтобы отменить выделение ячеек, щелкните любую ячейку на листе.
Не видно клеток в Microsoft Office Excel
Очень часто сталкивался с такой проблемой у многих пользователей. Когда не видно или плохо видно ячейки в Excel. Это связанно с плохим качеством монитора и настройками графики. Так же кто-то просто плохо видит. Решить проблему можно изменив цвет сетки. Сейчас я вам расскажу, как это можно сделать.
Кстати давайте разберемся что такое сетка в документах Excel. Сеткой называют линии, между ячейками, которые слабо видны в книге Excel.
Что делать если не видно клеток в Excel
И так у вас или у ваших знакомых плохо видно сетку в Excel. Для того чтобы исправить эту ситуацию можно поменять цвет сетки на более темный или черный. Показывать буду на примере Excel 2016.
Открываем документ далее переходим во клаку Файл и кликаем пункт Параметры.
Теперь необходимо перейти в меню Дополнительно и найти там пункт Параметры отображения листа. В не снизу есть пункт Цвет линий сетки. В нем можно выбрать любой цвет который вам понравиться.
Одно маленькое примечание, цвет сетки меняется только у одной книги. Если вы поменяете цвет сетки в книге после чего закроете и откроете другую книгу там цвет сетки опять будет стандартный.
Кстати тут можно вообще отключить сетку если это конечно нужно.
Есть еще один более простой способ отключить сетку в книге Excel. Не всегда удобно заходить в настройки да и не каждый может знать где эти настройки находятся. Даже если знать то можно просто забыт. На этот случай просто заходим на вкладку Вид и снимаем галочку с пункта Сетка.
Ну вот вы и узнали, как поменять цвет сетки в Excel и как её полностью отключить. Надеюсь статья кому-то была полезной.
Excel: проблема с вводом и отображением данных в ячейках
Прочее. Программное обеспечение
Алексей11, выложи файл, там, скорее всего, забито ограничение в формате вводимых в ячейку данных. Это раз.
Согласно правилам форума, название темы должно быть ОСМЫСЛЕННЫМ. Это два.
Сообщение от AlphaGeo:
А куда запятую/точку ставишь? Открываешь «чистый» файл или какие-то свои шаблоны?
Да открываю чистый файл и там все это проделываю
Солидворкер файл выложу вечером так как проблема у меня дома а сейчас я на работе, на арботе с excel все в порядке
Сообщение от Алексей11:
Да открываю чистый файл и там все это проделываю
Шаблон, который ты открываешь, можешь сюда выложить?
Шаблон должен находиться в папке C:Program FilesMicrosoft OfficeOffice11XLStart и называться Book.xlt.
Сообщение от Кулик Алексей aka kpblc:
Алексей11, тему переименовывай!
Сообщение от Алексей11:
Вечером выложу
Сообщение от AlphaGeo:
Да, и все-таки тему лучше переименовать.
Как переименовать подскажите
Сообщение от Алексей11:
Как переименовать подскажите
Сообщение от AlphaGeo:
Шаблон, который ты открываешь, можешь сюда выложить?
Шаблон должен находиться в папке C:Program FilesMicrosoft OfficeOffice11XLStart и называться Book.xlt.
Эта папка была пуста я в нее по очереди закинул шаблоны которые выше были предложены но ничего не изменилось также вместо запятой квадратик. Что еще может быть.
Солидворкер какой файл выложить .
Сообщение от KronSerg:
Найди поиском Book.xlt и Normal.xlt, выложи сюда или замени их на предложенные, если офис 2003
Не находит он эти файлы я предложенные выше закидываю в XLStart все также
А как сделать скриншот.
Сетка на листе Excel – скрыть, отобразить, печатать
Скрытие и отображение сетки на листе рабочей книги Excel — на всем листе и на диапазоне ячеек. Вывод сетки на печать.
Речь пойдет не о границах ячеек, а о сетке по умолчанию из бледных линий, которые делают ячейки видимыми на листе рабочей книги.
Скрыть и отобразить сетку на всем листе
Excel 2007-2016
Основной способ:
Для того, чтобы скрыть сетку на всем активном листе, выберите на ленте вкладку «Вид» и уберите галочку у чекбокса «Сетка». Сетка не листе исчезнет.
Можно и так:
Перейдите по пунктам меню «Файл» — «Параметры», в окне «Параметры Excel» выберите вкладку «Дополнительно», где в разделе «Параметры отображения листа» снимите галочку у чекбокса «Показывать сетку» (предпочтительно) или выберите «Цвет линий сетки:» белый. Здесь можно выбрать лист текущей книги, у которого необходимо скрыть сетку.
Excel 2000-2003
Чтобы скрыть сетку на всем листе, в пункте меню «Сервис» выберите «Параметры», в открывшемся окне выберите вкладку «Вид» и в разделе «Параметры окна» уберите галочку у чекбокса «Сетка» (предпочтительно) или выберите «Цвет линий сетки:» белый.
Чтобы скрыть сетку сразу на нескольких листах Excel или во всей книге, выберите сразу несколько листов или все листы и, точно также, в зависимости от версии Excel, уберите сетку.
Отображается сетка путем возвращения галочки в чекбокс «Сетка» или выбора цвета линий сетки: «Авто», в зависимости от того, как вы сетку скрыли.
Скрыть и отобразить сетку диапазона ячеек
Вокруг ячеек на листе Excel, к которым применена заливка, сетка не видна. Будем использовать это свойство для скрытия и отображения сетки применительно к диапазону ячеек. Чтобы цвет ячеек оставался белым, примените заливку белым цветом. Этот же прием можно использовать и применительно ко всему рабочему листу.
Чтобы вернуть сетку, выбирайте цвет фона для заливки «Нет цвета».
Вывод сетки на печать
По умолчанию сетка листа Excel на печать не выводится. Чтобы ее распечатать, в Excel 2007-2016 пройдите по пунктам меню «Файл» — «Печать» — «Параметры страницы» (в Excel 2000-2003: «Файл» — «Параметры страницы»). В открывшемся окошке выберите вкладку «Лист» и в разделе «Печать» поставьте галочку у чекбокса «Сетка». Теперь сетка будет распечатываться.
Как в Excel 2010 и 2013 скрывать и отображать сетку
В одной из предыдущих статей мы успешно справились с задачей и научились печатать линии сетки на бумажной странице. Сегодня я хочу разобраться ещё с одним вопросом, также касающимся сетки. Из этой статьи Вы узнаете, как отобразить сетку на всём листе Excel или только для выбранных ячеек, а также научитесь скрывать линии, изменяя цвет заливки или цвет границ ячейки.
При открытии документа Excel, Вы видите бледные горизонтальные и вертикальные линии, которые делят рабочий лист на ячейки. Их называют линиями сетки. Очень удобно, когда на листе Excel видна сетка, так как главный замысел приложения – распределить данные по строкам и столбцам. Нет необходимости дополнительно рисовать границы ячеек, чтобы сделать таблицу с данными более понятной.
В Excel сетка отображается по умолчанию, но иногда встречаются листы, на которых она скрыта. В такой ситуации может понадобиться сделать её снова видимой. Так же часто возникает необходимость скрыть сетку. Если Вы считаете, что рабочий лист будет выглядеть аккуратнее и приятнее без линий сетки, то всегда можете сделать их невидимыми.
Хотите ли Вы отобразить сетку или, наоборот, скрыть её – читайте внимательно данную статью до конца и узнайте различные способы выполнения этих задач в Excel 2010 и 2013.
Показываем сетку в Excel
Предположим, что сетка скрыта и необходимо сделать её видимой на всём рабочем листе или во всей рабочей книге. В этом случае настроить нужные параметры на Ленте в Excel 2010 и 2013 можно двумя способами.
Первым делом, открываем лист, на котором скрыта сетка.
Совет: Если нужно показать сетку на двух или более листах Excel, кликайте по ярлычкам нужных листов в нижней части окна Excel, удерживая нажатой клавишу Ctrl. Теперь любые изменения отразятся на всех выделенных листах.
Когда листы выбраны, открываем вкладку Вид (View) и в разделе Показ (Show) ставим галочку рядом с Сетка (Gridlines).
Другой способ: на вкладке Разметка страницы (Page Layout) в разделе Параметры листа (Sheet Options) под заголовком Сетка (Gridlines) ставим галочку в строке Показать (View).
Какой бы вариант Вы ни выбрали, сетка немедленно появится на выбранных листах.
Совет: Чтобы скрыть сетку на листе, достаточно убрать галочку с параметров Сетка (Gridlines) или Показать (View).
Показываем / скрываем сетку в Excel при помощи изменения цвета заливки
Ещё один способ показать / скрыть сетку на листе Excel – использовать инструмент Цвет заливки (Fill Color). Excel скрывает сетку, если в ячейках выбран белый цвет фона. Если заливки в ячейках нет – сетка будет видима. Этот приём можно применять ко всему листу или к выбранному диапазону. Давайте посмотрим, как это работает.
- Выделяем нужный диапазон или весь лист.
Совет: Простейший способ выделить лист целиком – кликнуть по серому треугольнику в верхнем левом углу листа на пересечении заголовков строк и столбцов.
Для выделения всех ячеек на листе можно использовать сочетание клавиш Ctrl+A. Если в данный момент выделена одна из ячеек таблицы Excel, то нажать Ctrl+A потребуется дважды или трижды.
- На вкладке Главная (Home) в разделе Шрифт (Font) кликаем по выпадающему списку Цвет заливки (Fill Color).
- Чтобы скрыть сетку, нужно выбрать белый цвет заливки ячеек.
Совет: Чтобы показать сетку на листе Excel, нужно выбрать вариант Нет заливки (No Fill).
Как показано на рисунке выше, белая заливка ячеек рабочего листа создаёт эффект скрытой сетки.
Скрываем в Excel линии сетки в выбранных ячейках
Если в Excel нужно скрыть сетку только в некотором ограниченном диапазоне ячеек, то можно использовать белую заливку или белый цвет для границ ячеек. Так как менять цвет заливки мы уже пробовали, попытаемся скрыть сетку, изменяя цвет границ у ячеек.
- Выделяем диапазон, в котором нужно удалить сетку.
- Щелкаем по нему правой кнопкой мыши и в контекстном меню выбираем Формат ячеек (Format Cells).
Совет: Диалоговое окно Формат ячеек (Format Cells) можно также вызвать нажатием сочетания клавиш Ctrl+1.
- Открываем вкладку Граница (Border).
- Выбираем белый цвет и под заголовком Все (Presets) нажимаем Внешние (Outline) и Внутренние (Inside).
- Нажимаем ОК, чтобы увидеть результат.
Готово! Теперь на листе Excel появилась область, отличающаяся от других отсутствием границ ячеек.
Совет: Чтобы снова показать сетку для только что изменённых ячеек, откройте диалоговое окно Формат ячеек (Format Cells) и на вкладке Граница (Border) под заголовком Все (Presets) нажмите Нет (None).
Скрываем сетку при помощи изменения цвета её линий
Существует ещё один способ скрыть линии сетки в Excel. Чтобы сетка стала невидимой на всём рабочем листе, можно изменить цвет её линий, используемый по умолчанию, на белый. Желающим узнать подробно, как это делается, будет интересна статья Как изменить цвет линий сетки, используемый по умолчанию, и включить печать сетки в Excel 2010/2013.
Как видите, существуют различные способы скрыть и отобразить линии сетки в Excel. Выберите для себя самый подходящий. Если Вам известны другие способы, как скрыть или показать сетку в Excel, поделитесь ими в комментариях. Мы будем Вам очень благодарны!
Содержание
- Excel не работает заливка ячеек цветом
- Как выделить (закрасить) ячейки в таблице Excel нужным цветом.
- Первый — самый простой способ, воспользоваться специальным инструментом для заливки на панели быстрого доступа.
- Второй способ подходит тем, кто по каким-то причинам удалил указанный выше инструмент из панели быстрого доступа.
- Третий способ – заливка, зависящая от наполнения ячеек (условная).
- Добавление и изменение цвета фона ячеек
- Применение узора или способов заливки
- Удаление цвета, узора и способа заливки из ячеек
- Цветная печать ячеек, включая цвет фона, узор и способ заливки
- Удаление цвета заливки
- Дополнительные сведения
- Тема: При просмотре таблицы Excel и печати цветная заливка исчезает
- При просмотре таблицы Excel и печати цветная заливка исчезает
- Применение и удаление затенение ячеок
- Заполнение ячеек сплошными цветами
- Заполнение ячеек узором
- Проверка параметров печати для печати цветной затеняемой ячейки
- Удаление затенение ячеок
- Настройка цвета заливки по умолчанию для всех ячеек на
Excel не работает заливка ячеек цветом
Сообщения: 256
Благодарности: 110
Сам себе помог.
Оказывается эзаливка ячеек работала (просто не отображалась).
Долго я мучился с этой проблемой. Перепробовал всё (даже монитор протирал 
Оказывается всё дело в том, что на данной машине, у данного пользователя стояла «Высокая контрастность»
панель управления —> специальные возможности —> Экран (высокая контрастность)
проблему решил просто, отключив её (высокую контрастность).
Это сообщение посчитали полезным следующие участники:
Если же вы забыли свой пароль на форуме, то воспользуйтесь данной ссылкой для восстановления пароля.
| Конфигурация компьютера | |
| Материнская плата: Asus H81M-Plus | |
| HDD: WDC WD10EADS-65L5B1 | |
| Блок питания: Thermaltake TR2-470 PP | |
| Монитор: Philips 274E5QHSB, 27″ | |
| Индекс производительности Windows: 5,9 |
——-
«Большинство болезней от некачественного блока питания» (Авиценна, X-XI век н.э.) || Если я не ответил Вам в теме, то отправьте, пожалуйста, ссылку на нее с комментариями через РМ || Кто я такой, чтоб не пить ! (© М. Жванецкий)
» width=»100%» style=»BORDER-RIGHT: #719bd9 1px solid; BORDER-LEFT: #719bd9 1px solid; BORDER-BOTTOM: #719bd9 1px solid» cellpadding=»6″ cellspacing=»0″ border=»0″>
Сообщения: 1
Благодарности: 0
Как выделить (закрасить) ячейки в таблице Excel нужным цветом.
Для большинства пользователей программы Excel выделение ячеек нужным цветом не составляет особого труда, но на начальных этапах изучения интерфейса программы могут возникать вопросы по заливке ячеек цветом.
Рассмотрим несколько способов заливки цветом нужных ячеек в программе Excel.
Первый — самый простой способ, воспользоваться специальным инструментом для заливки на панели быстрого доступа.
Инструмент заливки ячеек расположен на панели быстрого доступа во вкладке «Главная» в разделе «Шрифт» . Чтобы закрасить ячейку, следует ее выделить левой кнопкой мыши и выбрать нужный цвет на панели в разделе «Шрифт» > «Цвет заливки».
Второй способ подходит тем, кто по каким-то причинам удалил указанный выше инструмент из панели быстрого доступа.
Чтобы окрасить ячейки в нужный цвет следует выполнить следующие действия:
- Выделить ячейки левой кнопкой мыши;
- Кликнуть по выделению правой кнопкой мыши;
- В появившемся контекстном меню кликнуть по строчке «Формат ячеек…»;
- В появившемся окне формы настроек следует выбрать вкладку «Заливка»;
- На вкладке заливка Вы можете выбрать понравившийся Вам оттенок из предложенных или выбрать индивидуальный нажав на кнопку «Другие цвета…» ;
- После нажатия кнопки «ОК» ячейки приобретут нужную заливку.
Третий способ – заливка, зависящая от наполнения ячеек (условная).
Заливка по условиям наполнения ячейки выполняется при помощи опции «Условное форматирование». Кнопка условного форматирования находится на вкладке «Главная».
Рассмотрим условное форматирование по следующим критериям:
Ячейки, имеющие значение меньше «5» залить зеленым цветом, выше «5» – красным.
Чтобы настроить условное форматирование ячеек следует выполнить следующие действия:
- Выделить нужные ячейки левой кнопкой мыши;
- Выбрать и нажать кнопку «Условное форматирование» во вкладке «Главная» панели быстрого доступа;
- Выбрать правило форматирования — указать условие и цвет заливки. (для нашего примера следует создать два правила: 1) меньше пяти – зеленая заливка; 2) больше пяти — красная)
- Нажать «Enter».
Источник
Добавление и изменение цвета фона ячеек
Можно выделить данные в ячейках с помощью кнопки Цвет заливки, чтобы добавить или изменить цвет фона или узор в ячейках. Вот как это сделать:
Выберите ячейки, которые нужно выделить.
Чтобы использовать другой цвет фона для всего таблицы, нажмите кнопку Выбрать все. При этом линии сетки будут скроются, но вы сможете улучшить читаемость, отобразив границы ячеек вокруг всех ячеек.
Щелкните Главная > стрелку рядом с кнопкой Цвет заливки 
Выберите нужный цвет в группе Цвета темы или Стандартные цвета.
Чтобы использовать дополнительный цвет, выберите команду Другие цвета, а затем в диалоговом окне Цвета выберите нужный цвет.
Совет: Чтобы применить последний выбранный цвет, достаточно нажать кнопку Цвет заливки 
Применение узора или способов заливки
Если вас не устраивает сплошная заливка цветом, попробуйте применить узор или один из доступных способов заливки.
Выделите ячейку или диапазон ячеек, которые нужно отформатировать.
На вкладке Главная нажмите кнопку вызова диалогового окна Формат ячеек или просто нажмите клавиши CTRL+SHIFT+F.
На вкладке Заливка выберите в разделе Цвет фона нужный цвет.
Чтобы использовать двухцветный узор, выберите цвет в поле Цвет узора, а затем выберите сам узор в поле Узор.
Чтобы создать узор со специальными эффектами, нажмите кнопку Способы заливки и выберите нужные параметры.
Совет: В поле Образец можно просмотреть выбранный фон, узор и способ заливки.
Удаление цвета, узора и способа заливки из ячеек
Чтобы удалить все цвета фона, узоры и способы заливки, просто выделите ячейки. На вкладке Главная нажмите стрелку рядом с кнопкой Цвет заливки и выберите пункт Нет заливки.
Цветная печать ячеек, включая цвет фона, узор и способ заливки
Если заданы параметры печати черно-белая или черновая (преднамеренно или потому, что книга содержит большие или сложные листы и диаграммы, вследствие чего черновой режим включается автоматически), заливку ячеек невозможно вывести на печать в цвете. Вот как можно это исправить:
Откройте вкладку Разметка страницы и нажмите кнопку вызова диалогового окна Параметры страницы.
На вкладке Лист в группе Печать снимите флажки черно-белая и черновая.
Примечание: Если цвета на листе не отображаются, возможно, выбран высококонтрастный режим. Если цвета не отображаются при предварительном просмотре, возможно, не выбран цветной принтер.
Если вы хотите выделить текст или числа, чтобы сделать данные более заметными, попробуйте изменить цвет шрифта или добавить цвет фона к ячейке или диапазону ячеек.
Вы ячейка или диапазон ячеек, для которых нужно добавить цвет заливки.
На вкладке Главная нажмите кнопку Цвет заливкии выберите нужный цвет.
Примечание: Эффекты узорной заливки для цветов фона недоступны для Excel в Интернете. Если применить любой из Excel на компьютере, он не будет отображаться в браузере.
Удаление цвета заливки
Если вы решите, что цвет заливки не нужен сразу после его вжатия, просто нажмите кнопку Отменить .
Чтобы позже удалить цвет заливки, вы выберите ячейку или диапазон ячеок, которые вы хотите изменить, и нажмите кнопку Очистить > Очистить форматы.
Дополнительные сведения
Вы всегда можете задать вопрос специалисту Excel Tech Community или попросить помощи в сообществе Answers community.
Источник
Тема: При просмотре таблицы Excel и печати цветная заливка исчезает
Опции темы
Поиск по теме
При просмотре таблицы Excel и печати цветная заливка исчезает
Почему-то при просмотре таблицы Excel и дальнейшей печати цветная заливка выделенных ячеек исчезает вовсе. Т.е. даже нет выделения разными тонами серого. Как это устранить?
может слишком бледная, для отражения заливки тонами серого?
Крысавица, если цвет понасыщеннее, из растра потемнее выбрать, изменится что нибудь?
Arhimed0, нет, от цвета ничего не зависит. Даже на предварительном просмотре всё бесцветное, как будто никакой заливки нет. Жирный шрифт или курсив отражается правильно, а цвет фона ячеек полностью исчезает.
начал играться
в закладке Параметры страницы — Лист
есть флажок в разделе Печать около пункта =чёрно-белая=
флажок стоит — не отражается зарисованная клеточка.
флажка нет — отражается с зарисованным
в закладке Параметры страницы — Лист
есть флажок в разделе Печать около пункта =чёрно-белая=
флажок стоит — не отражается зарисованная клеточка.
флажка нет — отражается с зарисованным
Да, всё получилось. Спасибо огромное! 
Как обычно — всё дело в «галочке».
просто где то на дне мозгов толи было, толи нет, . но вроде как видел кажется, что-то про то, что бы на печати не отражались заливки, границы ячеек, цифры или формулы.
что то про это
ну а коли есть такая возможность, то наверняка у вопрошающего это и случилось.
Долго правда искал , где же эта фигня что бы выключить заливки
ну а теперь остаётся только проверить это ли выключение сработало или ещё какое-нить другое
значит не все мозги ещё пропил
а значит. значит что можно выпить ещё
Источник
Применение и удаление затенение ячеок
Для заливки ячеек можно использовать сплошные цвета или узоры. Если при печати цветная заливка ячеек выводится неправильно, проверьте значения параметров печати.
Заполнение ячеек сплошными цветами
Вы выберите ячейки, к которые нужно применить или удалить затенение. Дополнительные сведения о выборе ячеек на сайте см. в статье «Выбор ячеек, диапазонов, строк и столбцов» на сайте.
На вкладке «Главная» в группе «Шрифт» сделайте одно из следующего:
Чтобы заполнить ячейки сплошным цветом, щелкните стрелку рядом с кнопкой «Цвет заливки 
Чтобы заполнить ячейки пользовательским цветом, щелкните стрелку рядом с полем «Цвет заливки 
Чтобы применить последний выбранный цвет, щелкните «Цвет заливки» 
Примечание: Microsoft Excel сохраняет 10 цветов, выбранных последними. Чтобы быстро применить один из этих цветов, щелкните стрелку рядом с кнопкой «Цвет заливки 
Совет: Если вы хотите использовать другой цвет фона для всего таблицы, нажмите кнопку «Выбрать все», прежде чем выбрать нужный цвет. При этом линии сетки будут скроются, но вы сможете улучшить читаемость книги, отобразив границы ячеек вокруг всех ячеек.
Заполнение ячеек узором
Вы выберите ячейки, к которые вы хотите заполнить узором. Дополнительные сведения о выборе ячеек на сайте см. в статье «Выбор ячеек, диапазонов, строк и столбцов» на сайте.
На вкладке «Главная» в группе «Шрифт» нажмите кнопку запуска диалогового окна «Формат ячеек».
Можно также нажать клавиши CTRL+SHIFT+F.
В диалоговом окне «Формат ячеек» на вкладке «Заливка» в области «Цвет фона» выберите нужный цвет фона.
Выполните одно из следующих действий:
Чтобы использовать узор с двумя цветами, щелкните другой цвет в поле «Цвет узора», а затем выберите стиль узора в поле «Узор».
Чтобы использовать узор со специальными эффектами, щелкните «Эффекты заливки» и выберите нужные параметры на вкладке «Градиент».
Проверка параметров печати для печати цветной затеняемой ячейки
Если для параметров печати настроено качество «Черно-белая» или «Черновик» (намеренно или потому, что книга содержит большие или сложные книги и диаграммы, из-за чего черновой режим был включен автоматически), цветная печать ячеек не может быть затененной.
На вкладке «Разметка страницы» в группе «Настройка страницы» нажмите кнопку запуска диалогового окна «Настройка страницы».
На вкладке «Лист» вобласти «Печать» убедитесь, что флажки «Черно-белый» и «Черновик» снялись.
Примечание: Если цвета на нем не видно, возможно, вы работаете в режиме высокой контрастности. Если цвета не появились при предварительном просмотре перед печатью, возможно, выбран цветной принтер не выбран.
Удаление затенение ячеок
Вы выберите ячейки, содержащие цвет заливки или узор заливки. Дополнительные сведения о выборе ячеек на этом сайте см. в статье «Выбор ячеек, диапазонов, строк и столбцов»
На вкладке «Главная» в группе «Шрифт» щелкните стрелку рядом с кнопкой «Цвет заливки» и выберите «Нет заливки».
Настройка цвета заливки по умолчанию для всех ячеек на
В Excel изменить цвет заливки по умолчанию для листа невозможно. По умолчанию все ячейки в книге не содержат заливки. Однако если вы часто создаете книги, содержащие книги, содержащие ячейки с определенным цветом заливки, можно создать шаблон Excel. Например, если вы часто создаете книги, в которых все ячейки зеленым цветом, можно создать шаблон, чтобы упростить эту задачу. Для этого выполните указанные ниже действия.
Создайте пустой лист.
Нажмите кнопку «Выбрать все», чтобы выбрать весь таблицу.
На вкладке «Главная» в группе «Шрифт» щелкните стрелку рядом с кнопкой «Цвет заливки 
Совет. При изменении цвета заливки ячеек на сайте линии сетки могут быть трудно разметки. Чтобы выделить линии сетки на экране, можно поэкспериментировать со стилями границ и линий. Эти параметры находятся на вкладке «Главная» в группе «Шрифт». Чтобы применить границы к вашему компьютеру, выйдите на весь его, щелкните стрелку рядом с кнопкой «Границы 
На вкладке Файл выберите команду Сохранить как.
В поле Имя файла введите имя шаблона.
В поле «Тип сохранения» выберите «Шаблон Excel»,нажмите кнопку«Сохранить» и закроете таблицу.
Шаблон автоматически помещается в папку шаблонов, чтобы убедиться, что он будет доступен, когда вы захотите использовать его для создания новой книги.
Чтобы открыть новую книгу, основанную на шаблоне, сделайте следующее:
На вкладке Файл нажмите кнопку Создать.
В области «Доступные шаблоны»выберите «Мои шаблоны».
В диалоговом окне «Создать» в области«Личные шаблоны» выберите только что созданный шаблон.
Источник
Источник

 такая картина происходит при включенном GoogleTranslateClient, видимо он то и мониторит буфер обмена!
такая картина происходит при включенном GoogleTranslateClient, видимо он то и мониторит буфер обмена!








 Для выделения всех ячеек на листе можно использовать сочетание клавиш Ctrl+A. Если в данный момент выделена одна из ячеек таблицы Excel, то нажать Ctrl+A потребуется дважды или трижды.
Для выделения всех ячеек на листе можно использовать сочетание клавиш Ctrl+A. Если в данный момент выделена одна из ячеек таблицы Excel, то нажать Ctrl+A потребуется дважды или трижды.