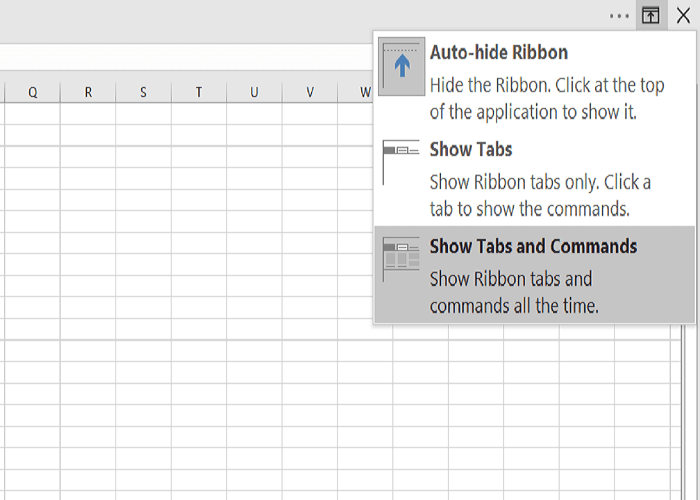Симптомы
При просмотре в полноэкранном режиме листа Microsoft Excel или документ Microsoft Word в меню может не отображаться. Или, Свернуть окно, Окно Восстановление (или Развернуть окно), и кнопки Закрытия окна могут быть пропущены.
Решение
Для решения этой проблемы воспользуйтесь одним из следующих методов в зависимости от вашей конкретной проблемы.
Отсутствует строка меню
Если меню отсутствует, доступны кнопки Свернуть окно, Окно Восстановлениеи Закрыть окно , нажмите кнопку Закрытия окна в Полноэкранном режиме окно или нажмите кнопку Восстановить окно для возврата в обычный Вид окна.
Отсутствующие кнопки
Если доступен в меню, но отсутствуют кнопки Свернуть окно, Окно Восстановлениеи Закрыть окно , нажмите кнопку Просмотри выберите Весь экран.
Отсутствует меню и кнопки
Если отсутствуют кнопки и меню, выполните следующие действия.
-
Нажмите кнопку Пуск и выберите команду Завершение работы.
-
В диалоговом окне Завершения работы Windows выберите параметр перезагрузить компьютер и нажмите кнопку ОК.
-
После перезагрузки компьютера несколько раз появляется нажмите клавишу F5, пока Microsoft Windows заставку (tap).
-
Выберите Открыть в безопасном режиме, а затем нажмите клавишу ВВОД.
Примечание: эти шаги запустить компьютер в безопасном режиме, и поэтому многие обычные меры безопасности, предоставляемые Windows не работают.
-
Запустите Excel или Microsoft Word (в зависимости от того, какая программа эта проблема возникает в).
-
В меню Вид выберите Полный экран , чтобы отключить эту функцию.
-
В меню Файл выберите команду Открыть.
-
В диалоговом окне Открыть найдите файл, в котором возникает проблема.
Примечание: Если эта проблема возникает в Microsoft Word, перейдите к шагу 11.
-
В меню Вид выберите команду панели инструментови выберите команду Настройка.
-
В диалоговом окне Настройка проверьте флажок листа .
-
В меню Файл нажмите кнопку Сохранить.
-
Выйти из программы и перезагрузите компьютер.
Если эта проблема возникает в Microsoft Excel и содержит общей панели инструментов листа Excel, который вы работаете, или была создана в другой версии Excel, может потребоваться переименовать файл, содержащий параметры общей панели инструментов. Чтобы сделать это, выполните следующие действия.
-
Запустите Excel.
-
В меню Файл выберите команду Открыть.
-
В диалоговом окне Открытие документа нажмите кнопку панели инструментов в списке Тип файлов .
-
Определите, существует ли файл .xlb в следующей папке:
Application DataMicrosoftExcelимя пользователяC:Documents and Settings
Если нет, измените имя файла и нажмите кнопку ОК.
Нужна дополнительная помощь?
Если в Excel вдруг пропала лента меню, это можно объяснить двумя возможными причинами. В лучшем случае она была случайно свернута. Теперь чтобы снова развернуть ее в Excel 2007 вам нужно нажать в верхней левой части экрана на маленькую стрелочку в строке Excel. Это откроет настройки Панели быстрого доступа, где, возможно, у вас активирована опция «Свернуть ленту».

Если данный способ не помог, то причиной ошибки могут быть неправильные настройки Excel. Закройте все программы и проверьте с помощью менеджера задач, все ли офисные службы завершены.
Теперь найдите файл «com.microsoft.Excel.prefs.plist», который обычно находится в папке «Preferences | Office XXXX». Перетяните мышкой этот файл на рабочий стол и заново запустите Excel. Если программа снова работает корректно, удалите файл.
Если вы и после этих действий не можете вернуть ленту Excel, вам следует полностью переустановить Microsoft Office.
Фото: компании-производители
Последнее обновление Ноя 12, 2021
- Microsoft Excel – самый известный в мире инструмент для работы с электронными таблицами.
- В приведенном ниже руководстве показано, что делать, чтобы восстановить панель инструментов MS Excel.
- Чтобы узнать больше об этом удивительном продукте, посетите наш специальный центр Excel.
- Если вам нужно узнать больше обо всем программном наборе, посетите нашу страницу с руководствами по Excel.
Чтобы исправить различные проблемы с ПК, мы рекомендуем Restoro PC Repair Tool: это программное обеспечение исправит распространенные компьютерные ошибки, защитит вас от потери файлов, вредоносных программ, сбоев оборудования и оптимизирует ваш компьютер для максимальной производительности. Исправьте проблемы с ПК и удалите вирусы прямо сейчас, выполнив 3 простых шага:
- Загрузите Restoro PC Repair Tool, который поставляется с запатентованными технологиями (патент доступен здесь ).
- Нажмите Начать сканирование, чтобы найти проблемы Windows, которые могут вызывать проблемы с ПК.
- Нажмите «Восстановить все», чтобы исправить проблемы, влияющие на безопасность и производительность вашего компьютера.
- В этом месяце Restoro скачали 662 786 читателей.
Microsoft Excel – один из самых сложных инструментов в пакете Office, он содержит множество функций, большинством из которых можно управлять с помощью панели инструментов. Отсутствие панели инструментов затрудняет работу с Excel.
Без этих важных элементов в Excel вы не сможете быстро выполнять работу, поэтому, естественно, вы ищете исправления.
Отсутствующая или скрытая панель инструментов в Excel является распространенной жалобой, но обычно это не ошибка или проблема самого Excel. Причиной этого обычно являются неправильные настройки дисплея. Узнайте, как вернуть панель инструментов в Excel.
Как вернуть панель инструментов в Excel?
1 Лента скрыта, показать ленту
- В окне MS Excel щелкните значок Параметры отображения ленты, чтобы открыть следующие параметры:
- Автоматически скрывать ленту:
- Лента исчезает, когда вы работаете с листом, и появляется только тогда, когда вы нажимаете ALT или щелкаете значок эллипса «Еще».
- Показать вкладки:
- Отображать только вкладки и оставлять панель инструментов и ленту скрытыми.
- Показать вкладки и команды:
- Всегда отображайте вкладки и команды.
- Выберите «Показать вкладки» или «Показать вкладки и команды», чтобы отобразить панель инструментов и показать отсутствующую панель инструментов Excel.
2 Если вкладка надстройки не отображается в Excel
- Нажмите ссылку меню ” Файл ” вверху страницы.
- В меню “Файл” выберите ” Параметры”.
- Затем перейдите в раздел «Надстройки» на левой панели и выберите «Отключенные элементы».
- Если Excel отключит надстройку, вы найдете ее в списке здесь.
- Выберите надстройки, для которых отсутствует вкладка, и нажмите «Включить».
3 Другие решения при отсутствии панелей инструментов Excel
- Нажмите CTRL + F1 – ярлык на ленте.
Нажатие кнопки ленты, когда панель инструментов видна, скрывает ее. Если панель инструментов не отображается в Excel, ярлык на ленте делает ее видимой.
- Щелкните вкладку, чтобы временно просмотреть ленту.
- Затем, в нижней правой части экрана, нажмите на контактный значок, чтобы закрепить ленту на экране постоянно.
- Дважды щелкните видимые названия вкладок.
- Щелкните вкладку правой кнопкой мыши и снимите флажок Свернуть ленту (или Свернуть ленту, в зависимости от вашей версии Excel).
- Если вы выберете параметр «Автоматически скрывать ленту» во время работы с листом, лента и панель инструментов исчезнут.
- Чтобы увидеть их, просто наведите указатель мыши на верхнюю часть книги и щелкните.
Обратите внимание, что приведенные выше элементы не являются действиями по устранению проблемы с панелью инструментов, которая не отображается в Excel; это скорее индивидуальные решения, которые могут помочь вам вернуть панель инструментов в Excel. Также вы можете попробовать их в любом порядке.
Лента или панель инструментов, которые не отображаются в Excel, редко являются признаком проблемы или ошибки; в основном это связано с настройками отображения ленты. Нажмите ярлык на ленте (CTRL + F1), чтобы показать, что панель инструментов Excel отсутствует.
Если это по-прежнему не решает проблему, попробуйте другое решение на этой странице.
Источник записи: windowsreport.com
|
Пропала строка меню(верхняя) как вернуть? |
||||||||
Ответить |
||||||||
Ответить |
||||||||
Ответить |
||||||||
Ответить |
||||||||
Ответить |
||||||||
Ответить |
||||||||
Ответить |
||||||||
Ответить |
||||||||
Ответить |
||||||||
Ответить |
||||||||
Ответить |
If the toolbar is not showing in Excel, the ribbon shortcut makes it visible.
by Vlad Turiceanu
Passionate about technology, Windows, and everything that has a power button, he spent most of his time developing new skills and learning more about the tech world. Coming… read more
Updated on February 9, 2023
Reviewed by
Alex Serban
After moving away from the corporate work-style, Alex has found rewards in a lifestyle of constant analysis, team coordination and pestering his colleagues. Holding an MCSA Windows Server… read more
- If your Excel toolbar disappeared, that is because you probably enabled it by mistake.
- As a preliminary check, you can try the simple command mentioned in the article.
- If it didn’t work for you, the guide below will show you what to do to unhide the excel menu bar when missing.
XINSTALL BY CLICKING THE DOWNLOAD FILE
This software will repair common computer errors, protect you from file loss, malware, hardware failure and optimize your PC for maximum performance. Fix PC issues and remove viruses now in 3 easy steps:
- Download Restoro PC Repair Tool that comes with Patented Technologies (patent available here).
- Click Start Scan to find Windows issues that could be causing PC problems.
- Click Repair All to fix issues affecting your computer’s security and performance
- Restoro has been downloaded by 0 readers this month.
Microsoft Excel is one of the most sophisticated tools in the Office suite, and it comes with loads of functions, most of which are manipulated using the toolbar. The toolbar missing makes it tough to get work done with Excel.
Without these crucial elements in Excel, you won’t be able to get jobs done quickly, so, understandably, you are searching for fixes.
The missing or hidden toolbar in Excel is a common complaint, but this is not usually a bug or issue from Excel itself. Incorrect display settings commonly cause it. Learn how to get your toolbar back in Excel.
Preliminary check:
➡️ Press CTRL + F1, which is the ribbon shortcut.
Pressing the ribbon button when the toolbar is visible hides it. If the toolbar is not showing in Excel, the ribbon shortcut makes it visible.
- How to show the toolbar in Excel?
- 1. Ribbon hidden, show the ribbon
- ✅ How to get toolbar back in Excel in 2 clicks
- 2. If the add-in tab is not showing in Excel
- 3. Other solutions for when Excel toolbars are missing
1. Ribbon hidden, show the ribbon
✅ How to get toolbar back in Excel in 2 clicks
This is a simple process that will unhide the toolbar. Be sure you follow the steps below:
- In an MS Excel window, click on the Ribbon Display Options icon to reveal the following options:
- Auto-hide Ribbon:
- The ribbon disappears when you work on the sheet and shows up only when you hit ALT or click on the More ellipse icon.
- Show Tabs:
- Display only the tabs and leave the toolbar and ribbon hidden.
- Show Tabs and Commands:
- Display the tabs and commands at all times.
2. Select either Show Tabs or Show Tabs and Commands to display your toolbar to show the missing Excel toolbar.
2. If the add-in tab is not showing in Excel
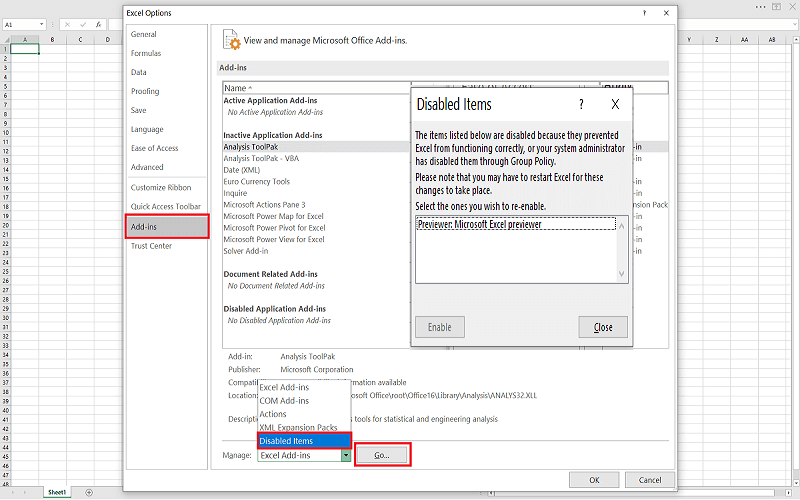
- Hit the File menu link at the top of the page.
- From the File menu, select Options.
- Next, navigate to the Add-ins section from the left panel and select Disabled Items.
- If Excel disables the add-in, you will find it on the list here.
- Select the add-ins for which its tab is missing and hit Enable.
- Excel Running Slow? 4 Quick Ways to Make It Faster
- Fix: Excel Stock Data Type Not Showing
- Best Office Add-Ins: 15 Picks That Work Great in 2023
- Errors Were Detected While Saving [Excel Fix Guide]
3. Other solutions for when Excel toolbars are missing
➡️Click on a tab to view the ribbon temporarily. Then, to the lower right of the screen, click the pin icon to pin the ribbon to the screen permanently.
➡️Double-click on the visible tab names.
➡️Right-click the tab and uncheck Collapse the Ribbon (or Minimize the Ribbon, depending on your Excel version).
➡️If you select the option of Auto-hide Ribbon, while working on the sheet, the ribbon and toolbar disappear. To see them, simply move your mouse to the top of the workbook and click.
Note that the above items are not steps to resolve the toolbar not showing in Excel issue; they are rather individual solutions that can help you get your toolbar back in Excel. Also, you can try them in any order.
The ribbon or toolbar is not showing in Excel is rarely a sign of an issue or bug; it is mostly due to the ribbon display settings. Press the ribbon shortcut (CTRL +F1) to show the Excel toolbar missing.
If that still does not solve the problem, then try out another solution on this page.