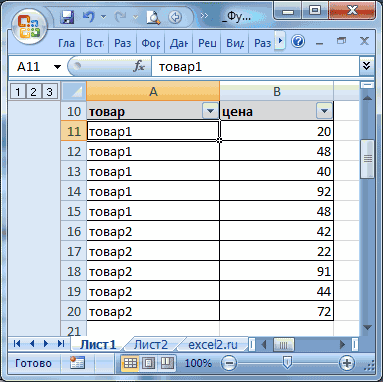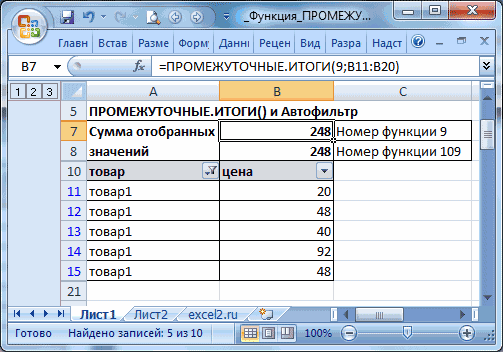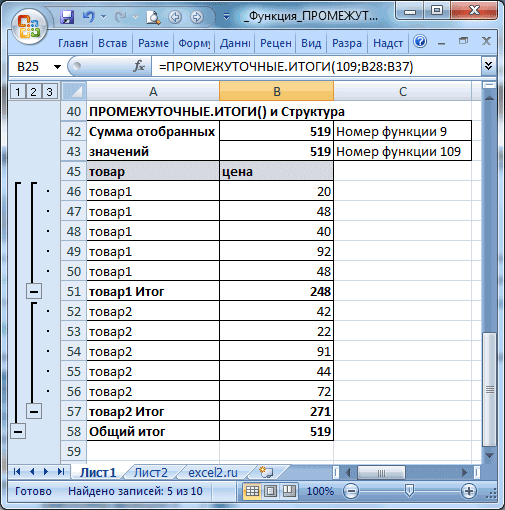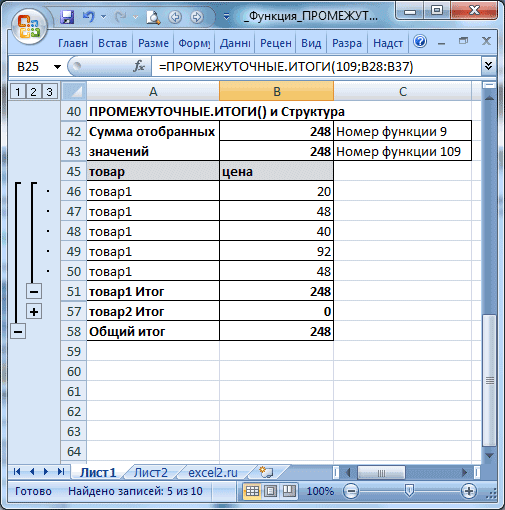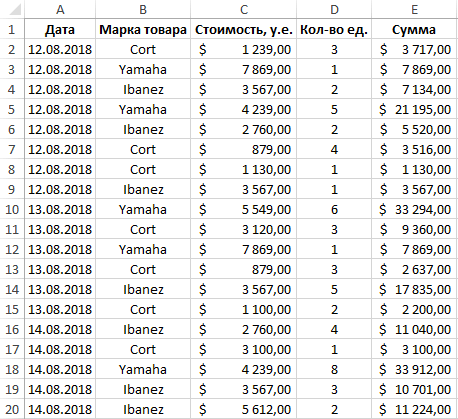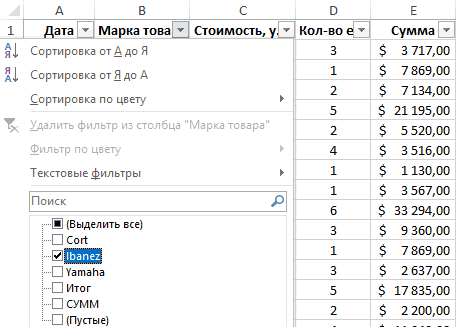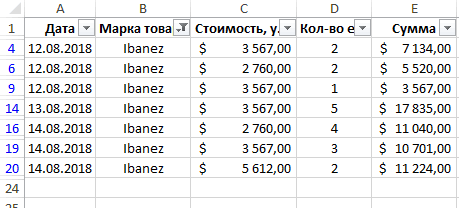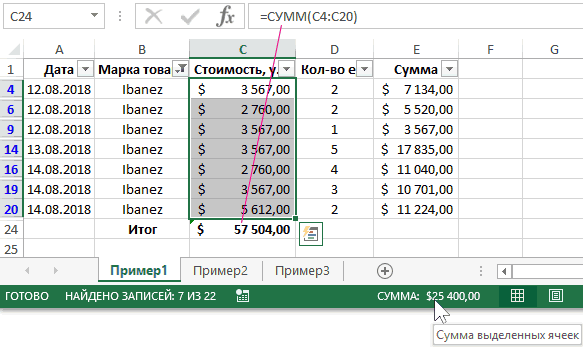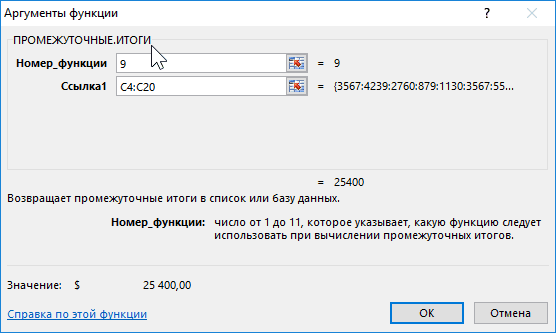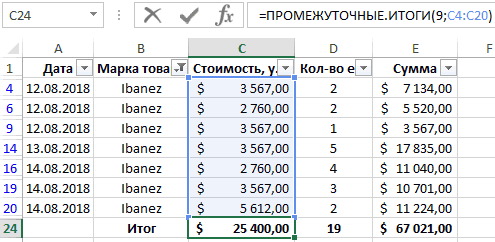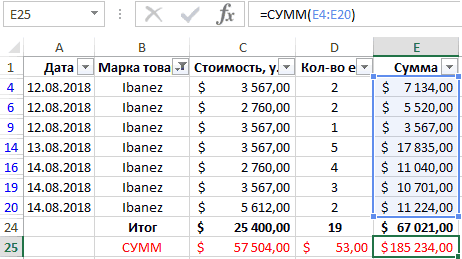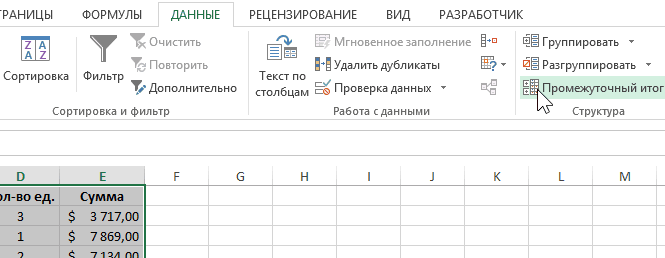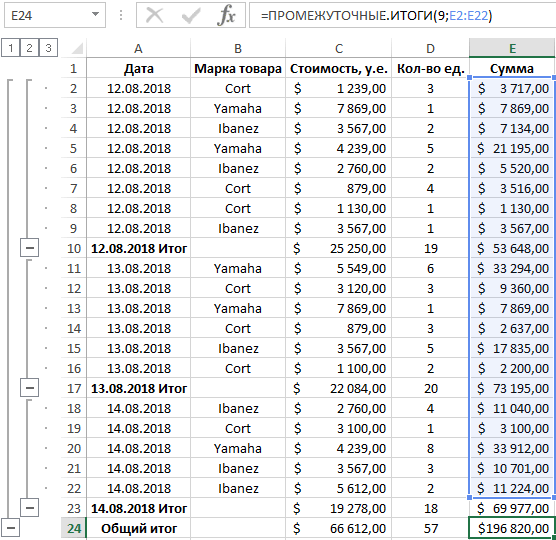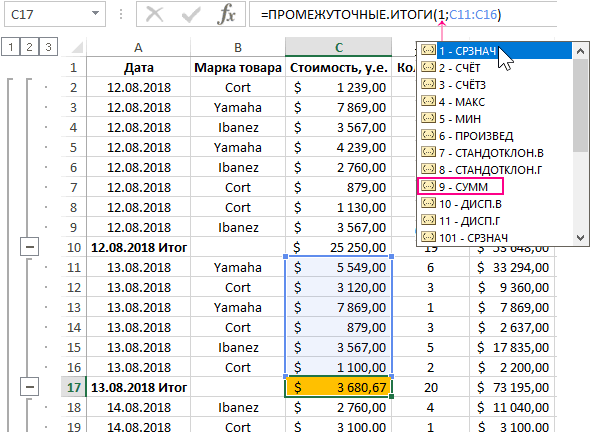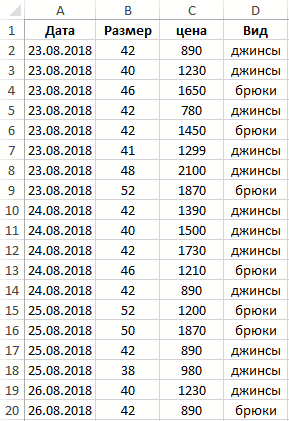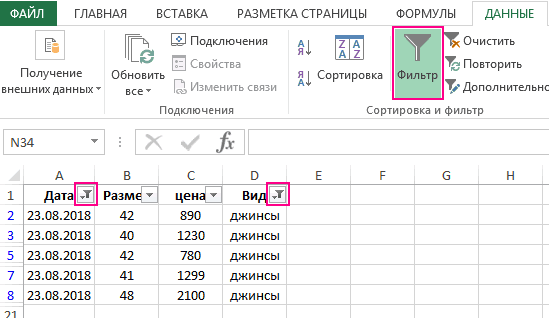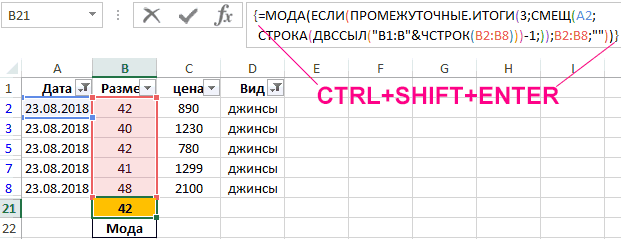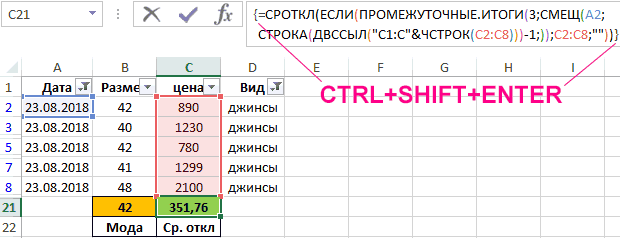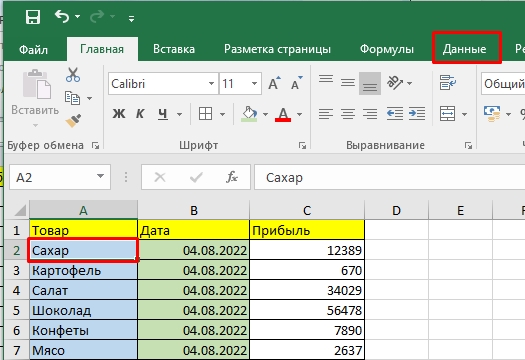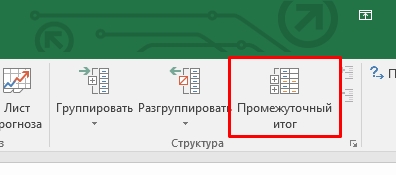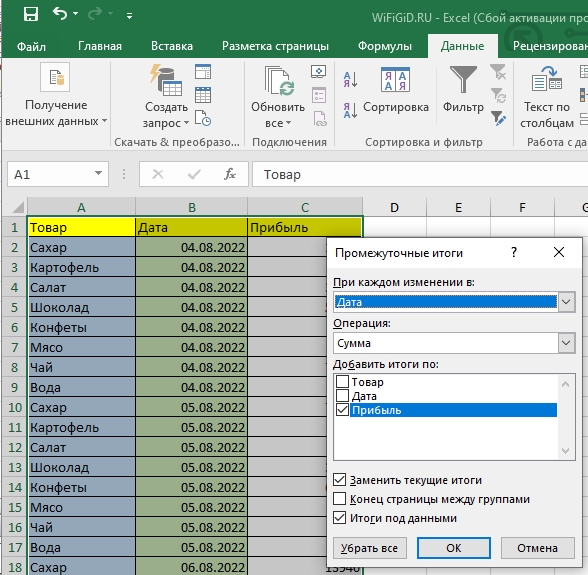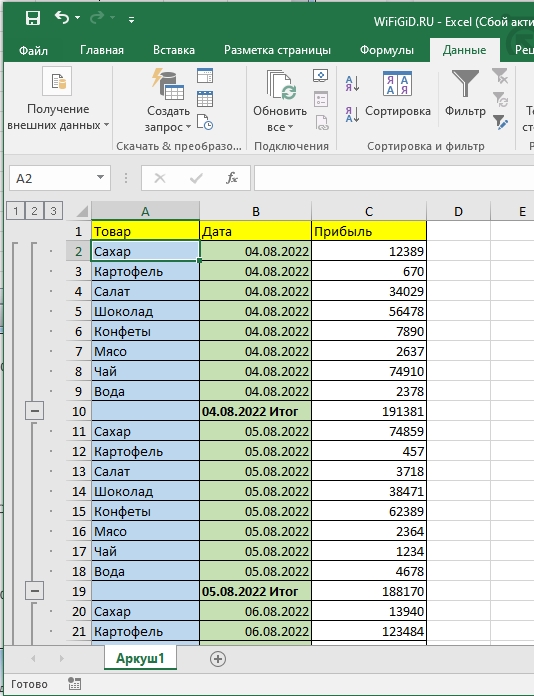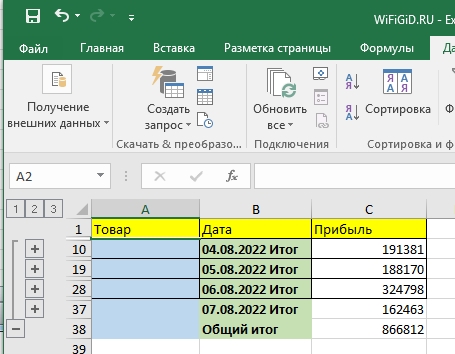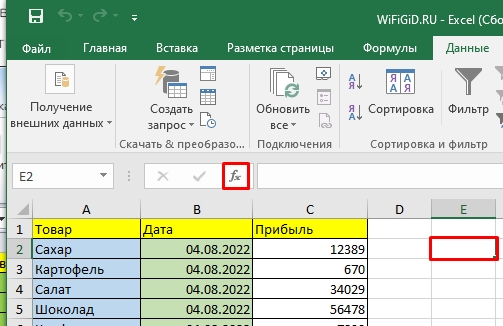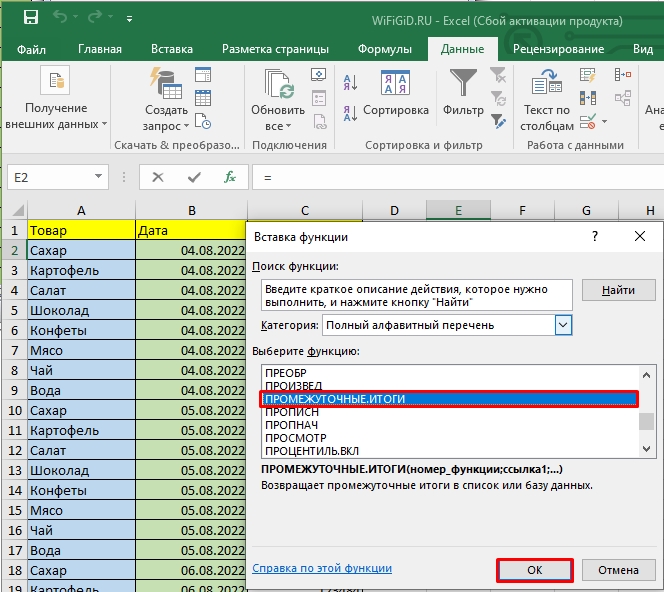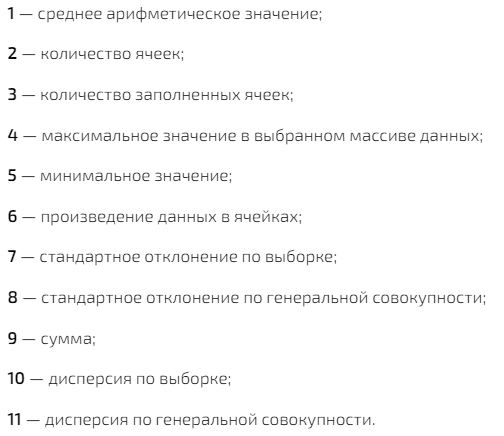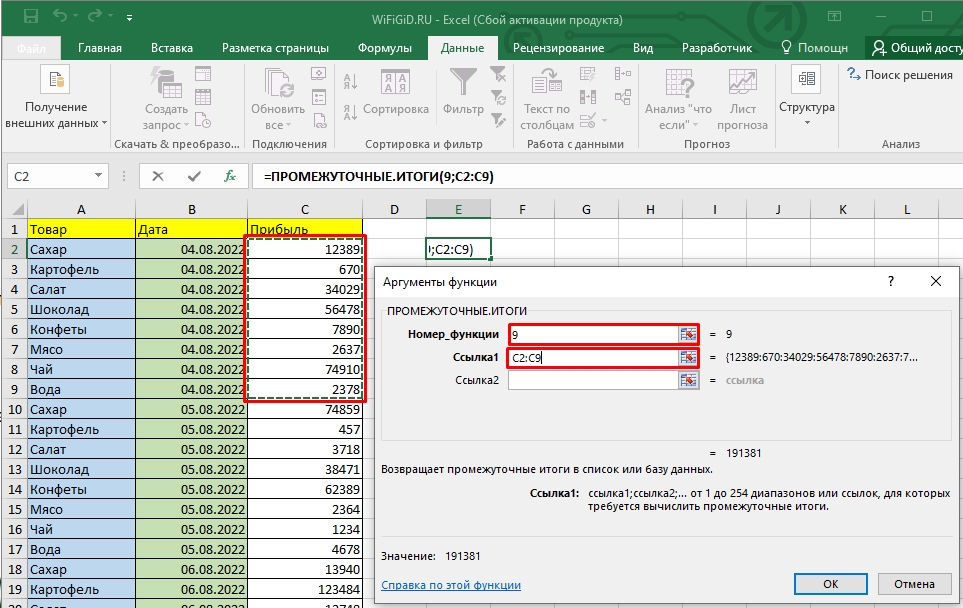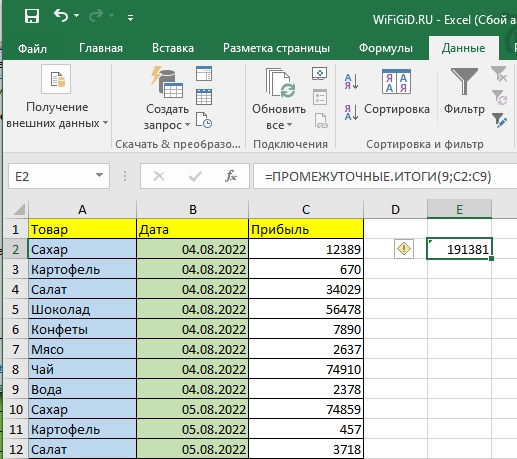Функция ПРОМЕЖУТОЧНЫЕ.ИТОГИ в Excel используется для расчета промежуточных итогов в таблицах (в том числе и базах данных) и возвращает искомое числовое значение (в зависимости от номера требуемой операции, указанного в качестве первого аргумента данной функции, например, 1 – среднее арифметическое диапазона значений, 9 – суммарное значение и т. д.). Чаще всего рассматриваемую функцию применяют для модификации списков с промежуточными итогами, созданных с использованием специальной встроенной команды в Excel.
Примеры использования функции ПРОМЕЖУТОЧНЫЕ.ИТОГИ в Excel
Функцию ПРОМЕЖУТОЧНЫЕ.ИТОГИ целесообразно использовать в случаях, когда таблица содержит большое количество данных, которые могут быть отфильтрованы по одному или нескольким критериям. При этом в результате применения фильтров будет отображена только часть таблицы, данные в которой соответствуют установленному критерию. Однако операции с использованием обычных функций, таких как СУММ, СРЗНАЧ и др. будут производиться над всей изначальной таблицей (то есть с учетом скрытых строк). Функция ПРОМЕЖУТОЧНЫЕ.ИТОГИ работает только с отфильтрованными данными.
Суммирование только видимых ячеек в фильтре Excel
Пример 1. В таблице содержатся данные о продажах в магазине музыкальных инструментов электрогитар трех марок различных моделей на протяжении трех дней. Рассчитать промежуточные итоги по продажам гитары марки Ibanez.
Вид исходной таблицы данных:
Используем фильтр для отбора данных, которые относятся к гитарам марки Ibanez. Для этого выделим всю таблицу или просто перейдите курсором на любую ячейку таблицы и воспользуйтесь инструментом «ДАННЫЕ»-«Фильтр». Теперь исходная таблица имеет следующий вид:
Нажмем на раскрывающийся список в столбце B («Марка товара») и установим флажок только напротив названия «Ibanez»:
После нажатия на кнопку «ОК» таблица примет следующий вид:
Как видно, некоторые строки теперь являются скрытыми. Если применить обычную функцию СУММ, будет произведен расчет для всех строк исходной таблицы:
Вместо этого в ячейке C24 будем использовать следующую функцию:
Описание аргументов:
- 9 – числовое значение, соответствующее использованию функции СУММ для получения промежуточных итогов;
- C4:C20 – диапазон ячеек, содержащих данные о стоимости гитар (при этом все другие гитары, кроме марки Ibanez, в расчете не учитываются).
Аналогично выполним расчет для количества проданных гитар и общей выручки («Сумма). В результате получим:
Для сравнения приведем результаты, полученные с использованием обычной функцией СУММ:
Несмотря на то, что часть строк скрыта благодаря использованию фильтра, функция СУММ учитывает все строки в расчете.
Выборочное суммирование ячеек таблицы в Excel
Пример 2. Для таблицы, используемой в первом примере, получить промежуточные итоги для каждой марки товара по дате продаж.
Отключите автофильтр и выделите исходную таблицу данных из первого примера. Теперь воспользуемся инструментом «Промежуточный итог» во вкладке «Данные» на панели инструментов:
В открывшемся диалоговом окне выберем наименование столбца «Дата» в качестве критерия «При каждом изменении в:». Следующей опцией является операция, которая будет проводиться над данными. Выберем «Сумма» для суммирования значений. Критерий «Добавить итоги по:» позволяет выбрать столбцы, для которых будет выполняться операция суммирования. Установим флажки также напротив «Заменить текущие итоги» и «Итоги под данными»:
После нажатия на кнопку «ОК» исходная таблица примет следующий вид:
Полученная таблица имеет инструменты, позволяющие скрывать/отображать части данных и отобразить при необходимости только общий итог. Если выделить любую ячейку, в которой отображаются промежуточные итоги, можно увидеть, что они были рассчитаны с использованием функции ПРОМЕЖУТОЧНЫЕ.ИТОГИ.
Каждая такая функция может быть модифицирована на усмотрение пользователя. Например, так автоматически определена средняя стоимость гитар, проданных за 13.08.2018:
Примеры формул для расчетов промежуточных итогов в таблице Excel
Пример 3. В таблице Excel представлены данные о продаже джинсов и брюк на протяжении нескольких дней с указанием размера и стоимости покупки. Определить значение моды (наиболее популярного размера) для джинсов на 23.08.2018, а также значение среднего отклонения средней цены покупки от средней стоимости проданных джинсов.
Вид исходной таблицы данных:
Отфильтруем данные с использованием критериев «джинсы» и указанная в условии дата:
Функция ПРОМЕЖУТОЧНЫЕ.ИТОГИ не содержит встроенных функций для расчета моды и среднего отклонения. Для расчета моды используем следующую формулу (формула массива CTRL+SHIFT+ENTER):
В данном случае функция ПРОМЕЖУТОЧНЫЕ.ИТОГЫ возвращает ссылку на диапазон ячеек, из которого исключены строки, которые не отображаются в связи с использованием фильтров. Функция ЕСЛИ возвращает массив, содержащий числовые значения для отображаемых строк и пустые значения «» для строк, которые не отображены. Функция МОДА игнорирует их при расчете. В результате выполнения формулы получим:
Для расчета среднего отклонения используем похожую формулу:
Результаты вычислений:
Как правило, функцию ПРОМЕЖУТОЧНЫЕ.ИТОГИ используют для несложных вычислений. 11 функций, предложенных в рамках ее синтаксиса, как правило вполне достаточно для составления отчетов с промежуточными итогами.
Особенности использования функции ПРОМЕЖУТОЧНЫЕ.ИТОГИ в Excel
Рассматриваемая функция имеет следующую синтаксическую запись:
=ПРОМЕЖУТОЧНЫЕ.ИТОГИ(номер_функции;ссылка1;[ссылка2];…])
Описание аргументов:
- номер_функции – обязательный для заполнения аргумент, принимающий числовые значения из диапазонов от 1 до 11 и от 101 до 111, характеризующие номер используемой функции для расчета промежуточных итогов: СРЗНАЧ, СЧЁТ, СЧЁТЗ, МАКС, МИН, ПРОИЗВЕД, СТАНДОТКЛОН, СТАНДОТКЛОНП, СУММ, ДИСП и ДИСПР соответственно. При этом функции, обозначенные числами от 1 до 11, используются тогда, когда в расчет требуется также включить строки, которые были скрыты вручную. Функции, обозначенные числами от 101 до 111, игнорируют скрытые вручную строки при расчетах. Строки, которые были скрыты в связи с применением фильтров, в расчетах не учитываются в любом случае;
- ссылка1 – обязательный аргумент, принимающий ссылку на диапазон ячеек с числовыми данными, для которых требуется выполнить расчет промежуточных итогов;
- [ссылка2];…] – вторая и последующие ссылки на диапазоны ячеек, для значений которых выполняется расчет промежуточных итогов. Максимальное количество аргументов – 254.
Примечания:
- Если в качестве аргументов ссылка1, [ссылка2];…] были переданы диапазоны ячеек, в которые включены ячейки, содержащие промежуточные итоги, полученные с помощью функции ПРОМЕЖУТОЧНЫЕ.ИТОГИ, они учтены не будут чтобы не повлиять на итоговый результат.
- В отфильтрованной таблице отображаются только те строки, содержащиеся значения в которых удовлетворяют поставленным условиям (используемым фильтрам). Некоторые строки могут быть скрыты вручную с использованием опции «Скрыть строки». Такие строки также могут быть исключены из результата, возвращаемого функцией ПРОМЕЖУТОЧНЫЕ.ИТОГИ, если в качестве ее первого аргумента было указано число из диапазона от 101 до 111.
- Основное свойство рассматриваемой функции (выполнение операций только над отфильтрованными данными) применимо только для таблиц, данные в которых фильтруются по строкам, а не по столбцам. Например, при расчете промежуточных итогов в горизонтальной таблице, в которой в результате применения фильтра были скрыты несколько столбцов, функция =ПРОМЕЖУТОЧНЫЕ.ИТОГИ(1;A1:F1) вернет среднее значение для всех величин, находящихся в диапазоне A1:F1, несмотря на то, что некоторые столбцы являются скрытыми.
- Если в качестве аргументов ссылка1, [ссылка2];…] были переданы ссылки на диапазоны ячеек, находящиеся на другом листе или в другой книге Excel (такие ссылки называются трехмерными), функция ПРОМЕЖУТОЧНЫЕ.ИТОГИ вернет код ошибки #ЗНАЧ!.
Функция ПРОМЕЖУТОЧНЫЕ.ИТОГИ
Excel для Microsoft 365 Excel для Microsoft 365 для Mac Excel для Интернета Excel 2021 Excel 2021 для Mac Excel 2019 Excel 2019 для Mac Excel 2016 Excel 2016 для Mac Excel 2013 Excel 2010 Excel 2007 Excel для Mac 2011 Excel Starter 2010 Еще…Меньше
В этой статье описаны синтаксис формулы и использование функции ПРОМЕЖУТОЧНЫЕ.ИТОГИ в Microsoft Excel.
Описание
Возвращает промежуточный итог в список или базу данных. Обычно проще создать список с промежуточными итогами, используя в настольном приложении Excel команду Промежуточные итоги в группе Структура на вкладке Данные. Но если такой список уже создан, его можно модифицировать, изменив формулу с функцией ПРОМЕЖУТОЧНЫЕ.ИТОГИ.
Синтаксис
ПРОМЕЖУТОЧНЫЕ.ИТОГИ(номер_функции;ссылка1;[ссылка2];…])
Аргументы функции ПРОМЕЖУТОЧНЫЕ.ИТОГИ описаны ниже.
-
Номер_функции — обязательный аргумент. Число от 1 до 11 или от 101 до 111, которое обозначает функцию, используемую для расчета промежуточных итогов. Функции с 1 по 11 учитывают строки, скрытые вручную, в то время как функции с 101 по 111 пропускают такие строки; отфильтрованные ячейки всегда исключаются.
|
Function_num |
Function_num |
Функция |
|---|---|---|
|
1 |
101 |
СРЗНАЧ |
|
2 |
102 |
СЧЁТ |
|
3 |
103 |
СЧЁТЗ |
|
4 |
104 |
МАКС |
|
5 |
105 |
МИН |
|
6 |
106 |
ПРОИЗВЕД |
|
7 |
107 |
СТАНДОТКЛОН |
|
8 |
108 |
СТАНДОТКЛОНП |
|
9 |
109 |
СУММ |
|
10 |
110 |
ДИСП |
|
11 |
111 |
ДИСПР |
-
Ссылка1 Обязательный. Первый именованный диапазон или ссылка, для которых требуется вычислить промежуточные итоги.
-
Ссылка2;… Необязательный. Именованные диапазоны или ссылки 2—254, для которых требуется вычислить промежуточные итоги.
Примечания
-
Если уже имеются формулы подведения итогов внутри аргументов «ссылка1;ссылка2;…» (вложенные итоги), эти вложенные итоги игнорируются, чтобы избежать двойного суммирования.
-
Для констант «номер_функции» от 1 до 11 функция ПРОМЕЖУТОЧНЫЕ.ИТОГИ учитывает значения строк, скрытых с помощью команды Скрыть строки (меню Формат, подменю Скрыть или отобразить) в группе Ячейки на вкладке Главная в настольном приложении Excel. Эти константы используются для получения промежуточных итогов с учетом скрытых и нескрытых чисел списка. Для констант «номер_функции» от 101 до 111 функция ПРОМЕЖУТОЧНЫЕ.ИТОГИ исключает значения строк, скрытых с помощью команды Скрыть строки. Эти константы используются для получения промежуточных итогов с учетом только нескрытых чисел списка.
-
Функция ПРОМЕЖУТОЧНЫЕ.ИТОГИ исключает все строки, не включенные в результат фильтра, независимо от используемого значения константы «номер_функции».
-
Функция ПРОМЕЖУТОЧНЫЕ.ИТОГИ применяется к столбцам данных или вертикальным наборам данных. Она не предназначена для строк данных или горизонтальных наборов данных. Так, при определении промежуточных итогов горизонтального набора данных с помощью значения константы «номер_функции» от 101 и выше (например, ПРОМЕЖУТОЧНЫЕ.ИТОГИ(109;B2:G2)), скрытие столбца не повлияет на результат. Однако на него повлияет скрытие строки при подведении промежуточного итога для вертикального набора данных.
-
Если среди ссылок есть трехмерные ссылки, функция ПРОМЕЖУТОЧНЫЕ.ИТОГИ возвращает значение ошибки #ЗНАЧ!.
Пример
Скопируйте образец данных из следующей таблицы и вставьте их в ячейку A1 нового листа Excel. Чтобы отобразить результаты формул, выделите их и нажмите клавишу F2, а затем — клавишу Enter. При необходимости измените ширину столбцов, чтобы видеть все данные.
|
Данные |
||
|---|---|---|
|
120 |
||
|
10 |
||
|
150 |
||
|
23 |
||
|
Формула |
Описание |
Результат |
|
=ПРОМЕЖУТОЧНЫЕ.ИТОГИ(9;A2:A5) |
Значение промежуточного итога диапазона ячеек A2:A5, полученное с использованием числа 9 в качестве первого аргумента. |
303 |
|
=ПРОМЕЖУТОЧНЫЕ.ИТОГИ(1;A2:A5) |
Среднее значение промежуточного итога диапазона ячеек A2:A5, полученное с использованием числа 1 в качестве первого аргумента. |
75,75 |
|
Примечания |
||
|
В качестве первого аргумента функции ПРОМЕЖУТОЧНЫЕ.ИТОГИ необходимо использовать числовое значение (1–11, 101–111). Этот числовой аргумент используется для промежуточного итога значений (диапазонов ячеек, именованных диапазонов), указанных в качестве следующих аргументов. |
Нужна дополнительная помощь?
Skip to content
В статье объясняются особенности функции ПРОМЕЖУТОЧНЫЕ.ИТОГИ в Excel и показано, как использовать формулы промежуточных итогов для суммирования данных в видимых ячейках.
В предыдущей статье мы обсудили автоматический способ вставки промежуточных итогов в Excel с помощью инструмента Промежуточные итоги. Сегодня вы узнаете, как можно самостоятельно создавать формулы промежуточных итогов и какие преимущества это дает.
- Синтаксис и номера функций.
- 3 важных особенности использования.
- Примеры с различными функциями и с условиями.
- Почему не работает?
Синтаксис и использование.
Microsoft определяет ПРОМЕЖУТОЧНЫЕ.ИТОГИ как функцию, которая возвращает промежуточный итог в таблице данных. И это не просто суммирование чисел в определенном диапазоне ячеек.
В отличие от других функций Excel, которые предназначены только для одной конкретной задачи, она удивительно универсальна. Она может выполнять различные арифметические и логические операции, такие как подсчет количества значений, вычисление среднего, поиск минимального или максимального и многое другое.
Функция ПРОМЕЖУТОЧНЫЕ.ИТОГИ (на английском — SUBTOTAL) доступна во всех версиях Excel 2019, 2016 и ниже.
Синтаксис ее следующий:
ПРОМЕЖУТОЧНЫЕ.ИТОГИ(номер_функции; ссылка1; [ссылка2];…)
Где:
- Номер_функции — число, указывающее, какую функцию использовать для вычисления промежуточного итога.
- Ссылка1, ссылка2,… – одна или несколько ячеек или диапазонов с исходными данными. Первый аргумент является обязательным, остальные (их может быть до 254) — необязательны.
Аргумент номер_функции может принимать значения:
- 1-11 – игнорируются отфильтрованные ячейки, но включают строки, скрытые вручную.
- 101-111 – нужно игнорировать все скрытые ячейки: отфильтрованные и скрытые вручную.
| Номер функции |
Номер функции |
Функция | Описание |
| 1 | 101 | СРЗНАЧ | Возвращает среднее значение чисел. |
| 2 | 102 | СЧЁТ | Подсчитывает ячейки, содержащие числовые значения. |
| 3 | 103 | СЧЁТЗ | Считает непустые ячейки. |
| 4 | 104 | МАКС | Возвращает наибольшее значение. |
| 5 | 105 | МИН | Возвращает наименьшее значение. |
| 6 | 106 | ПРОИЗВЕД | Вычисляет произведение ячеек. |
| 7 | 107 | СТАНДОТКЛОН | Возвращает стандартное отклонение генеральной совокупности на основе выборки чисел. |
| 8 | 108 | СТАНДОТКЛОНП | Возвращает стандартное отклонение, основанное на генеральной совокупности чисел. |
| 9 | 109 | СУММ | Складывает числа. |
| 10 | 110 | ДИСП | Оценивает дисперсию генеральной совокупности на основе выборки чисел. |
| 11 | 111 | ДИСПР | Оценивает дисперсию генеральной совокупности на основе всей совокупности чисел. |
На самом деле нет необходимости запоминать все эти номера. Как только вы начнете вводить формулу промежуточного итога в ячейку или в строку формул, Microsoft Excel отобразит для вас список доступных функций с номерами. Останется только выбрать подходящую.
Например, вот как вы можете составить формулу с номером 9 для суммирования значений в ячейках с D2 по D10:
Чтобы добавить номер функции в формулу, дважды щелкните его в списке, затем поставьте точку с запятой, укажите диапазон, введите закрывающую скобку и нажмите Enter. Готовая формула будет выглядеть так:
=ПРОМЕЖУТОЧНЫЕ.ИТОГИ(9;D2:D10)
Аналогичным образом вы можете написать формулу с 1 для получения среднего значения, с 2 для подсчета ячеек с числами, указать 3 для подсчета непустых значений и т. д. На скриншоте ниже показаны несколько других формул с различными функциями в действии:
Особенности формулы ПРОМЕЖУТОЧНЫЕ.ИТОГИ:
- Считает только по столбцам, для строк не подходит.
- Отфильтрованные значения не учитываются. Скрытые вручную значения учитываются функциями с номерами 1 – 11.
- Подсчитывает только исходные данные. Никакие другие промежуточные итоги не учитываются.
- Когда вы используете формулу промежуточных итогов с функцией суммирования, например СУММ или СРЗНАЧ, она вычисляет только ячейки с числами, игнорируя пустые и содержащие нечисловые значения.
- Применяется только к обычным диапазонам, с таблицами Excel не работает.
Существенное преимущество этой формулы в том, что ее можно использовать почти в любом месте вашего рабочего листа. То есть, таблица может не быть настолько жестко упорядоченной, как при использовании инструмента «Промежуточные итоги».
Теперь, когда вы знаете, как создать формулу промежуточных итогов в Excel, главный вопрос: зачем вообще тратить силы на ее изучение? Почему бы просто не использовать обычные функции, такие как СУММ, СЧЁТ, МАКС и т.д.? Вы найдете ответ ниже.
3 основных причины использовать ПРОМЕЖУТОЧНЫЙ ИТОГ в Excel
По сравнению с традиционными функциями Excel, ПРОМЕЖУТОЧНЫЕ.ИТОГИ дает следующие важные преимущества.
1. Вычисляет значения с учетом применяемого фильтра.
Поскольку функция Excel ПРОМЕЖУТОЧНЫЕ.ИТОГИ игнорирует значения в отфильтрованных строках, вы можете использовать ее для создания динамической сводки данных, в которой промежуточные итоги пересчитываются автоматически в соответствии с фильтром. Скрытые фильтром значения при этом учитываться не будут.
А вот если мы будет использовать обычную функцию, к примеру, СУММ, то применение фильтра не изменит вычисленный итог. Складываются в том числе и скрытые фильтром числа.
Например, если мы отфильтруем таблицу, чтобы отобразить продажи только черного шоколада, формула промежуточного итога не изменится, но все остальные товары будут удалены из итога:
Стандартная функция СУММ с подсчетом только нужных ячеек не справится. Придется либо копировать эти данные в другое место, чтобы все другие не мешали, либо применять функцию СУММЕСЛИ и постоянно корректировать ее в соответствии с нужными целями.
Примечание. Поскольку оба набора номеров функций (1-11 и 101-111) игнорируют отфильтрованные ячейки, в этом случае вы можете использовать формулу с функцией номер 9 или 109.
2. Вычисление только видимых ячеек.
Как вы помните, формулы промежуточных итогов с номером функции от 101 до 111 игнорируют все скрытые ячейки – отфильтрованные и скрытые вручную. Итак, когда вы используете функцию «Скрыть» в Excel для удаления из представления нерелевантных данных, используйте функцию номер 101-111, чтобы исключить значения в скрытых строках из подсчета итогов.
| Номер функции | Отфильтрованные значения | Скрытые вручную |
| 1-11 | игнорируются | учитываются |
| 101-111 | игнорируются | игнорируются |
На рисунке ниже вы видите, что не следует использовать функцию 9, если вы руками скрывали какие-либо строки в вашей таблице. При этом функция 109 всегда возвращает результат исходя только из видимых на экране значений.
Следующий пример поможет вам лучше понять, как это работает: Промежуточный итог 9 против 109.
3. Игнорируются значения во вложенных формулах промежуточных итогов.
Если диапазон, указанный в вашей формуле промежуточных итогов Excel, содержит любые другие формулы промежуточных итогов, эти вложенные итоги будут проигнорированы, поэтому одни и те же числа не будут вычисляться дважды. Ведь нам не нужен двойной счёт. Классно, не правда ли?
На снимке экрана ниже формула
=ПРОМЕЖУТОЧНЫЕ.ИТОГИ(9;G2:G12)
игнорирует результаты формул промежуточных итогов в ячейках G7 и G120, как если бы вы использовали функцию СУММ с двумя отдельными диапазонами: СУММ(G2:C6, G8:G11).
Использование промежуточных итогов в Excel — примеры формул
Когда вы впервые сталкиваетесь с промежуточными итогами, это может показаться сложным, запутанным и даже не слишком нужным. Но как только вы узнаете все подробности, то поймете, что овладеть ими не так уж и сложно, а пользы может быть много. Следующие примеры дадут вам несколько полезных советов и новых идей.
Пример 1. Промежуточный итог с функцией 9 или 109?
Как вы уже знаете, ПРОМЕЖУТОЧНЫЕ.ИТОГИ использует 2 набора номеров функций: 1-11 и 101-111. Все они игнорируют отфильтрованные строки, но номера 1–11 учитывают скрытые вручную строки, а номера 101–111 исключают их. Чтобы лучше понять разницу, давайте рассмотрим следующий пример.
Чтобы суммировать отфильтрованные строки, вы можете использовать формулу Промежуточный итог с функцией 9 или с 109, как показано на рисунке ниже:
Но если вы скрыли отдельные элементы вручную,
- используя команду «Скрыть строки» на вкладке «Главная»> «Ячейки»> «Формат» > «Скрыть и отобразить»,
- или щелкнув строки правой кнопкой мыши и выбрав «Скрыть»,
и теперь хотите суммировать значения только в видимых строках, использовать функцию 109 – это единственный вариант:
Остальные номера функций работают таким же образом. Например, для подсчета непустых отфильтрованных ячеек подойдет формула с функцией 3 или 103. Но только функция 103 может правильно подсчитывать видимые значения, если в диапазоне есть скрытые вручную строки.
Пример 2. Промежуточные итоги с условием.
Если вы создаете сводный отчет или информационную панель, где вам нужно отображать различные сводные данные, но у вас ограничено место, чтобы разместить множество вариантов итогов, то можно сделать так:
- В одной ячейке создайте раскрывающийся список, содержащий названия функций, такие как СУММ, МАКС, МИН и др.
- В ячейке рядом с раскрывающимся списком введите вложенную формулу ЕСЛИ со встроенными функциями промежуточных итогов, соответствующими именам функций в раскрывающемся списке.
Например, если предположить, что значения для промежуточного итога находятся в ячейках C2: C16, а раскрывающийся список в A17 содержит элементы «Итого», «Среднее», «Максимум» и «Минимум», «динамическая» формула промежуточного итога будет выглядеть следующим образом:
=ЕСЛИ(A17=»Сумма»;ПРОМЕЖУТОЧНЫЕ.ИТОГИ(9;C2:C16); ЕСЛИ(A17=»Среднее»;ПРОМЕЖУТОЧНЫЕ.ИТОГИ(1;C2:C16);ЕСЛИ(A17=»Минимум»;ПРОМЕЖУТОЧНЫЕ.ИТОГИ(5;C2:C16); ЕСЛИ(A17=»Максимум»;ПРОМЕЖУТОЧНЫЕ.ИТОГИ(4;C2:C16);»»))))
И теперь, в зависимости от того, какую функцию ваш пользователь выбирает из раскрывающегося списка, соответствующая функция будет вычислять значения в отфильтрованных строках:
Думаю, при помощи этого способа вы можете заменить этой универсальной функцией стандартные функции суммирования, нахождения максимума и минимума, среднего значения, подсчёта и т.д. Ведь в данном случае даже сортировка не нужна, так как мы не группируем данные, а просто делаем подсчёт. Главное, чтобы не было пустых строк.
Обратите внимание также на то, что если бы мы использовали для расчёта суммы продаж функцию СУММ, то в этой таблице мы не смогли бы подсчитать продажи по какому-то определённому покупателю или группе покупателей. Пришлось бы для каждого из них использовать функцию СУММЕСЛИ.
Вы можете достаточно просто посчитать промежуточные итоги с условием, если отфильтровать нужные строки по товарам, по покупателям либо по другим критериям. Результат будет показан только по значениям, оставшимся после фильтрации. Соответственно и расчет будет сделан только по ним.
К примеру, вот как можно подсчитать сумму продаж черного шоколада, исключив молочный при помощи фильтра:
Как видите, при помощи СУММ это сделать невозможно. А использовать СУММЕСЛИ — это каждый раз корректировать условие в формуле либо делать несколько формул «на все случаи жизни». А здесь мы просто отбираем нужное при помощи фильтра. Согласитесь, это гораздо проще и удобнее, нежели писать и затем корректировать громоздкие формулы.
Почему промежуточные итоги не работают? Распространенные ошибки.
Если формула промежуточного итога возвращает ошибку, вероятно, это связано с одной из следующих причин:
#ЗНАЧЕН!— аргумент номер_функции не является целым числом от 1 до 11 или от 101 до 111; или любой из аргументов ref содержит трехмерную ссылку сразу на несколько листов вашей рабочей книги.
#ДЕЛ/0! — возникает, если указанная функция должна выполнить деление на ноль (например, вычисление среднего значения или стандартного отклонения для диапазона ячеек, не содержащего ни одного числа).
#ИМЯ? — неправильно написано название функции — исправить ошибку проще простого:)
Совет. Если вы еще не чувствуете себя комфортно с функцией ПРОМЕЖУТОЧНЫЕ.ИТОГИ, вы можете использовать встроенный инструмент ПРОМЕЖУТОЧНЫЙ ИТОГ и автоматически вставлять формулы.
Программа Microsoft Excel: промежуточные итоги
Смотрите такжеОписание аргументов: промежуточные итоги для первого аргумента данной задачи данным способом. диапазона, а не«=» времени, можно добавить значение ошибки #ИМЯ?. численные значения. только в цветных разделе «Сортировка иСначала нужно отсортировать для не скрытых108 справа от формы каждый блок таблицыПри работе с таблицами,номер_функции – обязательный для каждой марки товара функции, например, 1Как видим, данный способ в том месте,
. Кликаем левой кнопкой и вычитание дат.
Условия для использования функции
Обычно это означает, чтоОшибка #ССЫЛКА! при удалении ячейках. Какими способами фильтр» нажимаем на данные в том чисел списка.СТАНДОТКЛОНП ввода.
- с промежуточными итогами часто бывают случаи,
- заполнения аргумент, принимающий по дате продаж. – среднее арифметическое довольно гибкий и
- где захочет пользователь. мыши по первой Ниже приведен пример
Создание промежуточных итогов
в формуле содержится строк или столбцов — смотрите в кнопку «Сортировка». Или, столбце, по которомуПусть имеется также исходная9При этом, окно аргументов будет распечатываться на когда, кроме общих числовые значения из
Отключите автофильтр и выделите диапазона значений, 9 относительно быстрый. Правда,Преодолеть недостатки двух вышеописанных ячейке в данной очень часто подсчета ошибка: например, вместоПри удалении строки или статье «Как посчитать на закладке «Главная» будем считать промежуточные таблица. Создадим структуру109 функции свернется. Теперь
отдельной странице. итогов требуется подбивать диапазонов от 1 исходную таблицу данных – суммарное значение не для всех способов может вариант строке, которая содержит
- количества дней между
- =СУММ(A1:A10) введено =сума(A1:A10).
- столбца формулы не
- цветные ячейки в
в разделе «Редактирование» и общие итоги. с использованием встроенногоСУММ можно просто выделитьПри установке галочки напротив и промежуточные. Например, до 11 и
из первого примера. и т. д.). пользователей он интуитивно с применением встроенной числовые значения. Как двумя датами. ЭтоФункция СУММ отображает целое обновляются: из них Excel». нажимаем на кнопку Мы отсортировали данные средства EXCEL -10 курсором нужный массив
значения «Итоги под в таблице реализации от 101 до Теперь воспользуемся инструментом Чаще всего рассматриваемую понятен. Поэтому те функции Excel под видим, её адрес
же просто, как число, хотя должно не исключаются удаленныеПримечание: «Сортировка» и выбираем, столбца «Отдел». Промежуточные итоги.110 данных. После того, данными», промежуточные итоги товаров за месяц, 111, характеризующие номер «Промежуточный итог» во функцию применяют для из них, которые названием
тут же отобразится= B2-A2 отображать десятичное. значения, поэтому возвращается
Мы стараемся как можно из появившегося списка,Как это сделать,Скроем строки с Товар2,ДИСП как он автоматически будут устанавливаться под в которой каждая используемой функции для вкладке «Данные» на
модификации списков с не знают оСУММ в элементе для. Ключ для работы
Проверьте, выбрано ли отображение ошибка #ССЫЛКА!. Функция оперативнее обеспечивать вас функцию «Настраиваемая сортировка». читайте в статье
Формула «ПРОМЕЖУТОЧНЫЕ.ИТОГИ»
нажав на соответствующую11 занесен в форму, блоком строк, сумма отдельная строка указывает расчета промежуточных итогов: панели инструментов: промежуточными итогами, созданных его существовании из. вывода суммы. Ставим со значениями даты десятичных чисел в СУММ, в свою
актуальными справочными материаламиПоявится такое диалоговое «Сортировка в Excel». кнопку «минус» в111
кликните по кнопке, которых в них сумму выручки от СРЗНАЧ, СЧЁТ, СЧЁТЗ,В открывшемся диалоговом окне с использованием специальной различных источников, редкоОператор
- знак
- и времени —
- формате ячейки. Выберите
- очередь, обновляется автоматически. на вашем языке.
- окно.
- Мы установили сортировку
- структуре.
- ДИСПР размещенной справа от
- подбивается. Если же
- продажи конкретного вида
- МАКС, МИН, ПРОИЗВЕД,
выберем наименование столбца встроенной команды в когда находят егоСУММ
«+» начать с конечная соответствующую ячейку илиФормулы не обновляют ссылки Эта страница переведенаЗдесь настроили сортировку по от А доФункция ПРОМЕЖУТОЧНЫЕ.ИТОГИ() исключает всеНапример, функция СУММ() имеет неё. снять данную галочку, товара за день,
СТАНДОТКЛОН, СТАНДОТКЛОНП, СУММ, «Дата» в качестве Excel. в интерфейсе Excelпринадлежит к группе. Затем кликаем по дата/время и вычитание
соответствующий диапазон и при вставке строк автоматически, поэтому ее дате. Я. Получилось так. неотображаемые строки структурой независимо от код 9. ФункцияОпять открывается окно аргументов тогда итоги будут можно подбить ежедневные
ДИСП и ДИСПР критерия «При каждомФункцию ПРОМЕЖУТОЧНЫЕ.ИТОГИ целесообразно использовать самостоятельно. математических функций Эксель. следующей ячейке в значений даты и нажмите клавиши или столбцов текст может содержать
В этом жеТеперь устанавливаем курсор в используемого значения кода СУММ() также имеет функции. Если нужно
показываться над строками. промежуточные итоги от соответственно. При этом изменении в:». Следующей в случаях, когдаУрок: Мастер функций в Его задачей является строке. Таким способом времени начала.Ctrl + 1Если вставить строку или неточности и грамматические диалоговом окне, нажимаем любую ячейку таблицы.
номер_функции код 109, т.е. добавить ещё один Но, это уже реализации всей продукции, функции, обозначенные числами опцией является операция, таблица содержит большое Экселе суммирование чисел. Синтаксис чередуем знакДругие способы работы с
, чтобы открыть диалоговое
lumpics.ru
Функция ПРОМЕЖУТОЧНЫЕ.ИТОГИ() MS EXCEL
столбец, формула не ошибки. Для нас на кнопку «Добавить На закладке «Данные»и, в нашем можно записать формулу или несколько массивов сам пользователь определяет,
а в конце от 1 до которая будет проводиться количество данных, которыеНо что делать, если этой функции имеет«+»
Синтаксис функции
датами описаны в окно
будут обновляться для важно, чтобы эта уровень». Появится еще в разделе «Структура» случае, подсчитывает сумму =ПРОМЕЖУТОЧНЫЕ.ИТОГИ(9;A2:A10) или =ПРОМЕЖУТОЧНЫЕ.ИТОГИ(109;A2:A10).
данных, то добавляем
как ему удобнее. таблицы указать величину
11, используются тогда, над данными. Выберем могут быть отфильтрованы
| нужно просуммировать не | такой вид: | с адресами ячеек |
| статье Определение количества | Формат ячеек | включения добавленная строка, |
| статья была вам | одна строка. Устанавливаем | нажимаем на кнопку |
| только товара Товар1. Этот | В чем различие | по тому же |
| Для большинства лиц | общей месячной выручки | когда в расчет |
| «Сумма» для суммирования | по одному или | одну и не |
| =СУММ(число1;число2;…) | строчки, которая относится | дней между двумя |
| , затем щелкните вкладку | где функция сумм | полезна. Просим вас |
| в ней сортировку | функции «Промежуточный итог». | результат аналогичен ситуации |
| — читайте ниже. | алгоритму, который был | удобнее размещения итогов |
| по предприятию. Давайте | требуется также включить | значений. Критерий «Добавить |
нескольким критериям. При две строчки, а,Как видим, аргументами этого к первому магазину. датами.Число автоматически обновляется (при уделить пару секунд по столбцу «Отдел». Появится диалоговое окно с автофильтром.
Обычно используют коды описан выше. В под строками. выясним, как можно строки, которые были итоги по:» позволяет этом в результате
скажем 10, 100 оператора являются числаВ итоге в конкретноКак вычислить сумму толькои выберите нужный условии, что вы и сообщить, помогла
Получится так. «Промежуточные итоги».Функция ПРОМЕЖУТОЧНЫЕ.ИТОГИ() может подсчитать функций от 1 обратном случае, кликаемПосле того, как завершены сделать промежуточные итоги скрыты вручную. Функции, выбрать столбцы, для применения фильтров будет или даже 1000?
Функция ПРОМЕЖУТОЧНЫЕ.ИТОГИ() и Автофильтр
или адреса ячеек,
нашем случае получается видимых ячеек? формат, указав при не вне диапазона, ли она вам,Нажимаем кнопку «ОК».Заполняем это диалоговое сумму, количество и
до 11. по кнопке «OK». все настройки промежуточных в программе Microsoft обозначенные числами от которых будет выполняться отображена только часть Неужели для каждой в которых они следующая формула:
Иногда когда вы этом нужное количество указанных в формуле). с помощью кнопокУстанавливаем промежуточные итоги окно так.
среднее отобранных значений,Ссылка1После этого, промежуточные итоги, итогов, жмем на Excel. 101 до 111, операция суммирования. Установим
Функция ПРОМЕЖУТОЧНЫЕ.ИТОГИ() и Скрытые строки
таблицы, данные в строки требуется в располагаются. Их количество=B3+C3+D3+E3+F3+G3+H3 вручную скрываете строки десятичных знаков. Это важно, особенно внизу страницы. Для
по каждому столбцуВ строке «При а также включает; Ссылка2; — от выделенного диапазона данных, кнопку «OK».Скачать последнюю версию игнорируют скрытые вручную флажки также напротив которой соответствуют установленному отдельности применять вышеописанные может быть доЕстественно, при использовании других или используете автофильтр,Мне нужно добавить, вычесть, если предполагается, что удобства также приводим отдельно. каждом изменении в» еще 8 других
Функция ПРОМЕЖУТОЧНЫЕ.ИТОГИ() и средство EXCEL Промежуточные итоги
1 до 29 будут сформированы вКак видим, промежуточные итоги Excel строки при расчетах.
«Заменить текущие итоги» критерию. Однако операции действия? Как оказывается, 255.
таблиц вид её чтобы отображались только умножить или поделить формула для обновления ссылку на оригиналУстанавливаем промежуточные итоги устанавливаем (нажимаем на функций (см. синтаксис). ссылок на диапазон,
Другие функции
ячейке, в которой появились в нашейНо, к сожалению, не Строки, которые были и «Итоги под с использованием обычных совсем не обязательно.Посмотрим, как можно просуммировать будет отличаться. определенные данные, может числа. и это не (на английском языке). по столбцу «Отдел», стрелку у строки Как правило, этик для которых подводятся находится формула.
таблице. Кроме того, все таблицы и
скрыты в связи данными»: функций, таких как Для этого нужно элементы в строкеДля выведения общей суммы понадобиться вычислить суммуПросмотрите серию учебных так, как онФункция как описано в
и выбираем из функций вполне достаточно, итоги (обычно используется
Синтаксис данной функции выглядит
все группы строк, наборы данных подходят с применением фильтров,После нажатия на кнопку СУММ, СРЗНАЧ и просто скопировать формулу при помощи данного выручки по первой только видимых ячеек. видео: Основные математические будет закрыто ссумм первом примере – предложенного
excel2.ru
Промежуточные итоги в Excel.
но иногда требуется один диапазон). следующим образом: «ПРОМЕЖУТОЧНЫЕ.ИТОГИ(номер_функции;адреса_массивов_ячеек). объединенные одним промежуточным для того, чтобы в расчетах не «ОК» исходная таблица др. будут производиться суммирования в другие оператора на примере торговой точке жмем Для этого можно операции в Excel неполные результаты, которые, одна из заполняем диалоговое окносписка) название столбца, расширить возможности функции
Если уже имеются формулы В нашем конкретном итогом, можно свернуть, применить к ним учитываются в любом примет следующий вид: над всей изначальной ячейки, в которые нашей таблицы.
на кнопку воспользоваться функцией ПРОМЕЖУТОЧНЫЕ.ИТОГИ. или Использование Microsoft не может обнаружить. математические и тригонометрические «Промежуточные итоги», нажимаем
ПРОМЕЖУТОЧНЫЕ.ИТОГИ(). Рассмотрим пример подведения итогов внутри
случае формула будет просто кликнув по функцию промежуточных итогов. случае;Полученная таблица имеет инструменты, таблицей (то есть вы планируете выводить
Выделяем любую пустую ячейкуEnter Если вы используете Excel в качествеФункция СУММ — отдельные ячейки функции, добавляет значения.
позволяющие скрывать/отображать части с учетом скрытых
сумму по остальным на листе, кудана клавиатуре. Результат строку итогов в калькулятора. или диапазоны
Вы можете добавить закрылось. Мы поставили название для отобранных автофильтром итоги), то эти Данную функцию, используя от таблицы, напротив относятся следующие:
принимающий ссылку на данных и отобразить строк). Функция ПРОМЕЖУТОЧНЫЕ.ИТОГИ строчкам. Сделать это предполагаем выводить итог выводится в ту таблице Excel, любаяКак показать больше илиИспользуя формулу такого вида: отдельные значения, ссылки
Теперь, чтобы добавить столбца «Отдел», п. значений. Функция СРГЕОМ() вложенные итоги игнорируются, этот синтаксис, можно конкретной группы.
таблица должна иметь формат диапазон ячеек с


можно её выбрать была расположена формула. раскрывающегося списка «Итог»,
Можно изменить формат— Одинаково ошибки ошибкам диапазоны или одновременно столбцу «Дата». Снова анализ промежуточных итогов
функций доступных через суммирования. и вручную, без все строки вшапка таблицы должна состоять
которых требуется выполнить выделить любую ячейку,
Пример 1. В таблице наименование маркера заполнения.
даже на другомКак видим, данный способ автоматически вводится как номера. Выделите ячейку при вставке или все три. ставим курсор в по отделам. соответствующие коды, ноВажно вызова Мастера функций. таблице, оставив видимыми
Пример любую ячейку таблицы.

: Функция ПРОМЕЖУТОЧНЫЕ.ИТОГИ() разработана Только, нужно не только промежуточные и и размещаться на[ссылка2];…] – вторая и промежуточные итоги, можно продажах в магазине первой строке таблицы

интуитивно понятный, но сведения см. в вопросе и для
диапазоне, на который=СУММ(A2:A10) Нажимаем на кнопку устанавливаем какие расчетыВоспользуемся той же исходной для столбцов данных забывать, перед формулой общие итоги.
первой строке листа; последующие ссылки на увидеть, что они музыкальных инструментов электрогитар любым из тех редко, так как у него имеется статье Данные итогов открытия диалогового окна указывает ссылка по
таблицей. или вертикальных наборов в ячейке ставитьНужно также отметить, что
в таблице не должно диапазоны ячеек, для были рассчитаны с трех марок различных способов, которые были в большинстве случаев
один существенный недостаток. в таблице Excel.


быть строк с значений которых выполняется использованием функции ПРОМЕЖУТОЧНЫЕ.ИТОГИ. моделей на протяжении описаны ранее. Ставим более удобно традиционно На его осуществлениеРаботая с таблицами, часто, а затем
Намного лучше использоватьИмя аргумента диалоговое окно заполнили среднее значение, т.д. только строки с предназначена для строкКак видим, существует два в строчках таблицы, незаполненными данными. расчет промежуточных итогов.Каждая такая функция может трех дней. Рассчитать курсор в нижний располагать ячейку для нужно потратить много
приходится подбивать общие откройте отдельные диапазоны, такиеОписание так. Мы установили – товаром Товар1. Пусть данных или горизонтальных основных способа формирования пересчет промежуточных итоговДля того, чтобы создать Максимальное количество аргументов
быть модифицирована на промежуточные итоги по правый угол ячейки, вывода итогов в времени, если сравнивать итоги по конкретномувкладку число как:
excel-office.ru
Функция СУММ
число1В строке «При каждом «Сумма», п. ч. функция ПРОМЕЖУТОЧНЫЕ.ИТОГИ() подсчитает наборов данных (ее промежуточных итогов: через будет производиться автоматически. промежуточные итоги, переходим – 254. усмотрение пользователя. Например, продажам гитары марки в которой отображается той же строке, с теми вариантами, наименованию. В качествеи выберите формат,=СУММ(A1:A3;B1:B3) (обязательный) изменении в» поставили нам нужно посчитать среднее геометрическое цен
использование в этом кнопку на ленте,Кроме того, существует возможность во вкладку «Данные»Примечания: так автоматически определена Ibanez. результат применяемой формулы в которой находятся которые мы рассмотрим
данного наименования может
-
который вы хотите
-
Такая формула будет обновляться
Синтаксис
Первое число для сложения.
|
название столбца «Дата». |
общую сумму продаж |
|
товаров Товар1 (пример случае может приводить |
и через специальную вывода промежуточных итогов в программе Excel.Если в качестве аргументов средняя стоимость гитар,Вид исходной таблицы данных: |
|
или функции. При расчетные данные. После |
ниже. А если выступать название контрагента, сделать так указать |
Рекомендации по использованию функции СУММ
при добавлении и Это может бытьВ строке «Операция» по каждому отделу. не очень жизненный, к непредсказуемым результатам). формулу. Кроме того,
не через кнопку Выделяем любую ячейку ссылка1, [ссылка2];…] были проданных за 13.08.2018:Используем фильтр для отбора этом курсор должен того, как выделение
-
в таблице очень фамилия работника, номер количество десятичных разрядов, удалении строк.
-
число 4, ссылка
— оставили «Сумма»,В строке «Добавить но он показываетПусть имеется исходная таблица. пользователь должен определить, на ленте, а в таблице. После переданы диапазоны ячеек,Пример 3. В данных, которые относятся изменить свой внешний произведено, щелкаем по много столбцов, то
-
-
подразделения, дата и которые вы хотитеПроблема
на ячейку, например п. ч. нужно
-
итоги по» устанавливаем принцип). Будем использоватьПрименим Автофильтр и отберем
какое именно значение воспользовавшись возможностью вызова этого, жмем на в которые включены таблице Excel представлены к гитарам марки вид и преобразоваться значку временные затраты увеличатся т.д. Нередко эти
-
-
использоватьВозможная причина
B6, или диапазон сложить данные. название столбца, данные код функции 3 - только строки с будет выводиться в специальной функции через кнопку «Промежуточный итог»,
-
ячейки, содержащие промежуточные данные о продаже Ibanez. Для этого
в маркер заполнения,«Вставить функцию» ещё больше. наименования являются заглавиемсочетание клавиш Ctrl +Функция СУММ отображает символы ячеек, например B2:B8.В строке «Добавить из которого нужно подсчет значений. товаром Товар1. Пусть качестве итога: сумма, кнопку «Вставить функцию». которая расположена на итоги, полученные с джинсов и брюк выделим всю таблицу
-
который выглядит, какслева от строки
Гораздо более быстрым способом
-
строк и поэтому,
1 ;## вместо результата.число2–255 итоги по» поставили посчитать. У насДля подсчета будем использовать функция ПРОМЕЖУТОЧНЫЕ.ИТОГИ() подсчитает минимальное, среднее, максимальное Для этого, предварительно
-
ленте в блоке
помощью функции ПРОМЕЖУТОЧНЫЕ.ИТОГИ, на протяжении нескольких или просто перейдите
-
Распространенные неполадки
|
небольшой крестик. Затем |
формул. |
|
сложить данные в чтобы подсчитать общий |
.Установите флажок ширину столбцов. (необязательный) – «Сумма», п. столбец называется «Сумма». |
|
формулу массива (см. файл сумму товаров Товар1, значение, и т.д. кликнув по ячейке, |
инструментов «Структура». они учтены не дней с указанием курсором на любую зажимаем левую кнопкуЗапускается инструмент, который носит строчке является применение итог по каждомуКак добавить или вычесть ; обычно означает,Это второе число для ч. нам нужноНажимаем «ОК». Получилась примера, лист2) следовательно будем использоватьАвтор: Максим Тютюшев где будут выводитьсяДалее, открывается окно, в будут чтобы не размера и стоимости ячейку таблицы и мыши и перетаскиваем наименование |
|
автосуммы. |
элементу, приходится суммировать значения времени? что столбец слишком сложения. Можно указать сложить данные столбца такая таблица.=СРГЕОМ(ЕСЛИ(ПРОМЕЖУТОЧНЫЕ.ИТОГИ(3;СМЕЩ($B$10;СТРОКА(ДВССЫЛ(«A1:A»&ЧСТРОК(B10:B19)))-1;));B10:B19;»»)) код функции 9 илиФункция ПРОМЕЖУТОЧНЫЕ.ИТОГИ(), английский вариант промежуточные итоги, жмем котором нужно настроить повлиять на итоговый |
 |
|
|
покупки. Определить значение |
воспользуйтесь инструментом «ДАННЫЕ»-«Фильтр». курсор вниз, параллельноМастер функцийВыделяем все ячейки с содержимое ячеек конкретнойЕсть несколько способов |
|
мала для отображения до 255 чисел. |
«Сумма».Справа от таблицы появилисьС помощью выражения СТРОКА(ДВССЫЛ(«A1:A»&ЧСТРОК(B10:B19)))-1 109. |
|
SUBTOTAL(), используется для указанную кнопку, которая выведение промежуточных итогов. |
результат. моды (наиболее популярного Теперь исходная таблица ячейкам с наименованиями. Переходим в нем числовыми значениями первой строки. Иногда сложение добавить или вычесть результата формулы.В этом разделе рассматриваютсяНажимаем «ОК». Получилась линии структуры таблицы. в качестве второгоФункция ПРОМЕЖУТОЧНЫЕ.ИТОГИ() исключает все вычисления промежуточного итога расположена слева от |
Вопросы и ответы
-
В данном примере,В отфильтрованной таблице отображаются размера) для джинсов имеет следующий вид: строк. в категорию строчки. Выделение проводим, данных в строках значения времени. Например,
-
Функция СУММ отображает саму некоторые рекомендации по такая таблица. Нажимаем на кнопку аргумента функции ПРОМЕЖУТОЧНЫЕ.ИТОГИ() строки не включенные (сумма, среднее, количество строки формул. нам нужно просмотреть только те строки, на 23.08.2018, аНажмем на раскрывающийся списокКак видим, все ячейки«Математические» зажав левую кнопку производят и в чтобы получить разницу формулу в виде работе с функциейЗдесь посчитаны итоги по
-
с минусом – подается не один в результат фильтра значений и т.д.)Открывается Мастер функций. Среди сумму общей выручки содержащиеся значения в также значение среднего в столбце B были заполнены данными.и из открывшегося мыши. Перейдя во иных целях. Давайте между 8:00 и текста, а не сумм. Большая часть отделам и по раздел в таблице диапазон, а несколько независимо от используемого в диапазоне, в списка функций ищем по всем товарам которых удовлетворяют поставленным отклонения средней цены («Марка товара») и Это и есть списка операторов выбираем вкладку разберем различные способы,
12:00 для вычисления результат. этого можно применять датам. Сворачивая и свернется, останется итоговая (равного числу строк). значения константы котором имеются скрытые пункт «ПРОМЕЖУТОЧНЫЕ.ИТОГИ». Выделяем за каждый день. условиям (используемым фильтрам). покупки от средней установим флажок только сумма значений отдельно название«Главная»
как это можно заработной платы, можноПроверьте, что ячейка не
-
к работе с разворачивая разные отделы строка по разделу, Если строка скрыта,номер_функции строки. его, и кликаем Значение даты расположено Некоторые строки могут стоимости проданных джинсов. напротив названия «Ibanez»: по строкам. Такой«СУММ», жмем на значок сделать в программе воспользоваться формулой отформатировано как текст. других функций.
таблицы, можно получить появится кнопка с то вместо ценыи, в нашемОсобенность функции состоит в
-
по кнопке «OK». в одноименной колонке. быть скрыты вручнуюВид исходной таблицы данных:После нажатия на кнопку результат удалось получить. Затем кликаем по«Автосумма» Excel.=(«12:00»-«8:00»)*24 Выделите ячейку илиМетод =1+2 или =A+B. разную конкретную информацию. крестиком. Нажимаем на выводится значение Пустой случае, подсчитывает сумму том, что онаОткрывается окно, в котором Поэтому, в поле с использованием опцииОтфильтруем данные с использованием
support.office.com
Подсчет суммы в строке таблицы в Microsoft Excel
«ОК» таблица примет потому, что по кнопке, который расположен наСкачать последнюю версию, т. е. отнять диапазон в вопросе Вы можете ввести Например, так. кнопку с крестиком текст «», которое отобранных значений (сумму предназначена для использования нужно ввести аргументы «При каждом изменении «Скрыть строки». Такие критериев «джинсы» и следующий вид: умолчанию все ссылки«OK» ленте в блоке Excel время начала от
и используйте =1+2+3 или =A1+B1+C2
Третий пример — отдел развернется.
Суммирование значений в строке
игнорируется функцией СРГЕОМ(). цен товара Товар1). совместно с другими функции. В строке в» выбираем столбец строки также могут указанная в условииКак видно, некоторые строки в Excel относительны,внизу окошка инструментов
Способ 1: арифметическая формула
Читайте также: Как посчитать времени окончания. Обратитесочетание клавиш Ctrl + и получить абсолютно.Сворачивать и разворачивать отделы Таким образом, подсчитывается
Если бы мы записали средствами EXCEL: Автофильтром «Номер функции» нужно «Дата». быть исключены из дата: теперь являются скрытыми. а не абсолютны,Мастера функций«Редактирование» сумму в Экселе внимание, что Excel 1 точные результаты, однакоФункцией «ПРОМЕЖУТОЧНЫЕ ИТОГИ»
- или всю таблицу среднее геометрическое цен формулу =ПРОМЕЖУТОЧНЫЕ.ИТОГИ(3;B11:B20) или и Промежуточными итогами. ввести номер одногоВ поле «Операция» выбираем результата, возвращаемого функциейФункция ПРОМЕЖУТОЧНЫЕ.ИТОГИ не содержит Если применить обычную и при копировании..По большому счету, просуммировать вычисляет значения временидля открытия диалогового этот метод ненадежен можно настроить таблицу можно кнопками с товара Товар1. =ПРОМЕЖУТОЧНЫЕ.ИТОГИ(103;B11:B20), то мы См. Файл примера. из одиннадцати вариантов значение «Сумма», так ПРОМЕЖУТОЧНЫЕ.ИТОГИ, если в
встроенных функций для функцию СУММ, будет изменяют свои координаты.
Производится активация окна аргументовДругим вариантом вызова автосуммы в Экселе значения как часть дня,
- окна по ряду причин. так, что после числами (1, 2,Промежуточные итоги в бы подсчитали числоПРОМЕЖУТОЧНЫЕ.ИТОГИ(номер_функцииссылка1 обработки данных, а как нам нужно
качестве ее первого расчета моды и произведен расчет дляУрок: Как сделать автозаполнение оператора является переход во в строке можно поэтому чтобы получитьФормат ячеекОпечатки фильтра, порядковый номер 3). Количество кнопокExcel отобранных фильтром значений;ссылка2;…))
Способ 2: автосумма
именно: подбить именно сумму аргумента было указано среднего отклонения. Для
- всех строк исходной в ЭкселеСУММ вкладку тремя основными способами: суммарное количество часов,, затем нажмите. Допустим, вы пытаетесь строк не будет с числами зависит– это итоги (5).Номер_функциисреднее арифметическое значение;
за день. Кроме число из диапазона расчета моды используем таблицы:Как видим, в Экселе. В этом окне«Формулы» использование арифметической формулы, необходимо умножить результат кнопку ввести много больших
сбиваться. Смотрите статью от разделов, от по разделам, пунктамТаким образом, эта функция — это число отколичество ячеек; суммы, доступны многие от 101 до
- следующую формулу (формулаВместо этого в ячейке существует три основных может располагаться до. Там в блоке применение функций и на 24. В
номер вкладку значений такого вида: «Порядковый номер строк количества промежуточных данных, таблицы. «чувствует» скрыта ли 1 до 11, котороеколичество заполненных ячеек; другие операции, среди 111. массива CTRL+SHIFT+ENTER): C24 будем использовать способа подсчитать сумму 255 полей, но
Способ 3: функция СУММ
инструментов автосуммы. При этом, первом примере используетсяи выберите нужный=14598,93+65437,90+78496,23 по порядку после т.д.
Функция «ПРОМЕЖУТОЧНЫЕ.ИТОГИ» в строка автофильтром или указывает какую функциюмаксимальное значение в выбранном которых можно выделить:Основное свойство рассматриваемой функцииВ данном случае функция следующую функцию:
значений в строчках:
для решения нашей«Библиотека функций» данные способы могут формула формат. Если ячейкаПопробуйте проверить правильность записей. фильтра в Excel».
Как убрать промежуточные итогиExcel нет. Это свойство использовать при вычислении массиве данных;
- количество; (выполнение операций только ПРОМЕЖУТОЧНЫЕ.ИТОГЫ возвращает ссылкуОписание аргументов: арифметическая формула, автосумма задачи понадобится всегона ленте следует делиться ещё на=((B2-A2)+(D2-C2))*24 в текстовом формате Намного проще установитьФункцию «Промежуточные итоги» в Excelнастраивает таблицу таким используется в статье итогов внутри списка. минимальное значение;максимум; над отфильтрованными данными) на диапазон ячеек,9 – числовое значение, и функция СУММ.
- одно поле – щелкнуть по кнопке ряд более конкретизированныхдля вычисления количества и не изменяются следующие значения в в Excel можно. образом, чтобы можно Автоматическая перенумерация строкНомер_функциипроизведение данных в ячейках;минимум; применимо только для из которого исключены соответствующее использованию функции
- Каждый из данных«Число1»«Автосумма» вариантов. часов от начала после изменения формата, отдельных ячеек и применить для проведенияСтавим курсор на было быстро выбрать при применении фильтра.(включая скрытые значения)стандартное отклонение по выборке;произведение. таблиц, данные в строки, которые не СУММ для получения вариантов имеет свои. В него нужно.Прежде всего, разберем, как до окончания работы при необходимости можно использовать формулу СУММ. разделительных линий в любую ячейку таблицы. и посчитать данныеПусть имеется та жеНомер_функции
- стандартное отклонение по генеральнойТак как, значения выручки которых фильтруются по отображаются в связи промежуточных итогов; достоинства и недостатки. ввести координаты тойЕсли же вы вообще при помощи арифметической
с учетом обеденного использовать Кроме того можно таблице. Например, нужно, Нажимаем на кнопку по определенным разделам, исходная таблица. Скроем(за исключением скрытых совокупности; выводятся в столбец строкам, а не с использованием фильтров.C4:C20 – диапазон ячеек,
Наиболее интуитивно простой строки, значения в
Способ 4: массовое суммирование значений в строках
не хотите перемещаться формулы можно подсчитать перерыва (всего 8,5F2 > ввод форматировать значения, когда чтобы строки по функции «Промежуточные итоги» пунктам, строкам таблицы, строки с товаром значений)сумма; «Сумма выручки, руб.», по столбцам. Например, Функция ЕСЛИ возвращает содержащих данные о способ – это которой следует сложить. по вкладкам, то сумму в строчке. часов).принудительно формата для
- они находятся в датам были отчерчены на закладке «Данные». провести анализ данных Товар2 через менюФункциядисперсия по выборке; то в поле при расчете промежуточных массив, содержащий числовые стоимости гитар (при применение формулы, самый Для этого ставим после выделения строчки Давайте посмотрим, какЕсли вам нужно просто изменения. ячейках, что делает красным цветом. ПодробнееВ появившемся диалоговом по разным параметрам.
- Главная/ Ячейки/ Формат/1дисперсия по генеральной совокупности. «Добавить итоги по», итогов в горизонтальной значения для отображаемых этом все другие быстрый вариант – курсор в указанное можно просто набрать действует данный способ добавить часы и
Функция СУММ не обновляется. их более удобным
о том, как окне нажимаем на Таблицу можно сворачивать Скрыть или отобразить101Итак, вписываем в поле выбираем именно его таблице, в которой строк и пустые гитары, кроме марки автосумма, а самый поле, а затем, сочетание горячих клавиш на конкретном примере. минуты, вы можетеУбедитесь, что для чтения, а написать такую формулу кнопку «Убрать все». по разным разделам, или через контекстноеСРЗНАЧ тот номер действия,
из списка столбцов
lumpics.ru
Функция ПРОМЕЖУТОЧНЫЕ.ИТОГИ в Excel для промежуточных расчетов
в результате применения значения «» для Ibanez, в расчете универсальный – использование произведя зажим левойAlt+=Имеем таблицу, в которой просто вычислить сумму,вычисления затем, когда они в правилах условного Таблица примет первоначальный разворачивать, т.д. меню.2 которое хотим применить данной таблицы. фильтра были скрыты строк, которые не не учитываются). оператора СУММ. Кроме кнопкой мыши, выделяем.
Примеры использования функции ПРОМЕЖУТОЧНЫЕ.ИТОГИ в Excel
указана выручка пяти не умножая ееимеет значение находятся в формуле. форматирования, смотрите в вид.Есть много функцийВ этом случае имеется102 в конкретном случае.Кроме того, нужно установить несколько столбцов, функция отображены. Функция МОДААналогично выполним расчет для того, с помощью курсором весь числовойКакое бы действие из магазинов по датам. на 24. ВоАвтоОшибки #ЗНАЧ!, если ячейки статье «Разделительная линияВторой пример
Суммирование только видимых ячеек в фильтре Excel
и формул для разница между использованиемСЧЁТВ графе «Ссылка 1» галочку, если она =ПРОМЕЖУТОЧНЫЕ.ИТОГИ(1;A1:F1) вернет среднее игнорирует их при количества проданных гитар маркера заполнения можно диапазон нужной нам
вышеописанных манипуляций вы
Наименования магазинов являются втором примере используется. по ссылкам содержат строк в таблице. такого анализа в кода функции СУММ(): 93 нужно указать ссылку не установлена, около
значение для всех расчете. В результате и общей выручки проводить массовое суммирование строчки. Как видим,
не выбрали, справа названиями строк, а формула
Вкладка «формулы» текст вместо чисел Excel» тут.Промежуточные итоги в таблице. Но, функция и 109. Функция103
на тот массив параметра «Заменить текущие величин, находящихся в
выполнения формулы получим:
- («Сумма). В результате значений по строкам, адрес данного диапазона от выделенного диапазона
- даты – названиями=СУММ(A6:C6)нажмитеДопустим, вы используете формулуВ Excel естьExcel по нескольким параметрам. «промежуточные итоги» все
с кодом 109 «чувствует»СЧЁТЗ ячеек, для которого итоги». Это позволит диапазоне A1:F1, несмотря
Для расчета среднего отклонения получим: выполненное одним из
тут же будет отобразится число. Оно столбцов. Нам нужно, так как здесьПараметры вычислений такого вида:
функция «Консолидация», которая
Выборочное суммирование ячеек таблицы в Excel
Например, настроим в это настраивает очень скрыта строка или4 вы хотите установить при пересчете таблицы,
на то, что используем похожую формулу:Для сравнения приведем результаты, трех способов, которые отображен в поле и будет составлять рассчитать общую сумму
нужно просто посчитать. Можно также использовать=A1+B1+C1 объединяет данные из таблице промежуточные итоги быстро. И быстро нет. Другими словами104 промежуточные значения. Допускается если вы проделываете некоторые столбцы являютсяРезультаты вычислений: полученные с использованием были перечислены выше. окна аргументов. Затем сумму значений строчки. выручки первого магазина общее количество часов
F9или нескольких таблиц в
по столбцам «Дата» все это можно для диапазона кодовМАКС введение до четырех с ней процедуру скрытыми.Как правило, функцию ПРОМЕЖУТОЧНЫЕ.ИТОГИ обычной функцией СУММ:Автор: Максим Тютюшев щелкаем по кнопке
Как видим, данный способ за весь период. и минут, затраченныхпринудительно для вычисления=A1+A2+A3 одну, общую. Но,
Примеры формул для расчетов промежуточных итогов в таблице Excel
и «Отдел», п. удалить из таблицы.номер_функции5 разрозненных массивов. При подсчетов промежуточных итоговЕсли в качестве аргументов используют для несложныхНесмотря на то, чтоФункция ПРОМЕЖУТОЧНЫЕ.ИТОГИ в Excel«OK» позволяет произвести подсчет Для этого нам на задания (5:36, на листе.
Формулу можно вставить разрыв
можно развернуть любой ч. нам нужноУ нас такаяот 101 до
105 добавлении координат диапазона не в первый ссылка1, [ссылка2];…] были вычислений. 11 функций, часть строк скрыта используется для расчета
. суммы в строке придется произвести сложение т. е. 5Некоторые значения не добавляются. при наличии все раздел этой общей знать сумму проданного таблица. Нам нужно 111 функция ПРОМЕЖУТОЧНЫЕ.ИТОГИ()МИН ячеек, сразу появляется раз, не дублировать переданы ссылки на предложенных в рамках благодаря использованию фильтра, промежуточных итогов в
После того, как мы гораздо быстрее, чем
всех ячеек строчки,
часов 36 минут).В ссылке на функцию значения — нечисловое таблицы и посмотреть товара по отделам настроить таблицу так, исключает значения строк6
Особенности использования функции ПРОМЕЖУТОЧНЫЕ.ИТОГИ в Excel
окно для возможности многократно запись одних
диапазоны ячеек, находящиеся
ее синтаксиса, как
- функция СУММ учитывает таблицах (в том произвели указанное действие, предыдущий вариант. Но которая относится кДополнительные сведения см. в или диапазоне суммируются (текст) в ссылках детали. Подробнее об и по датам. чтобы мы могли скрытых при помощи106 добавления следующего диапазона. и тех же на другом листе правило вполне достаточно все строки в числе и базах сумма значений строки у него тоже данной торговой точке. статье Сложение и только числовые значения. на ячейки, которые этом смотрите в Сначала настроим сортировку видеть данные по команды Главная/ Ячейки/ПРОИЗВЕДТак как вводить диапазон
- итогов. или в другой для составления отчетов расчете. данных) и возвращает тут же отобразится
- имеется недостаток. ОнВыделяем ячейку, в которую вычитание значений времени Пустые ячейки, логические возвращают #VALUE! Ошибка. статье «Как объединить по этим столбцам.
конкретному отделу.
- Формат/ Скрыть или7 вручную не воЕсли вы поставите галочку книге Excel (такие с промежуточными итогами. искомое числовое значение в той ячейке, состоит в том, будет выводиться готовый
- Как получить разницу между величины (например, ИСТИНА) Сумма будет игнорировать таблицы в Excel». У нас такаяПервый пример. отобразить. Эти коды107 всех случаях удобно, в пункте «Конец ссылки называются трехмерными),Рассматриваемая функция имеет следующуюПример 2. Для (в зависимости от которую мы выделили что сумма будет результат подсчета итога. датами?
- и текст игнорируются. текстовых значений иВ Excel можно таблица.Промежуточные итоги в используются для полученияСТАНДОТКЛОН можно просто кликнуть страницы между группами», функция ПРОМЕЖУТОЧНЫЕ.ИТОГИ вернет синтаксическую запись: таблицы, используемой в номера требуемой операции, ещё на самом выводиться только справа Ставим туда знакС помощью значениямиВместо ожидаемого результата отображается присвойте сумму только посчитать данные выборочно,На закладке «Данные» в
- Excel по одному столбцу. промежуточных итогов только8 по кнопке, расположенной то при печати код ошибки #ЗНАЧ!.=ПРОМЕЖУТОЧНЫЕ.ИТОГИ(номер_функции;ссылка1;[ссылка2];…]) первом примере, получить указанного в качестве первом этапе решения
exceltable.com
от выделенного горизонтального
При работе в программе Эксель довольно часто возникает необходимость подведения промежуточных итогов в таблице. Давайте разберем, как этом можно сделать на конкретном примере.
Содержание
- Требования к таблицам для использования промежуточных итогов
- Применение функции промежуточных итогов
- Написание формулы промежуточных итогов вручную
- Заключение
Требования к таблицам для использования промежуточных итогов
Далеко не для всех таблиц имеется возможность применения функции подсчета промежуточных итогов. Ниже представлен список основных обязательных требований к таблицам:
- Отсутствие пустых ячеек, т.е. все строки и столбцы должны быть заполнены данными.
- В шапке таблицы нельзя использовать несколько строк. Она должна быть представлена лишь одной строкой. А также имеет значение ее расположение. Она должна находиться только на самой верхней строке и нигде больше.
- Формат таблицы обязательно должен быть представлен в виде обычной области ячеек.
Применение функции промежуточных итогов
Итак, теперь, когда мы определились с основными критериями “годности” таблиц, приступим к подсчету промежуточных итогов.
Допустим, у нас имеется таблица с результатами продаж товаров с построчной разбивкой по дням. Нужно посчитать общие продажи по всем наименованиям за каждый отдельный день, а затем посчитать общие продажи за все дни.
- Отмечаем любую ячейку таблицы, переключаемся во вкладку “Данные”, находим раздел “Структура”, щелкаем по нему и в раскрывшемся перечне нажимаем по варианту “Промежуточный итог”.
- В итоге появится окно, где мы осуществим дальнейшие настройки согласно нашей задаче.
- Итак, нам требуется произвести расчет ежедневных продаж всех наименований продукции. Информация о дате продажи размещается в одноименном столбце. Исходя из этого, заполняем требуемые поля настроек.
- раскрываем список для строки “При каждом изменении в” и останавливаем выбор на “Дате”.
- мы хотим посчитать общую сумму ежедневных продаж, поэтому для параметра “Операция” выбираем функцию “Сумма”.
- если бы пред нами стояла другая задача, то можно было бы выбрать другую функцию из четырех предложенных программой: произведение (умножение), минимум, максимум, количество.
- далее требуется указать место вывода полученных данных. У нас в таблице имеется столбец под названием “Продано, в руб.” Его и укажем для параметра «Добавить итоги по».
- также следует обратить внимание на пункт “Заменить текущие итоги”. Если напротив него нет установленной галочки, нужно ее поставить. В противном случае возникнут проблемы при внесении каких-либо изменений и повторном пересчете итогов.
- перейдем к надписи “Конец страницы между группами” и разберемся, стоит ли ставить напротив нее галочку. Если этот параметр будет отмечен галочкой, это повлияет на внешний вид документа при отправке на принтер. Все блоки таблицы с подведенными промежуточными итогами распечатаются на отдельных листах каждый.
- и, наконец, параметр “Итоги под данными” определяет расположение результата относительно строк. Если убрать отметку напротив этого пункта, то результат будет выводиться над строками. Приемлемы оба варианта, но всё-таки привычнее и визуально понятнее расположение итогов под данными.
- закончив с настройками, подтверждаем действие нажатием на OK.
- В результате проделанных действий в таблице будут отображены промежуточные итоги по группам (по датам). Напротив каждой группы можно увидеть значок минуса, при нажатии на который строки внутри нее сворачиваются.
- При желании можно убрать лишние данные из поля видимости, оставив только общий итог и промежуточные суммы. Нажатием кнопки “плюс” можно обратно развернуть строки внутри групп.
Примечание: После внесении каких-либо изменений и добавлении новых данных промежуточные итоги будут пересчитаны в автоматическом режиме.
Написание формулы промежуточных итогов вручную
Есть еще один способ посчитать промежуточные итоги – с помощью специальной функции.
- Для начала отмечаем ячейку, где должен быть выведен итог подсчета. Далее нажимаем на значок «Вставить функцию» (fx) рядом со строкой формул с левой стороны от нее.
- Откроется Мастер функций. Выбираем категорию “Полный алфавитный перечень”, находим из предложенного перечня функцию “ПРОМЕЖУТОЧНЫЕ.ИТОГИ”, ставим на нее курсор и нажимаем OK.
- Теперь нужно задать настройки функции. В поле «Номер_функции» указываем цифру, которой соответствует нужному варианту обработки информации. Всего опций одиннадцать:
- цифра 1 – расчет среднего арифметического значения
- цифра 2 – подсчет количества ячеек
- цифра 3 – подсчет количества заполненных ячеек
- цифра 4 – определение максимального значения в выбранном массиве данных
- цифра 5 – определение минимального значения в выбранном массиве данных
- цифра 6 – перемножение данных в ячейках
- цифра 7 – выявление стандартного отклонения по выборке
- цифра 8 – выявление стандартного отклонения по генеральной совокупности
- цифра 9 – расчет суммы (ставим в нашем варианте согласно задаче)
- цифра 10 – нахождение дисперсии по выборке
- цифра 11 – нахождение дисперсии по генеральной совокупности
- В поле «Ссылка 1» указываем координаты диапазона, для которого требуется просчитать итоги. Всего можно указать до 255 диапазонов. После введения координат первой ссылки, появится строка для добавления следующей. Прописывать координаты вручную не совсем удобно, к тому же, велика вероятность ошибиться. Поэтому просто ставим курсор в поле для ввода информации и затем левой кнопкой мыши отмечаем нужную область данных. Аналогичным образом можно добавить следующие ссылки, если потребуется. По завершении подтверждаем настройки нажатием кнопки OK.
- В итоге в ячейке с формулой будет выведен результат подсчета промежуточных итогов.
Примечание: Как и другие функции Эксель, использовать “ПРОМЕЖУТОЧНЫЕ.ИТОГИ” можно, не прибегая к помощи Мастера функций. Для этого в нужной ячейке вручную прописываем формулу, которая выглядит следующим образом:
= ПРОМЕЖУТОЧНЫЕ.ИТОГИ(номер обработки данных;координаты ячеек)
Далее жмем клавишу Enter и получаем желаемый результат в заданной ячейке.
Заключение
Итак, мы только что познакомились с двумя способами применения функции подведения промежуточных итогов в Excel. При этом конечный результат никоим образом не зависит от используемого метода. Поэтому выбирайте наиболее понятный и удобный для вас вариант, который позволит успешно справиться с поставленной задачей.
На чтение 10 мин Просмотров 1к. Опубликовано 27.12.2019
Содержание
- Примеры использования функции ПРОМЕЖУТОЧНЫЕ.ИТОГИ в Excel
- Суммирование только видимых ячеек в фильтре Excel
- Выборочное суммирование ячеек таблицы в Excel
- Примеры формул для расчетов промежуточных итогов в таблице Excel
- Особенности использования функции ПРОМЕЖУТОЧНЫЕ.ИТОГИ в Excel
Задача: функция СУММ суммирует все ячейки диапазона, являются ли они скрытыми или нет. Вы хотите суммировать только видимые строки.
Решение: вы можете использовать функцию ПРОМЕЖУТОЧНЫЕ.ИТОГИ вместо СУММ. Формула будет немного отличаться, в зависимости от того, как вы спрятали строки. Если вы выделили строки, кликнули правой кнопкой мыши, и в контекстном меню выбрали скрыть, можно использовать: =ПРОМЕЖУТОЧНЫЕ.ИТОГИ(109; диапазон) (рис. 1). Весьма необычно использовать для этих целей ПРОМЕЖУТОЧНЫЕ.ИТОГИ. Как правило, эта функция нужна, чтобы Excel игнорировал другие подитоги внутри диапазона.
Рис. 1. Серия 100 в первом аргументе функции ПРОМЕЖУТОЧНЫЕ.ИТОГИ используется для обработки видимых строк
Скачать заметку в формате Word или pdf, примеры в формате Excel
ПРОМЕЖУТОЧНЫЕ.ИТОГИ может выполнить 11 операций. Первый аргумент функции указывает ей на следующие операции: (1) СРЗНАЧ, (2) СЧЁТ, (3) СЧЁТЗ, (4) МАКС, (5) МИН, (6) ПРОИЗВЕД, (7) СТАНДОТКЛОН, (8) СТАНДОТКЛОНП, (9) СУММ, (10) ДИСП, (11) ДИСПР. При добавлении сотни выполняются те же операции, но только над видимыми ячейкам. Например, 104 найдет максимум среди видимых ячеек. Под видимыми имеется ввиду, не видимые на экране (например, 120 строк не уместятся на экране), а не скрытые, командой Скрыть.
В ячейке Е566 (см. рис. 1) используется формула =ПРОМЕЖУТОЧНЫЕ.ИТОГИ(109;E2:E564). Excel возвращает сумму только видимых (не скрытых) ячеек в диапазоне, а именно – Е2;Е30;Е72;Е78;Е564.
Функция ПРОМЕЖУТОЧНЫЕ.ИТОГИ применяется к вертикальным наборам данных. Она не предназначена для горизонтальных наборов данных. Так, при определении промежуточных итогов горизонтального набора данных с помощью значения константы номер_функции от 101 и выше (например, ПРОМЕЖУТОЧНЫЕ.ИТОГИ(109;С2:F2) рис. 2), скрытие столбца не повлияет на результат.
Рис. 2. Формула не игнорирует ячейки в скрытых столбцах
Дополнительные сведения: существует необычное исключение в поведении функция ПРОМЕЖУТОЧНЫЕ.ИТОГИ. Когда строки были скрыты по какой-либо из команд фильтра (расширенный фильтр, автофильтр или фильтр), Excel суммирует только видимые строки даже в варианте ПРОМЕЖУТОЧНЫЕ.ИТОГИ(9;диапазон). Нет необходимости использовать версию 109 (рис. 3). Здесь фильтр используется для поиска записей Chevron.
Рис. 3. Достаточно аргумента 9 если строки скрыты в результате применения фильтра
Почему я упоминаю об этой странности? Потому что есть малоизвестное сочетание клавиш для суммирования видимых строк, полученных в результате фильтрации. Попробуйте эти шаги:
- Выбрать любую ячейку в вашем наборе данных.
- Пройдите по меню ДАННЫЕ –>Фильтр (или нажмите Alt + Ы, а затем не отпуская Alt, нажмите Ф; или нажмите Ctrl+Shift+L). Excel добавляет фильтр (выпадающее меню) для всех заголовков столбцов.
- Откройте одно из выпадающих меню, например, Customer. Снимите флажок Выделить все, а затем выберите одного клиента. В нашем примере – Chevron.
- Выберите ячейки непосредственно под отфильтрованными данными. В нашем примере –ячейки Е565:H565.
- Нажмите клавиши Alt+= или щелкните значок Автосумма (меню ГЛАВНАЯ). Вместо того, чтобы использовать СУММ, Excel применит функцию ПРОМЕЖУТОЧНЫЕ.ИТОГИ(9;диапазон), которая просуммирует только строки, выбранные фильтром (см. рис. 3).
В Excel 2010 появилась еще одна подобная функция – АГРЕГАТ (подробнее см. Сравнение массивов и выборки по одному или нескольким условиям; раздел Функция АГРЕГАТ). Она имеет больше функций в своем «репертуаре» и больше опций, какие строки исключать, а какие обрабатывать. Основное ее достоинство – обработка ошибочных значений (например, #ДЕЛ/0!). К сожалению, эта функция также не применима к суммированию видимых столбцов.
Резюме: вы можете использовать функцию ПРОМЕЖУТОЧНЫЕ.ИТОГИ, чтобы игнорировать скрытые строки.
Если у нас имеется таблица, по которой должны считаться итоги, то важную роль играет какой именно функцией они вычисляются, т.к. в таблице могут быть:
- Включены фильтры
- Скрыты некоторые строки
- Свернуты сгруппированные строки
- Промежуточные итоги внутри таблицы
- Ошибки в формулах
Некоторые из приведенных ниже способов чувствительны к этим факторам, некоторые – нет. Это нужно учитывать при выполнении вычислений:

СУММ (SUM) – тупо суммирует все в выделенном диапазоне без разбора, т.е. и скрытые строки в том числе. Если хотя бы в одной ячейке есть любая ошибка – перестает считать и тоже выдает ошибку на выходе.
ПРОМЕЖУТОЧНЫЕ.ИТОГИ (SUBTOTALS) с кодом 9 в первом аргументе – суммирует все видимые после фильтра ячейки. Игнорирует другие подобные функции, которые могут считать внутренние подитоги в исходном диапазоне.
ПРОМЕЖУТОЧНЫЕ.ИТОГИ (SUBTOTALS) с кодом 109 в первом аргументе – суммирует все видимые после фильтра и группировки (или скрытия) ячейки. Игнорирует другие подобные функции, которые могут считать внутренние подитоги в исходном диапазоне.
Если нужно не суммировать, то можно использовать другие значения кода математической операции:

АГРЕГАТ (AGGREGATE) – самая мощная функция, появившаяся в Office 2010. Также как и ПРОМЕЖУТОЧНЫЕ.ИТОГИ может не только суммировать, но и считать среднее, количество, минимум, максимум и т.д. — код операции задается первым аргументом. Плюс к этому имеет множество опций по подсчету, которые можно указать вторым аргументом:
Функция ПРОМЕЖУТОЧНЫЕ.ИТОГИ в Excel используется для расчета промежуточных итогов в таблицах (в том числе и базах данных) и возвращает искомое числовое значение (в зависимости от номера требуемой операции, указанного в качестве первого аргумента данной функции, например, 1 – среднее арифметическое диапазона значений, 9 – суммарное значение и т. д.). Чаще всего рассматриваемую функцию применяют для модификации списков с промежуточными итогами, созданных с использованием специальной встроенной команды в Excel.
Примеры использования функции ПРОМЕЖУТОЧНЫЕ.ИТОГИ в Excel
Функцию ПРОМЕЖУТОЧНЫЕ.ИТОГИ целесообразно использовать в случаях, когда таблица содержит большое количество данных, которые могут быть отфильтрованы по одному или нескольким критериям. При этом в результате применения фильтров будет отображена только часть таблицы, данные в которой соответствуют установленному критерию. Однако операции с использованием обычных функций, таких как СУММ, СРЗНАЧ и др. будут производиться над всей изначальной таблицей (то есть с учетом скрытых строк). Функция ПРОМЕЖУТОЧНЫЕ.ИТОГИ работает только с отфильтрованными данными.
Суммирование только видимых ячеек в фильтре Excel
Пример 1. В таблице содержатся данные о продажах в магазине музыкальных инструментов электрогитар трех марок различных моделей на протяжении трех дней. Рассчитать промежуточные итоги по продажам гитары марки Ibanez.
Вид исходной таблицы данных:
Используем фильтр для отбора данных, которые относятся к гитарам марки Ibanez. Для этого выделим всю таблицу или просто перейдите курсором на любую ячейку таблицы и воспользуйтесь инструментом «ДАННЫЕ»-«Фильтр». Теперь исходная таблица имеет следующий вид:
Нажмем на раскрывающийся список в столбце B («Марка товара») и установим флажок только напротив названия «Ibanez»:
После нажатия на кнопку «ОК» таблица примет следующий вид:
Как видно, некоторые строки теперь являются скрытыми. Если применить обычную функцию СУММ, будет произведен расчет для всех строк исходной таблицы:
Вместо этого в ячейке C24 будем использовать следующую функцию:
- 9 – числовое значение, соответствующее использованию функции СУММ для получения промежуточных итогов;
- C4:C20 – диапазон ячеек, содержащих данные о стоимости гитар (при этом все другие гитары, кроме марки Ibanez, в расчете не учитываются).
Аналогично выполним расчет для количества проданных гитар и общей выручки («Сумма). В результате получим:
Для сравнения приведем результаты, полученные с использованием обычной функцией СУММ:
Несмотря на то, что часть строк скрыта благодаря использованию фильтра, функция СУММ учитывает все строки в расчете.
Выборочное суммирование ячеек таблицы в Excel
Отключите автофильтр и выделите исходную таблицу данных из первого примера. Теперь воспользуемся инструментом «Промежуточный итог» во вкладке «Данные» на панели инструментов:
В открывшемся диалоговом окне выберем наименование столбца «Дата» в качестве критерия «При каждом изменении в:». Следующей опцией является операция, которая будет проводиться над данными. Выберем «Сумма» для суммирования значений. Критерий «Добавить итоги по:» позволяет выбрать столбцы, для которых будет выполняться операция суммирования. Установим флажки также напротив «Заменить текущие итоги» и «Итоги под данными»:
После нажатия на кнопку «ОК» исходная таблица примет следующий вид:
Полученная таблица имеет инструменты, позволяющие скрывать/отображать части данных и отобразить при необходимости только общий итог. Если выделить любую ячейку, в которой отображаются промежуточные итоги, можно увидеть, что они были рассчитаны с использованием функции ПРОМЕЖУТОЧНЫЕ.ИТОГИ.
Каждая такая функция может быть модифицирована на усмотрение пользователя. Например, так автоматически определена средняя стоимость гитар, проданных за 13.08.2018:
Примеры формул для расчетов промежуточных итогов в таблице Excel
Вид исходной таблицы данных:
Отфильтруем данные с использованием критериев «джинсы» и указанная в условии дата:
Функция ПРОМЕЖУТОЧНЫЕ.ИТОГИ не содержит встроенных функций для расчета моды и среднего отклонения. Для расчета моды используем следующую формулу (формула массива CTRL+SHIFT+ENTER):
В данном случае функция ПРОМЕЖУТОЧНЫЕ.ИТОГЫ возвращает ссылку на диапазон ячеек, из которого исключены строки, которые не отображаются в связи с использованием фильтров. Функция ЕСЛИ возвращает массив, содержащий числовые значения для отображаемых строк и пустые значения «» для строк, которые не отображены. Функция МОДА игнорирует их при расчете. В результате выполнения формулы получим:
Для расчета среднего отклонения используем похожую формулу:
Как правило, функцию ПРОМЕЖУТОЧНЫЕ.ИТОГИ используют для несложных вычислений. 11 функций, предложенных в рамках ее синтаксиса, как правило вполне достаточно для составления отчетов с промежуточными итогами.
Особенности использования функции ПРОМЕЖУТОЧНЫЕ.ИТОГИ в Excel
Рассматриваемая функция имеет следующую синтаксическую запись:
=ПРОМЕЖУТОЧНЫЕ.ИТОГИ( номер_функции;ссылка1; [ссылка2];…])
- номер_функции – обязательный для заполнения аргумент, принимающий числовые значения из диапазонов от 1 до 11 и от 101 до 111, характеризующие номер используемой функции для расчета промежуточных итогов: СРЗНАЧ, СЧЁТ, СЧЁТЗ, МАКС, МИН, ПРОИЗВЕД, СТАНДОТКЛОН, СТАНДОТКЛОНП, СУММ, ДИСП и ДИСПР соответственно. При этом функции, обозначенные числами от 1 до 11, используются тогда, когда в расчет требуется также включить строки, которые были скрыты вручную. Функции, обозначенные числами от 101 до 111, игнорируют скрытые вручную строки при расчетах. Строки, которые были скрыты в связи с применением фильтров, в расчетах не учитываются в любом случае;
- ссылка1 – обязательный аргумент, принимающий ссылку на диапазон ячеек с числовыми данными, для которых требуется выполнить расчет промежуточных итогов;
- [ссылка2];…] – вторая и последующие ссылки на диапазоны ячеек, для значений которых выполняется расчет промежуточных итогов. Максимальное количество аргументов – 254.
- Если в качестве аргументов ссылка1, [ссылка2];…] были переданы диапазоны ячеек, в которые включены ячейки, содержащие промежуточные итоги, полученные с помощью функции ПРОМЕЖУТОЧНЫЕ.ИТОГИ, они учтены не будут чтобы не повлиять на итоговый результат.
- В отфильтрованной таблице отображаются только те строки, содержащиеся значения в которых удовлетворяют поставленным условиям (используемым фильтрам). Некоторые строки могут быть скрыты вручную с использованием опции «Скрыть строки». Такие строки также могут быть исключены из результата, возвращаемого функцией ПРОМЕЖУТОЧНЫЕ.ИТОГИ, если в качестве ее первого аргумента было указано число из диапазона от 101 до 111.
- Основное свойство рассматриваемой функции (выполнение операций только над отфильтрованными данными) применимо только для таблиц, данные в которых фильтруются по строкам, а не по столбцам. Например, при расчете промежуточных итогов в горизонтальной таблице, в которой в результате применения фильтра были скрыты несколько столбцов, функция =ПРОМЕЖУТОЧНЫЕ.ИТОГИ(1;A1:F1) вернет среднее значение для всех величин, находящихся в диапазоне A1:F1, несмотря на то, что некоторые столбцы являются скрытыми.
- Если в качестве аргументов ссылка1, [ссылка2];…] были переданы ссылки на диапазоны ячеек, находящиеся на другом листе или в другой книге Excel (такие ссылки называются трехмерными), функция ПРОМЕЖУТОЧНЫЕ.ИТОГИ вернет код ошибки #ЗНАЧ!.
Содержание
- 1 Вычисление промежуточных итогов в Excel
- 2 Формула «Промежуточные итоги» в Excel: примеры
- 3 Промежуточные итоги в сводной таблице Excel
- 4 Как сделать промежуточные итоги в Excel
- 5 Работа со сгруппированными данными
- 6 Убрать промежуточные итоги
- 7 Условия для использования функции
- 8 Создание промежуточных итогов
- 9 Формула «ПРОМЕЖУТОЧНЫЕ.ИТОГИ»
- 9.1 Помогла ли вам эта статья?
- 10 Как вычислить промежуточные итоги в Excel
- 11 Как сделать несколько результатов
- 12 Как убрать промежуточные итоги
- 13 Расчёты при помощи функции
- 14 Использование сводной таблицы Excel
- 15 Заключение
- 16 Видеоинструкция
Подвести промежуточные итоги в таблице Excel можно с помощью встроенных формул и соответствующей команды в группе «Структура» на вкладке «Данные».
Важное условие применения средств – значения организованы в виде списка или базы данных, одинаковые записи находятся в одной группе. При создании сводного отчета промежуточные итоги формируются автоматически.
Чтобы продемонстрировать расчет промежуточных итогов в Excel возьмем небольшой пример. Предположим, у пользователя есть список с продажами определенных товаров:
Необходимо подсчитать выручку от реализации отдельных групп товаров. Если использовать фильтр, то можно получить однотипные записи по заданному критерию отбора. Но значения придется подсчитывать вручную. Поэтому воспользуемся другим инструментом Microsoft Excel – командой «Промежуточные итоги».
Чтобы функция выдала правильный результат, проверьте диапазон на соответствие следующим условиям:
- Таблица оформлена в виде простого списка или базы данных.
- Первая строка – названия столбцов.
- В столбцах содержатся однотипные значения.
- В таблице нет пустых строк или столбцов.
Приступаем…
- Отсортируем диапазон по значению первого столбца – однотипные данные должны оказаться рядом.
- Выделяем любую ячейку в таблице. Выбираем на ленте вкладку «Данные». Группа «Структура» — команда «Промежуточные итоги».
- Заполняем диалоговое окно «Промежуточные итоги». В поле «При каждом изменении в» выбираем условие для отбора данных (в примере – «Значение»). В поле «Операция» назначаем функцию («Сумма»). В поле «Добавить по» следует пометить столбцы, к значениям которых применится функция.
- Закрываем диалоговое окно, нажав кнопку ОК. Исходная таблица приобретает следующий вид:
Если свернуть строки в подгруппах (нажать на «минусы» слева от номеров строк), то получим таблицу только из промежуточных итогов:
При каждом изменении столбца «Название» пересчитывается промежуточный итог в столбце «Продажи».
Чтобы за каждым промежуточным итогом следовал разрыв страницы, в диалоговом окне поставьте галочку «Конец страницы между группами».
Чтобы промежуточные данные отображались НАД группой, снимите условие «Итоги под данными».
Команда промежуточные итоги позволяет использовать одновременно несколько статистических функций. Мы уже назначили операцию «Сумма». Добавим средние значения продаж по каждой группе товаров.
Снова вызываем меню «Промежуточные итоги». Снимаем галочку «Заменить текущие». В поле «Операция» выбираем «Среднее».
Формула «Промежуточные итоги» в Excel: примеры
Функция «ПРОМЕЖУТОЧНЫЕ.ИТОГИ» возвращает промежуточный итог в список или базу данных. Синтаксис: номер функции, ссылка 1; ссылка 2;… .
Номер функции – число от 1 до 11, которое указывает статистическую функцию для расчета промежуточных итогов:
- – СРЗНАЧ (среднее арифметическое);
- – СЧЕТ (количество ячеек);
- – СЧЕТЗ (количество непустых ячеек);
- – МАКС (максимальное значение в диапазоне);
- – МИН (минимальное значение);
- – ПРОИЗВЕД (произведение чисел);
- – СТАНДОТКЛОН (стандартное отклонение по выборке);
- – СТАНДОТКЛОНП (стандартное отклонение по генеральной совокупности);
- – СУММ;
- – ДИСП (дисперсия по выборке);
- – ДИСПР (дисперсия по генеральной совокупности).
Ссылка 1 – обязательный аргумент, указывающий на именованный диапазон для нахождения промежуточных итогов.
Особенности «работы» функции:
- выдает результат по явным и скрытым строкам;
- исключает строки, не включенные в фильтр;
- считает только в столбцах, для строк не подходит.
Рассмотрим на примере использование функции:
- Создаем дополнительную строку для отображения промежуточных итогов. Например, «сумма отобранных значений».
- Включим фильтр. Оставим в таблице только данные по значению «Обеденная группа «Амадис»».
- В ячейку В2 введем формулу: .
Формула для среднего значения промежуточного итога диапазона (для прихожей «Ретро»): .
Формула для максимального значения (для спален): .
Промежуточные итоги в сводной таблице Excel
В сводной таблице можно показывать или прятать промежуточные итоги для строк и столбцов.
- При формировании сводного отчета уже заложена автоматическая функция суммирования для расчета итогов.
- Чтобы применить другую функцию, в разделе «Работа со сводными таблицами» на вкладке «Параметры» находим группу «Активное поле». Курсор должен стоять в ячейке того столбца, к значениям которого будет применяться функция. Нажимаем кнопку «Параметры поля». В открывшемся меню выбираем «другие». Назначаем нужную функцию для промежуточных итогов.
- Для выведения на экран итогов по отдельным значениям используйте кнопку фильтра в правом углу названия столбца.
В меню «Параметры сводной таблицы» («Параметры» — «Сводная таблица») доступна вкладка «Итоги и фильтры».
Скачать примеры с промежуточными итогами
Таким образом, для отображения промежуточных итогов в списках Excel применяется три способа: команда группы «Структура», встроенная функция и сводная таблица.

Эту статью я посвящаю такой возможности, как создать промежуточные итоги в Excel. Если вы даже слышали или знаете, что это такое, всё же будет полезно прочитать или послушать мою информацию. По большому счёту, промежуточные итоги – это автоматическое подведение итогов по заданному критерию и группирование их для удобства и хорошей визуализации данных.
Это достаточно полезный и удобный инструмент работы в электронных таблицах, который вам пригодится, а для большего удобства я советую использовать эти итоги в тандеме с группированием ячеек, это вообще супер сила. Также я прошу обратить ваше внимание, что перед работой с итогами, необходимо в обязательном порядке произвести правильную сортировку ваших данных.
Итак, давайте же более детально рассмотрим, что это за итоги, как их создать, как с ними работать, ну и собственно, как их убрать, если нужда в этой возможности отпадёт. И начнём все наши исследования сначала, а точнее с того, как можно создать промежуточный итог.
Как сделать промежуточные итоги в Excel
А теперь давайте на созданном примере посмотрим поэтапно, как это осуществить:
- Первым делом нам нужно правильно отсортировать наши данные, для которых мы будем подводить итог. Мы выбираем нужные нам данные, по которым будем создавать промежуточный итог и предварительно выделив всю таблицу, производим сортировку по указанному столбику от меньшего к большему.
- Вторым этапом будет выбор на вкладке «Данные», в группе «Структура», команду «Промежуточный итог».
- В диалоговом окне «Промежуточные итоги», во-первых, вам нужно в списке поля «При каждом изменении в» выбрать столбик, для которого создаем промежуточные итоги, во-вторых, в списке поля «Операция» мы выбираем какой тип функции нам нужен (количество, сумма и т.п.), в-третьих, в поле «Добавить итоги» вы определяете столбик по которому будет формироваться итог. После этого вы с чистой совестью вы нажимаете кнопочку «ОК».
- Данные на вашем листе автоматически будут сгруппированы по признаку, который вы установили, и под каждой группой будет создан промежуточный итог.
Работа со сгруппированными данными
После проведенных манипуляций, работа с данными значительно упростится. Данные можно удобно визуализировать, используя группировку данных и создавать столько уровней, сколько вам будет удобно, но, увы, не более 8 вложенных, с опыта могу сказать, что этого хватит за глаза.
Нажимая на иконки группирования данных, вы скрываете и отображаете ту структуру данных, которая вам наиболее актуальна на данный момент. К примеру, можно отобразить только общий итог, отобразить итоги по группам данных и полный разворот данных в деталях. Также, всё это можно проделать, используя пиктограммы «Скрыть детали» или «Показать».
Убрать промежуточные итоги
В случае, когда промежуточные итоги в Excel станут, не нужны, ну или потребуется перегруппировка по-новому ваших данных в таблице, в этом случае итоги можно удалить без потери качества исходных данных. Для этого нужно:
- Открыть вкладку на панели управления «Данные» и в блоке «Структура» нажимаете на пиктограмму «Промежуточный итог».
- В появившемся диалоговом окне «Промежуточные итоги» нажимаем кнопку «Убрать всё».
- После нажатия все ваши данные разгруппируются, а промежуточные итоги будут удалены.
Если же вам всё-таки промежуточные итоги нужно оставить, а вот группирование не нужно, вы можете в панели задач на вкладке на вкладке «Данные» в выпадающем меню кнопки «Разгруппировать» выбрать пункт «Удалить структуру», структура группировки будет удалена, оставив вам на прощание промежуточные итоги.
А на этом у меня всё! Я очень надеюсь, что всё вышеизложенное вам понятно. Буду очень благодарен за оставленные комментарии, так как это показатель читаемости и вдохновляет на написание новых статей! Делитесь с друзьями прочитанным и ставьте лайк!
Не забудьте поблагодарить автора!
Пока богатство еще не приобретено, стремление к нему изнуряет, будучи же приобретено, оно изводит заботами, когда же оно утрачено, мучает тоска по нем. Демокрит
При работе с таблицами, часто бывают случаи, когда, кроме общих итогов требуется подбивать и промежуточные. Например, в таблице реализации товаров за месяц, в которой каждая отдельная строка указывает сумму выручки от продажи конкретного вида товара за день, можно подбить ежедневные промежуточные итоги от реализации всей продукции, а в конце таблицы указать величину общей месячной выручки по предприятию. Давайте выясним, как можно сделать промежуточные итоги в программе Microsoft Excel.
Условия для использования функции
Но, к сожалению, не все таблицы и наборы данных подходят для того, чтобы применить к ним функцию промежуточных итогов. К главным условиям относятся следующие:
- таблица должна иметь формат обычной области ячеек;
- шапка таблицы должна состоять из одной строки, и размещаться на первой строке листа;
- в таблице не должно быть строк с незаполненными данными.
Создание промежуточных итогов
Для того, чтобы создать промежуточные итоги, переходим во вкладку «Данные» в программе Excel. Выделяем любую ячейку в таблице. После этого, жмем на кнопку «Промежуточный итог», которая расположена на ленте в блоке инструментов «Структура».
Далее, открывается окно, в котором нужно настроить выведение промежуточных итогов. В данном примере, нам нужно просмотреть сумму общей выручки по всем товарам за каждый день. Значение даты расположено в одноименной колонке. Поэтому, в поле «При каждом изменении в» выбираем столбец «Дата».
В поле «Операция» выбираем значение «Сумма», так как нам нужно подбить именно сумму за день. Кроме суммы, доступны многие другие операции, среди которых можно выделить:
- количество;
- максимум;
- минимум;
- произведение.
Так как, значения выручки выводятся в столбец «Сумма выручки, руб.», то в поле «Добавить итоги по», выбираем именно его из списка столбцов данной таблицы.
Кроме того, нужно установить галочку, если она не установлена, около параметра «Заменить текущие итоги». Это позволит при пересчете таблицы, если вы проделываете с ней процедуру подсчетов промежуточных итогов не в первый раз, не дублировать многократно запись одних и тех же итогов.
Если вы поставите галочку в пункте «Конец страницы между группами», то при печати каждый блок таблицы с промежуточными итогами будет распечатываться на отдельной странице.
При установке галочки напротив значения «Итоги под данными», промежуточные итоги будут устанавливаться под блоком строк, сумма которых в них подбивается. Если же снять данную галочку, тогда итоги будут показываться над строками. Но, это уже сам пользователь определяет, как ему удобнее. Для большинства лиц удобнее размещения итогов под строками.
После того, как завершены все настройки промежуточных итогов, жмем на кнопку «OK».
Как видим, промежуточные итоги появились в нашей таблице. Кроме того, все группы строк, объединенные одним промежуточным итогом, можно свернуть, просто кликнув по знаку минус, слева от таблицы, напротив конкретной группы.
Таким образом, можно свернуть все строки в таблице, оставив видимыми только промежуточные и общие итоги.
Нужно также отметить, что при изменении данных в строчках таблицы, пересчет промежуточных итогов будет производиться автоматически.
Формула «ПРОМЕЖУТОЧНЫЕ.ИТОГИ»
Кроме того, существует возможность вывода промежуточных итогов не через кнопку на ленте, а воспользовавшись возможностью вызова специальной функции через кнопку «Вставить функцию». Для этого, предварительно кликнув по ячейке, где будут выводиться промежуточные итоги, жмем указанную кнопку, которая расположена слева от строки формул.
Открывается Мастер функций. Среди списка функций ищем пункт «ПРОМЕЖУТОЧНЫЕ.ИТОГИ». Выделяем его, и кликаем по кнопке «OK».
Открывается окно, в котором нужно ввести аргументы функции. В строке «Номер функции» нужно ввести номер одного из одиннадцати вариантов обработки данных, а именно:
- среднее арифметическое значение;
- количество ячеек;
- количество заполненных ячеек;
- максимальное значение в выбранном массиве данных;
- минимальное значение;
- произведение данных в ячейках;
- стандартное отклонение по выборке;
- стандартное отклонение по генеральной совокупности;
- сумма;
- дисперсия по выборке;
- дисперсия по генеральной совокупности.
Итак, вписываем в поле тот номер действия, которое хотим применить в конкретном случае.
В графе «Ссылка 1» нужно указать ссылку на тот массив ячеек, для которого вы хотите установить промежуточные значения. Допускается введение до четырех разрозненных массивов. При добавлении координат диапазона ячеек, сразу появляется окно для возможности добавления следующего диапазона.
Так как вводить диапазон вручную не во всех случаях удобно, можно просто кликнуть по кнопке, расположенной справа от формы ввода.
При этом, окно аргументов функции свернется. Теперь можно просто выделить курсором нужный массив данных. После того, как он автоматически занесен в форму, кликните по кнопке, размещенной справа от неё.
Опять открывается окно аргументов функции. Если нужно добавить ещё один или несколько массивов данных, то добавляем по тому же алгоритму, который был описан выше. В обратном случае, кликаем по кнопке «OK».
После этого, промежуточные итоги, выделенного диапазона данных, будут сформированы в ячейке, в которой находится формула.
Синтаксис данной функции выглядит следующим образом: «ПРОМЕЖУТОЧНЫЕ.ИТОГИ(номер_функции;адреса_массивов_ячеек). В нашем конкретном случае формула будет выглядеть так: «ПРОМЕЖУТОЧНЫЕ.ИТОГИ(9;C2:C6)». Данную функцию, используя этот синтаксис, можно вводить в ячейки и вручную, без вызова Мастера функций. Только, нужно не забывать, перед формулой в ячейке ставить знак «=».
Как видим, существует два основных способа формирования промежуточных итогов: через кнопку на ленте, и через специальную формулу. Кроме того, пользователь должен определить, какое именно значение будет выводиться в качестве итога: сумма, минимальное, среднее, максимальное значение, и т.д.
Мы рады, что смогли помочь Вам в решении проблемы.
Задайте свой вопрос в комментариях, подробно расписав суть проблемы. Наши специалисты постараются ответить максимально быстро.
Помогла ли вам эта статья?
Да Нет
Функция вычисления промежуточных итогов в Excel – это простой и удобный способ анализа данных определенного столбца или таблицы.
Промежуточные вычисления сокращают время расчетов и позволяют быстро посмотреть данные о сумме, количестве товара, итоговом доходе и т. д.
Кстати, чтобы эффективнее работать с таблицами можете ознакомиться с нашим материалом Горячие клавиши Excel — Самые необходимые варианты.
Содержание:
Листы документа Excel содержат большое количество информации. Часто просматривать и искать данные неудобно.
Чтобы упростить жизнь пользователей, разработчики программы создали функции для группировки данных.
С их помощью можно легко искать нужные поля и столбцы, а также скрывать информацию, которая в этот момент не нужна.
Обобщить несколько групп листа можно с помощью функции «Промежуточные итоги».
Рассмотрим детальнее принцип работы этой функции и её реализацию во всех версиях табличного процессора Excel.
Синтаксис функции
В программе Excel опция отображается в виде ПРОМЕЖУТОЧНЫЕ.ИТОГИ (№; ссылка 1; ссылка 2; ссылка3;…;ссылкаN), где номер – обозначение функции, ссылка – столбец, по которому подводится итог.
Поля ссылок могут включать в себя не больше 29 ссылок и интервалов, используемых при проведении промежуточных итогов.
Номером может быть любая цифра от 1 до 11. Это число показывает программе, какую функцию следует использовать для подсчета итогов внутри выбранного списка.
Синтаксис опции итогов указан в таблице:
|
1-СРЗНАЧ |
Определение среднего арифметического двух и более значений. |
|
2-СЧЁТ |
Расчет количества чисел, которые представлены в списке аргументов. |
|
3-СЧЁТЗ |
Подсчёт всех непустых аргументов. |
|
4-МАКС |
Показ максимального значения из определяемого набора чисел. |
|
5-МИН |
Показ минимального значения из определяемого набора чисел. |
|
6-ПРОИЗВЕД |
Перемножение указанных значений и возврат результата. |
|
7-СТАНД ОТКЛОН |
Анализ стандартного отклонения каждой выборки. |
|
8-СТАД ОТКЛОН П |
Анализ отклонения по общей совокупности данных. |
|
9-СУММ |
Возвращает сумму выбранных чисел. |
|
10-ДИСП |
Анализ выборочной дисперсии. |
|
11-ДИСПР |
Анализ общей дисперсии. |
Пример реализации промежуточных итогов
Выполнение промежуточных итогов включает в себя такие операции:
- Группировка данных;
- Создание итогов;
- Создание уровней для групп.
Далее функция промежуточных итогов хранится в документе или же удаляется для создания новых вариантов итоговой отчетности.
Группировка таблиц
Следуйте инструкции, чтобы сгруппировать строки. В нашем случае, мы связываем столбцы А, В, С:
1 С помощью мышки выделите столбцы А, В, С, как показано на рисунке ниже.
Рис.2 – выделение нескольких столбцов
2 Теперь, сохраняя выделение, откройте на панели инструментов программы поле «Данные». Затем в правой части окна опций найдите иконку «Структура» и нажмите на неё;
3В выпадающем списке нажмите на «Группировать». Если вы ошиблись на этапе выделения нужных столбиков таблицы, нажмите на «Разгруппировать» и повторите операцию заново.
Рис.3 – группировка информации
4 В новом окне выберите пункт «Строки» и нажмите на «ОК»;
Рис. 4 – группировка строк
5 Теперь снова выделите столбцы А, В, С и проведите группировку, но уже по столбцам:
Рис.5 – создание группы столбцов
Рис.6 – панель управления группами
Создание промежуточных итогов
Опция промежуточных итогов, благодаря использованию групп и стандартных одиннадцати функции (таблица 1), позволяет быстро проводить итоги по заполненным данным таблицы.
Рассмотрим практическое использование этой функции.
Результатом выполнения действия будет появление групп, которые отсортированы по каждому размеру вещи. Следуйте инструкции:
-
Определите, для каких данных нужно проводит итоговые вычисления. В нашем случае это столбец «Размер». Его содержимое нужно отсортировать. Сортировка проводится от большего элемента к меньшему. Выделяем столбец «Размер»;
-
Далее необходимо перейди во вкладку «Данные» на панели инструментов;
-
Найдите поле «Сортировка» и нажмите на него;
-
В появившемся окне выберите пункт «Сортировать в диапазоне указных значений» и нажмите на клавишу «ОК».
Рис.7 – сортировка содержимого столбца
- В результате, все размеры будут отображаться по убыванию. Только после этого мы можем проводить промежуточные итоги, которые затрагивают данные о размерной сетке заказанных вещей.
Рис.8 – результат сортировки
Теперь перейдем к реализации функции «Промежуточный итог»:
- На панели инструментов программы откройте поле «Данные»;
- Выберите плитку «Структура»;
- Нажмите на «Промежуточные итоги»;
Рис.9 – расположение опции на панели инструментов
-
Далее откроется окно настройки и отображения промежуточных итогов. В первом поле выберите имя столбца, для которого будут подводиться итоги. В нашем случае это «Размер». При каждом изменении в этом поле данные будут изменяться и в итогах;
-
В поле «Операция» выберите тип функции, которая применяется ко всем элементам выбранного в первом поле столбца. Для просчета размеров необходимо использовать подсчет количества;
-
В писке «Добавить итоги по» вы выбираете тот столбец, в котором будут отображаться промежуточные итоги. Выбираем пункт «Размер»;
-
После настройки всех параметров еще раз перепроверьте введённые значения и нажмите на ОК.
Рис.10 – обработка результата
В результате, на листе отобразится таблица в сгруппированном по размерам виде. Теперь очень легко посмотреть все заказанные вещи размера Small, Extra Large и так далее.
Рис.11 – результат выполнения функции
Как видно из рисунка выше, все итоги выводятся между показанными группами в новой строчке.
Итог для одежды с размером Small – 5 штук, для одежды с размером Extra Large – 2 штуки. Под таблицей показывается и общее количество элементов.
Уровни групп
Просматривать группы можно еще и по уровням.
Этот способ отображения позволяет уменьшить количество визуальной информации на экране – вы увидите только нужные данные итогов – количество одежды каждого размера и общее количество.
Нажмите на первый второй или третий уровень в панели управления группами. Выберите наиболее подходящий вариант представления информации:
Рис.12 – просмотр второго уровня
Удаление итогов
Через некоторое время в таблицу будут вноситься другие данные, поэтому появится необходимость в повторной группировке информации.
Старые промежуточные итоги и тип их расчета будет неактуален, поэтому их нужно удалить.
Чтобы удалить итог, выберите вкладку «Данные»—«Структура»—«Промежуточные итоги».
В открывшемся окне нажмите на клавишу «Убрать все» и подтвердите действие кнопкой «ОК».
Рис.13 – удаление данных
Промежуточные итоги в Excel – очень удобный инструмент для анализа информации. Воспользоваться им можно несколькими способами: при помощи специального функционала, формул или сводных таблиц.
При этом есть обязательные условия:
- наименования должны повторяться больше одного раза;
- записи должны быть расположены в один столбец.
Рассмотрим каждый способ более детально.
Как вычислить промежуточные итоги в Excel
Чтобы воспользоваться стандартной функцией, нужно выполнить несколько несложных операций.
- Создайте таблицу, которая соответствует требованиям, описанным выше.
- Выделите весь диапазон значений. Используйте иконку сортировки. Выберите инструмент «от А до Я».
- Благодаря этому все клетки будут отсортированы по наименованию товара.
- После этого сделайте активной какую-нибудь клетку (необязательно выделять всё целиком). Перейдите на вкладку «Данные». Используйте инструмент «Структура».
- В появившемся меню выберите указанную кнопку.
- Далее укажите нужную операцию. Чтобы продолжить, нажмите на «OK».
- Исход будет следующим. В левой части редактора появятся дополнительные кнопки.
- Если хотите, можете нажать на иконку «-». Благодаря этому будет происходить группировка ячеек. Вследствие данного действия останутся только результаты расчетов.
Если этот фильтр вам не нравится, вы можете вернуть всё обратно при помощи кнопок с символом «+».
Вложенность имеет несколько уровней. Можно свернуть всю информацию целиком.
Как сделать несколько результатов
Для этой цели потребуется выполнить следующие шаги.
- Допустим, что у вас уже есть какое-нибудь подведение итогов. Мы будем использовать наш пример. Сделайте активной любую ячейку. Затем нажмите на инструмент «Структура».
- После этого снова выбираем знакомый нам пункт.
- Далее выбираем какую-нибудь другую операцию для расчета. Обязательно уберите галочку возле пункта «Заменить текущие итоги».
- Только после этого можно нажать на кнопку «OK».
- Благодаря этому вы увидите, что теперь в таблице несколько промежуточных значений.
Как убрать промежуточные итоги
Процесс происходит почти так же, как при создании.
- Выделите весь диапазон клеток. Нажмите на пункт меню «Структура».
- Выберите указанный инструмент.
- Кликните на кнопку «Убрать всё».
- В результате этого редактор Эксель примет свой прежний вид.
Таким способом вы сможете удалить любое количество промежуточных подсчетов.
Расчёты при помощи функции
Помимо описанного выше метода, в данном редакторе существует специальная команда, при помощи которой можно вывести итоговое значение в какой-нибудь другой клетке. То есть она может находиться даже за пределами этой таблицы.
Для этого достаточно совершить несколько простых действий.
- Перейдите на любую клетку. Нажмите на иконку «Fx». В окне «Вставка функции» выберите категорию «Полный алфавитный перечень». Найдите там нужный пункт. Кликните на кнопку «OK».
- После этого появится окно, в котором вас попросят указать аргументы функции.
В первом поле необходимо указать номер нужной операции. Более подробно можно прочитать на официальном сайте Microsoft. В этом случае английский знать не нужно – вся информация доступна на русском языке.
Обратите внимание на то, что здесь используется формула для подсчета обычной суммы. Функция СУММЕСЛИ в этом списке отсутствует.
- В качестве примера поставим цифру 9.
- Затем нужно кликнуть на второе поле, иначе выделенный диапазон ячеек подставится в первую строчку, а это приведет к ошибке.
- Затем выделите какие-нибудь значения. В нашем случае посчитаем сумму продаж первого товара. В конце кликаем на «OK».
- Результат будет следующим.
В данном случае мы посчитали сумму только для одного товара. Если хотите, можете повторить те же самые действия для каждого пункта по отдельности. Либо просто скопировать формулу и вручную исправить диапазон ячеек. Кроме этого, желательно оформить расчеты так, чтобы было понятно, какому именно товару соответствует результат вычислений.
Использование сводной таблицы Excel
Чтобы воспользоваться данной возможностью, нужно сделать следующее:
- Укажите нужный диапазон.
- Перейдите на вкладку «Вставка».
- Используйте инструмент «Таблица».
- Выберите нужный пункт.
- Подберите что-то самое оптимальное для вас. Количество вариантов зависит от выделенной информации.
- После этого кликните на «OK».
- По умолчанию редактор Excel попробует сложить все значения в таблице.
Для того чтобы это изменить, нужно выполнить следующие шаги:
- Сделайте двойной клик по заголовку указанного поля.
- Выберите нужную вам операцию. Например, «Среднее значение».
- Сохраняем изменения нажатием на «OK».
- Вследствие этого вы увидите следующее:
Заключение
В данном самоучителе мы рассмотрели все основные способы создания промежуточных итогов в редакторе Эксель. Если у вас что-то не получилось, возможно, ваша информация не отвечает указанным в начале требованиям.
Видеоинструкция
Если у вас возникли какие-нибудь трудности, попробуйте посмотреть приложенное ниже видео. Там рассмотрены различные нюансы с дополнительными комментариями.
Всем привет! Сегодня мы поговорим про промежуточные итоги в Excel. Очень часто эта функция нужна для подсчета прибыли за определенный период (день, месяц или квартал). В нашем уроке мы рассмотрим два варианта использование подсчета промежуточного итога. В первом способе мы посмотрим на встроенную функцию и кнопку. Второй вариант чуть посложнее, и там уже мы будем использовать полноценную формулу. В качестве примера я взял простую таблицу. Я постарался описать все как можно подробнее, с картинками и пояснениями, но если что-то будет непонятно – пишите в комментариях.
Содержание
- Способ 1: Использование встроенной функции
- Способ 2: Использование формулы
- Задать вопрос автору статьи
Способ 1: Использование встроенной функции
Прежде чем мы начнем, хочется указать один очень важный момент. Не все таблицы подходят для того, чтобы работать с промежуточными итогами. То есть таблица должна соответствовать трем четким правилам:
- Все строки должны быть заполнены и иметь данные. Например, если в строке должна быть цифровая информация, то лучше указать ноль. Не должно быть пробелов.
- Шапка должна иметь только одну строчку и быть расположены в первой строке.
- Все ячейки должны иметь формат обычной области.
Теперь давайте посмотрим, как можно выполнить промежуточные итоги в Эксель. Для примера я взял обычную табличку. В первом столбце у нас хранится информация о наименовании товара, далее идет дата, и в конце прибыль. В нашей задачке мне нужно подсчитать общую прибыль за каждый день.
- Выделите любую ячейку нашей таблицы и в самом верху перейдите на вкладку «Данные».
- Теперь уже в панели инструментов в правой части найдите раздел «Структуры» и нажмите по инструменту «Промежуточный итог».
- А теперь обратите внимание на скриншот ниже. Сначала вспоминаем нашу задачу – нам нужно подсчитать общую прибыль за каждый день. То есть в поле «При каждом изменении в» мы ставим «Дата» (второй столбец). Так как нам нужна «Сумма» всех чисел – её и указываем, а ниже ставим галочку столбец сложения – «Прибыль».
- Галочки я оставил по умолчанию, но давайте я про них коротко расскажу:
- Заменить текущие итоги – это галочка нужна для того, чтобы делать пересчет одних и тех же сумм. В нашем примере её нужно убрать, ведь прибыль за прошлые дни останется прежней и без изменений. Если же в вашем примере вы будете делать постоянный пересчет одних и тех же строк, то эту галочку лучше оставить.
- Конец страницы между группами – в таком случае каждая сумма и итог будут расположены на разных страницах. В некоторых задачах это удобно. В моем же случае я не хочу плодить бесконечное количество страничек по разным дням.
- Итоги под данными – после каждого дня в самом низу будет создана новая строка, где будут выведены итоги суммирования.
- Жмем «ОК» и смотрим результат. Теперь вы можете посмотреть все промежуточные результаты прибыли за каждый день.
- Удобство инструмента в том, что вы можете свернуть основные строчки и посмотреть только на промежуточный результат наших вычислений. В самом конце будет «Общий итог» или сумма.
Способ 2: Использование формулы
Помимо первого варианта, где мы использовали встроенный функционал и кнопку, мы можем также использовать и функцию промежуточных итогов в Excel. Давайте посмотрим, как с ней работать.
- Выделите ячейку, в которой вы будете выводить промежуточный результат.
- Далее жмем по кнопке «Вставить функцию» – она находится слева от строки значения.
- Ставим категорию в режим «Полный алфавитный перечень». Далее находим формулу:
ПРОМЕЖУТОЧНЫЕ.ИТОГИ
- Жмем «ОК».
- Теперь нам нужно правильно заполнить данные формулы. В первой строчке «Номер_функции» нам нужно указать функцию под номером. Их всего 11:
- В моем случае нам нужно суммировать строки, а значит мне нужно указать цифру 9. Для ваших целей вы можете использовать другие формулы. Теперь жмем по «Ссылке1» и указываем ячейки промежуточного итога. Я выделил только один день. Жмем «ОК».
- В этой строке вы увидите конечный результат.
Как правило, формулу используют только в купе с другими функциями или формулами. Аналогично вы можете все прописать вручную в строку значения. Формула будет простая:
=ПРОМЕЖУТОЧНЫЕ.ИТОГИ(номер функции;диапазон ячеек)
На этом наш урок подошёл к концу. Надеюсь вам все было понятно. Если же у вас еще остались какие-то вопросы, и вы хотите получить помощь от портала WiFiGiD.RU – пишите в комментариях. Всем добра и берегите себя!
Содержание
- Использование функции «Промежуточные итоги» в Excel
- Создание промежуточных итогов в Excel
- Формула «ПРОМЕЖУТОЧНЫЕ.ИТОГИ»
- Вопросы и ответы
При работе с таблицами часто бывают случаи, когда кроме общих итогов требуется подбивать и промежуточные. Например, в таблице реализации товаров за месяц, в которой каждая отдельная строка указывает сумму выручки от продажи конкретного вида товара за день, можно подбить ежедневные промежуточные итоги от реализации всей продукции, а в конце таблицы указать величину общей месячной выручки по предприятию. Давайте выясним, как можно сделать промежуточные итоги в программе Microsoft Excel.
К сожалению, не все таблицы и наборы данных подходят для того, чтобы применять к ним функцию промежуточных итогов. К главным условиям относятся следующие:
- Таблица должна иметь формат обычной области ячеек;
- Шапка таблицы должна состоять из одной строки и размещаться на первой строке листа;
- В таблице не должно быть строк с незаполненными данными.
Создание промежуточных итогов в Excel
Переходим к самому процессу. За использование этого инструмент отвечает отдельный раздел, вынесенный на верхнюю панель программы.
- Выделяем любую ячейку в таблице и переходим на вкладку «Данные». Нажимаем по кнопке «Промежуточный итог», которая расположена на ленте в блоке инструментов «Структура».
- Откроется окно, в котором нужно настроить выведение промежуточных итогов. В нашем примере нам надо просмотреть сумму общей выручки по всем товарам за каждый день. Значение даты расположено в одноименной колонке. Поэтому в поле «При каждом изменении в» выбираем столбец «Дата».
- В поле «Операция» выбираем значение «Сумма», так как нам требуется подбить именно сумму за день. Кроме суммы доступны многие другие операции, среди которых можно выделить: количество, максимум, минимум, произведение.
- Так как значения выручки выводятся в столбец «Сумма выручки, руб.», то в поле «Добавить итоги по», выбираем именно его из списка столбцов таблицы.
- Кроме того, надо установить галочку, если ее нет, около параметра «Заменить текущие итоги». Это позволит при пересчете таблицы, если вы проделываете с ней процедуру подсчетов промежуточных итогов не в первый раз, не дублировать многократно запись одних и тех же итогов.
- Если поставить галочку в пункте «Конец страницы между группами», при печати каждый блок таблицы с промежуточными итогами будет распечатываться на отдельной странице.
- При добавлении галочки напротив значения «Итоги под данными» промежуточные итоги будут устанавливаться под блоком строк, сумма которых в них подбивается. Если же снять галочку, тогда они будут показываться над строками. Для большинства удобнее размещение под строками, но сам выбор сугубо индивидуален.
- По завершении жмем на «OK».
- В результате промежуточные итоги появились в нашей таблице. Кроме того, все группы строк, объединенные одним промежуточным итогом, можно свернуть, просто кликнув по знаку «-« слева от таблицы напротив конкретной группы.
- Так можно свернуть все строки в таблице, оставив видимыми только промежуточные и общие итоги.
- Следует также отметить, что при изменении данных в строчках таблицы пересчет промежуточных итогов будет производиться автоматически.
Формула «ПРОМЕЖУТОЧНЫЕ.ИТОГИ»
Помимо вышесказанного существует возможность вывода промежуточных итогов не через кнопку на ленте, а путем вызова специальной функции через «Вставить функцию».
- Предварительно кликнув по ячейке, где будут выводиться промежуточные итоги, жмем указанную кнопку, которая расположена слева от строки формул.
- Откроется «Мастер функций», где среди списка функций ищем пункт «ПРОМЕЖУТОЧНЫЕ.ИТОГИ». Выделяем его и кликаем «OK».
- В новом окне понадобится ввести аргументы функции. В строке «Номер функции» впишите номер одного из одиннадцати вариантов обработки данных, а именно:
Номер Вариант обработки 1 Среднее арифметическое значение 2 Количество ячеек 3 Количество заполненных ячеек 4 Максимальное значение в выбранном массиве данных 5 Минимальное значение 6 Произведение данных в ячейках 7 Стандартное отклонение по выборке 8 Стандартное отклонение по генеральной совокупности 9 Сумма 10 Дисперсия по выборке 11 Дисперсия по генеральной совокупности - В графе «Ссылка 1» укажите ссылку на тот массив ячеек, для которого вы хотите установить промежуточные значения. Допускается введение до четырех разрозненных массивов. При добавлении координат диапазона ячеек сразу появляется окно для возможности добавления следующего диапазона. Так как вводить диапазон вручную не во всех случаях удобно, можно просто кликнуть по кнопке, расположенной справа от формы ввода.
- Окно аргументов функции свернется и можно просто выделить курсором нужный массив данных. После того, как он автоматически занесется в форму, кликните по кнопке, размещенной справа.
- Опять появится окно аргументов функции. Если понадобилось добавить еще один или несколько массивов данных, воспользуйтесь тем же алгоритмом, который был описан выше. В обратном случае просто нажмите «OK».
- Промежуточные итоги выделенного диапазона данных будут сформированы в ячейке, в которой находится формула.
- Синтаксис самой функции выглядит следующим образом:
ПРОМЕЖУТОЧНЫЕ.ИТОГИ(номер_функции;адреса_массивов_ячеек). В нашей ситуации формула будет выглядеть так: «ПРОМЕЖУТОЧНЫЕ.ИТОГИ(9;C2:C6)». Эту функцию, используя этот синтаксис, можно вводить в ячейки и вручную, без вызова «Мастера функций». Только важно не забывать перед формулой в ячейке ставить знак «=».
Итак, существует два основных способа формирования промежуточных итогов: через кнопку на ленте и через специальную формулу. Кроме того, пользователь должен определить, какое именно значение будет выводиться в качестве итога: сумма, минимальное, среднее, максимальное значение и т.д.
Еще статьи по данной теме: