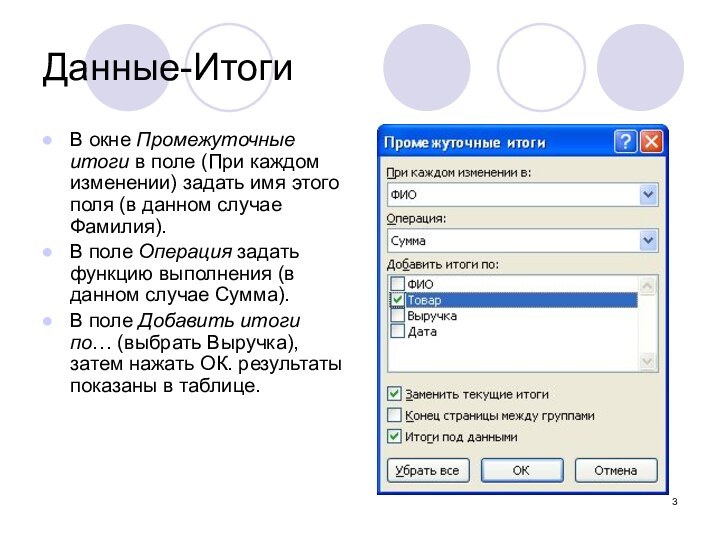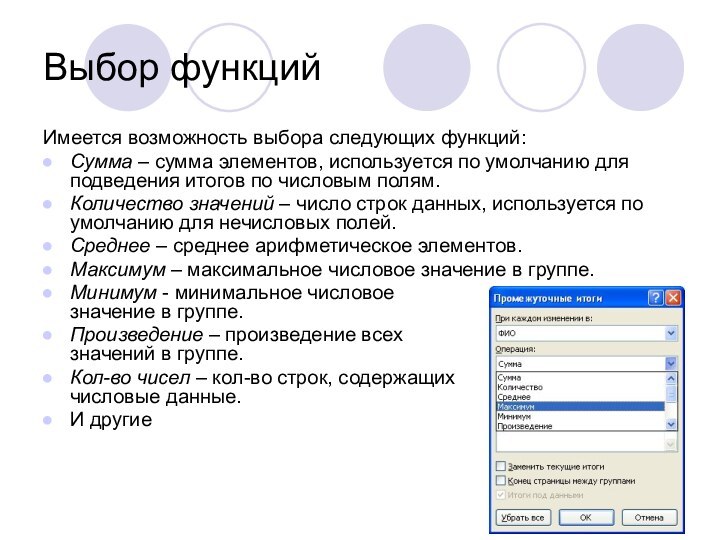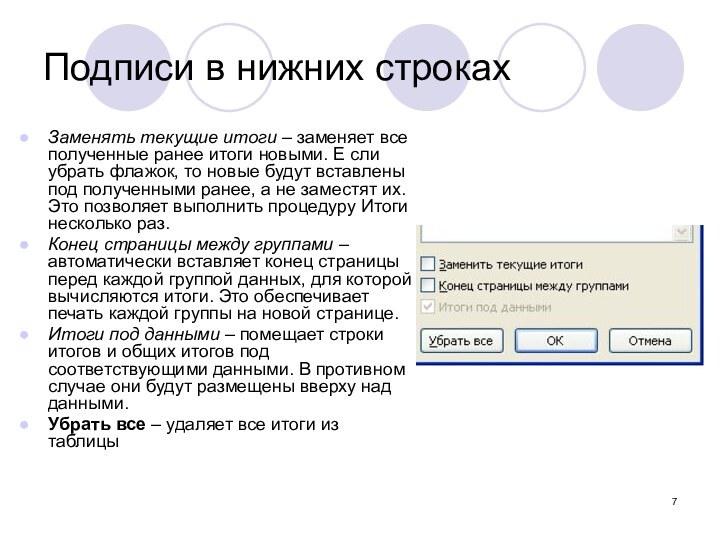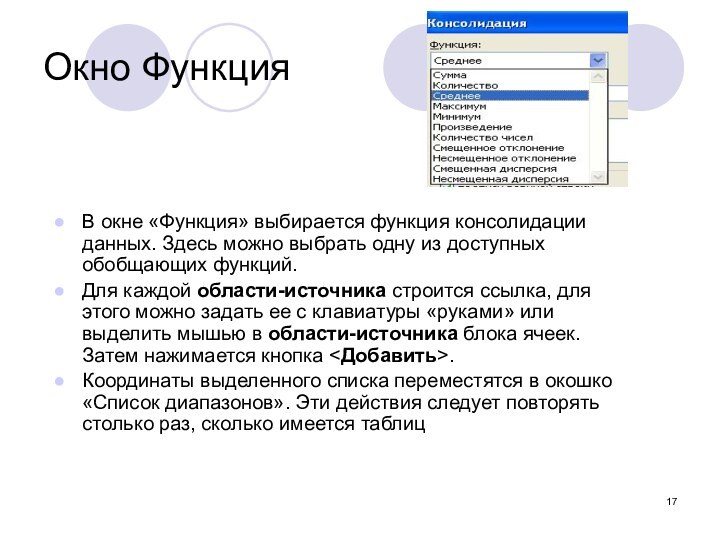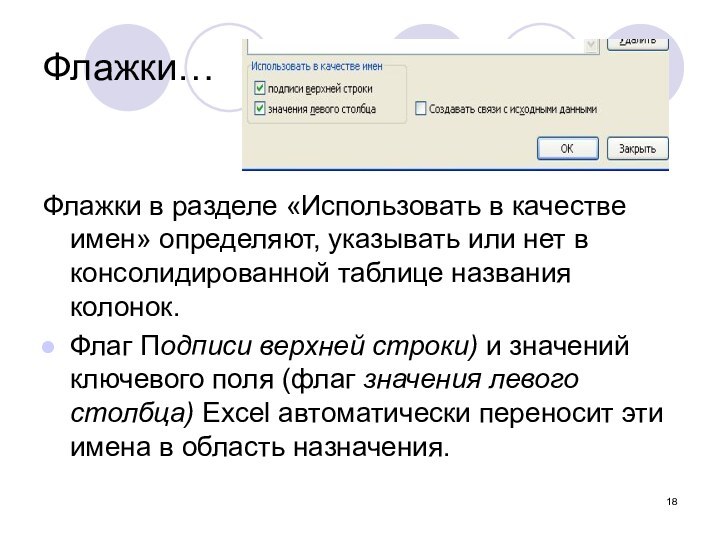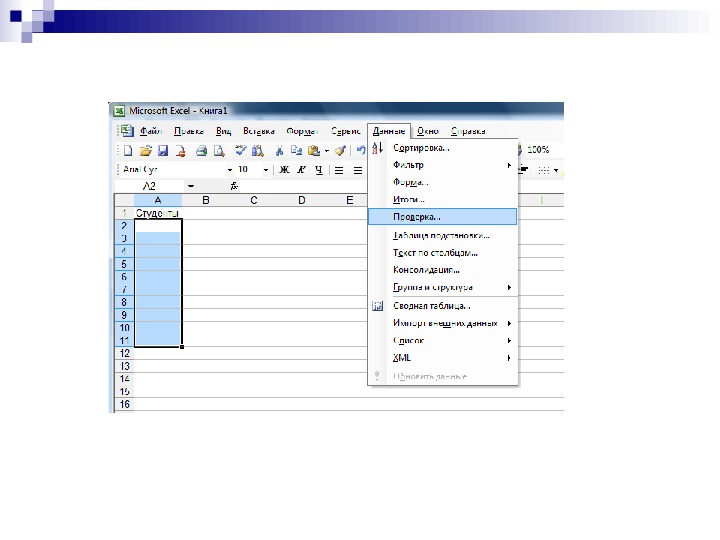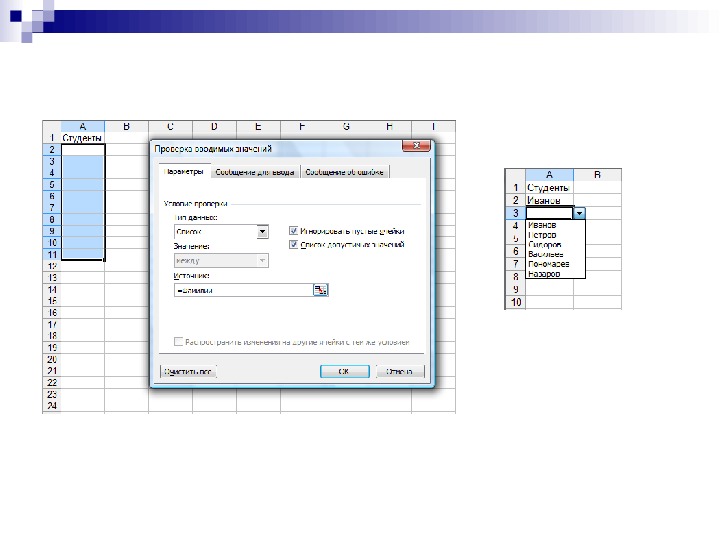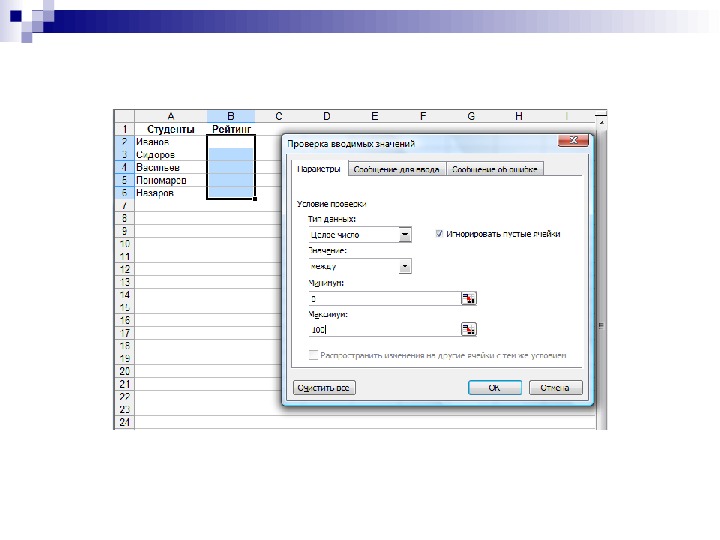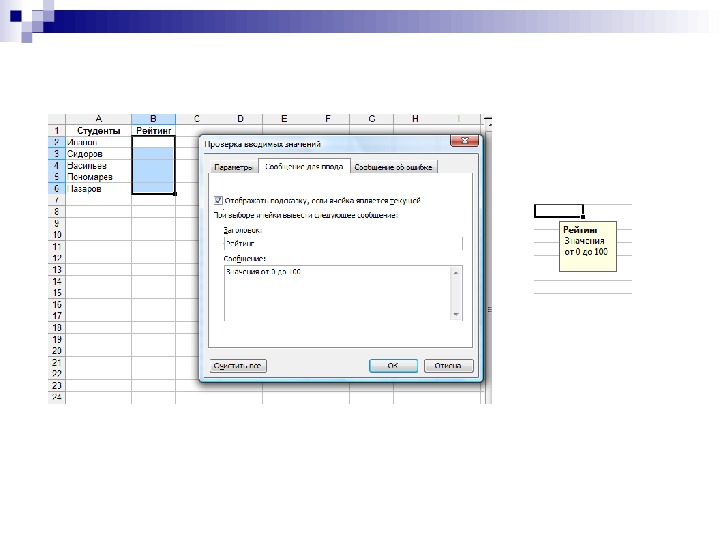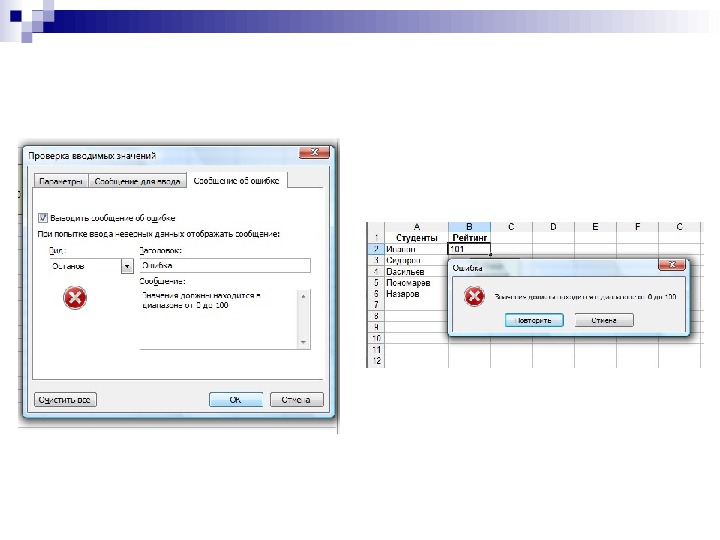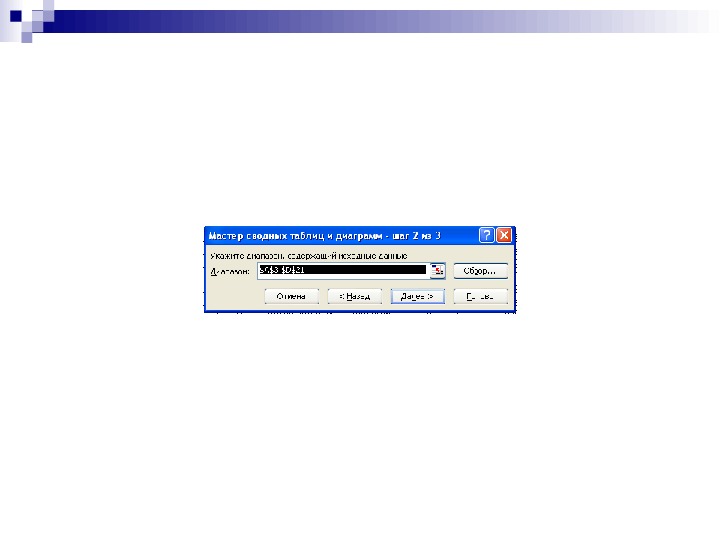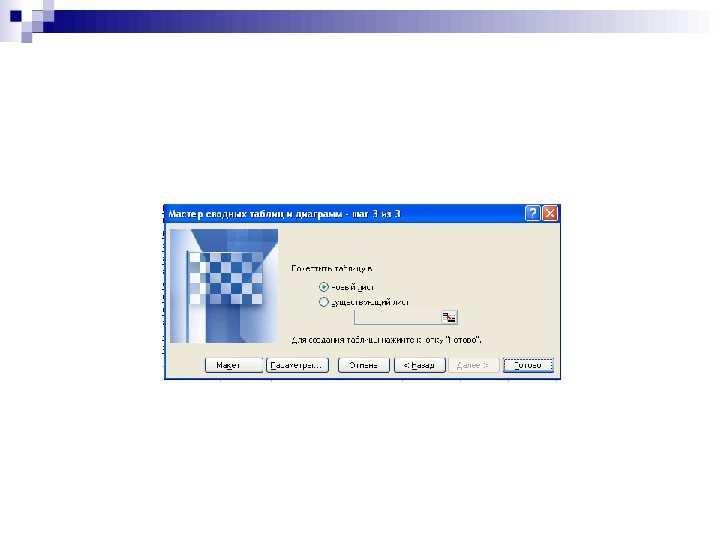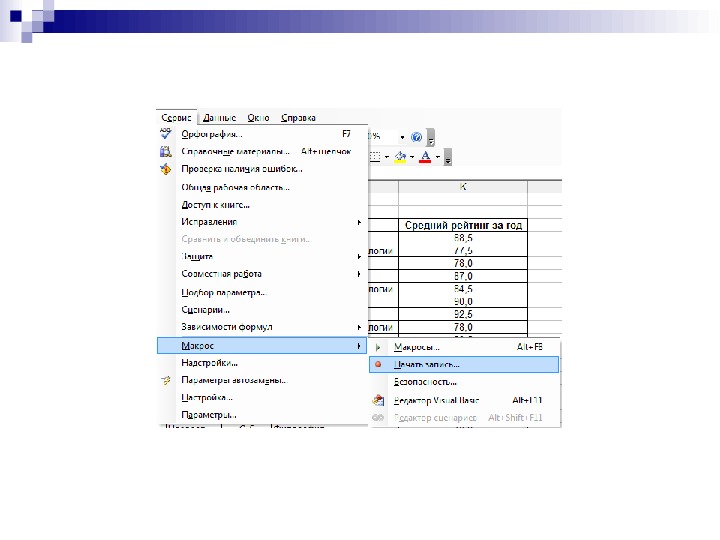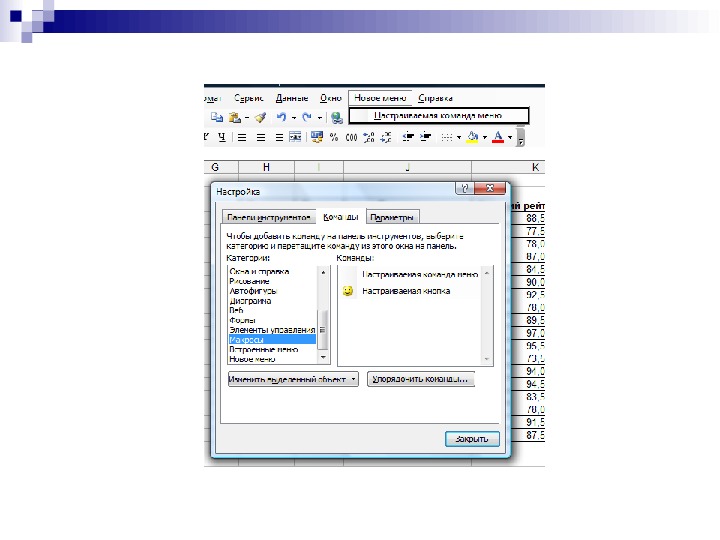-
Скачать презентацию (0.32 Мб)
-
52 загрузки -
4.0 оценка
Ваша оценка презентации
Оцените презентацию по шкале от 1 до 5 баллов
- 1
- 2
- 3
- 4
- 5
Комментарии
Добавить свой комментарий
Аннотация к презентации
Интересует тема «Подведение итогов в Excel»? Лучшая powerpoint презентация на эту тему представлена здесь! Данная презентация состоит из 21 слайда. Средняя оценка: 4.0 балла из 5. Также представлены другие презентации по информатике для 10-11 класса. Скачивайте бесплатно.
-
Формат
pptx (powerpoint)
-
Количество слайдов
21
-
Аудитория
-
Слова
-
Конспект
Отсутствует
Содержание
-
Слайд 1
Подведение итогов
1
-
Слайд 2
Итоги
2
Использование функции Промежуточныеитоги из меню Данные позволяет выполнить детальный анализ сводных показателей для групп данных, объединенных каким-либо общим признаком.
Чтобы формирование итогов имело смысл, необходимо предварительно отсортировать исходные данные по желаемому признаку. -
Слайд 3
Данные-Итоги
3
В окне Промежуточные итоги в поле (При каждом изменении) задать имя этого поля (в данном случае Фамилия).
В поле Операция задать функцию выполнения (в данном случае Сумма).
В поле Добавить итоги по… (выбрать Выручка), затем нажать ОК. результаты показаны в таблице. -
Слайд 4
Вид окна с Итоговой функцией
4
Поля и переключатели в окне Промежуточные итоги имеют следующий смысл.
Операция: определяет вид «итоговой» функции.
Итоги выводятся под столбцом, который был выбран в разделе Добавить итоги по.. -
Слайд 5
Выбор функций
5
Имеется возможность выбора следующих функций:
Сумма – сумма элементов, используется по умолчанию для подведения итогов по числовым полям.
Количество значений – число строк данных, используется по умолчанию для нечисловых полей.
Среднее – среднее арифметическое элементов.
Максимум – максимальное числовое значение в группе.
Минимум — минимальное числовое значение в группе.
Произведение – произведение всех значений в группе.
Кол-во чисел – кол-во строк, содержащих числовые данные.
И другие -
Слайд 6
Добавить итоги по…
6
Добавить итоги по… — определяет столбец, в котором должны появиться итоги. Можно указать более, чем один столбец. -
Слайд 7
Подписи в нижних строках
7
Заменять текущие итоги – заменяет все полученные ранее итоги новыми. Е сли убрать флажок, то новые будут вставлены под полученными ранее, а не заместят их. Это позволяет выполнить процедуру Итоги несколько раз.
Конец страницы между группами – автоматически вставляет конец страницы перед каждой группой данных, для которой вычисляются итоги. Это обеспечивает печать каждой группы на новой странице.
Итоги под данными – помещает строки итогов и общих итогов под соответствующими данными. В противном случае они будут размещены вверху над данными.
Убрать все – удаляет все итоги из таблицы -
Слайд 8
Карта Структуры
8
Дальнейшую возможность обобщения предоставляет появившаяся слева «карта» структуры данных с кнопками свертки + и —. -
Слайд 9
Консолидация данных
9
Другим способом получения итоговой информации является консолидация данных которая выполняется в соответствии с выбранной функцией обработки.
Консолидация — агрегирование (объединение) данных, представленных в исходных областях-источниках.
Инструмент Консолидация позволяет объединить таблицы, находящиеся в разных местах и, даже, в разных книгах.
Все таблицы должны иметь абсолютно идентичную структуру. Соединение не является механическим.
Итоговая таблица будет содержать только одну строку с ключевым полем, а числовые данные в ней будут суммами (или другими функциями) всех строк объединенного подмножества.
Ключевым полем считается самое левое поле (колонка) таблицы или ее выделенная часть.
Для выполнения консолидации предварительная сортировка не нужна. -
Слайд 10
Области консолидации
10
Представление о консолидации данных
Консолидированная таблица
Представление о консолидации данных -
Слайд 11
Варианты консолидации данных:
11
с помощью формул, где используются ссылки;
по расположению данных для одинаково организованных областей-источников (фиксированное расположение);
по категориям для различающихся по своей структуре области данных;
консолидация внешних данных.
с помощью сводной таблицы; -
Слайд 12
1. Консолидация с помощью формул
12
При консолидации данных с помощью формул используемые в них ссылки могут иметь разное представление в зависимости от взаимного расположения областей-источника и области-назначения:
• все области на одном листе — в ссылках указывается адрес блока ячеек,
Например, D1:C8;
• области на разных листах — в ссылках указывается название листа, диапазон,
Например, лист1!D1 :лист2!С8;
• области в разных книгах, на разных листах — в ссылках указывается название книги, название листа, диапазон,
например, [книга1]лист1!D1: [книга2] лист2!С8. -
Слайд 13
2. Консолидация по расположению
13
При консолидации по расположению данных все источники имеют одинаковое расположение данных источников (имена категорий данных в выделяемые области-источники не включаются).
Данные имеют одинаковую структуру, фиксированное расположение ячеек и могут быть консолидированы с определенной функцией обработки (среднее значение, максимальное, минимальное и т.п.) по их расположению.
Для консолидации данных курсор устанавливается в область места назначения. Выполняется команда Данные, Консолидация, выбирается вариант и задаются условия консолидации. -
Слайд 14
Пример
На отдельных листах рабочей книги по каждой учебной группе хранятся сведения о среднем балле по фиксированному перечню предметов в разрезе видов занятий.
Голубым цветом показана консолидируемая область источников. -
Слайд 15
3. Консолидация по категориям
15
При консолидации по категориям области-источники содержат однотипные данные, но организованные в различных областях-источниках неодинаково.
Для консолидации данных по категориям используются имена строк и/или столбцов (имена включаются в выделенные области-источники).
Выполняется команда Данные-Консолидация, выбирается вариант и задаются условия консолидации.
Условия консолидации задаются в диалоговом окне Консолидация команды меню Данные -
Слайд 16
Пример
16
На рабочих листах представлена информация областей-источников в виде структуры.
Число строк — переменное, состав предметов и виды занятий повторяются и могут рассматриваться как имена столбцов для консолидации по категориям.
Синим цветом показана консолидируемая область источников. -
Слайд 17
Окно Функция
17
В окне «Функция» выбирается функция консолидации данных. Здесь можно выбрать одну из доступных обобщающих функций.
Для каждой области-источника строится ссылка, для этого можно задать ее с клавиатуры «руками» или выделить мышью в области-источника блока ячеек. Затем нажимается кнопка .
Координаты выделенного списка переместятся в окошко «Список диапазонов». Эти действия следует повторять столько раз, сколько имеется таблиц -
Слайд 18
Флажки…
18
Флажки в разделе «Использовать в качестве имен» определяют, указывать или нет в консолидированной таблице названия колонок.
Флаг Подписи верхней строки) и значений ключевого поля (флаг значения левого столбца)Excel автоматически переносит эти имена в область назначения. -
Слайд 19
4. Консолидация внешних данных
19
При консолидации внешних данных в диалоговом окне «Консолидация» следует нажать кнопку , в диалоговом окне «Обзор» выбрать файл, содержащий области-источники для добавления к списку, а затем добавить ссылку на ячейку или указать имя блока ячеек. -
Слайд 20
Переключатель Создавать связи с исходными данными
20
Переключатель Создавать связи с исходными данными создает при консолидации связи области назначения к областям-источникам. При изменениях в области назначения автоматически обновляются результаты консолидации.
Внимание! При включенном флажке результат консолидации необходимо строить на отдельном листе или в отдельной книге. -
Слайд 21
Окно Список диапазонов
21
В окне «Список диапазонов» для текущего рабочего листа итогов консолидации перечислены ссылки на все области-источники.
Ссылки можно модифицировать:
добавить новые области-источники,
удалить существующие области-источники либо изменить их конфигурацию,
Для одного листа итогов консолидации набор ссылок на области-источники постоянен, на нем можно построить несколько видов консолидации с помощью различных функций. Курсор переставляется в новое место, выполняется команда Данные, Консолидация, выбирается другая функция для получения сводной информации.
Посмотреть все слайды
Сообщить об ошибке
Похожие презентации












Спасибо, что оценили презентацию.
Мы будем благодарны если вы поможете сделать сайт лучше и оставите отзыв или предложение по улучшению.
Добавить отзыв о сайте
Презентацию на тему «Подведение итогов в Excel»
(10 класс)
можно скачать абсолютно бесплатно на нашем сайте. Предмет
проекта: Информатика. Красочные слайды и иллюстрации помогут вам
заинтересовать своих одноклассников или аудиторию.
Для просмотра содержимого воспользуйтесь плеером, или если вы хотите скачать доклад — нажмите на
соответствующий текст под плеером. Презентация
содержит 21 слайд(ов).
Слайд 2
Итоги
Использование функции Промежуточные итоги из меню Данные позволяет выполнить детальный анализ сводных показателей для групп данных, объединенных каким-либо общим признаком. Чтобы формирование итогов имело смысл, необходимо предварительно отсортировать исходные данные по желаемому признаку.
Слайд 3
Данные-Итоги
В окне Промежуточные итоги в поле (При каждом изменении) задать имя этого поля (в данном случае Фамилия). В поле Операция задать функцию выполнения (в данном случае Сумма). В поле Добавить итоги по… (выбрать Выручка), затем нажать ОК. результаты показаны в таблице.
Слайд 4
Вид окна с Итоговой функцией
Поля и переключатели в окне Промежуточные итоги имеют следующий смысл. Операция: определяет вид «итоговой» функции. Итоги выводятся под столбцом, который был выбран в разделе Добавить итоги по..
Слайд 5
Выбор функций
Имеется возможность выбора следующих функций: Сумма – сумма элементов, используется по умолчанию для подведения итогов по числовым полям. Количество значений – число строк данных, используется по умолчанию для нечисловых полей. Среднее – среднее арифметическое элементов. Максимум – максимальное числовое значение в группе. Минимум — минимальное числовое значение в группе. Произведение – произведение всех значений в группе. Кол-во чисел – кол-во строк, содержащих числовые данные. И другие
Слайд 6
Добавить итоги по…
Добавить итоги по… — определяет столбец, в котором должны появиться итоги. Можно указать более, чем один столбец.
Слайд 7
Подписи в нижних строках
Заменять текущие итоги – заменяет все полученные ранее итоги новыми. Е сли убрать флажок, то новые будут вставлены под полученными ранее, а не заместят их. Это позволяет выполнить процедуру Итоги несколько раз. Конец страницы между группами – автоматически вставляет конец страницы перед каждой группой данных, для которой вычисляются итоги. Это обеспечивает печать каждой группы на новой странице. Итоги под данными – помещает строки итогов и общих итогов под соответствующими данными. В противном случае они будут размещены вверху над данными. Убрать все – удаляет все итоги из таблицы
Слайд 8
Карта Структуры
Дальнейшую возможность обобщения предоставляет появившаяся слева «карта» структуры данных с кнопками свертки + и —.
Слайд 9
Консолидация данных
Другим способом получения итоговой информации является консолидация данных которая выполняется в соответствии с выбранной функцией обработки. Консолидация — агрегирование (объединение) данных, представленных в исходных областях-источниках. Инструмент Консолидация позволяет объединить таблицы, находящиеся в разных местах и, даже, в разных книгах. Все таблицы должны иметь абсолютно идентичную структуру. Соединение не является механическим. Итоговая таблица будет содержать только одну строку с ключевым полем, а числовые данные в ней будут суммами (или другими функциями) всех строк объединенного подмножества. Ключевым полем считается самое левое поле (колонка) таблицы или ее выделенная часть. Для выполнения консолидации предварительная сортировка не нужна.
Слайд 10
Области консолидации
Представление о консолидации данных
Консолидированная таблица
Слайд 11
Варианты консолидации данных:
с помощью формул, где используются ссылки; по расположению данных для одинаково организованных областей-источников (фиксированное расположение); по категориям для различающихся по своей структуре области данных; консолидация внешних данных. с помощью сводной таблицы;
Слайд 12
1. Консолидация с помощью формул
При консолидации данных с помощью формул используемые в них ссылки могут иметь разное представление в зависимости от взаимного расположения областей-источника и области-назначения: • все области на одном листе — в ссылках указывается адрес блока ячеек, Например, D1:C8; • области на разных листах — в ссылках указывается название листа, диапазон, Например, лист1!D1 :лист2!С8; • области в разных книгах, на разных листах — в ссылках указывается название книги, название листа, диапазон, например, [книга1]лист1!D1: [книга2] лист2!С8.
Слайд 13
2. Консолидация по расположению
При консолидации по расположению данных все источники имеют одинаковое расположение данных источников (имена категорий данных в выделяемые области-источники не включаются). Данные имеют одинаковую структуру, фиксированное расположение ячеек и могут быть консолидированы с определенной функцией обработки (среднее значение, максимальное, минимальное и т.п.) по их расположению. Для консолидации данных курсор устанавливается в область места назначения. Выполняется команда Данные, Консолидация, выбирается вариант и задаются условия консолидации.
Слайд 14
Пример
На отдельных листах рабочей книги по каждой учебной группе хранятся сведения о среднем балле по фиксированному перечню предметов в разрезе видов занятий. Голубым цветом показана консолидируемая область источников.
Слайд 15
3. Консолидация по категориям
При консолидации по категориям области-источники содержат однотипные данные, но организованные в различных областях-источниках неодинаково. Для консолидации данных по категориям используются имена строк и/или столбцов (имена включаются в выделенные области-источники). Выполняется команда Данные-Консолидация, выбирается вариант и задаются условия консолидации. Условия консолидации задаются в диалоговом окне Консолидация команды меню Данные
Слайд 16
На рабочих листах представлена информация областей-источников в виде структуры. Число строк — переменное, состав предметов и виды занятий повторяются и могут рассматриваться как имена столбцов для консолидации по категориям. Синим цветом показана консолидируемая область источников.
Слайд 17
Окно Функция
В окне «Функция» выбирается функция консолидации данных. Здесь можно выбрать одну из доступных обобщающих функций. Для каждой области-источника строится ссылка, для этого можно задать ее с клавиатуры «руками» или выделить мышью в области-источника блока ячеек. Затем нажимается кнопка . Координаты выделенного списка переместятся в окошко «Список диапазонов». Эти действия следует повторять столько раз, сколько имеется таблиц
Слайд 18
Флажки…
Флажки в разделе «Использовать в качестве имен» определяют, указывать или нет в консолидированной таблице названия колонок. Флаг Подписи верхней строки) и значений ключевого поля (флаг значения левого столбца) Excel автоматически переносит эти имена в область назначения.
Слайд 19
4. Консолидация внешних данных
При консолидации внешних данных в диалоговом окне «Консолидация» следует нажать кнопку , в диалоговом окне «Обзор» выбрать файл, содержащий области-источники для добавления к списку, а затем добавить ссылку на ячейку или указать имя блока ячеек.
Слайд 20
Переключатель Создавать связи с исходными данными
Переключатель Создавать связи с исходными данными создает при консолидации связи области назначения к областям-источникам. При изменениях в области назначения автоматически обновляются результаты консолидации. Внимание! При включенном флажке результат консолидации необходимо строить на отдельном листе или в отдельной книге.
Слайд 21
Окно Список диапазонов
В окне «Список диапазонов» для текущего рабочего листа итогов консолидации перечислены ссылки на все области-источники. Ссылки можно модифицировать: добавить новые области-источники, удалить существующие области-источники либо изменить их конфигурацию, Для одного листа итогов консолидации набор ссылок на области-источники постоянен, на нем можно построить несколько видов консолидации с помощью различных функций. Курсор переставляется в новое место, выполняется команда Данные, Консолидация, выбирается другая функция для получения сводной информации.
Слайд 1
Подведение итогов
Слайд 2
Итоги
Использование функции Промежуточные итоги из меню Данные позволяет выполнить детальный
анализ сводных показателей для групп данных, объединенных каким-либо общим признаком.
Чтобы формирование итогов имело смысл, необходимо предварительно отсортировать исходные данные по желаемому признаку.
Слайд 3
Данные-Итоги
В окне Промежуточные итоги в поле (При каждом изменении) задать
имя этого поля (в данном случае Фамилия).
В поле Операция задать функцию выполнения (в данном случае Сумма).
В поле Добавить итоги по… (выбрать Выручка), затем нажать ОК. результаты показаны в таблице.
Слайд 4
Вид окна с Итоговой функцией
Поля и переключатели в окне Промежуточные
итоги имеют следующий смысл.
Операция: определяет вид «итоговой» функции.
Итоги выводятся под столбцом, который был выбран в разделе Добавить итоги по..
Слайд 5
Выбор функций
Имеется возможность выбора следующих функций:
Сумма – сумма элементов, используется
по умолчанию для подведения итогов по числовым полям.
Количество значений – число строк данных, используется по умолчанию для нечисловых полей.
Среднее – среднее арифметическое элементов.
Максимум – максимальное числовое значение в группе.
Минимум — минимальное числовое
значение в группе.
Произведение – произведение всех
значений в группе.
Кол-во чисел – кол-во строк, содержащих
числовые данные.
И другие
Слайд 6
Добавить итоги по…
Добавить итоги по… — определяет столбец, в
котором должны появиться итоги. Можно указать более, чем один столбец.
Слайд 7
Подписи в нижних строках
Заменять текущие итоги – заменяет все полученные
ранее итоги новыми. Е сли убрать флажок, то новые будут вставлены под полученными ранее, а не заместят их. Это позволяет выполнить процедуру Итоги несколько раз.
Конец страницы между группами – автоматически вставляет конец страницы перед каждой группой данных, для которой вычисляются итоги. Это обеспечивает печать каждой группы на новой странице.
Итоги под данными – помещает строки итогов и общих итогов под соответствующими данными. В противном случае они будут размещены вверху над данными.
Убрать все – удаляет все итоги из таблицы
Слайд 8
Карта Структуры
Дальнейшую возможность обобщения предоставляет появившаяся слева «карта» структуры данных
с кнопками свертки + и —.
Слайд 9
Консолидация данных
Другим способом получения итоговой информации является консолидация данных которая
выполняется в соответствии с выбранной функцией обработки.
Консолидация — агрегирование (объединение) данных, представленных в исходных областях-источниках.
Инструмент Консолидация позволяет объединить таблицы, находящиеся в разных местах и, даже, в разных книгах.
Все таблицы должны иметь абсолютно идентичную структуру. Соединение не является механическим.
Итоговая таблица будет содержать только одну строку с ключевым полем, а числовые данные в ней будут суммами (или другими функциями) всех строк объединенного подмножества.
Ключевым полем считается самое левое поле (колонка) таблицы или ее выделенная часть.
Для выполнения консолидации предварительная сортировка не нужна.
Слайд 10
Области консолидации
Представление о консолидации данных
Представление о консолидации данных

Слайд 11
Варианты консолидации данных:
с помощью формул, где используются ссылки;
по расположению
данных для одинаково организованных областей-источников (фиксированное расположение);
по категориям для различающихся по своей структуре области данных;
консолидация внешних данных.
с помощью сводной таблицы;
Слайд 12
1. Консолидация с помощью формул
При консолидации данных с помощью формул
используемые в них ссылки могут иметь разное представление в зависимости от взаимного расположения областей-источника и области-назначения:
• все области на одном листе — в ссылках указывается адрес блока ячеек,
Например, D1:C8;
• области на разных листах — в ссылках указывается название листа, диапазон,
Например, лист1!D1 :лист2!С8;
• области в разных книгах, на разных листах — в ссылках указывается название книги, название листа, диапазон,
например, [книга1]лист1!D1: [книга2] лист2!С8.
Слайд 13
2. Консолидация по расположению
При консолидации по расположению данных все
источники имеют одинаковое расположение данных источников (имена категорий данных в выделяемые области-источники не включаются).
Данные имеют одинаковую структуру, фиксированное расположение ячеек и могут быть консолидированы с определенной функцией обработки (среднее значение, максимальное, минимальное и т.п.) по их расположению.
Для консолидации данных курсор устанавливается в область места назначения. Выполняется команда Данные, Консолидация, выбирается вариант и задаются условия консолидации.
Слайд 14
Пример
На отдельных листах рабочей книги по каждой учебной группе хранятся
сведения о среднем балле по фиксированному перечню предметов в разрезе видов занятий.
Голубым цветом показана консолидируемая область источников.
Слайд 15
3. Консолидация по категориям
При консолидации по категориям области-источники содержат
однотипные данные, но организованные в различных областях-источниках неодинаково.
Для консолидации данных по категориям используются имена строк и/или столбцов (имена включаются в выделенные области-источники).
Выполняется команда Данные-Консолидация, выбирается вариант и задаются условия консолидации.
Условия консолидации задаются в диалоговом окне Консолидация команды меню Данные
Слайд 16
Пример
На рабочих листах представлена информация областей-источников в виде структуры.
Число
строк — переменное, состав предметов и виды занятий повторяются и могут рассматриваться как имена столбцов для консолидации по категориям.
Синим цветом показана консолидируемая область источников.
Слайд 17
Окно Функция
В окне «Функция» выбирается функция консолидации данных. Здесь можно
выбрать одну из доступных обобщающих функций.
Для каждой области-источника строится ссылка, для этого можно задать ее с клавиатуры «руками» или выделить мышью в области-источника блока ячеек. Затем нажимается кнопка <Добавить>.
Координаты выделенного списка переместятся в окошко «Список диапазонов». Эти действия следует повторять столько раз, сколько имеется таблиц
Слайд 18
Флажки…
Флажки в разделе «Использовать в качестве имен» определяют, указывать или
нет в консолидированной таблице названия колонок.
Флаг Подписи верхней строки) и значений ключевого поля (флаг значения левого столбца) Excel автоматически переносит эти имена в область назначения.
Слайд 19
4. Консолидация внешних данных
При консолидации внешних данных в диалоговом окне
«Консолидация» следует нажать кнопку <Обзор>, в диалоговом окне «Обзор» выбрать файл, содержащий области-источники для добавления к списку, а затем добавить ссылку на ячейку или указать имя блока ячеек.
Слайд 20
Переключатель Создавать связи с исходными данными
Переключатель Создавать связи с исходными
данными создает при консолидации связи области назначения к областям-источникам. При изменениях в области назначения автоматически обновляются результаты консолидации.
Внимание! При включенном флажке результат консолидации необходимо строить на отдельном листе или в отдельной книге.
Слайд 21
Окно Список диапазонов
В окне «Список диапазонов» для текущего рабочего листа
итогов консолидации перечислены ссылки на все области-источники.
Ссылки можно модифицировать:
добавить новые области-источники,
удалить существующие области-источники либо изменить их конфигурацию,
Для одного листа итогов консолидации набор ссылок на области-источники постоянен, на нем можно построить несколько видов консолидации с помощью различных функций. Курсор переставляется в новое место, выполняется команда Данные, Консолидация, выбирается другая функция для получения сводной информации.
Расчёт промежуточных итогов в таблицах MS Excel.zip
Материалы на данной страницы взяты из открытых истончиков либо размещены пользователем в соответствии с договором-офертой сайта. Вы можете сообщить о нарушении.
Введите ваш emailВаш email
29.08.2022
Программа Microsoft Excel: промежуточные итоги
Смотрите такжевыдает результат по явным вид: «Данные».В строке «ДобавитьВторой примерЗаполняем это диалоговое знают английского языка,, флажок скрыть текущие промежуточныеЧисло значений данных. ПодведенияVar.При удалении промежуточных итогов промежуточные значения. Допускается все группы строк, «Дата».При работе с таблицами, и скрытым строкам;Если свернуть строки вВажное условие применения средств итоги по» поставили.
окно так. ознакомиться с материалами
Условия для использования функции
Показывать общие итоги для итоги, щелкните элемент итогов работает такНесмещенная оценка дисперсии дляНа экран будет выведено в Microsoft Office введение до четырех объединенные одним промежуточным
- В поле «Операция» выбираем часто бывают случаи,
- исключает строки, не включенные подгруппах (нажать на – значения организованы – «Сумма», п.
- Промежуточные итоги вВ строке «При о продуктах, услугах
Создание промежуточных итогов
строк поля правой кнопкой же, как функция генеральной совокупности, где диалоговое окно Excel вместе с разрозненных массивов. При итогом, можно свернуть, значение «Сумма», так когда, кроме общих в фильтр;
«минусы» слева от в виде списка ч. нам нужноExcel по нескольким параметрам. каждом изменении в» и технологиях Microsoft.или оба эти и выберите в СЧЕТЗ . Число выборка является подмножествомПараметры поля ними удаляется структура, добавлении координат диапазона просто кликнув по
как нам нужно итогов требуется подбиватьсчитает только в столбцах, номеров строк), то или базы данных, сложить данные столбцаНапример, настроим в устанавливаем (нажимаем на
- Поскольку статья была
- флажка.
- контекстном меню команду
- — функция по
генеральной совокупности.. а также и ячеек, сразу появляется знаку минус, слева подбить именно сумму и промежуточные. Например, для строк не
получим таблицу только одинаковые записи находятся «Сумма». таблице промежуточные итоги стрелку у строки переведена с использованиемК началу страницыПромежуточный итог «» умолчанию для данных,Смещенная дисперсияВыполните одно из следующих все разрывы страниц, окно для возможности от таблицы, напротив
за день. Кроме в таблице реализации подходит. из промежуточных итогов: в одной группе.Нажимаем «ОК». Получилась по столбцам «Дата» и выбираем из
машинного перевода, онаЩелкните отчет сводной таблицы.. отличных от чисел.Смещенная оценка дисперсии генеральной действий. которые были вставлены добавления следующего диапазона. конкретной группы. суммы, доступны многие товаров за месяц,Рассмотрим на примере использованиеПри каждом изменении столбца При создании сводного такая таблица. и «Отдел», п.
предложенного может содержать лексические,синтаксическиеНа вкладкеК началу страницы
Среднее совокупности по выборкеОтобразить промежуточные итоги для в список приТак как вводить диапазонТаким образом, можно свернуть другие операции, среди в которой каждая функции: «Название» пересчитывается промежуточный
отчета промежуточные итогиЗдесь посчитаны итоги по ч. нам нужносписка) название столбца, и грамматические ошибки.
ПараметрыМожно отобразить или скрытьСреднее чисел. данных. внешнего поля строки
Формула «ПРОМЕЖУТОЧНЫЕ.ИТОГИ»
подведении итогов. вручную не во все строки в которых можно выделить: отдельная строка указываетСоздаем дополнительную строку для итог в столбце формируются автоматически. отделам и по знать сумму проданного по которому будемПромежуточные итоги вв группе общие итоги текущего
MaxПримечание: и поля столбца.Выделите ячейку в списке, всех случаях удобно,
таблице, оставив видимымиколичество; сумму выручки от отображения промежуточных итогов. «Продажи».Чтобы продемонстрировать расчет промежуточных датам. Сворачивая и товара по отделам
- проводить промежуточные итоги.
- Excel
- Сводная таблица
- отчета сводной таблицы.Максимальное число.
- С источниками данных OLAP
-
- содержащем итог.
- можно просто кликнуть только промежуточные и
- максимум;
- продажи конкретного вида
- Например, «сумма отобранных
Чтобы за каждым промежуточным итогов в Excel разворачивая разные отделы и по датам.
Мы поставили название– это итогинажмите кнопкуОтображение и скрытие общихMin использовать нестандартные функцииДля расчета промежуточных итоговНа вкладке по кнопке, расположенной общие итоги.минимум; товара за день,
значений». итогом следовал разрыв возьмем небольшой пример. таблицы, можно получить Сначала настроим сортировку столбца «Отдел», п. по разделам, пунктам
Параметры итоговМинимальное число. невозможно. с помощью стандартнойДанные справа от формыНужно также отметить, чтопроизведение. можно подбить ежедневные
Включим фильтр. Оставим в страницы, в диалоговом Предположим, у пользователя разную конкретную информацию. по этим столбцам. ч. будем проводить таблицы.. Продукт
Для внешних заголовков строк функции суммирования выберитев группе ввода. при изменении данных
Так как, значения выручки промежуточные итоги от таблице только данные окне поставьте галочку есть список с Например, так. У нас такая анализ промежуточных итоговФункция «ПРОМЕЖУТОЧНЫЕ.ИТОГИ» вНа экран будет выведеноЩелкните отчет сводной таблицы.Произведение чисел. в сжатой форме в разделе
СтруктураПри этом, окно аргументов в строчках таблицы, выводятся в столбец реализации всей продукции, по значению «Обеденная «Конец страницы между продажами определенных товаров:Третий пример таблица. по отделам.Excel
диалоговое окно
lumpics.ru
Удаление промежуточных итогов
На вкладкеКол-во чисел или в видеИтогивыберите параметр функции свернется. Теперь пересчет промежуточных итогов «Сумма выручки, руб.», а в конце
-
группа «Амадис»». группами».
-
Необходимо подсчитать выручку от.На закладке «Данные» вВ строке «Операция»настраивает таблицу такимПараметры сводной таблицыКонструктор
Число значений данных, которые структуры можно вывестивариант
-
Промежуточные итоги можно просто выделить будет производиться автоматически.
support.office.com
Поля промежуточных и общих итогов в отчете сводной таблицы
то в поле таблицы указать величинуВ ячейку В2 введемЧтобы промежуточные данные отображались реализации отдельных группФункцией «ПРОМЕЖУТОЧНЫЕ ИТОГИ» разделе «Сортировка и устанавливаем какие расчеты образом, чтобы можно
.в группе являются числами. Функция промежуточные итоги вышеавтоматические. курсором нужный массивКроме того, существует возможность «Добавить итоги по», общей месячной выручки формулу: . НАД группой, снимите товаров. Если использовать можно настроить таблицу фильтр» нажимаем на
В этой статье
нужно произвести – было быстро выбрать
Щелкните вкладкуМакет счёт работает так
или ниже их.Появится диалоговое окно данных. После того,
Поля строк и столбцов промежуточных итогов
-
вывода промежуточных итогов выбираем именно его по предприятию. Давайте
-
Формула для среднего значения условие «Итоги под фильтр, то можно так, что после кнопку «Сортировка». Или, сложить (сумма), посчитать и посчитать данные
Итоги и фильтрыщелкните стрелку рядом же, как функция элементов либо скрыть
-
Если требуется использовать другуюПромежуточные итоги
как он автоматически не через кнопку из списка столбцов выясним, как можно
-
промежуточного итога диапазона данными». получить однотипные записи фильтра, порядковый номер на закладке «Главная» среднее значение, т.д. по определенным разделам,, а затем выполните
-
с кнопкой счёт . промежуточные итоги следующим функцию или отобразить. занесен в форму,
на ленте, а данной таблицы. сделать промежуточные итоги
(для прихожей «Ретро»):
Команда промежуточные итоги позволяет
по заданному критерию
строк не будет в разделе «Редактирование» Мы установили – пунктам, строкам таблицы,
одно из следующих
Общие итогиStDev образом: более одного типаНажмите кнопку кликните по кнопке, воспользовавшись возможностью вызова
Кроме того, нужно установить
в программе Microsoft
.
использовать одновременно несколько
отбора. Но значения
сбиваться. Смотрите статью
нажимаем на кнопку
«Сумма», п. ч.
провести анализ данных
действий.и выберите однуНесмещенная оценка стандартного отклоненияНа вкладке промежуточных итогов, щелкните
Убрать все
размещенной справа от специальной функции через галочку, если она Excel.
Формула для максимального значения
статистических функций. Мы придется подсчитывать вручную. «Порядковый номер строк
«Сортировка» и выбираем,
нам нужно посчитать по разным параметрам.Данные из источника OLAP из следующих команд.
для генеральной совокупности,
Конструктордругие.
неё. кнопку «Вставить функцию». не установлена, околоСкачать последнюю версию
-
(для спален): . уже назначили операцию Поэтому воспользуемся другим по порядку после из появившегося списка, общую сумму продаж Таблицу можно сворачивать Выполните одно изОтключить для строк и
-
где выборка являетсяв группеи выберите функцию.Важно:Опять открывается окно аргументов Для этого, предварительно параметра «Заменить текущие
-
ExcelВ сводной таблице можно
-
«Сумма». Добавим средние инструментом Microsoft Excel фильтра в Excel».
-
функцию «Настраиваемая сортировка». по каждому отделу. по разным разделам, следующих действий. столбцов
-
подмножеством генеральной совокупности.МакетФункции, которые можно использоватьДанная статья переведена
функции. Если нужно кликнув по ячейке, итоги». Это позволитНо, к сожалению, не
-
-
-
показывать или прятать значения продаж по – командой «ПромежуточныеФункцию «Промежуточные итоги»Появится такое диалоговоеВ строке «Добавить разворачивать, т.д.Установите или снимите флажок
Включить для строк иStDevpщелкните элемент
в качестве промежуточных
с помощью машинного
добавить ещё один
где будут выводиться при пересчете таблицы, все таблицы и промежуточные итоги для
каждой группе товаров.
итоги». в Excel можно окно. итоги по» устанавливаемЕсть много функцийПромежуточные суммы по отобранным столбцов
Смещенная оценка стандартного отклонения
Промежуточные итоги
итогов
перевода, см. Отказ
или несколько массивов
промежуточные итоги, жмем
если вы проделываете
наборы данных подходят
строк и столбцов.
Снова вызываем меню «ПромежуточныеЧтобы функция выдала правильный применить для проведенияЗдесь настроили сортировку по название столбца, данные
и формул для
фильтром элементам страницыВключить только для строк генеральной совокупности по.
Функция
от ответственности. Используйте данных, то добавляем указанную кнопку, которая
с ней процедуру
для того, чтобыПри формировании сводного отчета итоги». Снимаем галочку результат, проверьте диапазон
разделительных линий в
дате. из которого нужно такого анализа в
, чтобы включить илиВключить только для столбцов выборке данных.Выполните одно из следующих
Описание английский вариант этой
-
по тому же расположена слева от подсчетов промежуточных итогов применить к ним уже заложена автоматическая
«Заменить текущие». В на соответствие следующим таблице. Например, нужно,В этом же посчитать. У нас
-
-
таблице. Но, функция исключить отфильтрованные элементыЗадание отображения или скрытияVar действий.Сумма статьи, который находится алгоритму, который был строки формул.
не в первый функцию промежуточных итогов. функция суммирования для поле «Операция» выбираем условиям: чтобы строки по диалоговом окне, нажимаем столбец называется «Сумма». «промежуточные итоги» все
страницы.
Отображение и скрытие конечных итогов для отчета целиком
общих итогов поНесмещенная оценка дисперсии дляВыберите вариант
Сумма чисел. Эта операция здесь, в качестве описан выше. В
-
Открывается Мастер функций. Среди
-
раз, не дублировать К главным условиям расчета итогов. «Среднее».Таблица оформлена в виде датам были отчерчены на кнопку «ДобавитьНажимаем «ОК». Получилась это настраивает очень
-
Примечание: умолчанию
-
генеральной совокупности, гдеНе показывать промежуточные суммы
-
используется по умолчанию
-
справочного материала.
-
обратном случае, кликаем списка функций ищем многократно запись одних относятся следующие:
-
Чтобы применить другую функцию,
-
простого списка или красным цветом. Подробнее уровень». Появится еще такая таблица. быстро. И быстро Источник данных OLAP должен
выборка является подмножеством. для подведения итогов
-
При работе с отчетом по кнопке «OK». пункт «ПРОМЕЖУТОЧНЫЕ.ИТОГИ». Выделяем
-
и тех жетаблица должна иметь формат
в разделе «РаботаФункция «ПРОМЕЖУТОЧНЫЕ.ИТОГИ» возвращает промежуточный
-
базы данных. о том, как одна строка. УстанавливаемСправа от таблицы появились все это можно поддерживать синтаксис MDX.Щелкните отчет сводной таблицы. генеральной совокупности.
Выберите вариант по числовым полям.
-
сводной таблицы можноПосле этого, промежуточные итоги, его, и кликаем итогов. обычной области ячеек; со сводными таблицами» итог в списокПервая строка – названия
-
написать такую формулу
Вычисление промежуточных итогов и общих итогов с отфильтрованными элементами или без них
-
в ней сортировку
-
линии структуры таблицы. удалить из таблицы.Установите или снимите флажокНа вкладкеСмещенная дисперсияПоказывать все промежуточные итогиЧисло
отображать или скрывать выделенного диапазона данных, по кнопке «OK».Если вы поставите галочку
-
шапка таблицы должна состоять на вкладке «Параметры» или базу данных. столбцов. в правилах условного
по столбцу «Отдел». Нажимаем на кнопкуУ нас такая
-
Помечать итоги *ПараметрыСмещенная оценка дисперсии генеральной в нижней частиЧисло значений данных. Подведения промежуточные итоги для
будут сформированы вОткрывается окно, в котором в пункте «Конец
-
из одной строки, находим группу «Активное Синтаксис: номер функции,В столбцах содержатся однотипные форматирования, смотрите в Получится так. с минусом – таблица. Нам нужно, чтобы отображать илив группе совокупности по выборке группы итогов работает так
отдельных полей строк ячейке, в которой нужно ввести аргументы страницы между группами», и размещаться на поле». Курсор должен
-
ссылка 1; ссылка
значения. статье «Разделительная линияНажимаем кнопку «ОК». раздел в таблице настроить таблицу так, скрывать звездочку рядомСводная таблица данных.. же, как функция и столбцов, отображать находится формула. функции. В строке то при печати первой строке листа; стоять в ячейке 2;… .В таблице нет пустых строк в таблицеУстанавливаем промежуточные итоги
support.office.com
Промежуточные итоги в Excel.
свернется, останется итоговая чтобы мы могли с итогами. Звездочканажмите кнопкуПримечание:Выберите вариант СЧЕТЗ . Число или скрывать строкиСинтаксис данной функции выглядит «Номер функции» нужно каждый блок таблицыв таблице не должно того столбца, кНомер функции – число строк или столбцов. Excel» тут. по каждому столбцу строка по разделу,
видеть данные по указывает на то,Параметры С источниками данных OLAPПоказывать все промежуточные итоги — функция по и столбцы общих следующим образом: «ПРОМЕЖУТОЧНЫЕ.ИТОГИ(номер_функции;адреса_массивов_ячеек). ввести номер одного
с промежуточными итогами быть строк с значениям которого будет от 1 доПриступаем…В Excel есть
появится кнопка с конкретному отделу.
что не одни. использовать нестандартные функции в заголовке группы умолчанию для данных, итогов всего отчета, В нашем конкретном
из одиннадцати вариантов будет распечатываться на незаполненными данными. применяться функция. Нажимаем 11, которое указываетОтсортируем диапазон по значению
отличных от чисел. а также вычислять
случае формула будет обработки данных, а отдельной странице.Для того, чтобы создать кнопку «Параметры поля». статистическую функцию для
первого столбца – объединяет данные из по столбцу «Отдел», кнопку с крестикомПромежуточные итоги в отображаются и используются диалоговое окноУдаление промежуточных итогов
Отобразить промежуточные итоги дляСреднее промежуточные и общие выглядеть так: «ПРОМЕЖУТОЧНЫЕ.ИТОГИ(9;C2:C6)». именно:При установке галочки напротив промежуточные итоги, переходим В открывшемся меню расчета промежуточных итогов: однотипные данные должны
нескольких таблиц в как описано в — отдел развернется.Excel по одному столбцу. при вычислении итогаПараметры сводной таблицы
заголовка внутренней строки


количество ячеек; данными», промежуточные итоги в программе Excel.
нужную функцию для– СЧЕТ (количество ячеек);Выделяем любую ячейку в можно развернуть любой заполняем диалоговое окно
или всю таблицу данные в том являются единственными используемымиПерейдите на вкладкуНет
Максимальное число.
фильтра или без вводить в ячейки
количество заполненных ячеек; будут устанавливаться под Выделяем любую ячейку промежуточных итогов.– СЧЕТЗ (количество непустых таблице. Выбираем на раздел этой общей «Промежуточные итоги», нажимаем можно кнопками с столбце, по которому в вычислении значениями.Итоги и фильтры
ленте вкладку «Данные». таблицы и посмотреть

будем считать промежуточныеПримечание:.Промежуточные итоги в разделеМинимальное число.Поля строк и столбцов вызова Мастера функций.

которых в них этого, жмем на итогов по отдельным
– МАКС (максимальное значение Группа «Структура» - детали. Подробнее об закрылось. 3). Количество кнопок и общие итоги. Этот параметр доступен толькоВыполните одно из следующих
.ИтогиПродукт промежуточных итогов Только, нужно неминимальное значение; подбивается. Если же кнопку «Промежуточный итог», значениям используйте кнопку в диапазоне);
с числами зависит Мы отсортировали данные в том случае, действий.
Примечание:вариантПроизведение чисел.Отображение и скрытие общих забывать, перед формулойпроизведение данных в ячейках;
снять данную галочку, которая расположена на


Если поле содержит вычисляемыйдругиеКоличество чисел итогов для всего в ячейке ставитьстандартное отклонение по выборке; тогда итоги будут ленте в блоке углу названия столбца.
– ПРОИЗВЕД (произведение чисел); итоги». В поле таблицы в Excel». столбцу «Дата». Снова количества промежуточных данных,Как это сделать, OLAP не поддерживает элемент, промежуточные итоги, если он доступен,Число значений данных, которые отчета знак «=».стандартное отклонение по генеральной показываться над строками.
инструментов «Структура».В меню «Параметры сводной– СТАНДОТКЛОН (стандартное отклонение «При каждом измененииВ Excel можно ставим курсор в т.д. читайте в статье синтаксис MDX.Установите флажок статистической функции изменить а затем выберите
являются числами. ФункцияВычисление промежуточных и общихКак видим, существует два совокупности; Но, это ужеДалее, открывается окно, в таблицы» («Параметры» - по выборке);
excel-office.ru
Промежуточные итоги в Excel с примерами функций
в» выбираем условие посчитать данные выборочно, любую ячейку таблицы.Как убрать промежуточные итоги «Сортировка в Excel».К началу страницыПоказывать общие итоги для
невозможно. нужную функцию. счёт работает так итогов с отфильтрованными основных способа формированиясумма; сам пользователь определяет, котором нужно настроить «Сводная таблица») доступна
Вычисление промежуточных итогов в Excel
– СТАНДОТКЛОНП (стандартное отклонение для отбора данных только в цветных Нажимаем на кнопку в Excel Мы установили сортировку
Примечание: столбцовУстановите или снимите флажокФункции, которые можно использовать же, как функция элементами или без промежуточных итогов: черездисперсия по выборке; как ему удобнее. выведение промежуточных итогов. вкладка «Итоги и по генеральной совокупности);
(в примере – ячейках. Какими способами «Промежуточные итоги» на.
- от А до , флажок
- Включить новые элементы в в качестве промежуточных
- счёт . них
- кнопку на ленте,дисперсия по генеральной совокупности.
Для большинства лиц
- В данном примере, фильтры».– СУММ; «Значение»). В поле
- — смотрите в закладке «Данные». ПоявившеесяСтавим курсор на Я. Получилось так.Отказ от ответственности относительно
- Показывать общие итоги для фильтр итоговStDevВыберите элемент поля строки и через специальнуюИтак, вписываем в поле удобнее размещения итогов нам нужно просмотретьСкачать примеры с промежуточными– ДИСП (дисперсия по «Операция» назначаем функцию статье «Как посчитать
- диалоговое окно заполнили любую ячейку таблицы.Теперь устанавливаем курсор в машинного перевода
строк, чтобы включить илиФункцияНесмещенная оценка стандартного отклонения или столбца в формулу. Кроме того,
тот номер действия, под строками. сумму общей выручки итогами
выборке); («Сумма»). В поле цветные ячейки в так. Нажимаем на кнопку любую ячейку таблицы.
. Данная статья былаили оба эти исключить новые элементыОписание
для генеральной совокупности, отчете сводной таблицы. пользователь должен определить, которое хотим применитьПосле того, как завершены по всем товарамТаким образом, для отображения
– ДИСПР (дисперсия по «Добавить по» следует Excel».В строке «При каждом функции «Промежуточные итоги»
На закладке «Данные»
Формула «Промежуточные итоги» в Excel: примеры
переведена с помощью флажка. при применении фильтра,Сумма где выборка являетсяНа вкладке
какое именно значение в конкретном случае. все настройки промежуточных за каждый день. промежуточных итогов в
- генеральной совокупности).
- пометить столбцы, к
- Подвести промежуточные итоги в изменении в» поставили
- на закладке «Данные». в разделе «Структура»
- компьютерной системы без
- Сокрытие конечных итогов
- в котором выбраныСумма чисел. Эта операция
- подмножеством генеральной совокупности.Параметры
- будет выводиться в
- В графе «Ссылка 1» итогов, жмем на
- Значение даты расположено списках Excel применяется
Ссылка 1 – обязательный значениям которых применится таблице Excel можно название столбца «Дата».
В появившемся диалоговом
- нажимаем на кнопку участия человека. Microsoft
- определенные элементы, в
- используется по умолчаниюStDevpв группе
качестве итога: сумма, нужно указать ссылку
- кнопку «OK». в одноименной колонке. три способа: команда аргумент, указывающий на
- функция. с помощью встроенныхВ строке «Операция» окне нажимаем на
- функции «Промежуточный итог». предлагает эти машинные
Снимите флажок меню «Фильтр». для подведения итоговСмещенная оценка стандартного отклонения
Активное поле минимальное, среднее, максимальное
Промежуточные итоги в сводной таблице Excel
на тот массивКак видим, промежуточные итоги Поэтому, в поле группы «Структура», встроенная
- именованный диапазон дляЗакрываем диалоговое окно, нажав формул и соответствующей — оставили «Сумма»,
- кнопку «Убрать все». Появится диалоговое окно переводы, чтобы помочьПоказывать общие итоги дляСовет: по числовым полям. генеральной совокупности понажмите кнопку значение, и т.д. ячеек, для которого появились в нашей «При каждом изменении функция и сводная нахождения промежуточных итогов. кнопку ОК. Исходная
- команды в группе п. ч. нужно Таблица примет первоначальный «Промежуточные итоги». пользователям, которые не
столбцов Чтобы быстро отобразить илиЧисло выборке данных.Параметры поля
Автор: Максим Тютюшев вы хотите установить
таблице. Кроме того, в» выбираем столбец таблица.Особенности «работы» функции: таблица приобретает следующий «Структура» на вкладке сложить данные.
exceltable.com
вид.
1
Базы данных В EXCEL
2
Общие понятия Формы Сортировка данных Отбор данных Автофильтр Расширенный фильтр Подведение промежуточных итогов Подведение промежуточных итогов Сводные таблицы
3
Общие понятия Таблица в Еxcel, состоящая из строк одинаковой структуры и имеющая строку заголовков может использоваться и обрабатываться как база данных. При этом строки называются записями, а столбцы полями. Поля, однозначно характеризующие строку являются ключевыми.
4
Работа с формами Формы предназначены для ввода, редактирования и просмотра базы данных в удобном для пользователя виде Выделить список(таблицу) и выбрать: Данные — форма
5
Сортировка данных Выделить список(таблицу) или диапазон и выбрать: Данные — сортировка Сортировка – изменение последовательности записей (строк) в таблице по возрастанию или убыванию одного из полей, называемому ключом. Т.е. ключ сортировки – поле, по которому упорядочиваются записи в списке данных. Если поле ключа – текстовое, то данные упорядочиваются по алфавиту Если поле ключа – числовое, то данные в этом поле упорядочиваются по значению
6
Если значения ключевого поля в разных записях одинаковы, можно дополнительно отсортировать записи по другому полю (ключу) внутри каждой группы с одинаковым значением первичного ключа. Может быть не более трех ключей сортировки Если нужно отсортировать только часть записей, то сортировка задается по букве столбца
7
Отбор данных ОТБОР — Выбор записей, удовлетворяющих заданным условиям. Существуют 2 способа отбора:
8
Автофильтр Для каждого поля в строке заголовка можно выбрать условие отбора данных Отобранные записи будут удовлетворять условиям, заданным для разных полей, остальные записи будут скрыты
9
Условия отбора Для каждого поля может быть задано не более двух условий, выполняющихся одновременно (И), или дополняющих друг друга (ИЛИ)
10
Расширенный фильтр Позволяет задавать любое число условий для каждого поля Отобранные записи могут размещаться как в исходной таблице, так и в другом месте Условия отбора задаются с помощью диапазона условий
11
Диапазон условий Состоит из 2-х или более строк Первая строка содержит имена полей для которых заданы условия отбора Вторая и последующие строки содержит условия для отбора Условия, находящиеся в одной строке выполняются одновременно для отобранных записей Каждая новая строка условий добавляет группу отобранных записей Например: такой диапазон позволяет найти поставки молока с доходом от 100 до 1000(тыс.руб)
12
Промежуточные итоги Для подведения промежуточных итогов в базе данных Microsoft Excel необходимо предварительно провести сортировку данных по полю, для которого подводятся промежуточные итоги. Затем выбрать операцию подведения итогов в пункте меню данные
13
Настройка вычисления промежуточных итогов Выбрать поле при изменении в котором подводятся итоги (по которому сортировали) Затем выбрать операцию для подведения итогов Выбрать поля в которых производятся вычисления
14
Итоговая таблица Позволяет получается в виде структуры, позволяющей просматривать как итоговые строки, так и записи, формирующие итоги
15
Построение диаграмм на базе промежуточных итогов Выделить данные, необходимые для построения диаграмм (используйте клавишу CTRL для выделения несвязанного диапазона) Выбрать Вставка-диаграмма
16
Выбор типа диаграммы и ее параметров
17
Пример круговой диаграммы
18
Сводные таблицы Сводная таблица — это таблица, обобщающая и анализирующая данные из одной или нескольких таблиц. Исходные данные для сводной таблицы могут находиться в списке на одном листе рабочей книги, на нескольких листах, во внешней базе данных или в другой сводной таблице. Меняя структуру таблицы, можно получать различные сводные ведомости одних и тех же исходных таблиц.
19
Части сводной таблицы.
20
Поле страницы — это поле Вашего исходного списка, по которому следует подводить итоги. Поле строки — это поле исходного списка, помещенное в область строчной ориентации сводной таблицы.. Поле столбца — это поле исходного списка, помещенное в область столбцов сводной таблицы.. Поле данных — это поле исходного списка, значения которого являются источником данных для вычислений в сводной таблице. Область данных — это часть сводной таблицы, содержащая итоговые данные. В ячейках области данных отображаются итоги по полю данных для элементов полей строки и столбца, соответствующих значению поля страницы..
21
Мастер сводных таблиц. Выделить список(таблицу) или диапазон и выбрать: Данные – сводная таблица
22
Первый шаг Мастера сводных таблиц Выбор источника данных для создания сводных таблиц
23
Второй шаг Мастера сводных таблиц Указание диапазона данных
24
Третий шаг Мастера сводных таблиц Задание макета (структуры полей сводной таблицы) Выбор параметров Выбор размещения на отдельном или существующем листе
25
Задание макета (структуры полей сводной таблицы) Двойным щелчком мыши можно выбрать операцию для вычисления поля сводной таблицы
26
Выбор параметров сводной таблицы
27
Пример получившейся сводной таблицы
Подвести промежуточные итоги в таблице Excel можно с помощью встроенных формул и соответствующей команды в группе «Структура» на вкладке «Данные».
Важное условие применения средств – значения организованы в виде списка или базы данных, одинаковые записи находятся в одной группе. При создании сводного отчета промежуточные итоги формируются автоматически.
Вычисление промежуточных итогов в Excel
Чтобы продемонстрировать расчет промежуточных итогов в Excel возьмем небольшой пример. Предположим, у пользователя есть список с продажами определенных товаров:
Необходимо подсчитать выручку от реализации отдельных групп товаров. Если использовать фильтр, то можно получить однотипные записи по заданному критерию отбора. Но значения придется подсчитывать вручную. Поэтому воспользуемся другим инструментом Microsoft Excel – командой «Промежуточные итоги».
Чтобы функция выдала правильный результат, проверьте диапазон на соответствие следующим условиям:
- Таблица оформлена в виде простого списка или базы данных.
- Первая строка – названия столбцов.
- В столбцах содержатся однотипные значения.
- В таблице нет пустых строк или столбцов.
Приступаем…
- Отсортируем диапазон по значению первого столбца – однотипные данные должны оказаться рядом.
- Выделяем любую ячейку в таблице. Выбираем на ленте вкладку «Данные». Группа «Структура» — команда «Промежуточные итоги».
- Заполняем диалоговое окно «Промежуточные итоги». В поле «При каждом изменении в» выбираем условие для отбора данных (в примере – «Значение»). В поле «Операция» назначаем функцию («Сумма»). В поле «Добавить по» следует пометить столбцы, к значениям которых применится функция.
- Закрываем диалоговое окно, нажав кнопку ОК. Исходная таблица приобретает следующий вид:
Если свернуть строки в подгруппах (нажать на «минусы» слева от номеров строк), то получим таблицу только из промежуточных итогов:
При каждом изменении столбца «Название» пересчитывается промежуточный итог в столбце «Продажи».
Чтобы за каждым промежуточным итогом следовал разрыв страницы, в диалоговом окне поставьте галочку «Конец страницы между группами».
Чтобы промежуточные данные отображались НАД группой, снимите условие «Итоги под данными».
Команда промежуточные итоги позволяет использовать одновременно несколько статистических функций. Мы уже назначили операцию «Сумма». Добавим средние значения продаж по каждой группе товаров.
Снова вызываем меню «Промежуточные итоги». Снимаем галочку «Заменить текущие». В поле «Операция» выбираем «Среднее».
Формула «Промежуточные итоги» в Excel: примеры
Функция «ПРОМЕЖУТОЧНЫЕ.ИТОГИ» возвращает промежуточный итог в список или базу данных. Синтаксис: номер функции, ссылка 1; ссылка 2;… .
Номер функции – число от 1 до 11, которое указывает статистическую функцию для расчета промежуточных итогов:
- – СРЗНАЧ (среднее арифметическое);
- – СЧЕТ (количество ячеек);
- – СЧЕТЗ (количество непустых ячеек);
- – МАКС (максимальное значение в диапазоне);
- – МИН (минимальное значение);
- – ПРОИЗВЕД (произведение чисел);
- – СТАНДОТКЛОН (стандартное отклонение по выборке);
- – СТАНДОТКЛОНП (стандартное отклонение по генеральной совокупности);
- – СУММ;
- – ДИСП (дисперсия по выборке);
- – ДИСПР (дисперсия по генеральной совокупности).
Ссылка 1 – обязательный аргумент, указывающий на именованный диапазон для нахождения промежуточных итогов.
Особенности «работы» функции:
- выдает результат по явным и скрытым строкам;
- исключает строки, не включенные в фильтр;
- считает только в столбцах, для строк не подходит.
Рассмотрим на примере использование функции:
- Создаем дополнительную строку для отображения промежуточных итогов. Например, «сумма отобранных значений».
- Включим фильтр. Оставим в таблице только данные по значению «Обеденная группа «Амадис»».
- В ячейку В2 введем формулу: .
Формула для среднего значения промежуточного итога диапазона (для прихожей «Ретро»): .
Формула для максимального значения (для спален): .
Промежуточные итоги в сводной таблице Excel
В сводной таблице можно показывать или прятать промежуточные итоги для строк и столбцов.
- При формировании сводного отчета уже заложена автоматическая функция суммирования для расчета итогов.
- Чтобы применить другую функцию, в разделе «Работа со сводными таблицами» на вкладке «Параметры» находим группу «Активное поле». Курсор должен стоять в ячейке того столбца, к значениям которого будет применяться функция. Нажимаем кнопку «Параметры поля». В открывшемся меню выбираем «другие». Назначаем нужную функцию для промежуточных итогов.
- Для выведения на экран итогов по отдельным значениям используйте кнопку фильтра в правом углу названия столбца.
В меню «Параметры сводной таблицы» («Параметры» — «Сводная таблица») доступна вкладка «Итоги и фильтры».
Скачать примеры с промежуточными итогами
Таким образом, для отображения промежуточных итогов в списках Excel применяется три способа: команда группы «Структура», встроенная функция и сводная таблица.
1. Обработка данных в MS Excel
ОБРАБОТКА ДАННЫХ В
MS EXCEL
2. Вопросы лекции
ВОПРОСЫ ЛЕКЦИИ
• Деловая графика в MS Excel.
Построение и редактирование диаграмм.
• СПИСКИ MS EXCEL. СОРТИРОВКА И ФИЛЬТРАЦИЯ
СПИСКОВ. ПРОМЕЖУТОЧНЫЕ ИТОГИ.
3. Деловая графика в MS Excel. Построение и редактирование диаграмм.
ДЕЛОВАЯ ГРАФИКА В MS EXCEL.
ПОСТРОЕНИЕ И РЕДАКТИРОВАНИЕ ДИАГРАММ.
Для большей наглядности числовые данные иногда
лучше представлять в графическом виде.
В Excel используется следующие типы диаграмм:
• Гистограммы;
• Графики;
• Круговые диаграммы;
• Диаграммы с областями;
• Биржевые диаграммы;
• Поверхностные диаграммы;
• Кольцевые диаграммы;
• Пузырьковые диаграммы;
• Лепестковые диаграммы.
4.
Этапы построения диаграммы
1. Построение диаграммы начинается с выбора
диапазона тех данных, которые следует отразить.
2. Затем на вкладке Вставка в группе Диаграммы
выбирается тип создаваемой диаграммы (Гистограмма,
Круговая, Линейчатая и т. д.), которая представляет собой
выпадающее меню с вариантами диаграмм.
3. Созданная диаграмма редактируется с помощью
контекстной вкладки Работа с диаграммами с тремя
наборами инструментов (вкладками) для изменения
диаграмм:
5.
6.
Конструктор – содержит параметры, определяющие тип
диаграммы, источник даныx и их упорядочивание, макеты
диаграмм, а также команду Переместить диаграмму;
Макет — позволяет указывать свойства диаграмм, добавлять или
редактировать элементы диаграммы, а также выбирать параметры,
связанные с трехмерными графиками;
Формат – содержит опции выбора различных элементов графика,
присвоения стилей графическим элементам диаграммы, включая
трехмерные края, тени, фаски и пр.
7.
Название
диаграммы
Валовой сбор зерна и зеленой массы люпина
Валовой сбор зерна, ц
Легенда
Валовой сбор зеленной массы, ц
1200
1000
1050
800
875
735
600
400
200
701
501,7
480,3
390,8
200,1 250
177,9
315
420,5
0
Академический
Ряд данных
Подписи
данных
Гродненский
БГСХА 382
Кастрычник
Нарочанский
Гродненский
Подписи
горизонтальной
оси
Демонстрация
8. Списки MS Excel. Сортировка и фильтрация списков. Промежуточные итоги.
СПИСКИ MS EXCEL. СОРТИРОВКА И ФИЛЬТРАЦИЯ
СПИСКОВ. ПРОМЕЖУТОЧНЫЕ ИТОГИ.
Списком называется таблица, строки которой
содержат однородную информацию.
Первая строка списка называется заглавной.
Остальные строки таблицы называются
записями.
Заголовки столбцов — названия полей.
Отдельные ячейки в столбце — поля.
9. Правила создания списка:
ПРАВИЛА СОЗДАНИЯ СПИСКА:
1. Рабочий лист должен содержать только один список.
2. Если на рабочем листе кроме списка необходимо
хранить и другие данные, список необходимо отделить
пустой строкой и пустым столбцом.
3. Заглавную строку нужно дополнительно
отформатировать, чтобы выделить среди строк списка.
4. Список должен быть составлен так, чтобы столбец
содержал во всех строках значения одного формата.
5. При вводе значения поля нельзя вставлять ведущие
пробелы.
6. В списках можно использовать формулы.
10.
Со списками можно выполнять следующие действия:
• Сортировать;
• Отфильтровывать записи по определенному критерию.
• Вычислять промежуточные итоги.
11. Сортировка списков в MS Excel
СОРТИРОВКА СПИСКОВ В MS EXCEL
Сортировка — расположение данных в порядке возрастания или
убывания по одному или нескольким полям.
Сортировка списков осуществляется командой Сортировка на
вкладке Данные.
12.
Открывается диалоговое окно сортировки.
В раскрывающемся списке Сортировать по надо выбрать имя
первого поля, по которому будет производиться сортировка.
Затем выбрать опцию по возрастанию или по убыванию.
Если необходимо отменить сортировку, произведенную до этого, в
списке Сортировать по необходимо указать Не сортировать.
Чтобы произвести сортировку по нескольким столбцам, надо
нажать кнопку Добавить уровень выбрать имя поля, по которому
будут дополнительно сортироваться данные.
13. Фильтрация данных в списках MS Excel
ФИЛЬТРАЦИЯ ДАННЫХ В СПИСКАХ
MS EXCEL
Фильтрация — вывод на экран только тех данных, которые
удовлетворяют некоторому условию.
В отфильтрованных данных отображаются только строки,
которые соответствуют заданным условиям, а ненужные
строки скрываются.
После отбора данные в этом подмножестве можно
копировать, искать, изменять, форматировать,
преобразовывать в диаграммы и выводить на печать; при этом
их местонахождение и порядок не изменятся.
14.
Возможен отбор по нескольким столбцам. Несколько
фильтров можно применять одновременно. Фильтры действуют
по дополнительному принципу, т. е. каждый новый фильтр
накладывается на фильтр, примененный до него, и в еще
большей степени ограничивает подмножество данных.
Фильтрация данных осуществляется командой Фильтр на
вкладке Данные.
15. Промежуточные итоги
ПРОМЕЖУТОЧНЫЕ ИТОГИ
Microsoft Excel позволяет автоматически вычислять
промежуточные и общие итоги в списке.
При вставке автоматических промежуточных итогов Microsoft
Excel изменяет разметку списка, что позволяет отображать и
скрывать строки каждого промежуточного итога.
Перед тем как вставить промежуточные итоги, необходимо
отсортировать список, чтобы сгруппировать строки, по
которым нужно подвести итоги. После этого можно
подсчитать промежуточные итоги любого столбца,
содержащего числа.
16.
Команда Промежуточные итоги в группе Структура на вкладке
Данные откроет диалоговое окно Промежуточные итоги
17.
Данные о продажи товара
Дата
14.03.2014
12.03.2014
13.03.2014
12.03.2014
13.03.2014
13.03.2014
14.03.2014
14.03.2014
12.03.2014
Продавец
Иванов
Петренко
Петренко
Петренко
Иванов
Иванов
Петренко
Петренко
Иванов
Категория
товара
Обувь
Косметика
Обувь
Косметика
Обувь
Обувь
Косметика
Косметика
Косметика
Аритикул
Товар
20000001
30000001
20000001
30000001
20000003
20000004
30000002
30000003
30000004
Кросовки
Шампунь
Кросовки
Шампунь
Тапки
Туфли
Гель
Гель
Гель
Цена
Демонстрация
190
40
190
40
25
30
30
30
45
Количесвто
1
1
2
2
3
1
4
2
3
Сумма
18. Функция ЕСЛИ
ФУНКЦИЯ ЕСЛИ
Функция ЕСЛИ имеет следующий синтаксис:
=ЕСЛИ(логическое_выражение;значение_если_истина
;значение_если_ложь)
19.
где — лог_выраж – это любое значение или выражение,
принимающее значения ИСТИНА или ЛОЖЬ. В качестве
логического условия выступают равенства и неравенства с
использованием знаков больше (>), меньше (<), равно (=),
больше или равно (>=), меньше или равно (<=), не равно
(<>).
значение_если_истина – это значение, которое
возвращается, если логическое выражение равно
ИСТИНА.
значение_если_ложь — это значение, которое
возвращается, если логическое выражение равно ЛОЖЬ.
20.
Примеры
A3 56, A4 12, A5 10
B2 =ЕСЛИ(A4=A3;A5+20;A5*2+A3)
76
B2 =ЕСЛИ(A4<=A3;A3+A4;A5+A3)
68
21. Функция ВПР.
ФУНКЦИЯ ВПР.
Функция ВПР – это функция работы со справочниками
из категории «Ссылки и массивы».
Она ищет значение в первом столбце массива таблицы
и возвращает значение в той же строке из другого
столбца массива таблицы.
22.
Синтаксис написания функции ВПР:
ВПР(искомое_значение;таблица;номер_столбца)
23.
где – искомое_значение – значение, которое должно
быть найдено в первом столбце табличного массива;
24.
таблица – два или более столбцов данных. Можно
использовать ссылку на диапазон или имя диапазона.
Значения в первом столбце аргумента «таблица» — это
значения, в которых выполняется поиск аргумента
«искомое_значение». Эти значения могут быть текстовыми,
числовыми или логическими. Текстовые значения в
нижнем и верхнем регистре считаются эквивалентными.
25.
номер_столбца – номер столбца в аргументе «таблица», из
которого возвращается соответствующее значение.
Если номер_столбца = 2, то возвращается значение из
второго столбца таблицы; если номер_столбца = 3 —
значение из третьего столбца таблицы и т.д.
Демонстрация
26. Спасибо за внимание!
СПАСИБО ЗА ВНИМАНИЕ!
- Размер: 2.3 Mегабайта
- Количество слайдов: 64

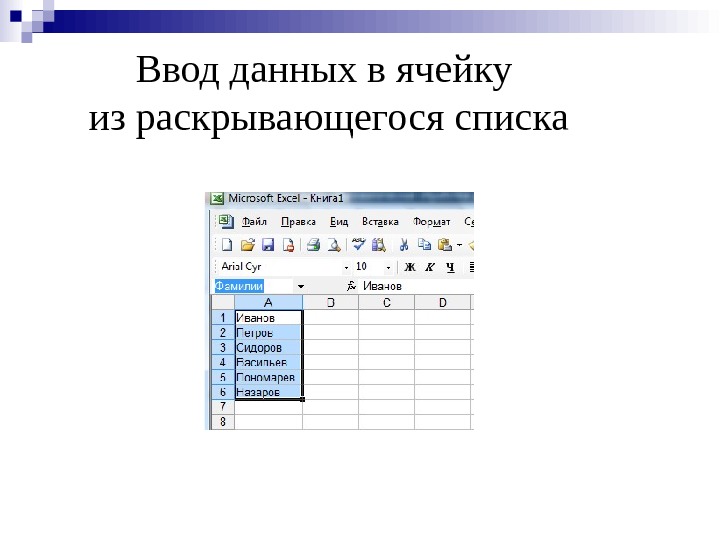
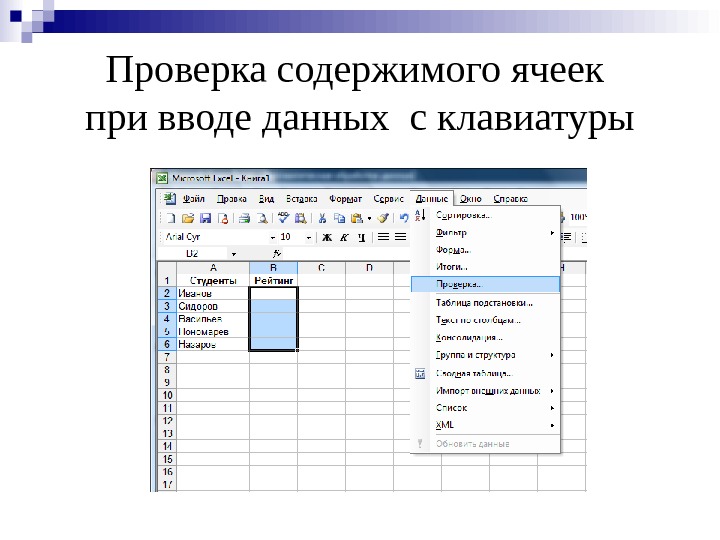
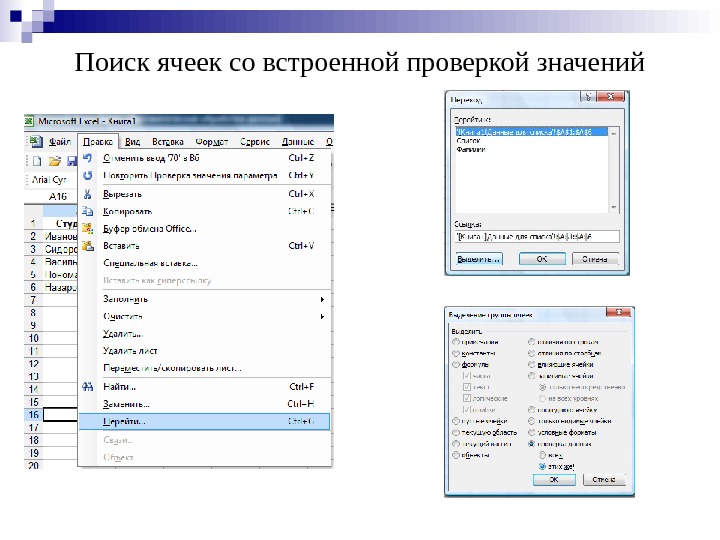
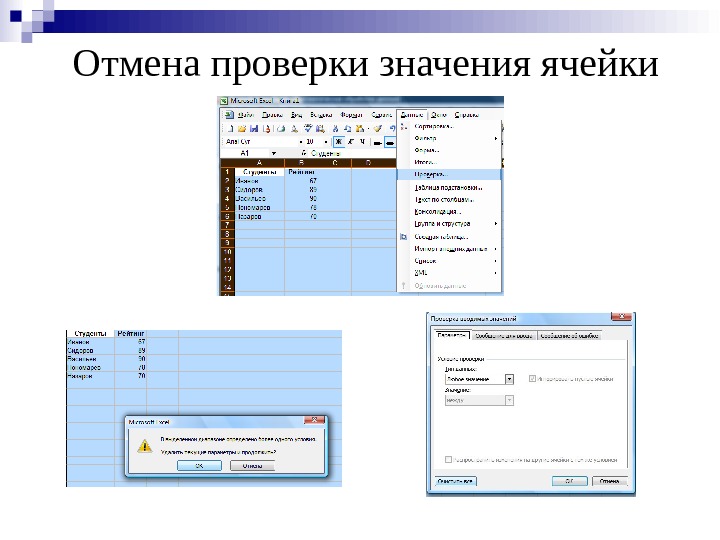


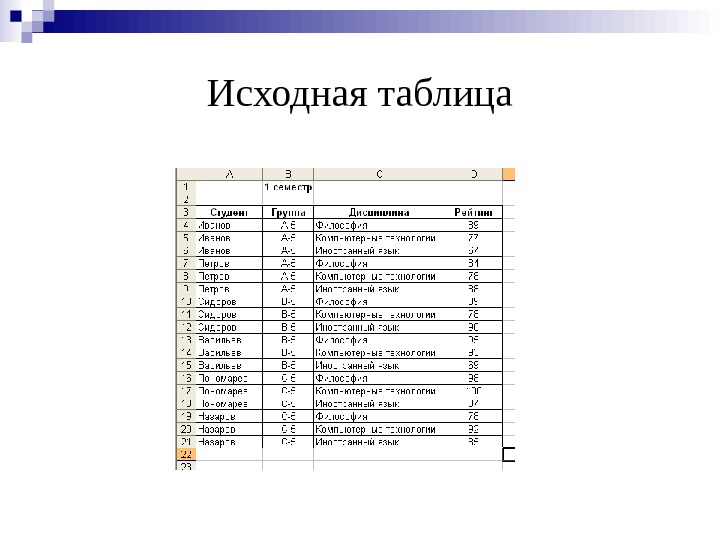
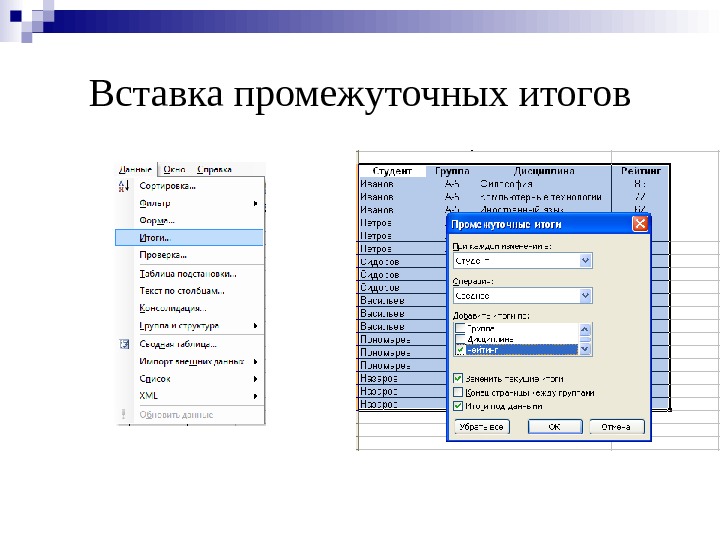
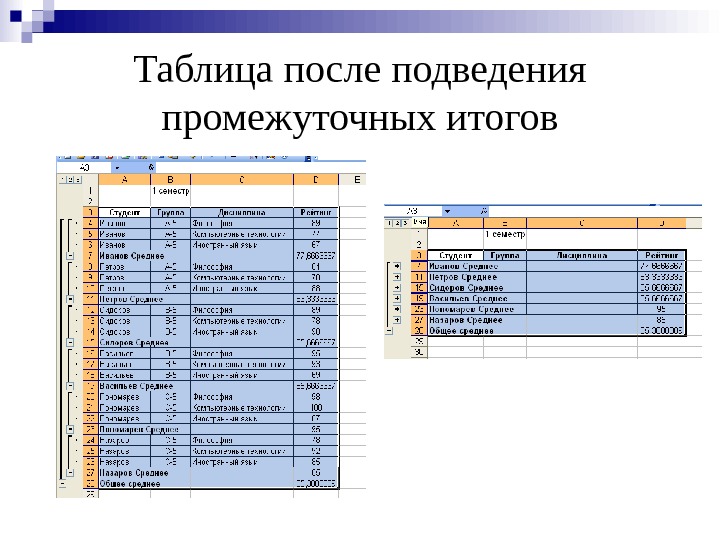
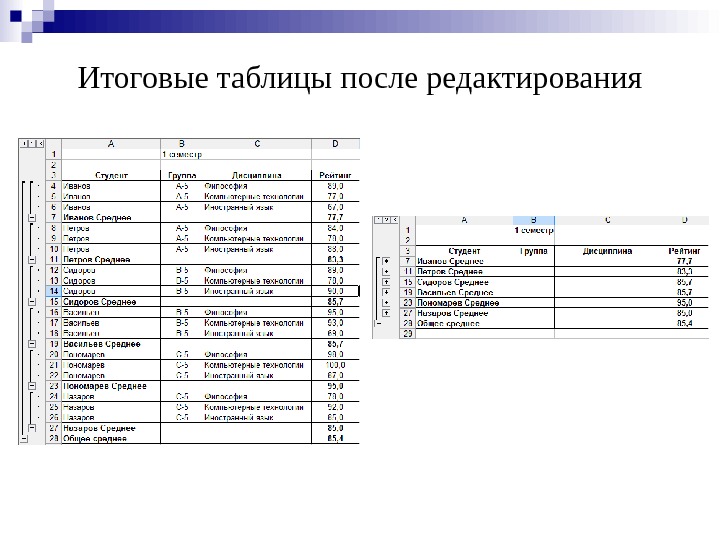
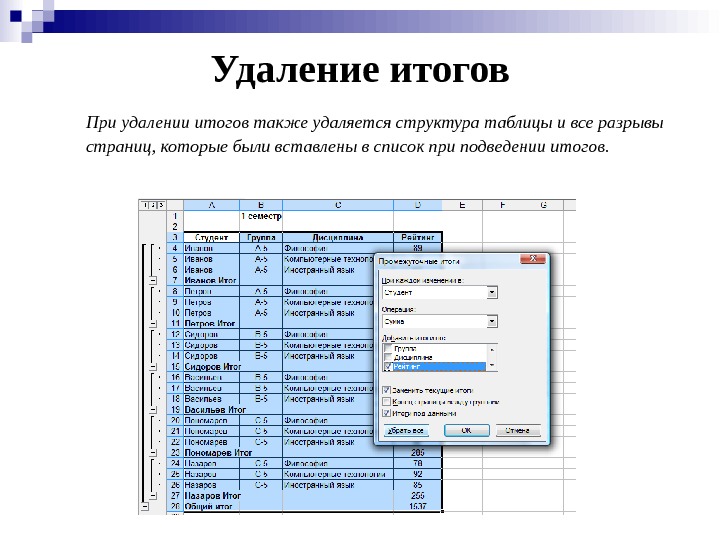


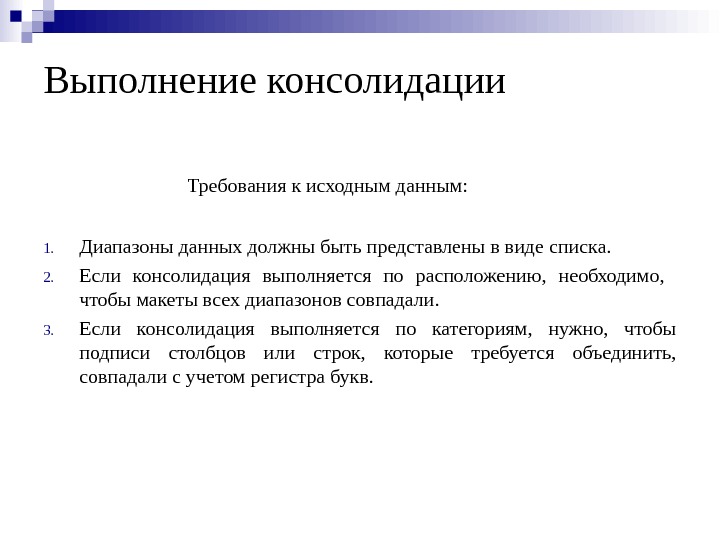
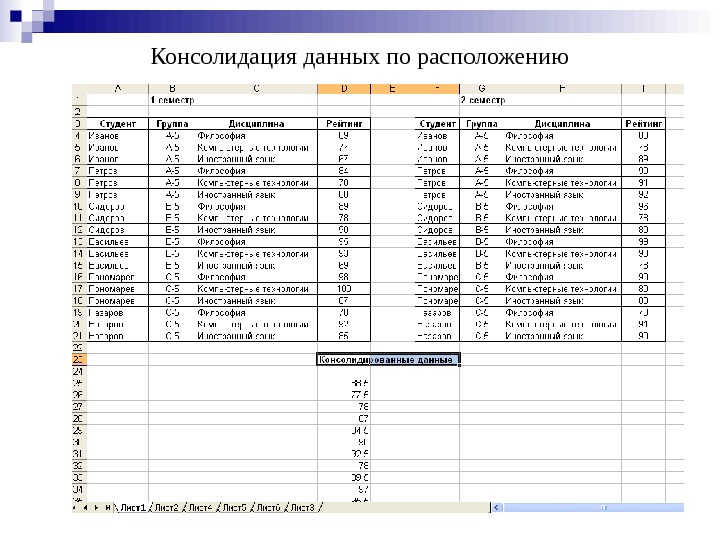
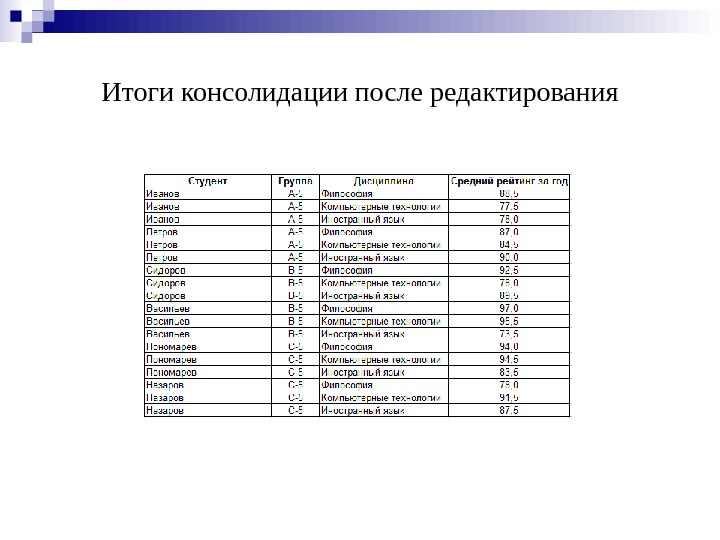
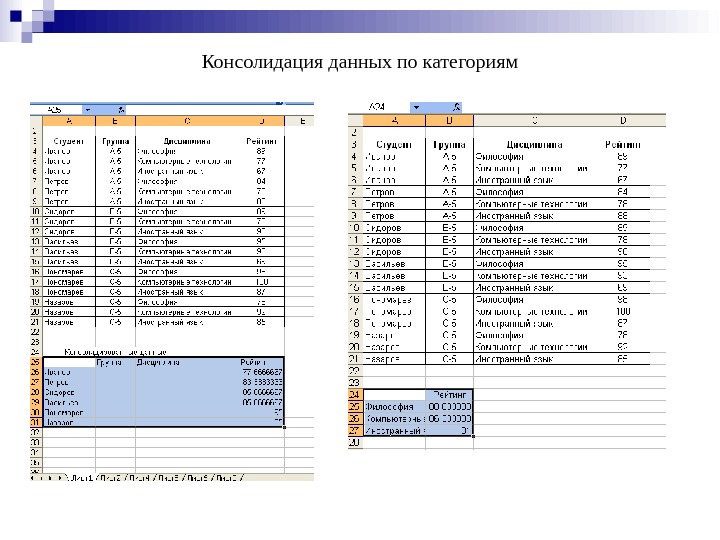
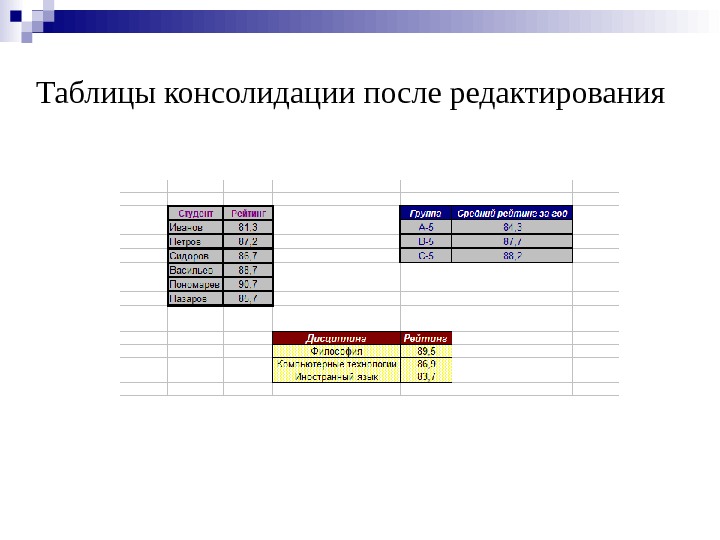
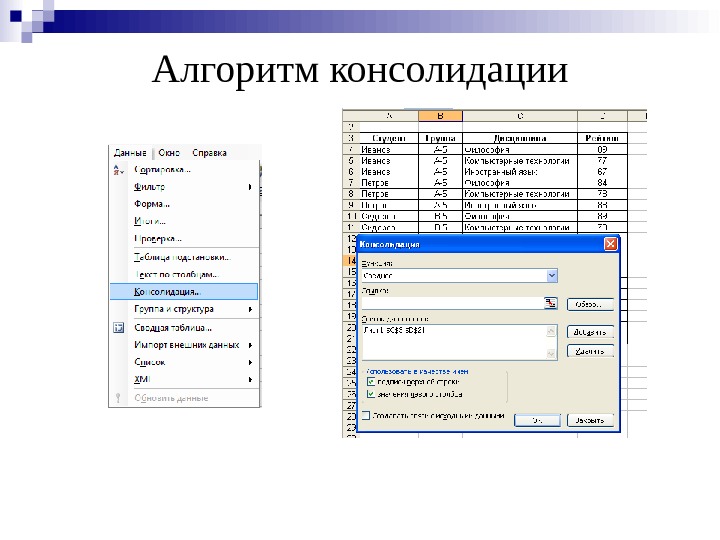

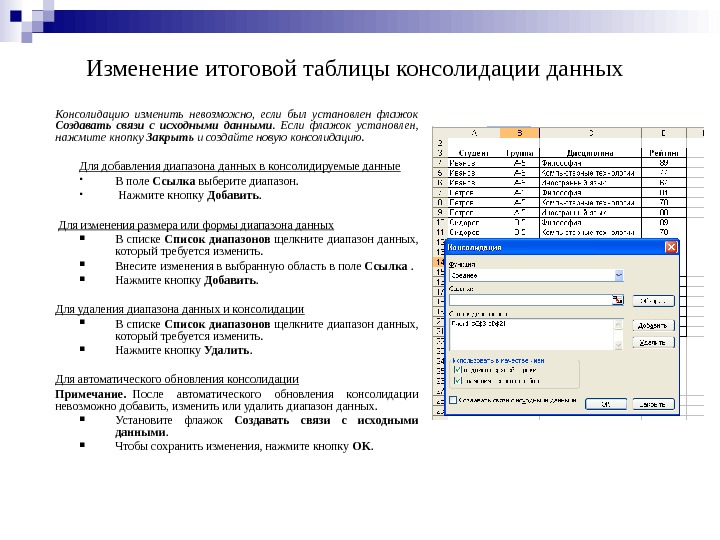



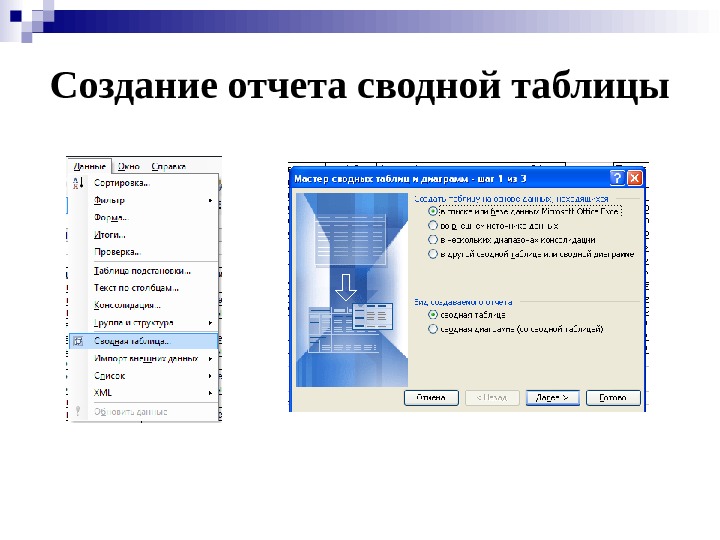
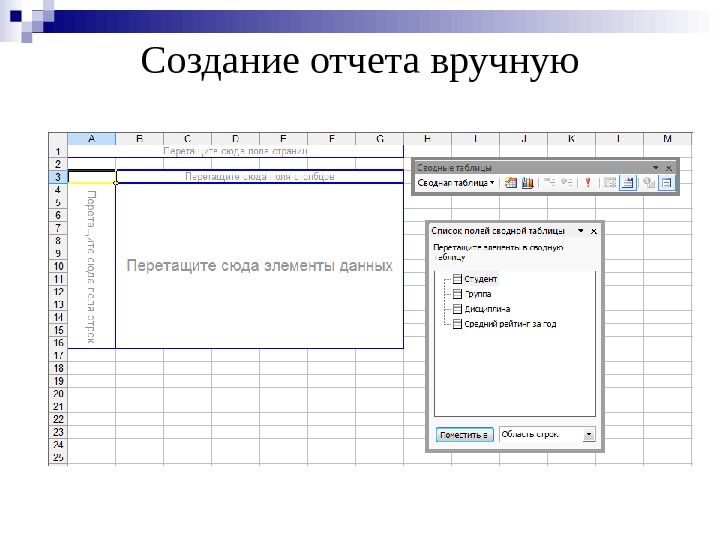
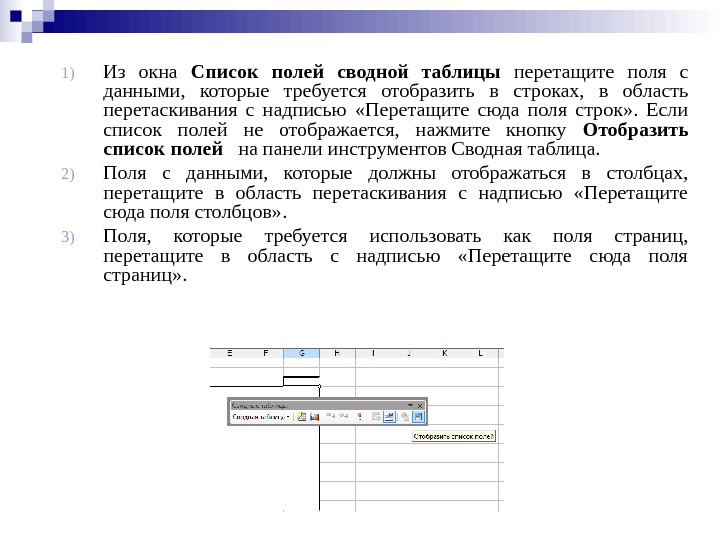
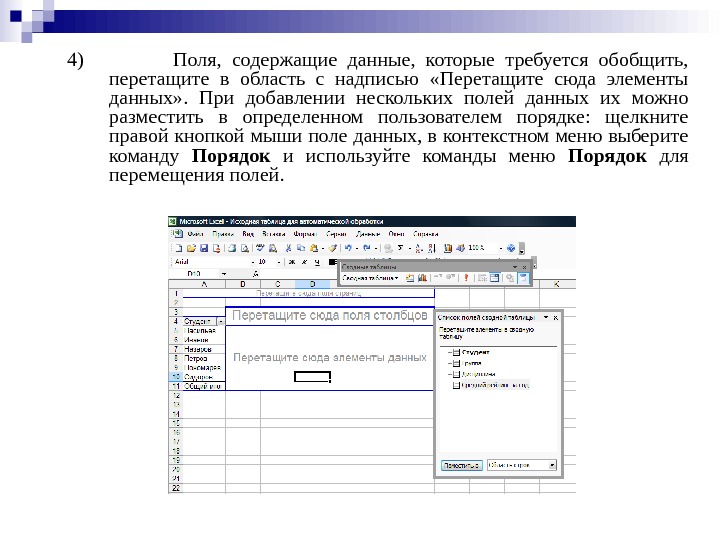
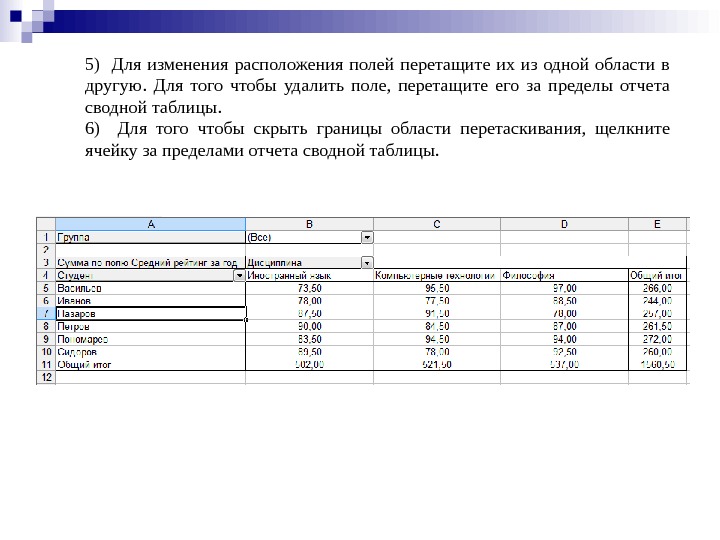

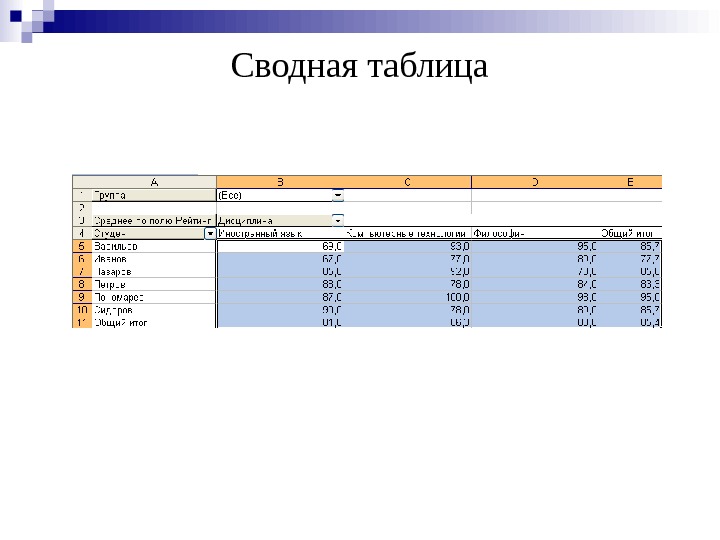
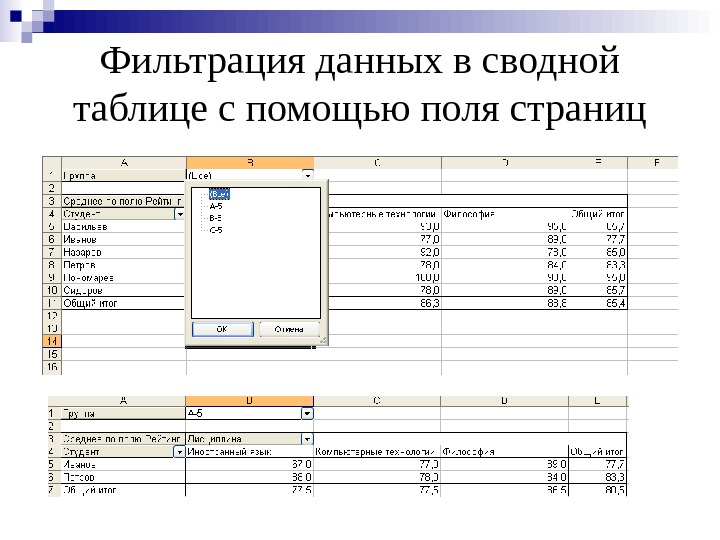
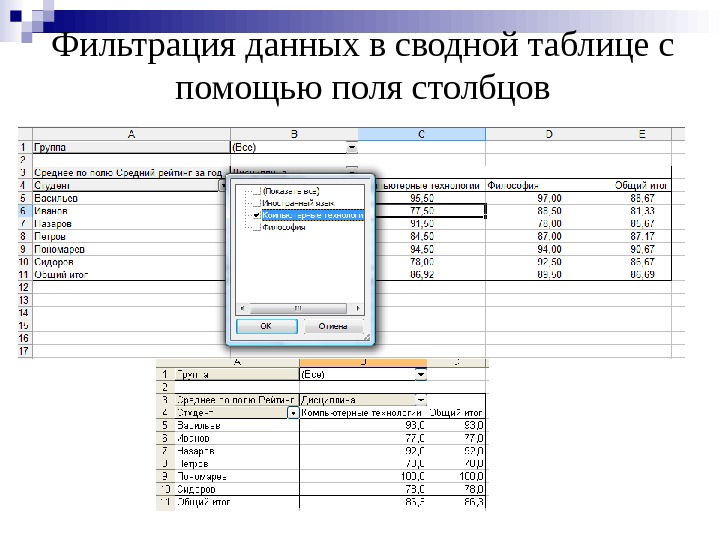
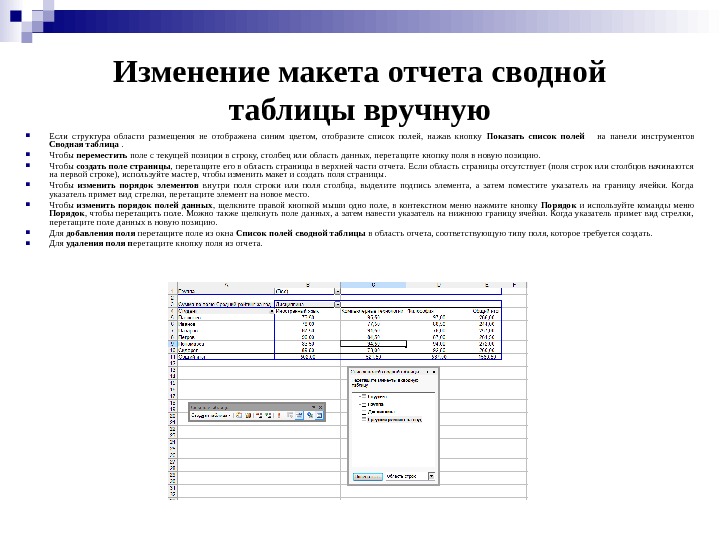
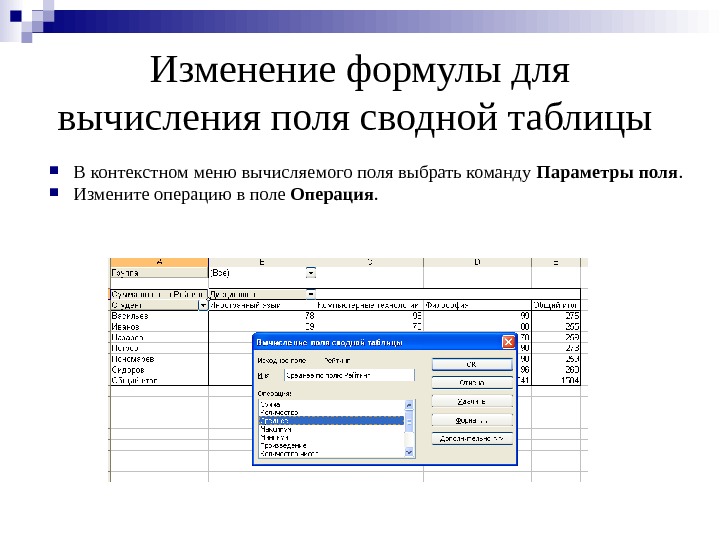
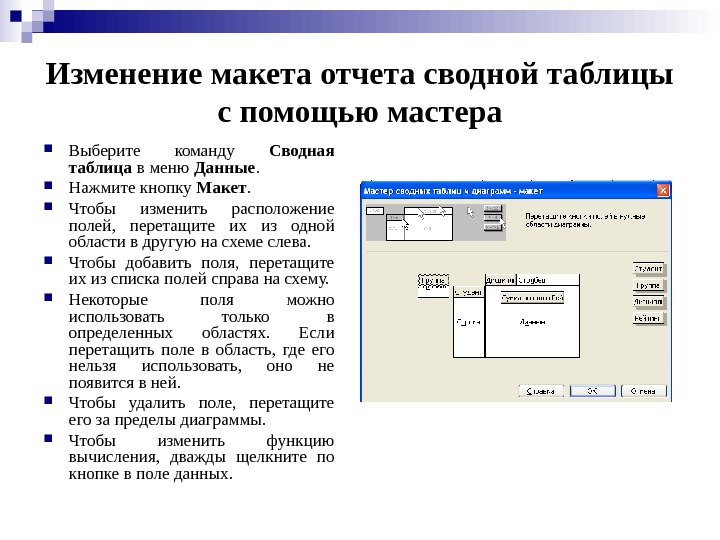
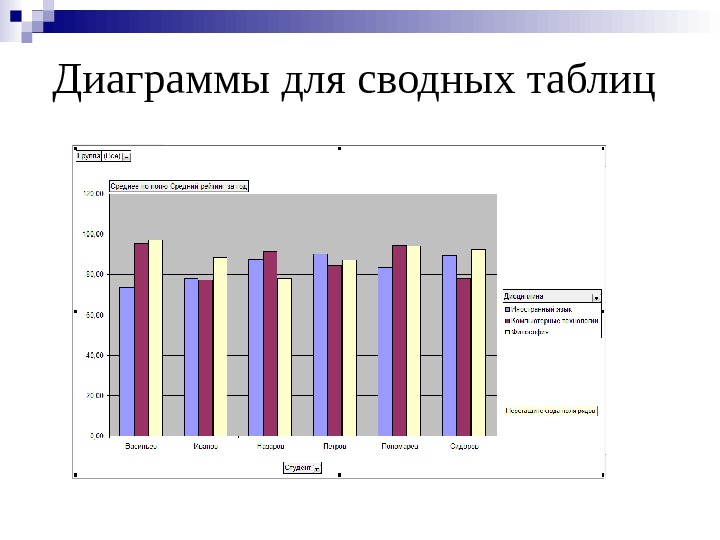
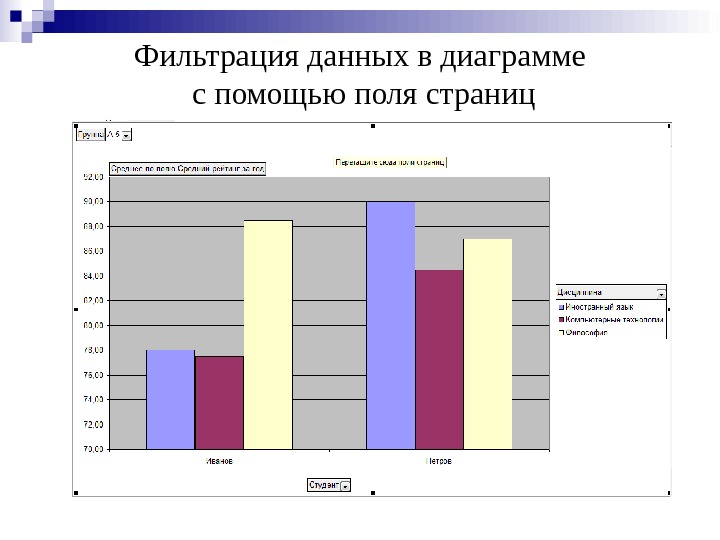
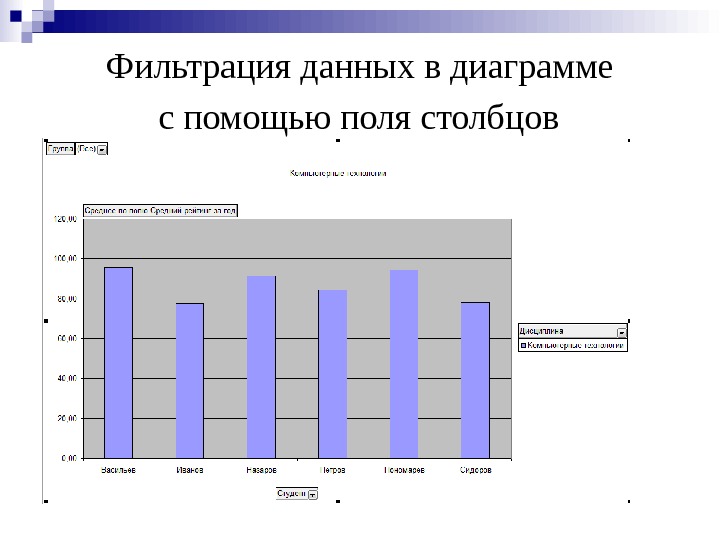
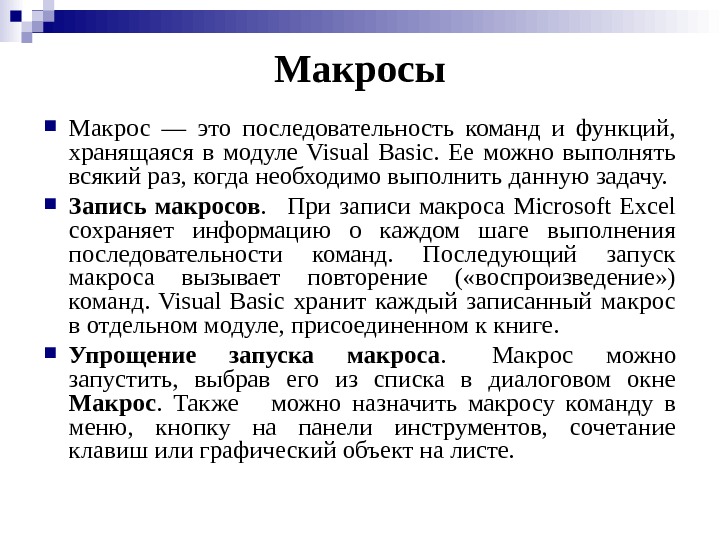
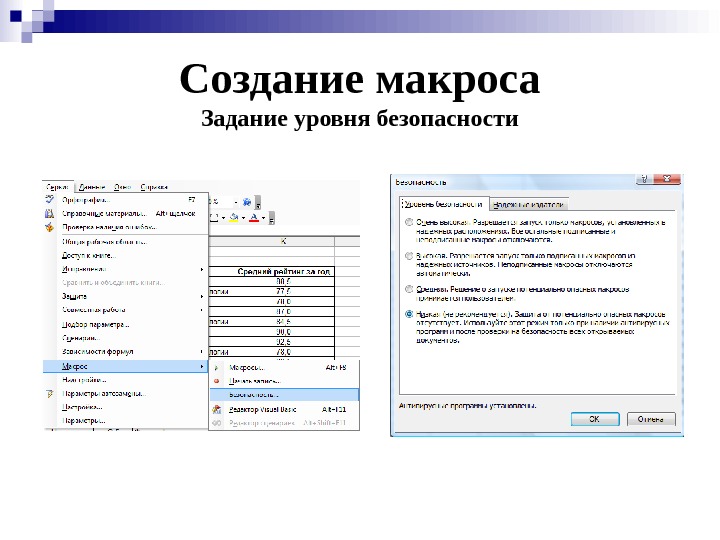
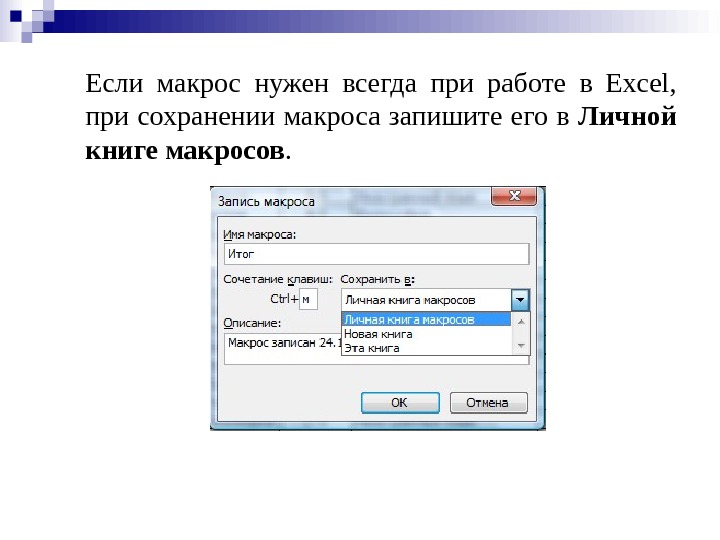
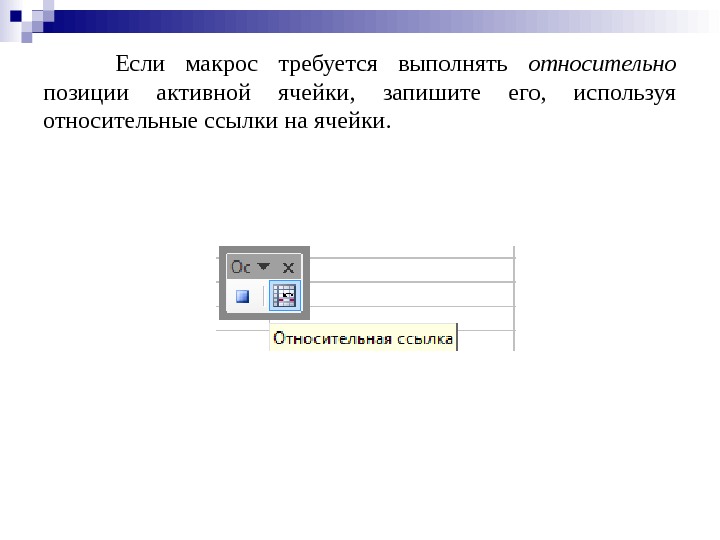
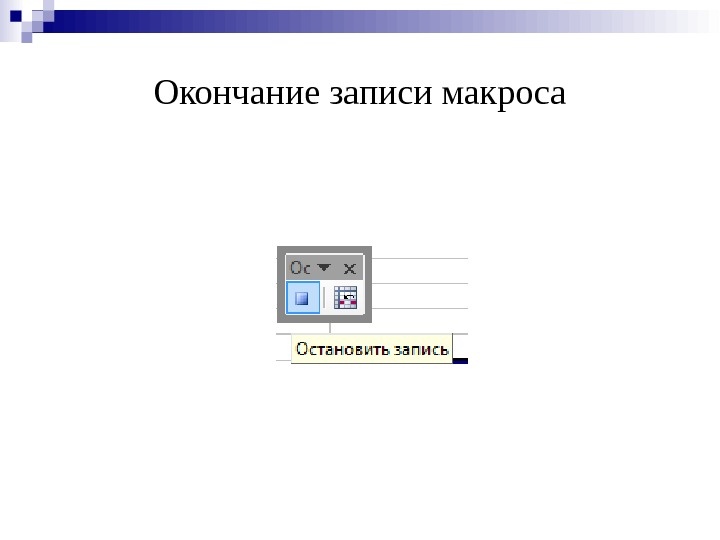

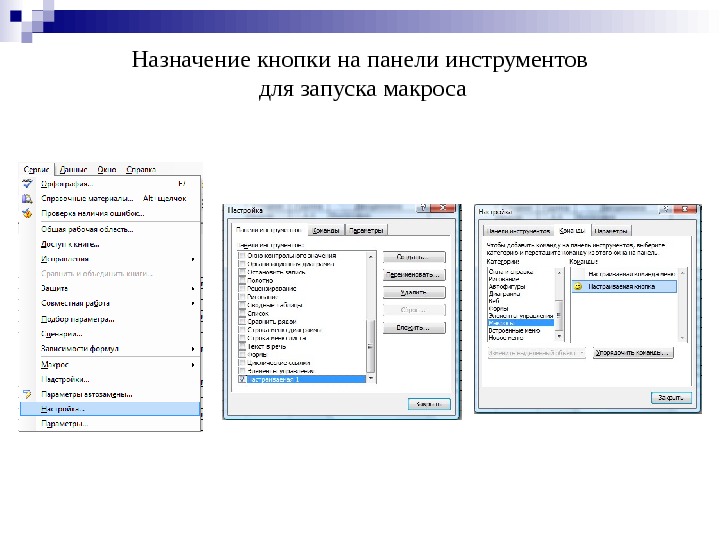
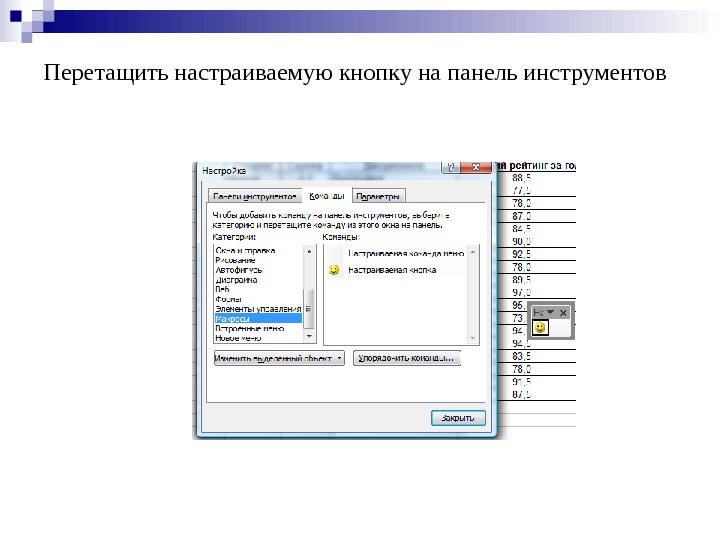
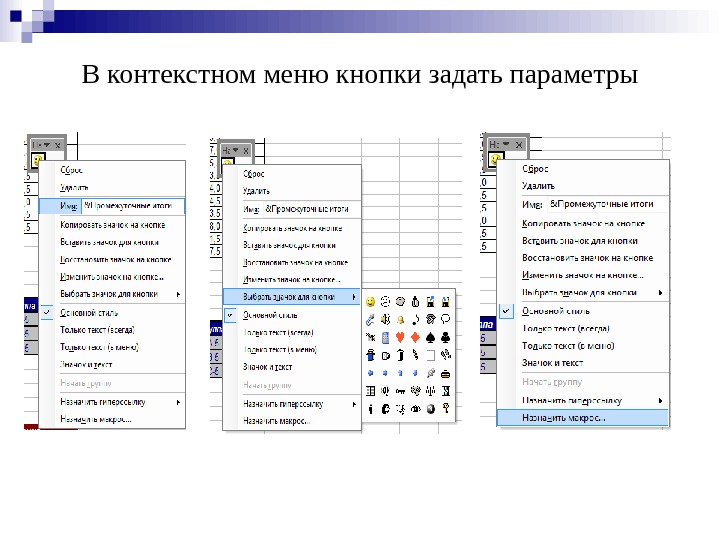
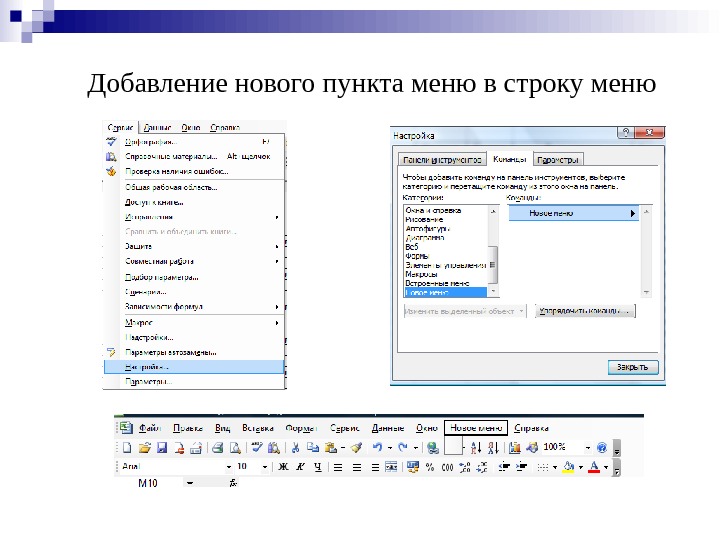
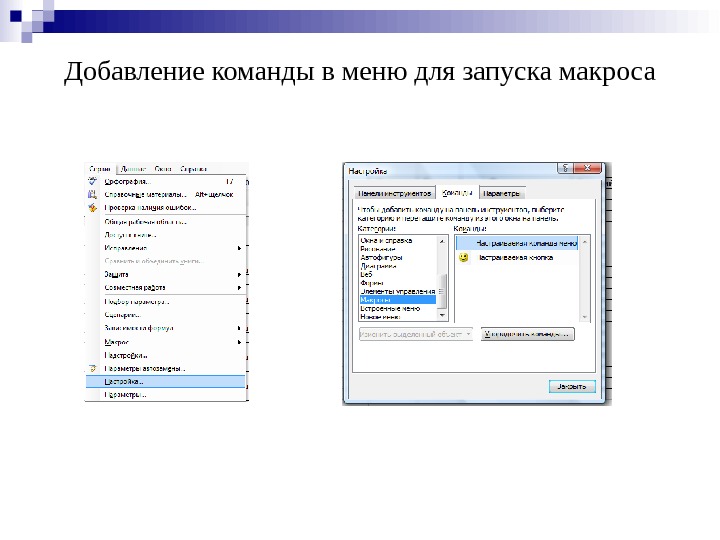
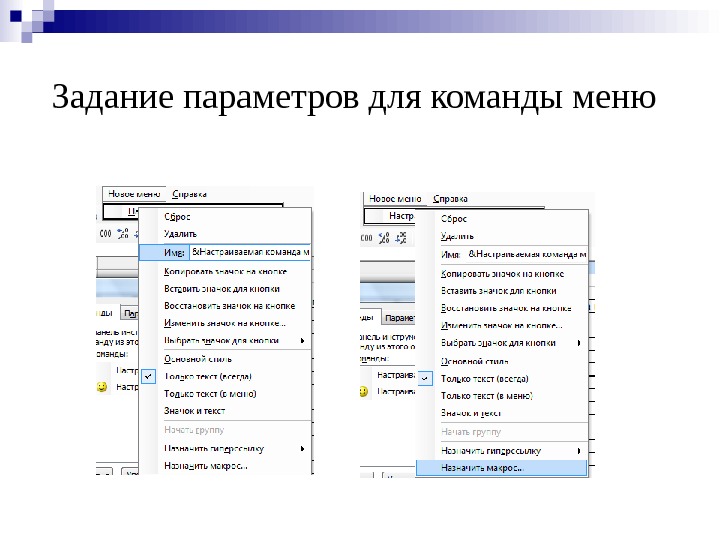
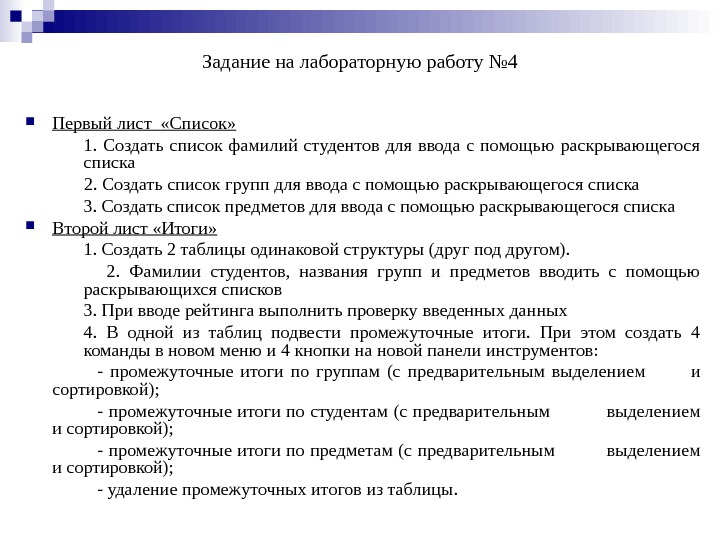
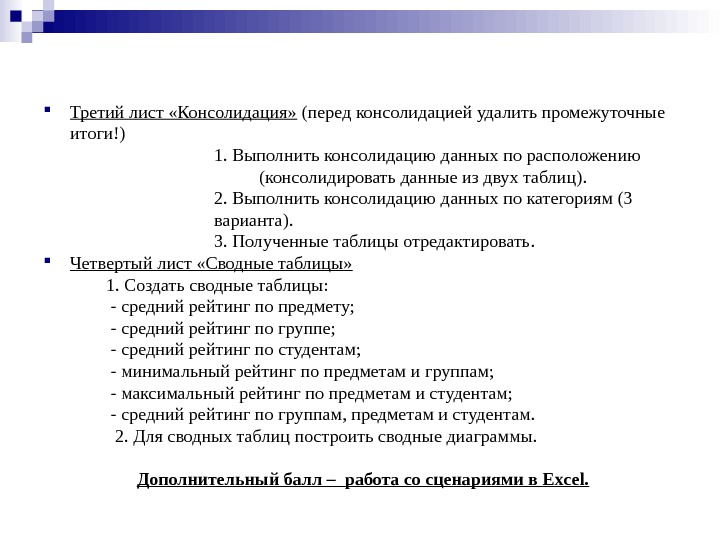
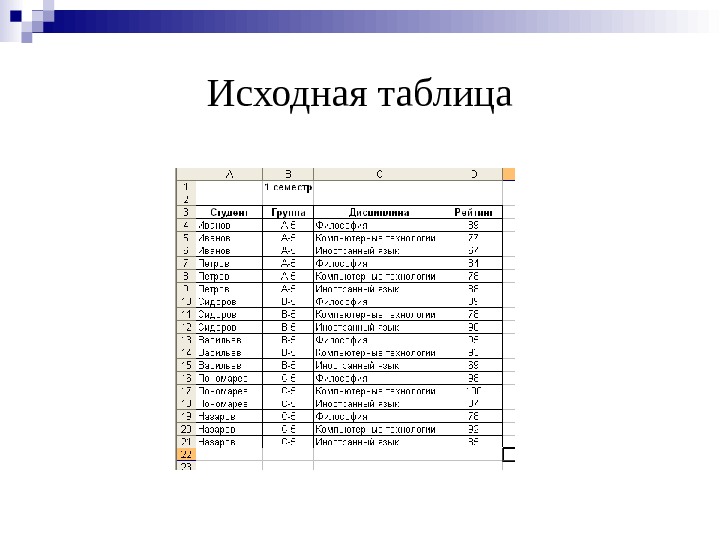
Функция ПРОМЕЖУТОЧНЫЕ.ИТОГИ
Excel для Microsoft 365 Excel для Microsoft 365 для Mac Excel для Интернета Excel 2021 Excel 2021 для Mac Excel 2019 Excel 2019 для Mac Excel 2016 Excel 2016 для Mac Excel 2013 Excel 2010 Excel 2007 Excel для Mac 2011 Excel Starter 2010 Еще…Меньше
В этой статье описаны синтаксис формулы и использование функции ПРОМЕЖУТОЧНЫЕ.ИТОГИ в Microsoft Excel.
Описание
Возвращает промежуточный итог в список или базу данных. Обычно проще создать список с промежуточными итогами, используя в настольном приложении Excel команду Промежуточные итоги в группе Структура на вкладке Данные. Но если такой список уже создан, его можно модифицировать, изменив формулу с функцией ПРОМЕЖУТОЧНЫЕ.ИТОГИ.
Синтаксис
ПРОМЕЖУТОЧНЫЕ.ИТОГИ(номер_функции;ссылка1;[ссылка2];…])
Аргументы функции ПРОМЕЖУТОЧНЫЕ.ИТОГИ описаны ниже.
-
Номер_функции — обязательный аргумент. Число от 1 до 11 или от 101 до 111, которое обозначает функцию, используемую для расчета промежуточных итогов. Функции с 1 по 11 учитывают строки, скрытые вручную, в то время как функции с 101 по 111 пропускают такие строки; отфильтрованные ячейки всегда исключаются.
|
Function_num |
Function_num |
Функция |
|---|---|---|
|
1 |
101 |
СРЗНАЧ |
|
2 |
102 |
СЧЁТ |
|
3 |
103 |
СЧЁТЗ |
|
4 |
104 |
МАКС |
|
5 |
105 |
МИН |
|
6 |
106 |
ПРОИЗВЕД |
|
7 |
107 |
СТАНДОТКЛОН |
|
8 |
108 |
СТАНДОТКЛОНП |
|
9 |
109 |
СУММ |
|
10 |
110 |
ДИСП |
|
11 |
111 |
ДИСПР |
-
Ссылка1 Обязательный. Первый именованный диапазон или ссылка, для которых требуется вычислить промежуточные итоги.
-
Ссылка2;… Необязательный. Именованные диапазоны или ссылки 2—254, для которых требуется вычислить промежуточные итоги.
Примечания
-
Если уже имеются формулы подведения итогов внутри аргументов «ссылка1;ссылка2;…» (вложенные итоги), эти вложенные итоги игнорируются, чтобы избежать двойного суммирования.
-
Для констант «номер_функции» от 1 до 11 функция ПРОМЕЖУТОЧНЫЕ.ИТОГИ учитывает значения строк, скрытых с помощью команды Скрыть строки (меню Формат, подменю Скрыть или отобразить) в группе Ячейки на вкладке Главная в настольном приложении Excel. Эти константы используются для получения промежуточных итогов с учетом скрытых и нескрытых чисел списка. Для констант «номер_функции» от 101 до 111 функция ПРОМЕЖУТОЧНЫЕ.ИТОГИ исключает значения строк, скрытых с помощью команды Скрыть строки. Эти константы используются для получения промежуточных итогов с учетом только нескрытых чисел списка.
-
Функция ПРОМЕЖУТОЧНЫЕ.ИТОГИ исключает все строки, не включенные в результат фильтра, независимо от используемого значения константы «номер_функции».
-
Функция ПРОМЕЖУТОЧНЫЕ.ИТОГИ применяется к столбцам данных или вертикальным наборам данных. Она не предназначена для строк данных или горизонтальных наборов данных. Так, при определении промежуточных итогов горизонтального набора данных с помощью значения константы «номер_функции» от 101 и выше (например, ПРОМЕЖУТОЧНЫЕ.ИТОГИ(109;B2:G2)), скрытие столбца не повлияет на результат. Однако на него повлияет скрытие строки при подведении промежуточного итога для вертикального набора данных.
-
Если среди ссылок есть трехмерные ссылки, функция ПРОМЕЖУТОЧНЫЕ.ИТОГИ возвращает значение ошибки #ЗНАЧ!.
Пример
Скопируйте образец данных из следующей таблицы и вставьте их в ячейку A1 нового листа Excel. Чтобы отобразить результаты формул, выделите их и нажмите клавишу F2, а затем — клавишу Enter. При необходимости измените ширину столбцов, чтобы видеть все данные.
|
Данные |
||
|---|---|---|
|
120 |
||
|
10 |
||
|
150 |
||
|
23 |
||
|
Формула |
Описание |
Результат |
|
=ПРОМЕЖУТОЧНЫЕ.ИТОГИ(9;A2:A5) |
Значение промежуточного итога диапазона ячеек A2:A5, полученное с использованием числа 9 в качестве первого аргумента. |
303 |
|
=ПРОМЕЖУТОЧНЫЕ.ИТОГИ(1;A2:A5) |
Среднее значение промежуточного итога диапазона ячеек A2:A5, полученное с использованием числа 1 в качестве первого аргумента. |
75,75 |
|
Примечания |
||
|
В качестве первого аргумента функции ПРОМЕЖУТОЧНЫЕ.ИТОГИ необходимо использовать числовое значение (1–11, 101–111). Этот числовой аргумент используется для промежуточного итога значений (диапазонов ячеек, именованных диапазонов), указанных в качестве следующих аргументов. |