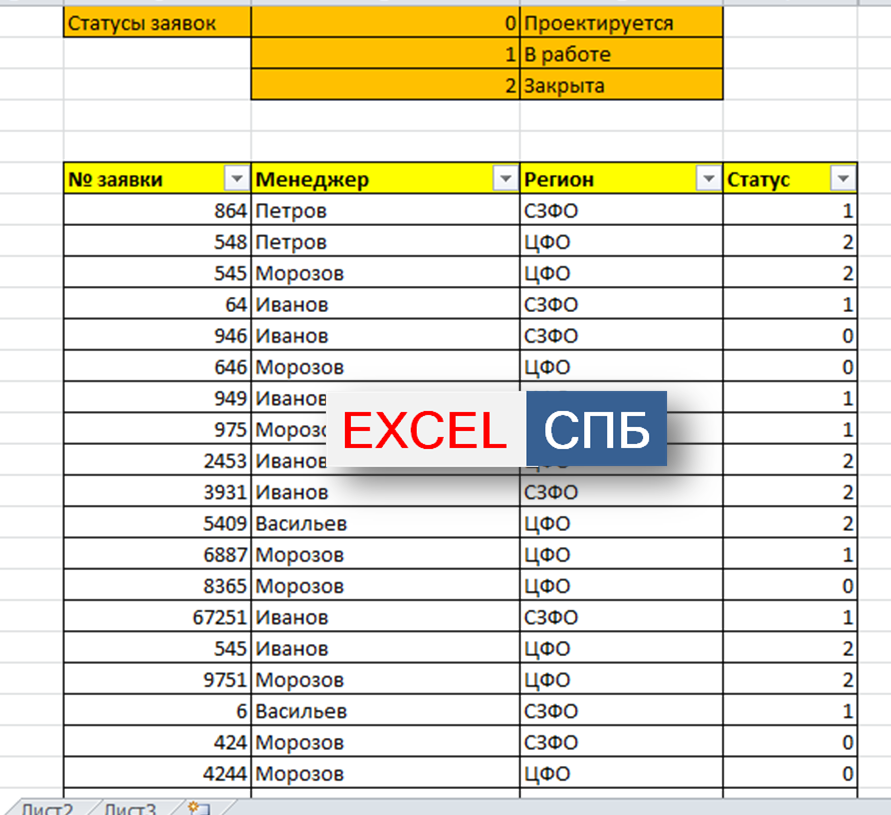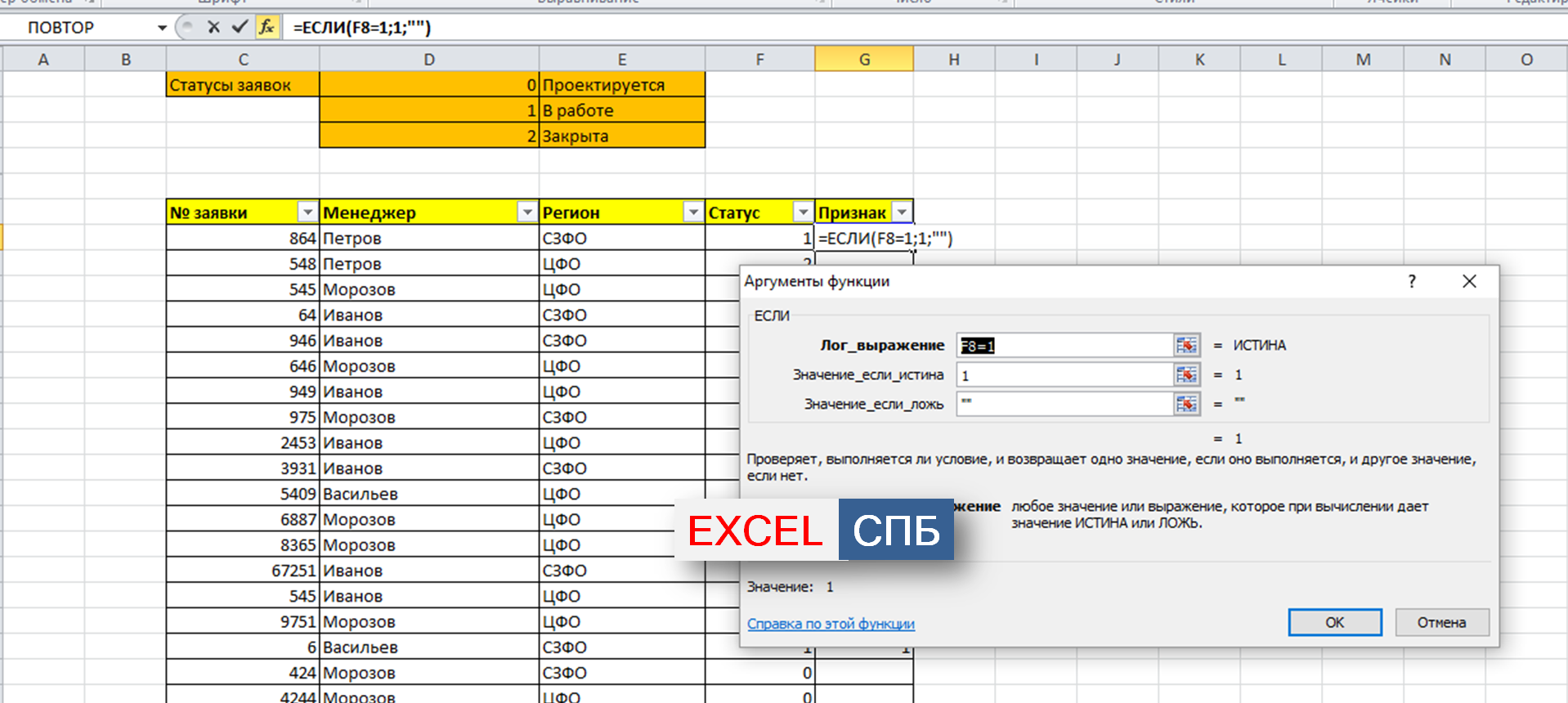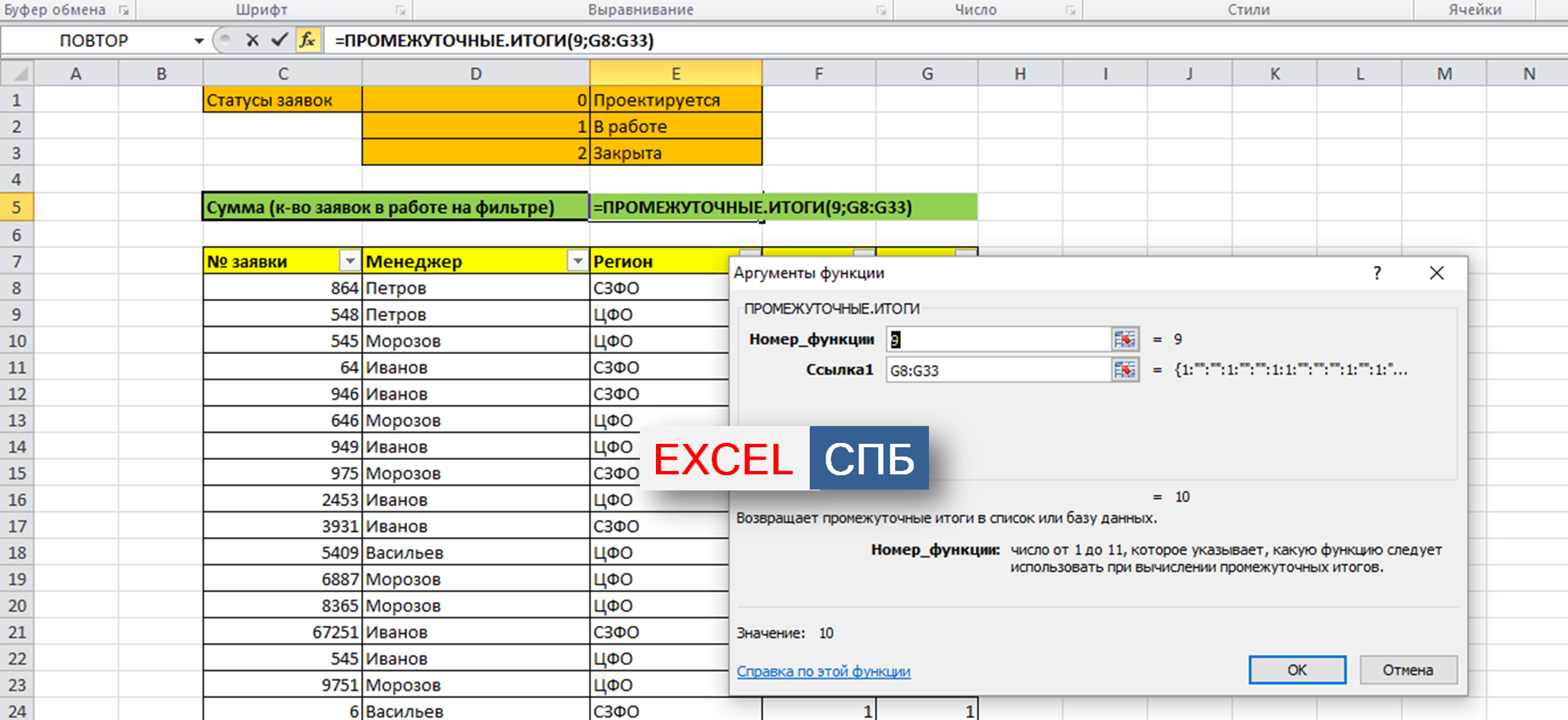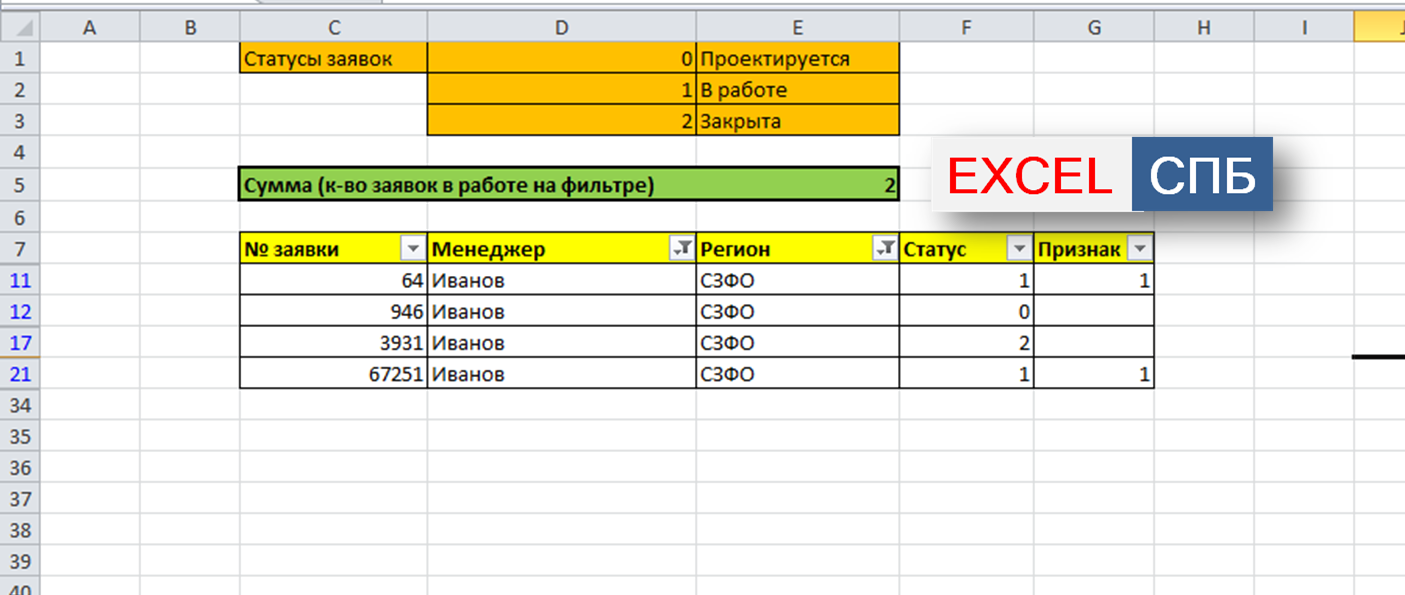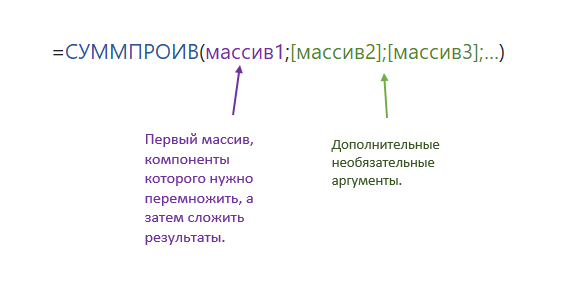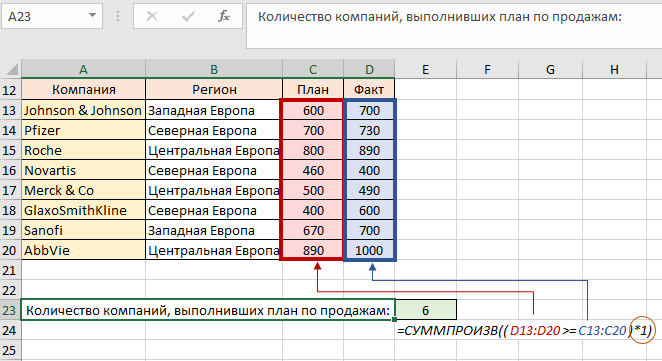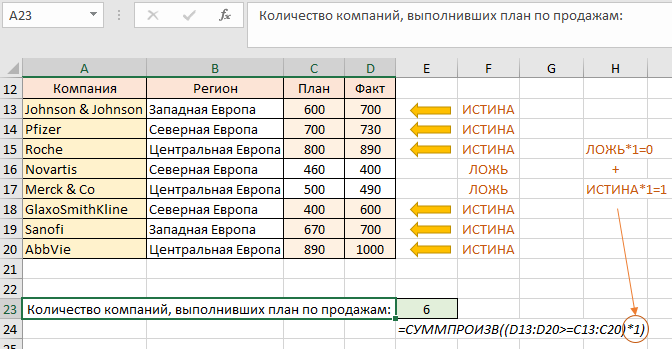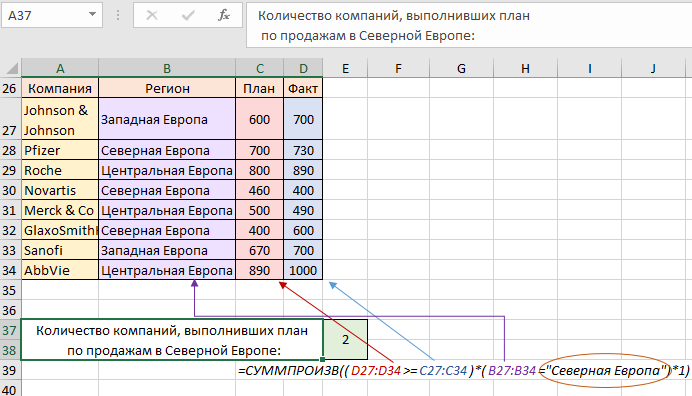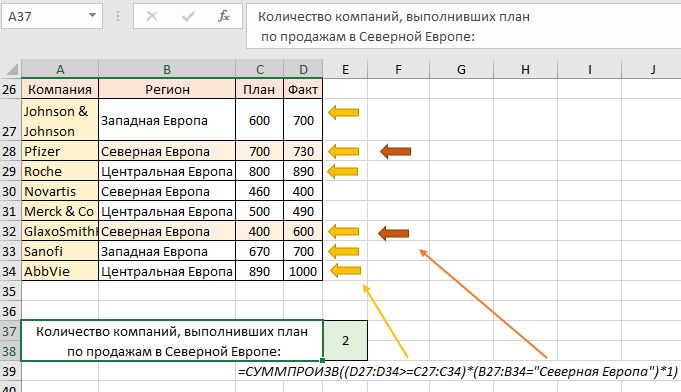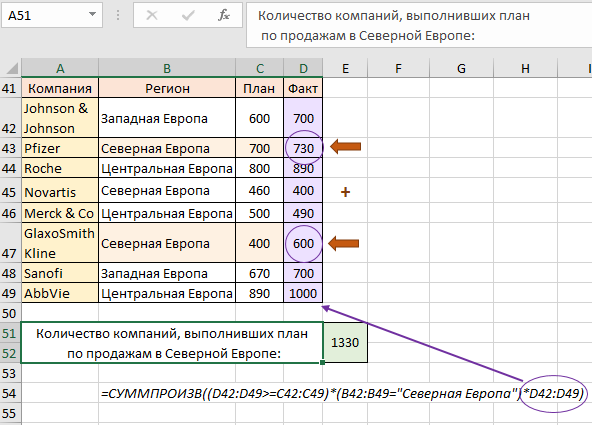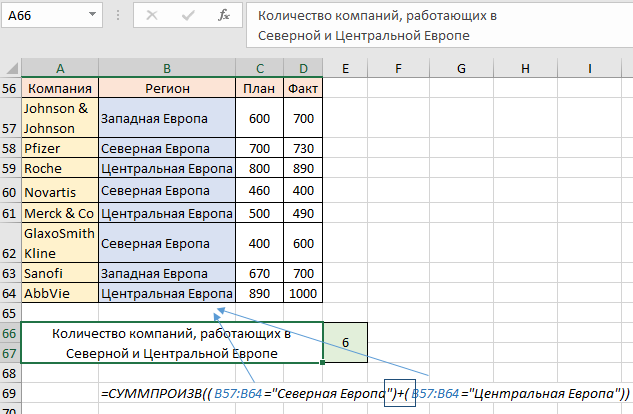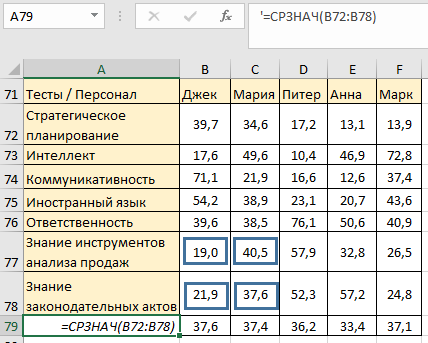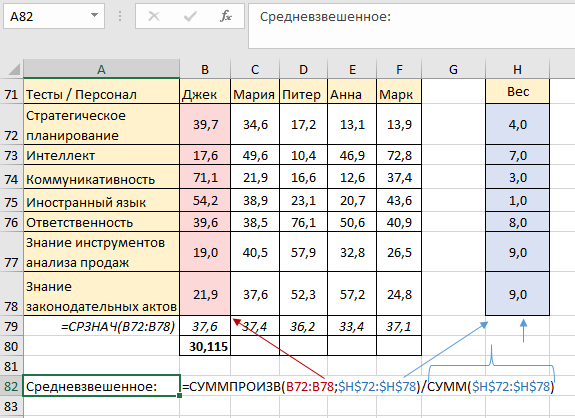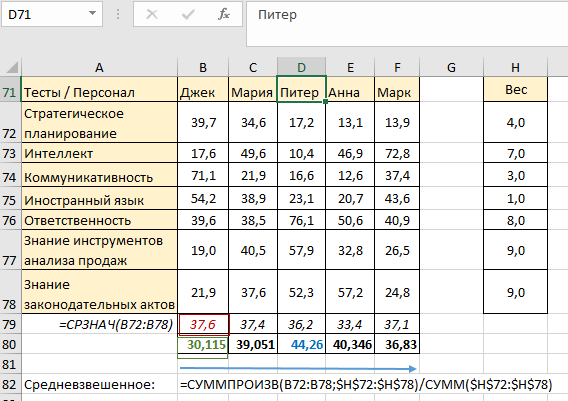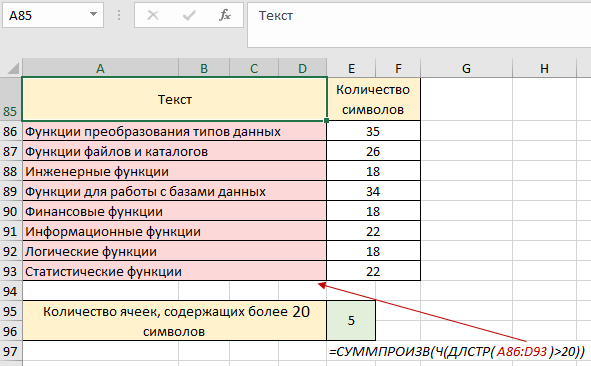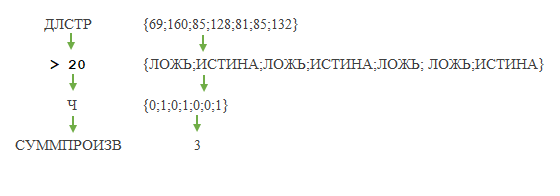Skip to content
В статье объясняются особенности функции ПРОМЕЖУТОЧНЫЕ.ИТОГИ в Excel и показано, как использовать формулы промежуточных итогов для суммирования данных в видимых ячейках.
В предыдущей статье мы обсудили автоматический способ вставки промежуточных итогов в Excel с помощью инструмента Промежуточные итоги. Сегодня вы узнаете, как можно самостоятельно создавать формулы промежуточных итогов и какие преимущества это дает.
- Синтаксис и номера функций.
- 3 важных особенности использования.
- Примеры с различными функциями и с условиями.
- Почему не работает?
Синтаксис и использование.
Microsoft определяет ПРОМЕЖУТОЧНЫЕ.ИТОГИ как функцию, которая возвращает промежуточный итог в таблице данных. И это не просто суммирование чисел в определенном диапазоне ячеек.
В отличие от других функций Excel, которые предназначены только для одной конкретной задачи, она удивительно универсальна. Она может выполнять различные арифметические и логические операции, такие как подсчет количества значений, вычисление среднего, поиск минимального или максимального и многое другое.
Функция ПРОМЕЖУТОЧНЫЕ.ИТОГИ (на английском — SUBTOTAL) доступна во всех версиях Excel 2019, 2016 и ниже.
Синтаксис ее следующий:
ПРОМЕЖУТОЧНЫЕ.ИТОГИ(номер_функции; ссылка1; [ссылка2];…)
Где:
- Номер_функции — число, указывающее, какую функцию использовать для вычисления промежуточного итога.
- Ссылка1, ссылка2,… – одна или несколько ячеек или диапазонов с исходными данными. Первый аргумент является обязательным, остальные (их может быть до 254) — необязательны.
Аргумент номер_функции может принимать значения:
- 1-11 – игнорируются отфильтрованные ячейки, но включают строки, скрытые вручную.
- 101-111 – нужно игнорировать все скрытые ячейки: отфильтрованные и скрытые вручную.
| Номер функции |
Номер функции |
Функция | Описание |
| 1 | 101 | СРЗНАЧ | Возвращает среднее значение чисел. |
| 2 | 102 | СЧЁТ | Подсчитывает ячейки, содержащие числовые значения. |
| 3 | 103 | СЧЁТЗ | Считает непустые ячейки. |
| 4 | 104 | МАКС | Возвращает наибольшее значение. |
| 5 | 105 | МИН | Возвращает наименьшее значение. |
| 6 | 106 | ПРОИЗВЕД | Вычисляет произведение ячеек. |
| 7 | 107 | СТАНДОТКЛОН | Возвращает стандартное отклонение генеральной совокупности на основе выборки чисел. |
| 8 | 108 | СТАНДОТКЛОНП | Возвращает стандартное отклонение, основанное на генеральной совокупности чисел. |
| 9 | 109 | СУММ | Складывает числа. |
| 10 | 110 | ДИСП | Оценивает дисперсию генеральной совокупности на основе выборки чисел. |
| 11 | 111 | ДИСПР | Оценивает дисперсию генеральной совокупности на основе всей совокупности чисел. |
На самом деле нет необходимости запоминать все эти номера. Как только вы начнете вводить формулу промежуточного итога в ячейку или в строку формул, Microsoft Excel отобразит для вас список доступных функций с номерами. Останется только выбрать подходящую.
Например, вот как вы можете составить формулу с номером 9 для суммирования значений в ячейках с D2 по D10:
Чтобы добавить номер функции в формулу, дважды щелкните его в списке, затем поставьте точку с запятой, укажите диапазон, введите закрывающую скобку и нажмите Enter. Готовая формула будет выглядеть так:
=ПРОМЕЖУТОЧНЫЕ.ИТОГИ(9;D2:D10)
Аналогичным образом вы можете написать формулу с 1 для получения среднего значения, с 2 для подсчета ячеек с числами, указать 3 для подсчета непустых значений и т. д. На скриншоте ниже показаны несколько других формул с различными функциями в действии:
Особенности формулы ПРОМЕЖУТОЧНЫЕ.ИТОГИ:
- Считает только по столбцам, для строк не подходит.
- Отфильтрованные значения не учитываются. Скрытые вручную значения учитываются функциями с номерами 1 – 11.
- Подсчитывает только исходные данные. Никакие другие промежуточные итоги не учитываются.
- Когда вы используете формулу промежуточных итогов с функцией суммирования, например СУММ или СРЗНАЧ, она вычисляет только ячейки с числами, игнорируя пустые и содержащие нечисловые значения.
- Применяется только к обычным диапазонам, с таблицами Excel не работает.
Существенное преимущество этой формулы в том, что ее можно использовать почти в любом месте вашего рабочего листа. То есть, таблица может не быть настолько жестко упорядоченной, как при использовании инструмента «Промежуточные итоги».
Теперь, когда вы знаете, как создать формулу промежуточных итогов в Excel, главный вопрос: зачем вообще тратить силы на ее изучение? Почему бы просто не использовать обычные функции, такие как СУММ, СЧЁТ, МАКС и т.д.? Вы найдете ответ ниже.
3 основных причины использовать ПРОМЕЖУТОЧНЫЙ ИТОГ в Excel
По сравнению с традиционными функциями Excel, ПРОМЕЖУТОЧНЫЕ.ИТОГИ дает следующие важные преимущества.
1. Вычисляет значения с учетом применяемого фильтра.
Поскольку функция Excel ПРОМЕЖУТОЧНЫЕ.ИТОГИ игнорирует значения в отфильтрованных строках, вы можете использовать ее для создания динамической сводки данных, в которой промежуточные итоги пересчитываются автоматически в соответствии с фильтром. Скрытые фильтром значения при этом учитываться не будут.
А вот если мы будет использовать обычную функцию, к примеру, СУММ, то применение фильтра не изменит вычисленный итог. Складываются в том числе и скрытые фильтром числа.
Например, если мы отфильтруем таблицу, чтобы отобразить продажи только черного шоколада, формула промежуточного итога не изменится, но все остальные товары будут удалены из итога:
Стандартная функция СУММ с подсчетом только нужных ячеек не справится. Придется либо копировать эти данные в другое место, чтобы все другие не мешали, либо применять функцию СУММЕСЛИ и постоянно корректировать ее в соответствии с нужными целями.
Примечание. Поскольку оба набора номеров функций (1-11 и 101-111) игнорируют отфильтрованные ячейки, в этом случае вы можете использовать формулу с функцией номер 9 или 109.
2. Вычисление только видимых ячеек.
Как вы помните, формулы промежуточных итогов с номером функции от 101 до 111 игнорируют все скрытые ячейки – отфильтрованные и скрытые вручную. Итак, когда вы используете функцию «Скрыть» в Excel для удаления из представления нерелевантных данных, используйте функцию номер 101-111, чтобы исключить значения в скрытых строках из подсчета итогов.
| Номер функции | Отфильтрованные значения | Скрытые вручную |
| 1-11 | игнорируются | учитываются |
| 101-111 | игнорируются | игнорируются |
На рисунке ниже вы видите, что не следует использовать функцию 9, если вы руками скрывали какие-либо строки в вашей таблице. При этом функция 109 всегда возвращает результат исходя только из видимых на экране значений.
Следующий пример поможет вам лучше понять, как это работает: Промежуточный итог 9 против 109.
3. Игнорируются значения во вложенных формулах промежуточных итогов.
Если диапазон, указанный в вашей формуле промежуточных итогов Excel, содержит любые другие формулы промежуточных итогов, эти вложенные итоги будут проигнорированы, поэтому одни и те же числа не будут вычисляться дважды. Ведь нам не нужен двойной счёт. Классно, не правда ли?
На снимке экрана ниже формула
=ПРОМЕЖУТОЧНЫЕ.ИТОГИ(9;G2:G12)
игнорирует результаты формул промежуточных итогов в ячейках G7 и G120, как если бы вы использовали функцию СУММ с двумя отдельными диапазонами: СУММ(G2:C6, G8:G11).
Использование промежуточных итогов в Excel — примеры формул
Когда вы впервые сталкиваетесь с промежуточными итогами, это может показаться сложным, запутанным и даже не слишком нужным. Но как только вы узнаете все подробности, то поймете, что овладеть ими не так уж и сложно, а пользы может быть много. Следующие примеры дадут вам несколько полезных советов и новых идей.
Пример 1. Промежуточный итог с функцией 9 или 109?
Как вы уже знаете, ПРОМЕЖУТОЧНЫЕ.ИТОГИ использует 2 набора номеров функций: 1-11 и 101-111. Все они игнорируют отфильтрованные строки, но номера 1–11 учитывают скрытые вручную строки, а номера 101–111 исключают их. Чтобы лучше понять разницу, давайте рассмотрим следующий пример.
Чтобы суммировать отфильтрованные строки, вы можете использовать формулу Промежуточный итог с функцией 9 или с 109, как показано на рисунке ниже:
Но если вы скрыли отдельные элементы вручную,
- используя команду «Скрыть строки» на вкладке «Главная»> «Ячейки»> «Формат» > «Скрыть и отобразить»,
- или щелкнув строки правой кнопкой мыши и выбрав «Скрыть»,
и теперь хотите суммировать значения только в видимых строках, использовать функцию 109 – это единственный вариант:
Остальные номера функций работают таким же образом. Например, для подсчета непустых отфильтрованных ячеек подойдет формула с функцией 3 или 103. Но только функция 103 может правильно подсчитывать видимые значения, если в диапазоне есть скрытые вручную строки.
Пример 2. Промежуточные итоги с условием.
Если вы создаете сводный отчет или информационную панель, где вам нужно отображать различные сводные данные, но у вас ограничено место, чтобы разместить множество вариантов итогов, то можно сделать так:
- В одной ячейке создайте раскрывающийся список, содержащий названия функций, такие как СУММ, МАКС, МИН и др.
- В ячейке рядом с раскрывающимся списком введите вложенную формулу ЕСЛИ со встроенными функциями промежуточных итогов, соответствующими именам функций в раскрывающемся списке.
Например, если предположить, что значения для промежуточного итога находятся в ячейках C2: C16, а раскрывающийся список в A17 содержит элементы «Итого», «Среднее», «Максимум» и «Минимум», «динамическая» формула промежуточного итога будет выглядеть следующим образом:
=ЕСЛИ(A17=»Сумма»;ПРОМЕЖУТОЧНЫЕ.ИТОГИ(9;C2:C16); ЕСЛИ(A17=»Среднее»;ПРОМЕЖУТОЧНЫЕ.ИТОГИ(1;C2:C16);ЕСЛИ(A17=»Минимум»;ПРОМЕЖУТОЧНЫЕ.ИТОГИ(5;C2:C16); ЕСЛИ(A17=»Максимум»;ПРОМЕЖУТОЧНЫЕ.ИТОГИ(4;C2:C16);»»))))
И теперь, в зависимости от того, какую функцию ваш пользователь выбирает из раскрывающегося списка, соответствующая функция будет вычислять значения в отфильтрованных строках:
Думаю, при помощи этого способа вы можете заменить этой универсальной функцией стандартные функции суммирования, нахождения максимума и минимума, среднего значения, подсчёта и т.д. Ведь в данном случае даже сортировка не нужна, так как мы не группируем данные, а просто делаем подсчёт. Главное, чтобы не было пустых строк.
Обратите внимание также на то, что если бы мы использовали для расчёта суммы продаж функцию СУММ, то в этой таблице мы не смогли бы подсчитать продажи по какому-то определённому покупателю или группе покупателей. Пришлось бы для каждого из них использовать функцию СУММЕСЛИ.
Вы можете достаточно просто посчитать промежуточные итоги с условием, если отфильтровать нужные строки по товарам, по покупателям либо по другим критериям. Результат будет показан только по значениям, оставшимся после фильтрации. Соответственно и расчет будет сделан только по ним.
К примеру, вот как можно подсчитать сумму продаж черного шоколада, исключив молочный при помощи фильтра:
Как видите, при помощи СУММ это сделать невозможно. А использовать СУММЕСЛИ — это каждый раз корректировать условие в формуле либо делать несколько формул «на все случаи жизни». А здесь мы просто отбираем нужное при помощи фильтра. Согласитесь, это гораздо проще и удобнее, нежели писать и затем корректировать громоздкие формулы.
Почему промежуточные итоги не работают? Распространенные ошибки.
Если формула промежуточного итога возвращает ошибку, вероятно, это связано с одной из следующих причин:
#ЗНАЧЕН!— аргумент номер_функции не является целым числом от 1 до 11 или от 101 до 111; или любой из аргументов ref содержит трехмерную ссылку сразу на несколько листов вашей рабочей книги.
#ДЕЛ/0! — возникает, если указанная функция должна выполнить деление на ноль (например, вычисление среднего значения или стандартного отклонения для диапазона ячеек, не содержащего ни одного числа).
#ИМЯ? — неправильно написано название функции — исправить ошибку проще простого:)
Совет. Если вы еще не чувствуете себя комфортно с функцией ПРОМЕЖУТОЧНЫЕ.ИТОГИ, вы можете использовать встроенный инструмент ПРОМЕЖУТОЧНЫЙ ИТОГ и автоматически вставлять формулы.
|
ПРОМЕЖУТОЧНЫЕ.ИТОГИ с условием |
||||||||
Ответить |
||||||||
Ответить |
||||||||
Ответить |
||||||||
Ответить |
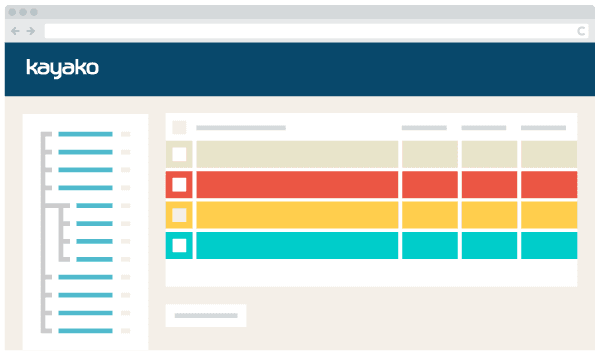
Попросту, ответим на вопрос – как просуммировать или подсчитать значения с определенным условием, но только те, которые выбраны на фильтре?
К сожалению в EXCEL нет номера функции в ПРОМЕЖУТОЧНЫЕ.ИТОГИ, соответствующей функции СУММЕСЛИ. ПРОМ.ИТОГИ суммируют все, что на фильтре без каких-либо условий.
В сети есть определенные решения с использованием функций массива и т.п., но они достаточно сложны для понимания и корректировки. Поэтому разделим задачу на 2 части.
Разберем пример с статусами обработки поступающих заявок. Создадим выражение, подсчитывающее к-во заявок в работе по тем критериям, которые выбраны на фильтре.
- Добавим вспомогательный столбец «Признак» и введем функцию =ЕСЛИ(F8=1;1;»»), которая дает нам «1», если условие будет соблюдено (Ячейка=1) или пусто во всех остальных случаях «». Протягиваем формулу до конца списка.
- В отдельную ячейку вводим функцию ПРОМЕЖУТОЧНЫЕ.ИТОГИ, выбираем номер функции «9», т.е. СУММ и при очищенно фильтре выбираем весь диапазон в столбце признак. Именно эта функция и будет подсчитывать к-во заявок, соответствующих нашему условию.
- Такое сочетание можно доработать, если необходим не подсчет, а суммирование. Тогда в вспомогательном столбце в функции ЕСЛИ вместо «1» в аргументе «значение_если_истина» вводим ссылку на ячейку текущей строки.
Файл для скачивания по этой теме: Файл
Если материал Вам понравился или даже пригодился, Вы можете поблагодарить автора, переведя определенную сумму по кнопке ниже:
(для перевода по карте нажмите на VISA и далее «перевести»)
17 авг. 2022 г.
читать 2 мин
Вы можете использовать следующую формулу для объединения функций ПРОМЕЖУТОЧНЫЙ ИТОГ и СУММЕСЛИ в Excel:
=SUMPRODUCT(SUBTOTAL(109,OFFSET( C2 ,ROW( C2:C11 )-ROW( C2 ),,1)),--( B2:B11 ="Guard"))
Эта конкретная формула позволяет суммировать значения в диапазоне C2:C11, где соответствующее значение в диапазоне B2:B11 равно «Guard» даже после того, как этот диапазон ячеек был каким-то образом отфильтрован.
В следующем примере показано, как использовать эту формулу на практике.
Пример: как использовать ПРОМЕЖУТОЧНЫЕ ИТОГО с СУММЕСЛИ в Excel
Предположим, у нас есть следующий набор данных, содержащий информацию о различных баскетболистах:
Далее давайте отфильтруем данные, чтобы отображались только те строки, в которых игроки находятся на западной конференции.
Для этого выделите диапазон ячеек A1:C11.Затем щелкните вкладку « Данные » на верхней ленте и нажмите кнопку « Фильтр ».
Затем щелкните стрелку раскрывающегося списка рядом с Конференция и убедитесь, что установлен только флажок рядом с Западом , затем нажмите OK :
Данные будут автоматически отфильтрованы, чтобы отображались только строки, в которых столбец Conference равен West :
Если мы попытаемся использовать функцию СУММЕСЛИ() для суммирования значений в столбце «Очки», где значение в столбце «Позиция» равно «Охрана», она фактически вернет сумму очков для строк, равных «Охрана» в таблице. исходный набор данных:
Вместо этого нам нужно использовать следующую формулу:
=SUMPRODUCT(SUBTOTAL(109,OFFSET( C2 ,ROW( C2:C11 )-ROW( C2 ),,1)),--( B2:B11 ="Guard"))
На следующем снимке экрана показано, как использовать эту формулу на практике:
Эта формула возвращает правильную сумму 85 .
Мы можем убедиться, что это правильно, вручную рассчитав сумму значений баллов для строк, где столбец «Позиция» равен «Охрана»:
Сумма очков для стражей: 12 + 28 + 30 + 15 = 85 .
Дополнительные ресурсы
В следующих руководствах объясняется, как выполнять другие распространенные операции в Excel:
Как удалить отфильтрованные строки в Excel
Как подсчитать отфильтрованные строки в Excel
Как суммировать отфильтрованные строки в Excel
Функция СУММПРОИЗВ — это одна из математических и тригонометрических функций, которая перемножает соответствующие элементы заданных диапазонов ячеек или массивов и возвращает сумму произведений.
Принципы работы СУММПРОИЗВ с несколькими условиями в Excel
Синтаксис функции СУММПРОИЗВ — следующий:
Первый массив является обязательным. Значения должны быть числовыми, текстовые значения формула посчитает как 0. Массивы 2,3 и так далее являются дополнительными необязательными аргументами и используются в зависимости от постановки задачи. Данная функция по ячейкам или по элементам перемножает несколько массивов и суммирует получившиеся произведения. Самый обычный и простой пример использования функции СУММПРОИЗВ – получить общую стоимость, перемножив цену и количество товаров или услуг. В столбце «В» у нас имеются цены, а в столбце «С» – количество товаров. Нам нужно узнать общую стоимость реализации товаров. В ячейке Е4 пишем формулу:
СУММПРОИЗВ поочередно умножила соответствующие значения из двух массивов (450*3; 340*6 и так далее) и суммировала результаты. Функция СУММПРОИЗВ поддерживает работу с массивами, это означает, что можно использовать логику формул массива, используя СУММПРОИЗВ. Кстати, если помните, для ввода формул массива всегда обязательно следует использовать сочетание клавиш Ctrl+Shift+Enter. В нашем случае надобности в этом нет, поскольку СУММПРОИЗВ работает по логике формул массива по определению. В следующем примере у нас есть таблица, которая содержит информацию о компаниях, регионах их деятельности, плановых продажах и фактических продажах. Наша задача – узнать, сколько компаний выполнили план по реализации товаров или услуг. Эту задачу можно решить и иным способом, например, добавить столбец, в котором сосчитать процент выполнения плана, затем применить СЧЕТЕСЛИ или СЧЕТЕСЛИМН. И это хороший и правильный способ, Однако!!!, можно выполнить задачу проще и быстрее. В ячейке Е23 пишем формулу:
Таким образом, условие D13:D20>=C13:C20 будет по очереди применяться к паре значений по ряду, затем это сравнение будет возвращать логическое значение ложь или истину. Для того чтобы трансформировать ложь и истину в числовое значение, умножаем содержащееся внутри СУММПРОИЗВ условие на 1. Ложь*1=0, истина*1=1. Затем все полученные 1 суммируются:
В предыдущем примере мы использовали одно условие, но при необходимости можно добавлять дополнительные условия. Например, нам нужно найти сколько компаний выполнили план в Северной Европе. Для этого нам следует к имеющийся формуле добавить еще одно условие – диапазон В13:В20, ячейки которого содержат текст «Северная Европа»:
Текст обязательно вставляем в кавычки. Формула нашла компании, которые выполнили план, затем сопоставила найденные результаты с вторым условием, оставила только те, которые соответствуют и возвратила их количество:
Суммирование промежуточных итогов в Excel по условию
Теперь допустим нам нужно сосчитать не количество компаний, а общую сумму фактических продаж компаний, соответствующих заданным условиям промежуточных итогов. Для этого нам нужно, чтобы умножение логических результатов выполнялось не на 1, а на соответствующий объем продаж. Заменяем число 1 на диапазон, который содержит такие значения:
Теперь наша ИСТИНА будет умножаться на соответствующую величину продаж, а ЛОЖЬ при умножении будет возвращать ноль. Функции, работающие с условиями, сопровождаются логическими операторами И, ИЛИ, НЕ и так далее. Если посмотреть на нашу формулу, два заданных условия связаны между собой логическим оператором И, то есть, выполняется поиск компаний, в которых и выполнен план, и расположение – Северная Европа. Что, если нам нужно связать условия логическим оператором ИЛИ? Допустим, нам нужно просуммировать сумму компаний из регионов Северная и Центральная Европа. Тогда между двумя условиями нужно вместо умножения поставить знак «плюс»:
Выборка данных из диапазона по нескольким условиям в Excel
У нас есть таблица с данными о сотрудниках и их баллах, полученные за тестирование навыков. Нам нужно выбрать среди сотрудников тех, чьи результаты оказались лучше остальных. Первым делом нужно посчитать среднее значение. Можно сделать это через функцию СРЗНАЧ и это будет правильно:
Сейчас вроде как определился лидер, Джек, у которого наибольшее среднее значение. Однако, если взглянуть на общую картинку с баллами, увидим, что высокие баллы Джек набрал по тем категориям, которые не являются первоочередными для выполнения обязанностей. А Мария, которая находится на втором месте, обогнала Джека по тестам «Знание инструментов анализа продаж» и «Знание законодательных актов». То есть, важен вес определенного теста. Нам нужно не среднее значение, а средневзвешенное. В таких случаях используем СУММПРОИЗВ. У нас есть еще одна таблица, в которой имеется информация о весомости каждого теста. В ячейке В80 пишем формулу:
СУММПРОИЗВ умножает и суммирует столбец с полученными баллами и столбец с весом каждого теста. Затем делим результат на сумму значений столбца Н. Не забываем использовать абсолютные ссылки для корректного копирования. Копируем формулу до конца ряда:
Теперь заново внимательно смотрим результаты – у нас переопределялся лидер. В прошлом примере Джек занимал первое место, теперь у него самый низкий результат. Мария из второго места ушла на 3, а лидером оказался Питер.
Работа функции СУММПРОИЗВ с текстовыми значениями в Excel
Еще один простой, но работающий пример использования:
В этом примере мы сосчитали количество ячеек, содержимое которых превышает 20 символов. Работает эта формула изнутри: ДЛСТР считает сколько всего символов содержит текст в ячейке (возвращаемый результат функции ДЛСТР можно посмотреть по столбцу Е). Затем элементы из массива сопоставляются с условием «больше 20» и приобретают значение ЛОЖЬ или ИСТИНА. После этого функция Ч трансформирует полученные логические результаты в числа 1 и 0. В конце СУММПРОИЗВ подсчитывает количество соответствующих ячеек:

В умелых руках принципы действия алгоритмов функции СУММПРОИЗВ позволяют заменить множество других формул и функций в Excel для автоматизации решений одних и тех же задач. Более того эта функция умеет работать с диапазонами данных в неоткрытых файлах Excel (рабочих книгах). Из недостатков стоит отметить отсутствие возможности использовать символы подстановки * в критериях при обработке текстовых значений. Но это минус можно обойти путем комбинирования формулы с текстовыми функциями, которые прекрасно сработают на промежуточных этапах обработки критериев с условиями при вычислении.
=СУММЕСЛИМН($H$2:$H$34;$I$2:$I$34;»нал»;$B$2:$B$34 ;ПРОМЕЖУТОЧНЫЕ.ИТОГИ(1;$B$2:$B$34))
=СУММЕСЛИМН($H$2:$H$34;$I$2:$I$34;»онлайн»;$B$2:$B $34;ПРОМЕЖУТОЧНЫЕ.ИТОГИ(1;$B$2:$B$34))
=СУММЕСЛИМН($H$2:$H$34;$I$2:$I$34;»КТ»;$B$2:$B$34; ПРОМЕЖУТОЧНЫЕ.ИТОГИ(1;$B$2:$B$34))
Это работает!
все погоняла данные считаются, расшарила на другие критерии — спасибо
Добавлено через 27 минут
«..С третьим пунктом все еще довольно туманно — предоплата в октябре м.б. только на листах «Октябрь» и «Ноябрь»? Если да, то возможный вариант отмечен на листе «Октябрь». Если нет — тут надо подробнее разбираться, а то вдруг у Вас могут быть случаи, когда в октябре внесли предоплату за декабрь, январь и т.д.? ..»
Простите не нашла где цитату вставить.
смотрю на предложенный вами вариант, по идее пока только есть 2 параметра октябрь и ноябрь.. требовалось посчитать суммы денег поступивших в календарном месяце.. понимаю что столкнусь со ошибками при внесении оплаты за 2 или 3 месяца до даты выполнения заказа.
пока ваша формула удовлетворяет запрос, но не складывает суммы по октябрю.
посмотрите часть формулы
=СУММПРОИЗВ((МЕСЯЦ(K2:K35)=»»)*H2:H35)+СУММПРОИЗВ((МЕСЯЦ(НОЯБРЬ!K2:K34)=10)*НОЯБРЬ!J2:J 34)
где знак «» должен определить пустую ячейку
логика такова , если в столбце K2:K35 — пустая ячейка, произвести подсчет в столбце H2:H35 и суммировать с ноябрем
только со знаком «» формула у меня не работает, так как я не знаю как правильно обозначить пустую ячейку.
На чтение 6 мин. Просмотров 25.9k.
Содержание
- Ячейка начинается с определенного значения
- Сумма значений между определенными числами
- Сумма, если за год
- Сумма, если ячейка содержит текст в другой ячейке
- Сумма, если ячейки равны
- Сумма, если ячейки не равны
Ячейка начинается с определенного значения
=СУММЕСЛИ(диапазон;»текст*»;ранг-сумм)
Для суммирования ячеек, если другие ячейки начинаются с определенного значения, можно использовать функцию СУММЕСЛИ.
В примере показано, что ячейка G5 содержит эту формулу:
=СУММЕСЛИ(C5:C11; «футболка*»; D5:D11)
Эта формула суммирует суммы в столбце D, когда значение в столбце C начинается с «футболка». Обратите внимание, что СУММЕСЛИ нечувствительна к регистру.
Функция СУММЕСЛИ поддерживает подстановочные знаки. Звездочка (*) означает «один или более символов», а вопросительный знак (?) означает «любой один символ».
Эти шаблоны позволяют создавать такие критерии, как «начинается с», «кончается на», «содержит 3 символа» и так далее.
Чтобы соответствовали все предметы, которые начинаются на «футболка», нужны критерии «футболка*». Обратите внимание, что вы должны заключить текст и подстановочные знаки в двойные кавычки («»).
Вы также можете использовать функцию СУММЕСЛИМН для суммирования, если ячейки начинают с. СУММЕСЛИМН может обрабатывать несколько критериев, и порядок аргументов отличается от СУММЕСЛИ. Эквивалентная формула СУММЕСЛИМН:
=СУММЕСЛИМН(Д5:Д11;С5:С11;»футболка*»)
Обратите внимание, что диапазон суммирования всегда стоит первым в функции СУММЕСЛИМН.
Сумма значений между определенными числами
=СУММЕСЛИМН(ранг-сумм;ранг_критериев;»>500″;ранг_критериев;»<1000″)
В сумме, если между можно использовать СУММЕСЛИМН по двум критериям.
В показанном примере, ячейка F7 содержит эту формулу:
=СУММЕСЛИМН(D5:D11;D5:D11; «>500″;D5:D11;»<1000»)
Эта формула суммирует суммы в столбце D, когда они больше 500 и меньше 1000.
Функция СУММЕСЛИМН поддерживает логические операторы Excel (т. е. «=»,»>»,»>=», и т. д.), так что вы можете использовать их, как вам нравится в ваших критериях.
В этом случае, мы хотим просуммировать значения в столбце D, которые соответствуют двум критериям. Поэтому диапазон суммы — «сумма» (Д4:Д11), а затем два ряда/пары критериев:
сумма;»>500″ // критерии 1
сумма;»<1000″ // критерии 2
С этими критериями, функция СУММЕСЛИМН суммирует все суммы больше 500 и меньше 1000.
Отметим, что оба оператора (>, <) и пороговых значения заключены в двойные кавычки («»).
Если вы хотите включить пороговое значение чисел в сумме (включая суммы, которые равны 500 и 1000), больше или равно (>=) и меньше или равно (<=), вот так:
=СУММЕСЛИМН(сумма;сумма;»>=500″;количество;»<=1000″)
Если вы хотите выставить порог суммы на листе, так что они могут быть легко изменены, используйте эту формулу:
=СУММЕСЛИМН(сумма;сумма;»>=»&А1;сумма;»<«&В1)
где A1-это ссылка на нижний порог и B1-это ссылка на верхний порог
Сумма, если за год
=СУММЕСЛИМН(ранг-суммы;Дата;»>=»&Дата(Год);Дата;»<=»&Дата(год;12;31))
Если Вам необходимо суммировать, если за год, можно использовать функцию СУММЕСЛИМН по двум критериям.
В показанном примере, формула в Н6 является:
=СУММЕСЛИМН(сумма;Дата;»>=»&Дата(G6;1;1);даты;»<=»&Дата(G6;12;31))
В результате получается общая сумма за 2011 год. При копировании вниз формулы создается общая сумма для 2012 и 2013 годов.
Первый аргумент для функции СУММЕСЛИМН всегда суммируемый диапазон («ранг_суммы»), и критерии поставляются в виде одного или нескольких диапазона/пары критериев.
Диапазон суммы в этом примере — это именованный диапазон, называемый «сумма» (Е3:E2931), и критерии поставляются в виде двух пар, как с помощью именованного диапазона под названием «Дата» (Б3:B2931).
Каждый раз функция ДАТА используется в критериях для построения двух допустимых дат, как с помощью того же года:
- В первый день 2011 года
- В последний день 2011 года
Эти даты появляются в виде формулы:
Дата; «>=»&Дата(G6;1;1) // Дата >= к 1/1/2011
Дата; «<=»&Дата(G6;12;31) // Дата <= 12/31/2011
В результате, формула рассчитывает общую сумму всех сумм только в 2011 году.
Поскольку мы используем ссылку на ячейку, чтобы поставить год, формула может быть скопирована вниз, чтобы также создать итог на 2012 и 2013 годы.
Сумма, если ячейка содержит текст в другой ячейке
=СУММЕСЛИ(диапазон;»*»&А1&»*»;ранг_суммы)
Чтобы суммировать ячейки,которые содержат определенный текст в другой ячейке, вы можете использовать функцию СУММЕСЛИ с подстановкой и конъюнкцией.
В примере показано, ячейка G7 содержит эту формулу:
=СУММЕСЛИ(C5:C11; «*»&F7&»*»;D5:D11)
Эта формула суммирует суммы в столбце D, когда значение в столбце C содержит текст из ячейки F7.
Функция СУММЕСЛИ поддерживает подстановочные знаки. Звездочка (*) означает «один или более символов», а вопросительный знак (?) означает «любой один символ».
Эти шаблоны позволяют создавать такие критерии, как «начинается с», «кончается на», «содержит 3 символов» и так далее.
Так, например, можно использовать такие критерии, как «*шляпа*» для поиска текста в любом месте ячейки.
Когда Excel вычисляет этот аргумент внутри функции СУММЕСЛИ, он будет «видеть» это: «*кофта*».
Обратите внимание, что СУММЕСЛИ нечувствительна к регистру.
Альтернатива с СУММЕСЛИМН
Вы также можете использовать функцию СУММЕСЛИМН. СУММЕСЛИМН может обрабатывать несколько критериев, и порядок аргументов отличается от СУММЕСЛИ. Эквивалентная формула СУММЕСЛИМН:
=СУММЕСЛИМН(D5:D11;С5:С11;»*кофта*»)
Обратите внимание, что диапазон суммы всегда стоит на первом месте в функции СУММЕСЛИМН.
Сумма, если ячейки равны
Если вам нужно сложить числа на основе других ячеек равных определенному значению, вы можете легко это сделать с помощью функции СУММЕСЛИ или функции СУММЕСЛИМН.
В показанном примере, мы подсчитываем все продажи в Западном регионе. Формула в ячейке H4 является:
=СУММЕСЛИ(C5:C14; «Западный»;E5:E14)
Формула в ячейке Н5 является:
=СУММЕСЛИМН(E5:E14;C5:C14;»Западный»)
Обе формулы относятся к названной области диапазонов (С5:C14) и сумм (Е5:Е14).
Обе формулы используют встроенные функции для расчета промежуточных итогов, но синтаксис функции СУММЕСЛИ и СУММЕСЛИМН немного отличается:
СУММЕСЛИ(диапазон;критерий;ранг_суммы)
СУММЕСЛИМН(ранг_сцммы;диапазон;критерий)
В обоих случаях, обратите внимание, что регион «Запад», должен быть заключен в двойные кавычки, так как это текстовое значение.
Используете ли вы СУММЕСЛИ или СУММЕСЛИМН (которая может работать более чем по одному критерию) — это вопрос личных предпочтений. СУММЕСЛИМН была введена в Excel 2007, поэтому она будет теперь здесь в течение долгого времени.
Сумма, если ячейки не равны
=СУММЕСЛИ(диапазон;»<>значение»;ранг_суммы)
Для суммирования ячеек, когда другие клетки не равны определенному значению, можно использовать функцию СУММЕСЛИ.
В примере показано, ячейка Н5 содержит эту формулу:
=СУММЕСЛИ(C5:C14; «<>Западный»;E5:E14)
Эта формула суммирует суммы в колонке » Е » только тогда, когда регион в столбце C — не «Западный».
Функция СУММЕСЛИ поддерживает все стандартные операторы Excel, включая «не равно», который вводится в качестве <>.
Когда вы используете оператор в критериях для такой функции, как СУММЕСЛИ, необходимо заключить его в двойные кавычки («»). В данном случае, критерий входа, как «<>Западный», который можно прочитать как «не равняется Западный», или просто «не Западный».
Альтернатива с СУММЕСЛИМН
Вы также можете использовать функцию СУММЕСЛИМН, для суммы, если ячейки не пустые. СУММЕСЛИМН может обрабатывать несколько критериев, и порядок аргументов отличается от СУММЕСЛИ. Эквивалентная формула СУММЕСЛИМН:
=СУММЕСЛИМН(объем; регион;»<>Западный»)
Обратите внимание, что диапазон суммы всегда стоит на первом месте в функции СУММЕСЛИМН.
СУММЕСЛИМН позволяет легко расширить критерии, обрабатывать более чем одно условие, если это необходимо.
Сделать окончательные итоги в рамках таблицы Excel не составляет труда. Поэтому многие пользователи интересуются, какими способами возможно подведение промежуточных в рамках одной таблицы. Конечно можно все делать вручную, но поскольку Excel – это программа для автоматизации обработки данных, давайте более подробно рассмотрим методы, с помощью которых можно поручить эту задачу компьютеру.
Содержание
- Требования к таблицам для подведения промежуточных итогов
- Процесс вычисления промежуточных итогов в Excel
- Функция ПРОМЕЖУТОЧНЫЕ.ИТОГИ
- Синтаксис функции
- Функция ПРОМЕЖУТОЧНЫЕ.ИТОГИ () и Автофильтр
- Функция ПРОМЕЖУТОЧНЫЕ.ИТОГИ () и Скрытые строки
- Функция ПРОМЕЖУТОЧНЫЕ.ИТОГИ () и средство Excel Промежуточные итоги
- Другие функции
- Формула «Промежуточные итоги» в Эксель (примеры)
- Написание формулы промежуточных итогов вручную
- Промежуточные итоги в сводной таблице Excel
Требования к таблицам для подведения промежуточных итогов
Как и любая автоматизация, подведение промежуточных итогов имеет свои ограничения. Поэтому необходимо убедиться что таблица соответствует определенным требованиям перед тем, как стараться добавлять промежуточные итоги в нее. Вот их небольшой, но исчерпывающий перечень:
- Внутри каждой ячейки должна содержаться информация. Не должно быть ни одной пустой.
- Запрещено создание шапки, состоящей из нескольких строк. Допустимо использование лишь одной. Также важно убедиться, что шапка располагается на первом ряду листа электронной таблицы.
- Таблица не должна быть отформатирована, как таковая. Простыми словами, должен быть обычный диапазон.
Подготовительный этап очень важен перед выполнением любой работы. Поэтому необходимо предварительно убедиться, что диапазон соответствует всем этим условиям.
Процесс вычисления промежуточных итогов в Excel
Давайте приведем небольшой пример, позволяющий понять, как функционируют промежуточные итоги. Допустим, вы продавец, и составляете отчет, описывающий количество продаж определенного вида товара.
Теперь наша задача – определить выручку по конкретным категориям продаваемой мебели. Конечно, можно выполнить ее с помощью фильтра. Тогда нам достаточно задать критерий, по которому информация будет отбираться, но итоговые значения все равно придется определить вручную. Это доставляет множество неудобств, если данных в ячейках много.
Есть и другой способ выполнения этой задачи – специальная команда, которая так и называется – «Промежуточные итоги».
Итак, мы осуществляем проверку диапазона на предмет того, насколько они отвечают критериям, описанным выше. Мы убедились в том, что таблица – это простой диапазон, а не умная таблиц, названия колонок описаны в первой колонке, в ячейках находятся значения одинакового формата и что отсутствуют пустые ячейки.
После этого непосредственно начинаем работу:
- Ориентируясь на содержимое ячеек, относящихся к первому столбцу, необходимо сделать так, чтобы данные одного типа находились вместе.
2 - После этого осуществляем случайный выбор любой ячейки. Далее смотрим на ленту. Интересующая нас вкладка называется «Данные». Там же находится нужная нам кнопка, которую можно найти в группе «Структура».
3 - После совершения этих нехитрых действий перед нами всплывет окошко, в каком задаются параметры итогов. Там есть следующие поля:
- При каждом изменении в. В скриншоте это пункт «Название».
- Операция. Здесь нужно выбрать непосредственно ту функцию, которая наиболее подходит под текущую задачу. В ситуации с нами такой является – «Сумма».
- Добавить итоги по. Тут необходимо указать колонки, для которых требуется создание промежуточных итогов.
- Нажимаем кнопку «ОК», чтобы подтвердить внесенные изменения и закрываем диалоговое окно.
После выполнения всех операций таблица обретет такой вид.
Возможно сворачивание рядов в подгруппах. Чтобы это сделать, необходимо сделать клик по минусам, которые на скриншоте, как мы видим, располагаются в левой части экрана. Далее в нашей таблице останутся лишь промежуточные итоги.
Каждый раз, как в колонке изменится название, он будет выходить из определенной группы, а значение промежуточного пересчитается.
Есть множество дополнительных настроек итогов. Так, чтобы они отделялись от основной таблицы разрывом страницы, необходимо нажать на флажок «Конец страницы между группами».
Также возможно изменение расположения промежуточных итогов. Есть возможность разместить их над группой, а не под ней. Для этого необходимо убрать флажок рядом с пунктом «Итоги под данными».
Можно применять больше одной статистической функции в промежуточных итогах. Нами уже была назначена «Сумма», но можно добавить и средние продажи конкретных товаров.
Для этого необходимо снова зайти в меню «Промежуточные итоги». Далее необходимо найти пункт «Заменить текущие», а потом в поле «Операция» кликаем по функции «Среднее».
Функция ПРОМЕЖУТОЧНЫЕ.ИТОГИ
Как результат, возвращаемый функцией ПРОМЕЖУТОЧНЫЕ.ИТОГИ служит, как понятно из названия, промежуточный результат. С ее помощью возможно более гибкое создание промежуточных итогов.
Синтаксис функции
Синтаксис очень простой. Сначала надо написать номер функции, использующейся для подведения итогов. Им служит число в диапазоне от единицы до одиннадцати. Вот небольшой список номеров, соответствующих определенной функции.
Далее идут номера ссылок: 1, 2 и так далее. Записывать первую ссылку обязательно, потому что она указывает на первый диапазон итогов. В ходе использования этой функции нужно принимать в расчет такие моменты:
- Она создает результат и по скрытым строкам. Поэтому если таковые есть, нужно учесть этот фактор.
- Если в фильтр не были добавлены определенные ряды, программа их пропускает.
- Подсчет осуществляется исключительно в колонках. Поэтому если будет желание подводить итоги для горизонтальной таблицы, это не получится сделать.
Давайте на реальном примере разберем, как правильно применять эту функцию.
- Добавляем отдельный ряд. Даем ему имя. Пусть это будет, как вариант, «сумма отобранных значений».
- Активируем фильтрацию информации так, чтобы в диапазоне оставались лишь те числа, которые располагаются на одном ряду с текстом «Обеденная группа «Амадис».
- Далее вводим формулу в ячейку B2 (или какую-угодно, в которую есть возможность вывести промежуточный результат) =ПРОМЕЖУТОЧНЫЕ.ИТОГИ(9;B3:B15).
Как видим, существенное преимущество этой формулы в том, что ее можно использовать почти в любом месте. То есть, таблица может не быть настолько жестко стандартизированной, как в предыдущем способе.
Если же нужно было рассчитать среднее значение, то формула имела бы такой вид.
=ПРОМЕЖУТОЧНЫЕ.ИТОГИ(1;B3:B15)
В случае с поиском максимального значения, функция была бы такой.
=ПРОМЕЖУТОЧНЫЕ.ИТОГИ(4;B3:B15)
Простыми словами, пользователь может очень гибко использовать эту функцию.
Функция ПРОМЕЖУТОЧНЫЕ.ИТОГИ () и Автофильтр
Давайте представим, что у нас есть таблица с номерами товаров и их стоимостью.
Давайте используем функцию «Автофильтр», чтобы отображать лишь ряды, описывающие товар номер 1. И давайте тогда применим эту функцию, чтобы узнать сумму товаров, отмеченных номером 1. Соответственно, нам требуется функция 9 или 109.
Это еще одно характерное преимущество этой функции. Она сразу понимает, спрятан ли ряд автофильтром или нет. Если да, то учитываются лишь показанные в таблице значения. Удобно, не так ли?
Функция ПРОМЕЖУТОЧНЫЕ.ИТОГИ () и Скрытые строки
Предположим, у нас есть такая же таблица, к которой не был применен автофильтр. Ряды, озаглавленные «Товар 2» мы попробуем просто скрыть стандартным способом. То есть, воспользоваться или контекстным меню, или перейти по пути Главная – Ячейки – Формат – Скрыть.
Здесь пользователю необходимо убедиться, что используется тот код, подходящий под скрытые строки. Если говорить проще, то для поиска промежуточной суммы необходимо ввести код 109, а не 9. Последний вариант не чувствителен к скрытым строкам. Поэтому при ручной фильтрации данных нужно использовать коды, начиная 101 и заканчивая 111. Обозначения соответствующие описанным выше, просто нужно к ним добавить 100.
Функция ПРОМЕЖУТОЧНЫЕ.ИТОГИ () и средство Excel Промежуточные итоги
Давайте теперь создадим другую таблицу и сделаем промежуточные итоги при использовании специальной опции Excel (не статистической функции, а специальное средство, описанное в начале этой статьи).
Теперь давайте отфильтруем таблицу, оставив только Товар1 в ней.
Если использовать функцию, которая используется в формулах, то она убирает все строки, которые были убраны, какой бы код функции не использовался. Простыми словами, результат будет такой же как если бы мы использовали автофильтр.
Другие функции
В целом, количество функций, которые могут использоваться для подсчета промежуточного значения, достаточное. Но может оказаться так, что нужно включать другие. Предположим, перед нами стоит задача посчитать не среднее арифметическое, а среднее геометрическое. Эта функция выглядит, как СРГЕОМ(), и ее нет в описанном выше списке, но выкрутиться из этой ситуации получится. Для этого давайте откроем такую же таблицу.
Теперь с помощью автофильтра оставляем только одну категорию строк. Итак, у нас задача – заставить функцию ПРОМЕЖУТОЧНЫЕ.ИТОГИ() определить среднее геометрическое цен товаров с кодом функции 3. Сама формула должна быть формулой массива (то есть, взятой в фигурные скобки).
Сама формула будет такой:
=СРГЕОМ(ЕСЛИ(ПРОМЕЖУТОЧНЫЕ.ИТОГИ(3;СМЕЩ($B$10;СТРОКА(ДВССЫЛ(«A1:A»&ЧСТРОК(B10:B19)))-1;));B10:B19;»»))
Как видим, мы используем сочетание функций СТРОКА и ДВССЫЛ в том месте, где расположен второй аргумент функции. Так можно добиться того, чтобы второму аргументу передавалось несколько диапазонов. Главное – убедиться в том, чтобы не было скрытой строки, потому что тогда помимо стоимости будет отображаться значение «Пустой текст», а оно функцией СРГЕОМ() не учитывается.
Формула «Промежуточные итоги» в Эксель (примеры)
Функция ПРОМЕЖУТОЧНЫЕ.ИТОГИ может быть использована в ситуации, если данных в таблице огромное количество. В этом случае после ручной настройки через описанный в начале статьи функционал будет возможность отображать только одну часть таблицы. При этом все функции будут работать так, как будто таблица и не фильтровалась вовсе.
Первый пример такой. Предположим, нам нужно понять, какие промежуточные результаты продаж гитары марки lbanez.
Наш диапазон выглядит следующим образом.
После этого отбираем данные. После того, как пользователь использует фильтр, некоторые ряды не будут отображаться. Если использовать обычную функцию СУММ, то подсчет осуществится для всей таблицы.
Если же использовать функцию ПРОМЕЖУТОЧНЫЕ.ИТОГИ, то результат будет показан лишь для значений, оставшихся после фильтрации. Эта разница видна на этом скриншоте.
Теперь приведем пример выборочного суммирования ячеек. Для этого в окне настройки формулы ПРОМЕЖУТОЧНЫЕ.ИТОГИ (ее можно найти в окне ввода формул, что вызывается путем нажатия кнопки fx) нужно выставить соответствующие галочки в меню «Добавить итоги по», чтобы выбрать столбцы, для которых будет осуществляться суммирование. А чтобы формула пересчитывалась каждый раз при изменении, существует настройка «При каждом изменении в».
Написание формулы промежуточных итогов вручную
Написать формулу промежуточных итогов вручную не сложнее, чем любую другую формулу. Единственное, что надо знать – синтаксис.
Любая формула начинается со знака =, потом пишется непосредственно название функции, открывается скобка, перечисляются все аргументы через точку с запятой), а потом закрывается скобка.
Промежуточные итоги в сводной таблице Excel
Добавление промежуточных итогов возможно и в сводной таблице. Этого нужно воспользоваться вкладкой «Итоги и фильтры» в ее параметрах. Чтобы осуществить вывод итогов на экран по отдельным значениям, необходимо воспользоваться кнопкой фильтра (в правой части названия колонки).
Таким образом, есть три метода, как можно добавлять промежуточные итоги в Excel, сводная таблица, формула и команда группы «Структура». Каждый из них имеет свои преимущества и недостатки и может использоваться, если необходимо автоматизировать процесс.
Оцените качество статьи. Нам важно ваше мнение: