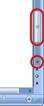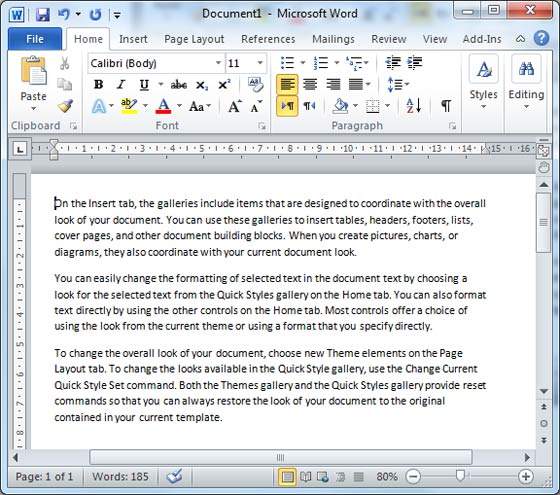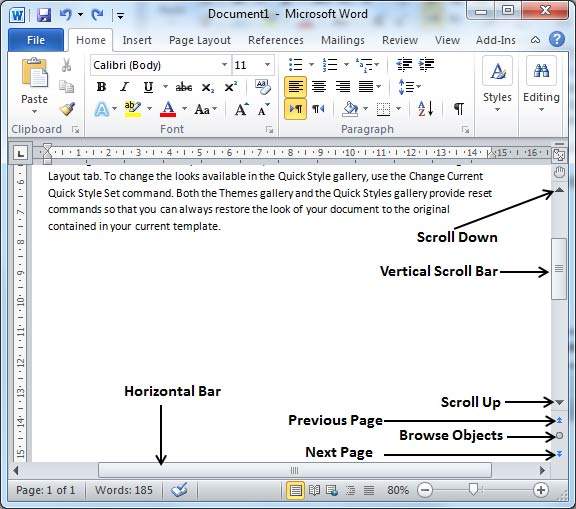В текстовом процессоре Microsoft Word существуют три основных варианта перемещения по документу: с помощью клавиатуры, мыши и дополнительных функций программы. Программа позволяет пользователю перемещаться в пределах всего документа за счет пары действий. Давайте начнем освоение перемещения по документу с изучения возможностей клавиатурных сокращений.
Перемещение с помощью клавиатуры
В программе Microsoft Word предусмотрено большое количество «горячих» клавиш, которые помогут перемещаться по документу.
[box color=primechanie]Указанные ниже клавиши действуют во всех режимах отображения документов, кроме Режима чтения (Full Screen Reading). Клавиши, позволяющие перемещаться в нем, будут описаны отдельно.[/box]
- Клавиши → и ← применяются для того, чтобы изменить положение текстового курсора на один символ вправо или влево соответственно.
- Клавиши ↑ и ↓ переводят текстовый курсор на одну строку вверх и вниз соответственно.
- Сочетания клавиш Ctrl+→ и Ctrl+← изменяют положение текстового курсора на одно слово вправо или влево соответственно. При этом текстовый курсор устанавливается перед первой буквой слова.
- Сочетания клавиш Ctrl+↑ и Ctrl+↓ устанавливают текстовый курсор перед началом предыдущего или следующего абзаца соответственно.
- Клавиши Home и End устанавливают текстовый курсор на начало или конец строки соответственно.
- Сочетания клавиш Ctrl+Home и Ctrl+End устанавливают текстовый курсор на начало или конец открытого документа соответственно.
- Клавиши Page Up и Page Down изменяют положение текстового курсора так, что в случае нажатия Page Up курсор переместится на верхнюю видимую строку, перелистнув документ так, что строка с текстовым курсором окажется нижней. При нажатии клавиши Page Down текстовый курсор перейдет на нижнюю видимую строку, перелистнув документ в положение, в котором строка с текстовым курсором окажется верхней в видимой области приложения.
- Сочетание клавиш Ctrl+Page Up и Ctrl+Page Down перемещает текстовый курсор на предыдущий и последующий тип объекта, выбранного в навигаторе объектов. По умолчанию это печатная страница.
[box color=primechanie]При использовании сочетаний ↑ и ↓ текстовый курсор перемещается на символ, имеющий тот же порядковый номер в строке, однако если строка короче той, с которой перемещается текстовый курсор, текстовый курсор будет перемещен в конец строки.[/box]
Перемещение по документу, открытому в Режиме чтения
Так как этот режим используется для чтения и вычитки документов, структурным элементом этого режима, в отличие от прочих, является не символ, а строка. В этом режиме документ разбивается на страницы в зависимости от отображаемой области текста, а не разметки печати. Так что клавиши в этом режиме работают следующим образом:
- клавиши →, ↓, Page Down и Пробел применяются для того, чтобы изменить видимую область текста на две страницы вперед;
- клавиши ←, ↑ и Page Up применяются для того, чтобы изменить видимую область текста на предыдущем развороте страниц;
- клавиши Home и End переводят область отображаемого документа на первую и последнюю страницы соответственно.
Перемещение с помощью мыши
Казалось бы, с мышью все просто — колесо прокрутки мыши переводит видимую область документа на три строки вверх при его прокрутке от себя и три строки вниз при прокрутке к себе (три строки являются значением по умолчанию и задаются в настройках непосредственно операционной системы). Существует, однако, еще масса различных способов перемещения. Для этого используется полоса прокрутки, расположенная в правой части основного окна приложения Microsoft Word.
[box color=primechanie]Обратите внимание на то, что при перемещении по документу с помощью мыши положение текстового курсора не изменяется. Для того чтобы установить курсор в нужном положении, необходимо щелкнуть мышью в нужном месте отображаемой области документа.[/box]
- Чтобы переместиться с помощью мыши на страницу вверх или вниз, необходимо щелкнуть левой кнопкой мыши по пустому пространству выше или ниже ползунка полосы прокрутки соответственно.
- Чтобы переместиться вверх или вниз на три строки, необходимо нажать кнопку, расположенную в верхней части полосы прокрутки, или расположенную в нижней части полосы прокрутки соответственно.
- Чтобы быстро переместиться в любую часть открытого документа, необходимо установить указатель мыши на ползунок полосы прокрутки, нажав и удерживая левую кнопку мыши, переместить ползунок полосы прокрутки в нужное место документа. При этом слева от ползунка будет отображаться номер текущей страницы.
Рис. 4.3. Контекстное меню полосы прокрутки
Также все вышеуказанные операции можно произвести за счет контекстного меню полосы прокрутки. Для его вызова необходимо установить указатель мыши на любое место полосы прокрутки и нажать правую кнопку мыши. Откроется контекстное меню (рис. 4.3), большинство команд которого уже описаны выше. Выбрать любую команду можно, щелкнув по ней левой кнопкой мыши. Контекстное меню содержит команды:
- Прокрутка на месте (Scroll Here). Эта команда переместит ползунок полосы прокрутки на то место, на котором было вызвано контекстное меню.
- Команды Вверх (Top) и Вниз (Bottom) переместят вас на начало и конец документа соответственно.
- Команды Страница вверх (Page Up) и Страница вниз (Page Down) переместят видимую область документа на страницу выше и ниже соответственно.
- Команды Прокрутка вверх (Scroll Up) и прокрутка вниз (Scroll Down) переместят видимую область документа на три строки вверх или вниз соответственно.
Существует еще один способ перемещения по документу в текстовом процессоре Microsoft Word. Это так называемая плавная прокрутка. Для ее активации необходимо щелкнуть средней кнопкой мыши (обычно в качестве средней кнопки используется колесико мыши, которое необходимо нажать) в любой позиции открытого документа. Указатель мыши изменит внешний вид на иконку прокрутки. После этого можно перемещаться по документу с различной скоростью вверх или вниз.
Скорость прокрутки документа зависит от того, насколько далеко вверх или вниз вы перемещаете указатель мыши от того места, по которому щелкнули средней кнопкой мыши. Для отмены режима плавной прокрутки необходимо щелкнуть любой клавишей мыши или нажать клавишу Esc.
Вот теперь вы знаете все способы перемещения по документу, которые можно задействовать при помощи мыши. Однако вы, наверное, обратили внимание на то, что в нижней части остался еще один нерассмотренный элемент. Именно о нем речь пойдет далее.
Примечание: Эта статья выполнила свою задачу, и в скором времени ее использование будет прекращено. Чтобы избежать появления ошибок «Страница не найдена», мы удаляем известные нам ссылки. Если вы создали ссылки на эту страницу, удалите их, и вместе мы обеспечим согласованность данных в Интернете.
Проблема
При перетаскивании к краю окна документа при выделении текста Word прокручивается по документу, чтобы быстро отпустить кнопку мыши в нужном месте.
Причина
При перетаскивании к краю окна документа при выделении текста Word прокручивается по документу в этом направлении.
Решение
Вы можете решить эту проблему и точно настроить режим прокрутки и выделения в Word с помощью мыши в сочетании с клавиатурой.
Выделение текста с помощью мыши и клавиатуры
-
Щелкните в том месте, где вы хотите начать выделение.
-
С помощью полос прокрутки щелкните стрелки прокрутки или перетащите их, пока не увидите место, куда вы хотите завершить выделение.
-
Удерживая нажатой клавишу SHIFT, щелкните в том месте, где нужно завершить выделение.
Нужна дополнительная помощь?
Содержание
- — Как настроить прокрутку в ворде?
- — Как в ворде листать страницы вверх вниз?
- — Как в ворде посмотреть страницы?
- — Как быстро листать страницы в ворде?
- — Как сделать прокрутку текста?
- — Как настроить прокрутку в Excel?
- — Как посмотреть структуру документа в ворде?
- — Как в ворде сделать навигацию?
- — Как в ворде сделать боковую панель?
- — Как в ворде сделать предварительный просмотр страницы?
- — Как просмотреть документ перед печатью в ворде?
- — Как в ворде сделать просмотр по одной странице?
- — Как удалить страницу в ворде?
Как настроить прокрутку в ворде?
Показывать полосы прокрутки в Word или Excel
- Выберите Файл > Параметры.
- На вкладке Дополнительные прокрутите экран до раздела Экран.
- Выберите Показать горизонтальную полосу прокрутки и Показать вертикальную полосу прокрутки, а затем нажмите кнопку ОК.
Как в ворде листать страницы вверх вниз?
Вертикально прокручивать мышью целые страницы нельзя. Можно выбрать на вкладке «Вид» команду «Одна страница», чтобы на экране была страница целиком, и листать их клавишами PageUp/PageDown. Еще вариант — переключить на вкладке «Вид» тип прокрутки с вертикальной на горизонтальную.
Как в ворде посмотреть страницы?
Чтобы просматривать несколько страниц, поставьте переключатель напротив Несколько страниц (Many pages). Затем нажмите на кнопку с изображением монитора и выберите из выпадающего меню количество страниц, которое нужно отобразить одновременно. В поле Образец (Preview) можно увидеть, как страницы будут показаны на экране.
Как быстро листать страницы в ворде?
Чтобы листать страницы с помощью пальца, выберите команду Side to Side на вкладке Вид. Если у вас нет сенсорного экрана, для перемещения по страницам используйте горизонтальную полосу прокрутки и колесико мыши. В режиме Side-to-side невозможно выбрать масштаб. Для этого необходимо переключиться в режим По вертикали.
Как сделать прокрутку текста?
Задайте параметры прокрутка текста для элемента управления
- Щелкните правой кнопкой мыши элемент управления, для которого нужно задать параметр прокрутки текста и выберите в контекстном меню Свойства элемента управления.
- Откройте вкладку Отображение.
- В списке Прокрутка выберите требуемый вариант прокрутка текста.
Как настроить прокрутку в Excel?
Выберите Файл > Параметры. и выберите Excel параметры. Нажмите кнопкуДополнительные параметры, а затем в области Показать параметры для этой книги убедитесь,что флажки Показывать горизонтальную полосу прокрутки и Показывать вертикальную полосу прокрутки выбраны, а затем нажмите кнопку ОК.
Как посмотреть структуру документа в ворде?
Чтобы перейти в режим структуры, надо выбрать в меню Вид команду Структура. В режиме структуры отображается структура документа Word и появляется панель инструментов «Структура».
Как в ворде сделать навигацию?
Чтобы перейти к странице или заголовку в документе Word без прокрутки, используйте область навигации. Чтобы открыть область навигации, нажмите клавиши CTRL+F или выберите Вид > Область навигации.
Как в ворде сделать боковую панель?
Если у Вас установлен Ворд 2013 или 2016, тогда для отображения панели инструментов нужно нажать на кнопку «Параметры отображения ленты», которая находится справа от названия файла, возле кнопочек свернуть, в полный экран и закрыть.
Как в ворде сделать предварительный просмотр страницы?
Выберите команду Файл>Предварительный просмотр или щелкните мышью на довольно удобной кнопке Предварительныйпросмотр на стандартной панели инструментов. На экране Word появится незабываемый образ вашего документа (рис. 9.1).
Как просмотреть документ перед печатью в ворде?
Откройте меню «Файл» (в версиях Word 2010 и выше) или нажмите на кнопку с логотипом «MS Office» (в версиях программы до 2007 года включительно). Перейдите к разделу «Печать». Выберите пункт «Предварительный просмотр», после чего вы сразу увидите то, как будет выглядеть текстовый документ в распечатанном виде.
Как в ворде сделать просмотр по одной странице?
На вкладке Вид переключитесь в режим веб-документа и потом обратно в режим разметки. Word чудесным образом поймет что от него нужно и отобразит только одну страницу!
Как удалить страницу в ворде?
Удаление пустых страниц — Word
- Щелкните или нажмите в любом месте страницы, которая вы хотите удалить, и нажмите CTRL+G.
- В поле Введите номер страницы введите page.
- Нажмите клавишу ВВОД, а затем нажмите кнопку Закрыть.
- Убедитесь, что выбрана страница с содержимым, а затем нажмите клавишу DELETE на клавиатуре.
Интересные материалы:
Как звали двух друзей помещиков в романе Дубровский?
Как звали героев в Дубровском?
Как звали кузнеца из романа Дубровского?
Как звали мужей Людмилы Гурченко?
Как звали мужика из Рапунцель?
Как звали отца Сергия Радонежского?
Как звали отца у Дубровского?
Как звали первого генерального секретаря оон?
Как звали ученого который первым описал особенности высотной зональности?
Как звали учительницу Вити Малеева?
Вопрос в рубрику самоучитель Word: «Пропала полоса прокрутки в Word, подскажите, где в настройках восстановить», отвечаем:
Если у вас Word 2007.
Кнопка Office в верхнем левом углу, при нажатии открывается окошко. В этом окне внизу справа есть кнопка «Параметры Word», после нажатия откроется окно, выбираем «Дополнительно», спускаемся вниз и ставим галочки на пункты «Показывать горизонтальную полосу прокрутки» и «Показывать вертикальную полосу прокрутки», см. пример на рисунке.
пример как в word 2007 вернуть полосу прокрутки
Если у вас Word 2003.
Главное меню Word. Выбираем пункт меню «Сервис», далее «Параметры» во вкладке «Вид» в разделе «Показывать», проставляем галочки у пунктов «горизонтальную полосу прокрутки» и «вертикальную полосу прокрутки», пример на рисунке.
пример как в word 2003 вернуть полосу прокрутки
Вы можете прочитать комментарии к этой записи в формате
RSS 2.0
. Вы можете
оставить комментарий
или
обратную ссылку
с вашего сайта.
Полосы прокрутки
Полосы прокрутки (вертикальная и горизонтальная) используются для перемещения по содержимому документа (рис. 1.35). Чем больше документ и чем больше в нем страниц, тем меньше будет ползунок посередине полос прокрутки. Позиция ползунка позволяет определить, в каком месте документа сейчас находится пользователь – в начале, в конце или посередине.
Рис. 1.35. Полосы прокрутки в окне Microsoft Word
Для перемещения по документу при помощи полос прокрутки щелкните на ползунке одной из них левой кнопкой мыши и, удерживая кнопку мыши, перетяните ползунок на вертикальной полосе вверх или вниз, а на горизонтальной – вправо или влево. Вы также можете использовать для перемещения по документу кнопки в виде стрелок, которые располагаются по краям полос.
В нижней части вертикальной полосы прокрутки расположены дополнительные кнопки для навигации по документу (рис. 1.36). Кнопка в виде шарика определяет объект перехода. При ее нажатии открывается небольшое окно, позволяющее выбрать нужный объект (рис. 1.37). С помощью кнопок в виде стрелок можно переходить к предыдущему и следующему объектам выбранного типа.
Рис. 1.36. Управление навигацией по документу с вертикальной полосы прокрутки
Рис. 1.37. Меню, позволяющее выбрать объект перехода
В этой главе мы обсудим, как перемещаться в Word 2010. Word предоставляет несколько способов перемещения по документу с помощью мыши и клавиатуры.
Для начала давайте создадим образец текста. Для создания образца текста есть доступный ярлык. Откройте новый документ, введите = rand () и нажмите Enter. Word создаст для вас следующий контент:
Перемещение с мышью
Вы можете легко переместить точку вставки, щелкая текст в любом месте экрана. Могут быть случаи, когда документ большой, и вы не можете видеть место, куда хотите переместиться. Здесь вам придется использовать полосы прокрутки, как показано на следующем снимке экрана –
Вы можете прокручивать документ, поворачивая колесо мыши, что эквивалентно нажатию кнопки со стрелкой вверх или вниз на полосе прокрутки.
Перемещение с полосами прокрутки
Как показано на снимке экрана выше, есть две полосы прокрутки: одна для перемещения по вертикали в документе, а другая для перемещения по горизонтали. Используя вертикальную полосу прокрутки, вы можете:
-
Переместитесь вверх на одну строку, нажав стрелку прокрутки вверх.
-
Переместитесь вниз на одну строку, нажав стрелку прокрутки вниз.
-
Переместить одну следующую страницу, используя кнопку следующей страницы (сноска).
-
Переместить одну предыдущую страницу, используя кнопку предыдущей страницы (сноска).
-
Используйте кнопку « Обзор объекта» , чтобы перемещаться по документу, переходя от одного выбранного объекта к другому.
Переместитесь вверх на одну строку, нажав стрелку прокрутки вверх.
Переместитесь вниз на одну строку, нажав стрелку прокрутки вниз.
Переместить одну следующую страницу, используя кнопку следующей страницы (сноска).
Переместить одну предыдущую страницу, используя кнопку предыдущей страницы (сноска).
Используйте кнопку « Обзор объекта» , чтобы перемещаться по документу, переходя от одного выбранного объекта к другому.
Перемещение с клавиатуры
Следующие команды клавиатуры, используемые для перемещения по документу, также перемещают точку вставки:
| нажатие клавиши | Куда перемещается точка вставки |
|---|---|
 |
Вперед на одного персонажа |
 |
Назад один символ |
 |
До одной строки |
 |
Вниз на одну строку |
| PageUp | К предыдущему экрану |
| Листать вниз | К следующему экрану |
| Главная | К началу текущей строки |
| Конец | До конца текущей строки |
Вы можете перемещать слово за словом или абзац за абзацем. Вам нужно будет удерживать нажатой клавишу Ctrl, одновременно нажимая клавишу со стрелкой, которая перемещает точку вставки, как описано здесь –
| Комбинация клавиш | Куда перемещается точка вставки |
|---|---|
Ctrl +  |
К следующему слову |
Ctrl +  |
К предыдущему слову |
Ctrl +  |
К началу предыдущего абзаца |
Ctrl +  |
К началу следующего абзаца |
| Ctrl + PageUp | К предыдущему объекту просмотра |
| Ctrl + PageDown | К следующему объекту просмотра |
| Ctrl + Home | К началу документа |
| Ctrl + End | К концу документа |
| Shift + F5 | До последнего места, которое вы изменили в вашем документе. |
Перемещение с помощью команды «Перейти к команде»
Нажмите клавишу F5, чтобы использовать команду Перейти . Это отобразит диалоговое окно, в котором у вас будут различные варианты доступа к определенной странице.
Обычно мы используем номер страницы, номер строки или номер раздела, чтобы перейти непосредственно к определенной странице, и, наконец, нажимаем кнопку « Перейти» .