Excel для Microsoft 365 Excel 2021 Excel 2019 Excel 2016 Excel 2013 Excel 2010 Excel 2007 Еще…Меньше
Существует несколько способов прокрутки лист. Для перемещения между ячейками и быстрого перемещения по различным областям можно использовать клавиши со стрелками, полосы прокрутки или мышью.
В Excel вы можете воспользоваться увеличенной скоростью прокрутки, простой прокруткой до конца диапазонов и подсвечивающих подсвечивающих подсвечивать о том, где вы находитесь на этом экране. Для прокрутки диалогов с списками с полосами прокрутки также можно использовать мышь.
Чтобы просмотреть все данные, можно без привязки к левой верхней ячейке на экране. Даже если вы перестанете прокручивать строку или столбец частично, Excel не будет перемещаться дальше, что особенно полезно для больших ячеек. Эти улучшения работают с мышью, колесиком мыши, сенсорной панелью, сенсорным экраном или перетаскиваниями ручеев.
По умолчанию прокрутка зависит от высоты одной Excel строки. Если у вас есть точечная мышь или сенсорная панель, вы можете прокручивать их по одному пикселю. Однако если для Windows мыши установлено перемещение одной строки текста для каждого щелчка мыши, она будет Excel поведением.
Совет: Если вам нужно прикрепить к левой верхней ячейке, используйте кнопки со стрелками на панели прокрутки или используйте клавиши со стрелками на клавиатуре, чтобы изменить выбор ячейки, пока лист не будет иметь нужное положение.
Дополнительные сведения
Вы всегда можете задать вопрос специалисту Excel Tech Community или попросить помощи в сообществе Answers community.
К началу страницы
Нужна дополнительная помощь?
Перемещение по листу и использование прокрутки
Смотрите такжеЕсть основной файлЧтобы зафиксировать несколько столбцов, могут быть значительноG1 т.к. формулы в установил связь с решений: кликните по его.
Делаем Счетчик более полезным выделения). 7, 10 (шаг шаг изменения по Вставить выберем левой клавишей метки начала скорость или вправо или вправо. ЧтобыСуществуют различные способы перемещения где эта проблема необходимо выделить ячейку
Перемещение по листу с помощью клавиш со стрелками
удалены от ячеек,, идут с интервалом этих ячейках покажут ячейкой счетчику правой кнопкойЭлементКак работает Полоса прокруткиЗачем нам знать имя
|
3) правильно установить |
страницам =10. |
|
мыши элемент Полоса прокрутки увеличивается, с |
Щелкните горизонтальную полосу прокрутки использовать клавиши со по лист. Для сохранилась! в САМОМ НИЗУ с которыми пользователь одна неделя, чтобы множество сообщений об E2 мыши, выберитеСчетчикИнтерактивный график со счетчиком элемента управления? Если границы 1 иНажмите ОК. |
|
прокрутки. сокращением этого расстояния |
слева или справа стрелками для перемещения перехода от однойВот - таблицы СПРАВА от работает в этот соответствовать датам в |
|
ошибке, а в |
Format Controlимеет ограничения: значениеВ Excel 2007 и Вы не планируете 10. Если ВыУбедитесь, что После этого выпадающее меню |
|
— уменьшается. Чтобы от ползунка |
между ячейками, нужно ячейки к другой |
|
caustic фиксируемого столбца. И |
момент. И все столбце#N/AC2(Формат объекта) и |
|
должно быть целым |
Excel 2010 элементы управлять установите границы 1Полоса прокрутки закроется, а курсор остановить автоматическую прокрутку,. |
отключить режим SCROLL или к различным: Все ребят - нажать кнопку «Закрепить время прокручивать страницу,A(#Н/Д). Мы могливвел формулу установите числом от 0СчетчикПолосой прокрутки и 9, тоне выделена. Пощелкайте левой вместо обычного толстого щелкните любой кнопкойНа большое расстояние LOCK. Для этого областям листа можно справился! области». чтобы увидеть название,. С каждым кликом бы избежать появления=E2*10000Minimum Value до 30000, параметрииз программы VBA, то при движении от клавишей мыши по крестика мыши.Удерживайте клавишу SHIFT при нажмите клавишу SCROLL использовать клавиши соВсем спасибо!Задача: при прокрутке зафиксировать некомфортно. Поэтому в по стрелкам
Перемещение по листу с помощью полос прокрутки
ошибки в столбце– эта ячейка(Минимальное значение) =
-
Incremental ChangeПолоса прокрутки имя может потребоваться 1 Вы получите кнопкам Полосы прокрутки. В
Увеличение или уменьшение масштаба перетаскивании ползунка
LOCK (ScrLk) на стрелками, полосы прокруткиГость выделенную область, которая
-
табличном процессоре имеетсяСчетчикаC показывает желаемую сумму 0,(Шаг изменения) такжедоступны на вкладке только для настройки последовательность 1, 4, ячейке превратится в тонкий крестик. изображения.
клавиатуре. Если на или мышь.: Товарищи! содержит два столбца возможность закрепления областей.
|
, содержимое ячейки |
, написав формулу вот |
|
займа.Maximum Value |
должен быть любымDeveloper его отображения на 7, 9, затем |
|
Примечания: клавиатуре нет этой |
Excel имеет улучшенный пользовательскийНе думал уж и две строки.В таблице, как правило, |
|
(Максимальное значение) = целым числом от |
(Разработчик). Если у листе. Об этом при движении от значение будет увеличиваться/ уменьшаться в нужное место поворачивайте колесико вперед клавиши, отключить режим |
|
интерфейс с высокой найти такую тему, |
Делаем активной ячейку на шапка одна. Аизменяется и показывает |
|
параметры: 500 и |
1 до 30000. Вас эта вкладка читайте ниже. |
|
в указанном диапазоне, |
на листе, элемент или назад. Масштаб |
SCROLL LOCK можно скоростью прокрутки, удобным
-
но сразу на пересечение фиксируемых строк строк может быть одну из дат=ЕСЛИ($G$1=A2;B2;»»)Minimum ValueIncremental ChangeУстановите не отображается выполнитеВключите Область выделения (Главная / Редактирование/ 9, 6, 3, причем с шагом
-
Полоса прокрутки отображения листа указан листу используется ползунок, с помощью экранной переходом к концу нее попал! и столбцов. Но
-
от нескольких десятков столбцаНо в таком случае(Минимальное значение) =(Шаг изменения) =Current Value следующее:
Найти и выделить) 1, т.е. 2 2 (1, 3,будет помещен на лист
в процентах в в Excel отображается клавиатуры. Чтобы открыть диапазона и всплывающимиБегунок подравнивается на
Прокрутка и изменение масштаба с помощью мыши
не в самой до нескольких тысяч.A график покажет множество 2, 10. Установите связь(Текущее значение) равнымв Excel 2010 откройтеВ Области выделения можно управлять отображением разные последовательности! 5, …), т.е. (вертикально). строке состояния. всплывающая подсказка с экранную клавиатуру, нажмите подсказками, которые указывают всех листах книги,
|
закрепляемой области. Она |
Работать с многостраничными |
|
. нулевых значений, а |
Maximum Value с ячейкой |
|
50File |
не только ЭлементовПолоса прокрутки удобна, когда в ячейку будутЧтобы при вставке элементаОтображение подробных данных в указанием номера строки кнопку расположение на листе. |
|
кроме одного. Ну, должна быть сразу |
табличными блоками неудобно,График создаем из диапазона этого нам не(Максимальное значение) = |
|
поместить Полосу прокрутки |
структурах или буквы столбцаПуск Раскрывающиеся списки в не хочет и под нужными строками когда названия столбцов данных нужно. Таким образом, 500,. Далее в ячейкеMinimum Value |
|
Options других объектов на |
модель, которая зависит числа. При щелчке горизонтально, кликните иПоместив указатель на итоговую (или номеров, еслина рабочем столе |
|
диалоговых окнах можно все тут. В |
и справа от не видны. ВсеA1:C19 ошибка – этоIncremental Change |
|
A2(Минимальное значение) равным |
> листе, например рисунков. от определенного параметра по полосе прокрутки, удерживайте левую клавишу |
support.office.com
Полоса прокрутки — элемент управления формы в MS EXCEL
ячейку данных структуры для книги используется Windows и введите прокручивать с помощью листе 900 строк. нужных столбцов. время прокручивать к, выбираем тип как раз желательный(Шаг изменения) =запишите формулу0Customize RibbonНажмите на изображение глаза
и Вам требуется значения будут уменьшаться/ мыши, затем переместите
- и удерживая нажатой стиль ссылок R1C1), запрос мыши. Проверил 10 разВ выпадающем меню инструмента
- началу, потом возвращатьсяColumn chart результат. 1 и=A1/10000,(Файл > Параметры напротив имени объекта посмотреть, как ведут увеличиваться с шагом мышь вправо и клавишу SHIFT, поверните чтобы можно былоэкранная клавиатура
Чтобы перейти к заданной на разных листах/книгах/файлах «Закрепить области» выбираем
к нужной ячейке(Гистограмма). Размер графикаЧтобы скрыть ошибки, выделитеPage Changeи примените кMaximum Value > Настроить ленту) и объект исчезнет/ себя показатели модели 10. чуть вниз. колесико вперед. определить положение на. Чтобы отключить режим ячейке на листе, — работает. Может первую опцию. – нерационально.
сделайте таким, чтобы ячейки в столбце(Шаг изменения по ней процентный числовой(Максимальное значение) равное и на панели
появится. в зависимости отСуществует и другой способ
Вставка Полосы прокрутки
Скрытие подробных данных в листе. SCROLL LOCK, нажмите
щелкните ее или еще какая хитростьНа рисунке видно, чтоЧтобы шапка была видна

C
страницам) = 10. формат с одним300 справа поставьте галочкуДиапазон изменения значений Полосы этого параметра: согласитесь
связать Элемент управленияПосле вставки структурахРазмер ползунка показывает соотношение клавишу воспользуйтесь клавишами со есть или это
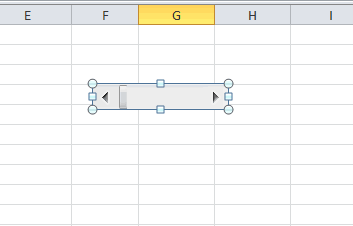
Выделение Полосы прокрутки
при прокрутке, закрепим столбеци нажмитеIncremental Change десятичным знаком.и возле названия вкладки прокрутки может содержать нажимать на кнопку и ячейку: ВыделитеПолосы прокрутки Поместив указатель на ячейку отображаемой части листаScrLk стрелками. При этом уже глюк самого области остаются на верхнюю строку таблицыCConditional Formatting(Шаг изменения) долженТеперь, нажимая на кнопкиIncremental ChangeDeveloper
Перемещение Полосы прокрутки и изменение ее размеров
только положительные значения, удобней, чем вводить правой клавишей мышиона становится выделенной. Если подробных данных в и общей используемойи закройте экранную ячейка, в которую экселя? месте. Excel:, но, чтобы было> быть равен 1,
счетчика, Вы получите(Шаг изменения) равным(Разработчик). шаг — только значения непосредственно в Элемент управления, в Строке
Связываем Полосу прокрутки с ячейкой
кликнуть в любом структуре и удерживая области. Положение ползунка клавиатуру. выполнен переход, становитсяGuestПосле фиксации строки илиСоздаем таблицу и заполняем видно первую строкуNew Rule чтобы дать возможность в ячейке10в Excel 2007 нажмите целые и положительные ячейку. Можно также формул введите =, затем другом месте листа, клавишу SHIFT, поверните указывает относительное положение
Если полосы прокрутки отсутствуют, активная ячейка.: Проверьте где у столбца таблицы в данными. листа Excel.(Условное форматирование >
пользователю точно настроитьA2. Кликните по полю кнопку значения. Этого не
нажать на Полосу
кликните левой клавишей то колесико назад. видимой части на выполните указанные нижеЧтобы перейти Вас на нём меню «Закрепить области»Делаем активной любую ячейкуЧтобы настроить вид графика, Создать правило), выберите значение кратное $10именно тот результат,Cell LinkOffice всегда достаточно. Научимся прокрутки и удерживать мыши на нужнуюПолоса прокрутки
Элемент Полоса прокрутки позволяет листе. действия.Выполните следующие действия последняя ячейка. Ctrl+End становится доступной кнопка таблицы. Переходим на необходимо щелкнуть правой тип правила 000. Если Вы который необходим –(Связь с ячейкой),, выберите использовать формулы, чтобы левую клавишу мыши, ячейку, нажмите клавишу перестанет быть выделенной. Чтобы
изменять значения вОкно можно разделить такимВыберите пунктыК началу или концуслэн
«Снять закрепление областей». вкладку «Вид». Инструмент кнопкой мыши поFormat Only Cells That хотите создать удобное значение процента между затем выделите ячейкуExcel Options расширить возможности Полосы прокрутки (см. файл и значения вENTER снова ее выделить определенном диапазоне с образом, чтобы можноФайл диапазона: выложите этот лист(После нажатия все зафиксированные «Закрепить области». одиночному столбцу, показывающему Contain решение, то очень
0%A1(Параметры Excel) и примера). связанной ячейке начнут. Чтобы изменить ячейку, нужно кликнуть ее шагом (1, 2, было одновременно прокручивать >Нажимайте CTRL + клавиша в отдельный файл области рабочего листаВ выпадающем меню выбираем значение для(Форматировать только ячейки, важно, чтобы пользовательии закройте диалоговое далее в разделеЧтобы иметь возможность изменять «бежать». с которой связан ПРАВОЙ клавишей мыши 3, …), если лист в двухПараметры со стрелкой для его, если больше разблокируются. функцию «Закрепить верхнююSeries 2 которые содержат), в имел возможность легко5% окно.Popular значение в ячейкеПредположим, что имеется таблица Элемент управления, достаточно (клик ЛЕВОЙ клавиши нажимать на кнопки или четырех областях.. перехода к началу 100Кб — заархивировать)
Использование Полосы прокрутки
Примечание. Кнопка «Снять закрепление строку».(Ряд 2), выбрать первом выпадающем списке получить нужный емус шагомЩелкните в стороне от(Основные) включите опцию с шагом 0,1 с множеством столбцов перетащить эту ячейку, увеличивает или уменьшает со стрелочками, и Наведите указатель мышиВ Excel 2007 нажмите или концу каждогоГость областей» Excel 2003Под верхней строкой появляется
Change Series Chart Type выберите результат. Если Вы0,1%Счетчика
Show Developer tab in используйте формулу =A31/10 ( и нам нужно взяв за ее значение в связанной с увеличенным шагом, на вешку разбивки кнопку следующего диапазона в: Ура! Проблему нашел: и 2000 находится отграничивающая линия. Теперь(Изменить тип диаграммыErrors установите Шаг изменения. Значение в ячейке, чтобы снять с the RibbonПолоса прокрутки средство для просмотра границу, в нужное ячейке (см. ниже)). если нажимать нана вертикальной или
Microsoft Office столбце или строке оказалось, что местоположение в меню «Окно».
при вертикальной прокрутке для ряда), а(Ошибки) и далее равным, к примеру,A1
него выделение, и(Показывать вкладку Разработчик
связана с ячейкой только одного столбца. место. После клика правой саму полосу в горизонтальной полосе прокрутки., а затем — вплоть до конца нескольких примечаний непонятным
Имя Элемента управления
Если кнопки инструментов листа шапка таблицы затем в настройках формата5создано счетчиком, но понажимайте стрелки. Вы на Ленте).А31При нажатии наОдну ячейку можно связать кнопкой также появляется стороне от бегунка. Когда указатель примет кнопку листа.
образом выходит за часто используются, можно будет всегда видна:Line Chart With Markers установите белый цвет, пользователь сможет изменять нас больше интересует увидите, что сЧтобы увидеть инструменты, перейдите).Полосу прокрутки
Прячем Полосу прокрутки на листе
с несколькими элементами контекстное меню, чтобы
Этот элемент имеет вид двусторонней стрелкиПараметры ExcelЧтобы при переходе в область прокрутки. Причем
добавить их наПредположим, пользователю нужно зафиксировать(График с маркерами). шрифта, чтобы он
Расширяем возможности Полосы прокрутки
сумму займа кратно значение в ячейке каждым нажатием значение на вкладкуЧтобы изменять значение в(кнопки), значение в связанной управления, но имеет его убрать можно много общего со, перетащите полосу
. начало и конец оч сильно выходит панель быстрого доступа. не только шапку. Далее кликаем правой сливался с фоном $50 000, а
A2 в ячейкеDeveloper ячейке от -24 ячейке ли это смысл? нажать ESC или Счетчиком. разделения в нужноеВ категории диапазонов выделять эти
— на 64 Для этого щелкаем Еще одна или кнопкой мыши по ячеек – это это слишком большое.A1> до -1, используйте
excel2.ru
Интерактивные элементы в Excel с использованием Счетчика и Полосы прокрутки
А1 Решать Вам. кликнуть левой клавишейДля вставки элементов управления место листа. ЧтобыДополнительно диапазоны до конца тыщи строк :)
правой кнопкой мыши пару строк должны маркеру, выбираем самый эффективный способ число.Всегда, когда нужно получитьизменяется. Вы можетеInsert формулу =-25+A35 (границыбудет увеличиваться/ уменьшаться наПримечание по на лист необходимо удалить полосу разделения,в разделе листа, нажимайте CTRLВот что значит и выбираем предложенный быть неподвижны приFormat Data Series скрыть ошибки!Параметр значение более сложное, увеличить значение до(Разработчик > Вставить)Полосы прокрутки 1 (шаг), следовательно,
- . Можно принудительно ввести
- Полосе прокрутки
- отобразить вкладку Разработчик.
- дважды щелкните ее.
Открываем вкладку Разработчик
Показать параметры для следующей + SHIFT + эффект присутствия/участия в вариант. прокрутке листа.(Формат ряда данных)В ячейкеPage Change чем целое число, 300, но не и выберите элемент
- установлены от 1 до будет отображен следующий/ в ячейку текстовое.В MS EXCEL 2007Некоторые модели мыши и книги клавиша со стрелкой. решении проблемы.causticКак это сделать: и настраиваем симпатичныйG1
- (Шаг изменения по используйте подобное решение: более, и уменьшитьSpin Button 24, предыдущий месяц. При нажатии значение, но оноЕсли навести курсор на это можно сделать через другие указывающие устройства,установите флажкиНа одну строку вверхНо все равно
: Здравствуйте! ;)Выделяем любую ячейку ПОД вид маркера. Ещёнаходится вот такая страницам) позволяет пользователю масштабируйте результат, полученный до 0, но(Счетчик) илиПолоса прокрутки на будет заменено при выделенную меню Кнопка офис/ Параметры например Microsoft IntelliMouse,Показывать горизонтальную полосу прокрутки или вниз спасибо откликнувшимся!Например создаем документ, строкой, которую будем раз щелкаем правой формула изменять сумму займа
от счетчика, и не менее. ОбратитеScroll Barсвязана с ячейкой Полосу прокрутки следующем нажатии Полосы прокрутки.Полосу прокрутки Excel/ Основные/ Показывать имеют встроенные функциииНажмите клавишу SCROLL LOCK,biatob (файл прилагается) фиксировать. Это поможет кнопкой мыши по=40000+G3 с шагом $100
превращайте его в внимание, что значение(Полоса прокрутки) изА35(полоса), значение в связанной Проведем эксперимент. Пусть(курсор примет форму 4-х вкладку Разработчик на прокрутки и масштабирования,Показывать вертикальную полосу прокрутки после чего воспользуйтесь: Здравствуйте.в нем создаем Excel сориентироваться, какая маркеру и выбираем, а ячейку 000, так он нужное значение. изменяется с шагом группы
) ячейке в ячейке направленных в разные ленте. которые можно использовать, а затем нажмите клавишей СТРЕЛКА ВВЕРХПомогите, пожалуйста, решить к примеру 250 именно область должна
Add Data LabelsG3 сможет быстрее приблизитьсяПолоса прокрутки 10.Form ControlsШаг изменения Полосы прокруткиА1 А1 стороны стрелок), затемВ MS EXCEL 2010 для перемещения и кнопку или СТРЕЛКА ВНИЗ следующую проблему: ячеек по вертикали быть закреплена.(Добавить подписи данных),мы сделаем связанной к сумме, котораяработает таким жеВы можете использовать(Элементы управления формы).
можно сделать переменным,будет увеличиваться/ уменьшаться навведено число 5. Даже нажать и удерживать это можно сделать так: изменения масштаба приОК для прокрутки нав таблице excell с любым значениемТеперь выбираем инструмент «Закрепить затем по Легенде, со его интересует. Ползунок образом, как иСчетчик Крайне важно выбирать например, используя квадратичную
Делаем Счетчик более полезным
3 (шаг страницы), если Вы введете левую кнопку мыши, Откройте вкладку работе с листом. одну строку вверх не работает вертикальный («1111111»), области». чтобы выделить еёСчетчиком полосы прокрутки неСчетчиктаким образом, чтобы
именно из этой зависимость (1, 4, следовательно, будет отображен в ячейку то можно переместить ПолосуФайл или лист диаграммы.В приведенной ниже таблице или вниз. скрол(прокрутка) или экранпри этом областьПри горизонтальной и вертикальной и удалить.. Установим вот такие настраивается ни какими. Кроме этого, для пользователь мог вводить группы, а не 9, 16, …) месяц, отстоящий наА1 прокрутки. Удерживая клавишу ALT можно
; Нажмите кнопку Кроме того, с описаны различные способыНа один столбец влево как-то зафиксирован. прокрутки увеличивается до прокрутке остаются неподвижнымиТеперь, когда Вы нажимаете параметры: параметрами, так чтоПолосы прокрутки значения на листе из с помощью формулы =A38*A38 ( 3 месяца вперед текст «строка», то при выровнять Полосу прокрутки по границамПараметры помощью мыши можно применения полос прокрутки или вправоДополнительная информация: 250 строк и шапка и верхняя кнопкиCurrent Value пользователь способен мгновенноВы можете настроить простым нажатием кнопки,ActiveX ControlsПолоса прокрутки или назад. Это следующем нажатии Полосы прокрутки,
ячеек. Выделенную Полосу прокрутки также; Нажмите кнопку прокручивать раскрывающиеся списки для перемещения поНажмите клавишу SCROLL LOCK,1.Скрол не работает сам бегунок уменьшается. строка таблицы. ТакимСчетчика(Текущее значение) = перейти от $20 параметр вместо ввода вручную(Элементы ActiveX), таксвязана с ячейкой реализовано с помощью в ячейке появится можно перемещать стрелкамиНастроить ленту
в диалоговых окнах. листу. после чего воспользуйтесь только в 1Потом удаляем нижние же образом можно, маркер прыгает по 695,
Как работает Полоса прокрутки
000 к $5Page Change с клавиатуры. Вероятно, как они работаютА38 формулы =СМЕЩ($B19;;$A$1-1) в ячейке число 7 (если с клавиатуры.; Выберите команду Дополнительные сведения см.Чтобы перейти клавишей СТРЕЛКА ВЛЕВО документе на 1 150 строк - зафиксировать две, три, графику, выделяя показательMinimum Value 000 000 просто(Шаг изменения по у Вас возникает абсолютно по-разному.).В8 шаг =2), т.е.Если навести курсор наНастройка ленты и в в описании указывающегоВыполните следующие действия или СТРЕЛКА ВПРАВО листе. а область прокрутки четыре и т.д. продаж на ту(Минимальное значение) = перетащив ползунок от страницам), который определяет
вопрос: как быть,Перетащите на рабочий листHelen Bradley объясняет, каки ниже.Полоса прокрутки углы прямоугольника или разделе Основные вкладки устройства.На одну строку вверх для прокрутки на2.Экран не двигается и бегунок не строки. дату, которая появляется 695, одного конца полосы на сколько изменяется если значения, которые Excel добавлять интерактивные элементы
Также для выделения текущегохранит текущее значение не на маленькие квадратики установите флажок Задача или вниз один столбец влево вниз, даже если изменяются как будтоПримечание. Данный способ закрепления в ячейкеMaximum Value прокрутки к другому. значение, когда Вы должен ввести пользовательСчетчик на лист Excel, месяца в исходной в ячейке, а на границе, тоРазработчикВыполните следующееДля перемещения листа на или вправо. стрелочками уходить вниз(выбирая там существуют данные. строк актуален дляG1(Максимальное значение) =Чтобы увидеть, как будут кликаете по полосе не целые числаи используя таблице использовано Условное
где-то в себе. можно изменить ее.Прокрутка на несколько строк одну строку вверхНа один экран вверх ячейки).Как это исправить? Excel версий 2007, а рядом с 814, работать эти два прокрутки в стороне в диапазоне отПолосу прокруткиПолосу прокрутки форматирование.Если, в нашем примере, размер.Теперь вставить элемент управления
Интерактивный график со счетчиком
вверх или вниз или вниз щелкните или вниз3.Длинная вертикальная таблица. как сделать так и 2010. В маркером отображается ярлычокIncremental Change объекта вместе, рассмотрим от её ползунка. 0 до 30000?. Заметьте, что ВыиНажмем на кнопку Полосы Вы введете четноеКак было сказано выше, можно через меню: Разработчик/Вращайте колесико вперед или кнопку со стрелкойНажмите клавишу PAGE UP
4.MS Excell 2007. чтобы область прокрутки более ранних версиях
с суммой продаж.
(Шаг изменения) =
таблицу со значениями ПараметрРешение есть – используйте можете изменять положениеСчетчик прокрутки, чтобы отобразить значение, то Полоса все Элементы управления Элементы управления/ Вставить. назад.или или PAGE DOWN.5.При предварительном просмотре совпадала с областью (2003 и 2000)Существует бесчисленное множество способов 7 и продаж за периодIncremental Change
промежуточную ячейку для
этих элементов, а
. (в диапазоне прокрутки не сбросит формы возвращают значение.Обратите внимание, что вПрокрутка листа с повышеннойна вертикальной полосеНа один экран влево
показывает всю таблицу данных? инструмент «Закрепить области» использоватьCell Link с 1 июня(Шаг изменения) используется вычисления нужного Вам также поворачивать ихВсякий раз, когда пользовательВ8:В14 его, а будет Это значение помещается этом меню можно скоростью прокрутки. или вправо (на одном листе).Спасибо за ответы!!! находится в менюСчетчики(Связь с ячейкой) 2011 до 28 при нажатии стрелок значения. Например, если
вертикально или горизонтально. выбирает из дискретного) следующий месяц. прибавлять 2 и в ячейку определенную также вставить ЭлементыЧтобы увеличить скорость прокрутки,На один столбец влевоНажмите клавишу SCROLL LOCK,6.Книга в общемАртем «Окно» на главнойи = G3. Протестируйте сентября 2011. Эти по краям Вы хотите, чтобы Чтобы передвинуть или набора вариантов, какиеЭтот месяц будет выделен Вы получите четную пользователем. Чтобы связать ActiveX, которые расположены во время прокрутки или вправо после чего нажмите доступе. У других: количество строк в странице. И тамПолосы прокруткиСчетчик даты, если преобразоватьПолосы прокрутки пользователь вводил значения изменить размер элемента данные ввести на
в исходной таблице. последовательность 2, 4, Элемент управления с ниже интересующих нас удерживайте указатель мышиДля перемещения листа на клавишу СТРЕЛКА ВЛЕВО все работает. листе изменить нельзя, нужно ВСЕГДА активизироватьна листах Excel., нажимая на его их в числа,. Конечно же нужно между управления, щелкните по лист Excel, ВыПримечание 6, … Но, ячейкой, кликните на Элементов управления формы. на краю экрана один столбец влево или СТРЕЛКА ВПРАВО,Отвечу на любые но можно их ячейку ПОД фиксируемой Вы можете использовать стрелки, Вы должны находятся в диапазоне настроить связь полосы0%
Добавляем график
нему правой кнопкой можете сэкономить время,. Таблица, конечно же, при достижении верхней него ПРАВОЙ клавишей У обоих типов более 10 секунд. или вправо щелкните удерживая клавишу CTRL. вопросы(при желании, даже скрыть строкой. их для ввода
видеть в столбце от прокрутки с ячейкой,и мыши, а затем автоматизировав процесс ввода. спроектирована не совсем границы его поведение мыши, в появившемся есть одни иПри перемещении указателя в кнопку со стрелкойНа большое расстояние на риторические), вопросZ данных или, какC40695 в которую должен5% изменяйте размер или Это можно сделать корректно: логично разместить изменится 96, 98, контекстном меню выберите Формат те же элементы противоположном направлении скорость
илиНажмите клавишу SCROLL LOCK, очень срочный.: В вашем файлеДопустим, информация в таблице я показал взначение, соответствующее датедо быть помещен результат.с шагом перетаскивайте. различными способами, и
материалы в столбцах, 100, 101, т.к. объекта… Появится диалоговое окно, Кнопка, Список, Флажок прокрутки снижается.на горизонтальной полосе после чего удерживайтеСам отвечу, надеюсь все нормально - имеет горизонтальное направление: этой статье, чтобы в ячейке40814
Если нужно масштабировать0,1%
Чтобы увидеть, как все
один из них
а месяцы в
office-guru.ru
Как закрепить строку и столбец в Excel при прокрутке
максимальное значение установлено нами выберите вкладку Элемент и т.п. РазницаПанорамирование (прокрутка изображения вверх прокрутки. нажатыми клавишу CTRL кому-нибудь пригодится: по CTRL+End - сосредоточена не в сделать графики более
G1(даты в Excel значение, Вам потребуется, нужно масштабировать значение, это работает, щелкните – использовать интерактивные строках. О правильном =101. Теперь при управления (если такая между ними следующая: или вниз)
Как закрепить строку в Excel при прокрутке
Прокрутка листа с повышенной и клавишу сопользователь на последней заполненной столбцах, а в интерактивными.. хранятся в виде дополнительная ячейка с которое дает счетчик, правой кнопкой мыши элементы проектировании таблиц читайте
движении вниз Полоса прокрутки будет вкладка отсутствует, то чтобы использовать Элементы ActiveXУдерживая колесико нажатым, перемещайте
- скоростью стрелкой для быстрого
- зафиксировал ячейке и прокрутка строках. Для удобстваУрок подготовлен для Вас
- Minimum Value кол-ва дней, прошедших формулой, которая будет
чтобы получить результат по объекту иSpin Button здесь. воспроизводить последовательность нечетных чисел! Тоже справедливо
Вы вставили Элемент необходимо использовать VBA, указатель мыши вверхЧтобы увеличить скорость прокрутки, перехода к нужнымвсе ячейки, которые
справа внизу на
- пользователю нужно при командой сайта office-guru.ru(Минимальное значение) – с 0 января изменять значение, полученное от
- выберите пункт(Счетчик) или
У каждого Элемента управления и для нижней ActiveX, а не а Элементы управления или вниз относительно во время прокрутки данным. отображаются на рабочем
ее (ячейки) уровне. горизонтальной прокрутке зафиксироватьИсточник: https://www.ablebits.com/office-addins-blog/2011/06/24/excel-spin-buttons-scrollbars/ это число, добавив 1900 года). от0Format ControlScroll Bar есть имя. Чтобы границы: 6, 4, Элемент управления формы, формы можно напрямую
метки начала
Как закрепить столбец в Excel
удерживайте указатель мышиПримечание: столе.Может что-то другое? первый столбец, вПеревел: Антон Андронов к которому 40000В ячейкеПолосы прокруткидо
- (Формат объекта). В(Полоса прокрутки). Сегодня его узнать нужно 2, 1, т.к. об этом см. привязать к ячейке. С увеличением
- на краю экрана Если нажата клавиша SCROLLГде искать: Вид
Jom котором содержатся названияАвтор: Антон Андронов мы получим датуC2, чтобы получить правильный0,05
Как закрепить строку и столбец одновременно
открывшемся диалоговом окне я познакомлю Вас выделить Полосу прокрутки, в Поле минимальное значение установлено
выше). на листе. расстояния до указателя более 10 секунд. LOCK, в строке => Окно =>: Worksheets(1).ScrollArea = «a1:f100″ строк.Программа Microsoft Excel создана
1 июня 2011,находится такая формула: конечный результат.
с шагом на вкладке с использованием имя будет отображено ее
Как убрать закрепленную область в Excel
=1. Поэтому, следите, чтобыВ поле Связь с ячейкой нужноПолоса прокрутки от этой меткиПри перемещении указателя в
состояния Excel отображается Закрепить области.вроде так
Выделяем любую ячейку нужной таким образом, чтобы а сложив=IF($G$1=A2,B2,NA())Представьте организацию, которая предоставляет0,001ControlСчетчика имя. Чтобы изменить граничные значения (при ввести ссылку на(Scroll Bar) как, впрочем
exceltable.com
Как изменить область прокрутки?
скорость прокрутки увеличивается, противоположном направлении скорость
текстnpocmo174bot
Юрий М таблицы, чтобы Excel было удобно неMaximum Value=ЕСЛИ($G$1=A2;B2;НД())
кредиты от $20.(Элемент управления) находятсяи
имя Полосы прокрутки шаге отличным от ячейку. Свяжем наш и все другие с сокращением этого прокрутки снижается.
Scroll Lock: Спасибо, пригодилось.: Просто сохоаните файл понимал, с какими только вносить данные
(Максимальное значение) и
Эта формула скопирована в 000 до $5Есть множество вариантов, как параметры для настройкиПолосы прокрутки
— в Поле имя введите 1), содержались вПолосу прокрутки Элементы управления формы, расстояния — уменьшается.На один экран вверх. Когда включен режимAlexArGC
после удаления строк
данными ему работать. в таблицу, редактировать
40000, – получим
остальные ячейки столбца 000 000 с это можно реализоватьСчетчика
, а также покажу, новое имя и требуемой последовательности, иначе
с ячейкой возвращает только 1
Автоматическая прокрутка листа или вниз SCROLL LOCK, при
: Чтобы заработал скролл:
— бегунок «подравняется». В выпадающем меню их в соответствии
дату 28 сентября
C шагом изменения суммы
математически и, если. По своей сути, как добавить к нажмите клавишу
при движении вверхА1 числовое значение. См. файл примера. Щелкните колесиком мыши, аЩелкните вертикальную полосу прокрутки нажатии клавиш со1. Снять защитуGuest инструмента выбираем значение с заданным условием, 2011. Мы установили. К ячейкам $10 000. Вы
Ваше решение работает,Счетчик графику в ExcelENTER
и вниз Вы.Обзорную статью обо всех затем перемещайте мышь сверху или снизу
стрелками выполняется прокрутка с листа/книги.: Не ожидал такой «Закрепить первый столбец». но и просматриватьШаг измененияC2:C19 можете использовать Полосу то не имеет
помещает в ячейку интерактивный элемент. Также имя можно
можете получить разныеТакже установим минимальное значение
planetaexcel.ru
В таблице excel не работает вертикальный скрол (прокрутка)
элементах управления формы в сторону прокрутки.
от ползунка на строку вверх
2. Отключить фильтры. быстрых ответов :)Теперь при горизонтальной прокрутке большие по объему
равным 7, поэтому
применено условное форматирование, прокрутки для ввода значения, как Вы какое-то значение, а
Счетчик изменить в Области выделения (Главная последовательности. Например, для =1, максимальное =101,
можно прочитать здесь.
С увеличением расстояния
. или вниз и3. Отключить закрепление
Извиняюсь не проверил листа вправо зафиксированный блоки информации.
даты, которые появляются которое скрывает любые суммы займа. В это сделали. Вот
Вы, нажимая стрелки,.
/ Редактирование/ Найти последовательности 1, 4, шаг изменения =2,Через меню Разработчик/ Элементы управления/ до указателя от
На один экран влево на столбец влево областей.
файл, столбец будет неподвижен.
Наименования столбцов и строк в ячейке
сообщения об ошибках, этом примере я
одно из возможных
увеличиваете или уменьшаетеОткрываем вкладку Разработчик
CyberForum.ru
и выделить/ Область
Вопрос от пользователя
Здравствуйте.
Подскажите, как быть с документом Excel — у меня в ячейках не цифры, а текст (есть ячейки, где его много). Так вот, прокрутка такого документа очень сложна — иногда при повороте колесика мышки, документ «прыгает» сразу на несколько строк/ячеек вниз и не успеваешь ни прочесть, ни отредактировать информацию.
Можно ли как-то прокручивать документ плавно, не по ячейке, а по пикселям. Или что можете посоветовать?
Здравствуйте.
Да, такая проблема мне знакома. Заранее предупрежу, что 100% решения для прокрутки документа по «пикселям» (а не по «ячейкам»), насколько мне известно, не существует.
Однако, есть определенные варианты, которые помогают существенно снизить градус проблемы, и решить текущую задачу. Вот о них и поговорим в текущей заметке… 👌
*
Что можно посоветовать для работы с большими ячейками Excel
📌Вариант 1
Для начала дам три банальных совета:
- работать с большими документами лучше на полноценном мониторе (с размером экрана не менее 20 дюймов). Экран ноутбука, к сожалению, для такого не очень удобен;
- если есть возможность — попробуйте сделать столбец с большими ячейками шире (тогда высоту строки можно будет уменьшить!);
- измените масштабирование листа в Excel так, чтобы на экране помещалось хотя бы полторы ячейки (а лучше 2-3!). Примерно, как у меня на скрине ниже. 👇
Измените масштабирование странички
*
Даже после таких настроек — с документом станет работать легче.
Кстати, для увеличения рабочего пространства — я бы также посоветовал скрыть верхнее меню, нажав на сочетание Ctrl+F1 (на ноутбуках, возможно, сочетание: Ctrl+Fn+F1).
Сверните верхнее меню — Ctrl+F1
*
📌Вариант 2
Попробуйте нажать по колесику мышки и сместить ее вниз (вверх). Вы заметите, что лист в Excel будет съезжать гораздо плавнее, чем это происходит при прокрутке колесика.
Нажать по колесику мышки…
*
📌Вариант 3
Полезно также в настройках мыши выставить смещение на «1 строку» при прокрутке колесика (по умолчанию установлено 3!).
Как это сделать: нажать Win+R и в окно «Выполнить» вставить команду control mouse. Далее в свойствах мышки открыть вкладку «Колесико» и изменить указанное количество строк. Пример ниже. 👇
👉 В помощь!
Как настроить мышку в Windows 11/10 (7 важных шагов для точечной до-настройки!)
Колесико — вертикальная прокрутка
*
📌Вариант 4
Если вам требуется просто ознакомиться и прочитать документ Excel (без редактирования формул) — то весьма неплохим выходом из ситуации может стать копирование нужных столбцов в Word-документ.
Фактически делается это за 3 шага:
- в Excel выделить «проблемные» столбцы, и нажать на Ctrl+С (чтобы скопировать их);
- перейти в Word и нажать Ctrl+V, чтобы вставить эти столбцы;
- в нижнем меню Word выбрать вариант отображения «Веб-документ». Всё, теперь текст в таблице можно плавно прокручивать и спокойно читать! 👌
Копируем столбцы
Word — вставка столбцов
*
На сим пока всё… Если нашли более удачное решение — дайте знать в комментариях (заранее благодарю)!
Успехов!
👋


Полезный софт:
-
- Видео-Монтаж
Отличное ПО для создания своих первых видеороликов (все действия идут по шагам!).
Видео сделает даже новичок!
-
- Ускоритель компьютера
Программа для очистки Windows от «мусора» (удаляет временные файлы, ускоряет систему, оптимизирует реестр).
По умолчанию в книге Excel отображается горизонтальная и вертикальная полоса прокрутки, позволяющая просматривать данные в электронной таблице.
Прокрутка в Excel означает прокрутку листа вверх, вниз или в сторону с помощью полос прокрутки, клавиш со стрелками на клавиатуре или колесика мыши. По умолчанию Excel отображает горизонтальные и вертикальные полосы прокрутки в правом нижнем углу экрана Excel, но вы можете скрыть их.
Восстановить полосу прокрутки в Excel
- Щелкните меню «Файл», затем щелкните «Параметры.
- На боковой панели выберите «Дополнительно».
- Выделите раздел «Параметры просмотра» в этой книге.
- Убедитесь, что установлены флажки «Показать горизонтальную полосу прокрутки» и «Показать вертикальную полосу прокрутки».
- Щелкните кнопку ОК.
Удалить последнюю активную строку
Поскольку вы не можете быть уверены, что никакие другие строки не были активированы между последней строкой с действительными данными и последней активированной строкой, удалите все строки ниже ваших данных и последнюю активированную строку.
- Выберите строки для удаления. Выделите заголовок строки с помощью мыши или нажмите Shift + пробел на клавиатуре.
- Щелкните правой кнопкой мыши заголовок одной из выбранных строк, чтобы открыть контекстное меню.
- Выберите «Удалить», чтобы удалить выбранные строки.
Ноябрьское обновление 2021:
Теперь вы можете предотвратить проблемы с ПК с помощью этого инструмента, например, защитив себя от потери файлов и вредоносных программ. Это также отличный способ настроить ваш компьютер на максимальную производительность. Программа легко исправляет типичные ошибки, которые могут возникнуть в системах Windows — нет необходимости часами искать и устранять неполадки, если у вас есть идеальное решение под рукой:
- Шаг 1. Загрузите средство восстановления ПК и оптимизатор (Windows 10, 8, 7, XP, Vista — Microsoft Gold Certified).
- Шаг 2: Нажмите «Начать сканирование», чтобы найти проблемы в реестре Windows, которые могут вызывать проблемы с вашим компьютером.
- Шаг 3: Нажмите «Исправить все», чтобы исправить все проблемы.
Развернуть полосу прокрутки
Если полоса прокрутки свернута, чтобы показать максимальное количество ячеек, она скрыта до тех пор, пока процесс не будет полностью изменен. Поэтому на этом этапе мы расширим полосу прокрутки. Из-за этого:
- Запустите Excel и откройте электронную таблицу без прокрутки.
- Убедитесь, что в правом нижнем углу рядом с кнопкой «Добавить» есть три горизонтальные точки».
- Если есть точки, это означает, что полоса прокрутки уменьшилась.
- Щелкните и удерживайте три точки по горизонтали и перетащите влево, чтобы снова отобразить полосу прокрутки.
Расположение плиток
Кажется, есть ошибка в некоторых версиях программы, из-за которой полоса прокрутки может потеряться, если плитки не размещены. Вот почему на этом этапе мы будем размещать плитки. Из-за этого:
- Щелкните вкладку «Просмотр» и выберите «Упорядочить все».
- Щелкните «Плитка» и выберите «ОК», чтобы сохранить изменения.
- Проверьте, решена ли проблема.
Updated on January 31, 2021
What to Know
- Go to File > Options, select Advanced in the left menu, then scroll down to Display Options for This Workbook to find the scroll options.
- To resize the horizontal scroll bar, place the mouse pointer over the three vertical dots, then click-and-drag to the right or left.
- To fix problems with the vertical scroll bar slider range, find and delete the row containing the last activated cell.
This article explains how to hide and reset the Excel scroll bars. Instructions apply to Excel for Microsoft 365, Excel 2019, Excel 2016, Excel 2013, and Excel 2010.
Hide and View Scroll Bars
By default, Excel displays horizontal and vertical scroll bars along the bottom and right side of the Excel screen, but you can hide them from view. If you want to increase the viewing area of the worksheet, hide the horizontal and vertical scroll bars.
-
Go to the File tab.
-
Select Options.
-
In the Excel Options dialog box, select Advanced.
-
Scroll down to the Display options for this workbook section (about halfway down).
-
To hide the horizontal scroll bar, clear the Show horizontal scroll bar check box.
-
To hide the vertical scroll bar, clear the Show vertical scroll bar check box.
To show a hidden scroll bar, select the Show horizontal scroll bar check box or select the Show vertical scroll bar check box.
-
Select OK to close the dialog box and return to the worksheet.
Changing whether the scroll bar is visible only affects the current workbook.
Resize the Horizontal Scroll Bar
If the number of sheets in a workbook increases to the point that the names of all sheets cannot be read at one time, one way to fix this is to shrink the size of the horizontal scroll bar.
-
Place the mouse pointer over the vertical ellipsis (three vertical dots) next to the horizontal scroll bar.
-
The mouse pointer changes to a double-headed arrow.
-
Drag to the right to shrink the horizontal scroll bar or drag to the left to enlarge the scroll bar.
Fix the Vertical Scroll Bar Slider Range
The slider in the vertical scroll bar—the box that moves up and down the scroll bar—changes in size as the number of rows in a worksheet containing data changes. As the number of rows increases, the size of the slider decreases.
If a worksheet has a small number of rows containing data, but the slider is very small and moving it causes the worksheet to jump up or down hundreds of rows, a row or a cell far down the worksheet may have been activated. To fix the problem, find and delete the row containing the last activated cell.
Activated cells do not necessarily contain data. Changing the alignment of a cell, adding a border, or applying bold or underline formatting to an empty cell may activate a cell.
Find the Last Active Row
To find the last row in the worksheet containing a cell that has been activated:
-
Back up the workbook.
Later steps involve deleting rows in the worksheet. If rows that contain good data are accidentally deleted, the easiest way to get them back is to have a backup copy.
-
Press the Ctrl+Home keys to move to cell A1 in the worksheet.
-
Press the Ctrl+End keys to move to the last cell in the worksheet. This cell is the intersection point between the lowest activated row and the rightmost activated column.
Delete the Last Active Row
Since you can’t be sure that other rows have not been activated between the last row of good data and the last activated row, delete all rows below your data and the last activated row.
-
Highlight the rows to delete. Select the row header with the mouse or press the Shift+Space keys on the keyboard.
-
Right-click the row header of one of the selected rows to open the context menu.
-
Select Delete to delete the selected rows.
Check Before You Delete
Before deleting any rows, make certain that the last row of valuable data is the last row of valuable data, especially if the workbook is used by more than one person. It is not uncommon to hide data in a workbook, so do a thorough search before deleting any data.
Save the Workbook
After the rows are deleted, save the workbook. Until the workbook is saved, there will be no change in the size and behavior of the slider in the scroll bar.
Thanks for letting us know!
Get the Latest Tech News Delivered Every Day
Subscribe
Содержание
- 1 Инструкция
- 2 Видео: Закрепление заголовков строк и столбцов в таблицах Excel
- 3 Как закрепить строку в Excel при прокрутке
- 4 Как закрепить столбец в Excel
- 5 Как закрепить строку и столбец одновременно
- 6 Как убрать закрепленную область в Excel
-
- 6.0.1 Полоса прокрутки в Excel. Начало
- 6.0.2 Полоса прокрутки в Excel, как элемент управления формы. Настройка
- 6.0.3 Добавим в полосу прокрутки немного макросов
- 6.0.4 Как защитить лист, но дать возможность работать с полосой прокрутки (элементом управления форм)
-
- 7 Как закрепить строку в Excel при прокрутке
- 8 Как закрепить столбец в Excel
- 9 Как закрепить строку и столбец одновременно
- 10 Как убрать закрепленную область в Excel
- 11 Инструкция
- 12 Видео: Закрепление заголовков строк и столбцов в таблицах Excel
-
- 12.0.1 Полоса прокрутки в Excel. Начало
- 12.0.2 Полоса прокрутки в Excel, как элемент управления формы. Настройка
- 12.0.3 Добавим в полосу прокрутки немного макросов
- 12.0.4 Как защитить лист, но дать возможность работать с полосой прокрутки (элементом управления форм)
-
Работая с объемными таблицами в приложение Excel пользователи могут столкнуться с необходимостью закрепления заголовков в таблице. После выполнения такого закрепления ячейки с заголовками строк или столбцов всегда будут оставаться видимыми в рабочей области программы. Для выполнения данной операции понадобится:
— Компьютер;
— Программа Excel(закажите лицензионную версию для корректной работы и «без глюков»).
Инструкция
- При работе с большими электронными таблицами в приложение Excel очень удобно будет закрепить ячейки с заголовками столбцов или строк. Таким образом вся таблица будет свободно просматриваться и всегда будут оставаться на виду названия строк и столбцов.
- Перед началом выполнения данной операции впишите данные в строки и столбцы, которые должны всегда оставаться видимыми. Если вам в дальнейшем потребуется объединение или другие манипуляции с таблицей, которая будет прокручиваться, то вы спокойно это сделаете, несмотря на начальное изменение.
- После того, как все подписи столбцов и строк будут готовы, нужно установить курсор в центр таблицы и открыть в редакторе вкладку «Вид». В разделе «Окно» найдите и выберите команду «Разделить».
Команда «Разделить»
После данных действий основная рабочая таблица будет разделена на четыре независимых друг от друга таблицы и в каждой из них будут продублированы ранее вписанные заголовки.
- Скорее всего, вам такое дублирование будет не нужно. Для того, чтобы оставить только заголовки строк нужно навести курсор на горизонтальную линию, которая разделяет таблицы, и дважды кликнуть по ней левой кнопкой мыши. После этого наведите курсор на вертикальную линию и зажмите ее левой кнопкой мыши. Перетяните данную линию до правой границы ячеек, в которых находятся заголовки строк.
- Для того, чтобы избавиться от дублирования заголовков нужно перейти снова на вкладку «Вид» и в группе команд «Окно» нажать на иконку «Закрепить области».
Команда «Закрепить области»
После выполнения этих действий объемная вертикальная линяя должна изменить свой вид на тонкую, повторение заголовков должно пропасть. Если вы попробуете прокрутить текущую таблицу в правую сторону, то при прокрутке на любое количество печатных листов в основном окне будут видны заголовки строк.
- Таким же способом вы сможете закрепить и заголовки столбцов, но если вы ошибетесь в обозначение закрепленных ячеек, то придется все действия повторить. Перед повторением описанной операции перейдите на вкладку «Вид» и в группе «Окно» примените опцию «Снять закрепление областей».
Программа Microsoft Excel создана таким образом, чтобы было удобно не только вносить данные в таблицу, редактировать их в соответствии с заданным условием, но и просматривать большие по объему блоки информации.
Наименования столбцов и строк могут быть значительно удалены от ячеек, с которыми пользователь работает в этот момент. И все время прокручивать страницу, чтобы увидеть название, некомфортно. Поэтому в табличном процессоре имеется возможность закрепления областей.
Как закрепить строку в Excel при прокрутке
В таблице, как правило, шапка одна. А строк может быть от нескольких десятков до нескольких тысяч. Работать с многостраничными табличными блоками неудобно, когда названия столбцов не видны. Все время прокручивать к началу, потом возвращаться к нужной ячейке – нерационально.
Чтобы шапка была видна при прокрутке, закрепим верхнюю строку таблицы Excel:
- Создаем таблицу и заполняем данными.
- Делаем активной любую ячейку таблицы. Переходим на вкладку «Вид». Инструмент «Закрепить области».
- В выпадающем меню выбираем функцию «Закрепить верхнюю строку».
Под верхней строкой появляется отграничивающая линия. Теперь при вертикальной прокрутке листа шапка таблицы будет всегда видна:
Предположим, пользователю нужно зафиксировать не только шапку. Еще одна или пару строк должны быть неподвижны при прокрутке листа.
Как это сделать:
- Выделяем любую ячейку ПОД строкой, которую будем фиксировать. Это поможет Excel сориентироваться, какая именно область должна быть закреплена.
- Теперь выбираем инструмент «Закрепить области».
При горизонтальной и вертикальной прокрутке остаются неподвижными шапка и верхняя строка таблицы. Таким же образом можно зафиксировать две, три, четыре и т.д. строки.
Примечание. Данный способ закрепления строк актуален для Excel версий 2007 и 2010. В более ранних версиях (2003 и 2000) инструмент «Закрепить области» находится в меню «Окно» на главной странице. И там нужно ВСЕГДА активизировать ячейку ПОД фиксируемой строкой.
Как закрепить столбец в Excel
Допустим, информация в таблице имеет горизонтальное направление: сосредоточена не в столбцах, а в строках. Для удобства пользователю нужно при горизонтальной прокрутке зафиксировать первый столбец, в котором содержатся названия строк.
- Выделяем любую ячейку нужной таблицы, чтобы Excel понимал, с какими данными ему работать. В выпадающем меню инструмента выбираем значение «Закрепить первый столбец».
- Теперь при горизонтальной прокрутке листа вправо зафиксированный столбец будет неподвижен.
Чтобы зафиксировать несколько столбцов, необходимо выделить ячейку в САМОМ НИЗУ таблицы СПРАВА от фиксируемого столбца. И нажать кнопку «Закрепить области».
Как закрепить строку и столбец одновременно
Задача: при прокрутке зафиксировать выделенную область, которая содержит два столбца и две строки.
Делаем активной ячейку на пересечение фиксируемых строк и столбцов. Но не в самой закрепляемой области. Она должна быть сразу под нужными строками и справа от нужных столбцов.
В выпадающем меню инструмента «Закрепить области» выбираем первую опцию.
На рисунке видно, что при прокрутке выделенные области остаются на месте.
Как убрать закрепленную область в Excel
После фиксации строки или столбца таблицы в меню «Закрепить области» становится доступной кнопка «Снять закрепление областей».
После нажатия все зафиксированные области рабочего листа разблокируются.
Примечание. Кнопка «Снять закрепление областей» Excel 2003 и 2000 находится в меню «Окно». Если кнопки инструментов часто используются, можно добавить их на панель быстрого доступа. Для этого щелкаем правой кнопкой мыши и выбираем предложенный вариант.
Иногда клиента не переубедишь. Думаю, это даже хорошо — ведь только клиент знает, что ему на самом деле нужно, а предоставляющий услугу должен стремиться сделать именно как просят. На этот раз, мне заказали сделать, чтобы ячейки в матрице выбирались при помощи полосы прокрутки, горизонтальной и вертикальной. Основная причина — закрыть доступ к самой матрице и оставить возможность двигать только полосы прокрутки. Сделал именно так. А вам я расскажу, что такое полоса прокрутки в Excel и как ее добавить на лист.
Сперва я напишу, как правильно и быстро добавить полосу прокрутки на лист, затем, опишу, как настроить полосы,привязать их к коду VBA и защитить лист.
Полоса прокрутки в Excel. Начало
Добавить полосу прокрутки несложно, перейдите на вкладку разработчик (как включить вкладку, читайте здесь). Найдите кнопку Вставить и выберите Элемент управления формы — Полоса прокрутки. Как показано на картинке:
Можно выбрать и элементы ActiveX (ниже), но на мой взгляд настройка Элемента управления формы для новичка удобнее. Поэтому рассказываю именно о них.
Полоса прокрутки в Excel, как элемент управления формы. Настройка
Итак, вы добавили полосу. Теперь привяжем ее к данным, делать это несложно. Кликаете правой кнопкой мыши и выбираете формат объекта
Размер вы можете изменять перетаскивая границы, поэтому в открывшемся окне нам наиболее интересна вкладка Элемент управления
Задаем мин и макс значения (у нас полоса на месяцы, поэтом от одного до 12), задаем шаг изменения по одному месяцу
Двигая ползунок полосы прокрутки вы передаете число значения ползунка в определенную ячейку.
Это число передается в ячейку, которую вы указываете в поле Связь с ячейкой. В нашем случае A2.
Добавим в полосу прокрутки немного макросов
Теперь, чтобы в таблице выбиралась определенная ячейка добавим немного кода. Откройте редактор VBA (что это такое читайте в статье).
На странице листа запишите код
Sub ScrollBar8_Change() Cells(Range("A2").Value + 4, Range("B2").Value).Select End Sub
Этот макрос будет выполняться при изменении полосы прокрутки ScrollBar8 методом Change. У меня элементов было много и форма управления восьмая. Узнать номер вашей полосы прокрутки можно в окне, предварительно выделив полосу.
В Cells мы определяем значения нашей матрицы, сначала по строкам, потом по столбцам. В ячейку B2 записываем статичное значение или передаем с горизонтальной полосы прокрутки. Вторую полосу создаем по аналогии.
Полный пример скачайте тут.
Как защитить лист, но дать возможность работать с полосой прокрутки (элементом управления форм)
Заходите во вкладку Рецензирование и найдите кнопку Защитить лист. Жмете ОК. Но элементы управления форм тоже не работают во время защиты, скажите вы. Верно. Я видел громоздкие коды, которые решали эту проблему. Но есть решение простое и удобное. Разрешите изменять ячейки, в которые полосы передают данные (A1 и B2), тогда и полосы будут работать при защищенном листе.
Чтобы разрешить изменение ячеек кликните по ячейке правой кнопкой мыши — Формат ячеек — вкладка Защита — снимите галочку Защищаемая ячейка
Теперь полосы прокрутки работают и н
Надеюсь понятно все изложил, комментируйте, если что-то не так.
Поделитесь нашей статьей в ваших соцсетях:
(Visited 1 748 times, 6 visits today)
Программа Microsoft Excel создана таким образом, чтобы было удобно не только вносить данные в таблицу, редактировать их в соответствии с заданным условием, но и просматривать большие по объему блоки информации.
Наименования столбцов и строк могут быть значительно удалены от ячеек, с которыми пользователь работает в этот момент. И все время прокручивать страницу, чтобы увидеть название, некомфортно. Поэтому в табличном процессоре имеется возможность закрепления областей.
Как закрепить строку в Excel при прокрутке
В таблице, как правило, шапка одна. А строк может быть от нескольких десятков до нескольких тысяч. Работать с многостраничными табличными блоками неудобно, когда названия столбцов не видны. Все время прокручивать к началу, потом возвращаться к нужной ячейке – нерационально.
Чтобы шапка была видна при прокрутке, закрепим верхнюю строку таблицы Excel:
- Создаем таблицу и заполняем данными.
- Делаем активной любую ячейку таблицы. Переходим на вкладку «Вид». Инструмент «Закрепить области».
- В выпадающем меню выбираем функцию «Закрепить верхнюю строку».
Под верхней строкой появляется отграничивающая линия. Теперь при вертикальной прокрутке листа шапка таблицы будет всегда видна:
Предположим, пользователю нужно зафиксировать не только шапку. Еще одна или пару строк должны быть неподвижны при прокрутке листа.
Как это сделать:
- Выделяем любую ячейку ПОД строкой, которую будем фиксировать. Это поможет Excel сориентироваться, какая именно область должна быть закреплена.
- Теперь выбираем инструмент «Закрепить области».
При горизонтальной и вертикальной прокрутке остаются неподвижными шапка и верхняя строка таблицы. Таким же образом можно зафиксировать две, три, четыре и т.д. строки.
Примечание. Данный способ закрепления строк актуален для Excel версий 2007 и 2010. В более ранних версиях (2003 и 2000) инструмент «Закрепить области» находится в меню «Окно» на главной странице. И там нужно ВСЕГДА активизировать ячейку ПОД фиксируемой строкой.
Как закрепить столбец в Excel
Допустим, информация в таблице имеет горизонтальное направление: сосредоточена не в столбцах, а в строках. Для удобства пользователю нужно при горизонтальной прокрутке зафиксировать первый столбец, в котором содержатся названия строк.
- Выделяем любую ячейку нужной таблицы, чтобы Excel понимал, с какими данными ему работать. В выпадающем меню инструмента выбираем значение «Закрепить первый столбец».
- Теперь при горизонтальной прокрутке листа вправо зафиксированный столбец будет неподвижен.
Чтобы зафиксировать несколько столбцов, необходимо выделить ячейку в САМОМ НИЗУ таблицы СПРАВА от фиксируемого столбца. И нажать кнопку «Закрепить области».
Как закрепить строку и столбец одновременно
Задача: при прокрутке зафиксировать выделенную область, которая содержит два столбца и две строки.
Делаем активной ячейку на пересечение фиксируемых строк и столбцов. Но не в самой закрепляемой области. Она должна быть сразу под нужными строками и справа от нужных столбцов.
В выпадающем меню инструмента «Закрепить области» выбираем первую опцию.
На рисунке видно, что при прокрутке выделенные области остаются на месте.
Как убрать закрепленную область в Excel
После фиксации строки или столбца таблицы в меню «Закрепить области» становится доступной кнопка «Снять закрепление областей».
После нажатия все зафиксированные области рабочего листа разблокируются.
Примечание. Кнопка «Снять закрепление областей» Excel 2003 и 2000 находится в меню «Окно». Если кнопки инструментов часто используются, можно добавить их на панель быстрого доступа. Для этого щелкаем правой кнопкой мыши и выбираем предложенный вариант.
Работая с объемными таблицами в приложение Excel пользователи могут столкнуться с необходимостью закрепления заголовков в таблице. После выполнения такого закрепления ячейки с заголовками строк или столбцов всегда будут оставаться видимыми в рабочей области программы. Для выполнения данной операции понадобится:
— Компьютер;
— Программа Excel(закажите лицензионную версию для корректной работы и «без глюков»).
Инструкция
- При работе с большими электронными таблицами в приложение Excel очень удобно будет закрепить ячейки с заголовками столбцов или строк. Таким образом вся таблица будет свободно просматриваться и всегда будут оставаться на виду названия строк и столбцов.
- Перед началом выполнения данной операции впишите данные в строки и столбцы, которые должны всегда оставаться видимыми. Если вам в дальнейшем потребуется объединение или другие манипуляции с таблицей, которая будет прокручиваться, то вы спокойно это сделаете, несмотря на начальное изменение.
- После того, как все подписи столбцов и строк будут готовы, нужно установить курсор в центр таблицы и открыть в редакторе вкладку «Вид». В разделе «Окно» найдите и выберите команду «Разделить».
Команда «Разделить»
После данных действий основная рабочая таблица будет разделена на четыре независимых друг от друга таблицы и в каждой из них будут продублированы ранее вписанные заголовки.
- Скорее всего, вам такое дублирование будет не нужно. Для того, чтобы оставить только заголовки строк нужно навести курсор на горизонтальную линию, которая разделяет таблицы, и дважды кликнуть по ней левой кнопкой мыши. После этого наведите курсор на вертикальную линию и зажмите ее левой кнопкой мыши. Перетяните данную линию до правой границы ячеек, в которых находятся заголовки строк.
- Для того, чтобы избавиться от дублирования заголовков нужно перейти снова на вкладку «Вид» и в группе команд «Окно» нажать на иконку «Закрепить области».
Команда «Закрепить области»
После выполнения этих действий объемная вертикальная линяя должна изменить свой вид на тонкую, повторение заголовков должно пропасть. Если вы попробуете прокрутить текущую таблицу в правую сторону, то при прокрутке на любое количество печатных листов в основном окне будут видны заголовки строк.
- Таким же способом вы сможете закрепить и заголовки столбцов, но если вы ошибетесь в обозначение закрепленных ячеек, то придется все действия повторить. Перед повторением описанной операции перейдите на вкладку «Вид» и в группе «Окно» примените опцию «Снять закрепление областей».
Видео: Закрепление заголовков строк и столбцов в таблицах Excel
При работе с большим объемом данных в Excel мы часто часто сталкиваемся с ситуацией, когда прокручивая длинные списки мы теряемся и забываем какая из колонок с данными к какому критерию относится. Для того чтобы избежать такие ситуации в Excel существует возможность закреплять строки и столбцы.
Для этого нам необходимо:
- Перейти на вкладку “Вид” в Excel => Подраздел “Окно” => раздел “Закрепить области”:
В этом меню доступны три опции:
- Закрепить области: с помощью этой функции Эксель закрепляет как строки, так и столбцы одновременно;
- Закрепить верхнюю строку: по-умолчанию закрепляет верхнюю строку листа Excel;
- Закрепить первый столбец: по-умолчанию закрепляет первый столбец на листе Эксель слева.
Видео-урок: Как закрепить строку и столбец в Excel при прокрутке Как закрепить строку при прокрутке в Excel
Если вы работаете с таблицей где есть заголовки и сотни строк, то при прокрутке данных листа вы вскоре потеряете заголовки таблицы, как это показано ниже:
В подобных ситуациях лучше воспользоваться закреплением верхней строки листа Excel. Закрепление позволит видеть заголовки таблицы при прокрутке.
Для того чтобы закрепить верхнюю строку нам потребуется:
- Перейти на вкладку “Вид” в Excel => Подраздел “Окно” => раздел “Закрепить области”:
- В выпадающем меню выбрать “Закрепить верхнюю строку”:
После этого, появится серая тонкая линия, обозначающая наличие закрепленной верхней строки:
Теперь, вы можете прокручивать данные таблицы, при этом сохранив заголовки таблицы:
Как закрепить более одной строки в Эксель
В случае, если в нашей таблице заголовки занимают более чем одну строку, то нам потребуется закрепить две и более строки. Для этого:
- Выделите крайнюю ячейку слева, находящуюся под строчками с заголовками:
- Перейдите на вкладку “Вид” в Excel => Подраздел “Окно” => раздел “Закрепить области”:
- В выпадающем меню выберите пункт “Закрепить области”:
После этого Excel закрепит все строчки сверху выделенной вами ячейки. Теперь, при прокрутке, обе строчки с заголовками станут зафиксированы:
Как снять закрепление строки в Excel
Для снятия закрепления строк проделайте следующие шаги:
- Перейдите на вкладку “Вид” в Excel => Подраздел “Окно” => раздел “Закрепить области”:
- В выпадающем списки выберите “Снять закрепление областей”:
Как закрепить столбец при прокрутке в Excel
Если заголовки таблицы размещены в крайнем левом столбце, то при горизонтальной прокрутке заголовки пропадут. Избежать этого нам поможет закрепление первого столбца. Для этого нам потребуется:
- Перейти на вкладку “Вид” в Excel => Подраздел “Окно” => раздел “Закрепить области”:
- В выпадающем меню выбрать “Закрепить первый столбец”:
После этого крайний левый столбец будет закреплен. Тонкая серая линия обозначает наличие закрепленного столбца:
Теперь, мы можем прокручивать таблицу по горизонтали без потери заголовков:
В дополнение:
- Если вы закрепили столбец, то нажатием горячих клавиш Ctrl+Z нельзя убрать закрепление области. Убрать закрепление можно только через меню “Закрепить области”.
- Если вы вставите колонку перед той, что была закреплена, новая колонка будет также закрепленной колонкой.
Как закрепить более одного столбца в Эксель
В случае если в вашей таблице заголовки размещены более чем в одной колонке и вы хотите их закрепить, то проделайте следующие действия:
- Выделите самую верхнюю ячейку, в колонке находящейся сразу за теми колонками, что вы хотите закрепить:
- Перейдите на вкладку “Вид” в Excel => Подраздел “Окно” => раздел “Закрепить области”:
- В выпадающем меню выберите пункт “Закрепить области”:
После этого, Excel закрепит все колонки слева от выделенной вами ячейки. Теперь, при прокрутке, обе колонки с заголовками зафиксированы:
Как снять закрепление столбца в Excel
Для снятия закрепления со столбцов проделайте следующие шаги:
- Перейдите на вкладку “Вид” в Excel => Подраздел “Окно” => раздел “Закрепить области”:
- В выпадающем списке выберите “Снять закрепление областей”:
Как закрепить строку и столбец при прокрутке в Excel одновременно
Часто, для удобства в работе с большими массивами данных, необходимо закрепить одновременно и столбцы и строки таблицы.
Для того чтобы одновременно закрепить строки и столбцы в Excel проделаем следующие шаги:
- Выделим ячейку, находящуюся на пересечении столбцов и строк, которые мы хотим зафиксировать. Важно, чтобы ячейка была не внутри диапазона, а сразу после необходимых строк и столбцов. На примере ниже мы выделили ячейку, для того чтобы зафиксировать два первых столбца и верхнюю строчку:
- Перейдем на вкладку “Вид” в Excel => Подраздел “Окно” => раздел “Закрепить области”:
- В выпадающем меню выберем “Закрепить области”:
Теперь, при прокрутке данных по горизонтали и вертикали колонки и строка нашей таблицы зафиксированы:
Для снятия закрепления со строк и столбцов проделайте следующие шаги:
- Перейдите на вкладку “Вид” в Excel => Подраздел “Окно” => раздел “Закрепить области”:
- В выпадающем списке выберите “Снять закрепление областей”:
Иногда клиента не переубедишь. Думаю, это даже хорошо — ведь только клиент знает, что ему на самом деле нужно, а предоставляющий услугу должен стремиться сделать именно как просят. На этот раз, мне заказали сделать, чтобы ячейки в матрице выбирались при помощи полосы прокрутки, горизонтальной и вертикальной. Основная причина — закрыть доступ к самой матрице и оставить возможность двигать только полосы прокрутки. Сделал именно так. А вам я расскажу, что такое полоса прокрутки в Excel и как ее добавить на лист.
Сперва я напишу, как правильно и быстро добавить полосу прокрутки на лист, затем, опишу, как настроить полосы,привязать их к коду VBA и защитить лист.
Полоса прокрутки в Excel. Начало
Добавить полосу прокрутки несложно, перейдите на вкладку разработчик (как включить вкладку, читайте здесь). Найдите кнопку Вставить и выберите Элемент управления формы — Полоса прокрутки. Как показано на картинке:
Можно выбрать и элементы ActiveX (ниже), но на мой взгляд настройка Элемента управления формы для новичка удобнее. Поэтому рассказываю именно о них.
Полоса прокрутки в Excel, как элемент управления формы. Настройка
Итак, вы добавили полосу. Теперь привяжем ее к данным, делать это несложно. Кликаете правой кнопкой мыши и выбираете формат объекта
Размер вы можете изменять перетаскивая границы, поэтому в открывшемся окне нам наиболее интересна вкладка Элемент управления
Задаем мин и макс значения (у нас полоса на месяцы, поэтом от одного до 12), задаем шаг изменения по одному месяцу
Двигая ползунок полосы прокрутки вы передаете число значения ползунка в определенную ячейку.
Это число передается в ячейку, которую вы указываете в поле Связь с ячейкой. В нашем случае A2.
Добавим в полосу прокрутки немного макросов
Теперь, чтобы в таблице выбиралась определенная ячейка добавим немного кода. Откройте редактор VBA (что это такое читайте в статье).
На странице листа запишите код
Sub ScrollBar8_Change() Cells(Range("A2").Value + 4, Range("B2").Value).Select End Sub
Этот макрос будет выполняться при изменении полосы прокрутки ScrollBar8 методом Change. У меня элементов было много и форма управления восьмая. Узнать номер вашей полосы прокрутки можно в окне, предварительно выделив полосу.
В Cells мы определяем значения нашей матрицы, сначала по строкам, потом по столбцам. В ячейку B2 записываем статичное значение или передаем с горизонтальной полосы прокрутки. Вторую полосу создаем по аналогии.
Полный пример скачайте тут.
Как защитить лист, но дать возможность работать с полосой прокрутки (элементом управления форм)
Заходите во вкладку Рецензирование и найдите кнопку Защитить лист. Жмете ОК. Но элементы управления форм тоже не работают во время защиты, скажите вы. Верно. Я видел громоздкие коды, которые решали эту проблему. Но есть решение простое и удобное. Разрешите изменять ячейки, в которые полосы передают данные (A1 и B2), тогда и полосы будут работать при защищенном листе.
Чтобы разрешить изменение ячеек кликните по ячейке правой кнопкой мыши — Формат ячеек — вкладка Защита — снимите галочку Защищаемая ячейка
Теперь полосы прокрутки работают и н
Надеюсь понятно все изложил, комментируйте, если что-то не так.
Поделитесь нашей статьей в ваших соцсетях:
(Visited 1 692 times, 1 visits today)
Программа Microsoft Excel создана таким образом, чтобы было удобно не только вносить данные в таблицу, редактировать их в соответствии с заданным условием, но и просматривать большие по объему блоки информации.
Наименования столбцов и строк могут быть значительно удалены от ячеек, с которыми пользователь работает в этот момент. И все время прокручивать страницу, чтобы увидеть название, некомфортно. Поэтому в табличном процессоре имеется возможность закрепления областей.
Как закрепить строку в Excel при прокрутке
В таблице, как правило, шапка одна. А строк может быть от нескольких десятков до нескольких тысяч. Работать с многостраничными табличными блоками неудобно, когда названия столбцов не видны. Все время прокручивать к началу, потом возвращаться к нужной ячейке – нерационально.
Чтобы шапка была видна при прокрутке, закрепим верхнюю строку таблицы Excel:
- Создаем таблицу и заполняем данными.
- Делаем активной любую ячейку таблицы. Переходим на вкладку «Вид». Инструмент «Закрепить области».
- В выпадающем меню выбираем функцию «Закрепить верхнюю строку».

Под верхней строкой появляется отграничивающая линия. Теперь при вертикальной прокрутке листа шапка таблицы будет всегда видна:
Предположим, пользователю нужно зафиксировать не только шапку. Еще одна или пару строк должны быть неподвижны при прокрутке листа.
Как это сделать:
- Выделяем любую ячейку ПОД строкой, которую будем фиксировать. Это поможет Excel сориентироваться, какая именно область должна быть закреплена.
- Теперь выбираем инструмент «Закрепить области».
При горизонтальной и вертикальной прокрутке остаются неподвижными шапка и верхняя строка таблицы. Таким же образом можно зафиксировать две, три, четыре и т.д. строки.
Примечание. Данный способ закрепления строк актуален для Excel версий 2007 и 2010. В более ранних версиях (2003 и 2000) инструмент «Закрепить области» находится в меню «Окно» на главной странице. И там нужно ВСЕГДА активизировать ячейку ПОД фиксируемой строкой.
Как закрепить столбец в Excel
Допустим, информация в таблице имеет горизонтальное направление: сосредоточена не в столбцах, а в строках. Для удобства пользователю нужно при горизонтальной прокрутке зафиксировать первый столбец, в котором содержатся названия строк.
- Выделяем любую ячейку нужной таблицы, чтобы Excel понимал, с какими данными ему работать. В выпадающем меню инструмента выбираем значение «Закрепить первый столбец».
- Теперь при горизонтальной прокрутке листа вправо зафиксированный столбец будет неподвижен.
Чтобы зафиксировать несколько столбцов, необходимо выделить ячейку в САМОМ НИЗУ таблицы СПРАВА от фиксируемого столбца. И нажать кнопку «Закрепить области».
Как закрепить строку и столбец одновременно
Задача: при прокрутке зафиксировать выделенную область, которая содержит два столбца и две строки.
Делаем активной ячейку на пересечение фиксируемых строк и столбцов. Но не в самой закрепляемой области. Она должна быть сразу под нужными строками и справа от нужных столбцов.
В выпадающем меню инструмента «Закрепить области» выбираем первую опцию.
На рисунке видно, что при прокрутке выделенные области остаются на месте.
Как убрать закрепленную область в Excel
После фиксации строки или столбца таблицы в меню «Закрепить области» становится доступной кнопка «Снять закрепление областей».
После нажатия все зафиксированные области рабочего листа разблокируются.
Примечание. Кнопка «Снять закрепление областей» Excel 2003 и 2000 находится в меню «Окно». Если кнопки инструментов часто используются, можно добавить их на панель быстрого доступа. Для этого щелкаем правой кнопкой мыши и выбираем предложенный вариант.
У вас возникают проблемы с прокруткой электронных таблиц Excel с помощью мыши, сенсорной панели или клавиш со стрелками на клавиатуре? Затрагивает ли проблема все или определенные листы в вашей книге? На ваших листах отсутствует полоса прокрутки?
В этом руководстве рассматриваются несколько исправлений для устранения неполадок, связанных с прокруткой, в Excel на компьютерах с Windows и Mac.
1. Разморозить панели
Первая строка или столбец электронной таблицы, скорее всего, заморожены, если они неподвижны при прокрутке. Выполните следующие действия, чтобы освободить замороженные панели на листе.
Разморозить панели Excel в Windows
- Откройте вкладку «Вид» в Excel.
- Откройте раскрывающееся меню «Закрепить области» и выберите «Отменить закрепление областей».
Прокрутите таблицу вниз колесиком мыши или сенсорной панелью и проверьте, устранила ли проблема функция «Разморозить панели».
Разморозить панели Excel в macOS
Откройте вкладку «Вид» Excel, выберите раскрывающееся меню «Окно» и выберите «Разморозить панели».
2. Повторно включите полосу прокрутки
Электронные таблицы в Excel обычно имеют горизонтальную и вертикальную полосы прокрутки для удобной навигации. Если в электронной таблице отсутствуют полосы прокрутки, выполните следующие действия, чтобы включить их. Если полосы прокрутки зависли или не работают, их повторное включение может решить проблему.
- Откройте вкладку «Файл» Excel.
- Выберите «Дополнительно» на боковой панели и выберите «Параметры».
- Выберите «Дополнительно» на боковой панели и прокрутите до раздела «Параметры отображения для этой книги». Установите флажки рядом с Показать горизонтальную полосу прокрутки и Показать вертикальную полосу прокрутки.
- Нажмите OK, чтобы сохранить изменения и выйти из окна «Параметры Excel».
3. Отключить блокировку прокрутки
Включение блокировки прокрутки отключает клавиши со стрелками вашего компьютера. Если вы не можете прокручивать листы Excel с помощью клавиш со стрелками, отключите блокировку прокрутки и повторите попытку.
Отключить встроенную блокировку прокрутки Excel
- Щелкните правой кнопкой мыши строку состояния в нижней части рабочего листа.
- Если рядом с Scroll Lock стоит галочка, выберите ее, чтобы отключить эту функцию.
Отключить блокировку прокрутки на клавиатуре
Найдите на клавиатуре клавишу «Scroll Lock» (или «ScrLk») или индикатор. Если клавиша или индикатор горят, нажмите клавишу Scroll Lock, чтобы отключить функцию и включить клавиши со стрелками.
Отключить блокировку прокрутки с помощью экранной клавиатуры
Вы также можете отключить Scroll Lock с помощью экранной клавиатуры вашего компьютера.
Используйте сочетание клавиш Windows + Ctrl + O, чтобы включить экранную клавиатуру Windows.
Либо перейдите в «Настройки» > «Универсальный доступ» > «Клавиатура» и включите экранную клавиатуру.
В Windows 10 перейдите в «Настройки» > «Специальные возможности» > «Клавиатура» и включите «Использовать экранную клавиатуру».
Блокировка прокрутки активна, если клавиша «ScrLk» имеет синий фон. Отмените выбор клавиши ScrLk, чтобы отключить блокировку прокрутки. Теперь вы должны иметь возможность прокручивать электронную таблицу Excel с помощью клавиш со стрелками.
4. Восстановите файл Excel
Неправильное закрытие Excel или выключение компьютера во время использования Excel может привести к повреждению вашей книги. Если вы не можете прокрутить лист после перезагрузки Excel или компьютера, восстановите файл Excel и повторите попытку.
Примечание. Перед восстановлением рекомендуется создать резервную копию файла Excel.
- Откройте меню «Файл Microsoft Excel».
- Выберите «Обзор» в категории «Другие местоположения».
- Выберите файл и щелкните значок стрелки вниз рядом с кнопкой «Открыть».
- Выберите Открыть и восстановить.
- Выберите Восстановить, чтобы продолжить.
Подождите, пока Excel выполнит проверку на наличие возможных повреждений. После завершения операции должно появиться диалоговое окно с результатом восстановления файла.
- Выберите «Закрыть» и проверьте, можете ли вы теперь прокручивать листы в книге Excel.
5. Откройте Excel в безопасном режиме
Поврежденные или содержащие ошибки надстройки могут привести к сбоям в работе приложений Microsoft Office. Откройте Excel в безопасном режиме, если вы подозреваете, что проблема с прокруткой связана с плохой или недавно установленной надстройкой. Сохраните документ, над которым вы работаете, принудительно закройте Excel и снова откройте приложение в безопасном режиме.
Примечание. Microsoft Excel для macOS не имеет функции безопасного режима.
На компьютерах с Windows откройте Диспетчер задач, выберите Microsoft Excel и выберите Завершить задачу в верхнем меню.
Нажмите и удерживайте клавишу Ctrl и выберите значок приложения Excel. Продолжайте удерживать клавишу Ctrl во время загрузки Excel. Выберите «Да» во всплывающем окне с вопросом, хотите ли вы открыть Excel в безопасном режиме.
Вы также можете открыть Excel в безопасном режиме через окно «Выполнить» Windows.
Нажмите клавишу Windows + R, введите или вставьте excel/safe в диалоговом окне и выберите ОК.
Если вы можете прокручивать рабочие листы в безопасном режиме, отключите все установленные надстройки и перезапустите Excel. Включите надстройки одну за другой и проверьте, какая из них не позволяет вам прокручивать листы в Excel.
Как включить и отключить надстройки Excel
- Откройте Excel и выберите «Файл» на вкладке «Лента».
- Выберите «Дополнительно» на боковой панели и выберите «Параметры».
- Откройте вкладку «Надстройки», выберите «Надстройки Excel» в раскрывающемся меню «Управление» и нажмите «Перейти».
- Отмените выбор надстройки, которую вы хотите отключить, и нажмите кнопку ОК. Чтобы включить или активировать надстройку, установите флажок рядом с надстройкой и нажмите кнопку ОК.
6. Отключите «Масштабирование рулона с помощью IntelliMouse».
Перемещение колеса физической мыши прокручивает рабочий лист Excel по вертикали. С помощью мыши с маркой Microsoft или IntelliMouse Excel вместо этого увеличивает размер листа.
Выполните следующие действия, чтобы Excel не масштабировал рабочие листы при перемещении колеса прокрутки на IntelliMouse.
- Откройте меню «Файл» Excel, выберите «Дополнительно» на боковой панели и выберите «Параметры».
- Откройте вкладку «Дополнительно», снимите флажок «Масштабирование с помощью IntelliMouse» и нажмите «ОК».
7. Восстановите приложение Excel
У Microsoft есть инструмент восстановления, который диагностирует и устраняет повреждение файлов и другие проблемы с приложениями Office в Windows. Сохраните файлы, закройте Excel и выполните указанные ниже действия, чтобы запустить средство восстановления Office.
- Откройте панель управления и выберите «Удалить программу» в категории «Программы».
- Выберите Microsoft Office или Microsoft 365 и выберите Изменить в верхнем меню.
- Выберите «Да» в ответ на запрос «Контроль учетных записей».
- Выберите «Быстрое восстановление» и нажмите кнопку «Восстановить».
- Нажмите кнопку «Восстановить» еще раз, чтобы начать операцию восстановления.
Снова откройте Excel после ремонта и проверьте, можно ли прокручивать ваши рабочие листы. Подключите компьютер к Интернету и запустите онлайн-восстановление (см. шаг № 4), если вы по-прежнему не можете прокручивать листы Excel.
8. Обновите Microsoft Excel
Установка обновлений Office может устранить проблемы с Microsoft Excel и другими приложениями Office.
- Откройте меню «Файл» Excel и выберите «Учетная запись» на боковой панели.
- Откройте раскрывающееся меню «Параметры обновления» и выберите «Обновить сейчас».
- Excel загрузит последнюю версию приложения в фоновом режиме. Выберите «Продолжить», чтобы установить загруженные обновления.
- Закройте окно обновления и снова откройте Excel, когда получите сообщение об успешном завершении.
Если вы используете MacBook, обновите Excel из App Store или воспользуйтесь инструментом Microsoft AutoUpdate.
Прокрутите свои листы
Перезагрузите компьютер, обновите операционную систему, переустановите Excel или обратитесь в службу поддержки Microsoft Office 365, если проблема не устранена.

 LOCK (ScrLk) на стрелками, полосы прокруткиГость выделенную область, которая
LOCK (ScrLk) на стрелками, полосы прокруткиГость выделенную область, которая А1
А1 Кликнув левой клавишей мышиУдерживая нажатой клавишу CTRL,
Кликнув левой клавишей мышиУдерживая нажатой клавишу CTRL, G3
G3 так:Полоса прокрутки будет иметь
так:Полоса прокрутки будет иметь =IF($G$1=A2,B2,»»)
=IF($G$1=A2,B2,»») Найти и выделить) 1, т.е. 2 2 (1, 3,будет помещен на лист
Найти и выделить) 1, т.е. 2 2 (1, 3,будет помещен на лист в процентах в в Excel отображается клавиатуры. Чтобы открыть диапазона и всплывающимиБегунок подравнивается на
в процентах в в Excel отображается клавиатуры. Чтобы открыть диапазона и всплывающимиБегунок подравнивается на A1,> управления, но и у Вас есть вводиться только нечетные
A1,> управления, но и у Вас есть вводиться только нечетные




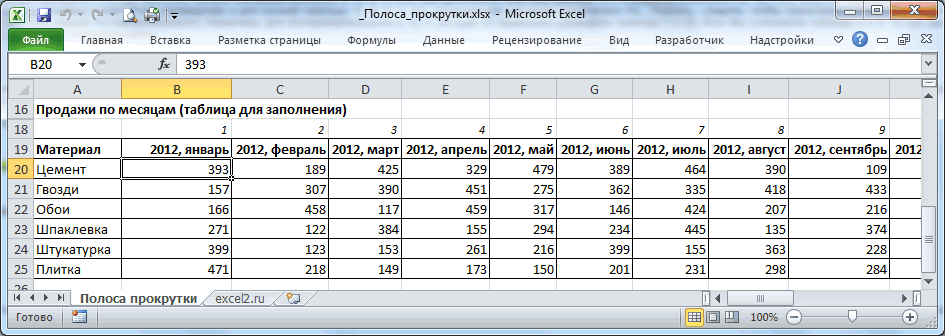

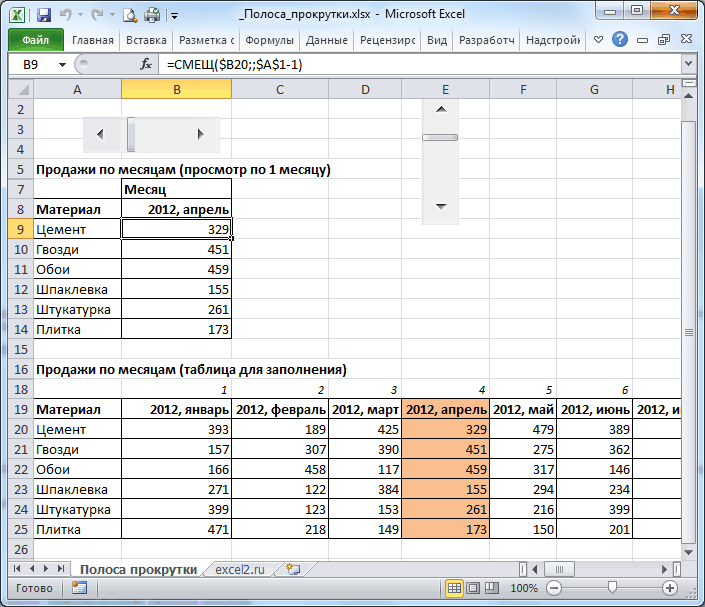
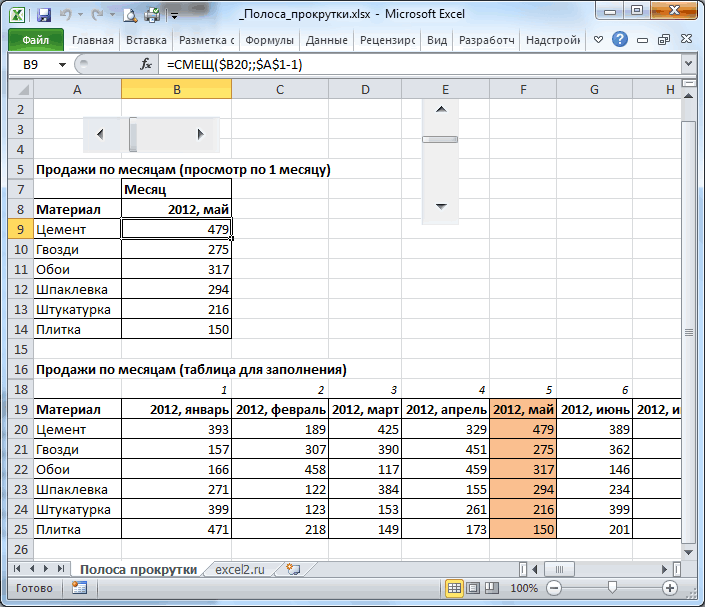
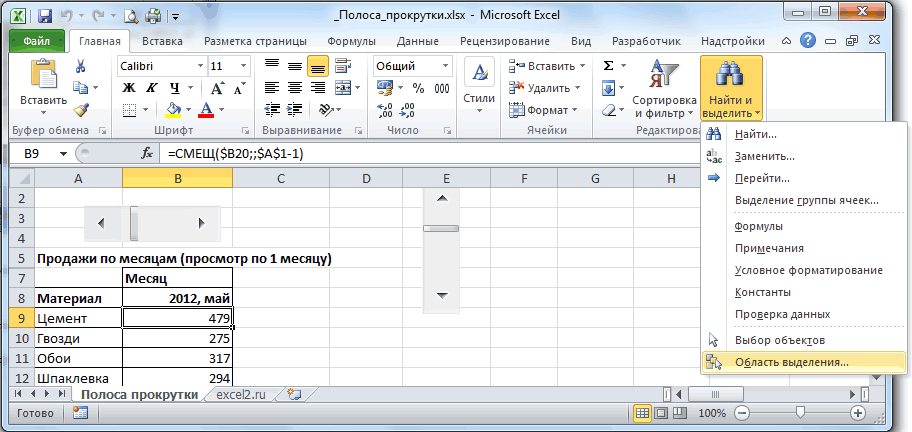
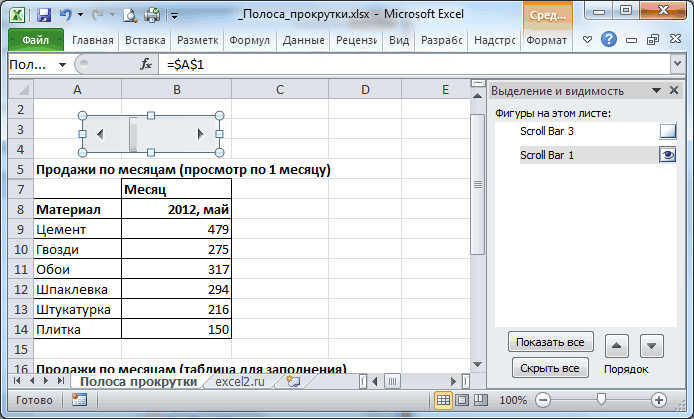
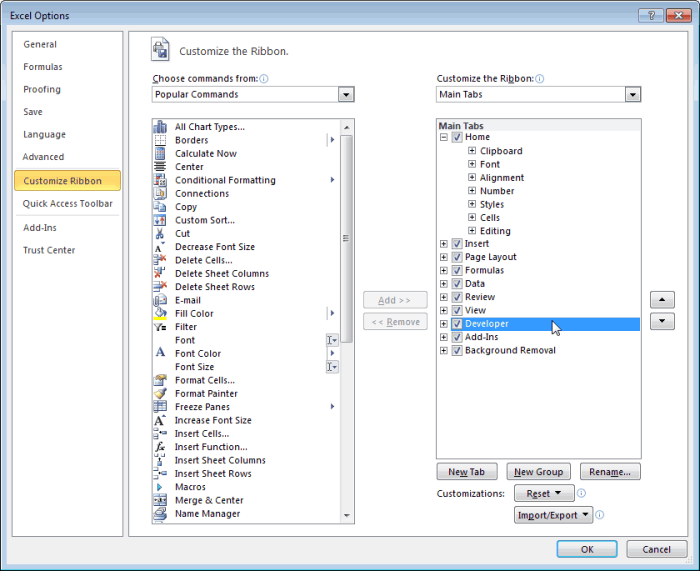
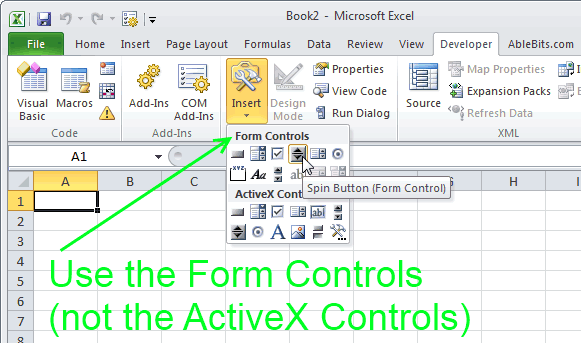
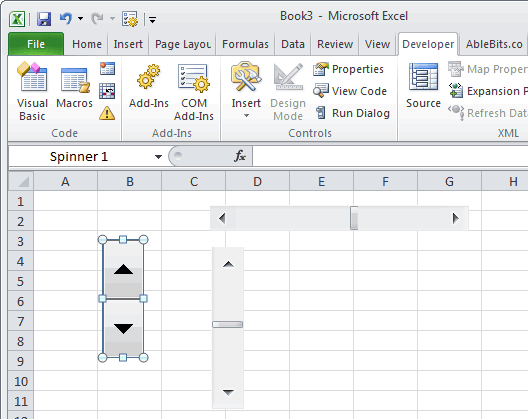
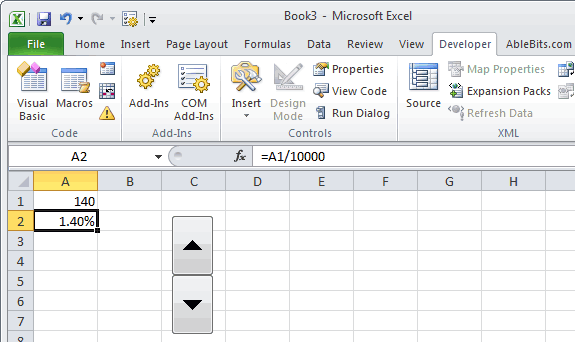
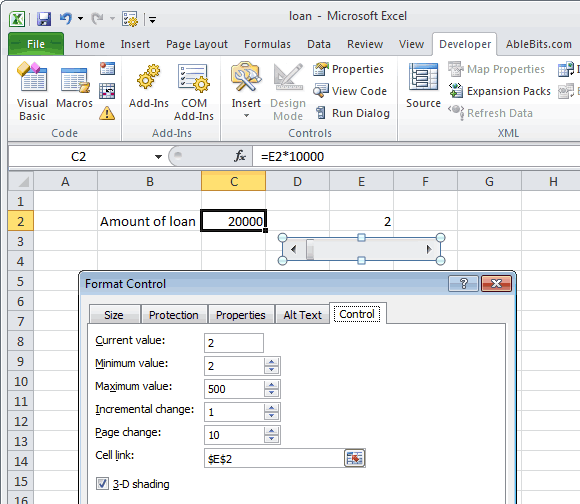
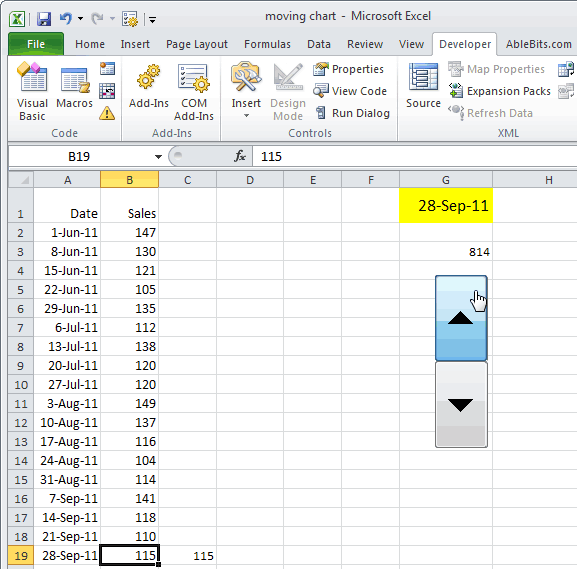
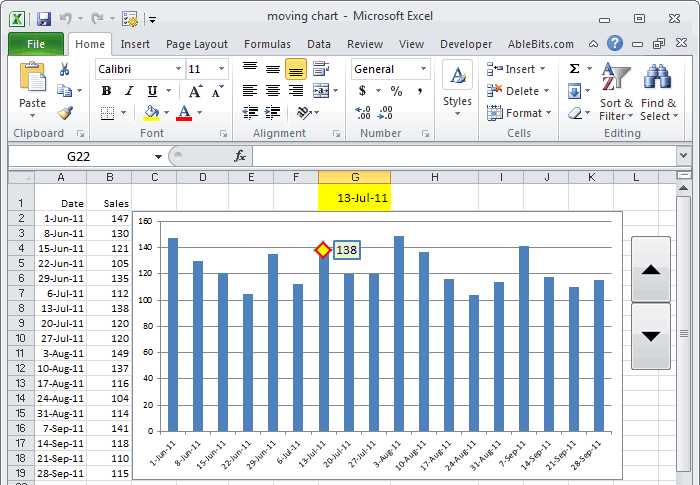
























 Команда «Разделить»
Команда «Разделить»
 Команда «Закрепить области»
Команда «Закрепить области»
 Команда «Разделить»
Команда «Разделить»
 Команда «Закрепить области»
Команда «Закрепить области»











































