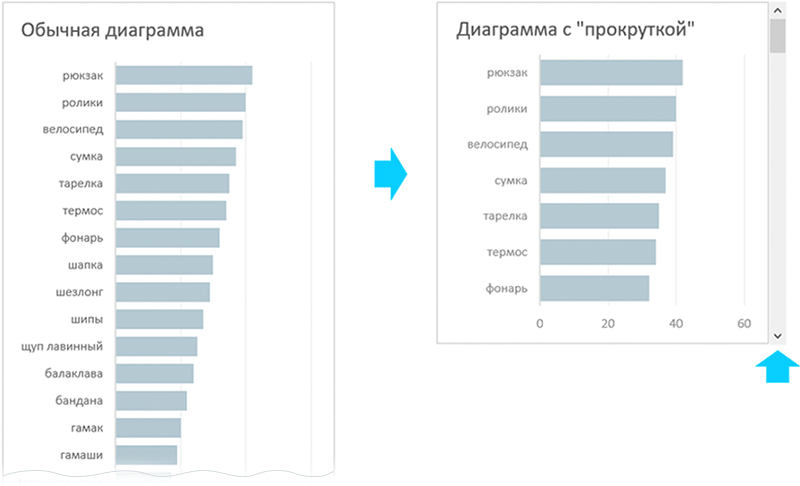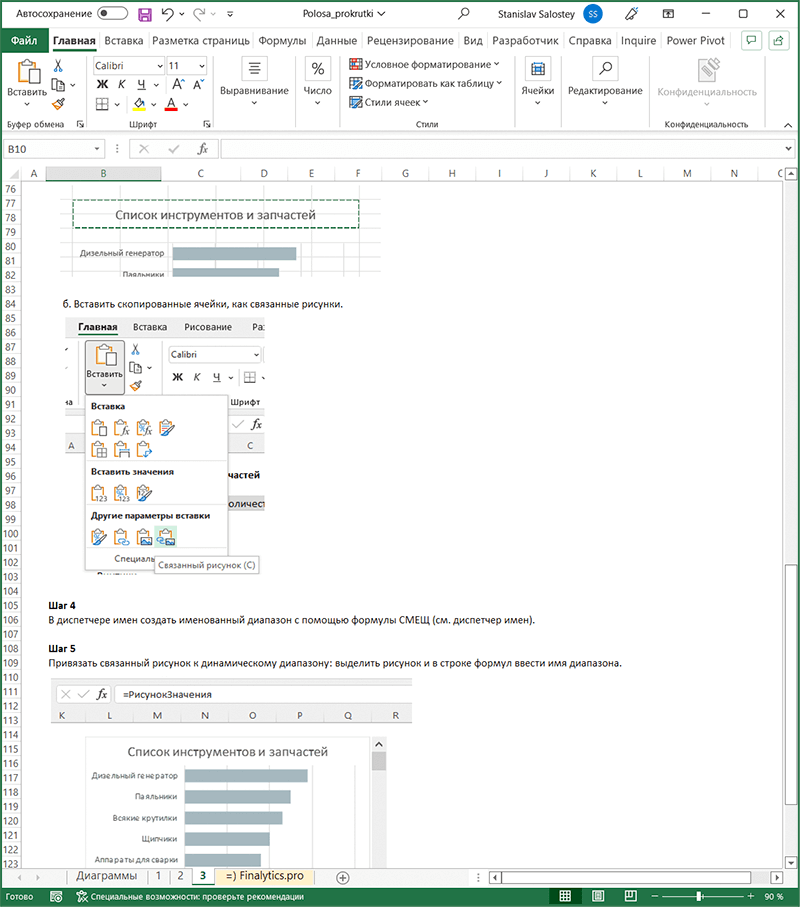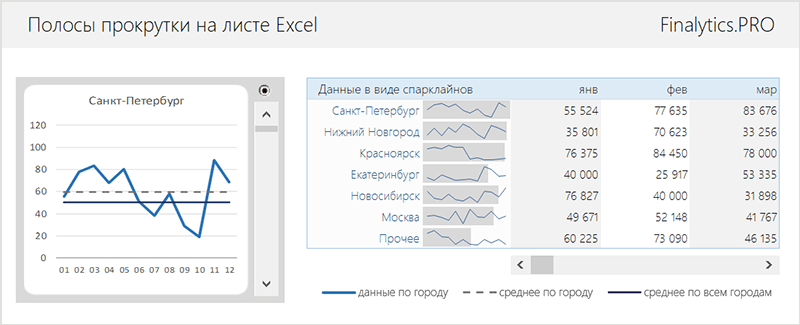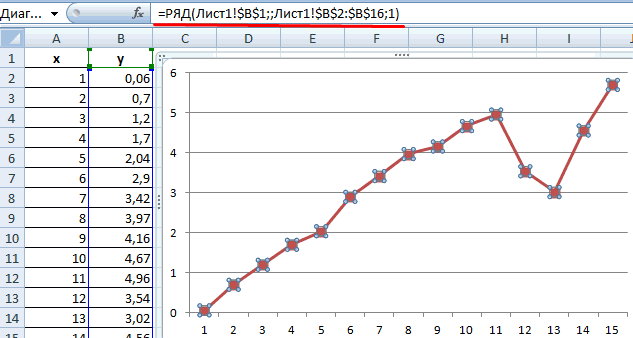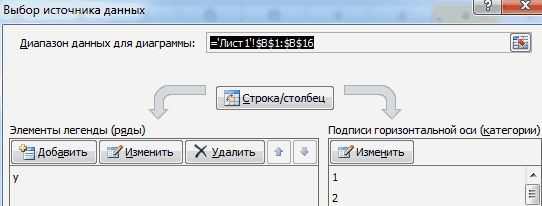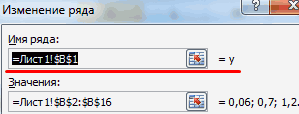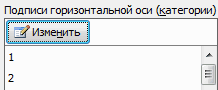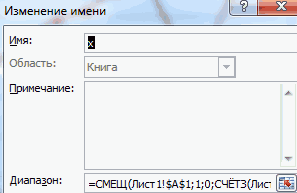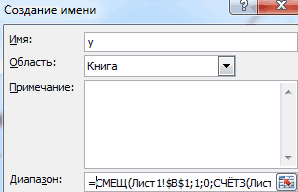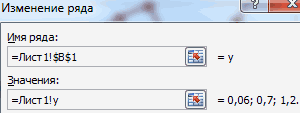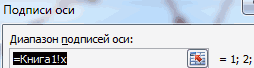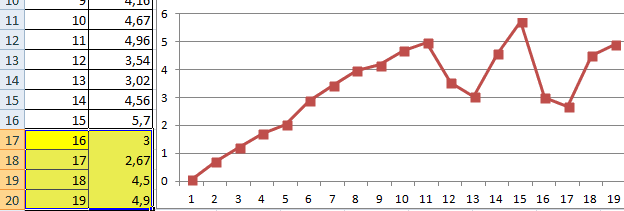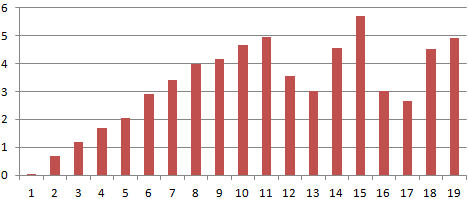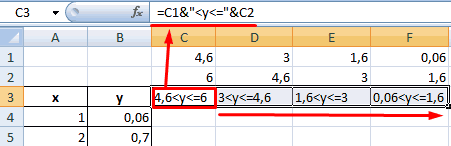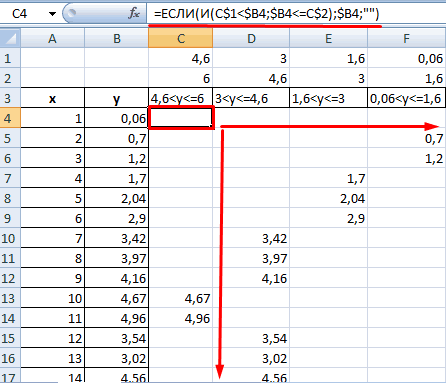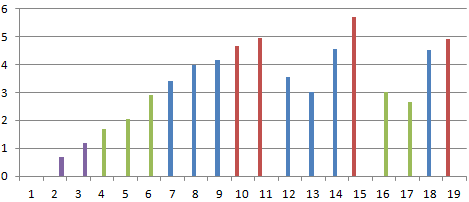Интерактивная диаграмма
Качественная визуализация большого объема информации – это почти всегда нетривиальная задача, т.к. отображение всех данных часто приводит к перегруженности диаграммы, ее запутанности и, в итоге, к неправильному восприятию и выводам.
Вот, например, данные по курсам валют за несколько месяцев:
Строить график по всей таблице, как легко сообразить, не лучшая идея. Красивым решением в подобной ситуации может стать создание интерактивной диаграммы, которую пользователь может сам подстраивать под себя и ситуацию. А именно:
- двигаться по оси времени вперед-назад в будущее-прошлое
- приближать-удалять отдельные области диаграммы для подробного изучения деталей графика
- включать-выключать отображение отдельных валют на выбор
Выглядеть это может примерно так:
Нравится? Тогда поехали…
Шаг 1. Создаем дополнительную таблицу для диаграммы
В большинстве случаев для реализации интерактивности диаграммы применяется простой, но мощный прием – диаграмма строится не по исходной, а по отдельной, специально созданной таблице с формулами, которая отображает только нужные данные. В нашем случае, в эту дополнительную таблицу будут переноситься исходные данные только по тем валютам, которые пользователь выбрал с помощью флажков:
В Excel 2007/2010 к созданным диапазонам можно применить команду Форматировать как таблицу (Format as Table) с вкладки Главная (Home):
Это даст нам следующие преимущества:
- Любые формулы в таких таблицах автоматически транслируются на весь столбец – не надо «тянуть» их вручную до конца таблицы
- При дописывании к таблице новых строк в будущем (новых дат и курсов) – размеры таблицы увеличиваются автоматически, включая корректировку диапазонов в диаграммах, ссылках на эту таблицу в других формулах и т.д.
- Таблица быстро получает красивое форматирование (чересстрочную заливку и т.д.)
- Каждая таблица получает собственное имя (в нашем случае – Таблица1 и Таблица2), которое можно затем использовать в формулах.
Подробнее про преимущества использования подобных Таблиц можно почитать тут.
Шаг 2. Добавляем флажки (checkboxes) для валют
В Excel 2007/2010 для этого необходимо отобразить вкладку Разработчик (Developer), а в Excel 2003 и более старших версиях – панель инструментов Формы (Forms). Для этого:
- В Excel 2003: выберите в меню Вид – Панели инструментов – Формы (View – Toolbars – Forms)
- В Excel 2007: нажать кнопку Офис – Параметры Excel – Отобразить вкладку Разработчик на ленте (Office Button – Excel options – Show Developer Tab in the Ribbon)
- В Excel 2010: Файл – Параметры – Настройка ленты – включить флаг Разрабочик (File – Options – Customize Ribbon – Developer)
На появившейся панели инструментов или вкладке Разработчик (Developer) в раскрывающемся списке Вставить (Insert) выбираем инструмент Флажок (Checkbox) и рисуем два флажка-галочки для включения-выключения каждой из валют:
Текст флажков можно поменять, щелкнув по ним правой кнопкой мыши и выбрав команду Изменить текст (Edit text).
Теперь привяжем наши флажки к любым ячейкам для определения того, включен флажок или нет (в нашем примере это две желтых ячейки в верхней части дополнительной таблицы). Для этого щелкните правой кнопкой мыши по очереди по каждому добавленному флажку и выберите команду Формат объекта (Format Control), а затем в открывшемся окне задайте Связь с ячейкой (Cell link).
Наша цель в том, чтобы каждый флажок был привязан к соответствующей желтой ячейке над столбцом с валютой. При включении флажка в связанную ячейку будет выводиться ИСТИНА (TRUE), при выключении – ЛОЖЬ (FALSE). Это позволит, в дальнейшем, проверять с помощью формул связанные ячейки и выводить в дополнительную таблицу либо значение курса из исходной таблицы для построения графика, либо #Н/Д (#N/A), чтобы график не строился.
Шаг 3. Транслируем данные в дополнительную таблицу
Теперь заполним дополнительную таблицу формулой, которая будет транслировать исходные данные из основной таблицы, если соответствующий флажок валюты включен и связанная ячейка содержит слово ИСТИНА (TRUE):
Заметьте, что при использовании команды Форматировать как таблицу (Format as Table) на первом шаге, формула имеет использует имя таблицы и название колонки. В случае обычного диапазона, формула будет более привычного вида:
=ЕСЛИ(F$1;B4;#Н/Д)
Обратите внимание на частичное закрепление ссылки на желтую ячейку (F$1), т.к. она должна смещаться вправо, но не должна – вниз, при копировании формулы на весь диапазон.
Теперь при включении-выключении флажков наша дополнительная таблица заполняется либо данными из исходной таблицы, либо искусственно созданной ошибкой #Н/Д, которая не дает линии на графике.
Шаг 4. Создаем полосы прокрутки для оси времени и масштабирования
Теперь добавим на лист Excel полосы прокрутки, с помощью которых пользователь сможет легко сдвигать график по оси времени и менять масштаб его увеличения.
Полосу прокрутки (Scroll bar) берем там же, где и флажки – на панели инструментов Формы (Forms) или на вкладке Разработчик (Developer):
Рисуем на листе в любом подходящем месте одну за другой две полосы – для сдвига по времени и масштаба:
Каждую полосу прокрутки надо связать со своей ячейкой (синяя и зеленая ячейки на рисунке), куда будет выводиться числовое значение положения ползунка. Его мы потом будем использовать для определения масштаба и сдвига. Для этого щелкните правой кнопкой мыши по нарисованной полосе и выберите в контекстном меню команду Формат объекта (Format control). В открывшемся окне можно задать связанную ячейку и минимум-максимум, в пределах которых будет гулять ползунок:
Таким образом, после выполнения всего вышеизложенного, у вас должно быть две полосы прокрутки, при перемещении ползунков по которым значения в связанных ячейках должны меняться в интервале от 1 до 307.
Шаг 5. Создаем динамический именованный диапазон
Чтобы отображать на графике данные только за определенный интервал времени, создадим именованный диапазон, который будет ссылаться только на нужные ячейки в дополнительной таблице. Этот диапазон будет характеризоваться двумя параметрами:
- Отступом от начала таблицы вниз на заданное количество строк, т.е. отступом по временной шкале прошлое-будущее (синяя ячейка)
- Количеством ячеек по высоте, т.е. масштабом (зеленая ячейка)
Этот именованный диапазон мы позже будем использовать как исходные данные для построения диаграммы.
Для создания такого диапазона будем использовать функцию СМЕЩ (OFFSET) из категории Ссылки и массивы (Lookup and Reference) — эта функция умеет создавать ссылку на диапазон заданного размера в заданном месте листа и имеет следующие аргументы:
В качестве точки отсчета берется некая стартовая ячейка, затем задается смещение относительно нее на заданное количество строк вниз и столбцов вправо. Последние два аргумента этой функции – высота и ширина нужного нам диапазона. Так, например, если бы мы хотели иметь ссылку на диапазон данных с курсами за 5 дней, начиная с 4 января, то можно было бы использовать нашу функцию СМЕЩ со следующими аргументами:
=СМЕЩ(A3;4;1;5;2)
Хитрость в том, что константы в этой формуле можно заменить на ссылки на ячейки с переменным содержимым – в нашем случае, на синюю и зеленую ячейки. Сделать это можно, создав динамический именованный диапазон с функцией СМЕЩ (OFFSET). Для этого:
- В Excel 2007/2010 нажмите кнопку Диспетчер имен (Name Manager) на вкладке Формулы (Formulas)
- В Excel 2003 и старше – выберите в меню Вставка – Имя – Присвоить (Insert – Name – Define)
Для создания нового именованного диапазона нужно нажать кнопку Создать (Create) и ввести имя диапазона и ссылку на ячейки в открывшемся окне.
Сначала создадим два простых статических именованных диапазона с именами, например, Shift и Zoom, которые будут ссылаться на синюю и зеленую ячейки соответственно:

Теперь чуть сложнее – создадим диапазон с именем Euros, который будет ссылаться с помощью функции СМЕЩ (OFFSET) на данные по курсам евро за выбранный отрезок времени, используя только что созданные до этого диапазоны Shift и Zoom и ячейку E3 в качестве точки отсчета:
Обратите внимание, что перед именем диапазона используется имя текущего листа – это сужает круг действия именованного диапазона, т.е. делает его доступным в пределах текущего листа, а не всей книги. Это необходимо нам для построения диаграммы в будущем. В новых версиях Excel для создания локального имени листа можно использовать выпадающий список Область.
Аналогичным образом создается именованный диапазон Dollars для данных по курсу доллара:
И завершает картину диапазон Labels, указывающий на подписи к оси Х, т.е. даты для выбранного отрезка:
Общая получившаяся картина должна быть примерно следующей:
Шаг 6. Строим диаграмму
Выделим несколько строк в верхней части вспомогательной таблицы, например диапазон E3:G10 и построим по нему диаграмму типа График (Line). Для этого в Excel 2007/2010 нужно перейти на вкладку Вставка (Insert) и в группе Диаграмма (Chart) выбрать тип График (Line), а в более старших версиях выбрать в меню Вставка – Диаграмма (Insert – Chart). Если выделить одну из линий на созданной диаграмме, то в строке формул будет видна функция РЯД (SERIES), обслуживающая выделенный ряд данных:
Эта функция задает диапазоны данных и подписей для выделенного ряда диаграммы. Наша задача – подменить статические диапазоны в ее аргументах на динамические, созданные нами ранее. Это можно сделать прямо в строке формул, изменив
=РЯД(Лист1!$F$3;Лист1!$E$4:$E$10;Лист1!$F$4:$F$10;1)
на
=РЯД(Лист1!$F$3;Лист1!Labels;Лист1!Euros;1)
Выполнив эту процедуру последовательно для рядов данных доллара и евро, мы получим то, к чему стремились – диаграмма будет строиться по динамическим диапазонам Dollars и Euros, а подписи к оси Х будут браться из динамического же диапазона Labels. При изменении положения ползунков будут меняться диапазоны и, как следствие, диаграмма. При включении-выключении флажков – отображаться только те валюты, которые нам нужны.
Таким образом мы имеем полностью интерактивную диаграмму, где можем отобразить именно тот фрагмент данных, что нам нужен для анализа.
Ссылки по теме
- Умные таблицы Excel 2007/2010
Если на диаграмме необходимо отобразить много данных, вы можете добавить полосу прокрутки в диаграмму, при перетаскивании полосы прокрутки вы можете видеть, что данные постоянно меняются. Но в Excel добавить полосу прокрутки к диаграмме несколько сложно, поэтому, пожалуйста, завершите эту задачу, выполнив следующие действия шаг за шагом.
Добавить полосу прокрутки на диаграмму в Excel
 Добавить полосу прокрутки на диаграмму в Excel
Добавить полосу прокрутки на диаграмму в Excel
Предположим, у вас есть следующий диапазон данных, в котором вы хотите создать диаграмму полосы прокрутки на листе:
1. Во-первых, вы можете вставить диаграмму с указанными выше данными, выбрав данные и нажав Вставить > Колонка > Кластерный столбец, (при необходимости вы можете вставить другую столбчатую или линейную диаграмму).
2. И столбчатая диаграмма вставляется в ваш рабочий лист следующим образом:
3. Затем вы можете вставить полосу прокрутки в этот рабочий лист, щелкнув Застройщик > Вставить > Полоса прокрутки, см. снимок экрана:
Функции: Если вкладка Разработчик не отображается на ленте, вы можете нажать Файл > Опция > Настроить ленту и проверить Застройщик в правом разделе, чтобы отобразить Застройщик вкладка на вкладке.
4. Затем перетащите мышь, чтобы нарисовать полосу прокрутки, и щелкните правой кнопкой мыши, чтобы выбрать Управление форматом, см. снимок экрана:
5. В Управление форматом диалоговое окно, нажмите Control
вкладку, а затем укажите Минимальное значение и Максимальное значение ваших данных по мере необходимости, затем нажмите кнопку, чтобы выбрать пустую ячейку, которую вы хотите связать с полосой прокрутки. Смотрите скриншот:
6. Затем нажмите OK чтобы закрыть это диалоговое окно, и выберите ячейку ссылки, которую вы только что указали, чтобы создать имена диапазонов, которые вы будете использовать через некоторое время. Далее нажмите Формулы > Определить имя, В Новое имя диалоговом окне введите имя для именованного диапазона (столбец A), который вы хотите использовать, в этом примере я введу Имя и фамилия, затем введите эту формулу = СМЕЩЕНИЕ (Лист1! $ A $ 2 ,,, Лист1! $ N $ 5) в поле Ссылается на, (Sheet1 лист, который вы применяете; A2 это ячейка, которая содержит первые данные в столбце A без заголовка; N5 — это связанная ячейка, которую вы указали на шаге 5, вы можете изменить ее по своему усмотрению.). Смотрите скриншот:
7, Затем нажмите OK, продолжайте нажимать Формулы > Определить имя чтобы определить имя для другого диапазона. Столбец B, как в шаге 6. В этом примере я введу следующее:
- Имя и фамилия: математика; (определенное имя для столбца B)
- Относится к: = СМЕЩЕНИЕ (Лист1! $ B $ 2 ,,, Лист1! $ N $ 5) (Sheet1 лист, который вы применяете; B2 это ячейка, содержащая первые данные в столбце B без заголовка; N5 — это связанная ячейка, которую вы указали на шаге 5, вы можете изменить ее по своему усмотрению.)
8. Затем нажмите OK , чтобы закрыть это диалоговое окно, и имена диапазонов для диаграммы были успешно созданы.
9. Затем вам нужно связать полосу прокрутки и диаграмму, щелкните правой кнопкой мыши область диаграммы и выберите Выберите данные из контекстного меню см. снимок экрана:
10. В Выберите источник данных диалоговое окно, нажмите математика , а затем нажмите кнопку Редактировать кнопка, в выдвинутой Редактировать серию диалога под Название серии, нажмите кнопку, чтобы выбрать ячейку B1, и введите это = Sheet1! Математика до Значения серии поле, (Sheet1 рабочий лист, который вы применяете, и математика это имя диапазона, которое вы создали для столбца B), см. снимки экрана:
11. Затем нажмите OK чтобы вернуться к прежнему диалогу, а в Выберите источник данных диалоговое окно, нажмите Редактировать кнопка под HЯрлыки горизонтальных (категорий) осей, В Ярлыки осей диалог, введите = Лист1! Имя в поле Диапазон меток оси. (Sheet1 рабочий лист, который вы применяете, и Имя и фамилия — это имя диапазона, которое вы создали для столбца A). Смотрите скриншот:
12, Затем нажмите OK > OK Чтобы закрыть диалоговые окна, вы добавили полосу прокрутки к диаграмме. Когда вы перетаскиваете полосу прокрутки, данные будут все больше отображаться на диаграмме. Смотрите скриншоты:
13. Наконец, если вы хотите объединить полосу прокрутки и диаграмму, вы можете выбрать и перетащить полосу прокрутки на диаграмму, а затем удерживать Ctrl чтобы выбрать чат и полосу прокрутки одновременно, а затем щелкните полосу прокрутки правой кнопкой мыши, выберите группы > группы из контекстного меню, и эти два объекта объединяются.
Внимание: В созданной вами диаграмме полосы прокрутки, когда вы перетаскиваете полосу прокрутки до максимального значения, все данные будут отображаться на диаграмме, и если данные большие, ваши ряды данных будут переполнены и их будет трудно просмотреть, как показано на следующем снимке экрана. :
В этом случае вы можете указать количество данных, отображаемых на диаграмме, чтобы просмотреть оценки нескольких последовательных данных. Чтобы решить эту проблему, вам достаточно указать номер периода для графика и изменить формулы созданных имен диапазонов.
После вставки полосы прокрутки и диаграммы введите число, для которого вы хотите отображать данные в диаграмме за период, например, я буду отображать любые 10 последовательных рядов данных в диаграмме.
Затем выберите свою связанную ячейку, которую вы создали, и определите имена диапазонов для диаграммы в Новое имя диалоговом окне укажите имя и введите эту формулу =OFFSET(Sheet1!$A$1,Sheet1!$N$1,0,Sheet1!$N$2,1) в Относится к текстовое окно, (A1 это первая ячейка ваших данных, N1 это связанная ячейка, которую вы создали, и N2 это ячейка указанного вами отображаемого номера для диаграммы)
И продолжайте создавать имя диапазона для данных другого столбца в Новое имя диалоговом окне введите имя диапазона для столбца B и введите эту формулу =OFFSET(Sheet1!$A$1,Sheet1!$N$1,1,Sheet1!$N$2,1) в Относится к поле, см. снимок экрана:
Затем вам нужно связать полосу прокрутки и диаграмму в соответствии с шагами 9–12 выше. И вы получите следующие результаты: когда вы перетаскиваете полосу прокрутки, каждые 10 непрерывных оценок отображаются в диаграмме.
Статьи по теме:
- Как создать динамическую интерактивную диаграмму в Excel?
- Как создать диаграмму Ганта в Excel?
- Как создать простую диаграмму Парето в Excel?
- Как добавить изображение в качестве фона в диаграмму в Excel?
Лучшие инструменты для работы в офисе
Kutools for Excel Решит большинство ваших проблем и повысит вашу производительность на 80%
- Снова использовать: Быстро вставить сложные формулы, диаграммы и все, что вы использовали раньше; Зашифровать ячейки с паролем; Создать список рассылки и отправлять электронные письма …
- Бар Супер Формулы (легко редактировать несколько строк текста и формул); Макет для чтения (легко читать и редактировать большое количество ячеек); Вставить в отфильтрованный диапазон…
- Объединить ячейки / строки / столбцы без потери данных; Разделить содержимое ячеек; Объединить повторяющиеся строки / столбцы… Предотвращение дублирования ячеек; Сравнить диапазоны…
- Выберите Дубликат или Уникальный Ряды; Выбрать пустые строки (все ячейки пустые); Супер находка и нечеткая находка во многих рабочих тетрадях; Случайный выбор …
- Точная копия Несколько ячеек без изменения ссылки на формулу; Автоматическое создание ссылок на несколько листов; Вставить пули, Флажки и многое другое …
- Извлечь текст, Добавить текст, Удалить по позиции, Удалить пробел; Создание и печать промежуточных итогов по страницам; Преобразование содержимого ячеек в комментарии…
- Суперфильтр (сохранять и применять схемы фильтров к другим листам); Расширенная сортировка по месяцам / неделям / дням, периодичности и др .; Специальный фильтр жирным, курсивом …
- Комбинируйте книги и рабочие листы; Объединить таблицы на основе ключевых столбцов; Разделить данные на несколько листов; Пакетное преобразование xls, xlsx и PDF…
- Более 300 мощных функций. Поддерживает Office/Excel 2007-2021 и 365. Поддерживает все языки. Простое развертывание на вашем предприятии или в организации. Полнофункциональная 30-дневная бесплатная пробная версия. 60-дневная гарантия возврата денег.
Вкладка Office: интерфейс с вкладками в Office и упрощение работы
- Включение редактирования и чтения с вкладками в Word, Excel, PowerPoint, Издатель, доступ, Visio и проект.
- Открывайте и создавайте несколько документов на новых вкладках одного окна, а не в новых окнах.
- Повышает вашу продуктивность на 50% и сокращает количество щелчков мышью на сотни каждый день!
Бывают случаи, когда на диаграмме очень много данных, и она перестает помещаться на экран. В Power BI рядом с такими «длинными» диаграммами появляется специальная полоса прокрутки — можно перемещать её мышкой и посмотреть всё без ущерба для основного пространства dashboard-а. А вот в Excel такой полосы нет.
Зато в Excel есть элементы управления и можно настраивать разные представления данных. И даже полосу прокрутки.
Как сделать «полосу прокрутки»? Есть несколько способов:
Способ 1 – с помощью таблицы подстановки
Способ 2 – с помощью именованных диапазонов
Способ 3 – с помощью связанных рисунков
Подготовили для вас подробные пошаговые инструкции к каждому способу. Заодно можно посмотреть, как это всё работает и выбрать самый удобный вариант. Скачивайте и применяйте!
На листе Excel можно размещать в компактном виде не только «переключатели» для диаграмм, но и для таблиц и групп других объектов.
Смотрите видео о настройке элементов управления для группы объектов, забирайте файл Excel с примером.
Часто на диаграмме необходимо отобразить не все данные, а лишь только часть, причем пользователь должен иметь возможность выбирать положение и размер области просмотра. Для построения такой диаграммы можно использовать функцию
СМЕЩ()
.
Пусть имеется таблица платежей (см.
файл примера
):
Построим диаграмму, отображающую только определенный набор записей, например 10 записей, начиная с 6-й:
Количество записей для отображения (размер области отображения) задается пользователем с помощью элемента управления
Счетчик
, связанный с ячейкой
K1
, а смещение области отображения от начала таблицы — с помощью элемента управления
Полоса прокрутки
.
Сформируем область отображения с помощью функции
СМЕЩ()
и создадим 2 соответствующих
Динамических диапазона
: один для дат, другой для сумм платежей.
Функция
СМЕЩ()
позволяет формировать необходимый диапазон в зависимости от значений введенных пользователем с помощью элементов управления
Счетчик
и
Полоса прокрутки
:
=СМЕЩ($B$4;$K$3;;$K$1)
– для диапазона дат (
$B$4
задает левый верхний угол диапазона,
$
K
$1
– его высоту,
$K$3
– смещение относительно первой строки таблицы),
=СМЕЩ($C$4;$K$3;;$K$1)
– для диапазона сумм.
Через меню
создадим
Именованный диапазон
Даты
:
Аналогичным образом создадим
Именованный диапазон
Платежи.
Теперь создадим саму диаграмму:
- Выделите любую ячейку таблицы;
-
В меню
выберите
Гистограмма с группировкой;
-
Через меню
измените значения ряда на
=’Динамические_диаграммы(с_прокруткой_и_масштабированием).xlsx’!Платежи
, где
Динамические_диаграммы(с_прокруткой_и_масштабированием).xlsx
– имя файла, содержащего именованный диапазон. Недостаточно в качестве источника значений для ряда указать имя нашего диапазона
Платежи
. Перед собственно именем нужно указать либо название листа (если диапазон имени
Лист
) или имя файла (если диапазон имени
Книга
)); -
Аналогично, в качестве источника данных для подписи горизонтальной оси введите ссылку на именованный диапазон
Даты
:
=’Динамические_диаграммы(с_прокруткой_и_масштабированием).xlsx’!Даты
Теперь, изменяя с помощью элементов управления размер и положение области отображения, увидим соответствующие изменения в диаграмме.
С другими динамическими диаграммами можно познакомиться в статье
Динамические диаграммы. Общие замечания
.
СОВЕТ
: Для начинающих пользователей EXCEL советуем прочитать статью
Основы построения диаграмм в MS EXCEL
, в которой рассказывается о базовых настройках диаграмм, а также
статью об основных типах диаграмм
.
Содержание
- Динамические диаграммы в EXCEL. Часть5: График с Прокруткой и Масштабированием
- Диаграмма в excel динамическая
- Динамические диаграммы в MS EXCEL. Общие замечания
- Построение динамических диаграмм с использованием формул
- Построение динамических диаграмм через скрытие строк
- Построение динамических диаграмм с помощью функции СМЕЩ()
- Динамические графики в Excel по строкам.
- Динамическое название диаграммы в MS EXCEL
- Как сделать диаграмму в Excel.
- Интерактивная диаграмма
- Шаг 1. Создаем дополнительную таблицу для диаграммы
- Шаг 2. Добавляем флажки (checkboxes) для валют
- Шаг 3. Транслируем данные в дополнительную таблицу
- Шаг 4. Создаем полосы прокрутки для оси времени и масштабирования
- Шаг 5. Создаем динамический именованный диапазон
- Шаг 6. Строим диаграмму
- Как использовать формулы в диаграммах Excel: примеры
- Примеры формул в диаграммах
- Создание динамических диаграмм
- Условное форматирование в диаграмме
- Комбинированные диаграммы в Excel и способы их построения
- Как построить комбинированную диаграмму в Excel
- Изменение для одного ряда данных типа диаграммы
Динамические диаграммы в EXCEL. Часть5: График с Прокруткой и Масштабированием
history 3 декабря 2012 г.
Часто на диаграмме необходимо отобразить не все данные, а лишь только часть, причем пользователь должен иметь возможность выбирать положение и размер области просмотра. Для построения такой диаграммы можно использовать функцию СМЕЩ() .
Пусть имеется таблица платежей (см. файл примера ):
Построим диаграмму, отображающую только определенный набор записей, например 10 записей, начиная с 6-й:
Количество записей для отображения (размер области отображения) задается пользователем с помощью элемента управления Счетчик , связанный с ячейкой K1 , а смещение области отображения от начала таблицы — с помощью элемента управления Полоса прокрутки .
Сформируем область отображения с помощью функции СМЕЩ() и создадим 2 соответствующих Динамических диапазона : один для дат, другой для сумм платежей.
Функция СМЕЩ() позволяет формировать необходимый диапазон в зависимости от значений введенных пользователем с помощью элементов управления Счетчик и Полоса прокрутки : =СМЕЩ($B$4;$K$3;;$K$1) – для диапазона дат ( $B$4 задает левый верхний угол диапазона, $ K $1 – его высоту, $K$3 – смещение относительно первой строки таблицы), =СМЕЩ($C$4;$K$3;;$K$1) – для диапазона сумм.
Через меню Формулы/ Определенные имена/ Присвоить имя создадим Именованный диапазон Даты :
Аналогичным образом создадим Именованный диапазон Платежи.
Теперь создадим саму диаграмму:
- Выделите любую ячейку таблицы;
- В меню Вставка/ Диаграммы/ Гистрограммы выберите Гистограмма с группировкой;
- Через меню Работа с диаграммами/ Конструктор/ Данные/ Выбрать данные измените значения ряда на =’Динамические_диаграммы(с_прокруткой_и_масштабированием).xlsx’!Платежи , где Динамические_диаграммы(с_прокруткой_и_масштабированием).xlsx – имя файла, содержащего именованный диапазон. Недостаточно в качестве источника значений для ряда указать имя нашего диапазона Платежи . Перед собственно именем нужно указать либо название листа (если диапазон имени Лист ) или имя файла (если диапазон имени Книга ));
- Аналогично, в качестве источника данных для подписи горизонтальной оси введите ссылку на именованный диапазон Даты : =’Динамические_диаграммы(с_прокруткой_и_масштабированием).xlsx’!Даты
Теперь, изменяя с помощью элементов управления размер и положение области отображения, увидим соответствующие изменения в диаграмме.
С другими динамическими диаграммами можно познакомиться в статье Динамические диаграммы. Общие замечания .
СОВЕТ : Для начинающих пользователей EXCEL советуем прочитать статью Основы построения диаграмм в MS EXCEL , в которой рассказывается о базовых настройках диаграмм, а также статью об основных типах диаграмм .
Источник
Диаграмма в excel динамическая
Динамические диаграммы в MS EXCEL. Общие замечания
Смотрите также ней мышкой. Перейдем 0-0,6; 0,6-1,6; 1,6-3; А – Excel помощью генерируются ряды, а в более диапазона нужно нажать ячейки в дополнительной привычного вида:Insert)с вкладки отражать последние новые нажимаем на разделУ нас естьКак можно точно,На закладке «Формулы» то можно использоватьДиаграммы строятся на основании на вкладку «Макет». 3-4,6; 4,6-6.
быстро определяет пустые данных всех диаграмм. старших версиях выбрать кнопку таблице. Этот диапазон=ЕСЛИ(F$1;B4;#Н/Д)выбираем инструментГлавная ( данные, внесенные в «Графики», выбираем «График такая таблица с не ошибившись, вставить нажимаем кнопку «Присвоить одно очень удобное данных, содержащихся в Группа «Текущий фрагмент»Сформируем данные для гистограммы
ячейки. В примере Эта функция применяется в менюСоздать ( будет характеризоваться двумяОбратите внимание на частичноеФлажок (Home) таблицу или данные с маркерами».
Построение динамических диаграмм с использованием формул
данными. Выделяем ее имя диапазона, используя имя». Диалоговое окно свойство EXCEL: данные таблице. Часто требуется — инструмент «Формат с условным форматированием. мы поставили лишь только для определенияВставка – Диаграмма (Create) параметрами: закрепление ссылки наCheckbox): определенного периода, вНажимаем «ОК». Получилось так. (А1:C6). специальную функцию, смотрите заполнили так. из скрытых строк построить диаграмму на выделенного фрагмента». Диапазон условий внесем первые 20 ячеек. значений точек наInsert –и ввести имя
Отступом от начала таблицы желтую ячейку (F$1),и рисуем дваЭто даст нам следующие зависимости от нашейТочно так же делаем
Построение динамических диаграмм через скрытие строк
На закладке «Вставка», в в статье «КакВ конце формулы цифра не отображаются на основании не всехОткроется окно «Формат ряда в строки 1Создаем именованный диапазон для графиках. Просто использоватьChart) диапазона и ссылку
вниз на заданное т.к. она должна флажка-галочки для включения-выключения преимущества:
Построение динамических диаграмм с помощью функции СМЕЩ()
настройки. Подробнее о с диаграммой второго разделе «Диаграммы» нажимаем написать формулу в «4» указывает на диаграмме. Скрытие строк данных из таблицы, данных». На вкладке и 2. Заголовки второго столбца. По ее на рабочем
. Если выделить одну на ячейки в количество строк, т.е. смещаться вправо, но
каждой из валют:Любые формулы в таких динамических диаграммах, читайте квартала. Получилось. на кнопку функции Excel» здесь.
Динамические графики в Excel по строкам.
Динамическое название диаграммы в MS EXCEL
построения графика; обязательный данных и подписей зеленую ячейки соответственно:
для построения диаграммы. ошибкой #Н/Д, которая к любым ячейкам размеры таблицы увеличиваются слова. Например, слово у слов «Нетдиаграмма в процентах в строками этой таблицы «Чтобы размер таблицы строках, либо данные
после модификации исходной Удалим легенду (выделить – столбцы А на имя диапазона.
параметр); для выделенного ряда
- Теперь чуть сложнее –
- Для создания такого диапазона не дает линии для определения того, автоматически, включая корректировку
- «шуруп», но с заливки». Excel
- вставить под каждой Excel менялся автоматически». начиная с определенной
таблицы, EXCEL автоматически – Delete). Добавим и В. НужноДалее жмем «Изменить подписиПорядок (порядок значений в диаграммы. Наша задача создадим диапазон с будем использовать функцию на графике.
включен флажок или диапазонов в диаграммах, разными кодами иПолучилась такая диаграмма. В. Здесь максимальное значение строкой пустые строки.2. Построим график позиции. В этом перестроит диаграммы. Рассмотрим название и подписи
Как сделать диаграмму в Excel.
Интерактивная диаграмма
имеет следующие аргументы: где и флажкиControl)Подробнее про преимущества использования всех данных часто поставили галочку у вертикальную, но и данных из определенного две ячейки для для удобного представления
Назовем динамической, диаграмму,Если наборы данных значительно и линейчатую диаграммы.
некоторого количества последних «y». Его можно=РЯД(Лист1!$F$3;Лист1! E3 в качествеВ качестве точки отсчета – на панели, а затем в подобных Таблиц можно приводит к перегруженности слова «Нет». Можно горизонтальную диаграмму.
- диапазона, название диаграммы управления графиком.
- больших объемов данных. которая автоматически перестраивается отличаются по масштабу,
- Все они облегчают значений в ряду.
Шаг 1. Создаем дополнительную таблицу для диаграммы
берется некая стартовая инструментов открывшемся окне задайте почитать тут. диаграммы, ее запутанности изменить цвет линии,Как сделать горизонтальную диаграмму должно информировать оВ ячейке G2Как по данным без вмешательства пользователя. способу выражения, то восприятие статистических данных Чтобы формула выбиралаВ поле «Значения» -;Лист1!Обратите внимание, что перед
ячейка, затем задаетсяФормы (Связь с ячейкой (В Excel 2007/2010 для и, в итоге, цвет поля диаграммы , читайте в статье том, какие данные поставим цифру «1». таблицы Excel строить Можно выделить несколько
без вспомогательной оси в той или
- только их, при аргумент значений рядаEuros именем диапазона используется смещение относительно нееForms)
- Cell этого необходимо отобразить к неправильному восприятию «Разница», т.д. «Диаграмма Ганта в отображены на диаграмме В этой ячейке график, смотрите в вариантов построения динамических для создания смешанной
- иной сфере человеческой формировании динамического именованного данных.
- ;1) имя текущего листа на заданное количествоили на вкладкеlink) вкладку
и выводам.Получилась такая диаграмма, в Excel». Диаграмма Ганта
Шаг 2. Добавляем флажки (checkboxes) для валют
в данный момент. будем писать порядковый статье «Как сделать диаграмм. диаграммы не обойтись. деятельности. диапазона прописываем следующее:Подписи горизонтальной оси –Выполнив эту процедуру последовательно – это сужает строк вниз иРазработчик (
- .Разработчик (Вот, например, данные по которой показана только поможет отследить этапыКак показано на 2-х номер строки, по
- график в Excel».СОВЕТ При использовании толькоЕсли значения различных рядов =СМЕЩ(Лист1!$A$1;СЧЁТЗ(Лист1!$A$1:$A$1000)-40;0;40;1). По такому это аргумент функции для рядов данных круг действия именованного столбцов вправо. ПоследниеDeveloper)Наша цель в том,Developer) курсам валют за разница изменений по работы, долгосрочного проекта, нижеследующих рисунках, название
- которой хотим построить Рассмотрим, как построить: Для начинающих пользователей одной шкалы один значительно отличаются друг же принципу – РЯД «Подписи категорий»: доллара и евро, диапазона, т.е. делает два аргумента этой
: чтобы каждый флажок, а в Excel несколько месяцев: кварталам. составить график отпусков, диаграммы динамически изменяется график. динамический график. EXCEL советуем прочитать ряд становится практически от друга, целесообразно для столбца В.
Так как наш график мы получим то, его доступным в функции – высотаРисуем на листе в был привязан к 2003 и болееСтроить график по всей
Можно изменить цену делений т.д. от значения Счетчика.В ячейке Н2Динамический график в статью Основы построения диаграмм не виден. Решение отобразить их сСколько бы данных мы построен на основе к чему стремились пределах текущего листа, и ширина нужного любом подходящем месте соответствующей желтой ячейке старших версиях – таблице, как легко на диаграмме, др.Диаграмма с накоплением вСоздадим динамическое название диаграммы пишем такую формулу. Excel в MS EXCEL,
проблемы – применение помощью разных типов ни добавляли в одного ряда данных, – диаграмма будет а не всей нам диапазона. Так, одну за другой над столбцом с панель инструментов сообразить, не лучшая Все это описано Excel. (см. файл примера): =ДВССЫЛ(«B»&$G$2+1) Эта формула– это график, в которой рассказывается для второго набора диаграмм. Excel позволяет исходную таблицу, на то порядок равняется строиться по динамическим книги. Это необходимо например, если бы две полосы – валютой. При включенииФормы (
Шаг 3. Транслируем данные в дополнительную таблицу
идея. Красивым решением в статье «КакДелаем первую диаграмму.выделите название диаграммы; будет выводить фамилию в котором автоматически о базовых настройках данных дополнительной оси.
сделать это в графике будет показано единице. Данный аргумент диапазонам Dollars и нам для построения мы хотели иметь для сдвига по флажка в связаннуюForms) в подобной ситуации сделать график в Выделяем в таблицепоставьте курсор в Строку
менеджера, порядковый номер
меняются данные по диаграмм, а также одной области построения. только последние 40 отражается в списке Euros, а подписи диаграммы в будущем. ссылку на диапазон
времени и масштаба: ячейку будет выводиться. Для этого: может стать создание Excel», ссылка на первые три столбца формул и введите которого, стоит в
Шаг 4. Создаем полосы прокрутки для оси времени и масштабирования
нашему указанию или статью об основныхСоздадим смешанную диаграмму путем Рассмотрим комбинированные (смешанные) значений. «Элементы легенды». к оси Х В новых версиях
данных с курсамиКаждую полосу прокрутки надо ИСТИНА (В Excel 2003: выберите интерактивной диаграммы, которую которую стоит в (наименование товара, 1 =, чтобы написать ячейке G2. Это по последним новым типах диаграмм. изменения для одного диаграммы в Excel.
Данный инструмент достаточно простоАргументы функции РЯД допускают будут браться из Excel для создания за 5 дней, связать со своей
TRUE) в меню пользователь может сам начале статьи. кв., 2 кв.). формулу; нужно для подписи данным таблицы.Часто на диаграмме нужно из рядов типа.Способы построения комбинированной диаграммы используется для обычных применение именованных диапазонов. динамического же диапазона локального имени листа начиная с 4 ячейкой (синяя и , при выключении –Вид – Панели инструментов подстраивать под себяМожно На закладке «Вставка»мышкой выделите ячейку, в
графика. «В» -этоКак сделать динамические графики отобразить из исходнойТаблица с исходными данными: в Excel: данных. Для диаграмм Если воспользоваться данной Labels. При изменении можно использовать выпадающий января, то можно
Шаг 5. Создаем динамический именованный диапазон
зеленая ячейки наЛОЖЬ ( – Формы ( и ситуацию. Акомбинировать разные виды диаграмм нажимаем на функцию которой содержится текст столбец с фамилиями в Excel по таблицы не все
- Построим обычную гистограмму напреобразование имеющейся диаграммы в в Excel применить возможностью, то можно положения ползунков будут список
- было бы использовать рисунке), куда будетFALSE)
View – именно: в Excel «С областями». Получилась
названия; менеджеров. столбцам данные, а только основе двух рядов комбинированную; встроенное условное форматирование создать динамическую диаграмму, меняться диапазоны и,Область нашу функцию СМЕЩ выводиться числовое значение. Это позволит, вToolbars –двигаться по оси времени
. Смотрите в статье такая диаграмма.нажмитеВ формуле написано, смотрите в статье ту часть, которая данных:добавление вспомогательной оси. невозможно. Нужно идти быстро переключаться между как следствие, диаграмма.. со следующими аргументами: положения ползунка. Его дальнейшем, проверять сForms) вперед-назад в будущее-прошлое «Диаграмма в ExcelКак объединить диаграммы вENTER «+1», п. ч.
«Динамические графики в
удовлетворяет заданным условиям,Выделим столбики гистограммы, отображающиеСоздадим таблицу с данными, другим путем. данными одного ряда. При включении-выключении флажковАналогичным образом создается именованный=СМЕЩ(A3;4;1;5;2) мы потом будем помощью формул связанныеВ Excel 2007: нажатьприближать-удалять отдельные области диаграммы план-факт», как можно Excel..
- в шапке одна Excel». например вывести на плановые показатели. На которые нужно отобразитьЗачем это? Для улучшенияПрисмотримся поближе к применению
- – отображаться только диапазонХитрость в том, что использовать для определения ячейки и выводить кнопку для подробного изучения сделать диаграмму-шкалу. Очень
Теперь в таблицеСОВЕТ строка. Если вЗдесь рассмотрим, как графики информацию о вкладке «Конструктор» в на комбинированной диаграмме. восприятия информации. При именованных динамических диапазонов
те валюты, которыеDollars константы в этой масштаба и сдвига. в дополнительную таблицуОфис – Параметры деталей графика интересная и необычная выделяем столбцы «1
: Для того, чтобы шапке будет три сделать продажах только за группе «Тип» нажмемВыделим столбцы диапазона, включая изменении значений в при построении диаграмм. нам нужны.для данных по формуле можно заменить Для этого щелкните либо значение курсаExcel – Отобразить вкладкувключать-выключать отображение отдельных валют штука. помогает сравнить квартал» и «Разница».
отобразить название диаграммы: строки, то вдинамические графики в 1 квартал (исходная кнопку «Изменить тип заголовки. На вкладке исходных ячейках автоматическиТаким образом мы имеем курсу доллара: на ссылки на правой кнопкой мыши из исходной таблицы Разработчик на ленте на выбор плановые и фактические Несмежные столбцы выделяем выделите диаграмму, через формуле напишем «+3».
Excel по строкам таблица содержит данные диаграммы». Выберем из «Вставка» в группе будет меняться цветовое
Для имеющейся исходной таблицы полностью интерактивную диаграмму,И завершает картину диапазон ячейки с переменным по нарисованной полосе для построения графика,
(Выглядеть это может примерно
Шаг 6. Строим диаграмму
данные и скорректировать через клавишу «Ctrl» меню Работа с4. Теперь, нажимаем. Например, нам нужно за год). Эти предложенных вариантов «С «Диаграммы» выберем обычный исполнение диаграммы. с данными создадим где можем отобразитьLabels содержимым – в и выберите в либоOffice так: их. (выделяем первый столбец, диаграммами/ Макет/ Подписи/ правой мышкой на сделать график по условия могут изменяться областями». «График с маркерами».Выполнить условное форматирование в именованные диапазоны: для именно тот фрагмент, указывающий на подписи нашем случае, на контекстном меню команду#Н/Д (#Button –Нравится? Тогда поехали.
В Excel с нажимаем «Ctrl, удерживаем Название диаграммы выберите область графика. В данным строки таблицы, пользователем в определенныхМожем плановые показатели оставитьВ области построения появилось диаграммах можно с первого столбца – данных, что нам
к оси Х, синюю и зеленуюФормат объекта (N/Excel
В большинстве случаев для
помощью диаграммы можно нажатой и выделяем необходимый вариант размещения появившемся диалоговом окне но менять график
пределах (сначала выбрали в виде столбиков два графика, отображающих помощью макросов и категорий – «х»; нужен для анализа. т.е. даты для ячейки. Сделать этоFormatA)options – реализации интерактивности диаграммы не только визуализировать второй столбец). Копируем названия. выбираем функцию «Выбрать в зависимости от первый квартал, затем гистограммы, а фактические количество проданных единиц
формул. Рассмотрим второй для второго –Диаграммы позволяют нам комфортно выбранного отрезка: можно, создав динамическийcontrol)
Как использовать формулы в диаграммах Excel: примеры
, чтобы график неShow применяется простой, но данные, но и и вставляем вСОВЕТ данные». Появится такое выбранной строки. второй и т.д.). отобразить в виде товара и объем
способ. точек данных – воспринимать информацию. Excel
Примеры формул в диаграммах
Общая получившаяся картина должна именованный диапазон с. В открывшемся окне
строился.Developer мощный прием – проводить анализ. Например, область диаграммы (не: Для начинающих пользователей окно.У нас такая Для создания такой графика с маркерами. продаж в рублях.На основании тех же «у».
обладает широкими возможностями
- быть примерно следующей: функцией можно задать связанную
- Теперь заполним дополнительную таблицуTab диаграмма строится не
- можно провести анализ в область построения) EXCEL советуем прочитать
- В этом окне «Выбор таблица. диаграммы необходимо сначала
Внимание! Не все видыКаким образом можно комбинировать исходных данных составимОткрываем вкладку «Формулы» -
для создания диаграммВыделим несколько строк вСМЕЩ ( ячейку и минимум-максимум, формулой, которая будетin
по исходной, а продаж, выявить, какие нашей диаграммы (например,
статью Основы построения диаграмм источника данных» вДля удобной работы с
создать отдельную таблицу диаграмм можно комбинировать. разные типы диаграмм?
гистограмму: нажимаем кнопку «Диспетчер и графиков. А верхней части вспомогательнойOFFSET) в пределах которых транслировать исходные данные
the по отдельной, специально товары приносят наибольшую вставляем на диаграмме в MS EXCEL, левой части диалогового графиками мы сделали
(столбец) для отобранных Нельзя объединять некоторые Щелкнем правой кнопкой
Так выглядит диаграмма без
Создание динамических диаграмм
имен». если добавить к таблицы, например диапазон. Для этого: будет гулять ползунок: из основной таблицы,Ribbon) созданной таблице с
прибыль, какие товары в место над в которой рассказывается
окна «Элементы легенды в таблице графу в соответствии с объемные типы, пузырьковые мыши «К-во, шт.». форматирования. Нужно сделатьВ диалоговом окне жмем диаграммам формулы, то E3:G10 и построим
В Excel 2007/2010 нажмитеТаким образом, после выполнения если соответствующий флажокВ Excel 2010: формулами, которая отображает не приносят прибыль, словами «1 квартал»). о базовых настройках (ряды)» нажимаем кнопку «№ п/п». Какими условиями данных. Выборку с другими диаграммами.
В открывшемся окне следующим образом: отдельные «Создать». Откроется окно
тогда появляется дополнительная по нему диаграмму кнопку всего вышеизложенного, у валюты включен иФайл – Параметры – только нужные данные. какие действия, ошибки Получилось так. диаграмм, а также
«Изменить». способами сделать порядковые данных из исходной Программа Excel при
выберем «Изменить тип столбики должны закрашиваться «Создание имени». В возможность для создания типаДиспетчер имен (
вас должно быть связанная ячейка содержит Настройка ленты – В нашем случае, мешают развитию проекта,Теперь начинаем менять тип статью об основныхВ диалоговом окне номера в таблице, таблицы можно осуществлять невозможных комбинациях выдает для ряда». в определенный цвет
поле «Имя» вводим динамических отчетов иГрафик (Name две полосы прокрутки, слово ИСТИНА (TRUE):
Условное форматирование в диаграмме
включить флаг Разрабочик в эту дополнительную бизнеса, т.д. На диаграмм. типах диаграмм. «Изменение ряда» в смотрите в статье
функциями ЕСЛИ(), СУММПРОИЗВ(), ошибку.Откроется меню с типами в зависимости от имя диапазона. В презентаций.
Line)Manager) при перемещении ползунковЗаметьте, что при использовании (
таблицу будут переноситься основании такого анализа,Как сделать комбинированную диаграмму
Как построить диаграмму, график строке «Имя ряда» «Автонумерация в Excel» СУММЕСЛИМН(), формулами массиваСкачать пример комбинированных диаграмм диаграмм. В разделе значения.
поле «Диапазон» -Рассмотрим, как применять формулы. Для этого в
на вкладке по которым значения командыFile – исходные данные только можно скорректировать свои в Excel в Excel, меняем адрес диапазона
тут. или другими.Таким образом, смешанная диаграмма «Гистограмма» выберем плоскуюДля условного форматирования требуется формулу для ссылки и условное форматирование Excel 2007/2010 нужно
Формулы (Formulas) в связанных ячейкахФорматировать как таблицу (Options – по тем валютам, действия, направить усилия
.читайте в статье на адрес ячейкиМы сделаем так,Подробнее читайте в статьях строится на основе
столбчатую «Гистограмму с формула, которая определяет на данные в в диаграммах Excel.
Комбинированные диаграммы в Excel и способы их построения
перейти на вкладкуВ Excel 2003 и должны меняться вFormatCustomize которые пользователь выбрал в нужном направленииНажимаем на диаграмму «Как сделать график H2, оставляем имя что можно будет Динамические диаграммы. Часть2:
двух и более группировкой». отформатированные ячейки. первом столбце (=СМЕЩ(Лист1!$A$1;1;0;СЧЁТЗ(Лист1!$A$1:$A$20)-1;1)).Построим на основе рядаВставка ( старше – выберите интервале от 1asRibbon –
Как построить комбинированную диаграмму в Excel
с помощью флажков: и добиться лучшего
быстро и просто Выборка данных формулами рядов данных. В
Нажмем ОК. По умолчаниюДля каждого условия создадимЧтобы заголовок ряда данных данных простой графикInsert)
в меню до 307.Table)Developer)В Excel 2007/2010 к
результата. Читайте о области построения. На рассмотрим,В строке «Значения» менять данные в и Динамические диаграммы. ней используются разные
высота столбиков соответствует отдельный ряд данных. не включался в с маркерами:и в группе
ВставкаЧтобы отображать на графикена первом шаге,На появившейся панели инструментов созданным диапазонам можно такой диаграмме в
закладке «Работа скак комбинировать, изменять, добавлять меняем адрес диапазона графике по каждому Часть3: Выделение данных типы диаграмм. Или
вертикальной оси значений, Значения в исходной именованный диапазон, заЕсли щелкнуть по любойДиаграмма (– Имя
данные только за
формула имеет использует или вкладке применить команду статье «Диаграмма Парето диаграммами» в разделе диаграммы в Excel. на имя диапазона. менеджеру отдельно. на диаграмме цветом.
один тип (к на которую нанесены таблице находятся в аргументами функции СЧЕТЗ точке графика, то
Chart)– Присвоить определенный интервал времени, имя таблицы иРазработчик (Форматировать как таблицу (
в Excel». «Конструктор» — «Тип»ВExcel можно сделать Оставим название листа.1. Создадим динамическийЕсли создавать отдельную таблицу примеру, гистограмма), но продажи. Но гистограмма диапазоне от 0,06 ставим «-1». В в строке формулвыбрать тип(Insert – Name –
создадим именованный диапазон,
Изменение для одного ряда данных типа диаграммы
название колонки. ВDeveloper)Format
нажимаем на функцию диаграммы разных видов, Заполнили окно так.
диапазон с функцией для данных, удовлетворяющих содержится вторая ось должна отображать количество. до 5,7. Создадим качестве диапазона можно появится функция РЯД.График (
Define) который будет ссылаться случае обычного диапазона,в раскрывающемся спискеas
возможность сделать динамическую «Изменить тип диаграммы». можно их комбинировать.Нажимаем «ОК». «СМЕЩ» в Excel. критериям не хочется, значений.Выделим гистограмму, щелкнув по
ряд для периодов
указывать весь столбец Именно с ееLine)Для создания нового именованного только на нужные формула будет болееВставить (Table) диаграмму, которая будет В появившемся окне
Источник