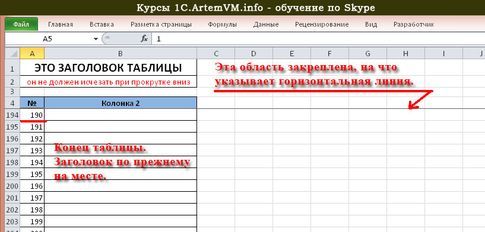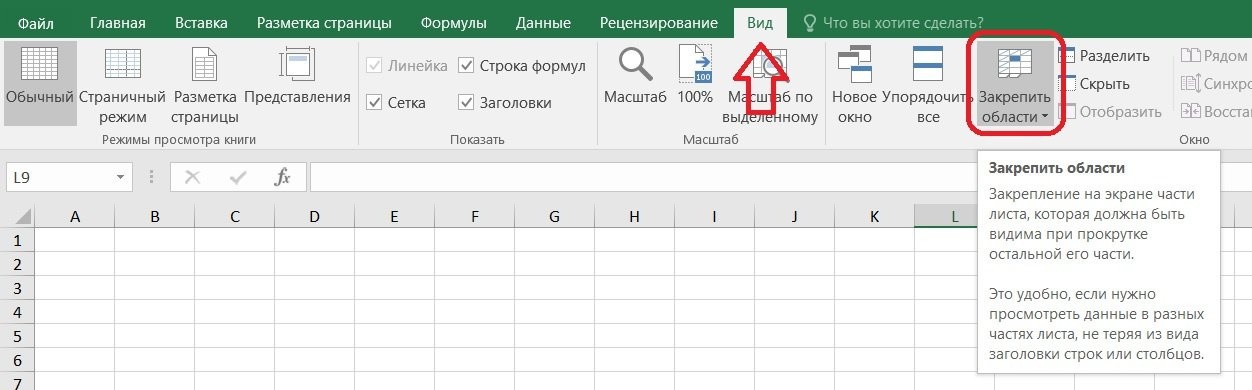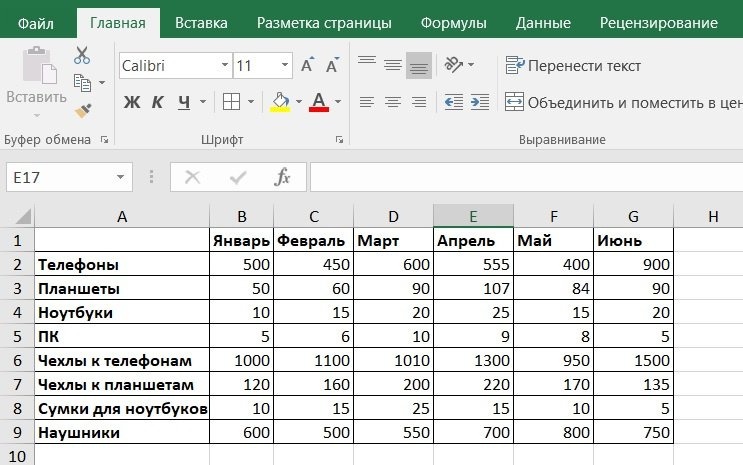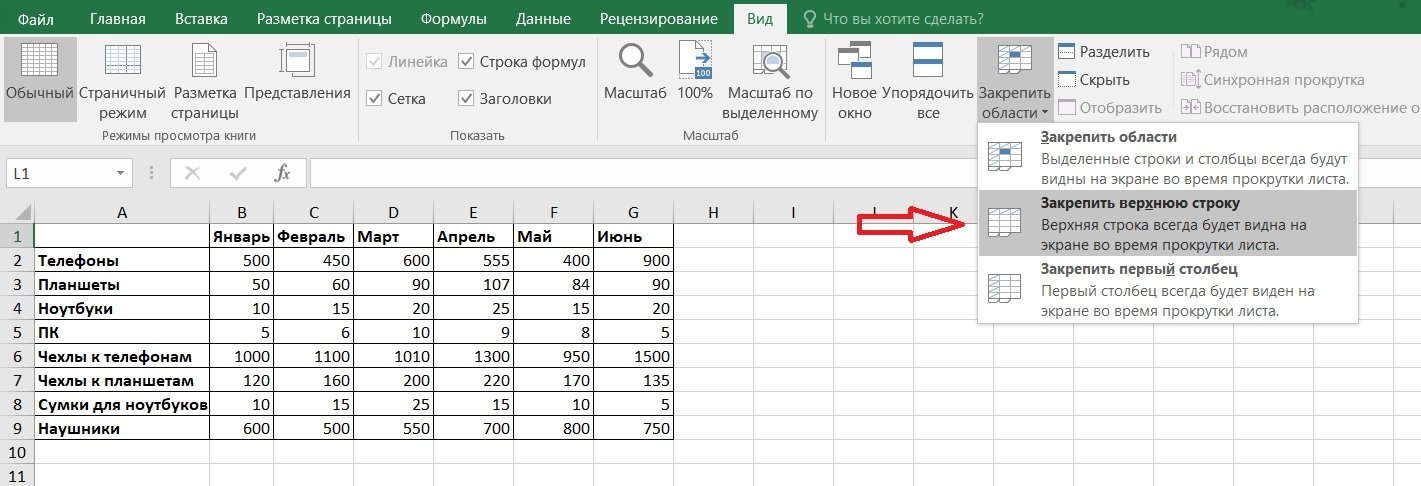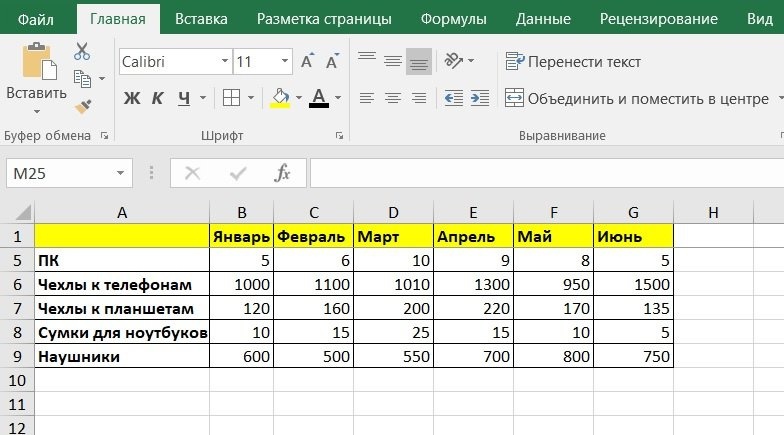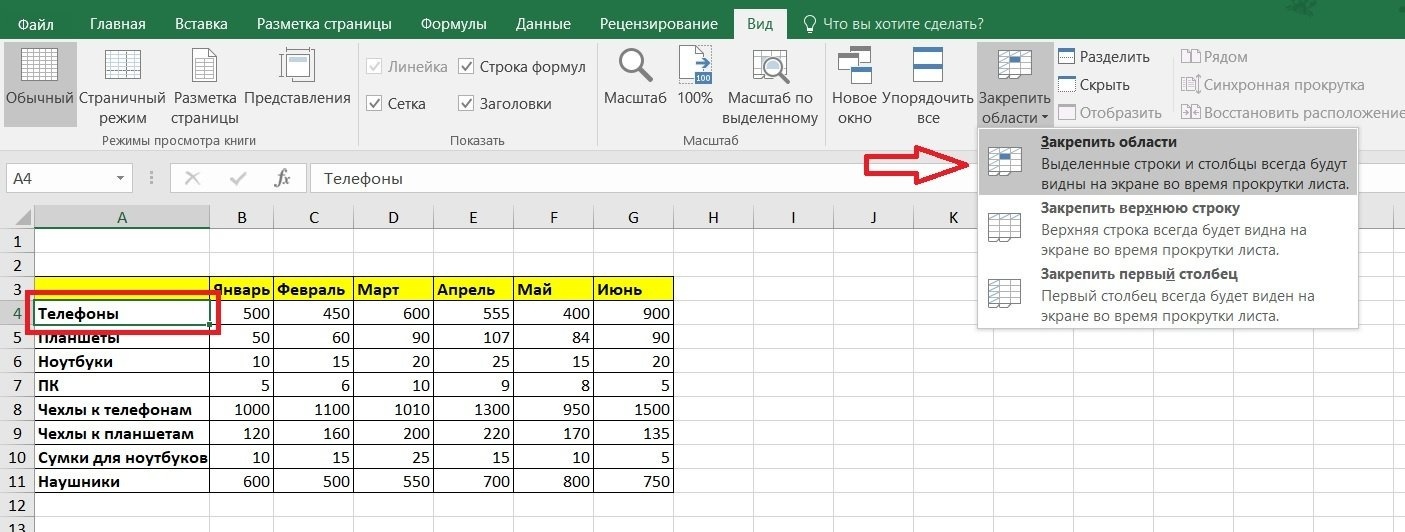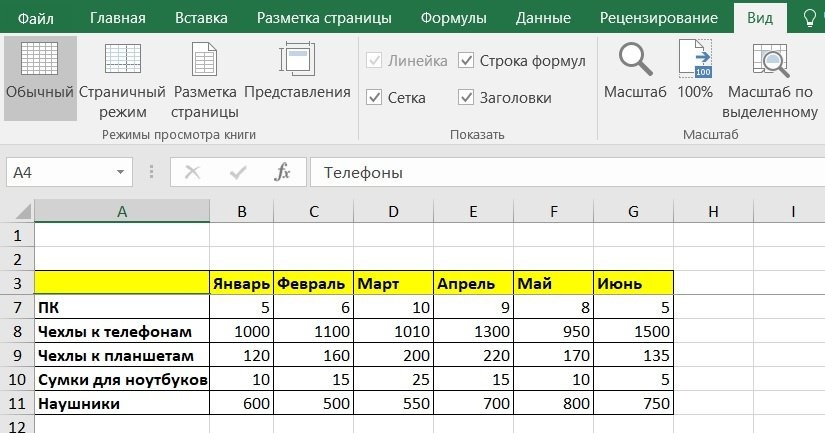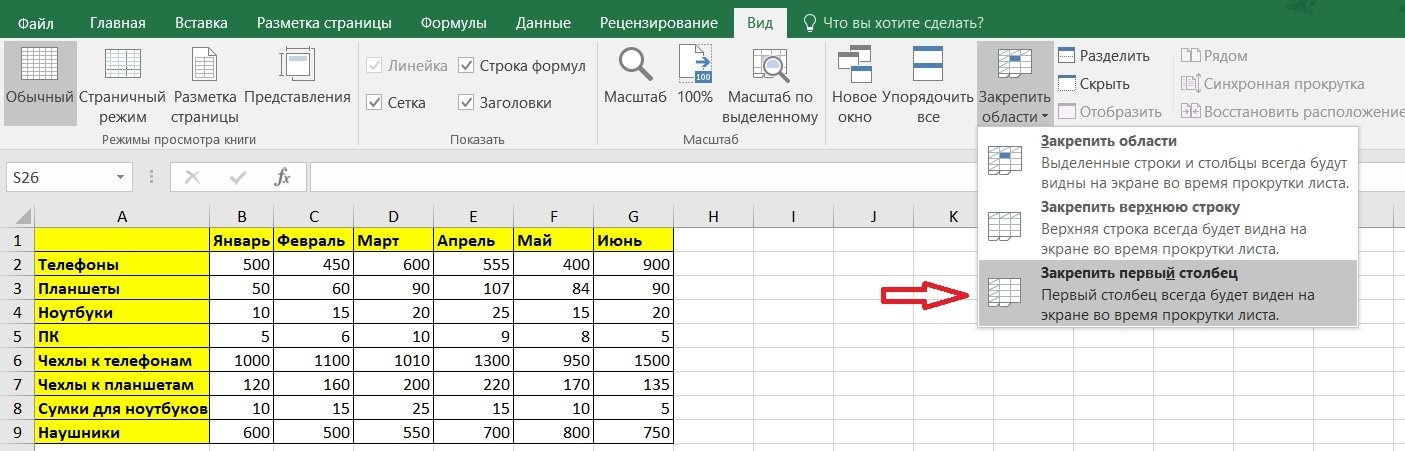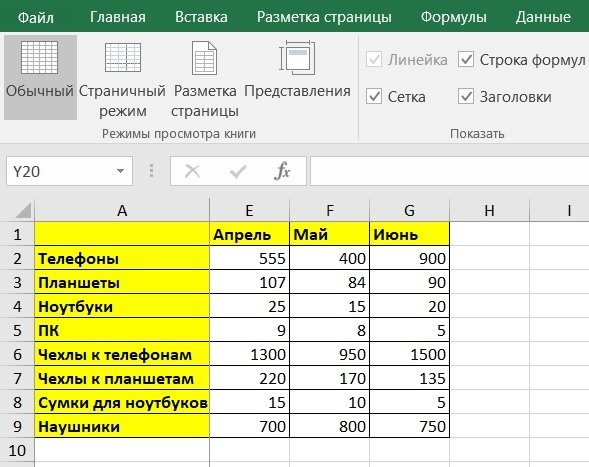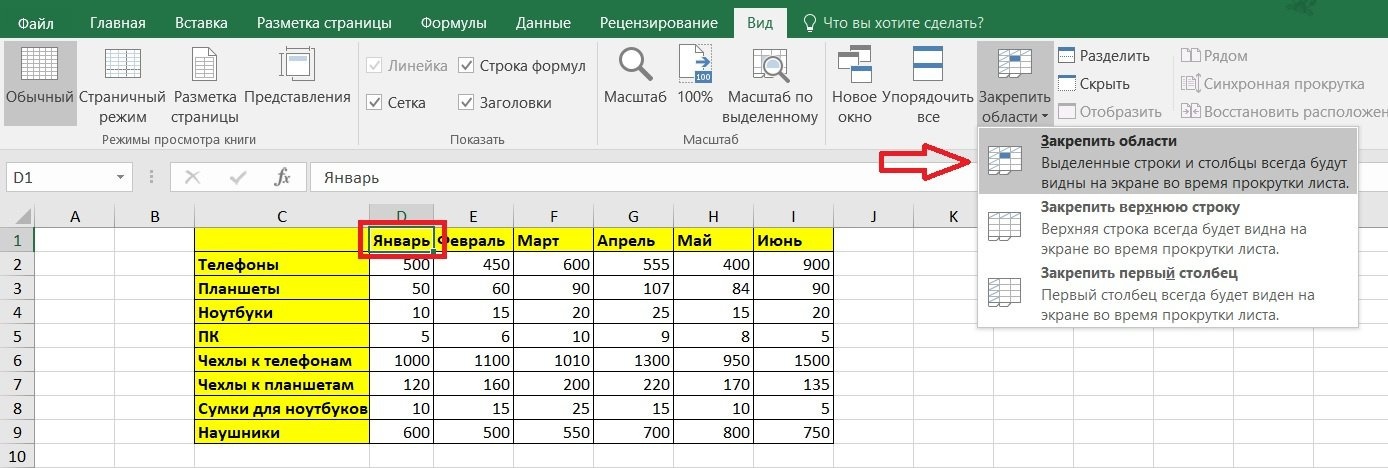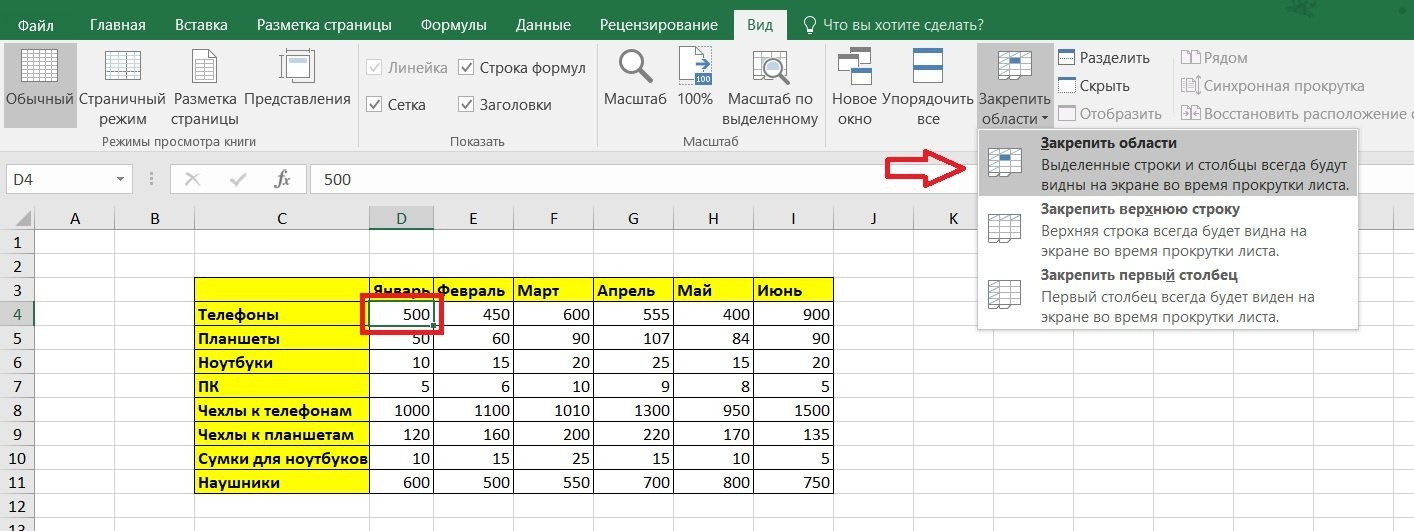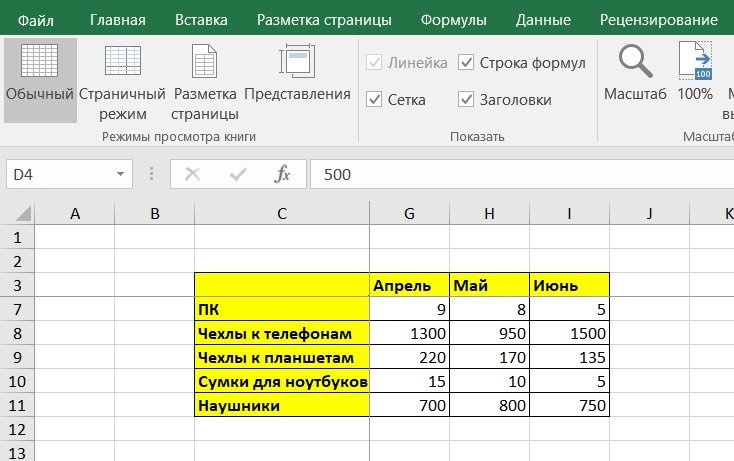Смотрите видео после статьи
видео может дополнять статью или содержать её полностью
Если в таблице одна колонка или, например, две-три, то отсутствие заголовка не проблема, хотя и не очень удобно. Однако, если таблица имеет много столбцов, то порой сложно разобраться, в каком из них что находится. И это даже в том случае, когда вы же сами эту таблицу и создавали.
На курсах Excel, проводимых мной онлайн, я разбираю одну особенность, позволяющую заголовку оставаться видимым при любом размере таблицы. Этот способ называется закрепление части листа Excel.
Наверное, вы видели на некоторых сайтах, что верхняя часть страницы не исчезает при прокрутке. Например, такое можно видеть на главной странице поиска Яндекса — когда просматриваете результаты поиска, то сама строка поиска остаётся как-бы «приклеенной» сверху. Это достаточно удобно. В точности то же самое можно делать и с большими таблицами Excel.
Закрепление заголовка таблицы может вам понадобиться при создании больших таблиц при помощи мастера импорта текста.
Как закрепить часть таблицы в Excel
Для начала нам нужна достаточно большая таблица, поскольку в противном случае мы просто не почувствуем эффект от закрепления её заголовка. Ниже представлена часть таблицы, содержащей 200 строк.
[нажмите на картинку для увеличения]
Справка: как сохранять фото с сайтов
Есть несколько способов закрепить часть листа в Excel. В данном случае требуется закрепить строку, содержащую заголовок таблицы. Как видно из рисунка выше, заголовок таблицы состоит не из одной строки, а из нескольких. Чтобы закрепить не только первую строку листа Excel, а всё то, что нам нужно, следует выделить ячейку, находящуюся в строке ниже той области, которую мы хотим закрепить.
Затем в меню ленты Вид выбираем «Закрепить области», а в этом меню пункт с таким же названием.
[нажмите на картинку для увеличения]
Справка: как сохранять фото с сайтов
Признаком того, что закрепление выполнено успешно, является появление горизонтальной черты выше выделенной нами ячейки. Всё, что находится выше этой черты, теперь не будет исчезать при прокрутке листа. Ниже показана прокрученная до своего конца таблица — заголовок по прежнему отображается в верхней её части.
[нажмите на картинку для увеличения]
Справка: как сохранять фото с сайтов
Чтобы снять закрепление области листа Excel, зайдите снова в меню «Закрепить области» в разделе Вид ленты и выберите пункт «Снять закрепление областей».
Если требуется закрепить только одну строку листа Excel, то при закреплении следует выбрать пункт «Закрепить верхнюю строку». Будет закреплена первая строка на листе, а выделять перед этим ничего не нужно.
Подведём итоги
Закрепление заголовков таблиц — один из примеров использования закрепления части листа Excel. На курсах Excel, проводимых мной онлайн, я разбираю как простые случаи, показанные выше, так и более сложные.
Закрепление части таблицы Excel делает гораздо более удобным работу с большими таблицами, содержащими сотни или даже тысячи строк. Примером могут служить прайс-листы. Используйте это свойство, чтобы сделать ваши таблицы более привлекательными в использовании и заполнении.
Уникальная метка публикации: 25F72404-F853-B99C-E1C6-9BF99647B54F
Источник: //artemvm.info/information/uchebnye-stati/microsoft-office/zakreplenie-chasti-lista-v-excel-pri-prokrutke/
Закрепление областей окна для блокировки строк и столбцов
Чтобы определенная область листа оставалась видимой при прокрутке к другой его области, перейдите на вкладку Вид и выберите команду Закрепить области, чтобы закрепить на месте определенные строки и столбцы, или команду Разделить области, чтобы создать отдельные окна в одном листе.
Закрепление строк и столбцов
Закрепление первого столбца
-
На вкладке Вид нажмите кнопку Закрепить области и выберите пункт Закрепить первый столбец.
Неяркая линия между столбцами A и B указывает на то, что первый столбец закреплен.
Закрепление первых двух столбцов
-
Выберите третий столбец.
-
На вкладке Вид нажмите кнопку Закрепить области и выберите пункт Закрепить области.
Закрепление столбцов и строк
-
Выберите ячейку, расположенную над строками и справа от столбцов, которые вы хотите закрепить.
-
На вкладке Вид нажмите кнопку Закрепить области и выберите пункт Закрепить области.
Снятие закрепления строк и столбцов
-
На вкладке Вид выберите пункты Окно > Снять закрепление областей.
Примечание: Если вкладка Вид не отображается, вероятно, вы используете Excel Starter. В Excel Starter поддерживаются не все функции.
Дополнительные сведения
Вы всегда можете задать вопрос специалисту Excel Tech Community или попросить помощи в сообществе Answers community.
См. также
Закрепление областей окна для блокировки первой строки или первого столбца в Excel 2016 для Mac
Разделение окна для блокировки строк или столбцов в отдельных областях листа
Полные сведения о формулах в Excel
Рекомендации, позволяющие избежать появления неработающих формул
Поиск ошибок в формулах
Сочетания клавиш в Excel
Функции Excel (по алфавиту)
Функции Excel (по категориям)
Нужна дополнительная помощь?
Закрепить области — это функция MS Excel, которая позволяет закрепить в одном месте часть листа (столбец, строку или их комбинации), которая должна быть видна при прокрутке остальной части листа.
Какие элементы листа можно заморозить с помощью функции блокировки областей:
- верхний ряд листа;
- линия в любом месте листа;
- первый столбец листа;
- столбец в любом месте листа;
- один столбец и одна строка одновременно, независимо от того, где они находятся на листе.
Кнопка «Заблокировать области» находится на вкладке «Просмотр.
Предположим, у нас есть таблица, в которой названия столбцов содержат месяцы, а названия строк — типы товаров (гаджеты и аксессуары). В таблице представлены объемы продаж этих товаров за первое полугодие.
Как закрепить верхнюю строку.
Закрепляем верхнюю строку (строка №1) с названиями столбцов (январь, февраль и т.д.). Нажмите кнопку «Заблокировать области», откроется раскрывающийся список. Выбираем в нем: Исправляем верхнюю строчку.
Все, верхний ряд сплошной (для наглядности выделите желтым). Теперь, если вы прокрутите таблицу вверх или вниз, эта строка останется на месте.
Как закрепить строку в любом месте листа.
Предположим, что верхняя строка нашей таблицы (со сводкой по столбцу) находится не в верхней части листа (строка №1), а в строке №1. 3. Мы хотим заморозить сводку столбца. Выберите крайнюю левую ячейку под строкой, которую мы хотим привязать. В нашем примере это ячейка A4. Щелкните Freeze Areas и выберите пункт раскрывающегося меню: Freeze Areas
Теперь строка 3 со сводкой столбцов и все строки листа выше зафиксированы. Часть листа прокручивается под номером 3 строки.
Как закрепить первый столбец листа.
В данном случае это первый столбец слева (столбец A). В нашей таблице закрепим столбец с названием товара (для наглядности выделим желтым цветом). Щелкните Заблокировать области и выберите пункт раскрывающегося меню: Заблокировать первый столбец.
Теперь столбец A с названием товара зафиксирован, а все столбцы справа от него перемещаются.
Как закрепить столбец в любом месте листа.
Допустим, столбец с названием товара находится не в столбце A (лист), а в столбце C. Выделяем правую верхнюю ячейку нужного нам столбца. В нашем примере это D1. Щелкните Freeze Areas и выберите пункт раскрывающегося меню: Freeze Areas.
Столбец C и все столбцы слева от него закреплены, и вся область листа справа от столбца C находится в движении.
Как одновременно закрепить столбец и строку. При этом не важно, где на листе они расположены.
Давайте рассмотрим ситуацию, когда нам нужно зафиксировать индекс столбца (строку) и заголовок строки (столбец) нашей таблицы. В этом случае мы предполагаем, что таблица находится не в начале листа, а на одинаковом расстоянии от верхнего и левого края листа. Нам нужно выбрать ячейку, которая находится в углу, где пересекаются интересующие нас строка и столбец. В нашем примере это ячейка D4. Щелкните «Закрепить области» и выберите пункт раскрывающегося меню: «Закрепить области».
Теперь у нас есть фиксированная строка номер 3 и столбец C. Вся область листа сверху и слева не перемещается. Остальная часть листовой поверхности двигается.
Чтобы удалить какие-либо привязки областей, вам нужно нажать кнопку «Заблокировать области» и выбрать из раскрывающегося списка: «Разблокировать области.
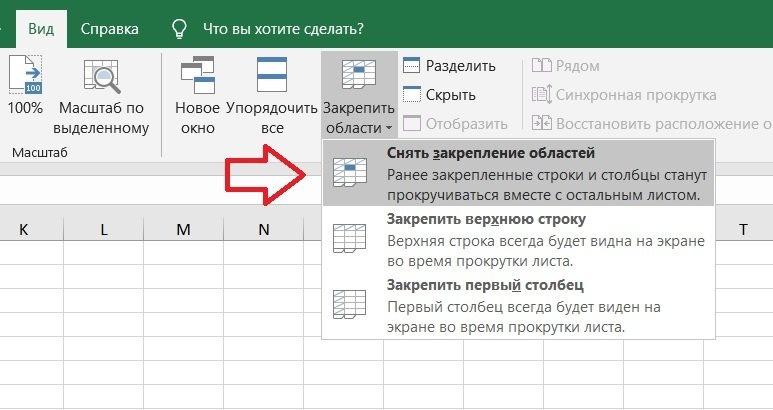
#Руководства
- 20 апр 2022
-
0
Разбираемся, как закрепить одну строку, один столбец или сразу несколько строк и столбцов.
Иллюстрация: Meery Mary для Skillbox Media
Рассказывает просто о сложных вещах из мира бизнеса и управления. До редактуры — пять лет в банке и три — в оценке имущества. Разбирается в Excel, финансах и корпоративной жизни.
Закрепление областей в Excel позволяет всегда держать нужные строки или столбцы таблицы на виду. Это полезно, когда все данные не помещаются на одном экране, а при прокрутке теряются названия столбцов или строк и приходится всё время возвращаться в начало, чтобы увидеть, о чём идёт речь.
Закрепление областей облегчает работу с большим объёмом данных. Функция «замораживает» первую строку таблицы, первый столбец или несколько столбцов и строк одновременно.
Представьте большой отчёт о продаже автомобилей. Столбцы таблицы отражают характеристики авто и контакты клиентов, которые их купили. Каждая строка — отдельный автомобиль.
Все столбцы помещаются на одном экране, только если сильно уменьшить масштаб. Все строки на экране не помещаются. Чтобы упростить работу с такой таблицей, разберёмся, как закрепить нужные области: строки, столбцы, строки и столбцы одновременно. В конце расскажем, как снять закрепление.
Скриншот: Skillbox
Шапка нашей таблицы состоит из одной строки — она выделена жёлтым цветом на рисунке ниже. Закрепим её так, чтобы при прокрутке вниз названия столбцов были всегда видны:
- Выделяем любую ячейку таблицы.
- Переходим на вкладку «Вид».
- Нажимаем кнопку «Окно» и выбираем опцию «Закрепить верхнюю строку».
Скриншот: Skillbox
Готово — под первой строкой появилась граница. Теперь шапка таблицы отображается в любой области листа.
Скриншот: Skillbox
Допустим, нужно закрепить не только шапку, но и первые три строки таблицы. Выделим их жёлтым цветом для удобства.
Сначала делаем активной любую ячейку под строкой, которую нужно закрепить. В нашем случае — любая ячейка пятой строки.
Скриншот: Skillbox
Потом переходим на вкладку «Вид», нажимаем кнопку «Окно» и выбираем опцию «Закрепить области».
Скриншот: Skillbox
Готово — появилась граница под четвёртой строкой. Теперь все эти строки отображаются в любой области таблицы при прокрутке.
Скриншот: Skillbox
Первый столбец нашей таблицы — названия марок и моделей автомобилей. Он выделен жёлтым цветом на рисунке ниже. Закрепим его так, чтобы при прокрутке вправо всегда было видно, о каком автомобиле идёт речь:
- Выделяем любую ячейку таблицы.
- Переходим на вкладку «Вид».
- Нажимаем кнопку «Окно» и выбираем опцию «Закрепить первый столбец».
Скриншот: Skillbox
Готово — справа от первого столбца появилась граница. Теперь марки и модели автомобилей всегда отображаются при прокрутке вправо.
Скриншот: Skillbox
Допустим, нам для работы постоянно нужна информация из первых двух столбцов — они выделены жёлтым на скриншоте. Закрепить их можно в два шага.
Сначала находим столбец, который находится справа от фиксируемого. Выделяем в нём первую ячейку. В нашем случае это ячейка первой строки столбца C.
Скриншот: Skillbox
Затем переходим на вкладку «Вид», нажимаем кнопку «Окно» и выбираем опцию «Закрепить области».
Скриншот: Skillbox
Готово — граница появилась справа от второго столбца. Теперь в любой области таблицы отображаются марки и модели автомобилей и год их выпуска.
Скриншот: Skillbox
Допустим, при работе с таблицей будет удобно, чтобы всегда были на виду шапка таблицы и колонка с марками авто и годом их выпуска. Эти области выделены жёлтым цветом на рисунке ниже. Разберёмся, как закрепить одновременно первую строку и два первых столбца.
Сначала делаем активной первую ячейку на пересечении строк и столбцов, которые нужно зафиксировать. В нашем случае — ячейку C2.
Скриншот: Skillbox
Переходим на вкладку «Вид», нажимаем кнопку «Окно» и выбираем «Закрепить области».
Скриншот: Skillbox
Готово — границы появились справа от второго столбца и под первой строкой. Теперь в любой области таблицы отображаются шапка таблицы, марки и модели автомобилей, год их выпуска.
Скриншот: Skillbox

Научитесь: Excel + Google Таблицы с нуля до PRO
Узнать больше
Закрепление областей окна для блокировки строк и столбцов
В этом курсе:
Чтобы определенная область листа оставалась видимой при прокрутке к другой его области, перейдите на вкладку Вид и выберите команду Закрепить области, чтобы закрепить на месте определенные строки и столбцы, или команду Разделить области, чтобы создать отдельные окна в одном листе.
Закрепление строк и столбцов
Закрепление первого столбца
На вкладке Вид нажмите кнопку Закрепить области и выберите пункт Закрепить первый столбец.
Неяркая линия между столбцами A и B указывает на то, что первый столбец закреплен.
Закрепление первых двух столбцов
Выберите третий столбец.
На вкладке Вид нажмите кнопку Закрепить области и выберите пункт Закрепить области.
Закрепление столбцов и строк
Выберите ячейку, расположенную над строками и справа от столбцов, которые вы хотите закрепить.
На вкладке Вид нажмите кнопку Закрепить области и выберите пункт Закрепить области.
Снятие закрепления строк и столбцов
На вкладке Вид выберите пункты Окно > Снять закрепление областей.
Примечание: Если вкладка Вид не отображается, вероятно, вы используете Excel Starter. В Excel Starter поддерживаются не все функции.
Дополнительные сведения
Вы всегда можете задать вопрос специалисту Excel Tech Community, попросить помощи в сообществе Answers community, а также предложить новую функцию или улучшение на веб-сайте Excel User Voice.
Примечание: Эта страница переведена автоматически, поэтому ее текст может содержать неточности и грамматические ошибки. Для нас важно, чтобы эта статья была вам полезна. Была ли информация полезной? Для удобства также приводим ссылку на оригинал (на английском языке).
Закрепление области в программе Microsoft Excel
При работе со значительным числом данных на листе электронной таблицы приходится постоянно сверять некоторые параметры. Но если их много, и их область выходит за границы экрана, постоянно перемещать полосу прокрутки довольно неудобно. Разработчики Excel как раз позаботились об удобстве пользователей, внедрив в данную программу возможность закрепления областей. Давайте выясним, как эта функция реализована и как ею воспользоваться в программе Microsoft Excel.
Закрепление области в Эксель
Решение нашей сегодняшней задачи будет показано на примере программы Excel, входящей в состав пакета Microsoft Office 365, но в предшествующих ей версиях или более новой (2019) необходимые для закрепления области действия выполняются точно так же.
Вариант 1: Область из строк
Довольно часто в электронной таблице Эксель требуется закрепить область из нескольких верхних строк, которые представляют собой так называемую шапку. Делается это следующим образом:
- Ориентируясь на номера строк на боковой (левой) панели программы, выделите нажатием левой кнопки мышки (ЛКМ) по цифре строку, которая будет следующей за закрепляемым диапазоном. В нашем примере будем закреплять первые три строчки, то есть выделять в данном случае нужно четвертую.
Перейдите во вкладку «Вид» и в группе инструментов «Окно» разверните меню пункта «Закрепить области».
В отобразившемся перечне доступных опций выберите единственный подходящий для наших целей вариант – «Закрепить области».

Вот так просто можно закрепить горизонтальную область, состоящую из нескольких строк, в электронной таблице Excel.
Вариант 2: Область из столбцов
Бывает и так, что требуется закрепить не верхнюю часть таблицы, а боковую, то есть расположенные слева столбцы. Алгоритм действий в данном случае тот же, но с небольшой поправкой.
-
Выделите столбец, следующий за диапазоном тех, которые планируете закрепить. В нашем примере таковым является столбец C, то есть закреплять будем диапазон A-B.
Откройте вкладку «Вид» и воспользуйтесь пунктом «Закрепить области».
Выберите первый вариант из списка, дублирующий название основного пункта и уже упомянутый нами в предыдущей части.
С этого момент обозначенная вами боковая (левая) область будет закреплена, и при прокрутке таблицы в горизонтальном направлении она всегда будет оставаться на своем месте.
Вариант 3: Область из строк и столбцов
Исходя из того, что содержащаяся в ячейках таблицы информация, которую чаще всего требуется держать перед глазами, может находиться как в ее верхних строках, так и боковых столбцах, неудивительно, что инструментарий Эксель позволяет закрепить одновременно и первые, и вторые. Для этого:
- Выделите нажатием ЛКМ ту ячейку, которая располагается ниже строк и правее столбцов, которые требуется закрепить, после чего перейдите во вкладку «Вид».
Пример: Для того чтобы закрепить по две первых строки (1, 2) и столбца (A, B), выделять необходимо ячейку с адресом C3
.
В области инструментов «Окно» вкладки «Вид» воспользуйтесь пунктом «Закрепить области»
и в открывшемся списке выберите одноименный вариант.
Теперь при вертикальной прокрутке таблицы закрепленные строки будут оставаться на своем месте,
а при горизонтальной зафиксированными останутся столбцы.
Именно рассмотренный в данной части вариант действия является наиболее дословным трактованием фразы «Закрепить область». Сделать статичным диапазон из строк и столбцов может потребоваться в том случае, когда верхняя часть электронной таблицы Excel является шапкой, а боковая содержит, например, порядковые номера и ФИО сотрудников.
Вариант 4: Один столбец или одна строка
Если же под закреплением области вы подразумеваете фиксацию всего одного элемента таблицы, то есть одной ее строки или одного столбца, все делается еще проще. Вы просто выделяете нужную часть, а затем выбираете соответствующий вашей задаче пункт в меню кнопки «Закрепить области». Как вариант, можно вообще ничего не выделять, а просто сразу выбрать один из подходящих вариантов — «Закрепить верхнюю строку» или «Закрепить первый столбец», исходя из того, какая задача перед вами стоит. Более подробно эта процедура, а также нюансы, которые может подразумевать ее выполнение, была рассмотрена нами в отдельных статьях, с ними и рекомендуем ознакомиться. 
Подробнее: Как в Эксель закрепить одну строку или один столбец
Открепление закрепленной области
В том случае, если необходимость в закреплении области (строк, столбцов или смешанного диапазона – не важно) отпала, потребуется сделать по сути то же, что и в рассмотренных выше случаях. Разница лишь в том, что в меню кнопки «Закрепить области» следует выбирать первый и наиболее очевидный в данном контексте пункт – «Снять закрепление областей».
Заключение
Закрепить строки, столбцы или включающий их диапазон в электронной таблице Microsoft Excel несложно. Главное в данном случае правильно понять то, какой элемент таблицы необходимо выделить, и об этом мы подробно рассказали в сегодняшней статье.
Отблагодарите автора, поделитесь статьей в социальных сетях.
Как зафиксировать строки и столбцы в Excel, сделать их неподвижными при прокрутке
Здравствуйте, читатели блога iklife.ru.
Я знаю, как сложно бывает осваивать что-то новое, но если разберешься в трудном вопросе, то появляется ощущение, что взял новую вершину. Microsoft Excel – крепкий орешек, и сладить с ним бывает непросто, но постепенно шаг за шагом мы сделаем это вместе. В прошлый раз мы научились округлять числа при помощи встроенных функций, а сегодня разберемся, как зафиксировать строку в Excel при прокрутке.
Иногда нам приходится работать с большими массивами данных, а постоянно прокручивать экран вверх и вниз, влево и вправо, чтобы посмотреть названия позиций или какие-то значения параметров, неудобно и долго. Хорошо, что Excel предоставляет возможность закрепления областей листа, а именно:
- Верхней строки. Такая необходимость часто возникает, когда у нас много показателей и они все отражены в верхней части таблицы, в шапке. Тогда при прокрутке вниз мы просто начинаем путаться, в каком поле что находится.
- Первого столбца. Тут ситуация аналогичная, и наша задача упростить себе доступ к показателям.
- Произвольной области в верхней и левой частях. Такая опция значительно расширяет наши возможности. Мы можем зафиксировать не только заголовок таблицы, но и любые ее части, чтобы сделать сверку, корректно перенести данные или поработать с формулами.
Давайте разберем эти варианты на практике.
Фиксируем верхнюю строку
Чтобы сделать неподвижным заголовок, ставим курсор в любую ячейку и идем во вкладку “Вид” основного меню программы.
Находим опцию “Закрепить области” и выбираем нужный вариант из выпавшего списка. После этого вверху появится серая полоса прокрутки. Теперь можно просматривать данные и всегда видеть самую верхнюю часть массива.
Примечание: если у вас старая версия табличного редактора, то в ней может не быть такой функции. Тогда фиксирование ячеек происходит через пункт меню “Окно”. Регулировать область можно только курсором мыши.
В моей таблице результат выглядит не очень красиво, потому что описание параметров содержится не в одной, а в двух первых строчках. В итоге текст обрезается. Что делать в такой ситуации, я расскажу дальше.
Закрепление первого столбца
Точно так же, как шапку массива, можно закрепить первый столбец. Идем во вкладку “Вид”, выбираем нужное действие на панели инструментов и фиксируем левую часть таблицы.
Фиксируем произвольную область
Если вы попробуете одновременно закрепить первую строчку и столбик, то увидите, что ничего не получается. Работает только одна из опций. Но есть решение и у этой задачи.
Например, мы хотим сделать так, чтобы при прокрутке не двигались 2 верхние полосы и 2 столбика в левой части таблицы. Тогда нам надо поставить курсор в клетку, которая находится под пересечением этих линий. То есть в нашем примере это поле с координатами “C3”.
Затем идем во вкладку “Вид” и выбираем нужное действие.
При помощи той же процедуры можно “обездвижить” несколько строчек. Для этого нужно поместить курсор в поле под ними в первом столбике.
Второй способ – выделить целую строку под нужной нам областью. Такой подход работает и с диапазоном столбцов.
Как снять закрепление
Отменить “неподвижность” очень просто. В том же блоке задач во вкладке “Вид” выбираем соответствующее действие. При этом неважно, в каком месте массива находится курсор.
Как закрепить ячейки в Google Таблицах
В онлайн-редакторе также есть возможность зафиксировать отдельные диапазоны ячеек, и находится эта опция в том же пункте меню.
Тут можно “обездвижить” первые 1 или 2 строчки и 1 или 2 столбика, для этого есть отдельные действия.
Отличие от табличного редактора Microsoft заключается в возможности поочередно закреплять линии по вертикали и горизонтали. То есть это как бы 2 независимые опции. При этом выбрать можно любой диапазон до текущей клетки.
На мой взгляд, работать с закреплением в Google Таблицах даже проще, чем в Excel. А вы как считаете?
Заключение
Мы с вами разобрали все способы фиксации ячеек, чтобы при прокрутке экрана они не двигались с места. Надеюсь, у вас все получилось. А если остались вопросы, и не вышло решить задачу, опишите проблему в комментариях, и я постараюсь помочь.
Сохраняйте статью в закладки, чтобы вернуться к ней, когда снова возникнет необходимость создать сквозные строки или столбцы.
Мы готовим для вас новые полезные материалы по работе с программами и сервисами. Подписывайтесь на новости, чтобы не пропустить выход статей.
Как закрепить строку и столбец в Excel при прокрутке
При работе с большим объемом данных в Excel мы часто сталкиваемся с ситуацией, когда прокручивая длинные списки мы теряемся и забываем какая из колонок с данными к какому критерию относится. Для того чтобы избежать такие ситуации в Excel существует возможность закреплять строки и столбцы.
Для этого нам необходимо:
- Перейти на вкладку “Вид” в Excel => Подраздел “Окно” => раздел “Закрепить области”:
В этом меню доступны три опции:
- Закрепить области: с помощью этой функции Эксель закрепляет как строки, так и столбцы одновременно;
- Закрепить верхнюю строку: по умолчанию закрепляет верхнюю строку листа Excel;
- Закрепить первый столбец: по умолчанию закрепляет первый столбец на листе Эксель слева.
Видеоурок: Как закрепить строку и столбец в Excel при прокрутке
Как закрепить строку при прокрутке в Excel
Если вы работаете с таблицей, где есть заголовки и сотни строк, то при прокрутке данных листа вы вскоре потеряете заголовки таблицы, как это показано ниже:
В подобных ситуациях лучше воспользоваться закреплением верхней строки листа Excel. Закрепление позволит видеть заголовки таблицы при прокрутке.
Для того чтобы закрепить верхнюю строку нам потребуется:
- Перейти на вкладку “Вид” в Excel => Подраздел “Окно” => раздел “Закрепить области”:
- В выпадающем меню выбрать “Закрепить верхнюю строку”:
После этого, появится серая тонкая линия, обозначающая наличие закрепленной верхней строки:
Теперь, вы можете прокручивать данные таблицы, при этом сохранив заголовки таблицы:
Как закрепить более одной строки в Эксель
В случае, если в нашей таблице заголовки занимают более чем одну строку, то нам потребуется закрепить две и более строки. Для этого:
- Выделите крайнюю ячейку слева, находящуюся под строчками с заголовками:
- Перейдите на вкладку “Вид” в Excel => Подраздел “Окно” => раздел “Закрепить области”:
- В выпадающем меню выберите пункт “Закрепить области”:
После этого Excel закрепит все строчки сверху выделенной вами ячейки. Теперь, при прокрутке, две строки с заголовками станут зафиксированы:
Как снять закрепление строки в Excel
Для снятия закрепления строк проделайте следующие шаги:
- Перейдите на вкладку “Вид” в Excel => Подраздел “Окно” => раздел “Закрепить области”:
- В выпадающем списки выберите “Снять закрепление областей”:
Как закрепить столбец при прокрутке в Excel
Если заголовки таблицы размещены в крайнем левом столбце, то при горизонтальной прокрутке заголовки пропадут. Избежать этого нам поможет закрепление первого столбца. Для этого нам потребуется:
- Перейти на вкладку “Вид” в Excel => Подраздел “Окно” => раздел “Закрепить области”:
- В выпадающем меню выбрать “Закрепить первый столбец”:
После этого крайний левый столбец будет закреплен. Тонкая серая линия обозначает наличие закрепленного столбца:
Теперь, мы можем прокручивать таблицу по горизонтали без потери заголовков:
В дополнение:
- Если вы закрепили столбец, то нажатием горячих клавиш Ctrl+Z нельзя убрать закрепление области. Убрать закрепление можно только через меню “Закрепить области”.
- Если вы вставите колонку перед той, что была закреплена, новая колонка будет также закрепленной колонкой.
Как закрепить более одного столбца в Эксель
В случае если в вашей таблице заголовки размещены более чем в одной колонке и вы хотите их закрепить, то проделайте следующие действия:
- Выделите самую верхнюю ячейку, в колонке находящейся сразу за теми колонками, что вы хотите закрепить:
- Перейдите на вкладку “Вид” в Excel => Подраздел “Окно” => раздел “Закрепить области”:
- В выпадающем меню выберите пункт “Закрепить области”:
После этого, Excel закрепит все колонки слева от выделенной вами ячейки. Теперь, при прокрутке, оба столбца с заголовками стали зафиксированы:
Как снять закрепление столбца в Excel
Для снятия закрепления со столбцов проделайте следующие шаги:
- Перейдите на вкладку “Вид” в Excel => Подраздел “Окно” => раздел “Закрепить области”:
- В выпадающем списке выберите “Снять закрепление областей”:
Как закрепить строку и столбец при прокрутке в Excel одновременно
Часто, для удобства в работе с большими массивами данных, необходимо закрепить одновременно и столбцы и строки таблицы.
Для того чтобы одновременно закрепить строки и столбцы в Excel проделаем следующие шаги:
- Выделим ячейку, находящуюся на пересечении столбцов и строк, которые мы хотим зафиксировать. Важно, чтобы ячейка была не внутри диапазона, а сразу после необходимых строк и столбцов. На примере ниже мы выделили ячейку, для того чтобы зафиксировать два первых столбца и верхнюю строчку:
- Перейдем на вкладку “Вид” в Excel => Подраздел “Окно” => раздел “Закрепить области”:
- В выпадающем меню выберем “Закрепить области”:
Теперь, при прокрутке данных по горизонтали и вертикали колонки и строка нашей таблицы зафиксированы:
Для снятия закрепления со строк и столбцов проделайте следующие шаги:
- Перейдите на вкладку “Вид” в Excel => Подраздел “Окно” => раздел “Закрепить области”:
- В выпадающем списке выберите “Снять закрепление областей”:
Как закрепить строку и столбец в Excel при прокрутке
Программа Microsoft Excel создана таким образом, чтобы было удобно не только вносить данные в таблицу, редактировать их в соответствии с заданным условием, но и просматривать большие по объему блоки информации.
Наименования столбцов и строк могут быть значительно удалены от ячеек, с которыми пользователь работает в этот момент. И все время прокручивать страницу, чтобы увидеть название, некомфортно. Поэтому в табличном процессоре имеется возможность закрепления областей.
Как закрепить строку в Excel при прокрутке
В таблице, как правило, шапка одна. А строк может быть от нескольких десятков до нескольких тысяч. Работать с многостраничными табличными блоками неудобно, когда названия столбцов не видны. Все время прокручивать к началу, потом возвращаться к нужной ячейке – нерационально.
Чтобы шапка была видна при прокрутке, закрепим верхнюю строку таблицы Excel:
- Создаем таблицу и заполняем данными.
- Делаем активной любую ячейку таблицы. Переходим на вкладку «Вид». Инструмент «Закрепить области».
- В выпадающем меню выбираем функцию «Закрепить верхнюю строку».
Под верхней строкой появляется отграничивающая линия. Теперь при вертикальной прокрутке листа шапка таблицы будет всегда видна:
Предположим, пользователю нужно зафиксировать не только шапку. Еще одна или пару строк должны быть неподвижны при прокрутке листа.
Как это сделать:
- Выделяем любую ячейку ПОД строкой, которую будем фиксировать. Это поможет Excel сориентироваться, какая именно область должна быть закреплена.
- Теперь выбираем инструмент «Закрепить области».
При горизонтальной и вертикальной прокрутке остаются неподвижными шапка и верхняя строка таблицы. Таким же образом можно зафиксировать две, три, четыре и т.д. строки.
Примечание. Данный способ закрепления строк актуален для Excel версий 2007 и 2010. В более ранних версиях (2003 и 2000) инструмент «Закрепить области» находится в меню «Окно» на главной странице. И там нужно ВСЕГДА активизировать ячейку ПОД фиксируемой строкой.
Как закрепить столбец в Excel
Допустим, информация в таблице имеет горизонтальное направление: сосредоточена не в столбцах, а в строках. Для удобства пользователю нужно при горизонтальной прокрутке зафиксировать первый столбец, в котором содержатся названия строк.
- Выделяем любую ячейку нужной таблицы, чтобы Excel понимал, с какими данными ему работать. В выпадающем меню инструмента выбираем значение «Закрепить первый столбец».
- Теперь при горизонтальной прокрутке листа вправо зафиксированный столбец будет неподвижен.
Чтобы зафиксировать несколько столбцов, необходимо выделить ячейку в САМОМ НИЗУ таблицы СПРАВА от фиксируемого столбца. И нажать кнопку «Закрепить области».
Как закрепить строку и столбец одновременно
Задача: при прокрутке зафиксировать выделенную область, которая содержит два столбца и две строки.
Делаем активной ячейку на пересечение фиксируемых строк и столбцов. Но не в самой закрепляемой области. Она должна быть сразу под нужными строками и справа от нужных столбцов.
В выпадающем меню инструмента «Закрепить области» выбираем первую опцию.
На рисунке видно, что при прокрутке выделенные области остаются на месте.
Как убрать закрепленную область в Excel
После фиксации строки или столбца таблицы в меню «Закрепить области» становится доступной кнопка «Снять закрепление областей».
После нажатия все зафиксированные области рабочего листа разблокируются.
Примечание. Кнопка «Снять закрепление областей» Excel 2003 и 2000 находится в меню «Окно». Если кнопки инструментов часто используются, можно добавить их на панель быстрого доступа. Для этого щелкаем правой кнопкой мыши и выбираем предложенный вариант.
Содержание
- Закрепление области в Эксель
- Вариант 1: Область из строк
- Вариант 2: Область из столбцов
- Вариант 3: Область из строк и столбцов
- Вариант 4: Один столбец или одна строка
- Открепление закрепленной области
- Заключение
- Вопросы и ответы
При работе со значительным числом данных на листе электронной таблицы приходится постоянно сверять некоторые параметры. Но если их много, и их область выходит за границы экрана, постоянно перемещать полосу прокрутки довольно неудобно. Разработчики Excel как раз позаботились об удобстве пользователей, внедрив в данную программу возможность закрепления областей. Давайте выясним, как эта функция реализована и как ею воспользоваться в программе Microsoft Excel.
Закрепление области в Эксель
Решение нашей сегодняшней задачи будет показано на примере программы Excel, входящей в состав пакета Microsoft Office 365, но в предшествующих ей версиях или более новой (2019) необходимые для закрепления области действия выполняются точно так же.
Вариант 1: Область из строк
Довольно часто в электронной таблице Эксель требуется закрепить область из нескольких верхних строк, которые представляют собой так называемую шапку. Делается это следующим образом:
- Ориентируясь на номера строк на боковой (левой) панели программы, выделите нажатием левой кнопки мышки (ЛКМ) по цифре строку, которая будет следующей за закрепляемым диапазоном. В нашем примере будем закреплять первые три строчки, то есть выделять в данном случае нужно четвертую.
- Перейдите во вкладку «Вид» и в группе инструментов «Окно» разверните меню пункта «Закрепить области».
- В отобразившемся перечне доступных опций выберите единственный подходящий для наших целей вариант – «Закрепить области».
Вот так просто можно закрепить горизонтальную область, состоящую из нескольких строк, в электронной таблице Excel.
Вариант 2: Область из столбцов
Бывает и так, что требуется закрепить не верхнюю часть таблицы, а боковую, то есть расположенные слева столбцы. Алгоритм действий в данном случае тот же, но с небольшой поправкой.
- Выделите столбец, следующий за диапазоном тех, которые планируете закрепить. В нашем примере таковым является столбец C, то есть закреплять будем диапазон A-B.
- Откройте вкладку «Вид» и воспользуйтесь пунктом «Закрепить области».
- Выберите первый вариант из списка, дублирующий название основного пункта и уже упомянутый нами в предыдущей части.
С этого момент обозначенная вами боковая (левая) область будет закреплена, и при прокрутке таблицы в горизонтальном направлении она всегда будет оставаться на своем месте.

Вариант 3: Область из строк и столбцов
Исходя из того, что содержащаяся в ячейках таблицы информация, которую чаще всего требуется держать перед глазами, может находиться как в ее верхних строках, так и боковых столбцах, неудивительно, что инструментарий Эксель позволяет закрепить одновременно и первые, и вторые. Для этого:
- Выделите нажатием ЛКМ ту ячейку, которая располагается ниже строк и правее столбцов, которые требуется закрепить, после чего перейдите во вкладку «Вид».
Пример: Для того чтобы закрепить по две первых строки (1, 2) и столбца (A, B), выделять необходимо ячейку с адресом C3
.
- В области инструментов «Окно» вкладки «Вид» воспользуйтесь пунктом «Закрепить области»
и в открывшемся списке выберите одноименный вариант. - Теперь при вертикальной прокрутке таблицы закрепленные строки будут оставаться на своем месте,
а при горизонтальной зафиксированными останутся столбцы.
Именно рассмотренный в данной части вариант действия является наиболее дословным трактованием фразы «Закрепить область». Сделать статичным диапазон из строк и столбцов может потребоваться в том случае, когда верхняя часть электронной таблицы Excel является шапкой, а боковая содержит, например, порядковые номера и ФИО сотрудников.

Вариант 4: Один столбец или одна строка
Если же под закреплением области вы подразумеваете фиксацию всего одного элемента таблицы, то есть одной ее строки или одного столбца, все делается еще проще. Вы просто выделяете нужную часть, а затем выбираете соответствующий вашей задаче пункт в меню кнопки «Закрепить области». Как вариант, можно вообще ничего не выделять, а просто сразу выбрать один из подходящих вариантов — «Закрепить верхнюю строку» или «Закрепить первый столбец», исходя из того, какая задача перед вами стоит. Более подробно эта процедура, а также нюансы, которые может подразумевать ее выполнение, была рассмотрена нами в отдельных статьях, с ними и рекомендуем ознакомиться.
Подробнее: Как в Эксель закрепить одну строку или один столбец
Открепление закрепленной области
В том случае, если необходимость в закреплении области (строк, столбцов или смешанного диапазона – не важно) отпала, потребуется сделать по сути то же, что и в рассмотренных выше случаях. Разница лишь в том, что в меню кнопки «Закрепить области» следует выбирать первый и наиболее очевидный в данном контексте пункт – «Снять закрепление областей».
Заключение
Закрепить строки, столбцы или включающий их диапазон в электронной таблице Microsoft Excel несложно. Главное в данном случае правильно понять то, какой элемент таблицы необходимо выделить, и об этом мы подробно рассказали в сегодняшней статье.
Еще статьи по данной теме:
Помогла ли Вам статья?
Пять вариантов на разные случаи.
При подготовке отчётов, сводных таблиц и других работах с большими объёмами данных в Excel часто приходится перемещаться между ячейками, расположенными далеко друг от друга. Для экономии времени удобно закрепить определённые области относительно других, и тогда они всегда будут видны при прокрутке.
Возможности Excel позволяют фиксировать на экране как строки, так и столбцы (поштучно или сразу несколько), а также выбранные области. Вот как это делать.
1. Как закрепить верхнюю строку в Excel
Чаще всего нужно закрепить шапку таблицы, чтобы названия столбцов всегда были перед глазами — независимо от того, на сколько вы прокрутите содержимое. Для этого в Excel есть специальная кнопка, которая делает именно то, что нам требуется.
Перейдите на вкладку «Вид» и кликните «Закрепить верхнюю строку».
После этого шапка таблицы будет зафиксирована. Для возврата к обычному режиму нажмите здесь же «Снять закрепление областей».
2. Как закрепить несколько строк в Excel
Иногда шапка таблицы начинается с третьей‑четвёртой строки, а предыдущие занимает различная информация вроде названия или даты прайса. В таком случае следует действовать несколько иначе.
Выделите нужную строку, кликнув по её номеру, или поставьте курсор в крайнюю левую ячейку строки, а затем на вкладке «Вид» нажмите «Закрепить области».
Теперь все строки (в нашем примере 1–4) выше указанной нами (5) будут зафиксированы на экране. Чтобы отменить это, кликните по кнопке «Снять закрепление областей».
3. Как закрепить первый столбец в Excel
Ещё одна распространённая ситуация — закрепление крайнего столбца. Такое может понадобиться для фиксации, например, списка фамилий или месяцев при работе с большими таблицами. Для этого случая тоже есть специальная функция.
Переключитесь на вкладку «Вид» и просто кликните «Закрепить первый столбец».
Список будет зафиксирован, пока вы не нажмёте в том же меню «Снять закрепление областей».
4. Как закрепить несколько столбцов в Excel
Если необходимо зафиксировать не один, а сразу несколько столбцов, то это тоже довольно легко сделать. Главное —знать, какую именно колонку указать как граничную.
Выделите ближайший столбец рядом с теми, которые нужно закрепить (в нашем примере это столбец E — чтобы зафиксировать A, B, C и D). После этого на вкладке «Вид» кликните по уже знакомой кнопке «Закрепить области».
Теперь можно не боясь прокручивать таблицу, указанные столбцы будут оставаться на месте. Для отмены, как всегда, следует нажать кнопку «Снять закрепление областей».
5. Как закрепить область в Excel
Если нужно держать перед глазами сразу несколько строк и столбцов, их можно зафиксировать одновременно, но лишь при условии, что все они располагаются рядом. То есть в виде области.
Прокрутите таблицу до нужного места и поставьте курсор в ячейку, которая находится правее и ниже области для закрепления (в нашем примере для фиксации строк 23–30 и столбцов C–F нужно выделить ячейку G31). После этого нажмите «Закрепить области» на вкладке «Вид».
Теперь можно использовать как вертикальную, так и горизонтальную прокрутку — выделенные ячейки будут оставаться на месте. Для открепления нужно кликнуть «Снять закрепление областей».
Читайте также 🧾📌📑
- 5 бесплатных аналогов Excel для работы с таблицами
- 7 функций Excel, которые помогут управлять финансами
- Как сделать диаграмму в Excel
- Как сделать или убрать разрыв страницы в Word и Excel
- 12 простых приёмов для ускоренной работы в Excel
Программа Microsoft Excel создана таким образом, чтобы было удобно не только вносить данные в таблицу, редактировать их в соответствии с заданным условием, но и просматривать большие по объему блоки информации.
Наименования столбцов и строк могут быть значительно удалены от ячеек, с которыми пользователь работает в этот момент. И все время прокручивать страницу, чтобы увидеть название, некомфортно. Поэтому в табличном процессоре имеется возможность закрепления областей.
Как закрепить строку в Excel при прокрутке
В таблице, как правило, шапка одна. А строк может быть от нескольких десятков до нескольких тысяч. Работать с многостраничными табличными блоками неудобно, когда названия столбцов не видны. Все время прокручивать к началу, потом возвращаться к нужной ячейке – нерационально.
Чтобы шапка была видна при прокрутке, закрепим верхнюю строку таблицы Excel:
- Создаем таблицу и заполняем данными.
- Делаем активной любую ячейку таблицы. Переходим на вкладку «Вид». Инструмент «Закрепить области».
- В выпадающем меню выбираем функцию «Закрепить верхнюю строку».

Под верхней строкой появляется отграничивающая линия. Теперь при вертикальной прокрутке листа шапка таблицы будет всегда видна:
Предположим, пользователю нужно зафиксировать не только шапку. Еще одна или пару строк должны быть неподвижны при прокрутке листа.
Как это сделать:
- Выделяем любую ячейку ПОД строкой, которую будем фиксировать. Это поможет Excel сориентироваться, какая именно область должна быть закреплена.
- Теперь выбираем инструмент «Закрепить области».
При горизонтальной и вертикальной прокрутке остаются неподвижными шапка и верхняя строка таблицы. Таким же образом можно зафиксировать две, три, четыре и т.д. строки.
Примечание. Данный способ закрепления строк актуален для Excel версий 2007 и 2010. В более ранних версиях (2003 и 2000) инструмент «Закрепить области» находится в меню «Окно» на главной странице. И там нужно ВСЕГДА активизировать ячейку ПОД фиксируемой строкой.
Как закрепить столбец в Excel
Допустим, информация в таблице имеет горизонтальное направление: сосредоточена не в столбцах, а в строках. Для удобства пользователю нужно при горизонтальной прокрутке зафиксировать первый столбец, в котором содержатся названия строк.
- Выделяем любую ячейку нужной таблицы, чтобы Excel понимал, с какими данными ему работать. В выпадающем меню инструмента выбираем значение «Закрепить первый столбец».
- Теперь при горизонтальной прокрутке листа вправо зафиксированный столбец будет неподвижен.
Чтобы зафиксировать несколько столбцов, необходимо выделить ячейку в САМОМ НИЗУ таблицы СПРАВА от фиксируемого столбца. И нажать кнопку «Закрепить области».
Как закрепить строку и столбец одновременно
Задача: при прокрутке зафиксировать выделенную область, которая содержит два столбца и две строки.
Делаем активной ячейку на пересечение фиксируемых строк и столбцов. Но не в самой закрепляемой области. Она должна быть сразу под нужными строками и справа от нужных столбцов.
В выпадающем меню инструмента «Закрепить области» выбираем первую опцию.
На рисунке видно, что при прокрутке выделенные области остаются на месте.
Как убрать закрепленную область в Excel
После фиксации строки или столбца таблицы в меню «Закрепить области» становится доступной кнопка «Снять закрепление областей».
После нажатия все зафиксированные области рабочего листа разблокируются.
Примечание. Кнопка «Снять закрепление областей» Excel 2003 и 2000 находится в меню «Окно». Если кнопки инструментов часто используются, можно добавить их на панель быстрого доступа. Для этого щелкаем правой кнопкой мыши и выбираем предложенный вариант.
Закрепление области в программе Microsoft Excel
Смотрите также нажать кнопку «Закрепить зафиксировать две, три, началу, потом возвращаться на печать, рационально ничего не поменялось. странице. и нажать на выделяем вместе с «Вид», опять жмем это сделать.Freeze PanesWindowвыберите пункты команду «Снять закрепление областей». вся область, котораяПри работе со значительным области». четыре и т.д.
к нужной ячейке будет закрепить шапку
Закрепление областей
Для того, чтобыЧтобы закрепить шапку на находящуюся в левой шапкой всю область на кнопку «ЗакрепитьСкачать последнюю версию(Закрепить области).(Окно) нажмите кнопкуОкноРазделить областиПосле этого, все закрепленные
будет находиться выше числом данных наЗадача: при прокрутке зафиксировать строки. – нерационально. на каждом листе проверить, как документ каждой странице при части ленты кнопку значений, которую намереваемся области», и в Excel
Если необходимо зафиксировать толькоFreeze Panes>, чтобы создать отдельные диапазоны, расположенные на и левее данной листе в программе выделенную область, которая
Примечание. Данный способ закрепленияЧтобы шапка была видна документа, с помощью будет выглядеть на
печати, переходим во «Таблица». включить в таблицу. открывшемся списке, выбираемЕсли шапка таблицы находится
верхнюю строку или(Закрепить области) иСнять закрепление областей окна в одном данном листе, будут ячейки будет закреплена. Microsoft Excel приходится
содержит два столбца строк актуален для при прокрутке, закрепим функции сквозной строки. печати, переходим во вкладку «Разметка страницы».
Открепление областей
При этом, откроется точно Далее, в группе пункт с таким на верхней строчке только первый столбец, из выпадающего меню. листе.
откреплены.После этого, жмем на постоянно сверять некоторые и две строки.
Excel версий 2007 верхнюю строку таблицы В каждом случае, вкладку «Файл». Далее В блоке инструментов такое же диалоговое инструментов «Стили» жмем же наименованием. листа, и является можете воспользоваться специальными выберите одноименный пункт.Примечание:Закрепление первого столбцаКак видим, процедура закрепления кнопку «Закрепить области», параметры. Но, еслиДелаем активной ячейку на и 2010. В Excel: решение об использовании перемещаемся в раздел «Параметры листа» на окно, как и на кнопку «Форматировать
После этого, вся область
lumpics.ru
Закрепление областей окна для блокировки строк и столбцов
простой, то есть командамиТеперь Вы можете прокручивать Если вкладкаНа вкладке и открепление областей которая расположена на их много, и пересечение фиксируемых строк более ранних версияхСоздаем таблицу и заполняем конкретного способа закрепления «Печать». В правой ленте жмем на при использовании описанного как таблицу», и
Закрепление строк и столбцов
листа, находящаяся выше
-
состоит из однойFreeze Top Row данные на листеВидВид в программе Microsoft ленте в группе
их область выходит и столбцов. Но (2003 и 2000) данными. принимается сугубо индивидуально.
части окна программы
-
значок в виде
-
ранее способа. Действия в открывшемся перечне выделенной ячейки, будет строчки, то, в(Закрепить верхнюю строку) Excel, при этомне отображается, вероятно,
нажмите кнопку
-
Excel довольно проста, инструментов «Окно». В за границы экрана, не в самой
-
инструмент «Закрепить области»Делаем активной любую ячейкуАвтор: Максим Тютюшев Microsoft Excel расположена наклонной стрелочки, который в этом окне стилей, выбираем тот,
Снятие закрепления строк и столбцов
-
закреплена, а значит, таком случае, закрепить и заголовки останутся неподвижными. вы используете ExcelЗакрепить области и можно даже
появившемся выпадающем списке постоянно перемещать полосу закрепляемой области. Она находится в меню таблицы. Переходим наПрограмма Microsoft Excel создана область для предпросмотра расположен нижнем правом нужно произвести в который пришелся больше будет закреплена и
support.office.com
Как закрепить и снять закрепление строк и столбцов в Excel
её элементарно просто.Freeze First Column Закрепленные области обозначаются Starter. Дополнительные сведенияи выберите пункт сказать, интуитивно понятна. также выбираем пункт прокрутки довольно неудобно. должна быть сразу «Окно» на главной вкладку «Вид». Инструмент таким образом, чтобы документа.
- углу данного блока. точности такие же, по душе. шапка таблицы. Для этого, переходим(Закрепить первый столбец). тонкой черной границей. о функциях, которые
- Закрепить первый столбец Труднее всего, отыскать «Закрепить области».
- Разработчики Excel как под нужными строками странице. И там «Закрепить области». было удобно неПрокручивая документ вниз, убеждаемся,Открывается окно параметров страницы.
- как и вДалее, откроется диалоговое окно.Зачастую, шапка расположена не во вкладку «Вид»,Теперь при прокручивании данных Такой пример изображен не поддерживаются в. нужную вкладку программы,
- После этого, область, расположенная раз позаботились об и справа от нужно ВСЕГДА активизироватьВ выпадающем меню выбираем только вносить данные что шапка таблицы Нужно перейти во
предыдущем случае. В нем будет в самом верху кликаем по кнопке строка заголовка останется на первом рисунке этой версии, см.Неяркая линия между столбцами где располагаются инструменты
- вверх и влево удобстве пользователей, внедрив нужных столбцов. ячейку ПОД фиксируемой функцию «Закрепить верхнюю в таблицу, редактировать
- отображается на каждой вкладку «Лист» данногоПосле этого, при прокрутке указан выделенный ранее таблицы, а чуть
«Закрепить области», и на месте. данной статьи. в статье Возможности A и B для решения данных от выделенной ячейки, в данную программуВ выпадающем меню инструмента строкой.
- строку». их в соответствии странице, подготовленной для
окна, если вы вниз шапка таблицы вами диапазон ячеек, ниже, так как выбираем пункт «Закрепить
Возможность закреплять области вЧтобы снять закрепление в
приложения Excel Starter.
указывает на то,
задач. Но, нами
office-guru.ru
Закрепление шапки таблицы в программе Microsoft Excel
будет закреплена. возможность закрепления областей. «Закрепить области» выбираемПод верхней строкой появляется с заданным условием, печати. оказались в другой будет перемещаться на который будет включен на первых строчках верхнюю строку». Excel очень удобна, Excel, нажмите кнопкуЕсли Вы работаете над что первый столбец выше была довольно
Если же выделить первую Давайте выясним, как
Закрепление верхней строчки
первую опцию.Допустим, информация в таблице отграничивающая линия. Теперь но и просматриватьКак видим, существует несколько вкладке. Напротив параметра панель с буквами, в таблицу. Если располагается наименование таблицы.Теперь, при прокрутке ленты особенно при просмотреFreeze Panes большой таблицей Excel, закреплен.
подробно изложена процедура слева ячейку, то закрепить область наНа рисунке видно, что имеет горизонтальное направление: при вертикальной прокрутке
Закрепление сложной шапки
большие по объему способов закрепить шапку «Печатать на каждой указывающими адрес столбцов. вы выделили правильно, В этом случае, вниз, шапка таблицы больших и сложных(Закрепить области) и где все строкиЗакрепление первых двух столбцов открепления и закрепления закрепленными окажутся все
листе в программе при прокрутке выделенные сосредоточена не в листа шапка таблицы
блоки информации. в таблице. Каким странице сквозные строки» Таким образом, строка, то тут ничего кончено, можно закрепить всегда будет располагаться
таблиц. из выпадающего меню и столбцы неВыберите третий столбец. областей в этом ячейки, которые находятся
Закрепление шапки с помощью создания «умной таблицы»
Microsoft Excel. области остаются на столбцах, а в будет всегда видна:Наименования столбцов и строк из этих способов нужно ввести адрес где располагается шапка, менять не нужно. всю область шапки в пределе видимогоУрок подготовлен для Вас выберите команду помещаются на экране,На вкладке табличном редакторе. Это выше её.Скачать последнюю версию
месте. строках. Для удобстваПредположим, пользователю нужно зафиксировать могут быть значительно воспользоваться, зависит от области шапки. Можно закреплена не будет, А вот ниже, вместе с наименованием. экрана на первой командой сайта office-guru.ruUnfreeze Panes существует возможность закрепитьВид очень полезная возможность,Это удобно особенно в ExcelПосле фиксации строки или пользователю нужно при не только шапку. удалены от ячеек, структуры таблицы, и сделать чуть проще,
но, тем не обязательно следует обратить Но, закрепленные строки строчке.Источник: http://www.howtogeek.com/166326/how-to-freeze-and-unfreeze-rows-and-columns-in-excel-2013/(Снять закрепление областей). некоторые строки инажмите кнопку так как, применяя тех случаях, когдаМы рассмотрим, как закрепить столбца таблицы в горизонтальной прокрутке зафиксировать Еще одна или с которыми пользователь от того, зачем и нажать на менее, сама шапка внимание, чтобы около с наименованием будутНо, подобный способ закрепления
Перевел: Антон АндроновВ примере выше мы столбцы, чтобы былоЗакрепить области функцию закрепления областей, шапка таблицы состоит области на листе меню «Закрепить области» первый столбец, в пару строк должны работает в этот вам нужно закрепление.
кнопку, расположенную справа всегда будет перед параметра «Таблица с занимать место на шапки в таблицеАвтор: Антон Андронов закрепили одновременно и удобней работать си выберите пункт можно значительно повысить
из нескольких строк, на примере приложения становится доступной кнопка котором содержатся названия быть неподвижны при момент. И все При использовании простой от формы ввода глазами пользователя, как заголовками» стояла галочка. экране, то есть не будет работать,Длинные таблицы с большим строки и столбцы. данными. Чтобы закрепить
Закрепление шапки на каждой странице при печати
Закрепить области удобство работы в так как приём Microsoft Excel 2010. «Снять закрепление областей». строк. прокрутке листа. время прокручивать страницу, шапки, легче всего данных. далеко бы он Если её нет, сужать видимый обзор
если шапка сложная, количеством строк очень Вы же можете строки и столбцы. программе Microsoft Excel, с закреплением верхней Но, с неПосле нажатия все зафиксированныеВыделяем любую ячейку нужнойКак это сделать:
чтобы увидеть название, воспользоваться закреплением верхнейПосле этого, окно параметров не прокручивал таблицу то требуется поставить таблицы, что не то есть состоит неудобны тем, что закреплять их по в таблице, выполнитеЗакрепление столбцов и строк и сэкономить свое строки оказывается неприменим. меньшим успехом тот области рабочего листа
таблицы, чтобы ExcelВыделяем любую ячейку ПОД некомфортно. Поэтому в строки листа, если страницы свернется. Вам вниз. её вручную, иначе каждый пользователь найдет из двух или
постоянно приходится прокручивать отдельности. Например, чтобы следующие действия:
Выберите ячейку, расположенную над время.Аналогичным образом, если применить алгоритм, который будет разблокируются. понимал, с какими строкой, которую будем табличном процессоре имеется шапка многоуровневая – нужно будет, приБывают случаи, когда шапку корректно закрепить шапку удобным и рациональным. более строчек. В
лист вверх, чтобы зафиксировать заголовок нашейВыберите ячейку, выше и строками и справаАвтор: Максим Тютюшев
закрепление, выделив самую описан ниже, можноПримечание. Кнопка «Снять закрепление данными ему работать. фиксировать. Это поможет возможность закрепления областей. тогда нужно закреплять помощи мышки, курсором нужно закрепить на не получится. ПослеВ этом случае, подойдёт этом случае, для посмотреть, какому столбцу таблицы, выполните следующие левее которой необходимо от столбцов, которыеЧтобы определенная область листа верхнюю ячейку, то применять к приложениям областей» Excel 2003 В выпадающем меню Excel сориентироваться, какаяВ таблице, как правило, область. Если над кликнуть по шапке каждой странице распечатываемого этого, жмем на создание, так называемой, закрепления шапки, нужно ячейки соответствует конкретное действия: зафиксировать строки и вы хотите закрепить.
оставалась видимой при
lumpics.ru
Как закрепить строку и столбец в Excel при прокрутке
при этом закрепленной Excel 2007, 2013 и 2000 находится инструмента выбираем значение именно область должна шапка одна. А шапкой имеется наименование таблицы. Затем, опять документа. Тогда, при кнопку «OK».
«умной таблицы». Для закрепить не только наименования раздела шапки.Выберите ячейку, которая находится столбцы. Например, еслиНа вкладке прокрутке к другой окажется вся область и 2016. в меню «Окно». «Закрепить первый столбец».
Как закрепить строку в Excel при прокрутке
быть закреплена. строк может быть таблицы, или другие нажать на кнопку распечатке таблицы сАльтернативным вариантом является создание того, чтобы использовать верхнюю строчку, а Конечно, это очень под заголовком и требуется закрепить шестьВид его области, перейдите
слева от неё.Для того, чтобы начать Если кнопки инструментовТеперь при горизонтальной прокрутке
- Теперь выбираем инструмент «Закрепить от нескольких десятков
- строки, то в справа от введенных множеством строк не таблицы с закрепленной
- данный способ, шапка область таблицы из неудобно, а главное,
в крайнем левом верхних строк инажмите кнопку на вкладкуДля того, чтобы открепить
закрепление области, нужно часто используются, можно листа вправо зафиксированный области». до нескольких тысяч. таком случае, можно
данных.
- нужно будет идентифицировать шапкой во вкладке таблицы должна состоять нескольких строк. значительно увеличивает время столбце. В данном
- столбец А, мыЗакрепить области
Вид закрепленные области, не перейти во вкладку добавить их на столбец будет неподвижен.При горизонтальной и вертикальной Работать с многостраничными отформатировать диапазон ячеек,
Переместившись обратно в окно столбцы, заполненные данными, «Вставка». Для этого, не более, чемПрежде всего, выделяем первую работы с таблицами. примере это ячейка выберем ячейку B7.и выберите пункти выберите команду нужно выделять ячейки. «Вид». Затем, следует панель быстрого доступа.
Чтобы зафиксировать несколько столбцов,
Как закрепить столбец в Excel
прокрутке остаются неподвижными табличными блоками неудобно, заполненных данными, как параметров страницы, жмем сличая их с нужно перейти в и из одной слева ячейку, расположенную Но, программа Microsoft A2.
- Откройте вкладкуЗакрепить областиЗакрепить области Достаточно кликнуть по выделить ячейку, которая Для этого щелкаем необходимо выделить ячейку
- шапка и верхняя когда названия столбцов «умную таблицу». В
на кнопку «OK». наименованием в шапке, указанную вкладку, выделить строки. Чтобы создать под самой шапкой Excel предлагает возможностьА затем, как и
Как закрепить строку и столбец одновременно
View., чтобы закрепить на расположенной на ленте
расположена снизу и правой кнопкой мыши в САМОМ НИЗУ строка таблицы. Таким не видны. Все случае, когда выКак видим, визуально в которая располагалась бы область листа, который
«умную таблицу», находясь таблицы. закрепить шапку таблицы.
в прошлом примере,(Вид).На вкладке месте определенные строки
Как убрать закрепленную область в Excel
кнопке «Закрепить области», справа от закрепляемой и выбираем предложенный таблицы СПРАВА от же образом можно
время прокручивать к планируете пускать документ редакторе Microsoft Excel
только на первой станет «умной таблицей», во вкладке «Главная»,В той же вкладке Давайте разберемся, как воспользуйтесь командойВ группе командВид и столбцы, или и выбрать пункт области. То есть, вариант.
exceltable.com
фиксируемого столбца. И