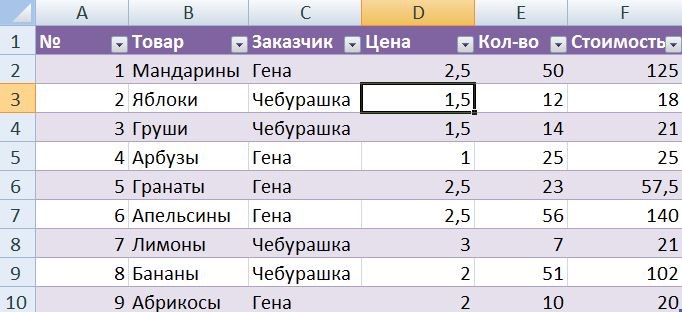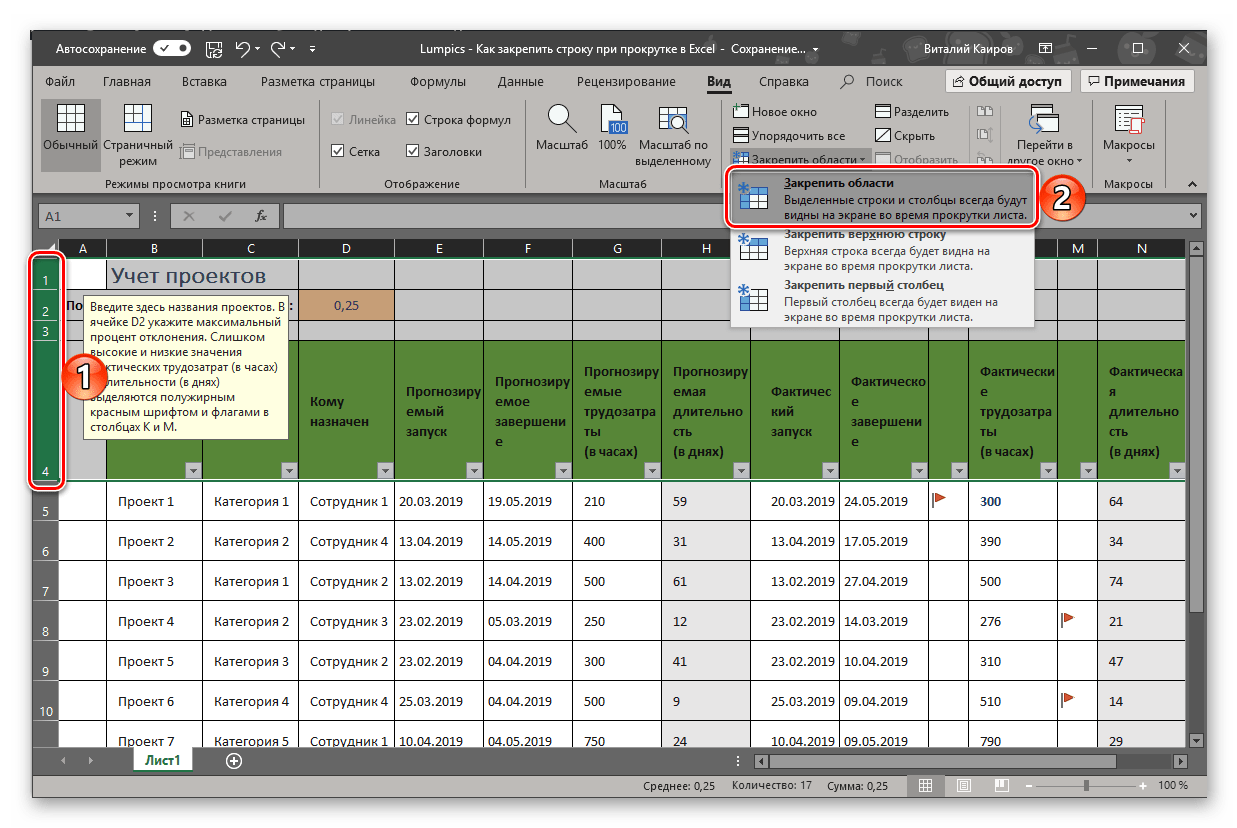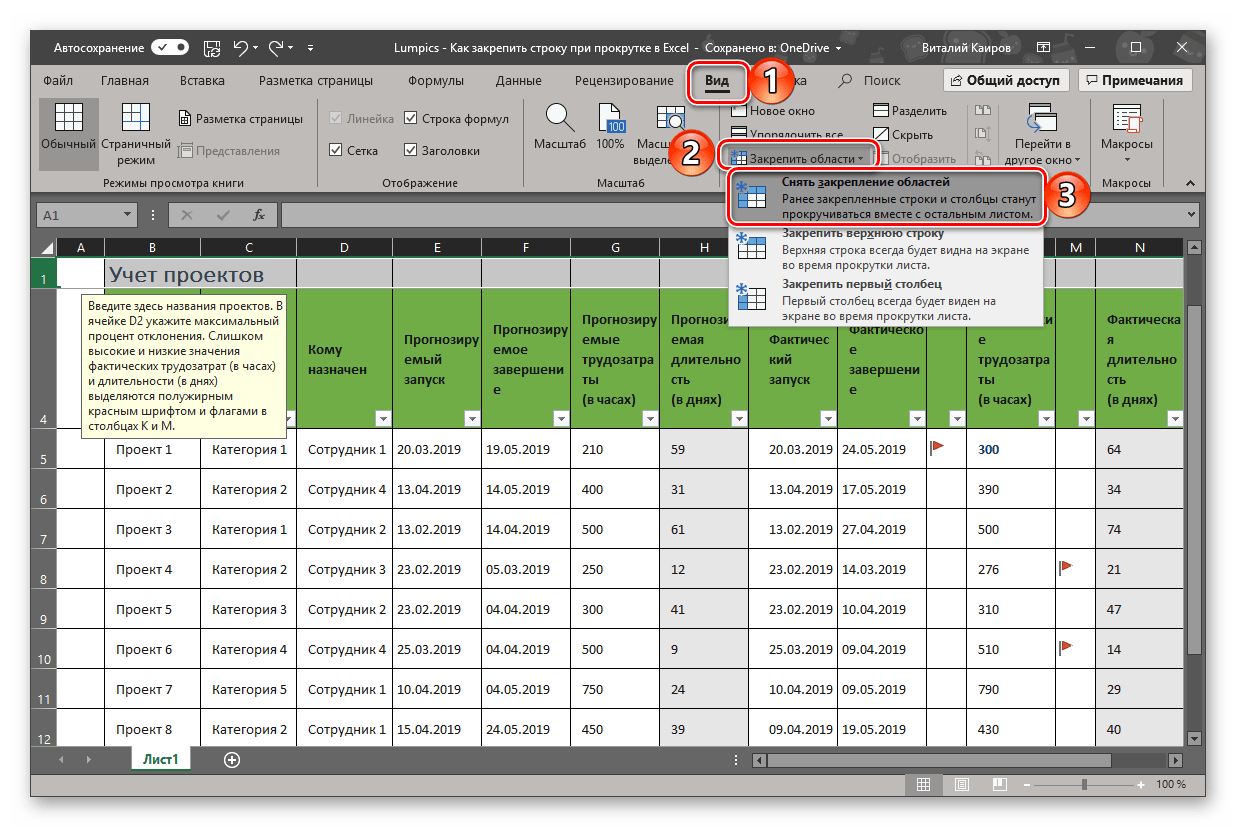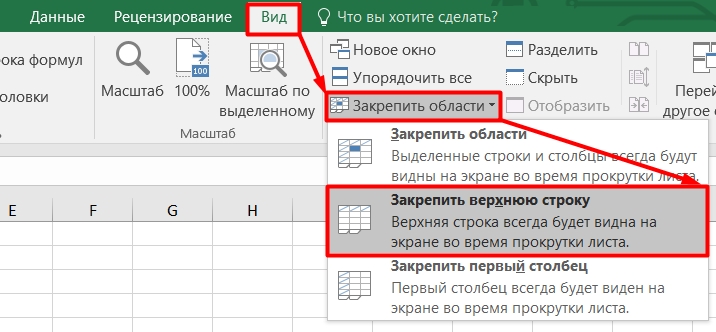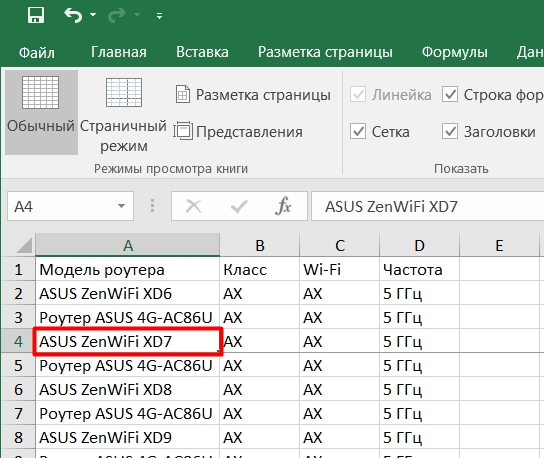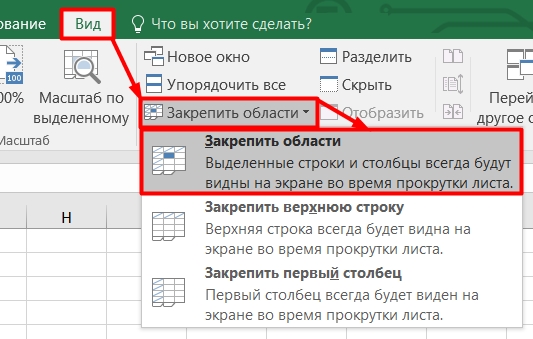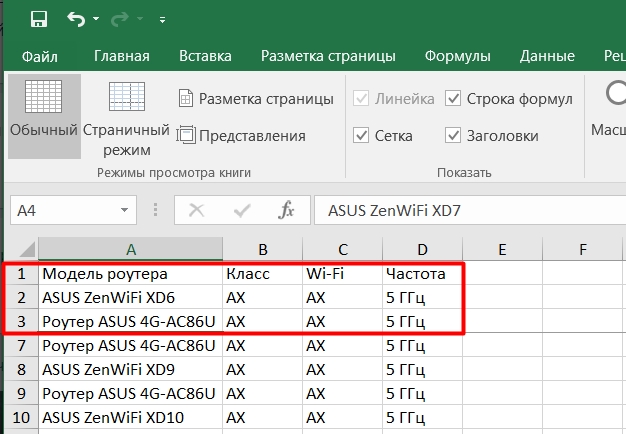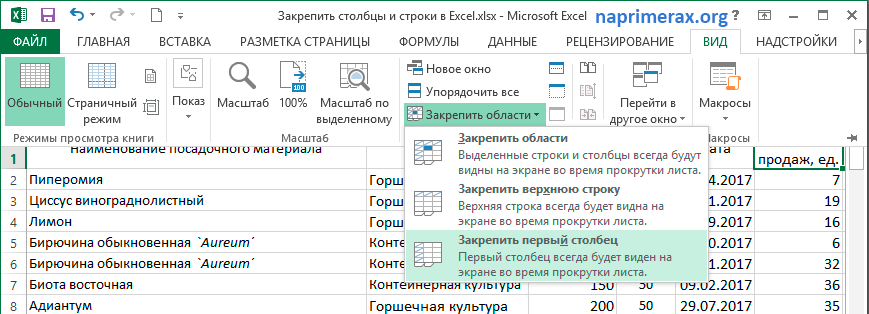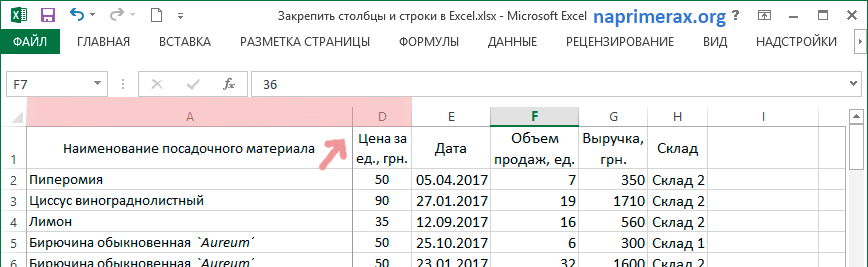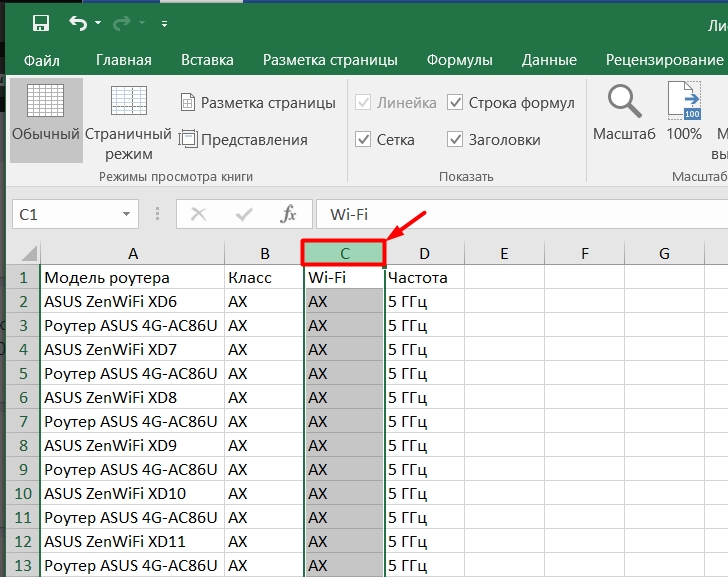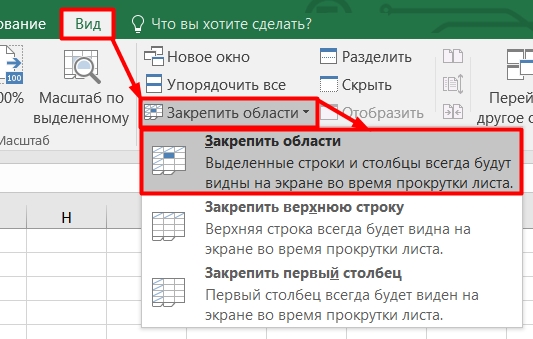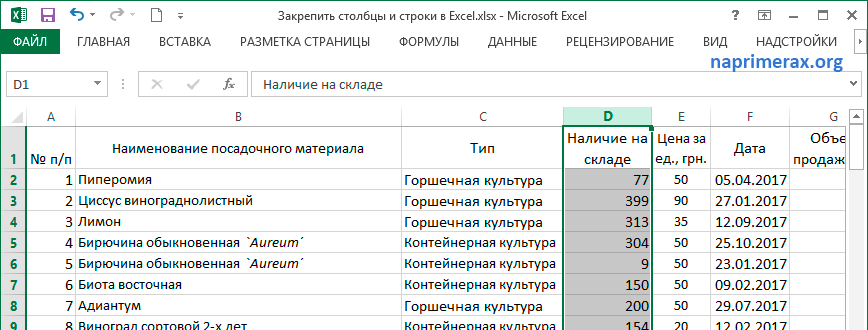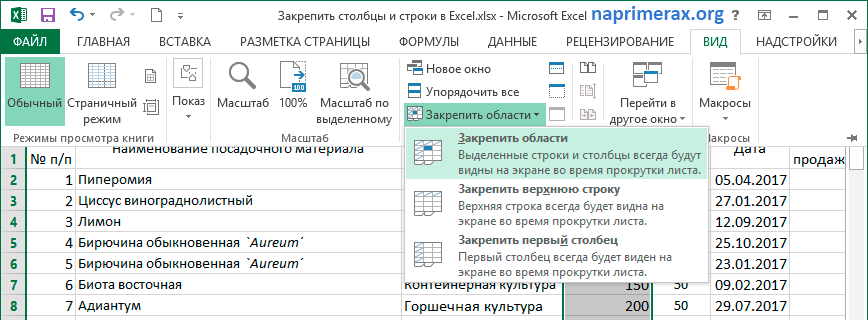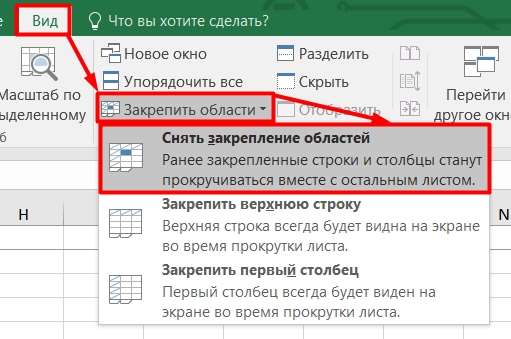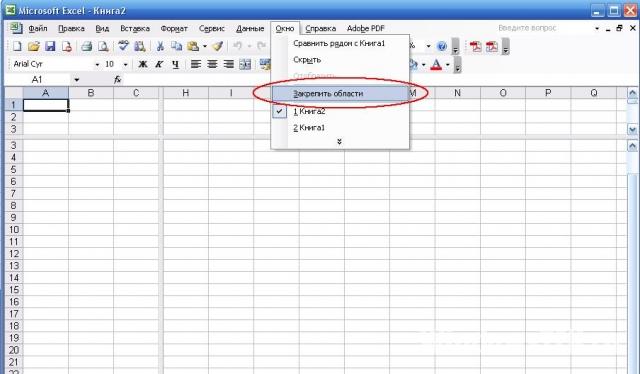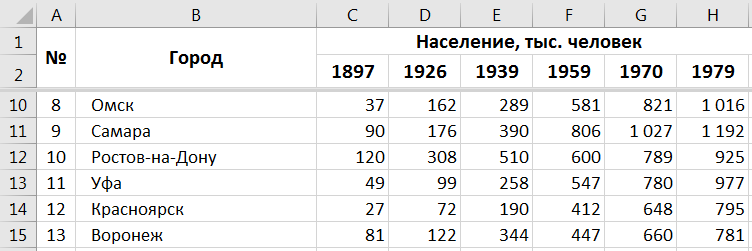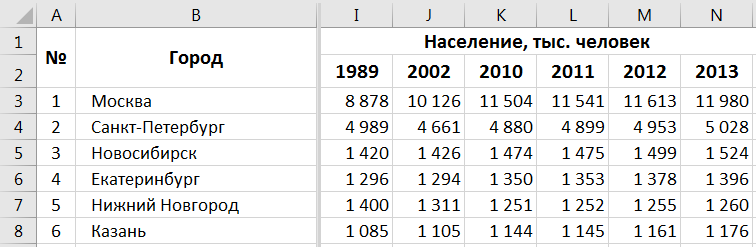Excel для Microsoft 365 Excel 2021 Excel 2019 Excel 2016 Excel 2013 Excel 2010 Excel 2007 Еще…Меньше
Существует несколько способов прокрутки лист. Для перемещения между ячейками и быстрого перемещения по различным областям можно использовать клавиши со стрелками, полосы прокрутки или мышью.
В Excel вы можете воспользоваться увеличенной скоростью прокрутки, простой прокруткой до конца диапазонов и подсвечивающих подсвечивающих подсвечивать о том, где вы находитесь на этом экране. Для прокрутки диалогов с списками с полосами прокрутки также можно использовать мышь.
Чтобы просмотреть все данные, можно без привязки к левой верхней ячейке на экране. Даже если вы перестанете прокручивать строку или столбец частично, Excel не будет перемещаться дальше, что особенно полезно для больших ячеек. Эти улучшения работают с мышью, колесиком мыши, сенсорной панелью, сенсорным экраном или перетаскиваниями ручеев.
По умолчанию прокрутка зависит от высоты одной Excel строки. Если у вас есть точечная мышь или сенсорная панель, вы можете прокручивать их по одному пикселю. Однако если для Windows мыши установлено перемещение одной строки текста для каждого щелчка мыши, она будет Excel поведением.
Совет: Если вам нужно прикрепить к левой верхней ячейке, используйте кнопки со стрелками на панели прокрутки или используйте клавиши со стрелками на клавиатуре, чтобы изменить выбор ячейки, пока лист не будет иметь нужное положение.
Дополнительные сведения
Вы всегда можете задать вопрос специалисту Excel Tech Community или попросить помощи в сообществе Answers community.
К началу страницы
Нужна дополнительная помощь?
#Руководства
- 20 апр 2022
-
0
Разбираемся, как закрепить одну строку, один столбец или сразу несколько строк и столбцов.
Иллюстрация: Meery Mary для Skillbox Media
Рассказывает просто о сложных вещах из мира бизнеса и управления. До редактуры — пять лет в банке и три — в оценке имущества. Разбирается в Excel, финансах и корпоративной жизни.
Закрепление областей в Excel позволяет всегда держать нужные строки или столбцы таблицы на виду. Это полезно, когда все данные не помещаются на одном экране, а при прокрутке теряются названия столбцов или строк и приходится всё время возвращаться в начало, чтобы увидеть, о чём идёт речь.
Закрепление областей облегчает работу с большим объёмом данных. Функция «замораживает» первую строку таблицы, первый столбец или несколько столбцов и строк одновременно.
Представьте большой отчёт о продаже автомобилей. Столбцы таблицы отражают характеристики авто и контакты клиентов, которые их купили. Каждая строка — отдельный автомобиль.
Все столбцы помещаются на одном экране, только если сильно уменьшить масштаб. Все строки на экране не помещаются. Чтобы упростить работу с такой таблицей, разберёмся, как закрепить нужные области: строки, столбцы, строки и столбцы одновременно. В конце расскажем, как снять закрепление.
Скриншот: Skillbox
Шапка нашей таблицы состоит из одной строки — она выделена жёлтым цветом на рисунке ниже. Закрепим её так, чтобы при прокрутке вниз названия столбцов были всегда видны:
- Выделяем любую ячейку таблицы.
- Переходим на вкладку «Вид».
- Нажимаем кнопку «Окно» и выбираем опцию «Закрепить верхнюю строку».
Скриншот: Skillbox
Готово — под первой строкой появилась граница. Теперь шапка таблицы отображается в любой области листа.
Скриншот: Skillbox
Допустим, нужно закрепить не только шапку, но и первые три строки таблицы. Выделим их жёлтым цветом для удобства.
Сначала делаем активной любую ячейку под строкой, которую нужно закрепить. В нашем случае — любая ячейка пятой строки.
Скриншот: Skillbox
Потом переходим на вкладку «Вид», нажимаем кнопку «Окно» и выбираем опцию «Закрепить области».
Скриншот: Skillbox
Готово — появилась граница под четвёртой строкой. Теперь все эти строки отображаются в любой области таблицы при прокрутке.
Скриншот: Skillbox
Первый столбец нашей таблицы — названия марок и моделей автомобилей. Он выделен жёлтым цветом на рисунке ниже. Закрепим его так, чтобы при прокрутке вправо всегда было видно, о каком автомобиле идёт речь:
- Выделяем любую ячейку таблицы.
- Переходим на вкладку «Вид».
- Нажимаем кнопку «Окно» и выбираем опцию «Закрепить первый столбец».
Скриншот: Skillbox
Готово — справа от первого столбца появилась граница. Теперь марки и модели автомобилей всегда отображаются при прокрутке вправо.
Скриншот: Skillbox
Допустим, нам для работы постоянно нужна информация из первых двух столбцов — они выделены жёлтым на скриншоте. Закрепить их можно в два шага.
Сначала находим столбец, который находится справа от фиксируемого. Выделяем в нём первую ячейку. В нашем случае это ячейка первой строки столбца C.
Скриншот: Skillbox
Затем переходим на вкладку «Вид», нажимаем кнопку «Окно» и выбираем опцию «Закрепить области».
Скриншот: Skillbox
Готово — граница появилась справа от второго столбца. Теперь в любой области таблицы отображаются марки и модели автомобилей и год их выпуска.
Скриншот: Skillbox
Допустим, при работе с таблицей будет удобно, чтобы всегда были на виду шапка таблицы и колонка с марками авто и годом их выпуска. Эти области выделены жёлтым цветом на рисунке ниже. Разберёмся, как закрепить одновременно первую строку и два первых столбца.
Сначала делаем активной первую ячейку на пересечении строк и столбцов, которые нужно зафиксировать. В нашем случае — ячейку C2.
Скриншот: Skillbox
Переходим на вкладку «Вид», нажимаем кнопку «Окно» и выбираем «Закрепить области».
Скриншот: Skillbox
Готово — границы появились справа от второго столбца и под первой строкой. Теперь в любой области таблицы отображаются шапка таблицы, марки и модели автомобилей, год их выпуска.
Скриншот: Skillbox

Научитесь: Excel + Google Таблицы с нуля до PRO
Узнать больше
Программа Microsoft Excel создана таким образом, чтобы было удобно не только вносить данные в таблицу, редактировать их в соответствии с заданным условием, но и просматривать большие по объему блоки информации.
Наименования столбцов и строк могут быть значительно удалены от ячеек, с которыми пользователь работает в этот момент. И все время прокручивать страницу, чтобы увидеть название, некомфортно. Поэтому в табличном процессоре имеется возможность закрепления областей.
Как закрепить строку в Excel при прокрутке
В таблице, как правило, шапка одна. А строк может быть от нескольких десятков до нескольких тысяч. Работать с многостраничными табличными блоками неудобно, когда названия столбцов не видны. Все время прокручивать к началу, потом возвращаться к нужной ячейке – нерационально.
Чтобы шапка была видна при прокрутке, закрепим верхнюю строку таблицы Excel:
- Создаем таблицу и заполняем данными.
- Делаем активной любую ячейку таблицы. Переходим на вкладку «Вид». Инструмент «Закрепить области».
- В выпадающем меню выбираем функцию «Закрепить верхнюю строку».

Под верхней строкой появляется отграничивающая линия. Теперь при вертикальной прокрутке листа шапка таблицы будет всегда видна:
Предположим, пользователю нужно зафиксировать не только шапку. Еще одна или пару строк должны быть неподвижны при прокрутке листа.
Как это сделать:
- Выделяем любую ячейку ПОД строкой, которую будем фиксировать. Это поможет Excel сориентироваться, какая именно область должна быть закреплена.
- Теперь выбираем инструмент «Закрепить области».
При горизонтальной и вертикальной прокрутке остаются неподвижными шапка и верхняя строка таблицы. Таким же образом можно зафиксировать две, три, четыре и т.д. строки.
Примечание. Данный способ закрепления строк актуален для Excel версий 2007 и 2010. В более ранних версиях (2003 и 2000) инструмент «Закрепить области» находится в меню «Окно» на главной странице. И там нужно ВСЕГДА активизировать ячейку ПОД фиксируемой строкой.
Как закрепить столбец в Excel
Допустим, информация в таблице имеет горизонтальное направление: сосредоточена не в столбцах, а в строках. Для удобства пользователю нужно при горизонтальной прокрутке зафиксировать первый столбец, в котором содержатся названия строк.
- Выделяем любую ячейку нужной таблицы, чтобы Excel понимал, с какими данными ему работать. В выпадающем меню инструмента выбираем значение «Закрепить первый столбец».
- Теперь при горизонтальной прокрутке листа вправо зафиксированный столбец будет неподвижен.
Чтобы зафиксировать несколько столбцов, необходимо выделить ячейку в САМОМ НИЗУ таблицы СПРАВА от фиксируемого столбца. И нажать кнопку «Закрепить области».
Как закрепить строку и столбец одновременно
Задача: при прокрутке зафиксировать выделенную область, которая содержит два столбца и две строки.
Делаем активной ячейку на пересечение фиксируемых строк и столбцов. Но не в самой закрепляемой области. Она должна быть сразу под нужными строками и справа от нужных столбцов.
В выпадающем меню инструмента «Закрепить области» выбираем первую опцию.
На рисунке видно, что при прокрутке выделенные области остаются на месте.
Как убрать закрепленную область в Excel
После фиксации строки или столбца таблицы в меню «Закрепить области» становится доступной кнопка «Снять закрепление областей».
После нажатия все зафиксированные области рабочего листа разблокируются.
Примечание. Кнопка «Снять закрепление областей» Excel 2003 и 2000 находится в меню «Окно». Если кнопки инструментов часто используются, можно добавить их на панель быстрого доступа. Для этого щелкаем правой кнопкой мыши и выбираем предложенный вариант.
Содержание
- 1 Зачем необходимо закрепление строки
- 2 С чего начинается работа
- 3 Основные этапы закрепления одной сроки
- 3.1 Вариант 2: Закрепление нескольких строк (области)
- 3.2 Открепление закрепленных строк
- 3.2.1 Верхнюю строчку
- 3.2.2 Любую строку
- 3.2.3 Как закрепить первый столбец в Excel?
- 3.2.4 Любой столбец
- 3.2.5 Как закрепить несколько столбцов в Excel?
- 3.2.6 Снять закрепление
- 3.2.7 Как в Экселе закрепить строку и столбец одновременно?
- 4 Как закрепить строку в Excel при прокрутке
- 5 Закрепить строку Excel комбинацией клавиш
- 6 Работа с Excel 2003
- 6.1 Закрепление строки
- 6.2 Закрепление столбца
- 6.3 Закрепление области
- 7 Дополнительный способ закрепления строк и столбцов
- 8 Несколько советов и предупреждений.
Зачем необходимо закрепление строки
Эксель позволяет создавать и работать с огромными таблицами, содержащими большое количество информации. Для того чтобы облегчить работу с большим объемом данных, необходимо знать некоторые хитрости.
Лайфхаками данной программы являются специальные функции, использование которых упрощает работу с Эксель. К одной из полезных относится возможность закрепить строку в Экселе для удобства работы с большими таблицами.
Научившись выполнять это действие можно выполнять просмотр любых областей таблицы, при том, что строка с наименованием столбцов (также она называется «шапкой» таблицы), не будет теряться из виду при прокручивании. Закрепить строку в Excel можно как одну, так и несколько.
С чего начинается работа
Работа в Экселе начинается с создания новой таблицы. Зачастую в верхней строке содержится наименовании столбцов, таблица размещена в вертикальной плоскости, за счет чего они листаются сверху вниз.
Если таблицу необходимо прокрутить вниз, верхняя строка будет скрываться, что не позволяет видеть размещение в ней значения. Избавиться от этой проблемы можно путем фиксации верхней строки.
Основные этапы закрепления одной сроки
Для того чтобы в Excel закрепить строку (версии 2007, 2010), следует выполнить несколько последовательных действий.
1. Выделяем любую ячейку в созданной таблице.
2. В выпадающем во вверху меню во вкладке «Вид» отмечаем строку «Закрепить области».
3. Перед нами появляется список, в котором выбираем «Закрепить верхнюю строку», после чего внизу должна появиться линия, которая выступает в качестве ограничителя. Это свидетельствует о том, что срока закреплена, и ее будет видно, даже если страница будет прокручиваться.
Вариант 2: Закрепление нескольких строк (области)
Далеко не всегда шапка таблицы в Эксель, то есть та ее часть, которую требуется закрепить, состоит из одной строки – их может быть две, три и больше, и в таком случае необходимо зафиксировать область. Ранее мы уже писали о том, как это делается, сейчас подробно останавливаться на данной теме не будем, а просто предложим ознакомиться с представленной по ссылке ниже статьей.
Открепление закрепленных строк
Если необходимость в закреплении строк или области отпала, ее необходимо отменить. Делается это не сложнее чем то, что нами было описано выше: переместившись во вкладку «Вид», кликните по пункту «Закрепить области» и в открывшемся меню выберите «Снять закрепление областей», после чего строка или строки таблицы более не будут закреплены.
Верхнюю строчку
- Итак, у нас есть произвольная таблица в «Эксель», где нам нужно закрепить выделенную строку, которая будет оставаться на месте при прокрутке. Чаще всего это самая верхняя строчка, где расположена основная информация по столбцам.
- Перейдите на вкладку «Вид», далее находим кнопку «Закрепить область» и нажимаем по ней, чтобы открыть вспомогательное меню. Выбираем «Закрепить верхнюю строку».
ПРИМЕЧАНИЕ! Если вы используете очень ранние версии Microsoft Excel (2000, 2003), то данный инструмент будет находиться в подменю «Окно» на самой главной страничке. И сам процесс немного другой. Вам нужно выделить любую ячейку под закрепленной строкой. Например, вы хотите закрепить только первую строчку, тогда выделяем первую ячейку второй строки (не первой), а уже потом нажимаем по кнопке закрепления.
- Теперь после прокрутки она останется на месте.
Любую строку
Если вы нужно заморозить не одну, а несколько строк, то делается это немного сложнее.
- Представим себе, что мы хотим закрепить 1, 2 и 3 строку. Для этого нажмите левой кнопкой мыши на любую ячейку 4-ой строки, да именно 4-ой, а не 3-й.
- Переходим в тот же раздел «Вид», нажимаем по нашей любимой клавише «Закрепить области» и выбираем первый пункт.
- Теперь первые две строчки всегда будут оставаться при прокрутке.
Как закрепить первый столбец в Excel?
Для закрепления одинокого столбца вам понадобится сделать следующее:
- Открыть файл с таблицей, который вы планируете редактировать.
- Перейти в панели инструментов в раздел «Вид».
- Найти в предложенном функционале «Закрепить области».
- В выпавшем перечне выбрать «Закрепить первый столбец».
1
После выполненных действий вы увидите, что граница немного изменилась, стала темной и чуть более толстой, это означает, что она зафиксирована, и при изучении таблицы информация первого столбца не будет исчезать и по факту визуально будет закреплена.
2
Любой столбец
- А что, если нам нужно зафиксировать сразу несколько столбцов. В таком случае делаем следующее. Для примера мы попробуем закрепить первые два столбца (A и B). Нам нужно полностью выделить третий столбец, нажав по букве «C» выше.
- И делаем то же самое, что и при заморозке строк, жмем по вкладке «Вид», нажимаем по кнопке закрепления и выбираем именно область.
- После этого попробуйте выполнить прокрутку по горизонтали, чтобы проверить, что у нас получилось.
Как закрепить несколько столбцов в Excel?
Для фиксирования сразу нескольких столбцов вам предстоит выполнить ряд дополнительных действий. Главное запомнить, что счет столбцов происходит с самого левого образца, начиная с А. Поэтому не получится закрепить несколько разных столбцов где-нибудь посередине таблицы. Итак, чтобы реализовать данный функционал, вам потребуется сделать следующее:
- Допустим, нам необходимо закрепить сразу три столбца (обозначения A, B, C), поэтому для начала выделите весь столбец D или ячейку D
3
- После этого нужно перейти в панель инструментов и выбрать вкладку под названием «Вид».
- В ней вам потребуется воспользоваться вариантом «Закрепить области».
4
- В перечне у вас появится несколько функций, среди них необходимо будет выбрать «Закрепить области».
- Если все будет сделано правильно, то три указанных столбца закрепятся и могут быть использованы в качестве источника получения информации или сравнения.
Обратите внимание! Закреплять столбцы необходимо только в том случае, если они видны на экране. Если они будут скрыты или будут выходить за пределы визуальной видимости, то вряд ли процедура закрепления закончится успешно. Поэтому при выполнении всех действий следует быть предельно внимательным и стараться не допускать ошибок.
Снять закрепление
Все делается там же, только вместо кнопки закрепления области вы увидите «Снять закрепление областей». После этого все настройки вернутся по умолчанию, а строчки и столбцы останутся на месте при вертикальной или горизонтальной прокрутке.
Как в Экселе закрепить строку и столбец одновременно?
Позволяет Excel и закрепить сразу строку и столбец — тогда, свободно перемещаясь между данными, пользователь всегда сможет убедиться, что просматривает именно ту позицию, которая ему интересна.
Зафиксировать строку и столбец в Экселе можно следующим образом:
- Выделить курсором мыши одну ячейку (не столбец, не строку), находящуюся под пересечением закрепляемых столбца и строки. Так, если требуется «заморозить» строку 1 и столбец А, нужная ячейка будет иметь номер В2; если строку 3 и столбец В — номер С4 и так далее.
- В той же вкладке «Вид» (в меню «Закрепить области») кликнуть мышью по пункту «Закрепить области».
- Можно убедиться: при перемещении по таблице на месте будут сохраняться как строки, так и столбцы.
В таблице, как правило, шапка одна. А строк может быть от нескольких десятков до нескольких тысяч. Работать с многостраничными табличными блоками неудобно, когда названия столбцов не видны. Все время прокручивать к началу, потом возвращаться к нужной ячейке – нерационально.
Чтобы шапка была видна при прокрутке, закрепим верхнюю строку таблицы Excel:
- Создаем таблицу и заполняем данными.
- Делаем активной любую ячейку таблицы. Переходим на вкладку «Вид». Инструмент «Закрепить области».
- В выпадающем меню выбираем функцию «Закрепить верхнюю строку».
Под верхней строкой появляется отграничивающая линия. Теперь при вертикальной прокрутке листа шапка таблицы будет всегда видна:
Предположим, пользователю нужно зафиксировать не только шапку. Еще одна или пару строк должны быть неподвижны при прокрутке листа.
Как это сделать:
- Выделяем любую ячейку ПОД строкой, которую будем фиксировать. Это поможет Excel сориентироваться, какая именно область должна быть закреплена.
- Теперь выбираем инструмент «Закрепить области».
При горизонтальной и вертикальной прокрутке остаются неподвижными шапка и верхняя строка таблицы. Таким же образом можно зафиксировать две, три, четыре и т.д. строки.
Примечание. Данный способ закрепления строк актуален для Excel версий 2007 и 2010. В более ранних версиях (2003 и 2000) инструмент «Закрепить области» находится в меню «Окно» на главной странице. И там нужно ВСЕГДА активизировать ячейку ПОД фиксируемой строкой.
Закрепить строку Excel комбинацией клавиш
Как старые, так и актуальные сборки MS Office Excel понимают специальные комбинации клавиш, с помощью которых можно фиксировать строки, столбцы и области. Независимо от версии офисного приложения, для правильной работы горячих клавиш должна быть включена русская раскладка клавиатуры.
В версии 2003 закрепить область можно нажав Alt+о+з.
Excel 2007 и 2010 используются следующие сочетания клавиш:
- Закрепить верхнюю строку: Alt+о+б+х.
- Первый «А» столбец: Alt + о + б + й.
- Область: Alt+о+б+з.
- Отменить блокировку: Alt+о+б+з.
Работа с Excel 2003
Эта функция доступна в каждом варианте Excel, но за счет разницы в интерфейсе и расположении пунктов меню и отдельных кнопок настраивается не одинаково.
Закрепление строки
Если закрепить требуется шапку в файле, т.е. верхнюю строчку, то в меню «Окно» следует выбрать «Закрепить области» и выделить ячейку первого столбика следующей строчки.
Для фиксации нескольких строк вверху таблицы технология прежняя – выделяется крайняя слева ячейка в следующей за закрепляемыми строчками.
Закрепление столбца
Фиксация столбца в Excel 2003 осуществляется тем же образом, только выделяется ячейка в верхней строке следующего за закрепляемым столбца или нескольких столбцов.
Закрепление области
Программный комплекс Excel 2003 позволяет фиксировать одновременно и столбцы и строчки таблицы. Для этого выделяют ячейку, следующую за закрепляемыми. Т.е. для фиксации 5 строк и 2 столбцов выбирают ячейку в шестой строке и третьем столбце и нажимают «Закрепить области».
Совет! Рекомендуем ознакомится с полезной функцией ВПР, которая поможет извлекать данные одной таблицы в другую.
Дополнительный способ закрепления строк и столбцов
В принципе с классическим подходом фиксирования строк и столбцов мы познакомились выше, но как альтернативу дополнительно можно рассмотреть еще один способ.
Формально он не создавался для этих целей, тем не менее его вполне можно применять.
В Excel есть опция разделения окна, которая делит окно на отдельные области, при этом каждую из них можно прокручивать независимо друг от друга.
Чем это можем быть полезно для нас?
Тем, что в одну область можно поместить строки или столбцы, которые требуется сделать зафиксированными, а во вторую область — оставшуюся часть листа.
Поэтому для фиксации строк встаем в первую ячейку строки находящейся за прикрепляемыми и в панели вкладок выбираем в Вид -> Окно -> Разделить:
Здесь мы уже видим, что, в отличие от классического закрепления, граница между областями выделяется более заметно. Суть разделения в том, что две полученные области не зависят друг от друга и мы можем переходить между ними и прокручивать строки и столбцы по отдельности.
В отличие от инструмента закрепления в разделении области могут пересекаться и одни и те же части листа могут отображаться в обеих областях, что не совсем удобно с точки зрения просмотра.
Помимо строк мы также можем прикрепить и столбцы с помощью этого способа, встаем в первую ячейку столбца находящегося за фиксируемыми и повторяем действия:
В целом рекомендую использовать стандартный вариант с закреплением областей как более удобный и практичный, а вариант с разделением если подобная структура деления листа применима и для других ваших задач или если вдруг забыли стандартный способ.
Несколько советов и предупреждений.
Как вы только что видели, фиксация областей в Excel — одна из самых простых задач. Однако, как это часто бывает с Microsoft, внутри скрывается гораздо больше.
Предостережение: предотвращение полного исчезновения строк и столбцов при закреплении областей рабочей книги.
Когда вы блокируете несколько строк или столбцов в электронной таблице, вы можете непреднамеренно скрыть некоторые из них, и в результате потом вы уже не увидите их. Чтобы избежать этого, убедитесь, что всё, что вы хотите зафиксировать, находится в поле зрения в момент осуществления операции.
Например, вы хотите заморозить первые две строчки, но первая в настоящее время не видна, как показано на скриншоте ниже. В результате первая из них не будет отображаться позже, и вы не сможете переместиться на нее. Тем не менее, вы все равно сможете установить курсор в ячейку в скрытой замороженной позиции с помощью клавиш управления курсором (которые со стрелками) и при необходимости даже изменить её.
Excel может зафиксировать области несколько иначе, чем вы ожидали.
Вы мне не верите? Тогда попробуйте выбрать ячейку A3, когда первые две не видны (просто находятся чуть выше видимой части таблицы), и щелкните
. Что вы ожидаете? Что строки 1 — 2 будут заморожены? Нет! Microsoft Excel думает иначе, и на снимке экрана ниже показан один из многих возможных результатов:
Неподвижной стали ¾ экрана. Вряд ли с такой логикой программы можно согласиться.
Поэтому, пожалуйста, помните, что данные, которые вы собираетесь зафиксировать, всегда должны быть полностью видны.
Совет: Как замаскировать линию, отделяющую закрепленную область.
Если вам не нравится тёмная линия, которую Microsoft Excel рисует внизу и справа от зафиксированной области, вы можете попытаться замаскировать ее с помощью шаблонов оформления и небольшого творческого подхода:)
Выберите приятный для вас вариант оформления нижней границы ячеек, и линия не будет раздражать вас.
Вот как вы можете заблокировать строку в Excel, зафиксировать столбец или одновременно сделать и то, и другое.
Источники
- https://ms-office-excel.ru/kak-v-excel-zakrepit-stroku-pri-prokrutke/
- https://lumpics.ru/how-to-fix-the-string-when-you-scroll-in-excel/
- https://WiFiGid.ru/programs/kak-zakrepit-stroku-stolbets-ili-oblast-v-excel
- https://office-guru.ru/excel/kak-zakrepit-neskolko-stolbcov-v-excel.html
- https://konekto.ru/kak-zakrepit-stroku-i-stolbec-v-excel.html
- https://exceltable.com/nastroyki/zakrepit-stroku-stolbec-v-excel
- https://ichip.ru/sovety/kak-zakrepit-stroku-v-excel-pri-prokrutke-129436
- https://geekon.media/kak-zafiksirovat-stroku-ili-stolbec-v-programme-excel-pri-prokrutke/
- https://tutorexcel.ru/osnovy/kak-zakrepit-oblast-v-excel/
- https://mister-office.ru/excel/freeze-row.html
Вопрос от пользователя
Здравствуйте.
Подскажите, как быть с документом Excel — у меня в ячейках не цифры, а текст (есть ячейки, где его много). Так вот, прокрутка такого документа очень сложна — иногда при повороте колесика мышки, документ «прыгает» сразу на несколько строк/ячеек вниз и не успеваешь ни прочесть, ни отредактировать информацию.
Можно ли как-то прокручивать документ плавно, не по ячейке, а по пикселям. Или что можете посоветовать?
Здравствуйте.
Да, такая проблема мне знакома. Заранее предупрежу, что 100% решения для прокрутки документа по «пикселям» (а не по «ячейкам»), насколько мне известно, не существует.
Однако, есть определенные варианты, которые помогают существенно снизить градус проблемы, и решить текущую задачу. Вот о них и поговорим в текущей заметке… 👌
*
Что можно посоветовать для работы с большими ячейками Excel
📌Вариант 1
Для начала дам три банальных совета:
- работать с большими документами лучше на полноценном мониторе (с размером экрана не менее 20 дюймов). Экран ноутбука, к сожалению, для такого не очень удобен;
- если есть возможность — попробуйте сделать столбец с большими ячейками шире (тогда высоту строки можно будет уменьшить!);
- измените масштабирование листа в Excel так, чтобы на экране помещалось хотя бы полторы ячейки (а лучше 2-3!). Примерно, как у меня на скрине ниже. 👇
Измените масштабирование странички
*
Даже после таких настроек — с документом станет работать легче.
Кстати, для увеличения рабочего пространства — я бы также посоветовал скрыть верхнее меню, нажав на сочетание Ctrl+F1 (на ноутбуках, возможно, сочетание: Ctrl+Fn+F1).
Сверните верхнее меню — Ctrl+F1
*
📌Вариант 2
Попробуйте нажать по колесику мышки и сместить ее вниз (вверх). Вы заметите, что лист в Excel будет съезжать гораздо плавнее, чем это происходит при прокрутке колесика.
Нажать по колесику мышки…
*
📌Вариант 3
Полезно также в настройках мыши выставить смещение на «1 строку» при прокрутке колесика (по умолчанию установлено 3!).
Как это сделать: нажать Win+R и в окно «Выполнить» вставить команду control mouse. Далее в свойствах мышки открыть вкладку «Колесико» и изменить указанное количество строк. Пример ниже. 👇
👉 В помощь!
Как настроить мышку в Windows 11/10 (7 важных шагов для точечной до-настройки!)
Колесико — вертикальная прокрутка
*
📌Вариант 4
Если вам требуется просто ознакомиться и прочитать документ Excel (без редактирования формул) — то весьма неплохим выходом из ситуации может стать копирование нужных столбцов в Word-документ.
Фактически делается это за 3 шага:
- в Excel выделить «проблемные» столбцы, и нажать на Ctrl+С (чтобы скопировать их);
- перейти в Word и нажать Ctrl+V, чтобы вставить эти столбцы;
- в нижнем меню Word выбрать вариант отображения «Веб-документ». Всё, теперь текст в таблице можно плавно прокручивать и спокойно читать! 👌
Копируем столбцы
Word — вставка столбцов
*
На сим пока всё… Если нашли более удачное решение — дайте знать в комментариях (заранее благодарю)!
Успехов!
👋


Полезный софт:
-
- Видео-Монтаж
Отличное ПО для создания своих первых видеороликов (все действия идут по шагам!).
Видео сделает даже новичок!
-
- Ускоритель компьютера
Программа для очистки Windows от «мусора» (удаляет временные файлы, ускоряет систему, оптимизирует реестр).
Пять вариантов на разные случаи.
При подготовке отчётов, сводных таблиц и других работах с большими объёмами данных в Excel часто приходится перемещаться между ячейками, расположенными далеко друг от друга. Для экономии времени удобно закрепить определённые области относительно других, и тогда они всегда будут видны при прокрутке.
Возможности Excel позволяют фиксировать на экране как строки, так и столбцы (поштучно или сразу несколько), а также выбранные области. Вот как это делать.
1. Как закрепить верхнюю строку в Excel
Чаще всего нужно закрепить шапку таблицы, чтобы названия столбцов всегда были перед глазами — независимо от того, на сколько вы прокрутите содержимое. Для этого в Excel есть специальная кнопка, которая делает именно то, что нам требуется.
Перейдите на вкладку «Вид» и кликните «Закрепить верхнюю строку».
После этого шапка таблицы будет зафиксирована. Для возврата к обычному режиму нажмите здесь же «Снять закрепление областей».
2. Как закрепить несколько строк в Excel
Иногда шапка таблицы начинается с третьей‑четвёртой строки, а предыдущие занимает различная информация вроде названия или даты прайса. В таком случае следует действовать несколько иначе.
Выделите нужную строку, кликнув по её номеру, или поставьте курсор в крайнюю левую ячейку строки, а затем на вкладке «Вид» нажмите «Закрепить области».
Теперь все строки (в нашем примере 1–4) выше указанной нами (5) будут зафиксированы на экране. Чтобы отменить это, кликните по кнопке «Снять закрепление областей».
3. Как закрепить первый столбец в Excel
Ещё одна распространённая ситуация — закрепление крайнего столбца. Такое может понадобиться для фиксации, например, списка фамилий или месяцев при работе с большими таблицами. Для этого случая тоже есть специальная функция.
Переключитесь на вкладку «Вид» и просто кликните «Закрепить первый столбец».
Список будет зафиксирован, пока вы не нажмёте в том же меню «Снять закрепление областей».
4. Как закрепить несколько столбцов в Excel
Если необходимо зафиксировать не один, а сразу несколько столбцов, то это тоже довольно легко сделать. Главное —знать, какую именно колонку указать как граничную.
Выделите ближайший столбец рядом с теми, которые нужно закрепить (в нашем примере это столбец E — чтобы зафиксировать A, B, C и D). После этого на вкладке «Вид» кликните по уже знакомой кнопке «Закрепить области».
Теперь можно не боясь прокручивать таблицу, указанные столбцы будут оставаться на месте. Для отмены, как всегда, следует нажать кнопку «Снять закрепление областей».
5. Как закрепить область в Excel
Если нужно держать перед глазами сразу несколько строк и столбцов, их можно зафиксировать одновременно, но лишь при условии, что все они располагаются рядом. То есть в виде области.
Прокрутите таблицу до нужного места и поставьте курсор в ячейку, которая находится правее и ниже области для закрепления (в нашем примере для фиксации строк 23–30 и столбцов C–F нужно выделить ячейку G31). После этого нажмите «Закрепить области» на вкладке «Вид».
Теперь можно использовать как вертикальную, так и горизонтальную прокрутку — выделенные ячейки будут оставаться на месте. Для открепления нужно кликнуть «Снять закрепление областей».
Читайте также 🧾📌📑
- 5 бесплатных аналогов Excel для работы с таблицами
- 7 функций Excel, которые помогут управлять финансами
- Как сделать диаграмму в Excel
- Как сделать или убрать разрыв страницы в Word и Excel
- 12 простых приёмов для ускоренной работы в Excel
В Excel можно создавать огромные таблицы, в которых содержится очень много информации. Чтобы работать с таким объемом данных, надо знать некоторые лайфхаки, которые помогут ориентироваться в бесконечном пространстве столбцов и ячеек.
К счастью, в Microsoft Office Excel предусмотрены специальные функции, упрощающие работу с программой. Одной из них является возможность закрепить строку — научившись этому простому приему, вы сможете просматривать любую область таблицы, не теряя из поля зрения строку с именами столбцов или так называемую «шапку» таблицы.
Как закрепить верхнюю строку таблицы Excel
Итак, вы создали таблицу в Excel 2007 или 2010. Обычно верхняя строка содержит названия столбцов, а сами таблицы ориентированы вертикально, чтобы их можно было листать сверху вниз.
При прокрутке вниз верхняя строка таблицы будет «уезжать» и скрываться из виду. Это проблему можно решить, закрепив верхнюю строку.
Выделите любую ячейку вашей таблицы.


Как закрепить несколько строк в Excel
Может быть, что в вашей таблице не одна, а несколько строк отведены под названия столбцов. В том случае, если вам нужно закрепить две или более строки, кликните по ячейке, которая находится под «шапкой». Например, если нужно зафиксировать строки 1 и 2, надо активировать ячейку в 3 строке, как это показано на рисунке ниже.

После закрепления нескольких строк также появится линия, показывающая границу фиксированной области. Теперь можно листать файл, но закрепленные строки всегда будут видны. Кроме того, будут закреплены и столбцы, которые оказались левее выделенной ячейки. Это можно определить по вертикальной линии вдоль зафиксированных столбцов. Если вы хотите закрепить только строки, перед применением инструмента из меню «Вид» активируйте ячейку первого столбца.
Как снять фиксацию строк в Excel
Если в вашей таблице есть зафиксированные области, в меню «Закрепить области» появится пункт «Снять закрепление областей». Он нужен для того, чтобы разблокировать все закрепленные строки или столбцы таблицы.
Как закрепить столбец в Excel
Иногда таблицы имеют горизонтальную ориентацию и просматриваются слева направо. Тогда у них подписаны не только столбцы, но и строки. Если таблица содержит много информации, то при прокрутке вправо будет теряться из виду первый столбец. Однако, его тоже можно закрепить.
Чтобы заблокировать первый столбец в таблице Excel зайдите во вкладку «Вид» — «Закрепить области». Выберите последний пункт меню «Закрепить первый столбец».

Закрепить строку в Excel 2003 или 2000
В MS Office Excel 2003 или 2000 процесс блокировки строк и столбцов таблицы происходит немного иначе. Здесь инструмент для закрепления области находится в меню «Окно». Чтобы зафиксировать строку, нужно активировать ячейку под ней и выбрать «Окно» — «Закрепить области». Если вы хотите закрепить столбец, выбирайте ячейку левее его.
Чтобы закрепить только первую строку, кликните по ячейке А2, а если нужно заблокировать лишь первый столбец, активируйте ячейку В1.
Для снятия фиксации со строк или ячеек, выберете инструмент «Снять закрепление областей» в меню «Окно».
Закрепить строку Excel комбинацией клавиш
Как старые, так и актуальные сборки MS Office Excel понимают специальные комбинации клавиш, с помощью которых можно фиксировать строки, столбцы и области. Независимо от версии офисного приложения, для правильной работы горячих клавиш должна быть включена русская раскладка клавиатуры.
В версии 2003 закрепить область можно нажав Alt+о+з.
Excel 2007 и 2010 используются следующие сочетания клавиш:
- Закрепить верхнюю строку: Alt+о+б+х.
- Первый «А» столбец: Alt + о + б + й.
- Область: Alt+о+б+з.
- Отменить блокировку: Alt+о+б+з.
Читайте также:
Как в Excel задать произвольные имена для отдельных ячеек
Как выполнять расчеты времени в Excel
Редактор направлений «Мобильные устройства» и «Техника для дома»
При работе с большим объемом данных в Excel мы часто сталкиваемся с ситуацией, когда прокручивая длинные списки мы теряемся и забываем какая из колонок с данными к какому критерию относится. Для того чтобы избежать такие ситуации в Excel существует возможность закреплять строки и столбцы.
Для этого нам необходимо:
- Перейти на вкладку «Вид» в Excel => Подраздел «Окно» => раздел «Закрепить области»:
Содержание
- Видеоурок: Как закрепить строку и столбец в Excel при прокрутке
- Как закрепить строку при прокрутке в Excel
- Как закрепить более одной строки в Эксель
- Как снять закрепление строки в Excel
- Как закрепить столбец при прокрутке в Excel
- Как закрепить более одного столбца в Эксель
- Как снять закрепление столбца в Excel
- Как закрепить строку и столбец при прокрутке в Excel одновременно
В этом меню доступны три опции:
- Закрепить области: с помощью этой функции Эксель закрепляет как строки, так и столбцы одновременно;
- Закрепить верхнюю строку: по умолчанию закрепляет верхнюю строку листа Excel;
- Закрепить первый столбец: по умолчанию закрепляет первый столбец на листе Эксель слева.
Видеоурок: Как закрепить строку и столбец в Excel при прокрутке
Как закрепить строку при прокрутке в Excel
Если вы работаете с таблицей, где есть заголовки и сотни строк, то при прокрутке данных листа вы вскоре потеряете заголовки таблицы, как это показано ниже:
В подобных ситуациях лучше воспользоваться закреплением верхней строки листа Excel. Закрепление позволит видеть заголовки таблицы при прокрутке.
Для того чтобы закрепить верхнюю строку нам потребуется:
- Перейти на вкладку «Вид» в Excel => Подраздел «Окно» => раздел «Закрепить области»:
- В выпадающем меню выбрать «Закрепить верхнюю строку»:
После этого, появится серая тонкая линия, обозначающая наличие закрепленной верхней строки:
Теперь, вы можете прокручивать данные таблицы, при этом сохранив заголовки таблицы:
Как закрепить более одной строки в Эксель
В случае, если в нашей таблице заголовки занимают более чем одну строку, то нам потребуется закрепить две и более строки. Для этого:
- Выделите крайнюю ячейку слева, находящуюся под строчками с заголовками:
- Перейдите на вкладку «Вид» в Excel => Подраздел «Окно» => раздел «Закрепить области»:
- В выпадающем меню выберите пункт «Закрепить области»:
После этого Excel закрепит все строчки сверху выделенной вами ячейки. Теперь, при прокрутке, две строки с заголовками станут зафиксированы:
Как снять закрепление строки в Excel
Для снятия закрепления строк проделайте следующие шаги:
- Перейдите на вкладку «Вид» в Excel => Подраздел «Окно» => раздел «Закрепить области»:
- В выпадающем списки выберите «Снять закрепление областей»:
Как закрепить столбец при прокрутке в Excel
Если заголовки таблицы размещены в крайнем левом столбце, то при горизонтальной прокрутке заголовки пропадут. Избежать этого нам поможет закрепление первого столбца. Для этого нам потребуется:
- Перейти на вкладку «Вид» в Excel => Подраздел «Окно» => раздел «Закрепить области»:
- В выпадающем меню выбрать «Закрепить первый столбец»:
После этого крайний левый столбец будет закреплен. Тонкая серая линия обозначает наличие закрепленного столбца:

Теперь, мы можем прокручивать таблицу по горизонтали без потери заголовков:
В дополнение:
- Если вы закрепили столбец, то нажатием горячих клавиш Ctrl+Z нельзя убрать закрепление области. Убрать закрепление можно только через меню «Закрепить области».
- Если вы вставите колонку перед той, что была закреплена, новая колонка будет также закрепленной колонкой.
Как закрепить более одного столбца в Эксель
В случае если в вашей таблице заголовки размещены более чем в одной колонке и вы хотите их закрепить, то проделайте следующие действия:
- Выделите самую верхнюю ячейку, в колонке находящейся сразу за теми колонками, что вы хотите закрепить:
- Перейдите на вкладку «Вид» в Excel => Подраздел «Окно» => раздел «Закрепить области»:
- В выпадающем меню выберите пункт «Закрепить области»:
После этого, Excel закрепит все колонки слева от выделенной вами ячейки. Теперь, при прокрутке, оба столбца с заголовками стали зафиксированы:
Как снять закрепление столбца в Excel
Для снятия закрепления со столбцов проделайте следующие шаги:
- Перейдите на вкладку «Вид» в Excel => Подраздел «Окно» => раздел «Закрепить области»:
- В выпадающем списке выберите «Снять закрепление областей»:
Как закрепить строку и столбец при прокрутке в Excel одновременно
Часто, для удобства в работе с большими массивами данных, необходимо закрепить одновременно и столбцы и строки таблицы.
Для того чтобы одновременно закрепить строки и столбцы в Excel проделаем следующие шаги:
- Выделим ячейку, находящуюся на пересечении столбцов и строк, которые мы хотим зафиксировать. Важно, чтобы ячейка была не внутри диапазона, а сразу после необходимых строк и столбцов. На примере ниже мы выделили ячейку, для того чтобы зафиксировать два первых столбца и верхнюю строчку:
- Перейдем на вкладку «Вид» в Excel => Подраздел «Окно» => раздел «Закрепить области»:
- В выпадающем меню выберем «Закрепить области»:
Теперь, при прокрутке данных по горизонтали и вертикали колонки и строка нашей таблицы зафиксированы:
Для снятия закрепления со строк и столбцов проделайте следующие шаги:
- Перейдите на вкладку «Вид» в Excel => Подраздел «Окно» => раздел «Закрепить области»:
- В выпадающем списке выберите «Снять закрепление областей»: