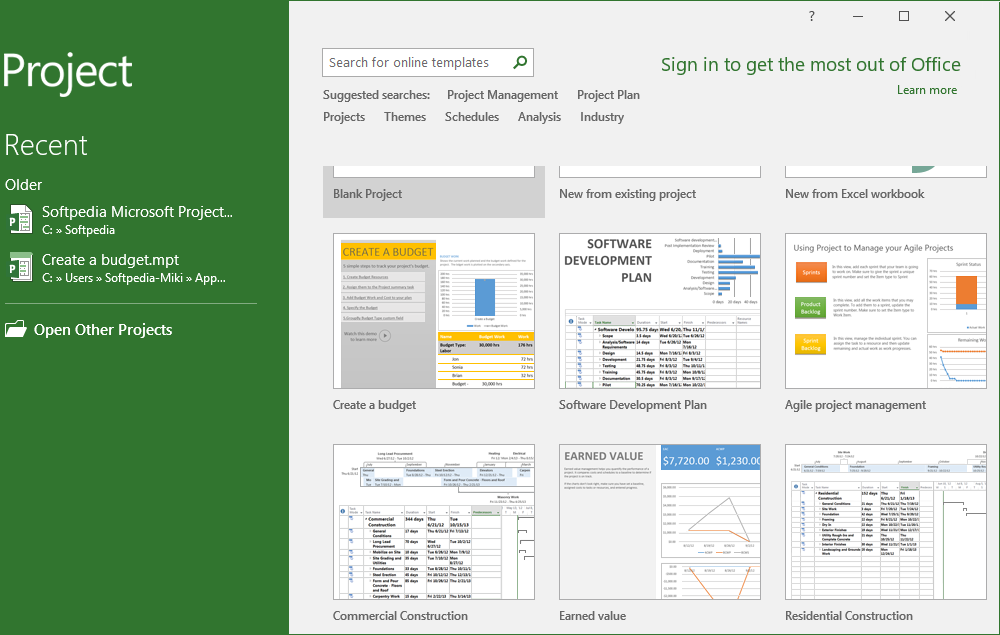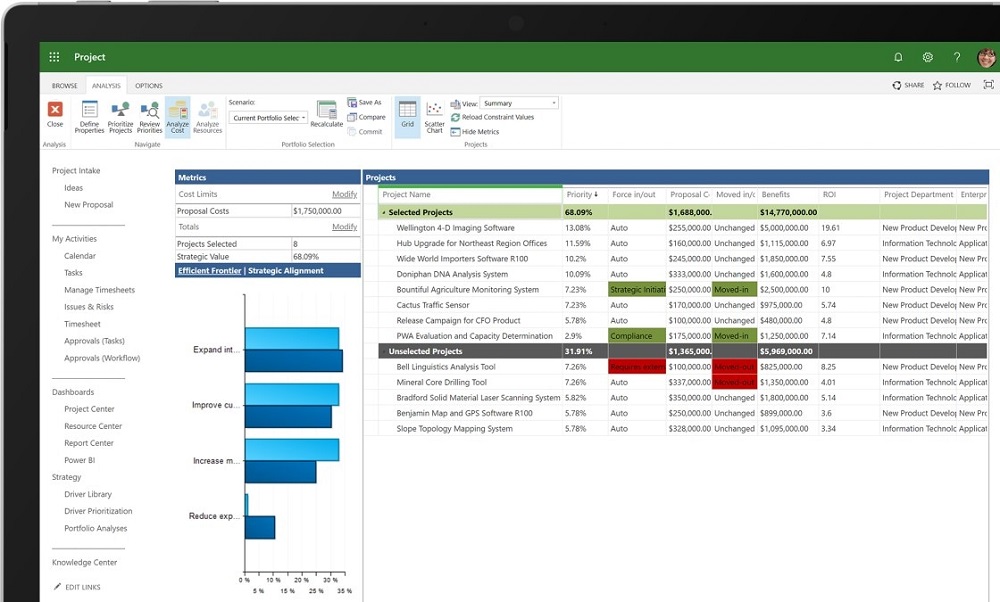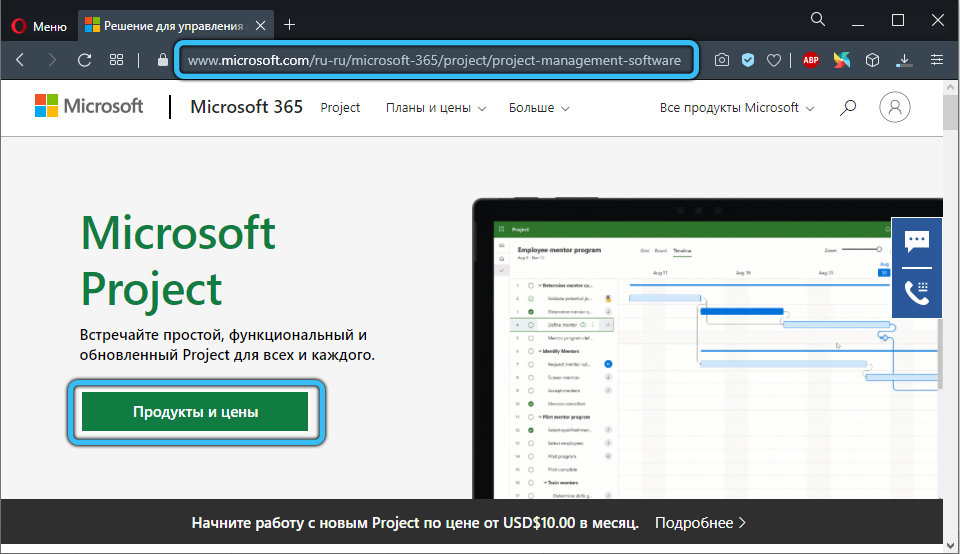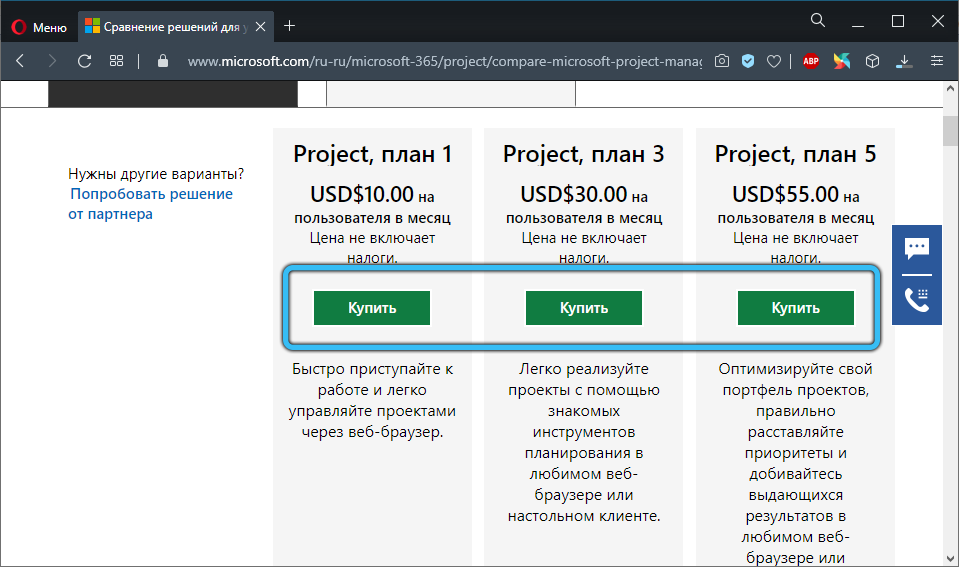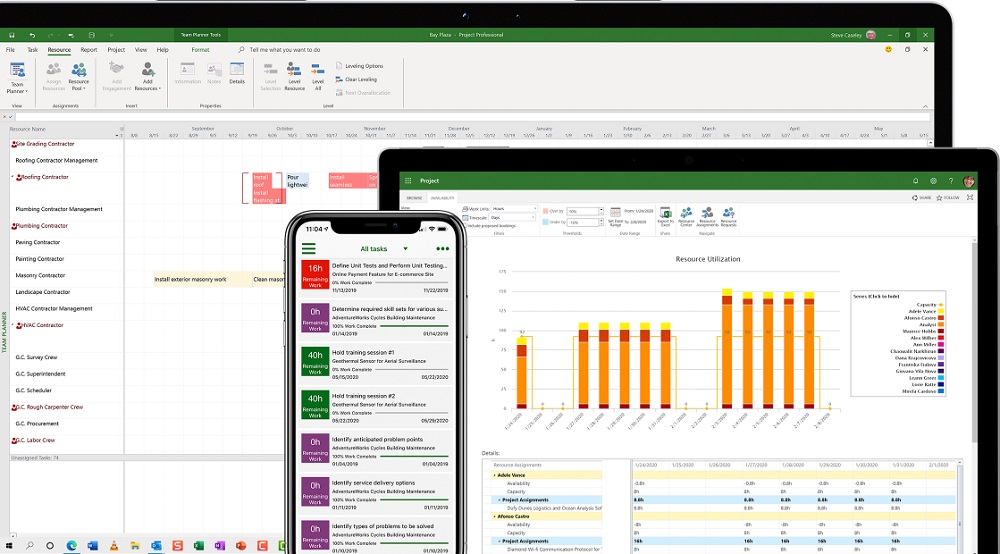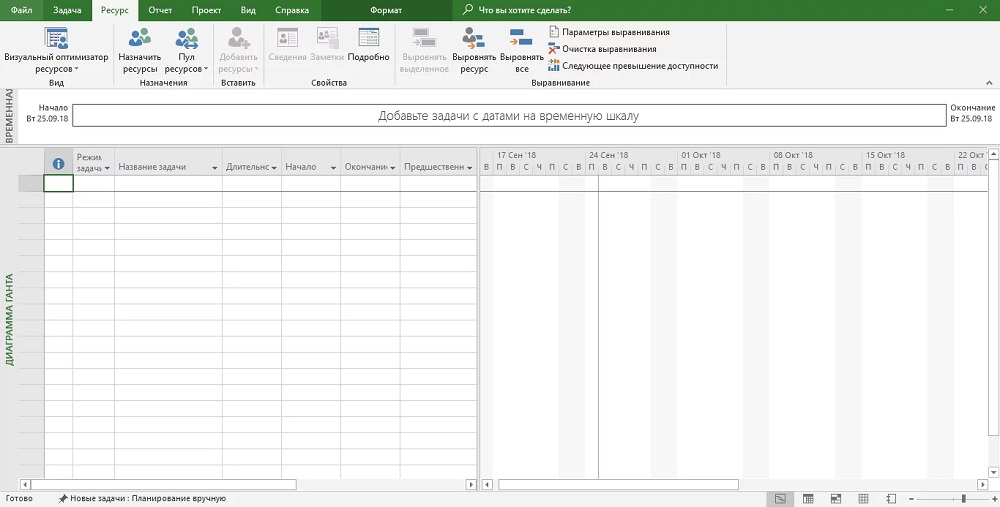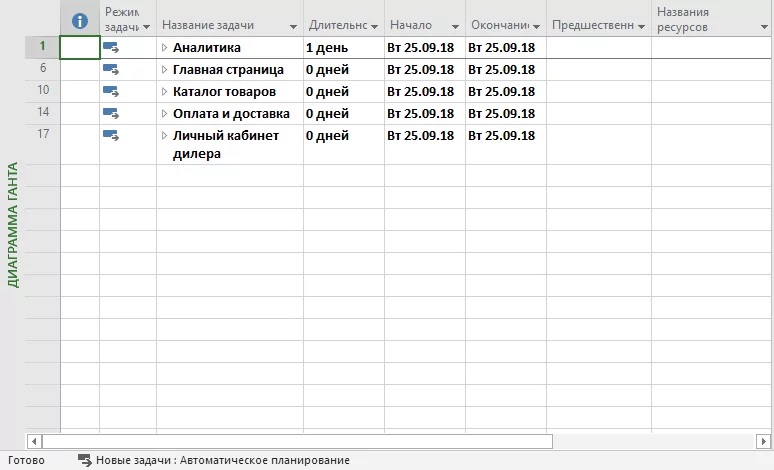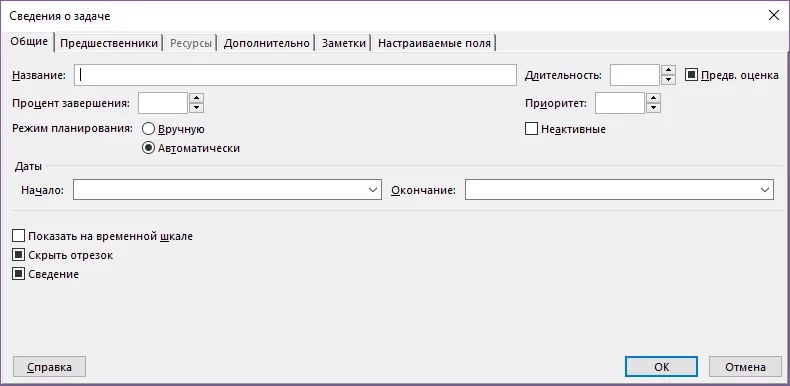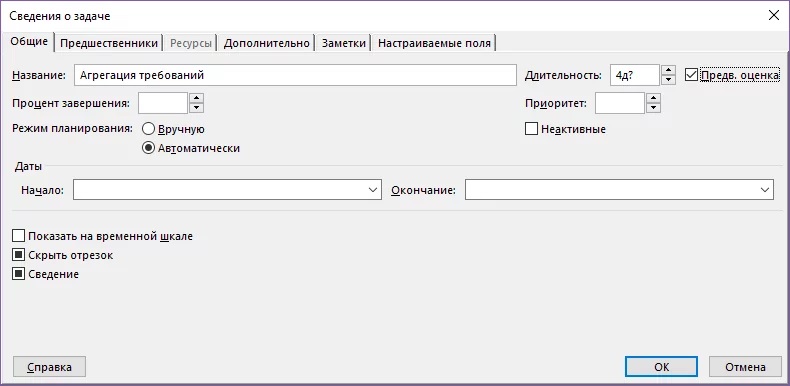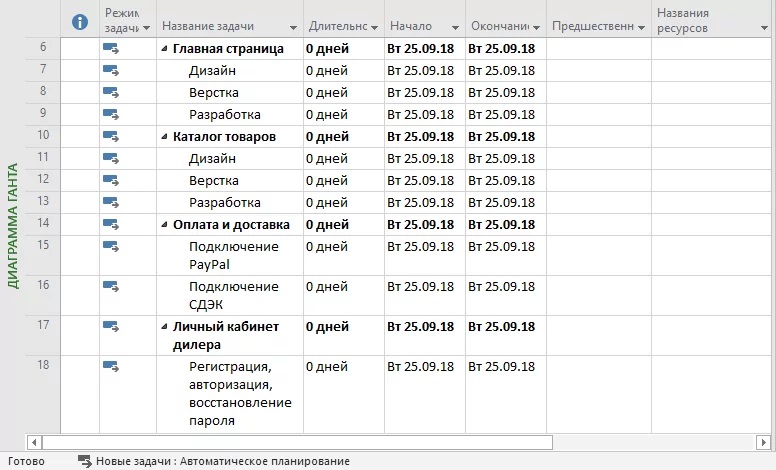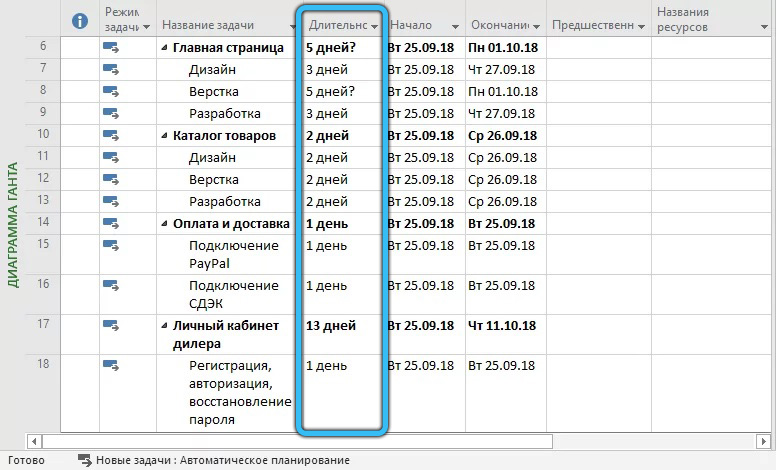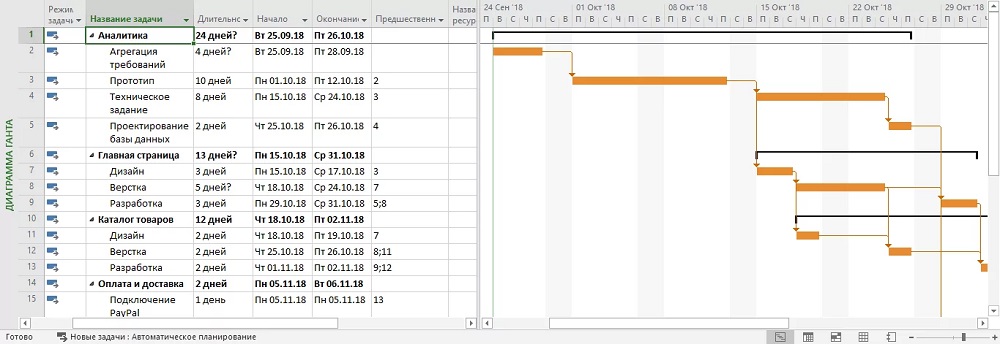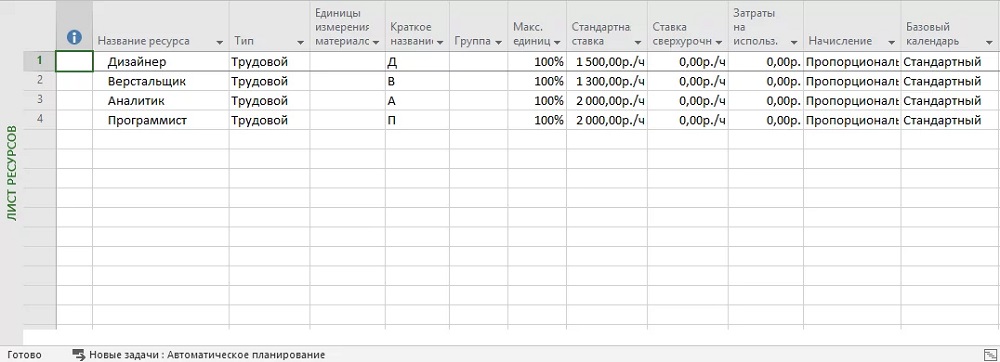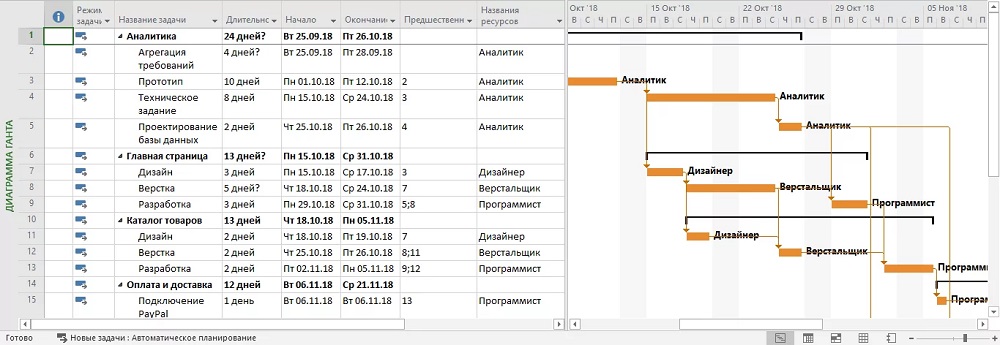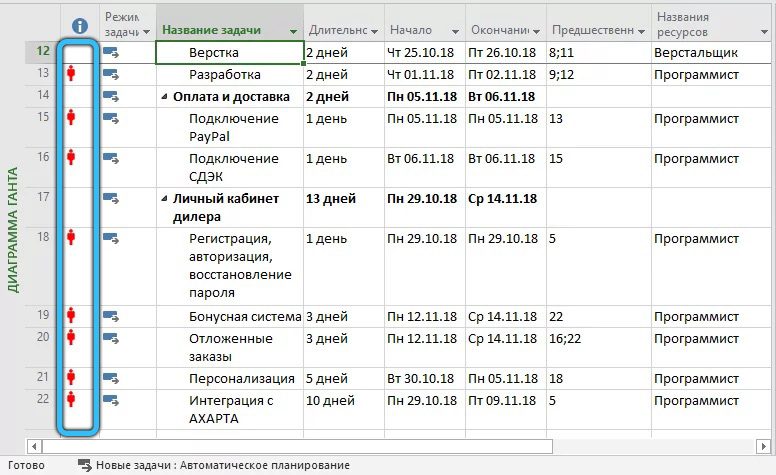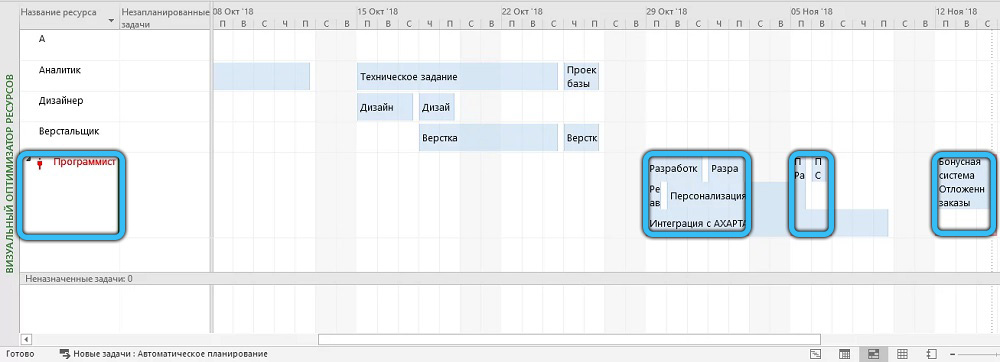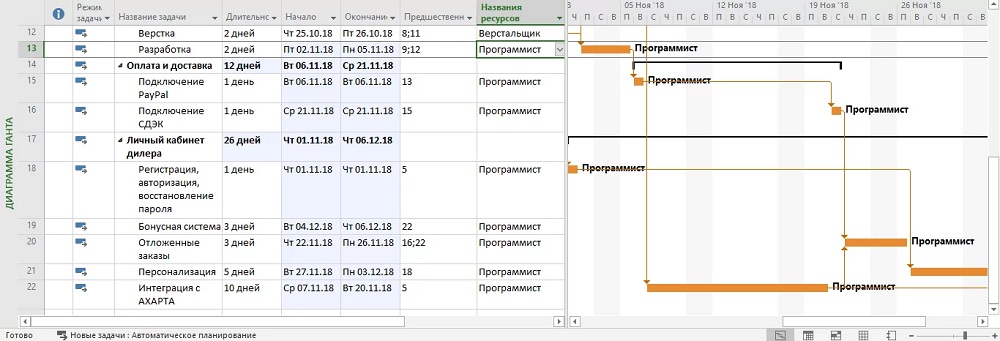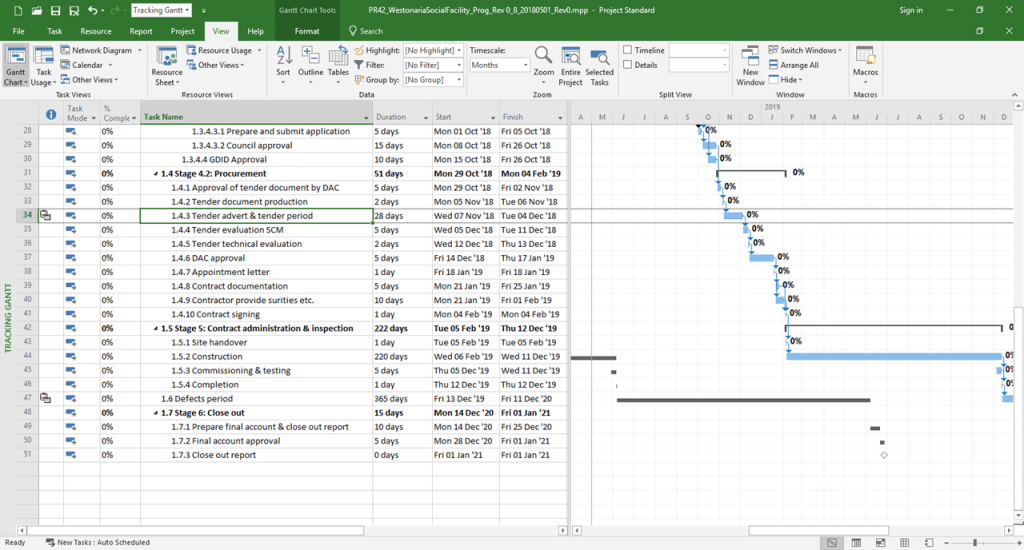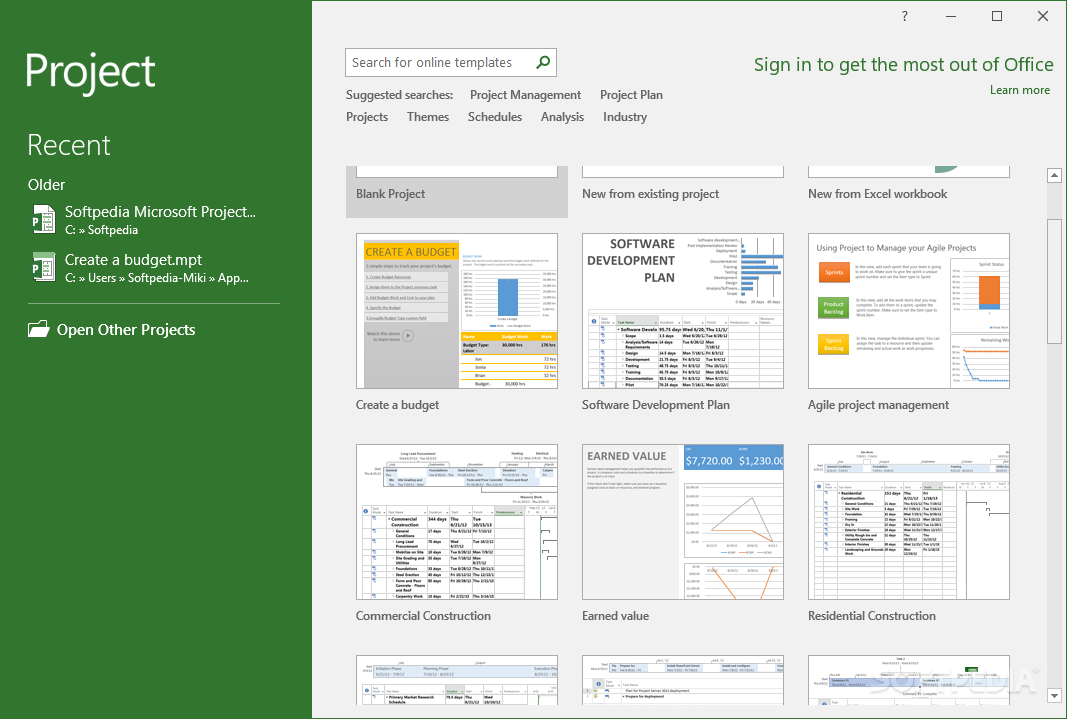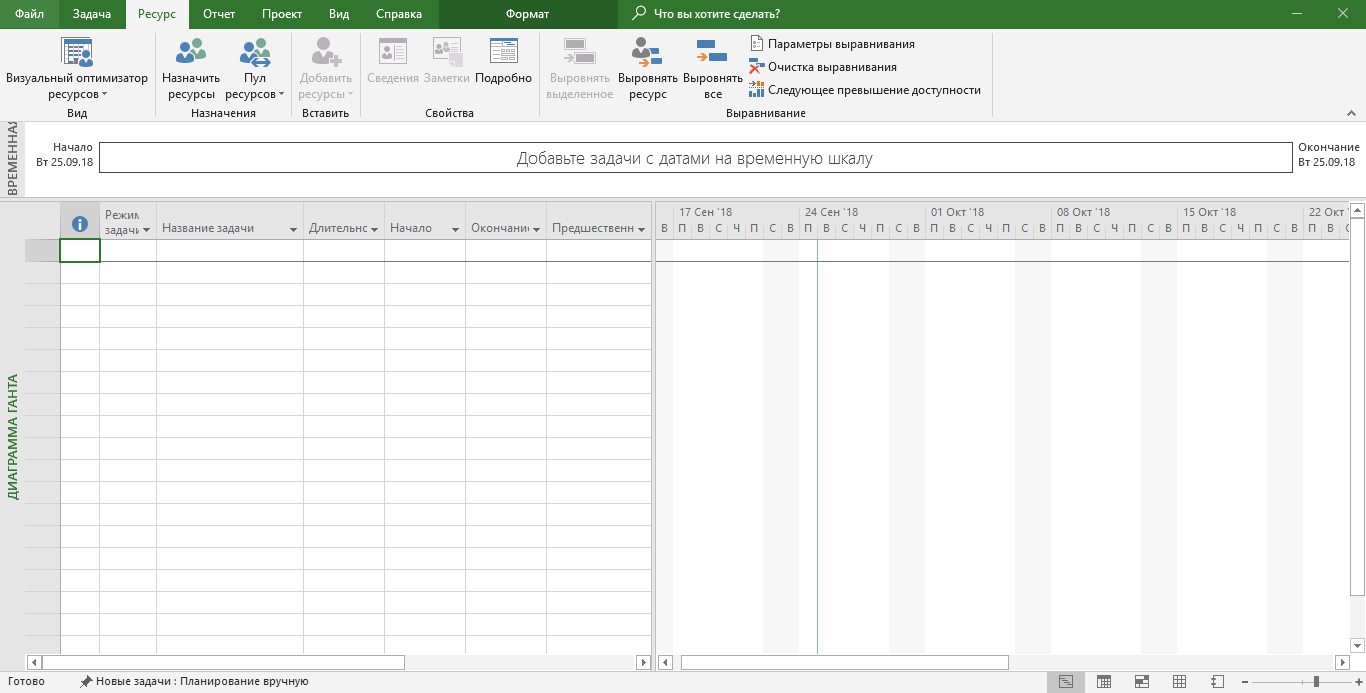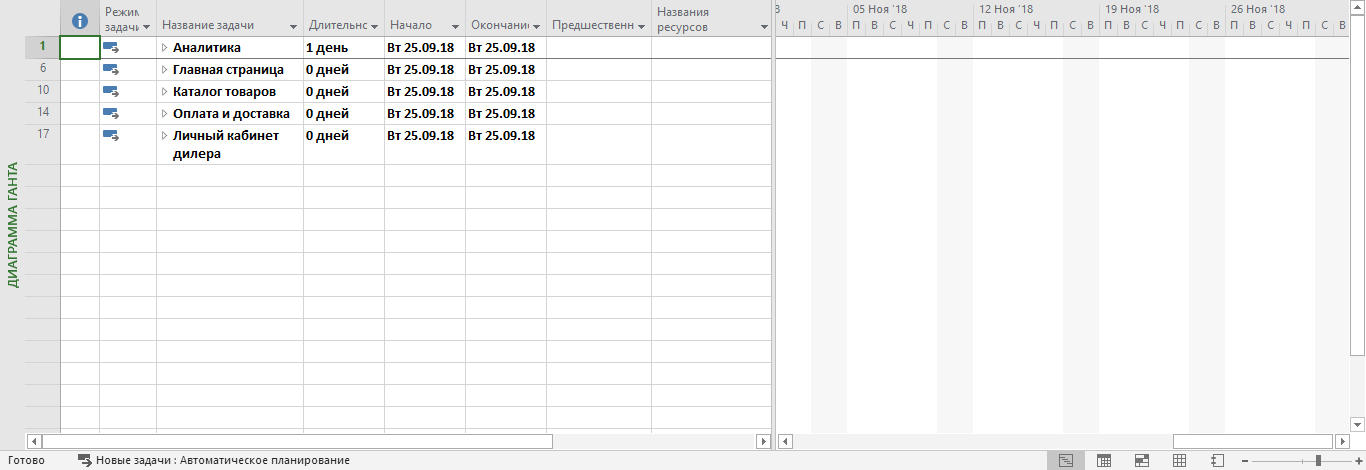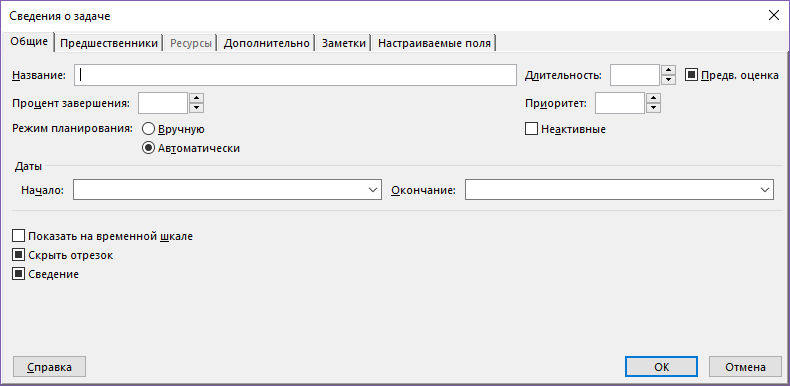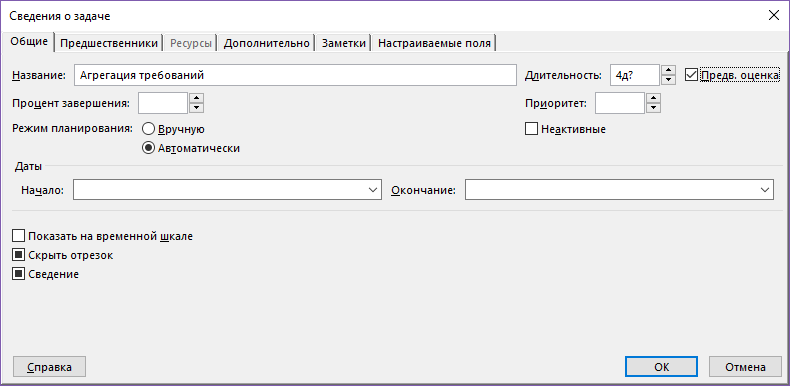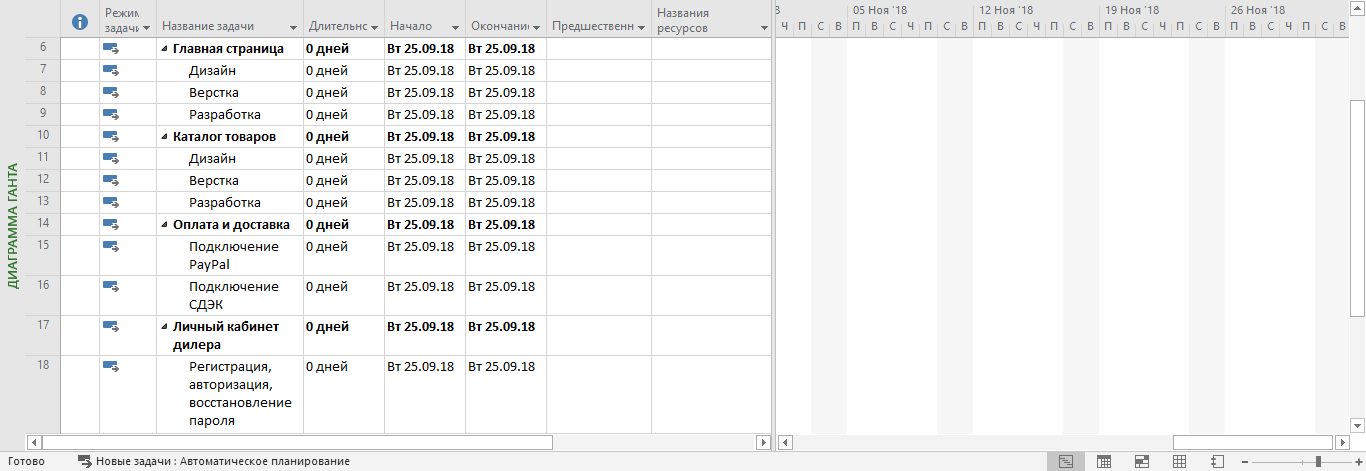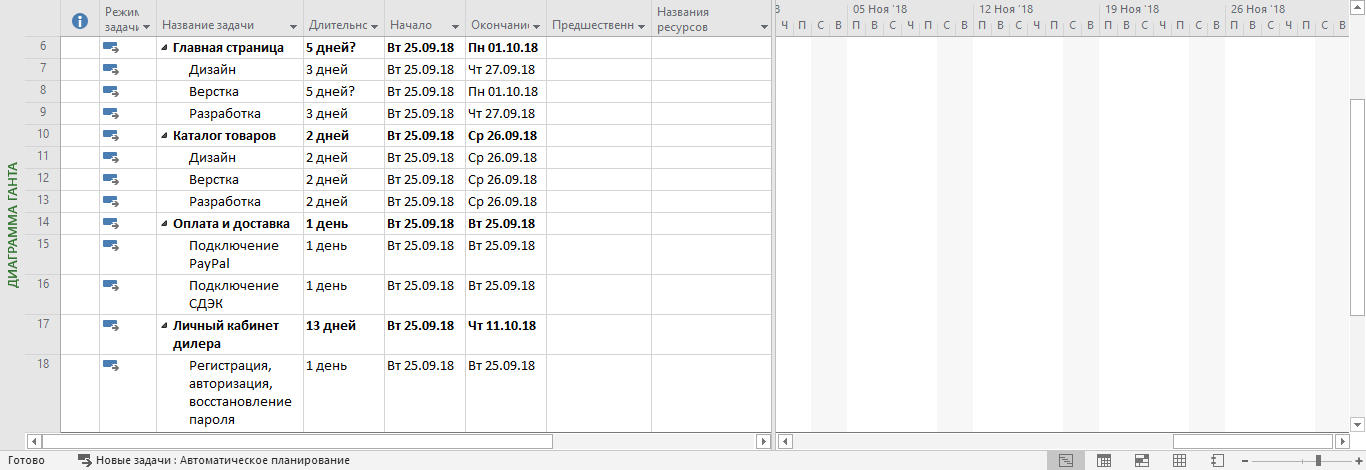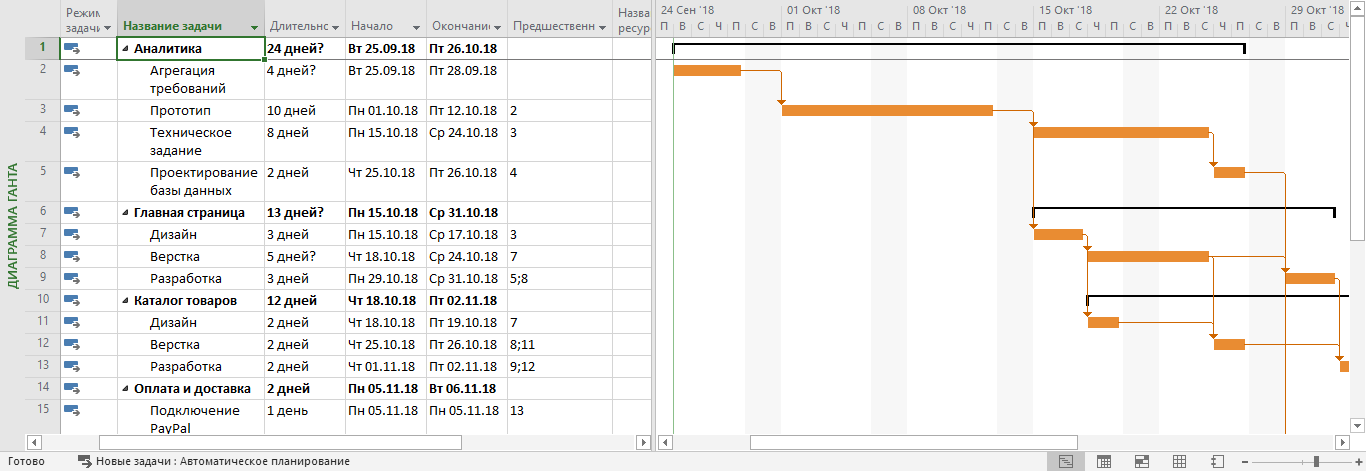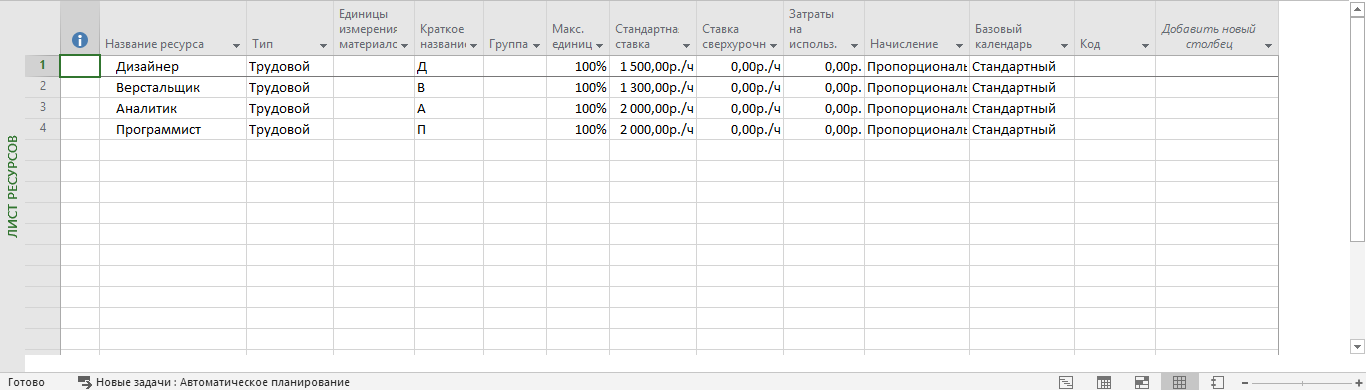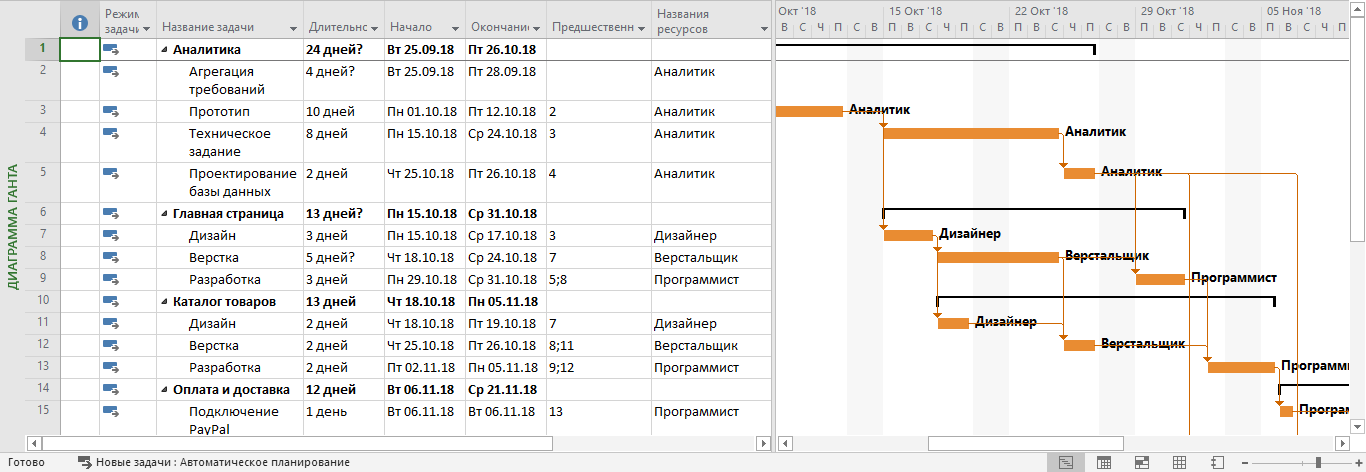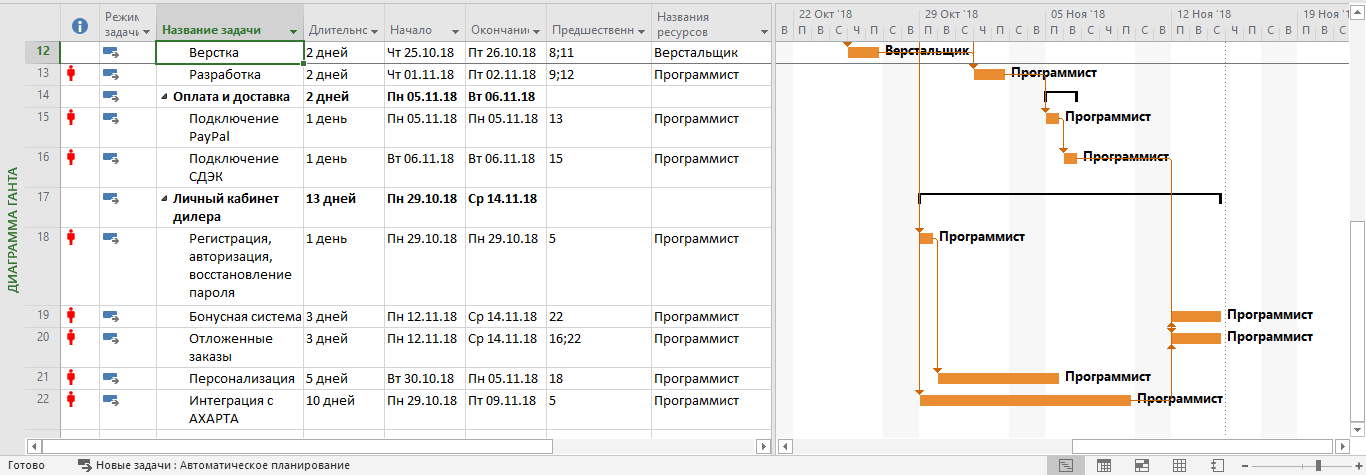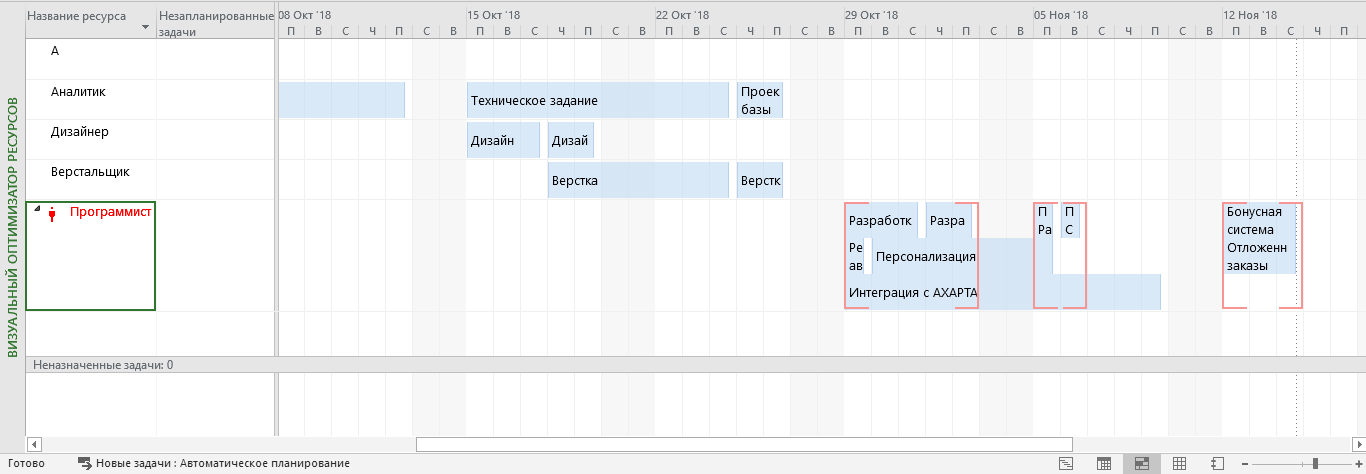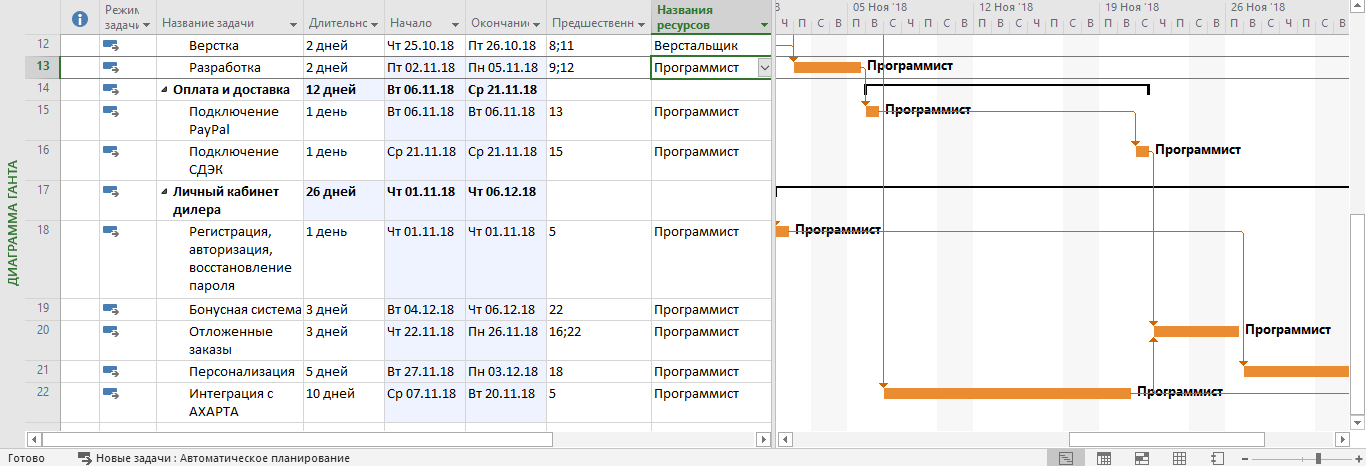MS Project – узкоспециализированное, но достаточно сложное и комплексное ПО, представляющее собой средство управления проектами. Такое определение содержит мало конкретики, поэтому о назначении и основных функциях программы, входящей в состав Microsoft Office, стоит рассказать более детально и подробно.
Что это за программа, её основные функции и возможности MS Project
Управление проектами предполагает контроль над комплексом мероприятий, направленных на управление ресурсами в рамках проекта, анализ объёмов выполненных работ и отслеживании достигнутого прогресса. Механизм планирования основан на использовании метода расчёта критичного пути с визуализацией с помощью диаграммы Ганта.
Существует несколько вариантов программы:
- стандартный пакет – однопользовательский, не требует лицензирования, позволяет работать над небольшими проектами;
- профессиональный проект – программа для корпоративного управления достаточно крупными и сложными проектами. Имеет отраслевые решения;
- Portfolio Server – компонента, предназначенная для анализа эффективности проектов. Браузерный (серверный) вариант программы, реализуемый посредством облачного решения;
Хотя MS Project входит в состав офиса, на официальном сайте софтверной корпорации можно скачать любой вариант программы.
На первый взгляд может показаться, что это сложный в освоении продукт, но на самом деле пугаться не стоит – принципы, заложенные в основу пакета, сами по себе достаточно просты. Рассмотрим схематическое описание программы Project, и тогда многое станет ясно.
Задача
Любой проект ставит перед собой определённые цели, которых нужно добиться. Поэтому процедура планирования начинается с составления перечня задач, которые и являются основными объектами проекта
Ресурс
Раз есть цель, нужны и средства для её достижения. Это могут быть материалы, оборудование, финансовые потоки. И, конечно же, людские ресурсы.
Назначение
Собственно планирование означает составление (расчёт) шагов/, направленных на реализацию поставленных задач, с указанием сроков и задействованных ресурсов.
Таким образом, используя Microsoft Project, можно не только разработать проект, но и распланировать время его выполнения с трудозатратами, выполнить оптимизацию этого плана и отслеживать его выполнение.
Как скачать MS Project
Если у вас нет офисного пакета, вы можете скачать программу с сайта производителя (office.com). Но для начала нужно войти, используя данные учётной записи Microsoft – в этом случае можно скачивать версии, не требующие подписки, а если это ваша рабочая учётная запись, то будут доступными и версии с подпиской.
Итак, выбираем пункт меню «Установка Office». Для рабочей учётки при наличии подписки нужно будет прокрутить перечень продуктов, установленных в компании, а если подписка типа Microsoft 365, выберите опцию «Службы и подписки» — там будут присутствовать все приобретённые вашей организацией продукты офисного пакета.
Ищем в этом списке Project и жмём кнопку «Установить».
СОВЕТ. Если вам понадобится версия с другим языковым пакетом или разрядностью, выбирайте пункт «Другие варианты», после чего выберите нужную вам версию.
Установка и настройка Microsoft Project
В разных браузерах процедура установки инициируется нажатием кнопки с разными названиями: «Запустить» в продуктах Microsoft (IE, Edge), «Сохранить» в Firefox, «Настройка» в Google Chrome. Во время установки может появиться надпись, требующая ваше разрешение на внесение изменений на ПК устанавливаемой программой, следует ответить утвердительно.
Инсталляция завершится, когда на мониторе появится надпись «Готово», после чего запустится небольшой презентационный ролик с указанием, как запустить MS Project.
Собственно настройки производить не нужно – программа полностью рабочая.
Как пользоваться MS Project
Программа скачана, установлена, запущена. Что дальше? Рассмотрим основные этапы формирования собственного проекта.
Создание нового проекта
Поскольку мы новички, без использования шаблона не обойтись. Можно, конечно, нажать кнопку «Новый проект», но мы лучше выберем что-нибудь наполовину готовое, например, «Простой план проекта».
Определите задачи
Пускай мы хотим создать интернет-магазин. Первое, что нужно сделать, – определиться с этапами. Можно начать с укрупнённых, а затем их конкретизировать. Пример разбиения проекта на этапы:
- создание главной страницы;
- блок аналитики;
- каталог товаров с ценами;
- личный кабинет покупателей (заказы, оплаты, списки желаний и т. д.);
- интеграция модулей оплаты/доставки.
Добавление общих этапов производится кнопкой «Суммарная задача», расположенной на верхней панели программы. Позже этапы можно будет разбить на более мелкие.
Конкретизируйте задачи
Когда общие задачи сформулированы, пришла пора подумать, как их реализовать, то есть конкретизировать перечень мероприятий пол каждому этапу. Для внесения каждого подэтапа жмём кнопку «+ Задача» или делаем двойной клик по пустой графе нужного этапа.
Откроется новое окно, в котором следует указать некоторые параметры этапа:
- название задачи;
- метод управления (может принимать значения «Автоматический» или «Ручной»);
- даты старта и завершения этапа;
- процент завершения;
- приоритетность задачи.
В нашем случае разбиение на более мелкие задачи может иметь следующий вид:
- создание главной страницы – работа над дизайном, вёрстка;
- аналитический блок – проработка требований, прототипирование, составление техзадания, разработка баз данных;
- каталог товаров – те же задачи, что и для главной страницы;
- личный кабинет: авторизация/регистрация пользователя, восстановление утерянного пароля, система бонусов/поощрений, список заказов и желаний);
- модуль оплаты/доставки – подключение платёжных систем, подключение служб доставки.
Определите длительность задач
Каждый этап и подэтапы имеют колонку (слева от наименования), в которой указывается тип планирования. При выборе автоматического способа длительность задач, начальная и конечная даты проставляются программой, в ручном режиме длительность и даты устанавливаются вами.
Установите зависимости между этапами
По мере внесения данных в левой панели Project начинает строить временную диаграмму Ганта, но без учёта взаимосвязи отдельных задач, что будет неправильно. Скажем, личный кабинет и каталог между собой практически не связаны, их можно разрабатывать параллельно, а вот прототипирование интернет-магазина не начнёшь, пока не будут определены требования, то есть вторая задача может быть начата только после завершения первой. Вот такие связи и нужно проставить, установив в колонке «Предшественник» номер задачи, без завершения которой приступать к реализации текущей невозможно.
Распределите ресурсы
Теперь, когда построена временная диаграмма Ганта, можно назначить ответственных за выполнение каждой задачи. Для этого внизу справа имеются 4 других вкладки, кроме диаграммы.
Нас интересует «Лист ресурсов». Вносим в таблицу имена сотрудников, участвующих в реализации проекта, с указанием фамилии, должности, графика работы, часовой ставки, надбавок и других сведений, необходимых для контроля над ходом выполнения проекта.
Теперь снова возвращаемся в диаграмму и проставляем должности исполнителей, закреплённых за каждым этапом. Скажем, аналитик должен разрабатывать аналитику интернет-магазина, веб-дизайнеры – отвечать за внешний вид сайта, программисты – за задачи, требующие кодирования.
Устраните проблему перегрузки
Может так случиться, что определённых специалистов будет не хватать по графику работ, и тогда на диаграмме Ганта слева от проблемной задачи будут высвечиваться красные фигурки человечков.
Для решения коллизии предназначен «Виртуальный оптимизатор ресурсов».
Скажем, если программист один, то он будет однозначно перегружен. Для исправления ситуации возвращаемся в Диаграмму и жмём на вкладке «Ресурс» в верхней панели, после чего выбираем пункт «Автоматическое выравнивание ресурсов». MS Project перераспределит время выполнения задач так, чтобы устранить коллизию, но общее время выполнения проекта при этом увеличится.
Итак, мы познакомились с инструкцией, как работать в программе Microsoft Project. Безусловно, возможности этой программы выходят далеко за рамки описанной последовательности, многие из функций никогда не будут вами востребованы, но некоторые позволят вам добиться впечатляющих результатов в деле управления проектами любой сложности. Описать все возможности пакета в рамках небольшой статьи весьма проблематично, да мы и не ставили перед собой такую задачу. Для этого имеются довольно увесистые печатные издания и мануалы. Но зато вы уже можете себе представить, с чем столкнётесь, а опыт – дело наживное.
Знакома ли Вам ситуация, когда проект уже завершён, как вдруг осеняет и в голову приходит новая идея, которая предполагает полный перерасчёт материалов, средств и тайминга? Буквально десять лет назад это была бы действительно проблема, ведь пришлось бы перестраивать работу и планировать всё заново – на это потребовалось бы бесценное для бизнеса время. Но сегодня так себя перегружать необязательно, лучше потратить силы на что-нибудь другое. Ведь Microsoft предлагает для подобных целей простую и удобную программу для управления проектами — Project.
Что такое Microsoft Project?
А началось всё с того, что в далёком 1980-х году, одному из инженеров корпорации Microsoft Алану Бойду пришла мысль создать инструмент, который бы помог планировать, отслеживать и обращаться к проектам, находящимся в разработке. Это и стало точкой отсчёта, ведущей к распространению и широкому использованию утилиты. Это был прорыв, который был так необходим для постоянно усложняющейся бизнес индустрии, начиная с 60-х годов. Именно с тех пор организации по всему миру стали активно включать в работу проектные методы. Спустя столько лет система корпоративного управления не на йоту не упростилась, а проектная методология набирает обороты с каждым годом, но даже спустя почти полвека MS Project, идя в ногу со временем, помогает и упрощает жизнь инженерно-проектным группам по всему миру. Давайте же разберёмся в чём заключается главная цель софта и каковы его преимущества?
Определение MS Project
Project – это инструмент для управления проектами, предложенный компанией Microsoft, позволяющий осуществлять планирование этапов работ, обеспеченности их ресурсами, своевременно выявлять потенциальные проблемы, отслеживать ход выполнения задач и составлять отчёты. Программа предполагает как локальные решения, так и совместную работу посредством облачных сервисов.
Благодаря, мощному инструментарию, приложение может стать надёжным спутником успешного менеджера. Структура сочетает в себе практичность и гибкость, так необходимые для плодотворного решения профессиональных задач. Кроме того, для начинающих пользователей, в системе MSP предусмотрен интерактивный помощник, способный «погрузить» пользователя в основной функционал для дальнейшей работы по созданию и форматированию, учёту и анализу.
Модернизация программы с течением времени значительно повлияла на интерфейс: сейчас разобраться в меню не составит труда – разработчики унифицировали интерфейсы всех своих «офисных» программ, выполнив панель инструментов в единой концепции. Поэтому, если Вы владеете MS Excel, Word или PowerPoint, то сможете легко разобраться и в Project.
Для чего нужен Project?
Эффективность управления проектами – залог успеха организации, это знает каждый руководитель, но как отследить параллельное продвижение сотен задач, вовремя узреть надвигающиеся проблемы и предотвратить последствия, могущие привести к упадку? «Волшебная пилюля» уже придумана и имя ей Project! А чтобы не сомневаться в необходимости её внедрения у Вас, как пелось в известной песне, есть на это 5 причин.
Основные возможности MSP:
- Деление основной задачи на составляющие и установление для каждой из них приоритета, потребности в ресурсах, крайнего срока выполнения.
- Синхронизация этапов проекта с графиком и сетевым календарным планом, учитывающим рабочие и нерабочие (праздничные, выходные) дни.
- Функция расчёта критического пути, которая предполагает полное вычисление длительности решения проектной задачи для благоприятного исхода всей деятельности.
- Осуществление подробного планирования обеспеченности ресурсами, необходимыми для проекта, и их назначение по задачам и подзадачам – для удобного контроля текущей ситуации.
- Разнообразие вариантов представления проекта для наглядной и интуитивно понятной визуализации всех взаимозависимостей: сетка, доска задач, временная шкала (график Ганта).
Помимо этого, утилита обладает возможностями быстрой оптимизации плана, расчёта времени и трудозатрат, пошаговой разработки проекта, совместной работы над проектом. А также удобна для анализа его текущего состояния и прогресса выполнения.
Где используется MS Project?
Внедрение программы может быть полезным в абсолютно разных отраслях от event-индустрии до строительства. Другими словами, везде, где речь идёт о реализации ответственных, многозадачных и длительных проектов. Project, как уже отмечалось выше, позволит с достоинством реализовать любые планы, позволит запланировать, отследить, изменить, представить работу в виде концепта. В перечне «интересантов» неизменно будут: разработчики ПО, дизайнеры и архитекторы, менеджеры и руководители, даже такой профессии как организатор культурно-массовых мероприятий не обойтись без этой чудесной разработки!
Рассмотрим область использования программы на конкретном кейсе. Одними из важнейших «столпов» экономики государства является строительство. Каждый строительный объект обладает своими специфическими особенностями, но так или иначе всегда можно выделить управление трудовыми, финансовыми, материальными ресурсами и констатировать важность их жёсткой привязки к временным этапам реализации проекта. Обойтись в таких обстоятельствах без MS Project крайне затруднительно, а порой и просто невозможно!
Как MSP помогает строителям?
Чтобы реализовать строительный проект, планирование необходимо не только для успешной сдачи объекта, но и в первую очередь для безопасного дальнейшего использования. Ведь цена ошибки в этой сфере непростительно велика. Microsoft Project в строительстве не позволит случайно упустить факторы, которые могут существенно повлиять на качество конечного результата. Благодаря инструментарию приложения инженер способен организовать деятельность вплоть до мельчайших деталей. Рабочий лист трудовых ресурсов позволит отразить особенности необходимого персонала для выполнения работ, его количества, времени работы, трудозатрат, оплаты труда как на момент завершения проекта, так и текущей за проделанную работу. Деятельность кадров этой сферы должна представлять собой слаженный механизм, а для этого нужно чёткое распределение задач. Что касается материальных ресурсов, грамотное и правильное распределение поможет избежать нерационального использования средств, которое может привести к убыткам фирмы. Project позволяет вести точный учёт необходимых материалов, техники и оснастки. Кроме того, приложение позволяет видеть взаимосвязи и «узкие места» всего проекта, позволяя не отставать от рабочего графика и сдать объект достойного качества точно в срок!
Microsoft Project – это универсальная программа, способная облегчить жизнь специалистов и повысить эффективность работы любой компании. Если Вы ещё не убедились в этом, скорее устанавливайте её и создавайте проекты без особых усилий и временных затрат!
Поделиться:
27080

Project 2013: Краткое руководство по началу работы + ВИДЕО
Интерфейс Microsoft Project 2013 изменился по сравнению с предыдущими версиями, и чтобы помочь вам быстрее освоиться с ним, мы представляем вашему вниманию это руководство.
Управляйте проектами: Открывайте, сохраняйте, печатайте проекты и предоставляйте к ним общий доступ. В этом представлении также можно изменять параметры программы и учетных записей.
- Настройте панель быстрого доступа: Настройте эту область, чтобы часто используемые команды всегда были под рукой.
- Используйте команды на ленте: Каждая вкладка ленты разбита на группы связанных команд.
- Отображайте или скрывайте ленту: Чтобы скрыть или показать ленту, щелкните значок Параметры отображения ленты или нажмите клавиши CTRL+F1.
- Изменяйте масштаб: Чтобы расширить или сжать временную шкалу, перетащите ползунок масштаба.
- Просматривайте сведения о задачах в одном месте: В левой части окна можно легко просмотреть сведения о задачах, упорядоченные по строкам и столбцам. В правой части длительность всех задач представлена в виде полос на временной шкале.
- Изменяйте режим просмотра: Используйте режим, в котором удобнее всего работать. Выберите режим «Диаграмма Ганта», «Использование задач», «Визуальный оптимизатор ресурсов» или «Лист ресурсов».
Интерфейс Microsoft Project 2013 изменился
Используйте подсказки к клавишам: Если вы предпочитаете использовать клавиатуру, нажмите клавишу ALT, чтобы увидеть клавиши, с помощью которых можно вызывать команды на ленте. Кстати, сочетания клавиш, использовавшиеся ранее, по-прежнему работают.
Начало работы с Project 2013
Первое, что бросится вам в глаза, когда вы запустите Project 2013, — это совершенно новое оформление. Однако этим новшества не исчерпываются. Давайте внимательнее посмотрим, что улучшилось по сравнению с Project 2007. Вместо открытия пустого файла в Project 2013 предлагаются различные варианты создания проекта. Выберите пункты Файл → Создать и приступите к работе над проектом.
Начало работы с Project 2013
Планируя новый проект, можно выбрать один из стандартных шаблонов, импортировать данные из Excel или с сайта SharePoint или выбрать вариант Новый проект, чтобы создать пустую диаграмму Ганта. Также можно открыть ранее созданный проект, хранящийся на компьютере, в сети, в Project Online или даже в службе SkyDrive.
Управление проектом в четыре шага
Если у вас нет опыта управления проектами, Project 2013 поможет вам быстро приступить к этому с помощью встроенного консультанта. Чтобы начать, откройте вкладку Файл и выберите пункты Создать → Приступая к работе.
Управление проектом в четыре шага
В четыре шага вы научитесь планировать задачи, создавать временные шкалы, отчитываться о ходе выполнения проекта и совместно работать с другими участниками группы с помощью SharePoint и Lync — и все это не выходя из Project.
Действия, которые вам могут потребоваться
Из приведенной ниже таблицы вы узнаете, где найти некоторые наиболее часто используемые инструменты и команды в Word 2013.
| Действия | Вкладка | Группы |
|---|---|---|
| Открытие, сохранение, экспорт, печать проектов и их публикация в SharePoint, SkyDrive или в облаке с помощью Project Online | Файл | Представление Backstage (выберите команду в области слева) |
| Связывание задач, разрыв их связей, создание структуры задач, обновление трудозатрат по проекту и создание вех | Задача | Группа Планирование |
| Добавление участников, уменьшение рабочей нагрузки, создание пула ресурсов | Ресурс | Группы Вставить, Назначения и Выравнивание |
| Создание визуального отчета, экспорт отчета в Excel или Visio, сравнение проектов | Отчет | Группа Просмотр отчетов |
| Настройка базового плана проекта, создание главного проекта или кодов СДР для задач | Проект | Группы Вставить, Свойства и Планирование |
| Просмотр данных проекта на диаграмме Ганта, на временной шкале или в календаре | Вид | Группы Представления задач, Комбинированный режим и Представления ресурсов |
Представление данных проекта
С помощью Project 2013 можно создавать лаконичные, яркие, профессиональные отчеты, не экспортируя данные в другие программы. Добавляйте рисунки, диаграммы, анимацию, ссылки и другие элементы, необходимые для предоставления полной и ясной информации о состоянии проекта участникам рабочей группы и заинтересованным лицам.
Представление данных проекта
Откройте вкладку Отчет (появившуюся в Project 2013) и выберите нужный отчет. Многие инструменты создания отчетов одинаковы в Excel, Word, PowerPoint и Project.
Отслеживание путей к задачам
Ваша диаграмма Ганта превратилась в беспорядочное нагромождение элементов? В сложных проектах она действительно может напоминать спутанный клубок полос и линий связей. Чтобы разобраться в этой путанице, можно выделить для любой задачи цепочку связей, называемую путем к задаче. Для этого в представлении диаграммы Ганта откройте вкладку Формат и выберите пункт Путь к задаче.
Отслеживание путей к задачам
При щелчке задачи все ее задачи-предшественники выделяются одним цветом, а задачи-последователи — другим.
Использование Project Online
При наличии доступа к службе Project Online можно работать с полной версией Project практически из любого места, даже с компьютера, на котором не установлено приложение Project 2013. Все, что для этого нужно, — это подключение к Интернету и компьютер с системой Windows 7 или более поздней версии.
Использование Project Online
Обновление службы Project Online выполняется автоматически, поэтому вы всегда будете работать с ее новейшей версией.
Общение с другими участниками рабочей группы
Если в организации используется приложение Lync 2013, в Project 2013 можно поддерживать связь с другими участниками рабочей группы с помощью новых средств. Получайте обновления состояния проекта, задавайте вопросы или обсуждайте долгосрочную стратегию, не выходя из Project. Просто наведите указатель мыши на имя нужного пользователя, чтобы начать сеанс обмена мгновенными сообщениями, отправить сообщение электронной почты или даже позвонить.
Общение с другими участниками рабочей группы
Также можно вести видеоразговоры с участниками рабочей группы, чтобы быть в курсе состояния проекта, отвечать на вопросы заинтересованных лиц или проводить личные обсуждения с поставщиками, где бы они ни находились.
Совместная работа с пользователями предыдущих версий Project
Предоставляя общий доступ к файлам или обмениваясь ими с людьми, которые работают с одной из предыдущих версий Project, учитывайте указанные ниже моменты.
| Действие в Project 2013 | Что происходит | Что нужно сделать |
|---|---|---|
| Вы открываете проект, созданный в Project 2007 | Проект открывается в Project 2013, но в заголовке окна отображается надпись [Режим совместимости]. Это говорит о том, что проект сохранен в старом формате, который не поддерживает новые возможности, такие как временная шкала, задачи, запланированные вручную, и новые поля. Чтобы использовать все возможности Project 2013, нужно преобразовать проект в новый формат. | Перед преобразованием старого проекта подумайте, нужно ли вам будет работать над ним совместно с пользователями Project 2007. Если да, лучше продолжайте использовать режим совместимости. Если ни один из участников рабочей группы не использует Project 2007, лучше преобразовать проект в новый формат. Для этого выберите пункты Файл → Сохранить. Вам будет предложено сохранить проект в формате Project 2013. |
| Вы сохраняете документ как файл Project 2010 | Проект открывается в Project 2013 без ограничения функциональности. | Обновлять формат файла не нужно. Проекты в форматах Project 2010 и Project 2013 можно использовать вместе без каких-либо преобразований. |
| Вы сохраняете проект в формате Project 2007 | При преобразовании проекта в формат Project 2007 новые возможности, доступные в Project 2013 (включая планирование задач вручную, визуальные отчеты, новые поля и представление временной шкалы), отключаются. Однако в результате появляется возможность предоставить общий доступ к проекту пользователям, которые все еще работают с Project 2007. | После преобразования проекта Project 2013 в формат Project 2007 проверьте представления, в которых могли быть использованы новые возможности, такие как спланированные вручную задачи, визуальные отчеты, новые поля и временная шкала. Данные, созданные с их помощью, могут стать недоступны для просмотра или изменения в формате Project 2007. |
Приложение предназначено для планирования и контроля деятельности организаций. Можно разрабатывать проекты, управлять рабочим временем и анализировать эффективность.
Дата обновления:
12.03.2021
Разработчик:
Microsoft Corporation
Версия Windows:
Windows 10
Microsoft Project – приложение для Windows, представляющее собой систему управления проектами. Программа предназначена для планирования деятельности предприятий и организаций. С помощью утилиты пользователи могут составлять списки задач, анализировать показателя эффективности и организовывать совместную работу. По аналогии с GanttProject, данное приложение позволяет составлять диаграммы Ганта.
Шаблоны
В состав утилиты входит несколько готовых макетов для создания проектов. Есть возможность разрабатывать планы расходования средств и распределения ресурсов. Также пользователи могут отслеживать этапы выполнения задач и давать поручения коллегам.
Инструменты
Программа содержит средства для оценки эффективности использования рабочего времени. Доступна функция анализа объема задач и распределения ресурсов.
Есть возможность визуализировать схему работы над проектом при помощи диаграммы Ганта. Она представляет собой несколько полос, расположенных вдоль оси времени. Каждый участок символизирует определенную задачу. Такой тип представления информации помогает выявить узкие места и оценить длительность каждого этапа.
Общий доступ
Приложение позволяет предоставить другим пользователям возможность просматривать и редактировать проекты. Кроме того, поддерживается функция демонстрации презентаций.
Особенности
- демонстрационную версию приложения можно скачать и использовать бесплатно;
- утилита представляет собой систему управления проектами;
- есть возможность составлять планы и ставить задачи подчиненным;
- доступны инструменты для управления рабочим временем и анализа эффективности;
- программа совместима с актуальными версиями Windows.
3,2 Гб (скачиваний: 14753)
Watermark Remover
Windows XP, Windows Vista, Windows 7, Windows 8, Windows 8.1, Windows 10 Бесплатно
Онлайн сервис предназначен для удаления водяных знаков и логотипов с изображений. Платформа использует возможности машинного обучения для анализа и обработки фото.
ver 1.0.0.10
Gyroflow
Windows 10, Windows 11 Бесплатно
Приложение позволяет сделать более плавным видео, снятое на экшн камеру, смартфон или планшет. Есть возможность настроить смещение и параметры стабилизации.
ver 1.5.0
Topaz Photo AI
Windows 10, Windows 11 Бесплатно
Приложение предназначено для обработки изображений с помощью нейронной сети. Пользователи могут увеличить разрешение, устранить дефекты и повысить четкость.
ver 1.2.9
Topaz Video
Windows 10, Windows 11 Бесплатно
Приложение использует возможности искусственного интеллекта для повышения качества видеозаписи. Пользователи могут повысить четкость изображения и убрать шумы.
ver 3.1.11
DeNoise
Windows 10, Windows 11 Бесплатно
Программа представляет собой инструмент для улучшения качества снимков. С помощью приложения можно быстро удалить шумы на фотографиях и восстановить мелкие детали.
ver 3.7.2
Gigapixel
Windows 10, Windows 11 Бесплатно
Утилита для обработки снимков с целью увеличения разрешения. Приложение обеспечивает профессиональное качество и высокую детализацию, а также устраняет шум.
ver 6.3.3
Sharpen AI
Windows 10, Windows 11 Бесплатно
Приложение разработано для повышения качества фотографий. Пользователи могут устранить размытость и мелкие дефекты, а также увеличить резкость снимка.
ver 4.1.0
Descript
Windows 7, Windows 8, Windows 8.1, Windows 10 Бесплатно
Приложение представляет собой нейронную сеть, способную в автоматическом режиме обрабатывать видеоролики. Доступны инструменты для синтеза речи и транскрибации.
ver 60.1.2
Знакомьтесь, это Microsoft Project, сложное ПО для управления проектами. Помогает менеджеру в текущих задачах: планировать, распределять ресурсы, анализировать сложность проекта. Автоматически делает отчеты и считает сметы. Если в нем разобраться, может стать незаменимым.
Программа похожа на MS Excel, но содержит больше функций. Визуально выглядит так: в левой части — таблица с данными: задачи, время и трудозатраты. В правой — графики, например, диаграмма Ганта.
В программе есть разные шаблоны, например, Простой план проекта, Запуск нового продукта или Гибкое управление проектами. Выберите подходящую структуру или откройте Новый проект.
Они зависят от типа проекта. Сначала пропишите общие этапы, а потом разделите на конкретные. Для примера будем делать простой интернет-магазин. Этапы могут быть такими: аналитика, главная страница, каталог товаров, интеграция с сервисами оплаты и доставки, личный кабинет.
На верхней панели выберите блок Задача и найдите кнопку Суммарная задача. С ее помощью создайте все общие этапы. Позже добавьте подробностей.
Подумайте, какие войдут в каждый этап. Добавьте их в таблицу с помощью кнопки + Задача. Или дважды кликните мышкой по пустой графе, куда хотите вставить задачу. Откроется такое окно.
В этом окне отредактируйте сведения о задаче. Например, название или длительность, если она уже известна. Когда нет точных данных, ставьте галочку в графе Предварительная оценка. Примерная длительность задачи отобразится в таблице со знаком вопроса.
Добавьте задачи в таблицу. У нашего интернет-магазина они будут следующие.
Для аналитики:
- агрегация требований;
- прототипирование;
- техническое задание;
- проектирование базы данных.
Для главной страницы и каталога товаров:
- дизайн;
- верстка;
- разработка.
Для оплаты и доставки:
- подключение PayPal;
- подключение СДЭК.
Для личного кабинета:
- авторизация;
- регистрация;
- восстановление пароля;
- бонусная система;
- отложенные заказы;
- персонализация;
- интеграция с Axapta.
Для этого слева от каждой из них есть графа, в которой можно выбрать тип планирования. При автоматическом программа определяет длительность задачи, при ручном вы сами меняете даты. Выберите подходящий.
Пока вы вносите начальные данные о проекте в таблицу слева, справа автоматически строится диаграмма Ганта. Чтобы она отображалась корректно, установите зависимости между задачами. Например, чтобы сделать прототип интернет-магазина, сначала нужно собрать требования. То есть, третья задача списка зависит от второй. Все задачи программа нумерует автоматически по мере их появления.
Проставьте зависимости в графе Предшественники. Получится так.
Теперь раздайте задачи команде и отразите это в таблице. В правом нижнем углу есть пять разных вкладок. Диаграмма Ганта (большую часть времени вы будете проводить в ней), Использование задач, Визуальный оптимизатор ресурсов, Лист ресурсов и Отчет.
Выберите Лист ресурсов. В него внесите всех сотрудников, которые работают на проекте, их ставки за час работы и график. Укажите должности или фамилии, если в команде несколько сотрудников занимают одинаковую позицию. Так вы сможете избежать путаницы.
Допустим, что в команде по одному сотруднику на каждую должность. Вот, что получится.
Вернитесь во вкладку Диаграмма Ганта. Найдите графу Ресурсы и проставьте должности исполнителей напротив каждой задачи.
В проекте по созданию интернет-магазина аналитик отвечает за все задачи по аналитике, дизайнер — за дизайн, верстальщик — за вестку, программист — за разработку.
Если какой-то ресурс перегружен, программа это покажет: слева от задачи появятся красные человечки.
Для этого перейдите в Визуальный оптимизатор ресурсов. Он выглядит так.
Видно, что перегружен программист. Вернитесь назад в Диаграмму Ганта. На верхней панели выберите вкладку Ресурс, а потом кнопку Автоматическое выравнивание ресурсов. Программа сама перераспределит задачи так, чтобы разгрузить программиста. Но учитывайте, что время работы над проектом при этом увеличится.
Мы немного познакомились с MS Project. Теперь с ее помощью вы можете планировать, распределять задачи и анализировать работу. Это только базовые навыки. Программа сложная, в ней много разных функций, некоторые никогда не пригодятся. Другие здорово упрощают жизнь, но не так просто их найти и научиться ими пользоваться.
Начинающему менеджеру проектов не обойтись без опытного наставника. На курсе Skillbox вас научат правильно работать с программой MS Project. Покажут, как ее использовать, чтобы упростить не только планирование, но и весь контроль над проектом.