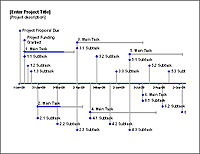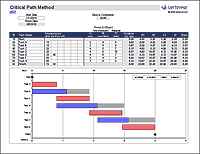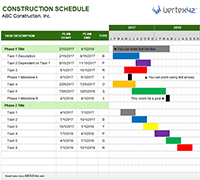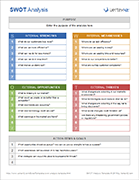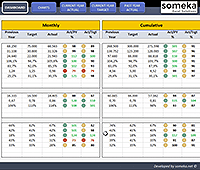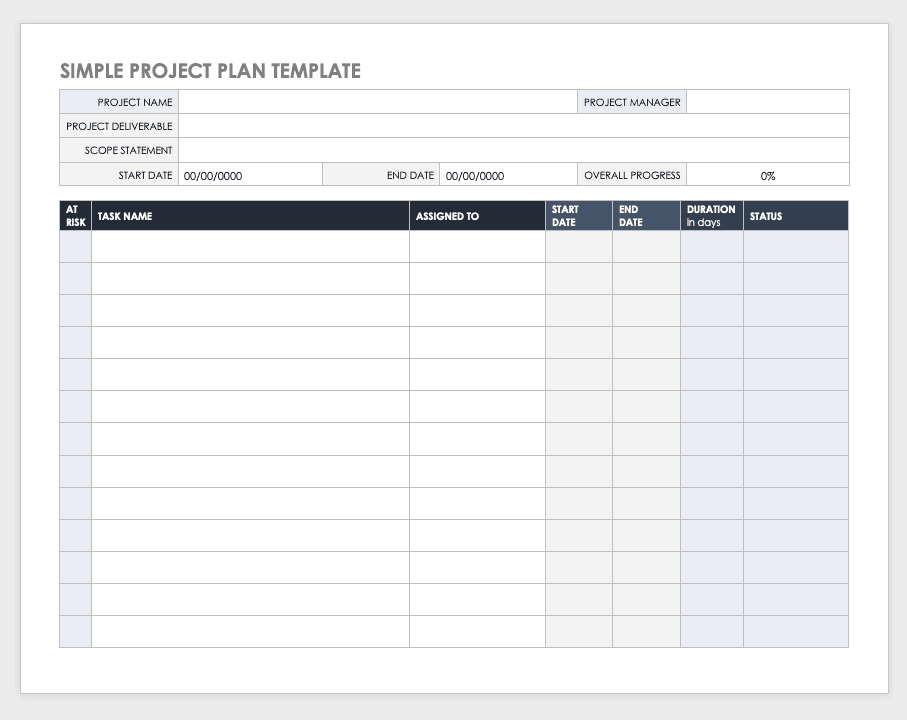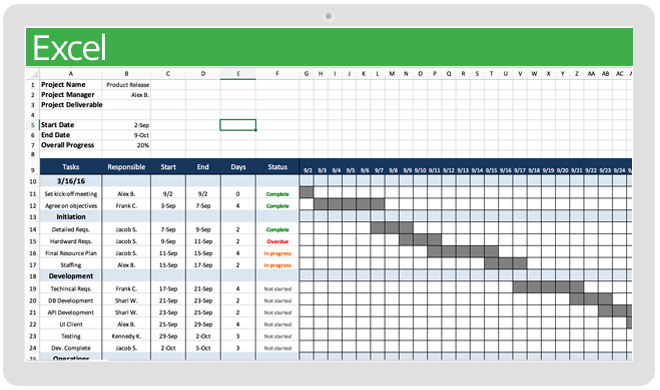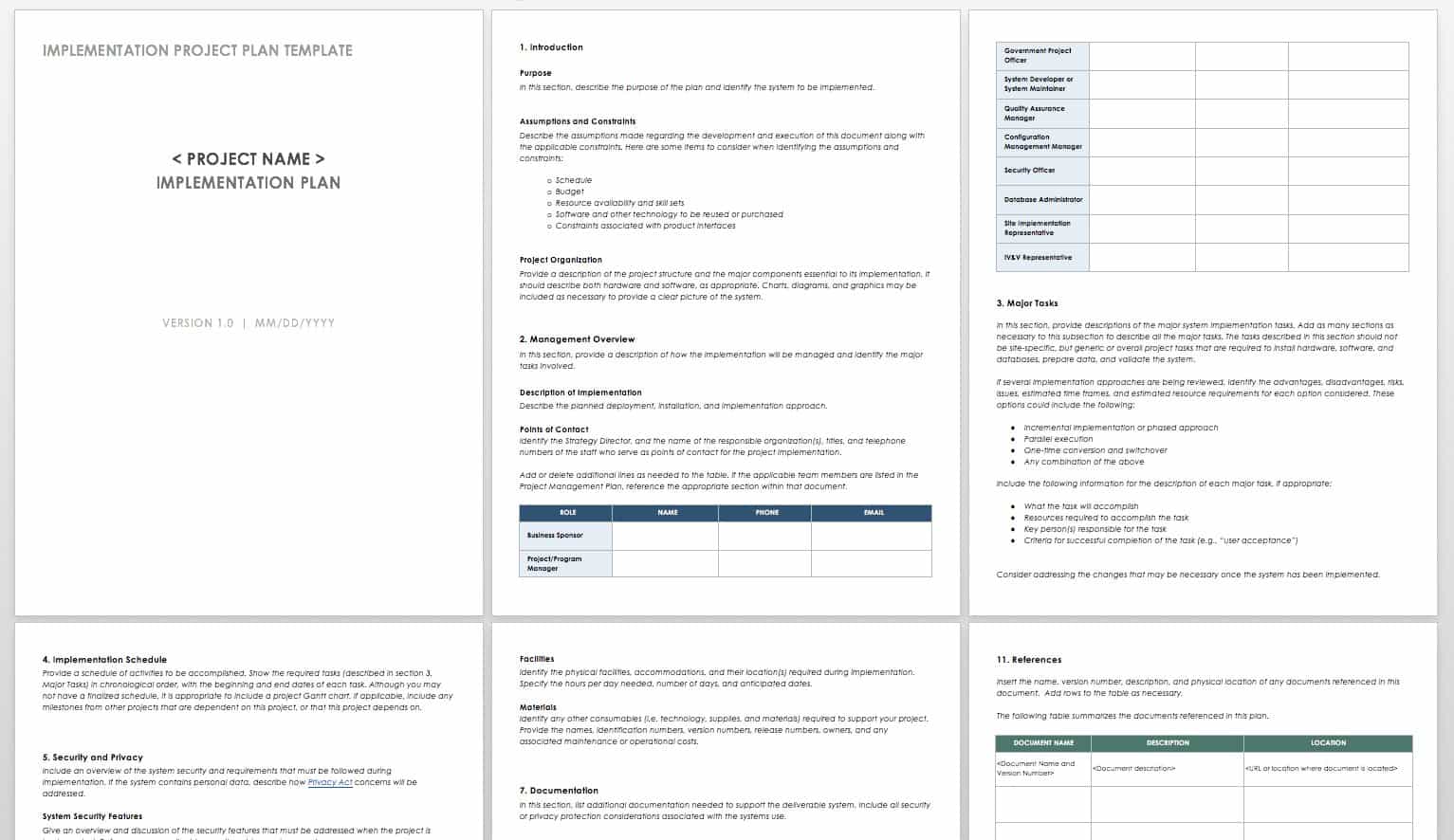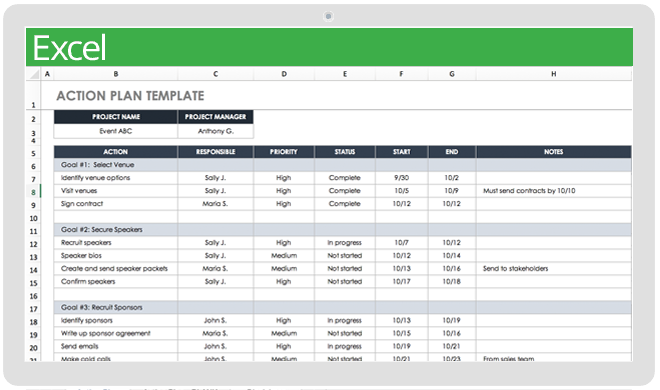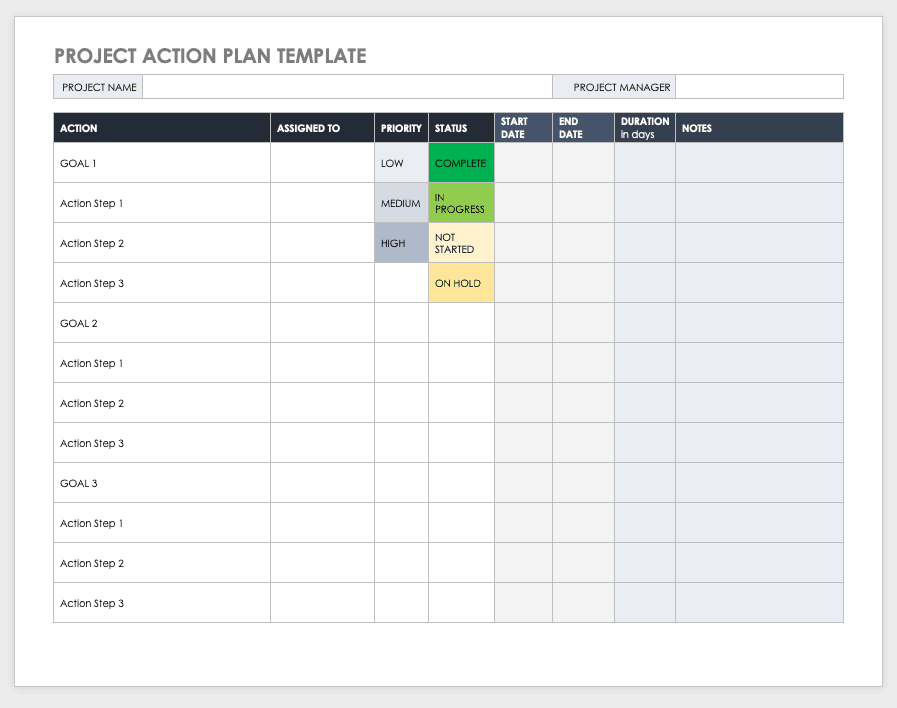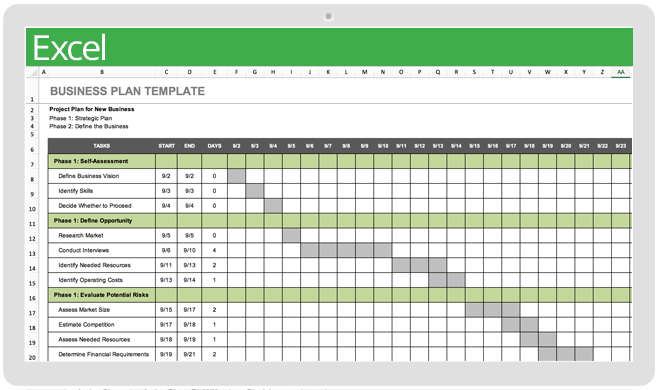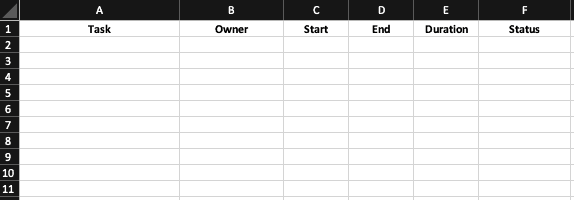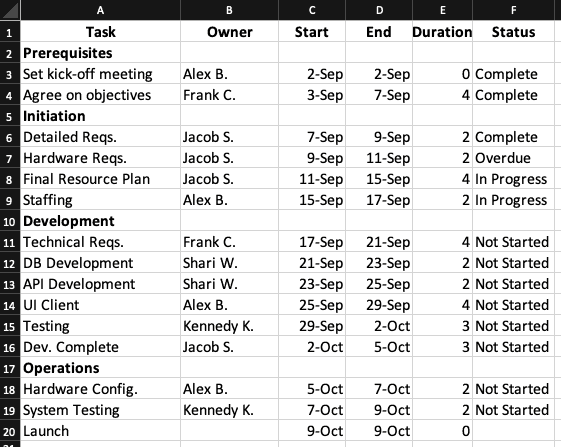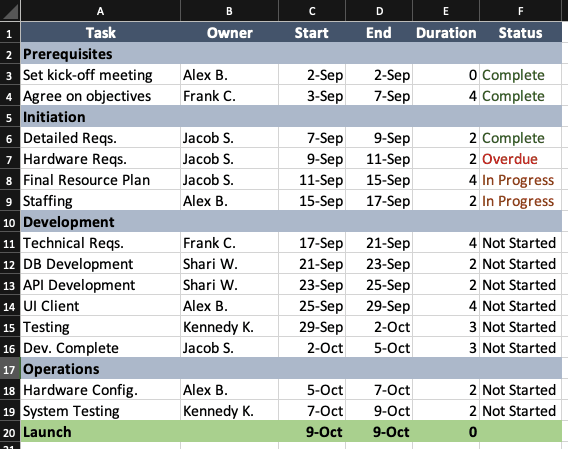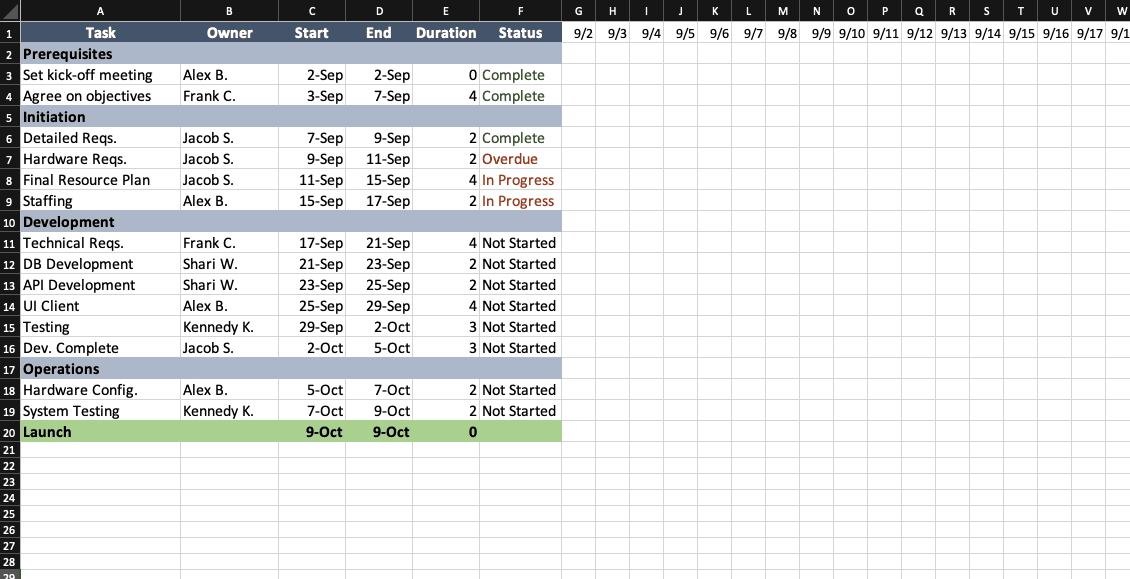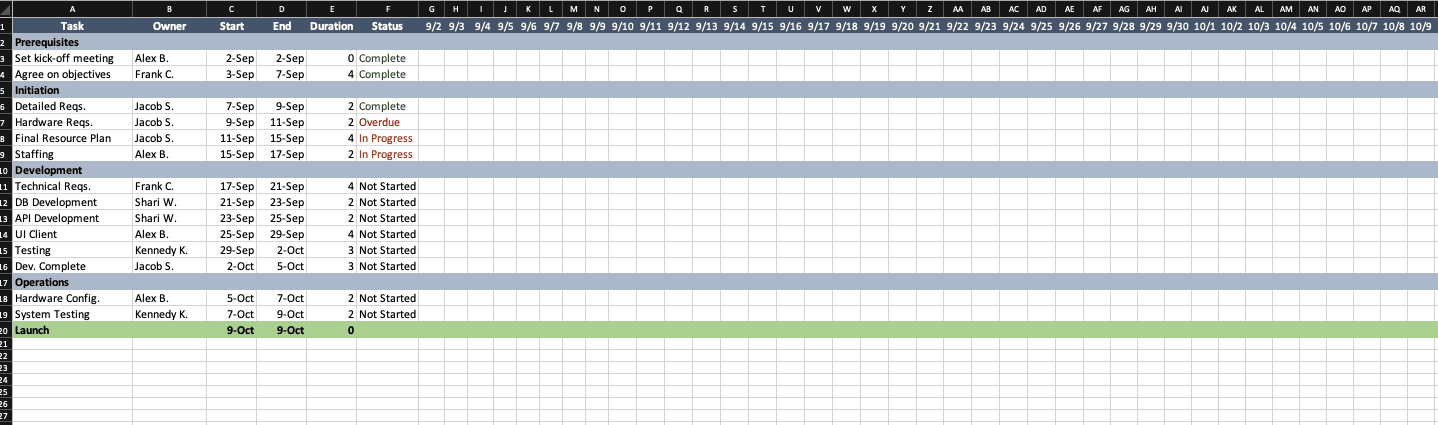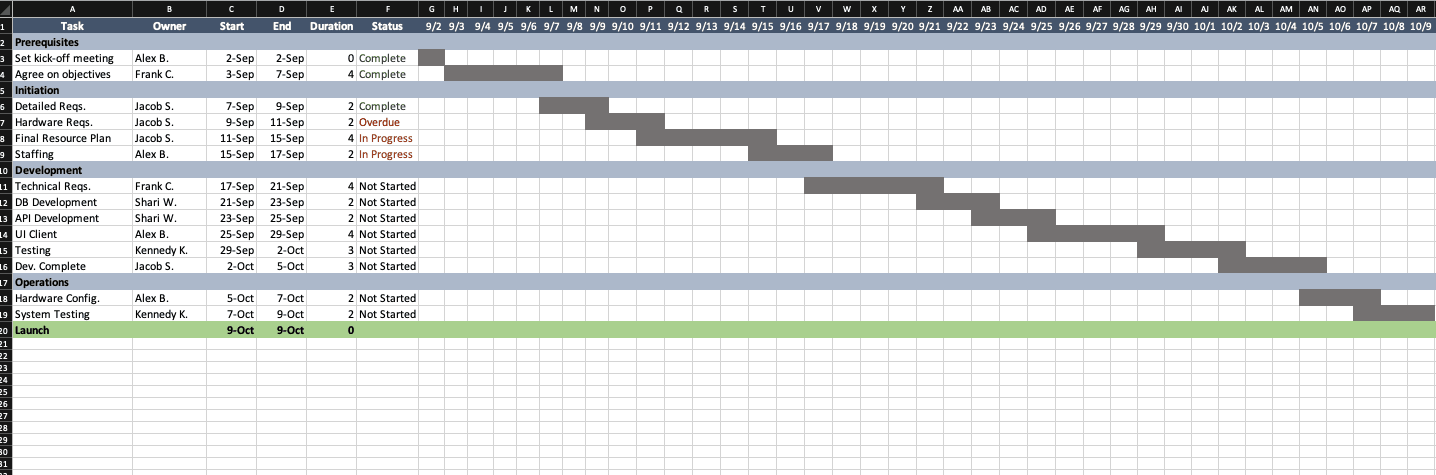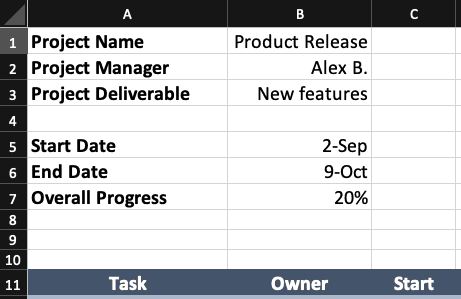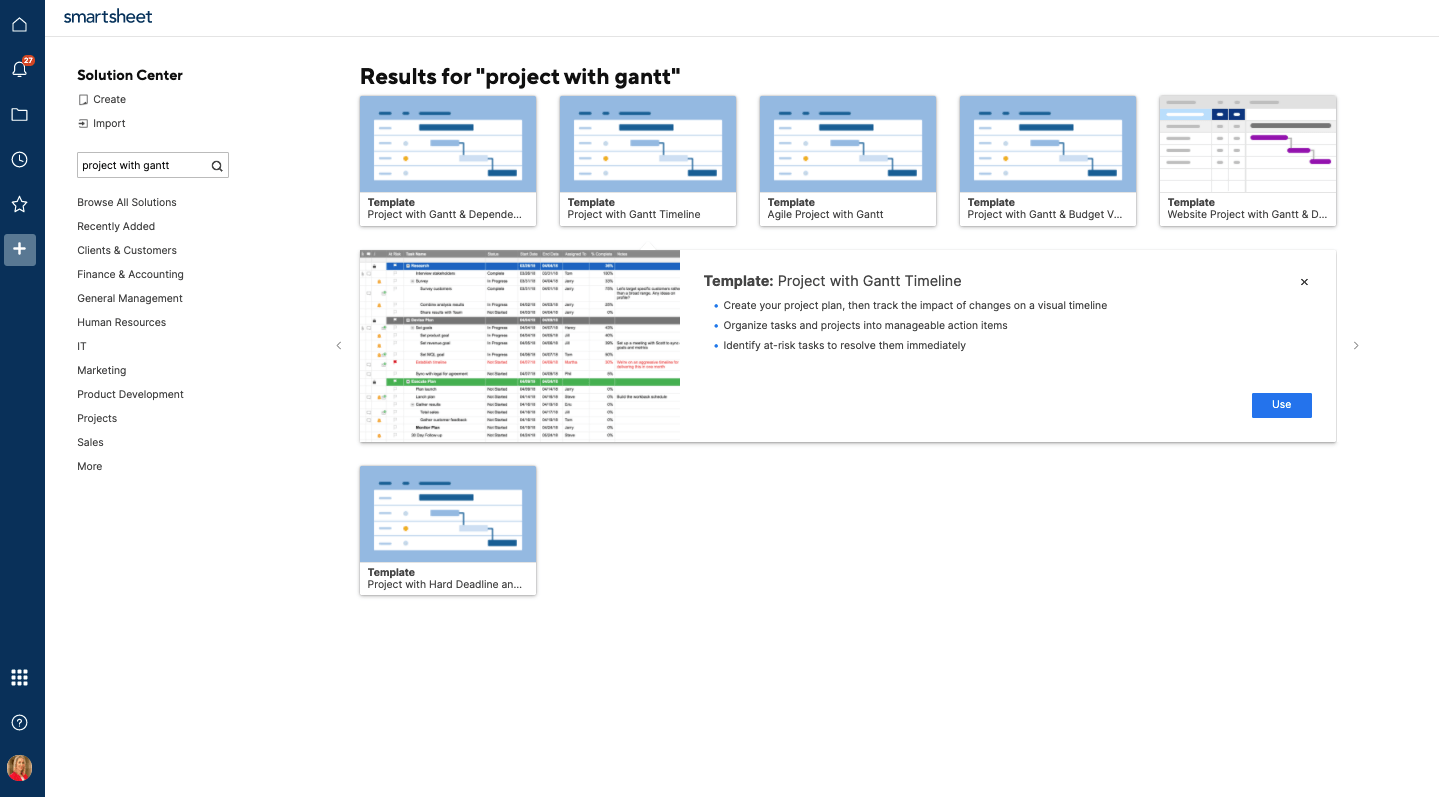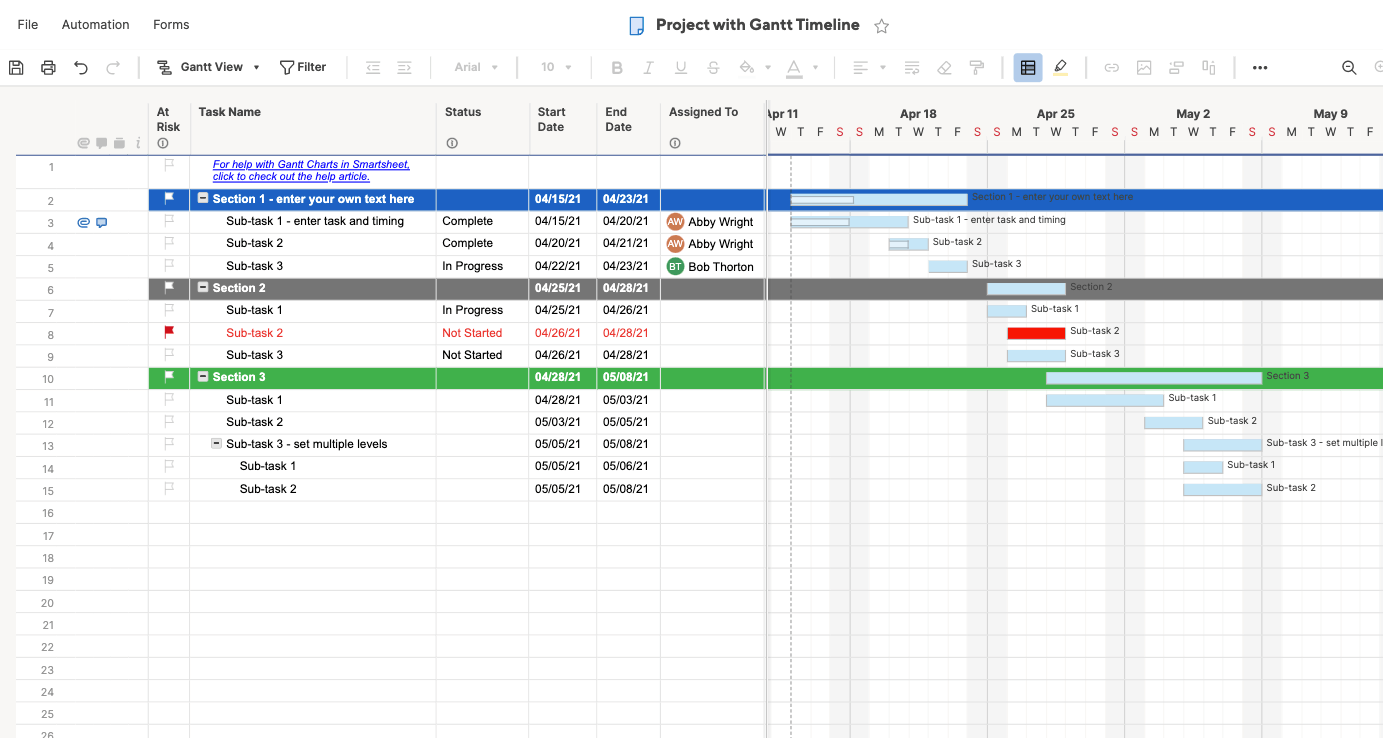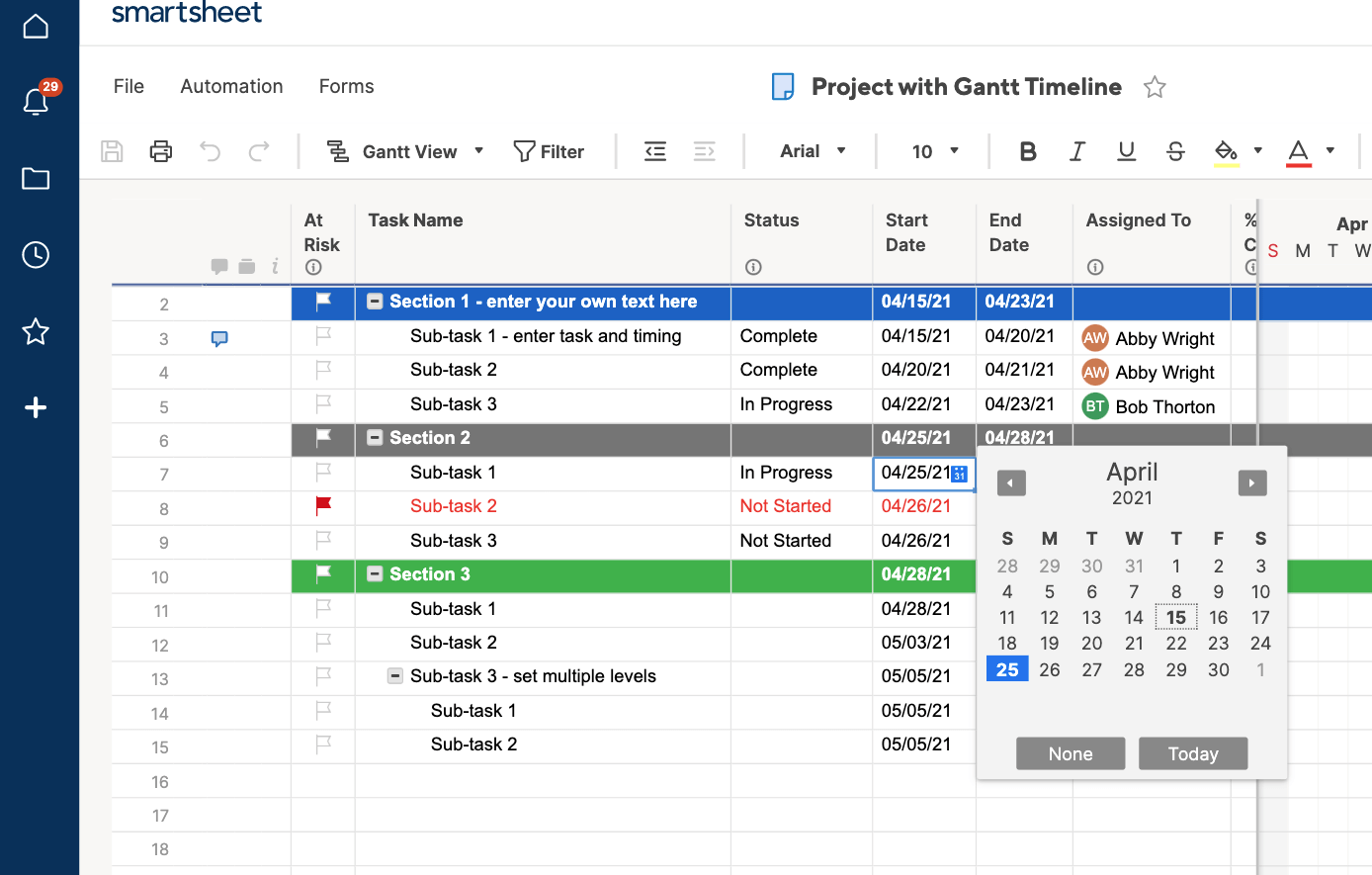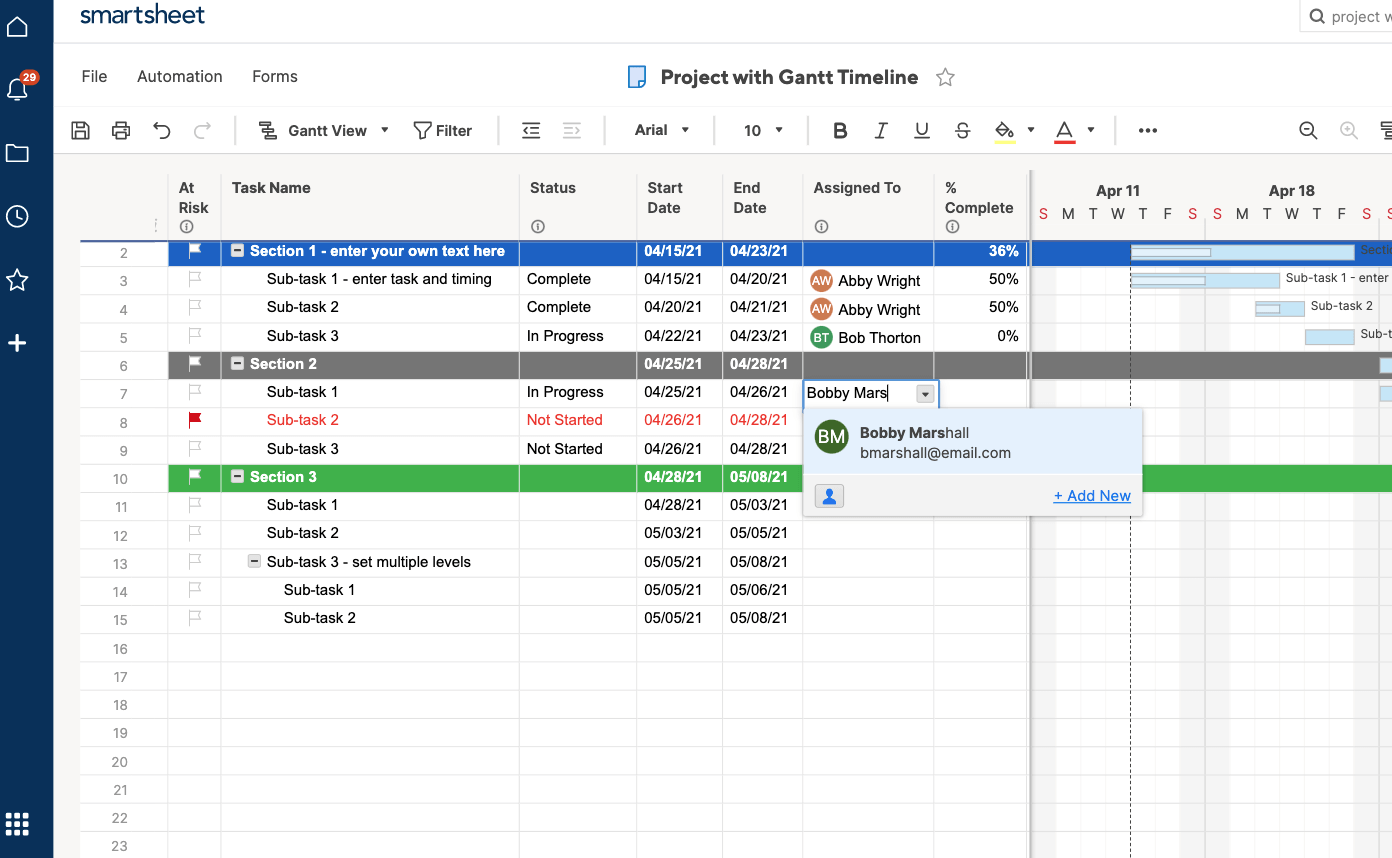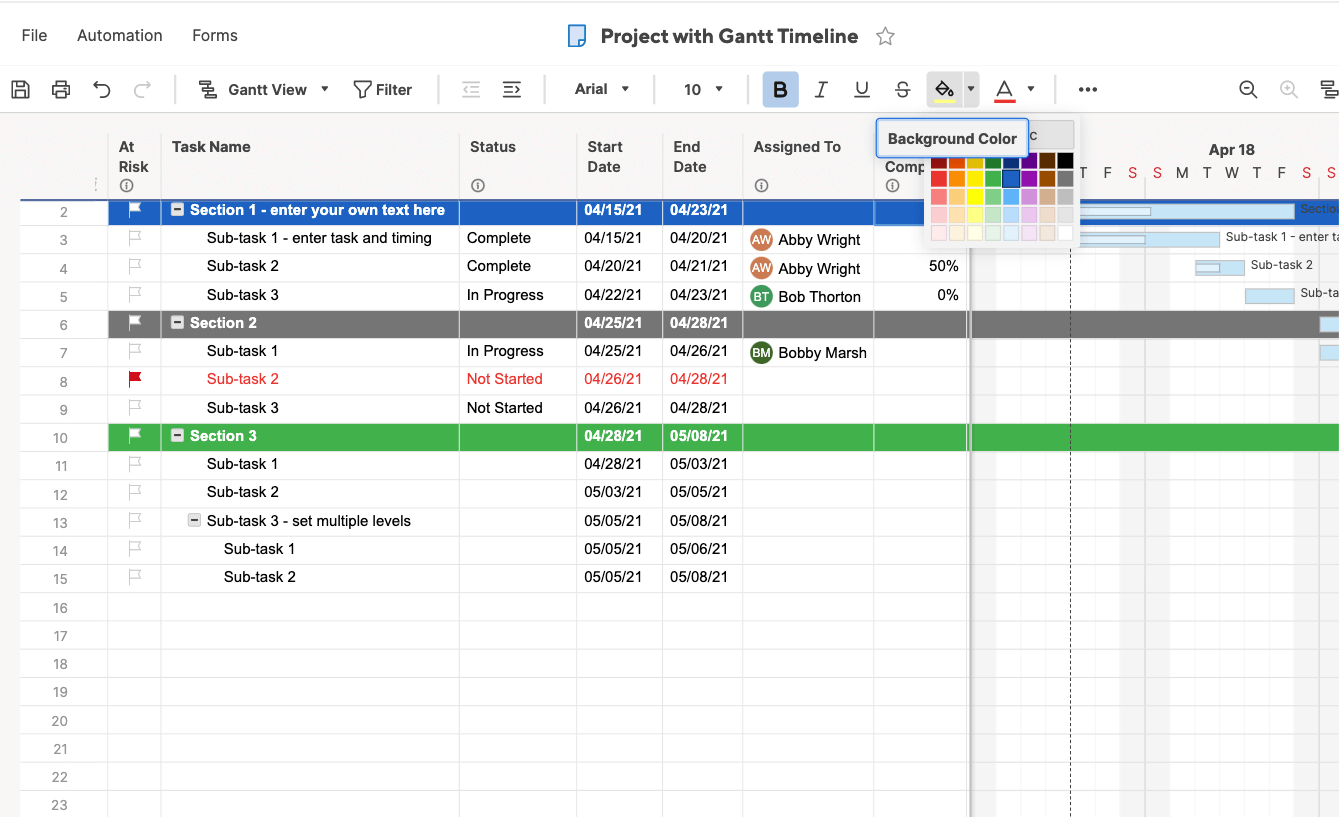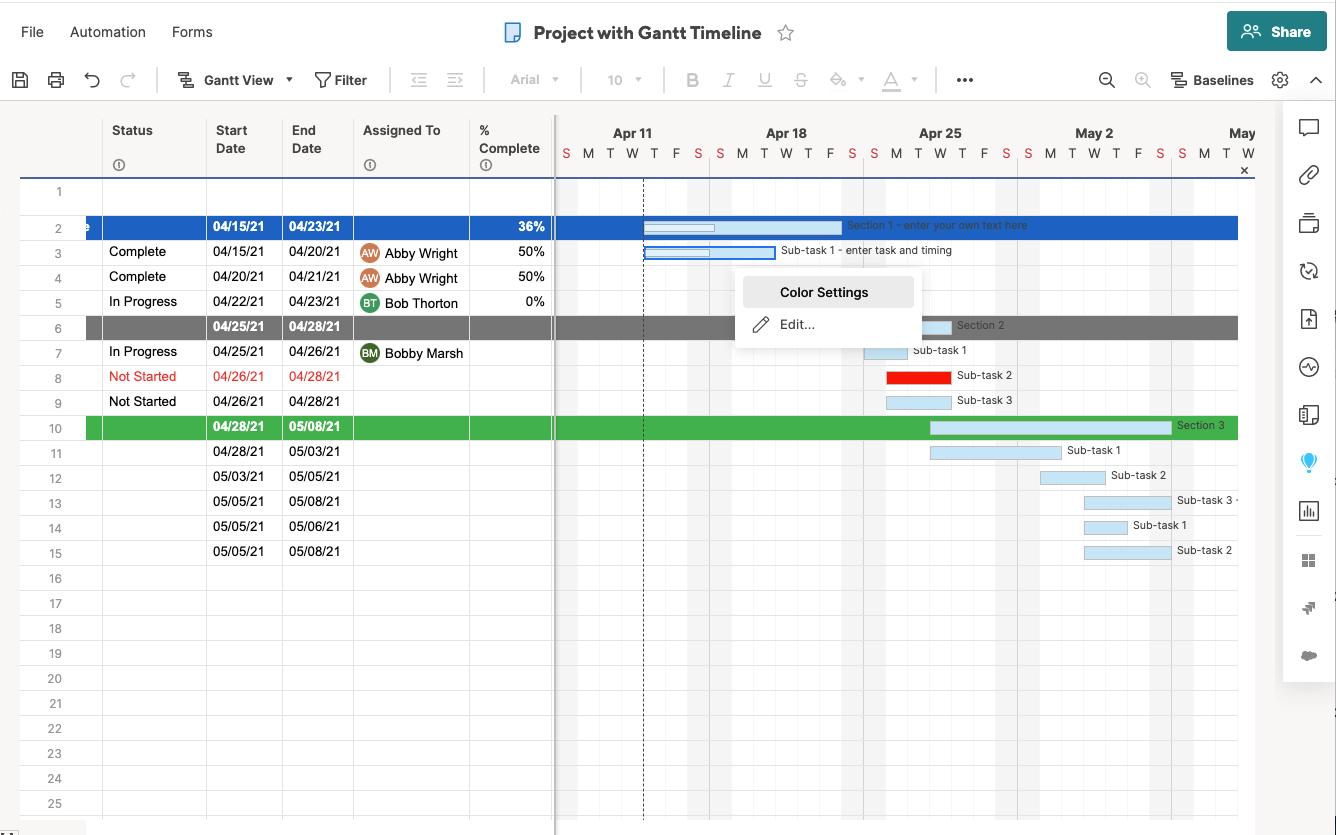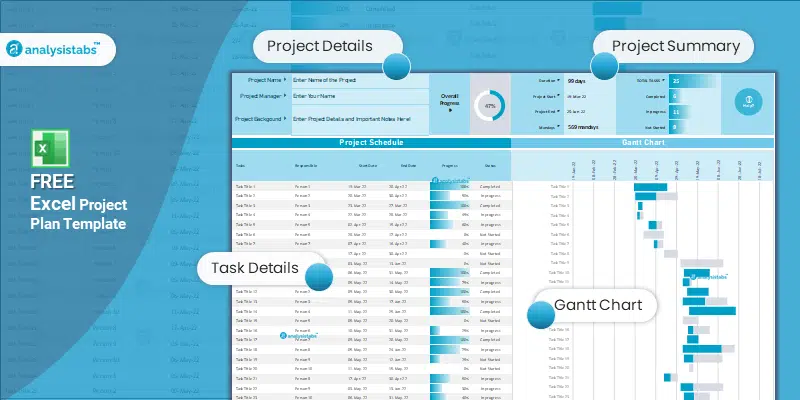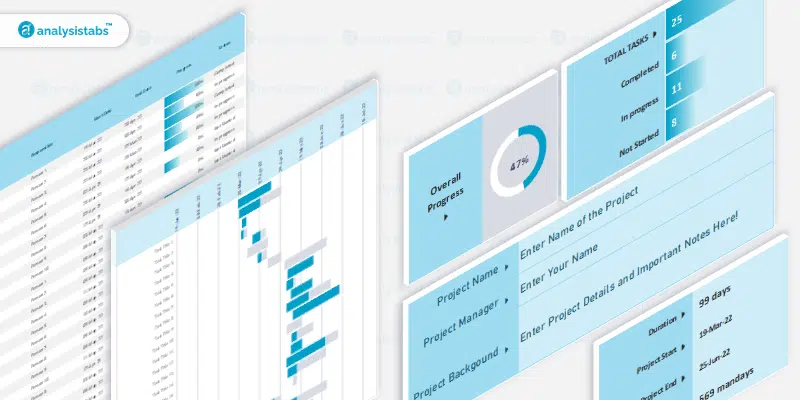There are hundreds of software tools for project management, but familiarity with spreadsheets and the flexiblity that they provide makes using Excel a very popular solution. The project templates listed here are mostly related to project scheduling. Our Gantt chart template is the most useful project management template that we offer. Anything more complicated would probably require Microsoft Project or other project management software.
Advertisement
2+
 Task List Templates ▶
Task List Templates ▶
This page provides multiple templates for tracking tasks. The templates demonstrate various techniques for adding drop-down lists and conditional formatting with Excel.
3
 Project Timeline Template ▶
Project Timeline Template ▶
Create a project timeline in Excel using a stacked bar graph with milestones and different colors for different phases or categories.
4
 Project Budgeting ▶
Project Budgeting ▶
Download 3 different types of project budget templates, for simple to complex projects. The WBS-based project budget works well in combination with our gantt chart template.
5
 RACI Chart Template ▶
RACI Chart Template ▶
Download a free RACI Matrix Template to assign roles to project tasks as Responsible, Accountable, Consulted, Informed.
7
 Content Calendar Template ▶
Content Calendar Template ▶
Plan your posts in advance using a social media content calendar template. Includes a Gantt-like timeline as well as a monthly calendar view.
8
 Timeline Template ▶
Timeline Template ▶
Our timeline template now includes a project timeline example that you can use to create a project schedule using an Excel chart. An interesting alternative to a gantt chart.
9
 Critical Path Method ▶
Critical Path Method ▶
Perform a Critical Path Analysis using this spreadsheet. It automates the implementation of the PERT algorithm.
10
 Project Timeline ▶
Project Timeline ▶
This particular project schedule template is not an automated tool, but it demonstrates how you can use drawing tools in Excel to create a custom project schedule.
11
 To Do List ▶
To Do List ▶
For some projects, a simple shared To Do list may be sufficient. This template includes columns for updating the status and the priority of each task.
12
 Project Tracker for Contractors ▶
Project Tracker for Contractors ▶
Sub-contractors and freelancers may find this template helpful if they are working with a client in a situation where the client frequently creates new tasks and a tool is need for communicating the status of those tasks.
14
 Continuous Monthly Calendar ▶
Continuous Monthly Calendar ▶
We have many different calendar templates for Excel, but this calendar is particularly useful for project scheduling because it does not include any breaks between months. So, if you want to display project milestones in a calendar format, you can try this template.
15
 Simple Project Schedule ▶
Simple Project Schedule ▶
You can use this template for creating a basic overview or project timeline. It is not automated like the gantt chart template, but it has its uses.
17+
 Action Item Templates ▶
Action Item Templates ▶
This page provides a couple different templates for brainstorming and project review meetings. List action items and rank them by Value and Difficulty to help determine what to focus on first.
18
 Construction Schedule Template ▶
Construction Schedule Template ▶
A simple way to create a multi-year project schedule with a basic automated gantt chart. Enter start and end dates and pick a color for the bar. Add text within the chart area if needed.
19
 Earned Value Management Template ▶
Earned Value Management Template ▶
Create a project budget and use the EVM system to monitor spending over time. Helps determine whether you are on time and under budget, especially for projects where spending is nonlinear.
21
 Simple Gantt Chart ▶
Simple Gantt Chart ▶
This free gantt chart provides an easy way to create and track a project schedule in Excel. This version does not require you to copy any formulas (though you can still add formulas if you want to).
22
 SWOT Analysis Worksheet ▶
SWOT Analysis Worksheet ▶
Use a SWOT Analysis to evaluate and improve your project workflow or to evaluate new projects prior to starting them.
Project Planning Templates @ Spreadsheet.com
Spreadsheet.com is a great tool for project planning, and is getting better all the time. This link will take you to their category page focusing on templates for project management.
Advertisement
 Project Management KPI Dashboard
Project Management KPI Dashboard
Measure and track Key Performance Metrics using this dashboard template from Someka.net. Some of the KPIs are Cost Performance Index, Scheduled Variance, and Resource Utilization. Use this template for advanced and more effective project management.
Advertisement
![Thumbnail - Excel Project Scheduler]() Project Management Kit
Project Management Kit
This collection of templates by Method123.com comprises the entire suite of templates used to initiate, plan, execute and close projects successfully. More than 50 Word and Excel templates comprising over 300 pages of helpful hints and real-life examples.
Follow Us On …
Browse Template Categories
Smartsheet Contributor
Kate Eby
June 8, 2018
(updated March 23, 2023)
A project plan is an essential part of any project manager’s toolkit. While it can be tempting to get started on completing tasks as soon as possible, taking the time to map out your strategy can help you save money and resources. Your project will constantly be shifting, and you need a project plan template that can keep up.
But, with so many available templates, how do you know which one to use? We’ve sorted through them all and found the best project plan templates in Excel and Microsoft Word. We’ll explain the different types of templates and when you should use each one. We’ll also provide a selection of free downloads of project plan templates in Microsoft Word and Excel. You’ll learn what a project plan is and how to make one from scratch in Excel. Or you can try a pre-built template in Smartsheet, a project management platform that empowers you to efficiently manage projects with real-time collaboration and process automation.
Project Plan Templates
A project plan template can be as simple or as complex as you need, depending on your style of project management and the requirements of your project planning. You can choose to include a static timeline or a dynamic Gantt chart, and focus on action items or business goals.
A project plan is most often used in a project management context, with Gantt charts to plan and report progress as the project changes. The main difference between a project plan and a work plan is the Gantt chart, making it a more integrated project plan complete with a way to track tasks against timelines. A Gantt chart is a dynamic, horizontal bar chart to visualize a project schedule and is an important asset to share with stakeholders to communicate project status. This type of template caters toward project managers who are managing larger projects with many people.
Download Excel TemplateUse Free Smartsheet Template
Project plan templates, complete with a Gantt chart, are used most often in instance like construction project management, or where there’s a need for a more agile project plan. Sometimes, people prefer to use project management software to create more complex project plans, enabling them to easily update and manage their plans with greater flexibility.
Simple Project Plan Template
Track project details, manage timelines, and visualize how your project is progressing with this simple project plan template. Document all key details, like task start and end dates, resources needed, and budget details, with this comprehensive, easy-to-use template.
Download Word Template
Work Plan Templates
A work plan template is designed to break down your large project goals into smaller, actionable steps. This kind of template outlines what needs to be done, by whom, and when. It also includes a timeline to help set expectations and improve transparency, keeping everyone on the same page about deliverables and deadlines. A work plan template is best for larger teams working on big projects with many tasks and due dates.
Download Excel TemplateUse Free Smartsheet Template
Project Implementation Plan Template
Ensure you don’t miss or overlook any key steps and that all your bases are covered as you move through your project. Use this professionally designed template to keep key internal and external stakeholders, clients, and upper management in the loop on all phases of the project.
Download Word Template
Action Plan Templates
An action plan lists all the steps that must be taken to achieve a specific goal. The template includes information about the actions that need to happen, the people that will complete them, due dates, priority, and status. While an action plan and work plan are similar, an action plan focuses on goals, whereas a work plan template focuses on phases of tasks that are usually listed in chronological order. An action plan template is best for individual use or by smaller teams.
Download Excel TemplateUse Free Smartsheet Template
Project Action Plan Template
Establish the main goals of your project, identify the actions needed to achieve those goals, and assign a person to be responsible for each task with this complete project action plan template. Assign priority to tasks, view status, and list start and end dates to keep your project moving forward.
Download Word Template
Business Plan Templates
A business plan template highlights business goals and the plan for achieving them. It focuses on your business’ future and how you intend to reach your objectives. Business plans are much more strategic than a work plan or action plan and often include a vision statement, business profile, economic assessment, and more. A business plan is most appropriate for people who are starting their own business, growing their business, or seeking outside help.
Download Excel TemplateUse Free Smartsheet Template
Get started quickly with project plan templates in Smartsheet
Your projects may be complex, but your project management tool doesn’t have to be. Combine a rich set of features with flexibility, simplicity, and ease of use to deliver projects quickly. Try Smartsheet for 30 days and get access to hundreds of pre-built, easily customizable templates to jumpstart your project. After your trial, you can choose the plan that best suits your needs or opt for the Free plan as a no-cost alternative.
Try Smartsheet for free
What is a project plan?
A project plan is designed to deliver the intended scope of a project, facilitate communication among stakeholders, and track planning assumptions and decisions. It is a living document that can include a stakeholder list, a scope statement, a project schedule, schedule and cost baselines, baseline management plans, communication plan, and it can change over the course of a project. It is worth noting that a project plan is not just a project timeline, although that is an important component of the plan.
You should always create a project plan before starting a new project. Start with what you want to achieve from the project and break it down into the things you need to do in order to accomplish the goal. Then, once you have a high-level plan of all the things that need to be done, you can think about timing, budget, resources, and more.
At the very least, a project plan should answer the following questions about a project:
- Why? — Why are we starting this project? What is the problem that this project will address or solve?
- What? — What are we working on? What are the major deliverables and goals?
- Who? — Who will be involved in the project and what will be their responsibilities?
- When? — When should the project start and end? What are the milestones?
What to include in a project plan
Project plans differ, but they all contain similar information. In your project plan, include an executive summary, project goals, milestones, deliverables, an estimated timeline, potential risks, and budget details. We’ve outlined some common topics covered by a project plan below:
To learn how to create your own project plan, check out our comprehensive guide to project planning.
- Executive Summary: The executive summary should summarize the information contained within your project plan onto a single page for easy reading.
- Project Goals: Outline the end goals of your project and how you will measure its success.
- Target Audience: Identify the target audience of your project, or who it will affect and who will use the results.
- Key Responsibilities: Outline the roles and responsibilities of each team member.
- Key Tasks and Deliverables: Highlight the most important tasks and deliverables throughout the project, with estimated deadlines.
- Available or Needed Resources: List the resources you will need to secure to complete the project.
- Risk Analysis and Mitigation Plan: Identify possible risks and put a plan in place to manage them before they become problems.
- Key Milestones: Identify the key milestones you will use to measure progress.
- Proposed Project Timeline: Create an estimated timeline for tasks, milestones, and deliverables.
- Costs and Budget Details: Create an estimated timeline for tasks, milestones, and deliverables.
- Contingency Plans: Include any contingency plans for project elements that don’t pan out as planned.
- Communication Strategies: Create a communication plan for reference throughout the project’s lifecycle.
- Evaluation Strategy: Determine how you will evaluate the successes and failures of your project.
To learn more, check out our comprehensive Project Management Guide.
What is the purpose of a project plan?
A project plan is one of the most important ingredients for a successful project. It is used to document and communicate expectations, to control schedule and delivery, and to calculate and manage risks. In general, it acts as a roadmap for everyone involved in the project.
Here are the four biggest benefits of a project plan:
- Improves communication: By outlining your whole plan for everyone to see, stakeholders can provide feedback early in the process if things are going in the right direction. A project plan also helps facilitate expectation management by letting you update milestones and timelines as the project progresses.
- Increases transparency: With a project plan, stakeholders and team members know exactly where to look to get information every step of the way. Expectations and the project timeline are clearly defined, so everyone is on the same page about priorities and objectives.
- Increases organization: Many projects have dozens of tasks, dependencies, and milestones, and it can be hard to track how everything is progressing. A project plan makes you think through the timing of each activity and how it affects the rest of the project. You always know how much time to spend on each task and how many things you can accomplish at the same time.
The project planning process
The project planning process involves thoroughly mapping out your project from start to finish. At this time, determine your goals, estimate a timeline for key deliverables, create a budget projection, and assess your risks before launching your project.
- Concept and Initiation: Start by determining the overall concept of your project and how you plan to complete it.
- Roadmap Creation: In this phase, determine a rough timeline of the tasks necessary to complete your project.
- Deliverable Listing: Each project must have specific deliverables, which you should identify during the beginning portion of your planning phase, so each team member is aware of what is expected of them.
- Project Milestone Identification: Figure out specific points in the project that you consider to be key milestones. These milestones can consist of certain tasks that you complete, a budget target that you reach, or a team that you assemble.
- Budget Creation: Creating a predetermined budget is one of the most important parts of a project plan. You should adhere to that budget as your project moves forward. This way, you can allocate specific resources and budgets to certain tasks, without exceeding spending projections.
- Team Member Identification: As with any project, you’ll need to assemble a team of people to implement the project. Work with others to target the specific people who will be most helpful in carrying out the project.
- Risk Assessment: You must identify all potential risks or threats to your project, including those that could cause budget issues, project delays, and more. List all those potential risks, and detail how you plan to mitigate the issues if they do occur.
- Project Communication: Once you’ve outlined the key components of your project, you need to communicate these plans and goals to the greater team — including key stakeholders and any external parties. Develop a way to appropriately and efficiently communicate the project plans to everyone involved.
- Project Launch: At this point, your project should be ready to launch. Ensure that you’ve covered all your bases and outlined all the details before starting. Then, you’re set to begin.
How to create a project plan in Excel
Here are some step-by-step instructions for making a project plan in Excel. You’ll first create the table with your project information, then we’ll show you how to make your project timeline.
1. Add Headers to the Table
First, you’ll need to add some headers to your table.
- Leave the first row in your spreadsheet blank. On the second row, type in the headers. In this example, we’re using Tasks, Responsible, Start, End, Days, and Status. You could also add more headers for extra granularity, like Budget, Cost, and more.
- Highlight the text and in the Alignment group, click the center icon to center the text in the headers.
- To format the headers for proper spacing, highlight all the text you just typed and on the Home tab, in the Cells group, click Format. Select Column Width and set the width for around 15-20 so you have enough space to enter in your project information.
2. Add Your Project Information
- Start with the Task column and enter the tasks for your project plan. You can enter as many or as few tasks as you want. To visually organize your project plan, we recommend adding a title for each group of tasks or each phase. In this example, we use Prerequisites, Initiation, Development, Operations and Launch.
- Then, enter the person responsible for each task and the start and end dates.
- To automatically calculate the number in the Days column, click on a cell in the Days column and type =, then click the End date cell, type the minus (-) symbol, then click the Start date cell. Click enter. Drag the bottom right-hand corner of this cell down the entire column and the rest of the values will be automatically calculated for you with this formula.
- Enter the status of each task. We use Complete, In progress, Overdue, or Not started.
- All the information should now be in your table, but you’ll notice the spacing is off depending on the length of your text. To fix this, highlight all your information and in the Cells group, click Format. Select Autofit Column Width to automatically adjust the column width to your content.
- To center your content, highlight the text and in the Alignment group, click the center icon.
3. Add Colors to Convey Project Status at a Glance
It’s easy to customize your project plan with colors and visual hierarchy. By changing the styling and font sizes, you can highlight key information and convey project status at a glance.
- To change font color, click on the cell with the text you want to change. In the Home tab, select the color you want from the color drop-down list.
- To change the background color of one or more cells, select the cell(s) you want to change. Click the paint bucket icon and select the fill color.
- To format fonts, select one or more cells. In the Home tab, you can change the font type, font size, and make the title bold, italicized, or underlined.
We recommend adding a background color to the main header and to each group or phase of tasks, as well as your target completion date or launch date. You can also change the font color of in the Status column to reflect current progress (in this example, red represents Overdue, green represents Complete, etc).
4. Create the Project Plan Timeline
You’ve already added all your project information to the table, now it’s time to make the corresponding project timeline. Including a timeline in your project plan will help set expectations and increase transparency, keeping everyone aligned around priorities and due dates.
Add and Format Dates
- On the same row as your table headers, in the next available column, enter the two dates of your project timeline. Then, hold down Shift, select the two dates, and drag the bottom right-hand corner across the row until you’ve reached your end date.
- If you’d like to change the format of dates, select all the dates and right-click. Select Format Cells.
- In the pop-up box, select Date under the Category section and select the date type you’d like.
- You’ll notice that the cells are very wide. To make the timeline more compact, select all the dates, and select a smaller font size. In this example, we’ve selected font size 9.
- Then, select all the dates again and in the Cells group, click Format. Select Autofit Column Width to automatically adjust the column width to the dates.
Add Colors to Make the Project Timeline
- First, extend the same background colors and font formatting from your table to your timeline.
- Now, you’ve created a type of matrix. You have a row that corresponds to each task, and on the right-hand side, on your timeline, you can simply fill in the cells that represent each task’s start and end date. To do this, select a cell (or more than one cell) and click the paint bucket icon. Select the color you’d like to use.
5. Final Touches
- To add grid lines to the project plan, select the entire project plan, both the table and the timeline, and in the Font group, click the borders icon. Select All Borders.
- If you want to add more project information, select the first column, right-click and select Insert > Entire Row. Repeat until you have 8 empty rows.
- Then, in the first column, enter the following: Project Name, Project Manager, Project Deliverable, Start Date, End Date, and Overall Progress. Then, fill in the corresponding information.
Smartsheet
How to create a project plan in Smartsheet
Smartsheet’s pre-built project template with a Gantt chart makes it even easier to organize tasks, foster communication, and improve transparency. In this template, duration is automatically calculated for you and the interactive Gantt chart lets you drag-and-drop task bars to adjust dates. Smartsheet’s powerful collaboration features let you have discussions directly in the project plan, attach files, and set alerts and reminders.
Here’s how to use a project plan template in Smartsheet:
1. Select a Project Template
- Go to Smartsheet.com and login to your account (or start a free 30-day trial)
- From the Home tab, click Create and choose Browse All Solutions.
- Type “Project with Gantt Timeline” in the Search box or select Projects from the category list.
- Click on the Project with Gantt Timeline tile, then click the blue Use button.
- Name your template, choose where to save it, and click the Ok button.
2. List Your Project Information
A pre-made template will open, with sample content filled in for reference and the sections, sub-tasks, and sub-sub-tasks already formatted. With Smartsheet, it’s easy to add or delete columns depending on the scope of your project.
Simply right-click on a column and select Insert Column Left/Insert Column Right to add a column or Delete Column to remove a column.
- Add your tasks under the Task Name column. You’ll notice that the hierarchy is already formatted for you. So, be sure to enter the project phase name or group name to the Section 1, Section 2, and Section 3 fields (this is called the parent row. For more information about hierarchy, click here)
- Enter your tasks and sub-tasks under the parent rows.
- On the left side of each row, you can attach files directly to a task (perfect for attaching stakeholder lists, budgets, and more) or start a discussion about a certain item.
3. Add Start and End Dates
- Add start and end dates for each task. If you click and drag either end of the task bars in the Gantt chart, Smartsheet will automatically adjust the dates in your table.
- Click a cell in the either date column.
- Click the calendar icon and choose a date. You can also manually enter a date in the cell.
4. Enter % Complete and Assigned To Information
The % Complete and Assigned To columns provide more information about your project and improve transparency by allowing team members to see who is doing what and the status of each task.
On the Gantt chart, the thin bars inside the task bars represent the percentage of work complete for each task.
- In the % Complete column, enter the percentage of work complete for each task. Enter a whole number and Smartsheet will automatically add the percentage sign.
- In the Assigned To column, choose a name from your contact list (in the drop-down menu) or manually enter a name.
Customize your project plan in Smartsheet
With just a couple clicks, you can customize the appearance of your project timeline.
1. Customize Fonts and Colors in Your Project Plan
- To change the font type and size, or bold, italicize or underline text, click the cell with the text you want to change. On the left-hand toolbar, you will find all the text formatting options.
- To change the background color of a row, click the far left gray cell to highlight the entire row. Then, click the paint bucket icon and select the color you’d like to use.
2. Change the Colors in Your Gantt Chart
- Right-click on a task bar and click Color Settings.
- Select the color you’d like to use from the color palette.
- If you want to apply the same color to more than one task bar, click the bars while holding down the Shift key. Then, release the Shift button, right-click on any of the selected bars, and click Color Settings.
Discover a better way to manage your project plans with Smartsheet
From simple task management and project planning to complex resource and portfolio management, Smartsheet helps you improve collaboration and increase work velocity — empowering you to get more done.
The Smartsheet platform makes it easy to plan, capture, manage, and report on work from anywhere, helping your team be more effective and get more done. Report on key metrics and get real-time visibility into work as it happens with roll-up reports, dashboards, and automated workflows built to keep your team connected and informed.
When teams have clarity into the work getting done, there’s no telling how much more they can accomplish in the same amount of time. Try Smartsheet for free, today.
Additional Resources
Project Plan Template Excel – Free Download
Download the Best and Free Project Plan Template in Excel Format. This free project management template is available in Excel 2007, 2010, 2013,2016 to download. Project Plan Template Excel is the most useful Project Management Template created using Microsoft Excel.
Project Plan Template is another important tool for Project Management System. Project plan helps to understand the project timelines and list of the tasks.
In this topic: You will get free Excel Project Plan Template and clear instructions to create and planning your project activities.
- Excel Template for Project Planning.
- Download: Project Plan Template for free.
- How to create Project Plan Template in Excel?
- How to use Excel Project Plan Template?
This Free Excel Project Plan Template is a Must have Work tracking Planner comes with a Sample Dashboard & Gantt Chart. You can schedule the Tasks and timelines in Microsoft Excel 2007,2010,2013 and 2016 formats.
Project scheduling Template is another important Project Management Template helps effectively Plan and Manage the Project. So, once we are done with the project initiation, we have to send the project plan with clear schedules. And a Project tracker should include all important project details. Also, Project Plan Plan should be clear for your clients and the team members working on that particular project.
Here is a sample and the best project plan Excel template prepared using Excel 2013. This Simple and Example Project Plan Excel Template with Gantt Chart planner will work on Excel 2003,2007,2010, 2013 and 2016.
Following are the example screen-shot and interactive excel online template. you can enter any data see how its working online. This is an excel macro template and Gantt Chart Template, you can freely download at end of this topic.
Project Plan Template Excel Free Download
Here is are the list of Free Excel Project Plan Templates for Planning your tasks, activities, projects, resource and time. You can efficiently mange your projects using our Free Project Plan Excel Templates. You can download the Files below and open it in Excel and Enter your plans. Each of the below template is create for different versions and OS, you can download and streamline your project tracking using most useful project management templates.
Sample Project Plan Template Excel
This is a sample screen-shot of Project Plan Template Excel Free Download. It follows the Interactive Project Plan Microsoft Excel Template. You can download the Free Project Plan Microsoft Excel Template at end of this topic.
Project Plan Template – Free Excel Download – Interactive Excel Template
In this dynamic Project Plan Excel Template, you can change the status in sample data and see how the Template and is dynamically updating the Gantt chart. You can download the example file at end of this topic.
Why do we need Excel Project Plan Template for Project Management
Well, it is simple! Imagine you are a client and you have a project which can be given to any organization to get it done. So, the immediate questions you will think about is – Who will develop my project? And how many days they will take to complete the project? How they will split the work? How many people will work on it? And what is the cost of delivering each milestone?
Also, few organizations follow the standards like ISO standard, and separate business rules and specification. They will prepare the ISO project plan templates and use the same as standard document in their project management.
Answers for all these question will be available in our Free Excel Project Plan Template, you can download the Project Plan Template Excel Free Downloadable File at end this article. The other similar names to the Project plan template are Project Agenda Template, Project proposal template, Project Planner, Project Task Planning Template, Project Task Assignment Template, Project Task Distribution Template and Project Plan Template Free Excel Download, Project Task Scheduler and Project Tracker.
How to Create Excel Project Plan Template for Project Management
Project Plan Templates can be created based on the project requirements. Here are the steps to create Project Plan Templates. The template which we are providing here is for an IT project.
Similarly, You can prepare it for any domain like, real-estate, healthcare, retail,ect. While preparing the Project Plan Templates, you can consider the following points.
- Think about your project and the different tasks which you have to complete to deliver your project
- Divide all tasks in different Main Task. For examples: Project Design, Project Development, Project Testing, Project Documentation and Project Management/ Maintenance
- Identify the lead programmers for this main tasks
- Ask your lead programmer to divide the main task into different sub tasks and distribute to the programmers
- Now you will have the main tasks and sub task to complete in order to deliver the final projects
- Project mangers can think and decide the timelines for each task to deliver the project as per the client request
- Now your project plan template should have: Project Title, Customer Name, Project Manager Name and email, Tasks to complete and respective programmers, tester to work on the project, and their email IDs
- If your customer is new, it is better to to put the technologies which your going to use to develop this projects. And the skill set of your team
Now your project template will look good with the above details. You can use our Project Plan Template in Excel Format – Free Downloadable Template as a base template and change the required fields which you wants to add additionally.
Download Free Project Plan Template – in Microsoft Excel Format
Please click on the button below to ‘ download Free Excel Project Plan Template and enable the macro. You can click on any button to toggle the Gantt. Chart and Grid Table. If you need more powerful features, please check out premium templates features below.
Info: Project Plan and Gantt Chart Template helps you to plan a project timelines and resource. You can change the default data and formula to meet your needs.
Usage: We start planning our projects after initial meetings and agreement. We plan our resource and timelines based on the requirements, deliverable and available team and bandwidth. Project plan template helps to track all the tasks and its progress and status of each task. You can daily update the templates and share with your teams and customer/stakeholders to update the project status and progress. This is the must have tool for every project.
Download – Free Excel Project Plan Template
How to use Free Project Plan Excel Template
Follow the following steps to use our project plan template developed using excel.
- Download the Excel Project Plan Template – ‘Project Plan Template Excel Free Download.xlsx’ file
- Open and Enable macro once the Excel Project Plan Template opened
- Fill the information in the white space (do not change any formulas now): Your Project details, Project Start date, Project Manger, Tasks, Programmers or leads and days required to complete the each sub task.
- You can check the formulas and modify if you want to change anything
Tools & Controls in Excel Project Plan Template
There are Two buttons and a scroll bar to handle with our Excel project plan template.
- Overall Plan: The screen shot which we have shown is the overall project plan. This is the summary of project plan
- Status on Ribbon: You can check the overall progress on ribbon shape, you can format this using built-in excel formatting tools
- Task Grid: Here you can enter list of projects task and the respective programmer and timelines
- Gantt Chart: This will show you the progress pf each task and main tasks. green color indicates the percentage task completed and the red color indicates %task to be completed. You don’t need to develop a separate Gantt chart template. it is already integrated in our Excel Project plan template
- Scroll Bar: By default, template will show you status of the 16 days, Scroll bar will help you to scroll the dates/days behind that
We are proving free Microsoft office templates and creating best excel templates for free. You can use this templates while working on your projects for managing your projects.
I am preparing all project management excel templates or excel macro templates using Microsoft Excel for Windows. These Excel project management templates (Project Plan Template Excel Free Download.xlsx) should work on all the versions of the Microsoft Excel.
Important Fields in Project Plan Excel Template
Here are the key fields required to capture in this Excel Plan Templates. You can use these field to simply manage your projects and resource. You can create predefined list and for entering the tasks quick and easily.
- Task ID: Project Task ID is the unique identification number of a Task. It can be a number or string. It is not a mandatory field, it is provided just for reference.
- Task Name: Project Task Name is a mandatory field. It is short and quick reference of the Activity. This help the teams understand the activity to complete.
- Task Description: Project Task description is elaborated information about a given activity. Team members can refer this to understand what needs to be developed
- Task Assigned To: Task Assigned To is Resource filed who is responsible to work on the task and deliver the outputs.
- Start Date of a Task: Start Date of the Works assigned to a person or start date of an activity execution.
- Task Duration: Task Duration is Number of hours or man-days required to complete an activity.
- End Date of a Task: End Date or Due Date of the Task to be completed.
- Task Complexity: Task Complexity is Level of complexity of a given activity.
- Predecessors: Predecessors are Tasks which we finish before staring an activity.
- Task Priority: Task Priority, we complete the Tasks which are in High Priority. Task Order of the Task which we complete.
- Dependencies: Dependencies are the relationship among tasks helps to order the list of tasks..
- %Progress of Task: %Progress or percentage of work completed or % of Task completed.
- Status of Task: Status Task is Actual Status and Progress of the Task (Open, New, In Progress, Completed, On Hold, Cancelled)
- Planned Hours: Planned hours are Estimated hours by Project Development Teams to complete a task.
- Actual Hours: Actual hours spent to finish the task.
- Task Remarks: Task Remarks are Important notes, remarks and leanings of a task
Format of Project Plan Excel Template
Please note, .xlt and .xltx, .xltm are template file formats and the templates which we are preparing are saving in .xls format to help our readers. You can save Excel templates in Excel 2003 Template format (.xls or .xlt). Or you can save the templates in Excel 2007, Excel 2010 or Excel 2013 (.xlsx or .xltx, .xltm or .xlsm)
All excel spreadsheet templates which we are developing are mostly macro free. However, when we want to provide more interactive features, we are using macros or VBA (Visual Basic Applications for Office) and developing excel macro templates.
Most of these Excel spreadsheet templates are free and printable spreadsheets templates. And all these Microsoft office templates are developed using Excel 2013. Also, available online to test the templates.
Hope this topic ‘Project Plan Template Excel Free Download‘ helps you to understand and create Project Plan Templates using Excel and VBA. We are trying our best to help you in your project management tasks by creating templates.
Feel free to download Project Plan Templates and other Excel Templates available in our blog. Please share your valuable feedback and thoughts with us about our Templates and other stuff in our blog and Forums.
A Powerful & Multi-purpose Templates for project management. Now seamlessly manage your projects, tasks, meetings, presentations, teams, customers, stakeholders and time. This page describes all the amazing new features and options that come with our premium templates.
Save Up to 85% LIMITED TIME OFFER

All-in-One Pack
120+ Project Management Templates
Essential Pack
50+ Project Management Templates
Excel Pack
50+ Excel PM Templates
PowerPoint Pack
50+ Excel PM Templates
MS Word Pack
25+ Word PM Templates
Ultimate Project Management Template
Ultimate Resource Management Template
Project Portfolio Management Templates
Related Posts
- Project Plan Template Excel Free Download
- Sample Project Plan Template Excel
- Project Plan Template – Free Excel Download – Interactive Excel Template
- Why do we need Excel Project Plan Template for Project Management
- How to Create Excel Project Plan Template for Project Management
- Download Free Project Plan Template – in Microsoft Excel Format
- How to use Free Project Plan Excel Template
- Tools & Controls in Excel Project Plan Template
- Important Fields in Project Plan Excel Template
- Format of Project Plan Excel Template
Effortlessly
Manage Your Projects
120+ Project Management Templates
Seamlessly manage your projects with our powerful & multi-purpose templates for project management.
120+ PM Templates Includes:
60 Comments
-
carlos
February 25, 2014 at 2:14 AM — ReplyHow do you add task? the sheet is password-protected. Thanks!
-
PNRao
February 25, 2014 at 11:34 PM — ReplyHi Carlos,
I will provide the updated template ASAP.
Thanks-PNRao!
-
Kamal
March 5, 2014 at 2:04 PM — ReplyThe sheet is still password-protected. Pls assist. Tq
-
Kudin
March 10, 2014 at 8:36 AM — ReplyHow to set working days (Mon-Friday) inside the plan?
-
Hari Prasad
March 18, 2014 at 3:03 PM — ReplyVery useful one for us and the sheet got protected by password,
can you please share password with us to enable that. -
Michael
April 9, 2014 at 8:45 PM — ReplyOutstanding Template!!!. Just need the sheet password
-
Corey
April 14, 2014 at 6:32 PM — ReplyPNRao – would you mind providing the password to remove the protection on the sheet. I absolutely love this template and would like to slightly customize this to be able to use it in my business setting.
thank you!
-
PNRao
April 15, 2014 at 10:11 AM — ReplyHi Mike and Corey,
Thanks for your interest, I am working on the new template and can able to make it available in couple of days.
Thanks-PNRao!
-
Ric
April 28, 2014 at 8:31 PM — Replylove the template, please post the password to make the template usable, thank you.
-
PNRao
May 4, 2014 at 11:57 AM — ReplyHi Ric,
Thanks for your comments!
We are working updating all our templates and will be available in couple of weeks.Thanks-PNRao!
-
chetan mohan
May 12, 2014 at 5:37 PM — ReplyWhat is the password sir. I can’t add new columns to this without password
-
Kamran
May 13, 2014 at 6:36 PM — ReplyAmazing template but I am not able to use it without the password and also I wish there was a way to view the Calendar Week Numbers in the template.
Could you please share the password and give some insight on how to add Calendar Week Numbers? thanks
Kamran
-
Jay
May 13, 2014 at 11:31 PM — ReplyPlease provide the password
-
Prasad
May 14, 2014 at 7:19 PM — ReplyExcellent show! Please share the password of macro as need to modify the structure.
-
PNRao
May 17, 2014 at 8:45 AM — ReplyHi All,
Thanks for your feedback, I can’t share the password due to some reasons. However, you can select entire sheet and copy into a different worksheet and modify as per your requirement. I will work on the updated version and make it available for download ASAP.Thanks-PNRao!
-
A+ Great Template but I’m unable to use it without the password. Please help!
-
Eric
August 12, 2014 at 9:12 PM — Reply -
Qamar
August 16, 2014 at 10:33 PM — Reply -
Martin
October 31, 2014 at 10:01 PM — ReplyVery nice template, but useless without a password!!!!
-
PNRao
November 1, 2014 at 10:48 AM — ReplyI understand Martin! I am working on something more useful.
I am sure, new things will exceed your requirements.
Please bare few more weeks!
Thanks-PNRao! -
Ronel
November 7, 2014 at 1:53 PM — ReplyHi this is a very nice template but cannot use if it is password protected
-
Abhi
November 12, 2014 at 8:59 PM — ReplyVery nice template, please provide password!!
-
Lewis
November 18, 2014 at 5:29 PM — ReplyIs there a way I can expand the columns? my screen is a odd shape. Please provide password via email.
-
Thank you for the template, I believe this will take care of the small scope projects I need to manage. Please reply with password as I need to adjust column and row widths and some otherwise basic customizations.
-
Everardo
December 4, 2014 at 10:39 AM — ReplyThis is a very nice template; however, I may need to add more subtasks or tasks; could I get the password to modify the sheet? Or how can I add these rows? Thanks!
-
J Barnes
December 10, 2014 at 1:05 AM — ReplyGreat and helpful tool but I need to increase the data column width and can’t. Do you have the password so I can unprotect the sheet?
Thank you -
R Khan
December 29, 2014 at 8:47 PM — ReplyGreat project plan but unable to amend the width of the columns, please can you provide alternative link or passowrd.
Thanks
R -
VJS
February 3, 2015 at 11:28 PM — ReplyWhat is the password? I need to add tasks.
-
ABM
February 25, 2015 at 11:06 PM — ReplyAll,
To use this without password protection on the sheet just follow the below:
Create a new, blank worksheet. This can be in the current workbook or in a new workbook.
Display the original worksheet that is protected. The first cell in the worksheet (A1) should be selected.
Press Shift+Ctrl+End. Excel should select all the used cells in the worksheet. (If it doesn’t, hold down the Shift key and press the arrow keys until you have selected all the worksheet cells.)
Press Ctrl+C. This copies the selected cells to the Clipboard.
Display the new, blank worksheet you created in step 1. Cell A1 should be selected.
Press Ctrl+V. Excel pastes the contents of the Clipboard to the new worksheet. -
SN
March 10, 2015 at 3:30 PM — ReplyGreat workbook. Need the password and if there is an updated version. By the way, I’ve got more than 4 main tasks.. how to I add more tasks & its sub-task?
-
SN
March 11, 2015 at 9:57 AM — ReplyHi ABM,
Copy and Paste only works so much. There are macros errors popping up when I click on the Gantt Chart.
Can anybody help me on the password and how to add in new tasks that’ll also include the Gantt Chart.
-
Pavel
March 20, 2015 at 8:03 PM — ReplyHey there.
Rally nice tool…but without the pass it’s totally useless.
PNRao – can you send us a password, so we can use and comment on the tool.
Thank u!
P. -
PNRao
March 21, 2015 at 2:27 PM — ReplyPlease copy the worksheet into new worksheet. And modify accordingly.
We are working on the updated version, and can post it ASAP.
Thanks-PNRao!
-
Sherisse
March 25, 2015 at 7:22 PM — ReplyWas there an answer to the question to be able to set workdays on the sheet instead of including weekends (sat/sun) which are not work days?
-
Bob
April 1, 2015 at 3:06 PM — ReplyCopy and paste onto a new workbook.
-
PNRao
April 1, 2015 at 7:14 PM — ReplyHi Sherisse,
You can copy the sheet into different workbook and change the formula or Add another column. You can use =NETWORKDAYS() formula to achieve your requirement.
Thanks-PNRao!
-
Michel
April 16, 2015 at 5:22 PM — ReplyCan we have the password to access the VBA code for this Template
-
User
April 21, 2015 at 8:00 PM — ReplyCould you please provide the password, or the link to the unprotected spreadsheet? Users have been asking for over a year now and although you keep saying you will provide the unprotected version, you still have not. Could you please let us know when we should expect the unprotected version?
-
PNRao
April 21, 2015 at 10:27 PM — ReplyDear Users,
Sorry for keep on postponing few tasks.
Just to inform you, the worksheets are not protected with any password, you can go to Review tab in the menu and click on Unprotect command to unprotect the sheet / or move the worksheet into new workbook.And regarding VBA password, I can not provide the password right now as I need to change the code as understandable by optimizing and adding the meaningful comments.
I do not have enough bandwidth to work on many thing simultaneously as I am seriously working on our Add-in along with my job.
For your information, I am finally decided to resign my present job and work on this blog as a full time consultant. I will be definitely available for your service in couple of weeks (still negotiations are going on for my notice period (currently 2 months)
I will update you guys again in couple of weeks.
Hope you understand my present situation! I will provide the better service from another couple of weeks to win your hearts.
Kind regards
PNRao! -
User
May 4, 2015 at 9:43 AM — ReplyHi,
even to unprotect the sheet from review tab it require password.
so please share the password as this excel is of no use without the password. -
Ameya
May 28, 2015 at 8:23 PM — ReplyJust rename the scroll bar below Gantt Chart button to ‘Scroll Bar 32’ to avoid macro error after you copy the worksheet to a new workbook
-
Han
May 31, 2015 at 3:42 AM — ReplyHi Seriously your works are great the is visible in the sheet, can you help me in getting something like a time sheet. I want the below data
1. Auto capture of login time and logout time (when i put my pc in shutdown or hibernate the time should capture as logout time).
2. I have to work on various project so should show the current status, something like a milestone and when is the next activity falls. That to minimum of active 2-25 projects.
3. When i lock the PC it should ask me to input the reason for locking for PC, something like break/queries/or you fill as much as options you want.
4. when the sheet is in-active that is when i am changed to some other apps, this should keep working in background or taskbar.
5. Login time the time i open the sheet, considering that i will put this sheet in start menu.
6. So user friendly, share your mail ID, the mail id provided is fake one. as i don’t want to if this is been effective then this can become a so vital tool in a organisation and you can sell it anywhere.if you have any concern, please take your time and consult some of the pro or mentor you know then provide your feedback or comments. thank you for your time.
I will check this form by next week.
Seriously it is so cool, so great of you.
-
PNRao
June 1, 2015 at 12:18 PM — ReplyHi Han,
Thanks for nice feedback.
We are going to launch the Premium Project Management Templates& Tools in next 2-3 weeks, which covers all the things to manage the projects more effectively.
And regarding the activity capturing (log-in/logout,etc..), We have to add additional functionality to full fill your needs.I suggest you to try our premium tools (which will be available in 2-3 weeks) and we can customize the any tool to meet your needs.
Please wait 2-3 weeks, we are seriously working on it and will be releasing to help global project mangers.
Thanks-PNRao! -
Nanda
June 10, 2015 at 3:52 PM — ReplyWe do agree that formulas are your proprietary content. but even the heading cannot be changed and also your shud allow the users to chose the color and also need a legend, wen we cut and take itto the next sheet we can add headings etc.but the charts are of no use. do u think we can hv password . Everybody needs pwd.
but u can allow few columns to be editable, i guess -
Avi
June 29, 2015 at 1:23 PM — ReplyHi PNRao!
Great job, neat and quit simple to use…
Can you please explain how does the scroll bar works? scrolling to the right while column headers are frozen? I’m assuming there is a macro or vb behind it, do you mind sharing it so i can learn how it was done?
Kind regards
Avi -
PNRao
June 30, 2015 at 5:20 PM — ReplyHi Avi,
Thanks for the feedback! I have used Offset and Scroll bar target range to scroll the data in cells.
And sure, I will be posting detailed examples in next couple of weeks.Thanks-PNRao!
-
praveen
October 13, 2015 at 1:14 AM — Replyhi this is praveen..looking for preimum is it launched…waiting for the premium templates…i will be thankful to you if you update the response to me …bye
-
Juels
February 12, 2016 at 1:44 AM — ReplyVery nice template tool, but useless if you don’t have the password,
-
PNRao
February 18, 2016 at 9:40 PM — ReplyHi All,
I have locked the sheets to ensure the proper alignment of the shapes and controls, but I have not protected with password. So, you can unprotect the sheets anytime by clicking on the ‘Unprotect Sheet’ command from the Review Tab.
Thanks-PNRao!
-
Gokcin
June 4, 2016 at 2:27 AM — ReplyWhen you need to add days to gantt and need to update the macro for the gantt button still asking for password please provide password and completely remove protection that way we can access the vb code.
thank you
Gokcin -
Rohit Sandwar
November 8, 2016 at 5:47 PM — ReplyHi,
Please provide the password to amend the macro. Only then it will be of use to us.
-
Amy
June 9, 2017 at 9:27 PM — ReplyThank you for this great template. Can you please let me know how I can see more dates in the Gnatt Chart that goes maybe further out 6mths to a year.
-
PNRao
July 17, 2017 at 2:40 PM — Reply -
Mike
September 4, 2017 at 7:32 PM — ReplyVery useful templates. It is the best project plan template Excel format. I like the Gantt chart and Task grid option very much.
-
Galia
March 16, 2018 at 1:39 AM — Reply -
PCD Pharma
May 16, 2018 at 8:58 PM — ReplyAwesome. Very helpful.
Thank you.
-
Annie
October 23, 2018 at 10:16 PM — ReplyHow do I remove tasks at the bottom without messing up with formula for the percent complete ribbon? Thanks!
-
ssa
February 5, 2019 at 8:23 PM — ReplyHi ,
I’m planning to create a project plan and tracker, could you share the sample template.
Regards
-
Asif Ahmed
April 10, 2019 at 10:31 AM — ReplyHi can you share the password or new template
-
SAM
July 4, 2020 at 4:12 PM — Reply
Effectively Manage Your
Projects and Resources
ANALYSISTABS.COM provides free and premium project management tools, templates and dashboards for effectively managing the projects and analyzing the data.
We’re a crew of professionals expertise in Excel VBA, Business Analysis, Project Management. We’re Sharing our map to Project success with innovative tools, templates, tutorials and tips.
Project Management
Excel VBA
Download Free Excel 2007, 2010, 2013 Add-in for Creating Innovative Dashboards, Tools for Data Mining, Analysis, Visualization. Learn VBA for MS Excel, Word, PowerPoint, Access, Outlook to develop applications for retail, insurance, banking, finance, telecom, healthcare domains.
Page load link
Go to Top
Automated Project Template in Excel
Project plans are an essential part of any PM’s toolkit. There are thousands of software tools for project management, but familiarity with Microsoft Excel and the flexibility that it provides makes using Excel a very popular solution. Our free project plan template in Excel will help you plan, track, and synchronize the activities of a project
Everyone uses Excel so why use clunky programs or use not so secure online gantt chart tools and risk your project?
In this article, you’ll be able to download the Best Project Plan Template for Excel and use for free to help you track project status, communicate progress among team members and stakeholders, and manage issues as they arise.
Gantt Excel is an excellent project planning excel template which will help you to track your projects and display a gantt chart to visualize your project.
Our project planner template will allow you to create tasks, sub tasks, parent child tasks, set dates, costs and task dependencies.
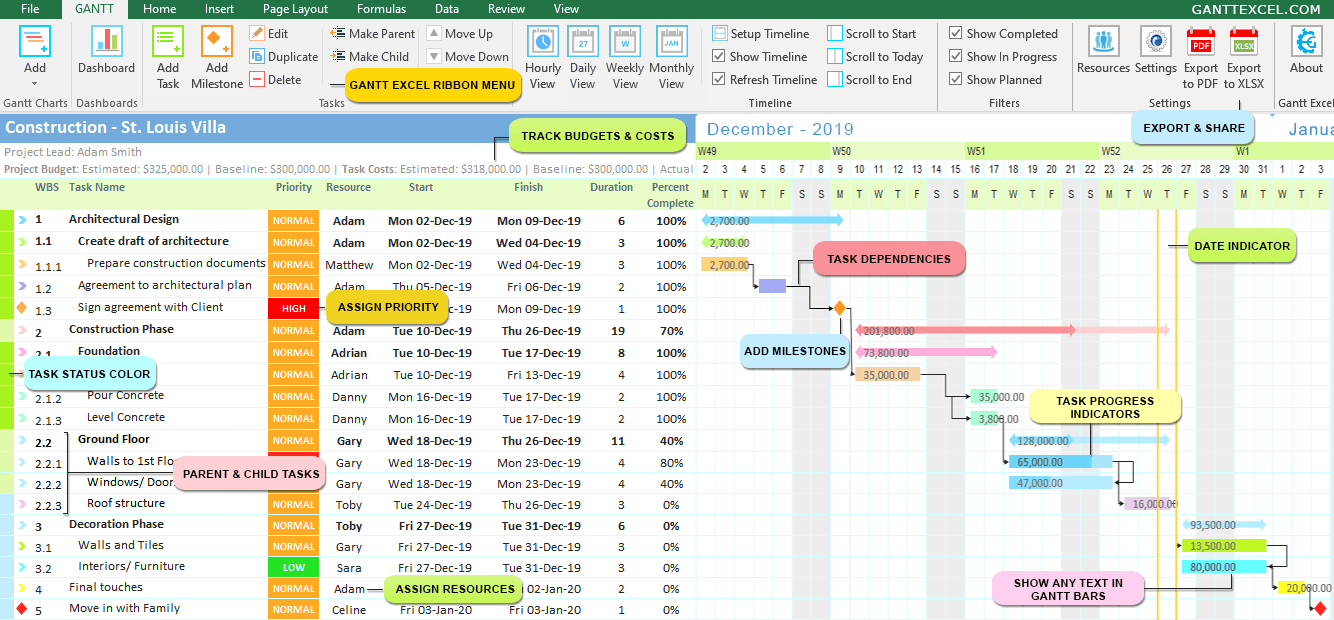
Gantt Excel gives you the ability to see every step of your project from beginning to end.
Our Gantt Chart Excel software lets you visualize every project step.
You can create tasks and link them using dependencies, and then track their progress against deadlines and milestones.
Project Tracker Template in Excel
Project managers who use a good project excel template have a comprehensive and up-to-date plan for their project, and are usually effective at directing resources and pushing the job forward.
Implementing a project plan gives companies various advantages. It’s easier to monitor project status, progress and identify challenges or bottlenecks. Employees will have access to a project schedule with a summary of the tasks that need to be completed as well as the tasks that have been delegated to team members.
Our Project Template also allows you to summarize your entire project plan into a beautiful Project Dashboard in milliseconds.
Go ahead and download our project plan template and create beautiful project timelines in excel or explore the features of our program.
![]()
Create Gantt Charts in Microsoft Excel 2007, 2010, 2013, 2016 & 2019 on Windows and Excel 2016 & 2019 on macOS.
Also works on all versions supported by Office365/ Microsoft 365.
1,730,000+
Amazing People Use Gantt Excel
FEATURES
Everyone uses Microsoft Excel almost every day for almost everything – from a simple calculator to tracking massive projects.
There’s just one thing that Excel is not good at and that is creating Gantt charts.
For this reason, we created Gantt Excel, an automated excel template that allows you to create awesome Gantt Charts within Excel.
Gantt Excel Ribbon
Using this Gantt Chart Template is very straightforward.
We have customized the Excel ribbon to include a Gantt Menu with buttons to Add Gantt Charts, Tasks, Milestones, etc.

Daily & Hourly Planner
![]()
![]()
We have two versions, Daily and Hourly. Take your pick and schedule tasks based on days or in hours.
You can create cascading task dependencies in the Gantt Chart based on time so that you see how time changes will affect other parts of the process & the final deliverable.

Setting dependencies between tasks is the most powerful feature of Gantt Excel.
The in-built auto-scheduling automation of the gantt template is able to update the dates based on changes made to its dependent tasks.
Project Dashboard — Free Add-on
Yeah, you heard that right. The Project Dashboard is a free add-on in our Gantt Excel Template.
A project dashboard is the best way to easily communicate key project details.
With a click of a button, a million calculations analyze your project plan
and the project dashboard is instantly created based on the project timeline.
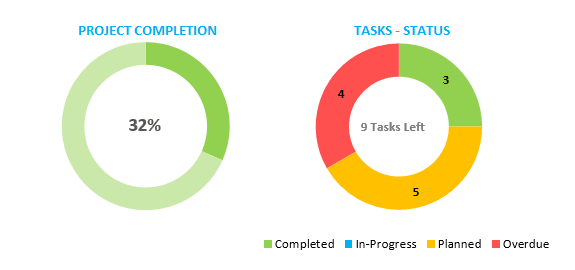
Costs Module – Account for Project Costs
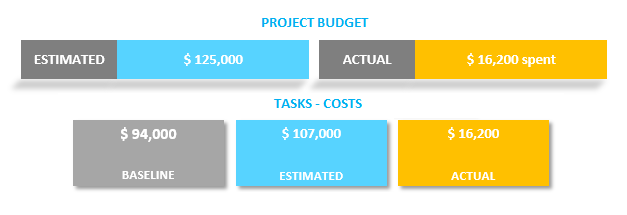
Set a baseline and estimated project budget. Also track baseline cost, estimated cost and actual cost for each task.
Milestones
Ability to add Milestones in the Gantt Chart
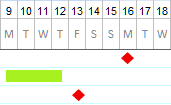
Milestones help your team stay on track and to more accurately determine whether or not your project is on schedule.
Additionally, you can create milestone charts for important presentations and communications with senior management and clients.
Task Progress Indicators
Show Task Progress for each task in the Gantt Chart Timeline
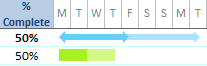
You can manually set the task progress based on actual progress or set it to be calculated automatically.
Instantly switch between Gantt Views
Gantt Excel has six calendar views – Daily, Weekly, Monthly, Quarterly, Half-Yearly and Yearly View.
![]()
Daily
![]()
Weekly
![]()
Monthly
![]()
Quarterly
![]()
Half-Yearly
![]()
Yearly
There is no other gantt chart template or online tool that features this many calendar views.
Our Hourly Planner also includes a Hourly View.
![]()
Hourly View
Ability to Set Parent & Child Tasks in your Project.
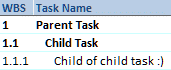
If a task is relatively large and requires several users with different skills to manage, break the task into subtasks and create parent-child relationships.
Resource Module
Ability to Assign Resources to tasks and track Resource Cost.
Set up Holidays and Non-Working Days per Resource.
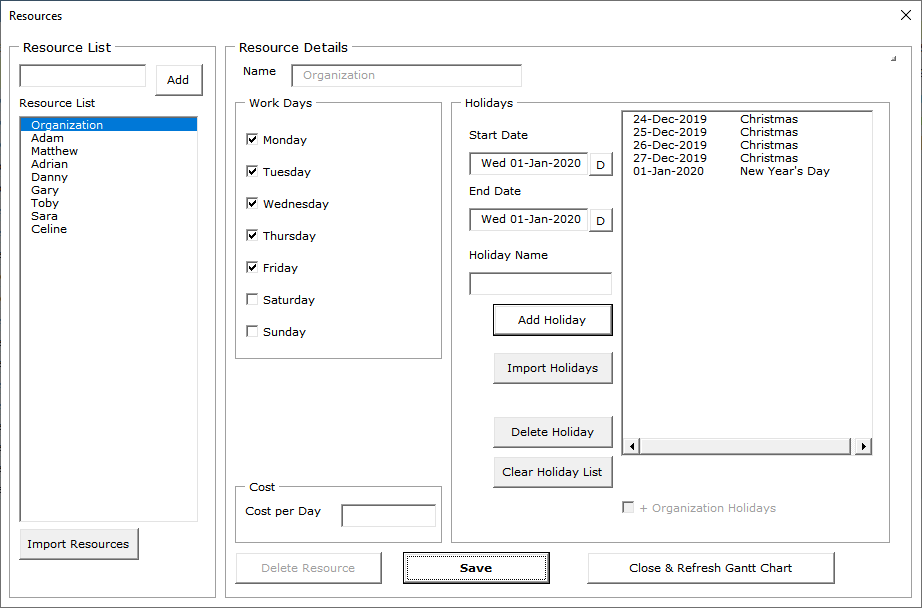
Display any text within the Gantt bars.
Show the right amount of detail to understand the project plan instantly.
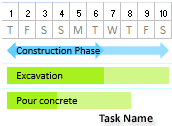
Intuitive Forms to Add Tasks & Milestones in the Gantt Chart
The task form will provide a detailed overview of task information including resources and dependent tasks.
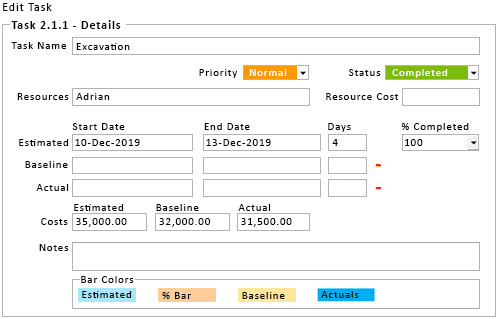
Show Baseline, Estimated and Actual Timeline Bars
Track Baseline, Estimated and Actual Dates in your Project Timeline
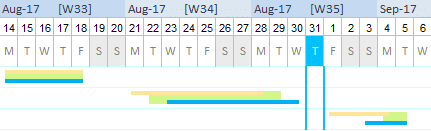
Highlight Overdue Tasks
Immediately see any overdue tasks in your project schedule and save them from falling through the cracks.
Overdue tasks show in red color or any color of your choosing.
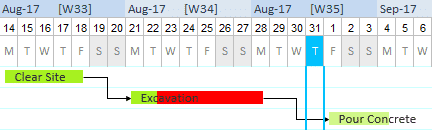
Customize the Gantt Timeline Bars
Colors are important visual cues in Gantt charts. You can customize the project timeline colors as much as you want. Create a project timeline to impress!
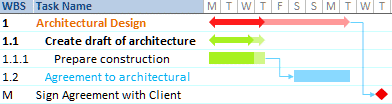
Export & Share
Export your Gantt Chart to PDF or to XLSX to share with your colleagues and clients.

Click below to see a Gantt Chart created in Gantt Excel and exported to PDF.
Gantt Chart in PDF
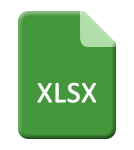
Click below to see a Gantt Chart created in Gantt Excel and exported to XLSX.
Gantt Chart in XLSX
Project planning and management are vital in aligning an organization’s targets and needs and getting the desired results.
Download the Best Project Plan Template in Excel Format for free. This free project management template is available in Excel 2007, 2010, 2013,2016 to download. Project Plan Template Excel is a completely automated Project Excel Template created using Microsoft Excel.
A project plan template aids project managers across all industries and sectors define their goals and set key milestones.
The other similar names to the Project plan template are Project Task Assignment Template, Project proposal template, Project Agenda Template, Project Planner, Project Task Planning Template, Project Task Distribution Template and Project Plan Template Free Excel Download, Project Task Scheduler and Project Tracker.
Our Gantt Сhart Template Turbocharges Project Management
Gantt Chart Excel – Complete Feature List
- Ability to create as many Gantt Charts in Excel as you want
- Add as many tasks and milestones to a gantt chart
- Add or edit tasks using intuitive forms
- Duplicate tasks easily
- Set parent and child task relationships
- Create task and milestone dependencies
- Fine-tune dependent task dates using lag
- Select dates using a date picker
- Track estimated, baseline and actual dates
- Auto-calculate duration based on start and finish dates
- Auto-calculate end date based on start date and duration
- Account for holidays
- Set up workweek calendar days
- Parent tasks auto-calculate dates, percent complete and costs
- Set project estimated and baseline budget
- Generate a project dashboard with the click of a button
- Track estimated, baseline and actual costs
- Set Currency per project
- Track task percent complete
- Highlight overdue tasks in the timeline
- Auto-calculate percent complete or enter it manually
- Set simple or weighted percentage for parent tasks
- Add resources to tasks
- Set resource per day cost
- Add task notes
- Insert up to 10 custom columns
- Show or hide system and custom columns
- Gantt chart timeline automatically updates based on any change
- Daily, weekly, monthly, quarterly, half-yearly and yearly views
- Show estimated, baseline and actual timeline bars
- Task percentage complete bar overlays the estimated bar
- Scroll timeline to start, current or end of the project
- Customize timeline gantt bars and milestone colors
- Show or hide dependency connectors
- Today indicator available in the Gantt chart
- Show text on Gantt Bars
Gantt Charts Made Super Easy
Manage your Project Timeline, Tasks and Workload like a Pro.
“This is the best alternative to Microsoft Project. This is an Excel Template on Steroids, very Powerful yet very Simple to use.
Best Project Management tool ever, Period.” – Tony Smith (Project Manager)”
Reviews From Around The Globe

People everywhere love Gantt Excel and we thrive off their feedback.
All reviews have been collected and verified on
![]()
![]()
“This is a fantastic tool giving you an alternative to using MS project to create project Gantt charts. A++”
Marty E
CA, United States
![]()
“Very well designed project planning tool, used it many times and will keep using it. Support and delivery is fast and professional. @GanttExcel: keep up the good work!”
Camiel
Limburg
![]()
“This Gantt chart is the best thing that has happened to me. With ever-changing timelines, having the ability to just update one date and have everything flow is incredible and saves me a lot of time. Further, their team is very responsive, so its really great working with them and their product. I highly recommend.”
Mariana
DC, United States
![]()
“Gantt Excel saved the day – And blew me away!
I needed a simple and intuitive Excel Gantt chart to quickly relay project status to business stakeholders comfortable with Excel. After trying a couple, I found GanttExcel and it exceeded expectations! I’ve been in systems for 20 years and I’m amazed at the design and features of the product – all built in Excel! And the price? Unbelievable! Many thanks – you’ve made another fan!”
Chuck S
CT, United States
![]()
“Great product, fantastic customer service. Highly recommend this tool for all types of project managers!”
Matt
CA, United States
![]()
“The chart is amazing and easy to use. This will be a resource I use for years to come! Excellent customer service. Had questions about how to use and they provided solutions almost immediately.”
Jay
ON, United States
Everything you wanted to know about Gantt Charts…
How to Create a Gantt Chart in Excel?
Step-by-Step Tutorial for Creating a Gantt Chart in Excel
Here is our Gantt Chart Tutorial for you to get started. Just click on the link below to view step by step instructions to create a project timeline in a few minutes
The 9 Best Project Management Templates for Excel (2023)
Project managers are known for their decisiveness and time management.
A project’s success depends on how a project manager identifies, plans, and employs the resources available for any given project (especially the timespan).
If you, too, have a complicated project ahead of you that requires sophisticated planning – don’t sail all the way along alone. 😃
Bringing you the best templates, Excel consistently provides a solution for everything. It offers a wide variety of project management templates that make your job all the easier.
To learn what these templates are and how you may use them, continue reading.
Why Project Management in Excel?
There’s no denying the plethora of software for managing projects in the market. A new project management software comes out daily, better than the previous versions.
But even with all the excellence. Not a single software has been able to take the place of Excel project management – and there’s no wonder why.
Microsoft Excel is by far one of the most efficient software for managing tasks. And a huge number of project managers all around the world only use Excel for their work.
Their familiarity with the Excel spreadsheet greatly contributes to the software’s favor. Excel offers so many wonderful project management templates, and a lot of them are for FREE! 🤩
However, know that you can always switch to Microsoft Project software. That is if you prefer more advanced project tracker template options.
Now, let’s see the templates Excel has to offer.
1. Gantt Chart Template
The Gantt Chart template is a very helpful visual tool. It gives you an overview of the project schedule of your team at all times.
A typical example of its use can be a small content creation agency. It needs a system to assign tasks and keep a record of the deliverables. This way, you are never behind schedule.
In the Gantt chart, all the data is represented in color-coded bars. And you can customize them for different teams and individuals by changing the colors, elements, and more.
You can divide the tasks into phases or milestones with a summary of their progress. The chart also offers different layouts, and you can choose any one that suits your needs and appeals to the eye.

Excel has different variations of the Gantt chart template, from simpler ones to advanced charts. One of the most used Gantt chart templates includes the Vertex42 Simple Gantt Chart.
You can get it from Excel templates as well. And if you don’t understand how to create a Gantt chart, try watching this YouTube tutorial.
In addition to the simple template, you can also use the Ultimate Excel Gantt Chart. That is if you are a business that is constantly expanding. This graph can be a bit difficult to understand, but nothing a YouTube video can’t solve.
2. Project Budget Template
Finalizing the budget is the first step toward successful project management. And you wouldn’t want to make any mistake here as it sets the base of the project.
You must keep track of all the expenses from start to end, and the project budget template helps you do just that.
It color-codes Balance when you are exceeding your project’s budget. This is your cue to reconsider the expenses. The best part is that you can set expenses per team, phase, equipment, travel, and others using this.

You can get the all-in-one Project Budget template from the Project Manager. It can even help you set an estimate for all the project resources and costs. The template comes with two sheets, including a how-to guide.
But it isn’t limited to that. You can explore other options. And even customize a project budget template using SmartSheet.
3. Action Item Report Template
The Action Item Report is one of the most useful Excel templates. Every company has a to-do list of items assigned to its team.
The Action template lets you organize the tasks and keep the workflow going swiftly. It lets you set the task status as high, low, or medium and shows each task’s progress in one glance.

You can rank tasks, update deadlines and pay special attention to team members who need help.
It is the perfect template for effective project management. You can get the Action template from Excel or from Vertex 42 – both work wonderfully. 😉
4. Project Dashboard Template
The project dashboard template gives you a bird’s eye view of all the tasks and their statuses.
It gives you a visual representation of where your team stands. And gives you the latest key performance metrics every time.

You can also choose the layout or style you want in your Excel project management template. This makes it easy to understand the project phases.
And the best part is that this Project Dashboard template is 100% free – the only fee is your Email.
5. Multiple Project Tracking Template
Being a project manager is not an easy task. Managing multiple tasks and supervising the team spells difficult. And on top of that, sending daily reports to authorities is enough exertion.
A little help in the form of a reliable project planning timeline template is necessary. It can be a tad bit complex to understand, but once you get a hold of it, you should be able to do it with your eyes closed.
The Multiple Project Tracking Template lets you manage all the tasks in one go. You can add as many projects as you like, manage over 40 tasks at once, and you get all this for free! Isn’t that amazing?
Download yours today and manage your daily tasks with a few clicks only. 😃
6. Status Report Template
There is nothing more embarrassing than being the project manager and not having the correct project details. Luckily, we have the Status Report template to save the day.
It lets you keep an eye on your progress as a team and identify challenges. So you can prepare for the next project while keeping the data compact and concise.

You can also keep strict and clear intel on the workflow. And this is so important while managing different projects.
If you are not already using the Status Report template, you are working blind-eyed. And the resources of the project are subject to threat.
Using the Project Status Report template, you will know where the team members lack and how you can help them. This helps construct more relevant and purposeful follow-ups than simply increasing the bottlenecks.
7. Critical Path Method Template
CPM has a special place when it comes to project management.
With the Critical Path Method, you can pay special attention to tasks that are long overdue. Provide extra resources, and determine which task requires more consideration with increased proficiency.
Usually, you’d need specialized software to keep track of such details. But now all you need is the CPM software.

The best part is that it’s so simple you don’t need to learn any new formulas or terms to perform a critical analysis. Moreover, you can simply copy and paste data acting upon a few guidelines.
The CPM uses a Gantt chart that works like a bar chart. But offers more benefits with increased ease of use and low cost.
Creating and designing a CPM is truly a challenging task. But with this new, free version of Critical Path Method, provided by Vertex42, you can set it up in minutes. 😀
8. Project Timeline Template
Project timelines are great for having an overview of all important tasks. They give you an insight into the project plan that you and your team can follow timely.
This way, there are no communication gaps. And everyone is well aware of their tasks and the deadlines approaching. It really adds to a more peaceful and organized working environment.
You can also customize the template as you like. You change the color bars from 6 different colors. And quickly insert and delete milestones.

Although this template is very resourceful, creating it can be tedious. This is why we’ve brought you the free Project Timeline template that has everything prepared for you. Just erase the existing text and add your own – you’re good to go!
9. Content Calendar Template
If you’re a blogger or a social media person, a content calendar is your go-to tool. And without a calendar, you’re knee-deep in trouble. 😬
But thank God we have Excel to our rescue.
The brilliant Content Calendar template of Vertex42 is tailor-made for your needs. It will take you through all the chaos – from planning content to publishing it.

It will not only help you plan your content but also track its progress and schedule content to post.
Once you get a hold of it, it will really be your best friend in times of urgency. A single glance at your calendar in the morning, and you’re well prepared for the tasks of the day.
And the best part is that it’s free to use, unlike the other expensive, good-for-nothing project management software. So get your free Content Calendar template today!
That’s it – Now what?
This article helped us learn a lot about project management Excel templates. And how they can help you better organize and manage your projects.
But it doesn’t end here. You can choose any project schedule template from the Microsoft Excel templates. And even customize one to fit your needs.
If you are new to Excel, try our Excel course designed specifically for you. Where you learn some core Excel functions like the VLOOKUP, IF, and SUMIF functions.
To become a pro at these functions (and others), enroll in my 30-minute free email course today. 😃
Other resources
Excel has been a major hub of project management templates for years now. And it is improving with each passing day.
All these advancements make it a more reliable software for managing project tasks.
You can use Excel not only for project management but also to create Dashboard, Budget, and Power BI templates.
To read more such interesting articles, head on to our website. See you there! 😉
Kasper Langmann2023-02-23T15:11:55+00:00
Page load link