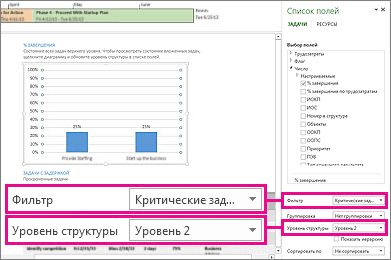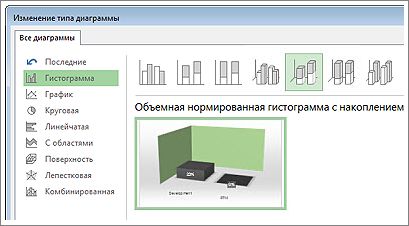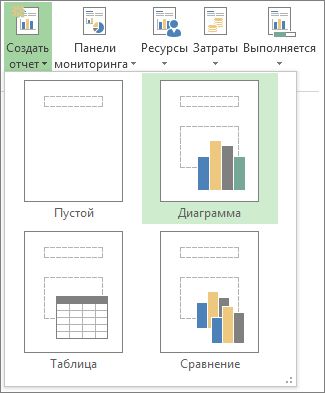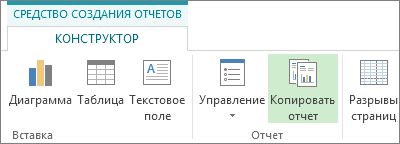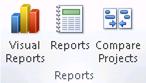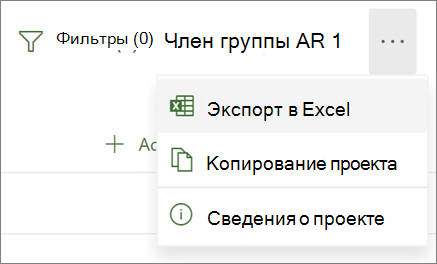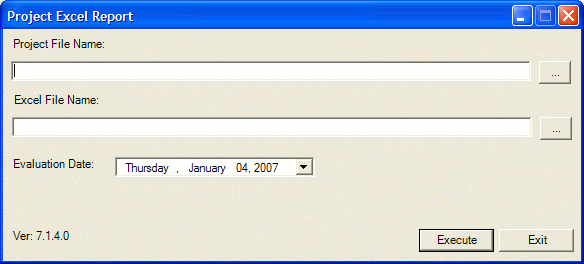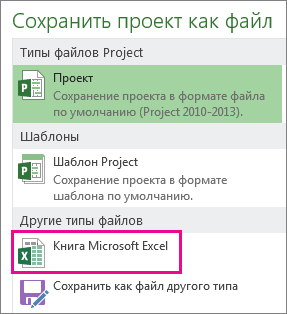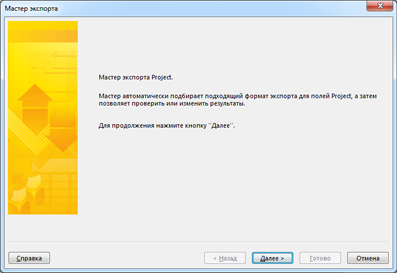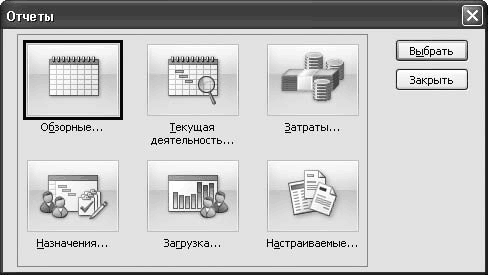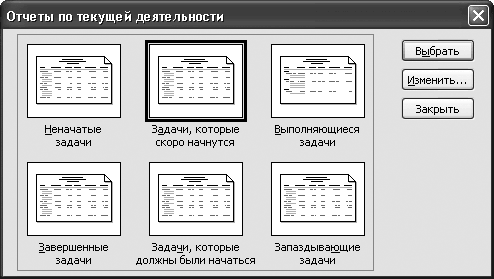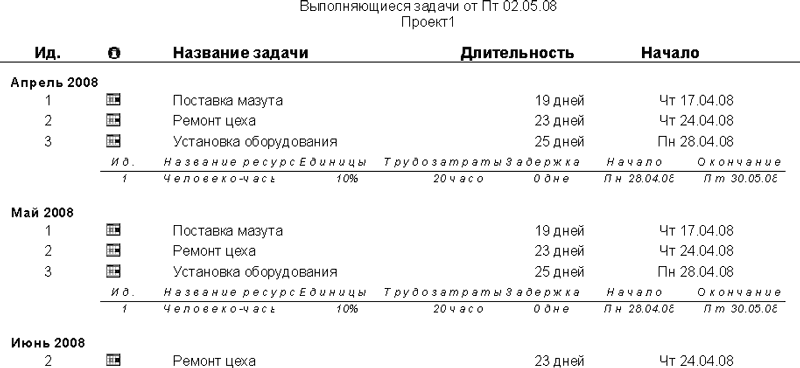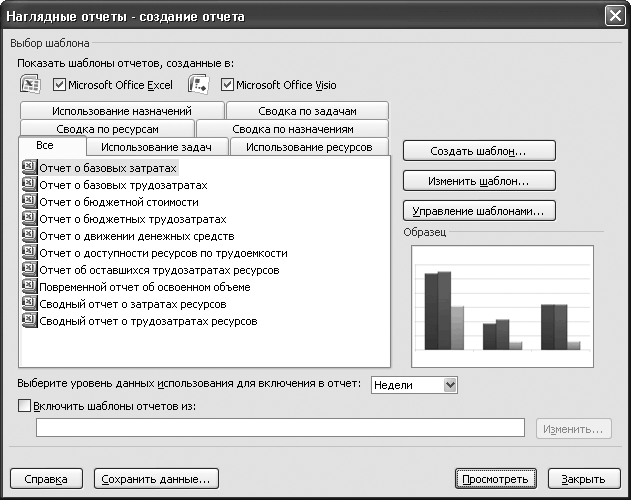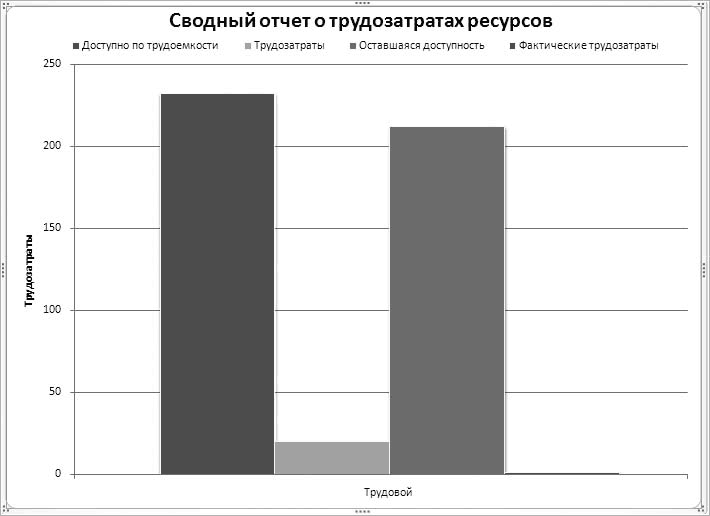Классический клиент Project Online Project профессиональный 2021 Project стандартный 2021 Project профессиональный 2019 Project стандартный 2019 Project профессиональный 2016 Project стандартный 2016 Project профессиональный 2013 Project стандартный 2013 Project 2010 Project стандартный 2010 Еще…Меньше
В разделе Проект вы можете создавать и настраивать яркие графические отчеты по любым данным проекта, не используя другое программное обеспечение. По ходу работы над проектом отчеты изменяются, отражая новейшие сведения и не требуя обновлений вручную. Взгляните на список всех отчетов и примеры их использования.
-
Откройте вкладку Отчет.
-
В группе Просмотр отчетов щелкните нужный тип отчета и выберите конкретный отчет.
Например, чтобы открыть отчет «Обзор проекта», нажмите Отчет > Панель мониторинга > Обзор проекта.
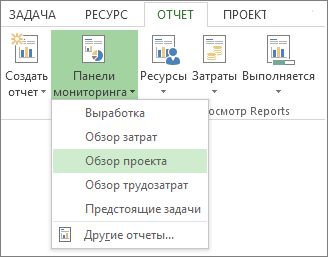
Отчет «Обзор проекта» включает графики и таблицы, показывающие этапы проекта, будущие вехи и задачи, не выполненные в срок.
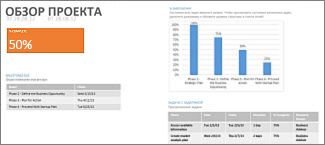
В приложении Project доступны десятки отчетов, готовых к использованию, но ими выбор не ограничивается. Можно настроить содержимое и вид любого отчета или создать новый с нуля.
Работа с отчетом
-
Изменение данных в отчете
-
Пример
-
-
Изменение вида отчета
-
Пример
-
-
Создание собственного отчета
-
Распространение отчета
-
Доступность нового отчета для будущих проектов
-
Другие способы составления отчетов о проектах
Изменение данных в отчете
Можно выбрать данные, которые приложение Project отобразит в той или иной части отчета.
-
Щелкните таблицу или диаграмму, которую нужно изменить.
-
На панели Список полей в правой части экрана выберите поля для отображения и фильтрации данных.
Совет: При щелчке диаграммы справа от нее появляются три кнопки. Используйте кнопки Элементы диаграммы 

Пример
В отчете «Обзор проекта» можно изменить диаграмму «% выполнения» так, чтобы вместо суммарных задач верхнего уровня отображались критические подзадачи.
-
Щелкните в любом месте диаграммы % выполнения.
-
На панели Список полей выберите в поле Фильтр пункт Критические задачи.
-
В поле Уровень структуры выберите пункт Уровень 2. В данном примере это первый уровень структуры с подзадачами вместо суммарных задач.
При совершении выбора диаграмма будет соответствующим образом изменяться.
Изменение вида отчета
В приложении Project можно настраивать вид отчетов, выбирая самые разные сочетания цветов и эффектов.
Совет: Отчет можно сделать частью разделенного представления, чтобы он изменялся в реальном времени при работе над проектом. Дополнительные сведения см. в разделе Разделение представления.
Щелкните в любом месте отчета и откройте вкладку Средства создания отчетов — Конструктор, чтобы отобразить параметры изменения вида всего отчета. На этой вкладке можно изменить шрифт, цвет или тему всего отчета. Здесь также можно добавить новые изображения (включая фотографии), фигуры, диаграммы и таблицы.

При щелчке отдельных элементов (диаграмм, таблиц и т. д.) в верхней части экрана появляются новые вкладки с параметрами для форматирования соответствующей части.

-
Вкладка Средства рисования — Формат. Отформатируйте фигуры и текстовые поля.
-
Вкладка Работа с рисунками — Формат. Добавьте эффекты к изображениям.
-
Вкладки Работа с таблицами — Конструктор и Работа с таблицами — Макет. Настройте таблицы тем же способом, что и в других программах Office.
-
Вкладки Работа с диаграммами — Конструктор и Работа с диаграммами — Макет. Настройте диаграммы.
Совет: Если щелкнуть диаграмму, справа от нее появляются три кнопки. Нажмите кнопку Стили диаграмм 
Пример
Допустим, нужно настроить диаграмму % выполнения в отчете «Обзор проекта».
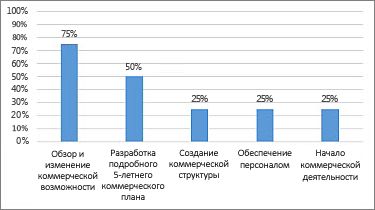
-
Щелкните в любом месте диаграммы % выполнения и откройте вкладку Работа с диаграммой — Конструктор.
-
Выберите новый стиль в группе Стили диаграмм. В этом стиле удалены линии и добавлены тени к столбцам.
-
Чтобы придать диаграмме немного глубины, выберите пункт Работа с диаграммами — Конструктор > Изменить тип диаграммы.
-
Выберите Столбец > Объемная гистограмма с накоплением.
-
Чтобы добавить фоновый цвет, выберите пункт Работа с диаграммами — Формат > Заливка фигуры и укажите новый цвет.
-
Чтобы изменить цвет полос, щелкните полосы для их выделения, выберите пункт Работа с диаграммами — Формат > Заливка фигуры и укажите новый цвет.
-
Чтобы переместить числа с полос, выделите их и перетащите вверх.
Как видите, несколькими щелчками удалось полностью изменить вид диаграммы, и мы рассмотрели лишь немногие возможности форматирования.
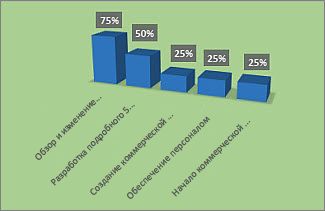
Создание собственного отчета
-
На вкладке Отчет выберите пункт Новый отчет.
-
Выберите один из четырех вариантов и нажмите кнопку Выбрать.
-
Назначьте отчету имя и начните добавлять в него данные.
Пустой. Создается пустой отчет. Для добавления диаграмм, таблиц, текста и изображений используйте вкладку Средства создания отчетов — Конструктор.
Диаграмма. Создается диаграмма со сравнением фактических трудозатрат, оставшихся трудозатрат и трудозатрат по умолчанию. Используйте область Список полей для выбора сравниваемых полей и элементы управления — для изменения цвета и форматирования диаграммы.
Таблица. Используйте область Список полей для выбора отображаемых в таблице полей (по умолчанию отображаются поля «Имя», «Начало», «Окончание» и «% выполнения»). В поле «Уровень структуры» можно выбрать количество уровней структуры проекта, отображаемых в таблице. Вид таблицы можно изменить на вкладках Работа с таблицами — Конструктор и Работа с таблицами — Макет.
Сравнение. Две диаграммы отображаются рядом. Сначала они содержат одинаковые данные. Чтобы отобразить в одной из диаграмм другие данные, нажмите ее и выберите нужные данные в области Список полей.
Любые диаграммы, создаваемые с нуля, поддерживают все возможности настройки. Можно добавлять и удалять их элементы и изменять данные в соответствии с конкретными требованиями.
Распространение отчета
-
Щелкните в любом месте отчета.
-
Выберите пункт Средства создания отчетов — Конструктор > Копировать отчет.
-
Вставьте отчет в программу, поддерживающую отображение графики.
Совет: При вставке отчета в новое место может потребоваться изменить его размеры и выровнять.
Можно также распечатать отчет, чтобы распространить его традиционным способом.
Доступность нового отчета для будущих проектов
С помощью Организатора можно скопировать новый отчет в глобальный шаблон для использования в будущих проектах.
Другие способы составления отчетов о проектах
-
См. список всех отчетов и правила их использования.
-
Сравните фактические трудозатраты с оценочными с помощью отчетов о выработке.
-
Создайте временную шкалу с ключевыми задачами и вехами.
-
Установите дату отчета о состоянии для отчетности по проектам.
Наглядные отчеты позволяют просматривать сведения о проекте с помощью изображений, используя улучшенные сводные таблицы в Excel 2010. После экспорта сведений о проекте в Excel можно продолжить настройку отчетов с помощью расширенных функций Excel 2010, таких как срезы фильтров, поиск в сводных таблицах, спарклайны сводных таблиц для быстрого отображения тенденций, а также улучшения обратной записи OLAP.
Шаблоны отчетов в Project 2010 разделены на шесть категорий в диалоговом окне Наглядные отчеты — создание отчета, которое можно открыть, щелкнув элемент Наглядные отчеты в группе Отчеты на вкладке Проект. В разделах ниже описаны наглядные отчеты в каждой категории.
Можно также создавать собственные настраиваемые отчеты. Настраиваемые отчеты появляются в категории для соответствующего типа используемых данных.
Категория «Использование задач»
В таблице ниже описаны наглядные отчеты в категории «Использование задач». Эти отчеты основаны на повременных данных задач.
Примечание: Повременное назначение данных доступно в отчетах в категории «Использование назначений».
|
Имя |
Тип |
Описание |
|---|---|---|
|
Отчет о движении денежных средств |
Excel |
Используйте этот отчет для просмотра гистограммы с затратами и совокупными затратами, изменяющимися с течением времени. |
|
Повременной отчет об освоенном объеме |
Excel |
Используйте этот отчет для просмотра диаграммы, в которой в виде графика отображены изменения ФС (фактической стоимости выполненных работ), запланированных значений (базовой стоимости запланированных работ) и освоенного объема (базовой стоимости выполненных работ) с течением времени. |
Категория «Использование ресурсов»
В таблице ниже описаны наглядные отчеты в категории «Использование ресурсов». Эти отчеты основаны на повременных данных ресурсов.
Примечание: Повременное назначение данных доступно в отчетах в категории «Использование назначений».
|
Имя |
Тип |
Описание |
|---|---|---|
|
Отчет о движении денежных средств |
Visio |
Используйте этот отчет для просмотра диаграммы, на которой показаны запланированные и фактические затраты в проекте в течение времени. Затраты разбиты по типу ресурсов (трудовые, материальные и издержки). Индикатор показывает, когда запланированные затраты превышают затраты по базовому плану. |
|
Отчет о доступности ресурса |
Visio |
Используйте этот отчет для просмотра диаграммы, показывающей трудозатраты и оставшуюся доступность для ресурсов проекта с разбиением по типу ресурсов (трудовые, материальные и издержки). Ресурсы с превышением доступности обозначаются красными флагами. |
|
Сводный отчет о затратах ресурсов |
Excel |
Используйте этот отчет для просмотра круговой диаграммы, в которой отображается разделение затрат по трем типам ресурсов: издержки, материальные затраты и трудозатраты. |
|
Отчет о доступности ресурсов по трудоемкости |
Excel |
Используйте этот отчет для просмотра гистограммы с изменяющимися во времени значениями общей производительности, трудозатрат и оставшейся доступности для трудовых ресурсов. |
|
Сводный отчет о трудозатратах ресурсов |
Excel |
Используйте этот отчет для просмотра гистограммы с общей производительностью ресурсов, трудозатратами, оставшейся доступностью и фактическими трудозатратами, представленными в единицах трудозатрат. |
Категория «Использование назначений»
В таблице ниже описаны наглядные отчеты в категории «Использование назначений». Эти отчеты основаны на повременных данных, схожих с данными, используемыми в представлениях Использование задач и Использование ресурсов.
|
Имя |
Тип |
Описание |
|---|---|---|
|
Отчет о базовых затратах |
Excel |
Используйте этот отчет для просмотра гистограммы с затратами по базовому плану, запланированными и фактическими затратами для проекта, продемонстрированными в задачах. |
|
Отчет о базовом плане |
Visio |
Используйте этот отчет для просмотра диаграммы проекта, разбитого по кварталам, а затем — по задачам. В этом отчете отражено сравнение запланированных трудозатрат, стоимости базовых трудозатрат и издержек. Индикаторы показывают, когда запланированные трудозатраты превышают базовые трудозатраты и когда запланированные затраты превышают базовые затраты. |
|
Отчет о базовых трудозатратах |
Excel |
Используйте этот отчет для просмотра гистограммы с базовыми, запланированными и фактическими трудозатратами для проекта, продемонстрированными в задачах. |
|
Отчет о бюджетной стоимости |
Excel |
Используйте этот отчет для просмотра гистограммы с бюджетными, базовыми, запланированными и фактическими затратами, изменяющимися в течение времени. |
|
Отчет о бюджетных трудозатратах |
Excel |
Используйте этот отчет для просмотра гистограммы с бюджетными, базовыми, запланированными и фактическими трудозатратами, изменяющимися во времени. |
|
Повременной отчет об освоенном объеме |
Excel |
Используйте этот отчет для просмотра диаграммы, в которой в виде графика отображены изменения ФС (фактической стоимости выполненных работ), запланированных значений (базовой стоимости запланированных работ) и освоенного объема (базовой стоимости выполненных работ) с течением времени. |
Категории сводок по задачам, ресурсам и назначениям
В таблице ниже описаны наглядные отчеты в категориях «Сводка по задачам», «Сводка по ресурсам» и «Сводка по назначениям». Сводные отчеты не включают повременные данные.
|
Категория |
Имя |
Тип |
Описание |
|---|---|---|---|
|
Сводка по задачам |
Отчет о состоянии критических задач |
Visio |
Используйте этот отчет для просмотра диаграммы, в которой показаны трудозатраты и оставшиеся трудозатраты для критических и некритических задач. На гистограмме показан процент выполнения по трудозатратам. |
|
Сводка по задачам |
Отчет о состоянии задачи |
Visio |
Используйте этот отчет для просмотра диаграммы трудозатрат и процента выполнения по трудозатратам для задач проекта. На диаграмме есть символы, показывающие, когда базовые трудозатраты превышают трудозатраты, когда они равны трудозатратам и когда трудозатраты превышают базовые трудозатраты. На гистограмме показан процент выполнения по трудозатратам. |
|
Сводка по ресурсам |
Отчет об оставшихся трудозатратах ресурсов |
Excel |
Используйте этот отчет для просмотра гистограммы с оставшимися и фактическими трудозатратами для каждого ресурса, представленными в единицах трудозатрат. |
|
Сводка по назначениям |
Отчет о состоянии ресурса |
Visio |
Используйте этот отчет для просмотра диаграммы трудозатрат и значений затрат для каждого ресурса проекта. Процент выполнения по трудозатратам показывается затенением в каждом поле на диаграмме. Затенение становится более темным по мере приближения ресурса к завершению назначенных работ. |
Создание наглядного отчета с помощью шаблона
-
На вкладке Проект в группе Отчеты нажмите кнопку Наглядные отчеты.
-
На вкладке Все диалогового окна Наглядные отчеты выберите отчет, который нужно создать.
Если нужного отчета нет в списке, установите флажок Включить шаблоны отчетов из и нажмите кнопку Изменить, чтобы перейти в папку, содержащую нужный отчет.
Совет: Если известно, в какой категории содержится нужный отчет, можно перейти на вкладку этой категории и просмотреть более короткий список отчетов. Если нужно, чтобы в списке содержались только отчеты, которые открываются либо в приложении Excel, либо в Visio, установите или снимите флажок Microsoft Excel или Microsoft Visio.
-
Чтобы изменить уровень использования данных, включенных в отчет, выберите значение Годы, Кварталы, Месяцы, Недели или Дни из списка Выберите уровень данных использования для включения в отчет.
Примечание: По умолчанию в приложении Project устанавливается уровень использования данных, рекомендованный для размера вашего проекта. Для большинства проектов это будут недели. Если выбран более подробный уровень включаемых данных, быстродействие отчета может снизиться. Для оптимального быстродействия при одновременном просмотре нескольких отчетов для одного проекта, воздерживайтесь от изменения уровня данных. Если изменяется уровень данных, временная база данных отчета, хранимая локально, должна быть создана заново. Если не нужно включать в отчеты данные по использованию, можно установить значение Годы уровня данных для обеспечения оптимального быстродействия.
-
Нажмите кнопку Просмотреть, чтобы создать отчет и открыть его в приложении Excel или Visio.
Изменение существующего шаблона наглядного отчета
-
На вкладке Проект в группе Отчеты нажмите кнопку Наглядные отчеты.
-
На вкладке Все диалогового окна Наглядные отчеты выберите отчет, который нужно изменить.
Совет: Если известно, в какой категории содержится нужный отчет, можно перейти на вкладку этой категории и просмотреть более короткий список отчетов. Если нужно, чтобы в списке содержались только отчеты, которые открываются либо в приложении Excel, либо в Visio, установите или снимите флажок Microsoft Excel или Microsoft Visio.
-
Нажмите кнопку Изменить шаблон.
-
В диалоговом окне Наглядные отчеты — выбор полей выберите поля, которые нужно добавить или удалить из отчета, а затем нажмите кнопку Добавить, Удалить или Удалить все для перемещения полей в списках Доступные поля и Выбранные поля или в списках Доступные настраиваемые поля и Выбранные настраиваемые поля.
Поля в списках Выбранные поля и Выбранные настраиваемые поля включаются в отчет.
-
Нажмите кнопку Изменить шаблон, чтобы создать отчет с измененным списком полей.
-
В диалоговом окне Наглядные отчеты — выбор полей некоторые поля определяются как размерности. Важно, чтобы в отчете было выбрано меньше шести размерностей. Если выбрать больше шести размерностей, то быстродействие отчета значительно снизится.
-
В отчетах доступны не все поля. Некоторые поля доступны только для отчетов Visio и недоступны для отчетов Excel.
-
Если в диалоговом окне Наглядные отчеты — выбор полей не удается найти поле, которое нужно включить, возможно, оно храниться в другой категории данных. Например, многие поля, про которые можно подумать, что они принадлежат к категории «Сводка по задачам», фактически являются полями категории «Сводка по назначениям».
Создание шаблона наглядного отчета
-
На вкладке Проект в группе Отчеты нажмите кнопку Наглядные отчеты.
-
В диалоговом окне Наглядные отчеты нажмите кнопку Создать шаблон.
-
В разделе Выбор приложения щелкните Excel, чтобы создать шаблон Excel, или Visio (метрическая система мер), чтобы создать шаблон Visio.
-
В разделе Выбор типа данных выберите тип данных, который нужно использовать в отчете.
Чтобы включить повременные данные, выберите значение Использование задач, Использование ресурсов или Использование назначений из списка в разделе Выбор типа данных.
-
Нажмите кнопку Выбор полей.
-
В диалоговом окне Наглядные отчеты — выбор полей, удерживая нажатой клавишу CTRL, щелкните поля Project по умолчанию в списке Доступные поля, которые нужно добавить в отчет.
-
Нажмите кнопку Добавить, чтобы переместить их в список Выбранные поля.
-
Удерживая нажатой клавишу CTRL, щелкните настраиваемые поля в списке Доступные настраиваемые поля, которые нужно добавить в отчет.
-
Нажмите кнопку Добавить, чтобы добавить их в список Выбранные настраиваемые поля.
-
Если установлена английская версия Office Project 2007, можно создавать шаблоны Visio с применением единиц измерения, используемых в США.
-
Чтобы удалить поле из отчета, в диалоговом окне Наглядные отчеты — выбор полей выберите поле в списке Выбранные поля или Выбранные настраиваемые поля и нажмите кнопку Удалить. Чтобы удалить из отчета все поля по умолчанию или все настраиваемые поля, нажмите кнопку Удалить все в разделе Выбор полей или Выбор настраиваемых полей.
-
В отчетах доступны не все поля. Некоторые поля доступны только для отчетов Visio и недоступны для отчетов Excel.
-
Если в диалоговом окне Наглядные отчеты — выбор полей не удается найти поле, которое нужно включить, возможно, оно храниться в другой категории данных. Например, многие поля, про которые можно подумать, что они принадлежат к категории «Сводка по задачам», фактически являются полями категории «Сводка по назначениям».
-
В диалоговом окне Наглядные отчеты — выбор полей некоторые поля определяются как размерности. Важно, чтобы в отчете было выбрано меньше шести размерностей. Если выбрать больше шести размерностей, то быстродействие отчета значительно снизится.
-
По завершении создания наглядного отчета его можно сохранить в папке шаблонов по умолчанию (c:Program FilesMicrosoft OfficeTemplates) или в другом расположении на локальном компьютере или в сети. Шаблоны, сохраненные в папке шаблонов по умолчанию, автоматически появляются в диалоговом окне Наглядные отчеты — создание отчета.
-
Если после сохранения пользовательского шаблона наглядного отчета начать использовать другой языковой пакет, шаблон остается доступным, но не заполняется. Исходные имена полей не определяются в новой языковой версии и поэтому не включаются в отчет.
Экспорт данных отчета
Можно выбрать отдельные данные для экспорта внутри категории (куб OLAP) или экспортировать все данные проекта как базу данных отчета.
Экспорт данных в виде куба OLAP
-
На вкладке Проект в группе Отчеты нажмите кнопку Наглядные отчеты.
-
В диалоговом окне Наглядные отчеты нажмите кнопку Сохранить данные.
-
В разделе Сохранение куба отчета выберите категорию, содержащую тип данных для сохранения.
-
Нажмите кнопку Выбор полей, чтобы изменить поля, включенные в список данных для экспорта.
-
В диалоговом окне Наглядные отчеты — выбор полей выберите поля, которые нужно добавить или удалить из списка данных для экспорта, а затем нажмите кнопку Добавить, Удалить или Удалить все для перемещения полей в списках Доступные поля и Выбранные поля или в списках Доступные настраиваемые поля и Выбранные настраиваемые поля.
Поля в списках Выбранные поля и Выбранные настраиваемые поля включаются в данные для экспорта.
-
Нажмите кнопку OK в диалоговом окне Наглядные отчеты — выбор полей, а затем — кнопку Сохранить куб.
-
Перейдите в папку, где нужно сохранить данные куба, и нажмите кнопку Сохранить.
-
Куб сохраняется как файл CUB.
-
При обращении к данным куба из Visio, файл CUB невозможно сохранить в общей папке сети.
Экспорт данных в виде базы данных отчета
-
На вкладке Проект в группе Отчеты нажмите кнопку Наглядные отчеты.
-
В диалоговом окне Наглядные отчеты нажмите кнопку Сохранить данные.
-
Нажмите кнопку Сохранить базу данных.
-
Перейдите в папку, где нужно сохранить базу данных, и нажмите кнопку Сохранить.
Данные сохранятся в файле базы данных Microsoft Office Access (MDB).
Project в Интернете предлагает два основных варианта создания отчетов: Excel и Power BI Desktop. Отчеты Excel доступны в Microsoft 365, а Power BI Desktop лицензируется отдельно.
Excel
Экспорт проекта в Excel при управлении им в Project в Интернете позволяет выполнять следующее:
-
создавать отчеты и элементы визуального представления данных;
-
отправить файл со сведениями о проекте внешним заинтересованным лицам;
-
архивировать копии данных своего проекта для целей аудита и соответствия требованиям;
-
печатать копии своего проекта.
Вот как выполняется экспорт проекта.
-
Перейдите на сайт project.microsoft.com и откройте проект, который нужно экспортировать в Excel.
-
В правом верхнем углу щелкните троеточие (…) и выберите Экспортировать в Excel.
-
Когда появится сообщение «Готово! Экспорт [название вашего проекта] выполнен.» в нижней части экрана вы увидите свой новый файл Excel, в котором хранятся ваши загрузки.
Открыв файл Excel с вашим проектом, вы увидите лист под названием «Задачи проекта». В его верхней части находится сводка по проекту, включая его название, руководителя проекта, даты начала и окончания, длительность и процент завершения всего проекта. Кроме того, вы увидите дату экспорта проекта. Ниже вы найдете таблицу с полной информацией о вашем проекте.
Подробнее о параметрах отчета Excel
-
Импорт и анализ данных
-
Создание сводной таблицы для анализа данных на листе
-
Идеи в Excel
Power BI Desktop
Сначала подключитесь к данным Project в Интернете через Power BI Desktop, затем откройте шаблон Project Power BI и изучите отчеты, которые он включает.
Важно: Чтобы использовать это средство создания отчетов, вам потребуется подписка на Power BI (и во многих случаях — подписка на Project). Подробнее см. в следующем разделе.
Лицензирование
Чтобы использовать отчеты Power BI для данных Project в Интернете, необходимо быть лицензированным пользователем Power BI Desktop или Power BI Pro. Дополнительные сведения см. на странице цен на Power BI.
Чтобы создавать или настраивать отчеты Power BI для данных Project в Интернете, вам также потребуется Project, план 3 (прежнее название — Project Online профессиональный) или Project, план 5 (прежнее название — Project Online расширенный).
Нужна дополнительная помощь?
Список курсов/Материалы темы «Управление взаимодействием»
Видео материала «Создание наглядного отчета в MS Project Pro»
Ниже приведенная информация является справочным материалом. Подробнее о данном материале и его практическом применении вы можете узнать, просмотрев видео.
Содержание
- Создание наглядного отчета в MS Project Pro
- Срезы наглядного отчета в MS Excel
Создание наглядного отчета в MS Project Pro
Для формирования наглядных отчетов перейдите на страницу «Проект» и с в строке инструментов нажмите на кнопку «Наглядные отчеты».
В открывшемся окне «Наглядные отчеты – создание отчета» представлен набор стандартных отчетов системы. Отчеты формируются относительно стандартных программных продуктов Microsoft Excel и Microsoft Visio. Если у Вас не установлен какой-то из продуктов, уберите в верхней части окна галочку возле данного продукта.
Все отчеты сгруппированы по следующим группам:
- Все.
- Использование назначений.
- Сводка по задачам.
- Сводка по ресурсам.
- Сводка по назначениям.
- Использование задач.
- Использование ресурсов.
Выбрав необходимый отчет нажмите на кнопку «Просмотреть», после чего вся необходимая информация будет перенесена в соответствующий продукт. Все дальнейшие манипуляции с данными Вы будете выполнять в открывшемся продукте.
Вы также можете создать свой отчет нажав на кнопку «Создать шаблон…». Для создания отчета на основании уже имеющегося, выберите шаблон со списка и нажмите «Изменить шаблон».
Для изменения уровня данных выберите период данных в пункте «Выберите уровень данных использования для включения в отчет».
Вы можете загрузить шаблон отчета с файла для этого поставьте галочку «Включить шаблон из:» и нажав кнопку «Изменить» выберите файл с отчетом.
В открывшемся окне «Наглядный отчет-выбор полей» выберите название полей, которые содержат интересующие Вас данные. Выбрать можно используя кнопку «Добавить«. Убрать со списка можно выбрав поле и нажав кнопку «Удалить«. После редактирования нажмите кнопку «Ок«.
После создания отчета у Вас автоматически загрузиться MS Excel где Вы можете настроить свой отчет. Подробнее о настройке отчета вы можете узнать в материале «Наглядные отчеты в MS Project»
Срезы наглядного отчета в MS Excel
Кроме уже существующих элементов отчета мы рекомендуем использовать срезы. Это удобный инструмент для наглядной фильтрации и выбора разных данных отчета.
Для создания среза на закладе MS Excel «Вставка» в блоке «Фильтры» нажмите кнопку «Срезы«. После чего система запросит выбрать поле для установки среза. Это может быть текстовое поле к примеру: название ресурса или название задачи.
После выбора поля у Вас на листе появится окно с перечнем уникальных значений этого поля. Выделив данный элементы Вы можете на закладке конструктор настроить внешний вид и настроить форматы его отображения.
Вас могут заинтересовать следующие материалы
 |
Печать проекта в MS Project | |
|---|---|---|
| Формирование отчетов по реализации проекта. Настройка всех типов отчетов в MS Project . | ||
|
06.12.2022 |
10560 |
 |
Перечень задач в MS SharePoint | |
|---|---|---|
| Работа с перечнем задач в MS SharePoint | ||
|
18.05.2020 |
1819 |
 |
Библиотека документов проектов MS SharePoint | |
|---|---|---|
| Работа с документами в библиотеках документов в MS Project Online | ||
|
08.12.2019 |
2316 |
- Download demo project — 33 Kb
- Download source — 7 Kb
Introduction
Microsoft Project files contain much information that is needed for project reports, but
the Project application does not contain all data that is needed for projects reports, such as
an open item list, weekly summary, etc. Through .NET Interoperability, the data from the
Microsoft Project file can be exported to other formats and combined with other data to generated comprehensive
project reports. For this example I am concentrating on
demonstrating how to export the data from the Microsoft Project not how to use the data, thus I am
creating a simple Excel file that summarizes the project’s activities for the current week, displays the
tasks that are late, and displays the tasks that will be starting.
For a more detailed discussion on project reporting, refer to the discussion at the end of this article.
Background
This article uses the .NET Interop functionality and the Excel XML format. Though these technologies are
used, this article does not go into detail explaining these technologies as there are many other articles
that do that. This article focuses on exporting the Microsoft Project data.
Using the code
The MainForm class is the application and a good place to start a top down evaluation of the
code. The MainForm class does not contain any functon other that being a GUI. All the functionality
is contained in the Project class and the Task class.
The Task class contains the work breakdown structure id, the name, the start data, and the finish date
of the Microsoft Project task. The Microsoft Project task object contains tons more data, but for this example,
these pieces are all that we are interested in. The Task class was created for two reasons: (1) I wanted
to extract the data from the Microsoft Project file as fast as possible so that I can close it, thus I needed
to copy the data into my own class, and (2) per proper OO design, I wanted the task to be able to format its own
data for the Excel XML. The Task class is basically a data storage class—it does not manipulate
the data. The only item to note about the Task class is that for Excel XML, the DateTime
must be formatted as YYYY-MM-DDThh.mm.ss.mmmm and this is handled through the StartDateExcelFormat and
FinishDateExcelFormat properties.
The use of the Task class is very simple. The Project class just calls the constructor
passing the Microsoft Project task object, uses the StartData and FinishDate properties
to determine if the task is current, late, or future, and uses the ToXml method to generate the
Excel XML.
The Project class is the work horse class—this class is the key to the application, but again
it was designed for easy use in that the MainForm class, which only uses three Project
class methods: Load, Evaluate, and Save. The
Project class complies with good OO design by having the class manipulate its own data.
All the magic with the Microsoft Project data occurs in the Load method of Project:
MSProject.ApplicationClass app = null; string retVal = ""; Initialize(); try { app = new MSProject.ApplicationClass(); app.Visible = false; if(app.FileOpen(fileName, true, Type.Missing, Type.Missing, Type.Missing, Type.Missing, Type.Missing, Type.Missing, Type.Missing, Type.Missing, Type.Missing, MSProject.PjPoolOpen.pjPoolReadOnly, Type.Missing, Type.Missing, Type.Missing, Type.Missing)) { foreach(MSProject.Project proj in app.Projects) { foreach(MSProject.Task task in proj.Tasks) { if(task.OutlineChildren.Count == 0) { tasks.Add(new PrjXlsRpt.Task(task)); } } } } else { retVal = "The MS Project file " + fileName + " could not be opened."; } } catch (Exception ex) { retVal = "Could not process the MS Project file " + fileName + "." + System.Environment.NewLine + ex.Message + System.Environment.NewLine + ex.StackTrace; } if(app != null) { app.Quit(MSProject.PjSaveType.pjDoNotSave); } return retVal;
As the example above demonstrates the steps are: (1) Open the Microsoft Project Application, (2) Open the
Microsoft Project File, (3) for the Project go through all the tasks and do what ever you want to them, and
(4) close the application. The only two items left to discuss are: Adding the Microsoft Project COM
components and Creating the Excel file.
Adding Microsoft Project COM Components
The Microsoft Project data is accessed using Microsoft Project COM components. Wrappers to these COM components need to be created.
Microsoft Visual Studio 2003 provides an easy method for including non-managed COM components into your managed code.
Microsoft Project must be loaded on your development system for you to follow these instructions. Microsoft Project 2003 and
Visual Studio 2003 are used in this example.
- From the main menu select Project > Add Reference.
- Go to the «COM» tab. Scroll down and select «Microsoft Project 11.0 Object Library»
- Click Select and click OK
When you go to Solution Explorer, you should see Microsoft.Office.Core, MSHTML, MSProject, System.XML,
VBIDE under the References folder. The next step is to add the using statement to your code.
For the using statement I use the assignment format because for library specific code I prefer to
use the namespace part of the class name so that I know where the class is located. By using the assignment
format of the using statement I can make the code more readable and still indicate the location of the
class.
using MSProject = Microsoft.Office.Interop.MSProject;
This is all that is required to add the Interop functionality to your project.
Creating the Excel File
The Excel report file could be created using the COM Interop like the Microsoft Project part of this example,
but whenever possible I try not to have my programs rely on the software installed on a user’s PC. I could also use the
Excel ODBC driver, but that means that I would have to have a properly formatted Excel file. To keep the implementation easy for me,
I used Excel XML to create the Excel file.
The easiest way of working with Excel XML is to create the file in Excel, save the file in XML, and extract the pieces
that you will use as strings in your program. If you do this frequently like I do, you will have a tool that will
convert the XML text into code. Having such a tool saves a lot of time, but if you do not have a tool, you
should be able to make one quick.
The Excel XML that is created in the application is done through text strings. I do not use the System.Xml
classes because that takes too long. These strings are located in the XmlPart1, XmlPart2,
XmlPart3, and XmlPart4 methods located in the XML region of the
Project class.
One important part to note is that for the <Table> element, remove the ss:ExpandedRowCount parameter.
The row count will grow based upon the number of tasks and we really do not need to keep track of this. If this
parameter is removed, the XML code is still functional.
Project Reports Discussion
I am a project manager and for my customers I need to submit weekly project status reports. These reports
change from customer to customer but normally contain schedule information, open item information,
budgetary information, and a summary of what was accomplished during the week. This information is
scattered across multiple systems/files with Microsoft Project being used to manage the schedule. Our customers
do not want to spend too much time evaluating the status of the project. They want these project reports to be
concise such that they can determine the status of the project in about 5 minutes. Submitting just the
Microsoft Project file is unacceptable because depending upon the size of the project, it can take more than
5 minutes to just review the schedule. Also, these Project Reports need to be in a format that can be
distributed to people who do not have Microsoft Project. So for us, there is a need to export the data from
Microsoft Project and use it else where.
The example in this article is basic—extremely basic, but it is not supposed to be an application in itself
but rather a demonstration on how to export the data from Microsoft Project and use it within your application.
Microsoft Project does provide methods for exporting data, but the goal here is not to have the user
complete many steps to get the data, but have the software perform this repetitive task. In my company
we suck in data from Microsoft Project, an Open Item database (Access), and a time card system (SQL Server) into an Access
database using a one click action. This database contains forms for authoring summary data and contains a
report to pull all the data together. The report is printed to a PDF file and emailed to our customer. This
application is trivial, but it saves our project managers about 30 minutes per report per project—a good cost
savings to our company.
I concentrated on discussing the use of Microsoft Project data for project reports, but it can be used
anywhere else in your organization. We also use Microsoft Project data to feed our estimating tools. What
ever you use the Microsoft Project data for, I hope that this article was a valuable starting point.
Good luck with your projects.
Michael Carey is the Head of Development for an Automation Integrator in Philadelphia, PA. Michael specializes in Batch Automation, Process History, and Factory to Enterprise Integration.
Экспорт плана в файлы других форматов
MS Project содержит удобные команды для экспорта данных в другие форматы, среди которых есть как форматы документов семейства Microsoft Office (Excel и Access), так и межплатформенные (HTML и XML). Начнем обучение экспорту данных из MS Project именно с универсальных форматов.
Экспорт данных в HTML
Экспорт данных в HTML используется очень часто для публикации информации о проекте на веб-странице. Именно поэтому для сохранения файла в этом формате предназначена отдельная команда Save As Web Page (Сохранить как вебстраницу) в меню File (Файл).
После выбора этой команды (файл 1.mpp) открывается стандартное диалоговое окно Save As (Сохранение документа). В нем нужно указать имя файла, в котором будет сохранена созданная страница. После нажатия в этом диалоговом окне кнопки Save (Сохранить) запустится мастер Export Wizard (Мастер экспорта), с помощью которого определяются все параметры экспорта данных. С этим мастером вы столкнетесь еще не раз, поскольку с его же помощью осуществляется экспорт Данных в файлы других форматов.
После отображения приветственного экрана вы попадете на первый шаг мастера (рис. 17.6, файл 1.mpp), на котором осуществляется выбор схем экспорта. Схема -это набор настроек экспорта данных, определяющих, какие именно данные экспортируются из плана проекта и как они отображаются в файле другого формата.
Рис. 17.6. Выбор схемы экспорта данных
Создание новой схемы
Чтобы создать новую схему, нужно выбрать переключатель New map (Создать новую схему), а чтобы использовать одну из созданных ранее схем или схем, входящих в программу, — Use existing map (Использовать существующую схему). Существующую схему (список схем см. в табл. 17.1) можно изменять во время работы. Чтобы научиться создавать свои схемы, создадим новую.
| Схема | Экспортируемые (импортируемые) элементы |
| «Who Does What» report (Отчет «Дела по исполнителям») | Ресурсы, их назначения, даты начала и окончания и трудозатраты |
| Compare to Baseline (Сравнение с исходным планом) | Задачи с идентификаторами, названиями, длительностью, трудозатратами и затратами (исходными, текущими и расхождением), датами начала и окончания (исходными и текущими) |
| Cost data by task (Данные о затратах по задачам) | Задачи с идентификаторами, названиями и данными о затратах: общие затраты, фиксированные затраты, исходные затраты, расхождение затрат, фактические и оставшиеся затраты |
| Default task information (Данные по умолчанию для задач) | Вся информация о задачах из стандартной таблицы Entry (Ввод) (При изменении структуры таблицы схема не изменяется.): идентификаторы, названия, даты начала и окончания, предшественники и названия ресурсов |
| Earned value information (Сведения об освоенном объеме) | Задачи с идентификаторами, названиями, затратами, исходными затратами и расхождением затрат, а также полями освоенного объема: BCWS (ПСЗР), BCWP (ПСВР), ACWP (ФСВР), SV (ОКП), CV (ОПС) |
| Export to HTML using standard template (Экспорте HTML с использованием стандартного шаблона) | Задачи с идентификаторами, названиями, длительностями, датами начала и окончания, названиями ресурсов и процентом завершения. Ресурсы с идентификаторами, названиями, группами, максимумом единиц доступности и пиковой загрузкой. Назначения с идентификаторами задач, названиями задач и ресурсов, трудозатратами, датами начала и окончания, процентом завершения |
| Resource «Export Table» map (Схема «Таблица экспорта» ресурсов) | Все поля «внутренней» таблицы с данными о ресурсах |
| Task «Export Table» map (Схема «Таблица экспорта» задач) | Все поля «внутренней» таблицы с данными о задачах |
| Task and resource PivotTable (Сводная таблица задач и ресурсов) | Задачи с идентификаторами, названиями ресурсов, длительностями, датами начала и окончания, затратами. Ресурсы с названиями, группами, трудозатратами и затратами (схема предназначена для экспорта данных в формат сводных таблиц Excel) |
| Task list with embedded assignment rows (Список задач с включенными строками назначений) | Задачи с идентификаторами, названиями, трудозатратами, длительностями, датами начала и окончания и процентом завершения (схема предназначена для экспорта данных в Excel или HTML, причем данные выглядят как в представлении Task Usage (Использование задач)) |
| Top Level Tasks list (Список задач верхнего уровня) | Задачи с идентификаторами, названиями, длительностями, датами начала и окончания, процентом завершения, затратами и трудозатратами |
Таблица 17.1. Схемы экспорта (импорта), входящие в состав MS Project
На первом шаге настройки новой схемы определяются ее основные параметры (рис. 17.7). В верхнем разделе диалогового окна выбираются типы данных для экспортирования: Tasks (Задачи), Resources (Ресурсы) или Assignments (Назначения). Если не выбрать ни одного типа данных, то переход к следующему шагу будет невозможен.
Во втором разделе диалогового окна, HTML Options (‘Параметры HTML), определяются общие параметры экспорта выбранных типов данных в веб-страницу. Флажок Export header row/Import include headers (Экспорт строки заголовков/Заголовки в данных импорта) определяет, будут ли при экспорте таблиц сохраняться заголовки столбцов и, соответственно, будут ли таблицы в HTML-документе иметь строку с названиями столбцов.
Если установить флажок Include assignment rows in output (Включать строки назначений при выводе), то в таблицах с задачами или ресурсами под их названиями будут при пелены назначения так же, как это реализовано в таблицах представлений Task Usage (Использование задач) и Resource Usage (Использование ресурсов).
Рис. 17.7. Настройка новой схемы
В поставку MS Project входит набор шаблонов, на основании которых программа может создавать веб-страницы с данными о проекте. Эти шаблоны расположены в папке Templates1033Microsoft Project Web, находящейся в папке установки программы. Чтобы создать веб-страницу на основании одного из этих шаблонов, нужно установить флажок Base export on HTML template (Экспорт на основе шаблона HTML) и затем выбрать нужный шаблон на диске.
На страницу с экспортируемыми данными можно поместить графический файл. Для этого нужно установить флажок Include image file in HTML page (Добавить на HTML-страницу файл рисунка) и выбрать файл на диске. Чтобы продемонстрировать эту возможность, мы сохранили часть проектных данных в файле формата GIF (l.gif) и выбрали этот файл для включения в страницу.
После завершения общих настроек экспорта вы переходите к настройке отображения выбранных типов данных. Настройка каждого из типов (задач, ресурсов и назначений) осуществляется в отдельном диалоговом окне, где нужно определить, какие из полей «внутренней» таблицы будут отображаться на веб-странице. Эти диалоговые окна абсолютно одинаковы для всех типов данных и отличаются лишь набором полей, которые можно выбирать для экспорта. Так как мы выбрали из типов данных только задачи, то рассмотрим диалоговое окно для настройки отображения задач (рис. 17.8).
Настройка отображения задач осуществляется с помощью таблицы в центре диалогового окна. Эта таблица состоит из трех столбцов, в первом из которых выбираются поля MS Project для экспорта, во втором напротив названий этих полей вводятся названия колонок для них в HTML-таблице, а в третьем указан тип данных.
Рис. 17.8. Настройка отображения задач
Второй столбец таблицы доступен, только если в предыдущем диалоговом окне был установлен флажок Export header row/Import include headers (Экспорт строки заголовков/Заголовки в данных импорта). Третий столбец, содержащий информацию о типах данных в экспортируемых полях MS Project, недоступен при экспорте данных в HTML. При экспорте в HTML все данные экспортируются как текст, о чем и сообщается в этом столбце.
Под таблицей расположены кнопки, с помощью которых осуществляются основные операции над ее рядами. Нажав кнопку Add All (Добавить все), можно добавить в таблицу все поля, связанные с текущим типом данных. Кнопка Clear All (Очистить все) удаляет все данные из таблицы, а кнопки Delete Row (Удалить строку) и Insert Row (Добавить строку) удаляют выделенную строку или добавляют пустую строку в таблицу.
Одна из наиболее удобных возможностей в этом диалоговом окне — экспортирование данных на основе существующей таблицы MS Project. Для выбора таблицы предназначена кнопка Base on Table (На основе таблицы), щелчок на которой открывает окно с их списком. После выбора таблицы-основы таблица в диалоговом окне автоматически заполнится названиями полей, содержащихся в таблице-основе. Причем в качестве заголовков столбцов для результирующей HTML-таблицы будут использованы заголовки столбцов таблицы-основы, а не названия ее полей.
С помощью кнопок Move (Порядок) можно изменять порядок строк в таблице и, соответственно, порядок столбцов в HTML-таблице. Чем выше находится строка с описанием столбца, тем ближе к левому краю будет этот столбец в таблице на веб-странице. Например, на рис. 17.8 в первой строке таблицы настройки экспорта указано поле Название задачи. Соответственно, в разделе Preview (Образец) видно, что на веб-странице этот столбец будет первым слева в таблице.
На веб-странице над таблицей может отображаться ее название. Оно определяется в поле Destination HTML table title (Название конечной таблицы HTML). Кроме того, можно отобрать данные, попадающие в эту таблицу, с помощью фильтра. Например, мы применили фильтр Top Level Tasks (Задачи верхнего уровня), поскольку мы хотим, чтобы в таблицу попали только фазы нашего проекта. Соответственно, для таблицы мы задали название Фазы проекта.
После завершения настроек отображения для всех выбранных типов данных мастер предложит сохранить схему для последующего использования. Для этого в последнем диалоговом окне мастера нужно нажать кнопку Save Map (Сохранить схему) и в открывшемся окне указать название для новой схемы. Например, в нашем случае (рис. 17.9, файл 1.mpp) мы назвали схему Основные задачи проекта.
Рис. 17.9. Сохраняем созданную схему
Полученную в результате экспорта веб-страницу можно открыть в любом браузере. На рис. 17.10 видно, как выглядит таблица, созданная в результате экспорта с описанными настройками (файл 1.html).
Рис. 17.10. Так выглядит созданная веб-страница
Экспорт данных с использованием существующей схемы
Для создания веб-страницы на основании существующей схемы вам нужно будет выбрать переключатель Use existing map (Использовать существующую схему) на первом шаге мастера, затем выбрать нужную схему в списке (Бюджетные риски), после чего вы снова попадете в диалоговое окно определения схемы. При этом все параметры диалоговых окон будут заданы в соответствии с ее настройками.
Если настройки схемы вас устраивают, то в первом же диалоговом окне можно нажать кнопку Finish (Готово), и веб-страница будет создана. Если же настройки не подходят, то их можно изменить и затем сохранить под новым или прежним именем.
Мы решили экспортировать данные нашего проекта с помощью схемы Бюджетные риски. Эта схема интересна тем, что в ней для экспорта используется одноименная таблица из файла проекта. Как видно на рис. 17.11 (файл1.mpp), при экспорте на основе существующей таблицы MS Project использует в качестве названий столбцов результирующей HTML-таблицы не название поля, а заголовок столбца таблицы. Правда, при этом пробелы заменяются символами подчеркивания.
На рис. 17.12 (файл 2.html) показана страница, полученная в результате экспортирования данных. Из-за того что пробелы были заменены подчеркиваниями, колонки таблицы стали слишком широкими. Чтобы исправить ситуацию, можно либо отредактировать схему и заново провести экспорт, либо отредактировать полученную веб-страницу.
Рис. 17.11. Экспорт с использованием существующей таблицы
Рис. 17.12. Пример экспорта веб-страницы на основе существующей таблицы
Настройка шаблонов
С помощью мастера экспорта нельзя полностью настроить вид получаемой вебстраницы. Например, нельзя определить, где будут расположены на странице таблицы с разными типами данных или картинки. Кроме того, мастер не позшляет скрыть информацию о датах начала и окончания проекта, добавленную, например, на страницу на рис. 17.12, или заголовок страницы, отображающийся в заголовке окна браузера.
Полностью настроить формат отображения проектных данных можно, лишь создав собственный шаблон или настроив существующий. Шаблон представляет собой обычную веб-страницу, в которой с помощью особых тегов помечены места, куда будут вставлены данные, полученные при экспорте.
Редактировать шаблон можно так же, как обычную веб-страницу. Чтобы определить место для размещения полученных в ходе экспорта данных, нужно вставить в HTML-код тег в соответствии с табл. 17.2.
| Тег | Вместо этого тега в результирующую HTML-страницу вставляется |
| <!—MSProjectTemplate_Image—> | Выбранный в настройках схемы графический файл |
| <!—MSProjectTempLate_Projec-tTitLe—> | Название проекта из поля Title (Название) в диалоговом окне настройки свойств проекта (рис. 18.18) на вкладке General (Общие) |
| <!—MSProjectTempl.ate_ProjectAuthor—> | Имя автора проекта из поля Author (Автор) в диалоговом окне настройки свойств проекта (рис. 18.18) на вкладке General (Общие) |
| <!—MSProjectTempLate_CurrentDate—> | Текущая системная дата |
| <!—MSProjectTemplate_StartDate—> | Дата начала проекта |
| <!—MSProjectTemptate_FimsnDate— > | Дата окончания проекта |
| <!-MSProjectTemplate_StatusDate—> | Дата отчета по проекту |
| <!—MSProjectTemplate_TaskTableTitle—> | Заголовок таблицы задач, указанный при настройке схемы экспорта |
| <!—MSProjectTemplate_TaskTable—> | Таблица задач |
| <!-MSProjectTemplate_ResourceTableTitle—> | Заголовок таблицы ресурсов, указанный при настройке схемы экспорта |
| <!—MSProjectTemplate_ResourceTable—> | Таблица ресурсов |
| <!— MSProjectTemplate_AssignmentTableTitle—> | Заголовок таблицы назначений, указанный при настройке схемы экспорта |
| <!-MSProjectTemplate_AssignmentTable—> | Таблица назначений |
Таблица 17.2. Описание HTML-тегов, используемых для настройки шаблонов
XML
Для экспорта проектных данных в XML достаточно выбрать этот формат в диалоговом окне, вызываемом командой меню File > Save As (Файл > Сохранить как). Программа сохранит в этом формате всю проектную информацию, включая как план проекта, так и значения всех параметров, список календарей, настраиваемых полей и пр. — одним словом, файл проекта целиком. Правда, следует иметь в виду, что файлы получаются большими (например, XML-файл с данными нашего небольшого проекта занимает около 700 Кбайт).
Microsoft Excel
Чтобы начать экспорт плана проекта в Microsoft Excel, в диалоговом окне File > Save As (Файл > Сохранить как) нужно выбрать для сохранения файла формат *.xls. MS Project может сохранить данные в одном из двух форматов — в формате рабочей книги (Workbook) Excel или сводной таблицы (PivotTable), и мастер экспорта данных будет действовать в зависимости от выбора формата. Рассмотрим экспорт в формат рабочей книги.
На первом шаге мастер определяет, все ли данные плана проекта вы хотите экспортировать в Excel или только некоторые. В первом случае нужно выбрать переключатель Project Excel Template (Шаблон проекта (Excel)), а во втором — Selected Data (Выбранные данные).
Если выбран первый вариант, то после нажатия кнопки Next> (Далее>) программа перенесет все данные плана в Excel. В рабочей книге будут созданы четыре листа, на первом из которых будет помещена информация о задачах, на втором — о ресурсах, и на третьем — о назначениях проекта. На четвертом листе размещается служебная информация.
Если выбран второй вариант, то на следующих шагах мастера нужно будет указать настройки экспорта данных. Причем эти настройки повторяют те, что использовались для экспорта данных в формат HTML, за исключением возможности вставки в файл картинки. Что важно, при экспорте в Excel используются те же схемы, что и при экспорте в HTML, поэтому если вы уже настроили удобную схему для веб-страницы, ее можно будет использовать и в этом случае.
В качестве примера сохраним в формате Excel задачи, в которых задействован главный редактор, Уваров. С помощью мастера экспорта создадим новую схему, среди типов данных выберем Tasks (Задачи) и перейдем к настройке параметров схемы (рис. 17.13, файл 1.mpp).
После выбора полей для экспорта в раскрывающемся списке Export filter (Фильтр экспорта) выберем фильтр Using Resource (Использование ресурса). Сохраним схему с названием Экспорт задач для ресурса и нажмем кнопку Finish (Готово). После этого мастер выведет диалоговое окно со списком ресурсов проекта, в котором следует выбрать нужный.
Когда ресурс выбран, мастер экспортирует все отобранные в соответствии с фильтром задачи в формат рабочей книги. На рис. 17.14 представлен результат работы мастера после того, как в списке ресурсов был выбран Уваров (файл Tasks.xls).
Сводные таблицы
Сводная таблица — это особая структура в Excel, предназначенная для обобщения данных в листах и их интерактивного анализа. При экспорте плана проекта в формат сводной таблицы MS Project создает для каждого типа экспортируемых данных два листа, на первом из которых располагаются собственно экспортируемые данные, а на втором — сводная таблица к этим данным.
Рис. 17.13. Настраиваем осему для экспорта задач, в которых задействован выбранный ресурс
Рис. 17.14. Список задач с участием ресурса Уваров в Excel
Сводные таблицы являются одним из наиболее удобных средств анализа данных в Excel. Поэтому передавать проектную информацию для утверждения удобнее сразу в формате сводных таблиц, поскольку это позволит коллегам быстрее разобраться в ней. А при передаче для ознакомления больших объемов информации часто просто необходимо экспортировать ее в сводные таблицы.
Рассмотрим возможности экспорта в сводные таблицы на примере. Необходимо передать на утверждение информацию о трудозатратах ресурсов проекта таким образом, чтобы начальник производства мог проанализировать и загрузку каждого из ресурсов, и загрузку по отделам. Если бы мы передавали файл в формате MS Project, то воспользовались бы группировкой по коду отдела (см. раздел «Настраиваемые коды структуры»)) и поле Work (Трудозатраты). Но прежде чем использовать эту таблицу как основу для схемы экспорта данных, нужно выполнить еще одну настройку. Дело в том, что поле Work (Трудозатраты) содержит и числовые, и текстoвые данные (например, 12 hrs (12 час)), а значит, Excel будет считать значения этого поля текстовыми и не сможет их суммировать. Поэтому перед экспортом данные о трудозатратах ресурсов нужно конвертировать в числовой формат, избавившись от текстовых обозначений внутри поля.
Для этого переименуем настраиваемое поле Numbers (ЧислоЗ) в Трудозатраты для Excel и в качестве формулы, с помощью которой будут определяться его значения, введем CInt([Work])/60 (CInt ([Трудозатраты])/60). Функция CInt преобразует строку в поле Work (Трудозатраты) в число, автоматически удаляя обозначения данных. Полученное значение нужно разделить на 60, поскольку данные о трудозатратах хранятся в поле Work (Трудозатраты) в минутах (файл 1.mpp). (Эта формула корректно рассчитывает трудозатраты только для нематериальных ресурсом. По поскольку в дальнейшем мы собираемся экспортировать данные о трудозатратах ресурсов только такого типа, этого достаточно.)
Добавим настроенное поле в нашу таблицу. Как видно на рис. 17.15, данные о трудозатратах, рассчитанные с помощью нашей формулы, корректны. Поскольку поле Work (Трудозатраты) мы не будем экспортировать, то удалим его из нашей таблицы (файл 2.mpp).
Рис. 17.15. Трудозатраты, экспортируемые в Excel, в точности соответствуют трудозатратам в MS Project
Теперь перейдем к экспортированию данных. Для этого в диалоговом окне File > Save As (Файл > Сохранить как) выберем формат сводных таблиц Excel (PivotTable) и начнем настройку новой схемы экспорта. В качестве объектов для экспорта выберем ресурсы. Параметры настройки совпадают с теми, что используются при экспорте данных в формате рабочей книги.
Сводная таблица состоит из заголовков и рядов данных. В заголовках располагаются значения, на основании которых осуществляется сортировка и отбор данных, отображаемых в рядах. При создании схемы экспорта необходимо определить, в каких из экспортируемых полей MS Project находятся заголовки сводной таблицы, а в каких — данные. Для этого при определении схемы экспорта поле, содержащее данные, должно быть последним в списке экспортируемых. Чтобы напомнить об этом, мастер экспорта выделяет его. Последняя строка таблицы выделена цветом и перед названием поля вставлена текстовая метка Pivot Data Field (Поле сводной таблицы) (рис. 17.16).
Сохраним схему под названием Экспорт в сводные таблицы и нажмем кнопку Finish (Готово). Данные в Excel будут выглядеть так, как показано на рис. 17.17 (файл PivotTable.xls). В сводной таблице данные сгруппированы сначала по первому полю в списке экспортируемых, а затем по второму. Последнее, третье, поле содержит данные о трудозатратах, суммируемых для всей таблицы.
Рис. 17.16. При экспорте в формат сводных таблиц Excel последнее поле в списке экспортируемых считается полем с данными
Рис. 17.17. Сводная таблица с данными о трудозатратах в Excel
Названия полей, по которым сгруппированы данные, содержат значок раскрывающегося списка. Если щелкнуть на нем, то раскроется список, в котором можно отобрать нужные строки и тем самым уменьшить формат таблицы. Кроме того, для каждого из полей можно добавить строку с информацией о сумме всех значений или среднем значении (рис. 17.18, файл PivotTable.xls).
Рис. 17.18. Сводная таблица с суммарными значениями трудозатрат для каждой группы строк
Чтобы проиллюстрировать аналитические возможности сводных таблиц, на рис. 17.18 (файл PivotTable.xls) мы удалили некоторые строки с кодами отделов и строку с информацией о Сергеевой, поскольку ее загрузка нулевая. Кроме того, мы добавили строку с суммарным значением трудозатрат для каждой из групп сотрудников.
К сводным таблицам можно создавать сводные диаграммы, причем делается это нажатием одной кнопки. Нужно установить курсор на любое из полей сводной таблицы и щелкнуть на кнопке с диаграммой на стандартной панели инструментов. После этого программа автоматически создаст диаграмму, как показано на рис. 17.19 (файл PivotTable2.xls).
Отличие сводной диаграммы от обычной заключается в том, что в ней можно интерактивно отбирать отображаемые данные. На рис. 17.19 видно, что рядом с подписями по каждой из осей есть значки раскрывающихся списков, щелчком по которым можно открывать списки для выбора отображаемых данных.
Базы данных
MS Project позволяет экспортировать данные в любую базу данных, имеющую интерфейс ODBC. Для этого нужно средствами Windows создать подключение к этой базе данных через ODBC и затем в диалоговом окне File > Save As (Файл > Сохранить как) нажать кнопку ODBC и выбрать созданное подключение в списке.
Если вы хотите создать для хранения плана проекта новую базу данных Microsoft Access, то для этого достаточно выбрать соответствующий пункт в раскрывающемся списке с типами файлов в диалоговом окне, вызываемом командой меню File > Save As (Файл > Сохранить как). Можно воспользоваться и подключением через ODBC, но это менее удобно.
Рис. 17.19. Сводная диаграмма к сводной таблице в Excel
После того как выбрана база данных, в которую будет осуществляться экспорт, запускается мастер экспорта. На первом шаге, выбрав соответствующий переключатель нужно определить, весь проект вы будете экспортировать (A full project (Весь проект)) или только выбранные данные (Only selected data (Только выбранные данные)). Настройки на последующих шагах мастера аналогичны настройкам для экспорта данных в формат рабочей книги Excel. Отличие заключается в том, что типы данных полей определяются более точно, например трудозатраты автоматически конвертируются в числовой формат.
Текстовые форматы
MS Project позволяет экспортировать данные в текстовые форматы (txt, csv). Чтобы экспортировать план проекта в один их этих форматов, нужно выбрать в списке типов файлов диалогового окна, вызываемого командой меню File > Save As (Файл > Сохранить как), пункт Text (Текст) или CSV. После этого запускается мастер экспорта.
На первом шаге мастера, как обычно, нужно определить, какая схема будет использоваться. На втором нужно определить типы экспортируемых данных и разделитель, используемый в текстовом файле для отделения данных одного столбца от другого (рис. 17.20).
Рис. 17.20. Настройка разделителей текстового файла
Разделитель выбирается в раскрывающемся списке Text delimiter (Ограничитель текста). Этот список содержит три варианта — точка с запятой, Tab (Табуляция) и Space (Пробел). По умолчанию при выборе формата Text (Текст) для сохраняемого файла в этом списке выбран пункт Tab (Табуляция), а при выборе формата CSV -точка с запятой.
Все последующие шаги мастера повторяют аналогичные шаги при экспорте в формат Excel или HTML, и после того, как все необходимые настройки будут сделаны, проектные данные будут сохранены в нужном формате. Сохранять данные в текстовых форматах удобно для обмена данными с программами, не поддерживающими форматы файлов Microsoft Office.
Экспорт проекта в Excel
Управляя проектом в Project в Интернете, вы можете экспортировать его в Excel. Располагая файлом Excel с данными вашего проекта, вы можете:
отправить файл со сведениями о проекте внешним заинтересованным лицам;
создавать отчеты и элементы визуального представления данных;
архивировать копии данных своего проекта для целей аудита и соответствия требованиям;
печатать копии своего проекта.
Вот как выполняется экспорт проекта.
Перейдите на сайт project.microsoft.com и откройте проект, который нужно экспортировать в Excel.
В правом верхнем углу щелкните троеточие (. ) и выберите Экспортировать в Excel.
Когда появится сообщение «Готово! Экспорт [название вашего проекта] выполнен.» в нижней части экрана вы увидите свой новый файл Excel, в котором хранятся ваши загрузки.
Открыв файл Excel с вашим проектом, вы увидите вкладку под названием «Задачи проекта». В ее верхней части находится полная сводка информации о проекте, в том числе его название, данные о менеджере проектов, даты начала и окончания, длительность и процент завершения. Кроме того, вы увидите дату экспорта проекта. Под этой информацией вы найдете таблицу с полной информации о вашем проекте.
В классическом приложении Project есть множество встроенных отчетов, позволяющих представлять заинтересованным лицам все виды данных проекта. Кроме того, можно экспортировать данные проекта в Excel для углубленного анализа и создания визуальных отчетов. В Excel можно сделать отчеты более наглядными с помощью отчетов сводных таблиц, диаграмм и многих других функций.
Чтобы данные проекта были правильно представлены в Excel, нужно настроить их сопоставление, но мастер экспорта поможет вам в этом.
Выберите пункты Файл > Экспорт > Сохранить проект как файл и в разделе Другие типы файлов дважды щелкните элемент Книга Microsoft Excel.
(В Project 2010 выберите пункты Файл > Сохранить как, а в поле Тип файла выберите пункт Книга Excel.)
В диалоговом окне Сохранение документа выберите место, где нужно сохранить книгу.
Введите нужное имя в поле Имя файла и нажмите кнопку Сохранить.
Откроется мастер экспорта.
Нажмите кнопку Далее, чтобы приступить к работе.
В окне Данные выберите Выбранные данные, если это еще не сделано.
В окне Схема выберите Новая схема, чтобы создать собственные параметры для сопоставления данных из полей Project с соответствующими полями Excel.
Чтобы применить готовую или ранее созданную схему, выберите Использовать существующую схему , а затем выберите нужную схему.
На шаге Параметры схемы выберите типы данных, которые вы экспортируете, и нужные параметры.
На шагах Сопоставление задач, Сопоставление ресурсов и Сопоставление назначений откорректируйте параметры, заданные приложением Project автоматически, и введите новые поля сопоставления.
В столбце Из: введите или выберите поле Project и нажмите ВВОД.
Воспользуйтесь кнопками под таблицей сопоставлений, чтобы вставить или удалить строки, или примените для сопоставления таблицу Project.
Если нужно расположить поля в другом порядке, используйте кнопки перемещения.
В разделе Образец проверьте макет схемы экспорта.
Если нужно, выберите фильтр в поле Фильтр экспорта.
Нажмите кнопку Далее.
На этапе Конец определения схемы нажмите кнопку Сохранить схему, если вы хотите пользоваться этой схемой в будущем, и введите имя в поле Имя схемы. Новая схема будет добавлена в список готовых схем.
Нажмите кнопку Готово.
Чтобы просмотреть экспортированные данные проекта, откройте книгу в Excel.
Работа с данными проекта в Excel
Открыв созданную книгу в Excel, вы можете обнаружить, что некоторые данные выглядят не совсем так, как ожидалось. Ничего страшного! В Excel вы можете быстро исправить столбцы данных, используя мгновенное заполнение, например, чтобы заменить числа датами или текст числами.
После этого вы можете проанализировать и отформатировать данные, чтобы создать наглядные отчеты.
КАК КОНВЕРТИРОВАТЬ MICROSOFT PROJECT В MICROSOFT EXCEL — ВОКРУГ-ДОМ — 2022
Видео: Microsoft Project 2010: Export to Excel (Июнь 2022).
Как правило, приложения Microsoft Office нелегко сохранять в собственных типах документов другие приложения Microsoft Office. Это понятно, поскольку Microsoft Office упакован как пакет, поэтому любой, у кого есть Word, Excel или Powerpoint, вероятно, имеет все три приложения. Однако менее распространенные программы Office, такие как Microsoft Project, частично совпадают с другими приложениями в типах создаваемых ими файлов. Поскольку эти приложения встречаются реже, Microsoft предоставила больше опций типа файлов, чтобы кто-либо, использующий Project, мог сохранить свой файл в формате Excel и поделиться им с людьми, не работающими с приложением Project.
кредит: BananaStock / BananaStock / Getty Images
Шаг 1
Дважды щелкните файл Microsoft Project.
Шаг 2
Нажмите «Файл» в верхней части экрана (Project 2003 или более ранняя версия) или кнопку Windows в верхнем левом углу (Project 2007).
Шаг 3
Выберите параметр «Сохранить как» (Project 2003 или более ранняя версия) или «Сохранить как», а затем «Другие форматы файлов» (Project 2007).
Шаг 4
Нажмите стрелку в раскрывающемся меню рядом с «Сохранить тип файла как» и выберите «Microsoft Excel (.xls)».
Шаг 5
Выберите местоположение для сохраненного файла и при необходимости измените имя. Нажмите кнопку «Сохранить».
Как конвертировать Mac Excel в Windows Excel
Excel для Mac 2011 использует тот же формат файлов по умолчанию, что и Excel 2010 и 2013 в Windows — XLSX — поэтому вам не нужно конвертировать файл в другой тип при отправке .
Как создать рабочий график в Microsoft Project
Графики рабочей силы являются важными наглядными пособиями для планирования и отслеживания ресурсов и прогресса для любого конкретного проекта. Вы можете создавать графики рабочей силы в Microsoft Project, используя .
Как сделать диаграмму Ганта с помощью Microsoft Project
Если вы хотите стать менеджером проекта, вы должны изучить Microsoft Project. Один из основных компонентов Microsoft Project, который вы должны понимать, это диаграммы Ганта. Диаграммы Ганта — это гистограммы .
Любую таблицу из MS Project можно экспортировать в MS Excel. Для этого надо сначала установить настройку безопасности, позволяющую открывать и сохранять в программе файлы других форматов.
Для экспорта надо настроить существующую таблицу или, что предпочтительней, создать новую таблицу, если данные регулярно будут отправляться в MS Excel.
Далее следует выбрать команду Файл – Сохранить как. В окне сохранения документа изменить тип файла на Книга Excel, указать место для сохранения файла (диск, папку), имя файла и нажать кнопку Сохранить.
В окне Мастер экспорта нажать кнопку Далее, на следующем шаге оставить вариант по умолчанию Выбранные данные и снова нажать кнопку Далее.
При первом случае экспорта на шаге Схема оставляем вариант Создать новую схему, при повторной аналогичной выгрузке – Использовать существующую схему
На шаге Параметры схемы выбираем данные для выгрузки, определяем, нужно ли в Excel выгружать заголовки столбцов, в случае выгрузки задач – надо ли выгружать и назначения, и нажать Далее
Самый важный шаг – Сопоставление. В зависимости от флажков на предыдущем шаге сопоставление надо будет сделать для задач, ресурсов и назначений. На этом шаге мы укажем название листа книги Excel для таблицы с выгруженными данными, фильтр выгрузки.
В таблице на этом шаге можно по одному определить столбцы таблиц Project для выгрузки, для столбца задать новое название для Excel. А можно, нажав кнопку На основе таблицы, выбрать готовую таблицу Project целиком. Лишние столбцы можно удалить кнопкой Удалить строку.
Кнопкой Далее переходим на шаг Конец определения схемы, на котором можно сохранить схему для последующего использования (кнопка Сохранить схему) и нажать Готово.
В результате этого алгоритма в заданной папке появится файл Excel с выгруженными данными. В случае выгрузки и задач, и ресурсов, и назначений они будут размещаться на разных листах книги Excel.
- Remove From My Forums
-
Общие обсуждения
-
Столкнулся с задачей, когда необходимо представить отчеты из проджекта в виде эксельных файлов. Только таким макаром, чтобы структура эксельного файла была такая же, как и файла проджекта.
Т.е., чтоб например из этого файла получился эксель с точно такой же структурой. Насколько я понимаю принцип того, что происходит по нажатию клавиш в проджект профешнал Report -> Visual Report и т.д. — это сделать не получится. Или все-таки как-то возможно получить такой результат?-
Изменен тип
1 октября 2010 г. 14:16
-
Изменен тип
Настройка и формирование отчетов
Настройка и формирование отчетов
В программе Project 2007 реализованы широкие функциональные возможности для настройки и формирования самых разнообразных отчетов по проектам. Все эти отчеты разделены на два вида: наглядные (то есть графические отчеты, выполненные в виде графиков и диаграмм) и обычные, представленные в виде таблиц. Рассмотрим порядок работы с каждым видом отчетов.
Чтобы сформировать обычный отчет и представить его в виде таблицы, выполните команду главного меню Отчет ? Отчеты. Откроется окно (рис. 8.10), в котором представлен перечень категорий отчетов (Обзорные, Затраты, Текущая деятельность и др.).
Рис. 8.10. Категории отчетов
Обратите внимание, что категория Настраиваемые предназначена для перехода в режим настройки отчетов, если ни один из имеющихся в программе отчетов пользователя не устраивает.
Чтобы выбрать подходящую категорию, выделите ее щелчком кнопкой мыши и нажмите кнопку Выбрать. В результате откроется окно с перечнем отчетов, включенных в данную категорию. На рис. 8.11 показано содержимое категории Текущая деятельность.
Рис. 8.11. Отчеты по текущей деятельности
Чтобы сформировать отчет, выделите значок щелчком кнопкой мыши и нажмите кнопку Выбрать. При необходимости вы можете отредактировать параметры отчета – для перехода в соответствующий режим нажмите кнопку Изменить.
На рис. 8.12 вы видите пример отчета Выполняющиеся задачи.
Рис. 8.12. Отчет о выполняющихся задачах
Чтобы вывести сформированный отчет на печать, нажмите кнопку Печать.
Для перехода в режим работы с графическими отчетами выполните команду главного меню Отчет ? Наглядные отчеты. В результате откроется окно, которое показано на рис. 8.13.
Рис. 8.13. Работа с наглядными отчетами
На вкладке Все представлен полный перечень имеющихся отчетов, а на остальных вкладках эти отчеты разделены по соответствующим категориям. Вы можете самостоятельно создавать шаблоны отчетов, а также вносить изменения в уже существующие шаблоны. Для перехода в режим создания шаблона нажмите кнопку Создать шаблон, для редактирования имеющегося – кнопку Изменить шаблон.
Отметим, что в программе Project 2007 можно создавать самые разнообразные отчеты, – все зависит от потребностей пользователя и его фантазии. Нажмите кнопку Создать и в открывшемся окне укажите основные параметры шаблона (а именно – формат файла отчета и тип данных). Затем нажмите кнопку Выбор полей, чтобы открыть окно для работы с конструктором отчетов, в котором вы можете настроить и включить в отчет любые поля.
Не забывайте, что все выполненные настройки шаблонов отчетов будут сохранены только после нажатия кнопки ОК, сначала в окне настройки полей отчета, а затем – в окне вода основных параметров.
Вы можете формировать отчеты как в формате Excel, так и в формате Microsoft Office Visio. Отображением соответствующих шаблонов управляют с помощью флажков Microsoft Office Excel и Microsoft Office Visio, расположенных в верхней части окна.
Чтобы сформировать отчет, щелкните кнопкой мыши на его названии в списке и нажмите кнопку Просмотреть. На рис. 8.14 показан пример отчета Сводный отчет о трудозатратах ресурсов, сформированный в формате Excel 2007.
Рис. 8.14. Сводный отчет о трудозатратах ресурсов
Чтобы вывести данный отчет на печать, выполните команду меню Кнопка «Office» ? Печать либо нажмите комбинацию клавиш Ctrl+P.
Подобным образом вы можете настраивать и выводить на печать самые разные отчеты, в зависимости от своих потребностей.
Данный текст является ознакомительным фрагментом.
Читайте также
Настройка отчетов, подготовка системы анализа
Настройка отчетов, подготовка системы анализа
После расстановки меток, проведения рекламной кампании и сбора данных для анализа настроим отчеты статистики (срезы, если речь идет о Livelnternet, сегменты, если речь идет о Google Analytics и SpyLOG, custom reports, если речь идет о лог-анализе). Они
Экспорт отчетов Access
Экспорт отчетов Access
Приложение Access 2007 предоставляет широкие возможности в области преобразования отчетов. При создании отчета может возникнуть необходимость использования отчета в другом формате данных, в таком случае пользователь может экспортировать отчет из
Урок № 51. Формирование отчетов по приходу ТМЦ и учету НДС
Урок № 51. Формирование отчетов по приходу ТМЦ и учету НДС
Для быстрого формирования отчетности по приходным операциям и учету НДС используйте соответствующие ссылки, расположенные в панели функций на вкладке Покупка (рис. 6.29).
Рис. 6.29. Панель функций, вкладка
Создание отчетов по проверкам
Создание отчетов по проверкам
Заключительной из рассматриваемых здесь задач контроля ввода будет использование элемента ValidationSummary. В настоящий момент каждый из ваших элементов контроля отображает сообщение об ошибке в том месте, где это было определено на этапе
Глава 2. Создание отчетов
Глава 2. Создание отчетов
2.1. Создание отчетов в BPwin
2.1.1. Встроенные шаблоны отчетов
Существует три способа создания отчетов в BPwin 4.0:с помощью встроенных шаблонов;с помощью Report Template Builder;с помощью RPTwin.Для создания отчетов по функциональной модели можно также использовать
2.1. Создание отчетов в BPwin
2.1. Создание отчетов в BPwin
2.1.1. Встроенные шаблоны отчетов
Существует три способа создания отчетов в BPwin 4.0:с помощью встроенных шаблонов;с помощью Report Template Builder;с помощью RPTwin.Для создания отчетов по функциональной модели можно также использовать генераторы отчетов
2.1.1. Встроенные шаблоны отчетов
2.1.1. Встроенные шаблоны отчетов
Существует три способа создания отчетов в BPwin 4.0:с помощью встроенных шаблонов;с помощью Report Template Builder;с помощью RPTwin.Для создания отчетов по функциональной модели можно также использовать генераторы отчетов третьих фирм, например Crystal
2.2. Создание отчетов в RPTwin
2.2. Создание отчетов в RPTwin
2.2.1. Создание нового отчета
RPTwin является специализированным генераторам отчетов, который позволяет создавать качественные отчеты по моделям процессов и данных. К сожалению, в RPTwin не входит в поставку BPwin 4.0, однако создавать отчеты с его помощью
1.3. Создание отчетов в BPwin
1.3. Создание отчетов в BPwin
BPwin имеет мощный инструмент генерации. Отчеты по модели вызываются из пункта меню Report. Всего имеется семь типов отчетов:Model Report. Этот отчет уже упоминался в 1.2.1. Он включает информацию о контексте модели — имя модели, точку зрения, область, цель, имя
2.5. Создание отчетов в ERwin
2.5. Создание отчетов в ERwin
2.5.1. Интерфейс Report Browser
Для генерации отчетов в ERwin имеется эффективный и простой в использовании инструмент — Report Browser. Он позволяет выполнять предопределенные отчеты (объединенные по типам), сохранять результаты их выполнения, создавать
5.1. Создание простейших отчетов в RPTwin
5.1. Создание простейших отчетов в RPTwin
5.1.1. Создание нового отчета
RPTwin является специализированным генераторам отчетов, который позволяет создавать качественные отчеты по моделям процессов и данных. RPTwin входит в поставку как BPwin, так и ERwin. Функциональность RPTwin позволяет
Построение отчетов
Построение отчетов
Формы предназначены в основном для просмотра и редактирования записей, а отчеты используются для просмотра и печати различной информации из базы данных. Построение отчетов напоминает разработку форм: простой отчет можно построить автоматически или
Дизайн отчетов
Дизайн отчетов
Если внешний вид отчета, созданного с помощью кнопки Отчет или Мастера отчетов, не соответствует требованиям, его можно изменить, открыв отчет в режиме макета (рис. 7.33). В процессе редактирования учтите, что любой отчет состоит из нескольких горизонтальных
Для анализа больших и сложных таблиц обычно используют
Сводные таблицы
. С помощью формул также можно осуществить группировку и анализ имеющихся данных. Создадим несложные отчеты с помощью формул.
В качестве исходной будем использовать
таблицу в формате EXCEL 2007
(
), содержащую информацию о продажах партий продуктов. В строках таблицы приведены данные о поставке партии продукта и его сбыте. Аналогичная таблица использовалась в статье
Сводные таблицы
.
В таблице имеются столбцы:
Товар
– наименование партии товара, например, «
Апельсины
»;
Группа
– группа товара, например, «
Апельсины
» входят в группу «
Фрукты
»;
Дата поставки
– Дата поставки Товара Поставщиком;
Регион продажи
– Регион, в котором была реализована партия Товара;
Продажи
– Стоимость, по которой удалось реализовать партию Товара;
Сбыт
– срок фактической реализации Товара в Регионе (в днях);
Прибыль
– отметка о том, была ли получена прибыль от реализованной партии Товара.
Через
Диспетчер имен
откорректируем
имя
таблицы на «
Исходная_таблица
» (см.
файл примера
).
С помощью формул создадим 5 несложных отчетов, которые разместим на отдельных листах.
Отчет №1 Суммарные продажи Товаров
Найдем суммарные продажи каждого Товара. Задача решается достаточно просто с помощью функции
СУММЕСЛИ()
, однако само построение отчета требует определенных навыков работы с некоторыми средствами EXCEL.
Итак, приступим. Для начала нам необходимо сформировать перечень названий Товаров. Т.к. в столбце Товар исходной таблицы названия повторяются, то нам нужно из него выбрать только
уникальные
значения. Это можно сделать несколькими способами: формулами (см. статью
Отбор уникальных значений
), через меню
или с помощью
Расширенного фильтра
. Если воспользоваться первым способом, то при добавлении новых Товаров в исходную таблицу, новые названия будут включаться в список автоматически. Но, здесь для простоты воспользуемся вторым способом. Для этого:
- Перейдите на лист с исходной таблицей;
-
Вызовите
Расширенный фильтр
(
);
-
Заполните поля как показано на рисунке ниже: переключатель установите в позицию
Скопировать результат в другое место
; в поле Исходный диапазон введите $A$4:$A$530; Поставьте флажок
Только уникальные записи
.
- Скопируйте полученный список на лист, в котором будет размещен отчет;
-
Отсортируйте перечень товаров (
).
Должен получиться следующий список.
В ячейке
B6
введем нижеследующую формулу, затем скопируем ее
Маркером заполнения
вниз до конца списка:
=СУММЕСЛИ(Исходная_Таблица[Товар];A6;Исходная_Таблица[Продажи])
Для того, чтобы понять сруктурированные ссылки на поля в
таблицах в формате EXCEL 2007
можно почитать Справку EXCEL (клавиша
F1
) в разделе
Основные сведения о листах и таблицах Excel > Использование таблиц Excel
.
Также можно легко подсчитать количество партий каждого Товара:
=СЧЁТЕСЛИ(Исходная_Таблица[Товар];A6)
Отчет №2 Продажи Товаров по Регионам
Найдем суммарные продажи каждого Товара в Регионах. Воспользуемся перечнем Товаров, созданного для Отчета №1. Аналогичным образом получим перечень названий Регионов (в поле Исходный диапазон
Расширенного фильтра
введите $D$4:$D$530). Скопируйте полученный вертикальный диапазон в
Буфер обмена
и
транспонируйте
его в горизонтальный. Полученный диапазон, содержащий названия Регионов, разместите в заголовке отчета.
В ячейке
B
8
введем нижеследующую формулу:
=СУММЕСЛИМН(Исходная_Таблица[Продажи]; Исходная_Таблица[Товар];$A8; Исходная_Таблица[Регион продажи];B$7)
Формула вернет суммарные продажи Товара, название которого размещено в ячейке
А8
, в Регионе из ячейки
В7
. Обратите внимание на использование
смешанной адресации
(ссылки $A8 и B$7), она понадобится при копировании формулы для остальных незаполненных ячеек таблицы.
Скопировать вышеуказанную формулу в ячейки справа с помощью
Маркера заполнения
не получится (это было сделано для Отчета №1), т.к. в этом случае в ячейке
С8
формула будет выглядеть так:
=СУММЕСЛИМН(Исходная_Таблица[Сбыт, дней]; Исходная_Таблица[Группа];$A8; Исходная_Таблица[Продажи];C$7)
Ссылки, согласно правил
относительной адресации
, теперь стали указывать на другие столбцы исходной таблицы (на те, что правее), что, естественно, не правильно. Обойти это можно, скопировав формулу из ячейки
B8
, в
Буфер обмена
, затем вставить ее в диапазон
С8:
G
8
, нажав
CTRL
+
V
. В ячейки ниже формулу можно скопировать
Маркером заполнения
.
Отчет №3 Фильтрация Товаров по прибыльности
Вернемся к исходной таблице. Каждая партия Товара либо принесла прибыль, либо не принесла (см. столбец Прибыль в исходной таблице). Подсчитаем продажи по Группам Товаров в зависимости от прибыльности. Для этого будем фильтровать с помощью формул записи исходной таблицы по полю Прибыль.
Создадим
Выпадающий (раскрывающийся) список
на основе
Проверки данных
со следующими значениями:
(Все); Да; Нет
. Если будет выбрано значение фильтра
(Все)
, то при расчете продаж будут учтены все записи исходной таблицы. Если будет выбрано значение фильтра «
Да»
, то будут учтены только прибыльные партии Товаров, если будет выбрано «
Нет»
, то только убыточные.
Суммарные продажи подсчитаем следующей
формулой массива
:
=СУММПРОИЗВ((Исходная_Таблица[Группа]=A8)* ЕСЛИ($B$5=»(Все)»;1;(Исходная_Таблица[Прибыль]=$B$5))* Исходная_Таблица[Продажи])
После ввода формулы не забудьте вместо простого нажатия клавиши
ENTER
нажать
CTRL
+
SHIFT
+
ENTER
.
Количество партий по каждой группе Товара, в зависимости от прибыльности, можно подсчитать аналогичной формулой.
=СУММПРОИЗВ((Исходная_Таблица[Группа]=A8)* ЕСЛИ($B$5=»(Все)»;1;(Исходная_Таблица[Прибыль]=$B$5)))
Так будет выглядеть отчет о продажах по Группам Товаров, принесших прибыль.
Выбрав в фильтре значение
Нет
(в ячейке
B
5
), сразу же получим отчет о продажах по Группам Товаров, принесших убытки.
Отчет №4 Статистика сроков сбыта Товаров
Вернемся к исходной таблице. Каждая партия Товара сбывалась определенное количество дней (см. столбец Сбыт в исходной таблице). Необходимо подготовить отчет о количестве партий, которые удалось сбыть за за период от 1 до 10 дней, 11-20 дней; 21-30 и т.д.
Вышеуказанные диапазоны сформируем нехитрыми формулами в столбце
B
.
Количество партий, сбытые за определенный период времени, будем подсчитывать с помощью формулы
ЧАСТОТА()
, которую нужно ввести как
формулу массива
:
=ЧАСТОТА(Исходная_Таблица[Сбыт, дней];A7:A12)
Для ввода формулы выделите диапазон
С6:С12
, затем в
Строке формул
введите вышеуказанную формулу и нажмите
CTRL
+
SHIFT
+
ENTER
.
Этот же результат можно получить с помощью обычной функции
СУММПРОИЗВ()
:
=СУММПРОИЗВ((Исходная_Таблица[Сбыт, дней]>A6)* (Исходная_Таблица[Сбыт, дней]<=A7))
Отчет №5 Статистика поставок Товаров
Теперь подготовим отчет о поставках Товаров за месяц. Сначала создадим перечень месяцев по годам. В исходной таблице самая ранняя дата поставки 11.07.2009. Вычислить ее можно с помощью формулы:
=МИН(Исходная_Таблица[Дата поставки])
Создадим перечень дат —
первых дней месяцев
, начиная с самой ранней даты поставки. Для этого воспользуемся формулой:
=КОНМЕСЯЦА($C$5;-1)+1
В результате получим перечень дат — первых дней месяцев:
Применив соответствующий формат ячеек, изменим отображение дат:
Формула для подсчета количества поставленных партий Товаров за месяц:
=СУММПРОИЗВ((Исходная_Таблица[Дата поставки]>=B9)* (Исходная_Таблица[Дата поставки]
Теперь добавим строки для подсчета суммарного количества партий по каждому году. Для этого немного изменим таблицу, выделив в отдельный столбец год, в который осуществлялась поставка, с помощью функции
ГОД()
.
Теперь для вывода
промежуточных итогов
по годам создадим структуру через пункт меню
:
- Выделите любую ячейку модифицированной таблицы;
-
Вызовите окно
Промежуточные итоги
через пункт меню
;
- Заполните поля как показано на рисунке:
После нажатия ОК, таблица будет изменена следующим образом:
Будут созданы промежуточные итоги по годам. Нажатием маленьких кнопочек в левом верхнем углу листа можно управлять отображением данных в таблице.
Резюме
:
Отчеты, аналогичные созданным, можно сделать, естественно, с помощью
Сводных таблиц
или с применением
Фильтра
к исходной таблице или с помощью других функций
БДСУММ()
,
БИЗВЛЕЧЬ()
,
БСЧЁТ()
и др. Выбор подхода зависит конкретной ситуации.