Teach students the basics of word processing while engaging them in interesting projects. The use of word processing will help them refine their skills in all curriculum areas.
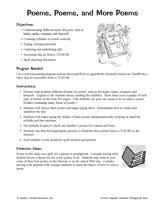
In this printable computer activity, students learn about different types of poetry. They practice their word processing skills as they type and illustrate their own poems.
More for all grades and skill levels.
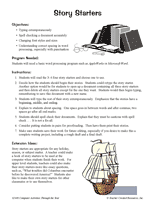
This printable word processing lesson provides a creative writing activity. Students use story starters to type complete stories on the computer.
More for all grades and skill levels.
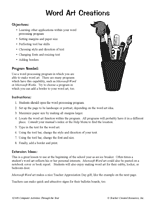
This computer activity helps students perfect their tool bar skills, as they create word art in a word processing program.
More for all grades and skill levels.
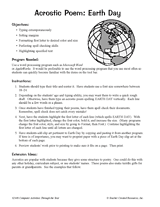
In this printable computer activity, students practice formatting in word processing, as they create acrostic poems for Earth Day (April 22). This is a fun printable that combines both technology skills with a language arts lesson.
More for all grades and skill levels.
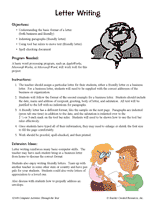
In this printable computer lesson, students learn the basic format for letter writing. They get practice in word processing while typing their own business or friendly letter. This is a great activity for Letter Writing Week, celebrated in January.
More for all grades and skill levels.
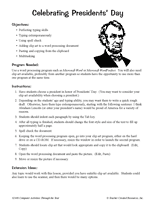
Celebrate President’s Day with this printable computer activity. Students choose a U.S. President to write about, and type their assignment in a word processing document.
More for all grades and skill levels.
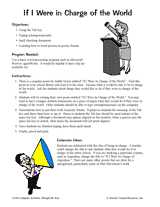
In this computer activity, students read and discuss a poem, imagining what the world would be like if they were in charge. They practice their word processing skills while writing and typing their own poems.
More for all grades and skill levels.
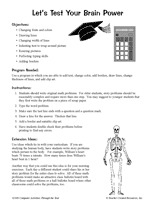
In this computer lesson, students write original word problems and experiment with text, color, borders, lines, and clip art in a word processing program.
More for all grades and skill levels.
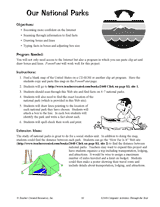
In this printable computer lesson and activity on National Parks, students develop their Internet research skills. Then they use PowerPoint to create fact boxes on a map.
More for all grades and skill levels.
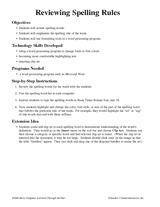
Review spelling rules with your students while improving their computer skills. In this computer activity, students use formatting tools in a word processor to practice spelling words.
More for all grades and skill levels.
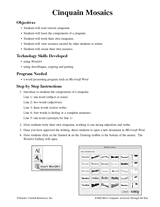
In this word processing activity, students learn about cinquains and write their own cinquain. Then they illustrate their work with mosaics.
More for all grades and skill levels.
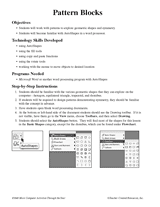
Students work with patterns to explore geometric shapes and symmetry in this word processing activity. They should be introduced to various geometric shapes prior to this computer lesson.
More for all grades and skill levels.
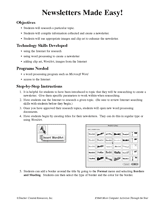
In this computer lesson, students learn how to create a newsletter using a word processor. Students should first be introduced to a topic that they must research on the Internet for newsletter content.
More for all grades and skill levels.
Featured Middle School Resources
objective of
this project
Objective
of this project is for us to know more about Ms Word with its importance in
making a
book.
INTRODUCTION
MS Word is the most popular word processing software used today.
A word processor is essentially a computerized version of typewriter. However,
the computer adds features typewriters never dreamed of having like spell check
the ability to save and store documents, copy and paste functions, the ability
to add images and shapes to documents, and many more. Another benefit is that
it helps the user to type faster and more accurate.
This software is used to create, edit, and format written
documents in the workplace, at school, and at home. Examples include personal
and formal business letters, resumes, coversheets, and homework. Intermediate
and advanced level knowledge of this software could lead to job opportunities
since Ms Word is used a lot in
the workplace.
How effective is ms word in
creating a book?
Why should we choose ms
word for creating a book?
Ms Word is effective in making a book because it provides a
variety of features that are required to make an attractive book. Microsoft
Word 2013 is an excellent book writing tool — as long as you stick to typing
text for the book’s chapters. It’s less than stellar at handling jobs such as
editing cover images and positioning objects to precise page locations quickly.
Don’t let those limitations stop you, because you can actually use Word to
write a book, if you don’t have other desktop publishing programs to help you.
Microsoft packed a surprising number of tools into it’s word processing
application that simplify your writing task and help you create a book you’ll
be proud to share with the world.
Features of ms word used for creating a book?
Ø
CHECK THE SPELLING – You can correct your spelling errors
all in one go, to ensure you haven’t left any stone unturned. This can be done
by running a full Word spell check from the Review tab, Proofing group,
Spelling and Grammar button (or press the F7 keyboard shortcut).
Ø
MAIL MERGE – This feature allows us to send
out bulk emails, but consequently with unique elements. For example, we could
produce a series of labels or envelopes for a large mailing, an email or letter
that includes names and addresses and other details or a ‘directory’.
Ø
Find and replace — Word Replace can search for all
occurrences of a particular word, phrase or set of characters and replace them
with an alternative.
Ø
WATERMARKS – If you’re sending an important
document or draft sample, you want to be able to protect your content without
having to edit much of it. Insert a watermark specific to your objectives via
the page layout button.
Ø
HEADER & FOOTER – It’s important to use the space in
your header and footer to save space in other areas of your document. This also
makes your file have a professional look that can include the page numbers
across the whole document.
Ø
Using hyperlinks — One of the best ways to give your Word
document that extra cutting edge is to insert hyperlinks on images and text to
make your document interactive.
Ø
SETTING INDENTATION AND
ADJUSTING SPACING BETWEEN LINES AND PARAGRAPHS:
Formatting a paragraph also
includes setting indentation and adjusting the spacing that is to be put in
between the lines and paragraphs.
Ø
Format painter-You can copy the various paragraph formatting
features such as left/right indentation, alignment and spacing from one place
and apply it to another place by using the FORMAT PAINTER button of Clipboard
group of Home tab.
Ø
Word art-WordArt is a text styling utility available in MS
Word application. In MS Word, we can type the text decoratively using the
WordArt feature, which transforms the text into a drawing object.
THESAURUS: A Thesaurus is a software tool included with some word processors that
provides synonyms for selected words on command.
TABLES:
A table
presents information in a form that is
easy to understand. Table is defined as an arrangement of information in
rows and columns. In MS Word, a table can be used for representing the text
data in tabular form which look much attractive.
Some editing features of ms word are:
Some additional features added in ms word 2019 are:
Ø
Use LaTeX syntax in your equations
Word now
supports LaTeX math syntax to create and edit math equations. Write equations
by selecting LaTeX format from the Equations tab.
Ø
Improve your reading experience
Give your
eyes a rest. Adjust text spacing, column width, and page color. Or listen as
Word reads your document aloud, highlighting text as it’s read.
Ø
Draw and write with your digital pen
A
customizable, portable set of pens (and pencils!) lets you write in your
document in a natural way. Highlight something important, draw, convert ink to
a shape, or do math.
Steps to create a booklet
Ø
On
the PAGE LAYOUT tab, click the icon at the bottom-right corner of
the Page Setup group to pop out the Page Setup window.
Ø
On
the Margins tab, under Pages, change the setting for multiple
pages into Book fold. The orientation automatically changes
to Landscape.
Ø
To reserve
space on the inside fold for binding, increase the width of the Gutter.
Ø
On
the Paper tab, select the Paper size. Keep in mind that the
final size of the booklet is one half of the paper size. Make sure your printer
is stocked with paper of the right size.
Ø
Click OK.
If your document already has content, the text is formatted automatically, but
you might need to adjust objects like images and tables manually.
Steps to create a book
i.
Start Microsoft Word. Click
«File,» then «New.» Double-click the “Books” file folder on
the “Available Templates” screen. Double-click the “Other books” file folder.
ii.
Scroll through the templates.
iii.
Highlight the placeholder
information on the first/cover page of the template. Type your own details such
as the book’s title and the author’s name. To delete text from the template,
highlight it and press the “Delete” key on the keyboard.
iv.
Add an image to use as your
book cover by clicking the “Insert” tab. Click “Picture.” Browse to the cover
photo or picture and double-click it. This is also the process for adding an
author photo, which you may want to use for the back page of the book.
v.
Scroll through the included
pages of the template, which will vary per
template. To start a new page, press the “Ctrl” and “Enter” keys together,
forcing a page break.
vi.
Type the beginning of the
book or “Chapter One.” To emphasize a chapter header, highlight the text, click
the “Home” tab and click the “B” icon on the ribbon. You can also enlarge the
header with the “Font size” menu.
vii.
Continue typing. As you come
near the bottom of a page, Word automatically inserts a new one into the book.
To force additional page breaks, such as to break the book up into chapters,
continue the “Ctrl” and “Enter” process.
viii.
Give your pages numbers by
clicking the “Insert” tab. Click the “Page Number” button’s drop-down menu and
choose the location for the pages. This will add the numbers to all of the
pages; you don’t have to be on page 1 to do so or repeat the process on each
page of the book.
ix.
Click the “File” tab. Click
“Save As.” Enter a name for the book and
click the “Save” button.
conclusion
In
conclusion, I would like to say that MS Word is the best operating software for
making a book.
We
can make multiple mails easily by using the mail merging feature. Further, MS
Word 2019 also adds some good features that can be used to make a book easily.
Some of its features like mail merge, watermarks, preview, word art, etc made
it easier for us to make a book easily.
references
I
required some websites to get images and information. Some of these are:
1.
Wikipedia.com for getting information.
2.
docs.microsoft.com for getting images.
3.
My computer book for some other
references.
Обратная связь
Если не удалось найти и скачать доклад-презентацию, Вы можете заказать её на нашем
сайте. Мы постараемся найти нужный Вам материал и отправим по электронной почте.
Не стесняйтесь обращаться к нам, если у вас возникли вопросы или пожелания:
Не стесняйтесь обращаться к нам, если у вас возникли вопросы или пожелания:
Email: my-slide@ya.ru
Мы в социальных сетях
Социальные сети давно стали неотъемлемой частью нашей жизни. Мы узнаем из них новости,
общаемся
с друзьями, участвуем в интерактивных клубах по интересам
ВКонтакте >
Что такое Myslide.ru?
Myslide.ru — это сайт презентаций, докладов, проектов в формате PowerPoint. Мы помогаем
учителям, школьникам, студентам, преподавателям хранить и обмениваться своими
учебными материалами с другими пользователями.
Для правообладателей >
Presentation on theme: «Word Processing Microsoft Word»— Presentation transcript:
1
Word Processing Microsoft Word
An application that lets you write and edit documents. Popular word processors include, Microsoft Word and WordPerfect.
2
Word Processing Terms Typeface Font Indent
A typeface defines the shape of the characters. Some common typefaces are Times New Roman, Arial, and Courier. If you look closely, you will see that the letters in each of these are shaped differently, some narrower, some rounder. Font A font is collection of letters and numbers in a particular typeface. The font includes the typeface plus other qualities, such as size, pitch, and spacing. For instance, within the Times Roman family, there are many fonts to choose from, including different sizes, italic, and bold. Indent An indent is one or more spaces that are used to move the text to the right of the left margin.
3
Word Processing Terms Alignment Tab Margins
The alignment refers to the way lines of text are arranged relative to the edges of a block of text. For example, the text can be flush with the left side of the document (left aligned), flush with the right side of the document (right aligned), or centered horizontally on the document (centered). Tab The tab function in a word processor works much like the tab function on a typewriter. Tab stops can be set in the ruler at the top of the page. When the tab key is pressed, the cursor will move to the next tab location. This allows the user to indent paragraphs and lists. Margins Margins are the blank space to the left and right sides and at the top and bottom of a page. The size of the margins can be increased or decreased.
4
Word Processing Terms Header/Footer Line Spacing Word Wrap
The header/footer are one or more lines of text that appear at the top/bottom of every page of a document. The header often includes information like names and titles. The footer consists of one or more lines of text that appear at the bottom of every page of a document. Line Spacing Line Spacing refers to the number of blank spaces between lines of type. The most common line spacing’s are single-spaced and double-spaced, but the line spacing in a word processor can be set to almost any amount of line spacing. Word Wrap Word wrap is a word processing feature that permits information to be keyed on successive lines without having to tap the return/enter key at the end of each line.
5
Word Processing Terms Table Ruler Template
A collection of data arranged in rows and columns. Tables are commonly used in word processing programs. They are also used in spreadsheets and database programs. Ruler In a word processor, you can use the ruler to set the indent, margin and tab markers and this can allow complex formatting options. Never use the space bar and return key to align text. Template Templates establish the initial document setting and formats. A word processing program like Microsoft Word uses the «normal» template as the basis for all documents. A user can modify the «normal» document, and/or may create other templates to use.
6
What is the Insertion Point?
The point where the cursor is located. Where your text will appear. Can move using the mouse or arrow keys.
7
Microsoft Word: Practice
Log on to the computer in front of you. Open a new Microsoft Word document. Type the name of your favorite subject so that it follows this format on the top line. Favorite Subject: ???? Push Enter twice Write 3 sentences about 3 fun/interesting things you have done lately. Using your mouse move the insertion point back to the first line before the word “Favorite” and type your name so that it looks like this, except with your information… Mrs. Ketron’s Favorite Subject: Computer Literacy Using your arrow keys move the insertion point right before the colon and type the word “is,” it should now read… ???? Favorite Subject is: ????
8
File Menu: Save your work – name your document Practice
You should do this soon after you begin working. (shortcut – control + S) Practice Save your work so far on your network account in your “computers” folder. Name the file “WPPractice”
9
Page Layout Menu: Practice
Change the page orientation to landscape and make your margins all 1 inch. Save your work using the short cut. Ctrl+S Use to set-up columns Select the text you want to make into columns. Then, select column style.
10
Other Options: Double click a word to select it, or highlight more than one word using the mouse by clicking and dragging. Right click to Cut and Paste, to delete or move text. To Undo a change click the Undo button in the top left corner of the screen. Find and Replace Locate on the Home Menu Can review work, quickly make changes, etc.
11
Practice Using your “WPPractice” document move your insertion point Right before your name and press enter twice. Move your insertion point back up to the first line and on this line type… I used the word “the” this many times: Now use the “find” function to answer the statement and enter the answer after the colon. Save your work!
12
Insert Menu: Add a Header/Footer Add Page Numbers
Selecting will show and allow you to edit these spaces. Add Page Numbers Add Pictures/Shapes/WordArt
13
Insert Menu: Practice Using your “WPPractice” document…
In the header insert the file name. In the footer insert the page number. Add a clipart image that shows something that you are interested in. Put this image below your text. Save your work!
14
Home Menu: Use to change font type, underline, bold, italicize, change color, and add effects. Use to change line spacing Select Paragraph to set spacing or use toolbar. Use to create lists Select the text you want to make into a list. Then select numbered or bulleted style.
15
Home Menu: Practice Using your “WPPractice” document chance the font and color of the first line. Create a numbered list out of the text you have typed. Save your work!
16
Formatting Marks To see or hide formatting marks, click the Show/Hide button on the Home Menu Word inserts a paragraph mark each time you press ENTER to start a new paragraph. One arrow appears each time TAB is pressed. Dots show how many times you press the SPACEBAR between each word, or if you accidentally press the SPACEBAR between letters in a word. One dot is one space; two dots are two spaces. Normally there should be one space between each word. Dots are different from periods at the ends of sentences. Periods (which you always see) are on the bottom of the line. Dots are higher up, toward the middle of the line.
17
Practice Using your “WPPractice” document turn the formatting marks on and off to see what they look like.
18
Review Menu: Spelling and Grammar
As you type, Word might on occasion insert a wavy red, green, or blue underline beneath text. Red underline: This indicates either a possible spelling error or that Word doesn’t recognize a word, such as a proper name or place. If you type a word that is correctly spelled, but Word doesn’t recognize it, you can add it to Word’s dictionary so that it is not underlined in the future. Green underline: Word thinks that grammar should be revised. Blue underline: A word is spelled correctly but does not seem to be the correct word for the sentence. For example, you type «too,» but the word should be «to.» Right click on these to revise as you go or check at the end! Language tools — thesaurus Word Count
19
Practice Using your “WPPractice” document use the thesaurus to find a new word for “Favorite” on your first line and use it instead. Save your work!
20
Insert Menu: Inserting a Table Table Insert Table
Select number of rows Select number of columns Push “OK”
21
Practice Using your “WPPractice” document move your insertion point to the top of the 2nd page. Here you need to create a table with 7 columns and 3 rows to display your daily schedule using the following format. Save your work! 1 2 3 4 5 6 7 Algebra Computers English Study Hall History Art Biology Mrs. Stammen Mrs. Ross Mr. Hope Mr. Moody Mr. Brown Mr. Ingle Mr Davidson
22
Other Home Menu tricks:
Text Justification Increasing and Decreasing Indents
23
Practice Using your “WPPractice” document center all of the information with the cells of you table like shown below… Save you work! 1 2 3 4 5 6 7 Algebra Computers English Study Hall History Art Biology Mrs. Stammen Mrs. Ross Mr. Hope Mr. Moody Mr. Brown Mr. Ingle Mr. Davidson
24
When using Microsoft Word…
To view long documents use Scroll bar or Page up/Page Down Use Templates know they are there for you (more online too)! Always Print Preview before actually printing!
25
Practice View your “WPPractice” document using the print preview function so that you can see how it looks. You do not need to print your work!
26
Other Word Process Options…
27
Open Office Text Document
FREE word processing software. Download from Not as many bells and whistles but very usable alternative to Microsoft Word.
28
Google Document FREE, online work processing software that allows you to create and share your work online and access your documents from anywhere. To access Google Documents log-in to your Google account and select documents for the menu located in the top left corner of the screen.
29
Google Document Cont. Under the “Create New” button select document.
Documents can be shared, allowing others to view your document and or collaborate with you on it creation. For more information watch the following video… Google Documents Video
30
The End!
31
Something Extra! Part of a Letters
Return Address – Consists of a line for the street address and one for the city, state, and zip. Date – Key on the line below the city, state, and Zip Code consists of the Month, day, and year. Letter Address — Key the first line of the letter address a QS below the date. A personal title or professional title is keyed before the receiver’s name. Salutation – A greeting keyed DS below the letter address. Should use same level of formality you would if talking on the phone. (eg. Glenn, Mr. Helms) Body – Begin the letter body a DS below the salutation. Paragraphs are SS with DS between them. Complimentary close – A farewell keyed a DS below the last line of the body. (eg. Sincerely, Cordially) Name of the writer – Key the name of the writer a QS below the complimentary close, and may be preceded by a personal title.
32
Something Extra! (continued)
Block Format All parts of the letter begin at the left margin. Side margins = 1”, Top Margin = 2” or vertical centered. Modified Block Date line is lined up with the complimentary close ½ or 2/3 of the way over to the right. Indenting paragraphs is optional in modified block format
33
Something Extra! (continued)
Mixed Punctuation A colon follows the salutation and a comma follows the close. If using this format and want it to be more personal rather than business looking use a comma after the salutation instead of the colon. Open Punctuation Omit all punctuation after the salutation and the close.
Word processing software helps you manipulate a text document and create or edit a text document.
-
Best 15 Word Processing Software Examples
- 1. Microsoft Word
- 2. iWork Pages
- 3. OpenOffice Writer
- 4. WordPerfect
- 5. FocusWriter
- 6. LibreOffice Writer
- 7. AbiWord
-
8. WPS Word
- 9. Polaris Docs
- 10. Writemonkey
- 11. Dropbox Paper
- 12. Scribus
- 13. SoftMaker FreeOffice TextMaker
- 14. Zoho Docs Writer
- 15. Google Docs
- Conclusion
A quality word processing software can also provide output options such as printing or exporting a text document into other formats.
Without word processing software, you would have difficulty processing paragraphs, pages, and even papers.
Not many people know that early word processing software was standalone devices, but word processors come as lightweight software that’s easy to install with technological advancements.
Another great advantage of word processing software is that it allows you to store documents electronically, display them across screens, or fully modify documents before printing them.
Even though word processing software isn’t complex to learn, it might take a bit of time to learn how to take full advantage of the software with so many functions.
Also, keep in mind that some word processing software comes from the office bundle that includes other processing software.
In this article, you’ll learn more about word processing software and see 15 of the best examples.
Whether you’re a writer, editor, or only need quality word processing software to prepare your documents pre-printing, at least one of these 15 software will be a good pick!
Even though most word processing software has similar features and offers similar benefits, the small but significant differences between these word processing software examples can make a huge difference for personal use.
1. Microsoft Word
The most known word processing software is Microsoft Word, and chances are high you’ve used it at least on one occasion to process or create text documents.
Word is the most known word processing software because the creator of Windows creates it and it often comes integrated with the Windows operating system.
However, Word is also known for the benefits it offers. Improved search and navigational experience combined with the ability to work with others simultaneously are just some of the benefits.
Along with that, Word gives you the ability to access, share, and work on your documents from almost anywhere.
With plenty of options to create, edit, and process text, Word also has additional visual effects, turning text into diagrams, and combining visual aspects into text documents.
Instant help when creating documents is another great integration that especially helps writers. Exporting and having document flexibility is helpful when producing specific documents for your studies or work, and it’s just one of many benefits of Word.
2. iWork Pages
iWork Pages is a must-have word processing software for Apple users. Even though Microsoft Word is available for macOS, iWork is a great native alternative that helps Apple users process, create, and work with word documents.
iWork Pages was previously known as AppleWorks, and it is part of the official Apple iWork suite.
Not only Pages can help you create documents, but they can also help you to collaborate with others efficiently, create animated documents from your data, and even build interactive charts from your text.
What’s great about Pages is that it comes with built-in help and sample formulas, so you don’t always have to create a document from scratch. Instead, you can use templates or benefit from function suggestions to improve the way you work.
With over 30 spreadsheet templates, you won’t have to create text documents from scratch unless you enjoy creating your work from scratch. Templates can help you spend less time formatting and creating the basics of your document and yet leave you with more time to focus on your text.
3. OpenOffice Writer
Among the paid word processing software, there are a couple of free gems such as OpenOffice.
OpenOffice is a free and open productivity suite that includes Writer, the perfect software for word processing.
Whether you’re trying to draft a quick letter or working on complex text documents (maybe even writing a book), the writer is a reliable and fully equipped word processing software to handle all needed tasks.
What’s great about Writer is that it is very easy to use, so you won’t have to spend hours learning the ins and outs of the software to take full advantage of it.
Instead, you will be able to focus on producing documents of all types and letting Writer help you along the way.
With built-in features such as AutoCorrect or AutoComplete, you can quickly write your documents without having to worry about making mistakes.
Along with these two features, OpenOffice Writer comes with a table of contents, references, multi-page display, and notes to help you annotate and review documents, as well as create well-structured text documents.
Lastly, exporting isn’t going to be a problem since Writer can help you export your text document into other formats such as HTML, PDF, or even .odt.
Also, keep in mind that OpenOffice provides templates you can download and use with Writer to make your drafts easier.
4. WordPerfect
WordPerfect is described as the Microsoft Office alternative. It is an all-in-one suite that focuses on productivity and efficiency when working with digital documents (especially text documents).
Inside the WordPerfect Office, you will have access to a neat and efficient word processor that can help you quickly draft new documents, create letters or brochures, write resumes, and even start writing a book.
What’s so special about WordPerfect is that it supports collaboration with about 60 file formats, so you can import and export documents from any third-party software.
With the help of Reveal Codes, WordPerfect provides seamless formatting after you import documents from any source.
And if you’re looking to “spice up” your text documents, you can do so easily with the help of built-in PDF forms into this powerful and versatile word processing software.
5. FocusWriter
If you spend a lot of time writing documents in your word processing software, and yet you find it hard to concentrate and focus on the words, FocusWriter is a great pick.
FocusWriter is a very simple word processing software that utilizes a versatile interface hidden away from the most important part of the software. This way, you can focus on the page and text, and whenever you need to use any integrated feature, all you have to do is swipe your cursor across the edges to open the hidden menu.
With integrated features such as timers, alarms, daily goals, fully customizable themes, and even the ability to use typewriter sound effects, this word processing software will help you stay on track and get things done.
Along with these features, FocusWriter has optional features such as live statistics, spell-checking, and even the ability to use FocusWriter in 20 different languages.
These features aim to improve the user experience and make word processing tasks fun and more productive since you can set your own goals.
This is a word processing software that adds improved features that aren’t very common among its competitors.
6. LibreOffice Writer
When you are a very organized person and need word processing software that will match this, LibreOffice Writer is worth trying.
LibreOffice Writer is a modern word processing software that ensures you can edit any document quickly with the help of integrated features.
Therefore, Writer is good enough for doing quick and simple edits. Still, it’s also more than enough to finish books, edit many content pages, add diagrams, and even feature indexes into your documents.
The user interface is very neat and even though there are many features they’re hidden away so you can focus on the most important aspect of word processing: the text.
7. AbiWord
When you require a very similar word processing software to Word, and yet you’re on a budget, AbiWord is a good choice.
AbiWord is compatible with the latest operating systems and interface-wise, it is very similar to Microsoft Word. Even though it’s not the “prettiest” word processing software, it has everything you might need to get the work done efficiently, and it won’t cost you a penny.
With compatibility to work with all standard text documents, AbiWord also allows you to share your documents with others easily or even merge your letters directly with your email.
Even though AbiWord might not have all features other word processing software include, AbiWord is built on the extensible plugin architecture, so you can always find plugins to include features you might be missing.
On top of that, I should mention that AbiWord is available in 30 different languages, and it is still getting updates so that you won’t be relying on an outdated version.
8. WPS Word
WPS offers a suite similar to Microsoft Office that includes three components: the Word, Excel, and Presentation.
Word is a word processing software that is highly compatible with almost all compatible document formats, and it is even compatible with all operations systems.
Creating documents from scratch with Word is very simple, and yet with standard formatting tools everyone is familiar with, editing documents is even easier.
On top of that, Word includes many extras that are rarely found in other word processing software, such as hundreds of document templates. Therefore, if you don’t feel like creating documents from scratch, basing your documents on pre-existing templates can save you a lot of time and work.
Combining media with text is highly possible, and viewing multiple documents simultaneously improves efficiency when working with multiple documents.
With collaboration tools, password protection for chosen documents, and automatic spell-checking tools, you can easily get your work done without worrying about accuracy.
9. Polaris Docs
Polaris Office is a combination of tools that includes Docs, a highly versatile version that’s very similar to a combination of Microsoft Word and Google Docs.
It’s a very versatile word processing software that allows you to work on your documents wherever you are.
Not only is it available as computer software, but it also has a dedicated web browser version and even the app version suitable for Android and iOS smartphones.
Collaboration is guaranteed with such versatility, and when it comes down to getting the work done, Polaris Docs supports all types of documents, including sheets, slides, and more.
Saved documents can be worked on in groups, meaning that more than one person can edit the document in real-time. And if you ever decide to collaborate on a document with someone, you can invite them with a link and keep the communication open with an integrated chat in the Polaris Docs.
Feature-wise, Polaris Docs is packed with the most standard features you would expect from a word processing software, and yet the main improvement is the way you can collaborate with others and work on the same document in real-time.
10. Writemonkey
If you search for a word processing document that will leave you on your own with your words and yet will hide all functionalities in a very minimalistic and simple interface, Writemonkey makes a great choice.
Writemonkey might look like a coding interface at first, but it is a stripped-down word processing software that helps you focus on your writing.
Of course, Writemonkey is also ideal for making quick edits and even reading.
This is probably one of the lightest and smallest word processing software that is very easy to install and even easier to get used to.
What’s also great is that you have full control over the interface to customize it to your needs. On top of that, you can set timed writing or even feature a visual progress bar to make your writing work feel like a breeze.
And if you ever end up missing something in Writemonkey, you can always introduce third-party upgrades to this word processing software via plugins.
11. Dropbox Paper
When you need a versatile, reliable, and quick word processing software that’s perhaps web-based, Dropbox Paper is worth considering.
Dropbox Paper is a lightweight web-based word processing software that allows simple editing and collaboration between teams.
With Dropbox Paper, you can create documents from scratch or import existing documents to easily track any edits or changes made by your team members. On top of that, with this light word processing software, you can keep everything organized, ensure feedback is properly given, and even improve your documents.
You can do almost everything in Dropbox Paper that you would do in other word processing software. However, Paper can also serve as a co-editing software.
Whether you’re trying to improve communication in your team, improve collaboration between team members, or you’re writing a book with your partner, Paper is the place to stay productive, organized, and efficient.
12. Scribus
If you require professional word processing software to handle your business/work documents or edit and prepare your book for publishing, Scribus is a great choice.
Even though it’s a bit different from standard word processing software, Scribus allows you to choose one of the designed layouts, set your typesetting, and even improve your written documents with professional-looking quality images.
With Scribus, you can also create animations that you can place directly inside your document, or you can turn your text documents into interactive PDF presentations.
On top of that, the creation of forms or questionnaires is very simple. With OpenType support, you can now edit your existing documents with advanced features such as advanced typography.
While Scribus is a great fit for simple editing and personal documents, it excels at creating magazine covers, newspaper front pages, preparing the books for publishing, and even manufacturing artwork.
It might not be the standard word processing software most people are looking for, but it will fit professional needs easily for a very fair price.
13. SoftMaker FreeOffice TextMaker
When you need a simple word processing software, SoftMaker FreeOffice is a great stepping stone that won’t cost you anything, and yet it includes almost everything you might need for personal or business use.
In the FreeOffice, you will get TextMaker included. TextMaker is a small but efficient word processing software that allows you to create all types of documents and edit existing documents that you can easily import.
What’s unique about TextMaker is that it doesn’t only focus on written documents. Instead, it also offers great features for processing words on graphics. Therefore, you can use TextMaker to create great text for your images, logos, or even banners.
With many different fonts, styles, and even wrapping options, TextMaker will make all your graphics look professional and attractive yet easy to read.
Since TextMaker can import almost all types of documents, you can also export your work in the most standard formats, such as Word DOC and DOCX. However, what’s also great about TextMaker is that it allows you to create PDF files from your documents.
You can even create an EPUB eBook with the help of TextMaker, which is a great feature, considering that SoftMaker provides the TextMaker for free.
14. Zoho Docs Writer
Zoho Docs Writer is a perfect example of an online word processing software that is easy to use and easy to access. Yet, in return, you will get very reliable and advanced features you can use on any of your documents.
The writer allows you to focus on your words in a distraction-free interface, yet you can work with others in an effortless document sharing.
With the most standard features, you would expect a word processing software packed in the interface you can access via the web browser and even get unlimited versions of your document.
These versions help you compare differences and find differences after collaboration with others.
One of the most advanced yet convenient features is publishing your documents directly (if you are a content creator).
If not, Zoho Docs Writer can help you electronically sign documents and even fill out PDF forms (or edit PDFs) without a problem.
15. Google Docs
Suppose you are not a fan of standalone word processing documents or don’t consider your computer reliable enough for your work. In that case, Google Docs is one of the most reliable web-based word processing software than most others in this space that you can get your hands on.
Along with the Sheets, Slides, and Forms, Docs allows you to not only create documents from scratch or import and edit existing documents, but it also allows you to store all your documents in the cloud for free.
You can easily access your documents from any device, as long as you’re signed in to your Google account, and yet you will easily get used to the functionality and features of the Docs.
On top of that, Docs is very flexible, so you can export them in many different formats just the way you can import documents. However, one thing to keep in mind is that you will need an internet connection at all times to access your documents or work on them.
Conclusion
Even though Microsoft Word is one of the most known word processing software globally, there is much other software that is as good and worth giving it a try.
One couldn’t do without quality word processing software, but you even get the chance to find the one that will fit your needs the most with so many choices.
Even though each one of these is similar, there are differences in the interface, functionality, and even features that the software provides.
With that being said, you can easily choose according to your needs and purpose, which I highly recommend!
Tom loves to write on technology, e-commerce & internet marketing.
Tom has been a full-time internet marketer for two decades now, earning millions of dollars while living life on his own terms. Along the way, he’s also coached thousands of other people to success.















