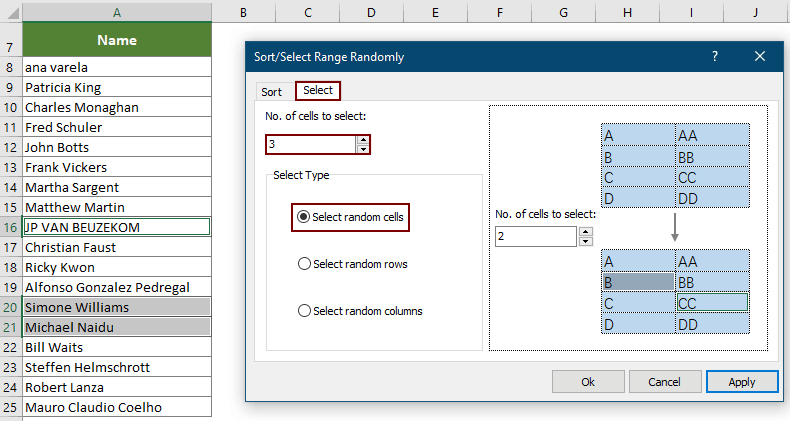Если сгенерировать случайное число можно легко с помощью функции
СЛУЧМЕЖДУ()
, то для генерации текстовых значений нужно изобретать формулу.
Сгенерируем текстовое значение длиной 8 символов.
В ячейке
А1
введем текстовую строку, из которой в случайном порядке будут выбираться символы (см.
файл примера
):
ABCDEFGHIJKLMNOPQRSTUVWXYZabcdefghijklmnopqrstuvwxyz0123456789
Запишем в ячейке
А4
длинную формулу состоящую из 8 одинаковых частей (для каждого из 8 символов):
=ПСТР($A$1;СЛУЧМЕЖДУ(1;ДЛСТР($A$1));1) & ПСТР($A$1;СЛУЧМЕЖДУ(1;ДЛСТР($A$1));1) & ПСТР($A$1;СЛУЧМЕЖДУ(1;ДЛСТР($A$1));1) & ПСТР($A$1;СЛУЧМЕЖДУ(1;ДЛСТР($A$1));1) & ПСТР($A$1;СЛУЧМЕЖДУ(1;ДЛСТР($A$1));1) & ПСТР($A$1;СЛУЧМЕЖДУ(1;ДЛСТР($A$1));1) & ПСТР($A$1;СЛУЧМЕЖДУ(1;ДЛСТР($A$1));1) & ПСТР($A$1;СЛУЧМЕЖДУ(1;ДЛСТР($A$1));1)
Будут сгенерированы значения типа
ni2z4B8D
.
Другая задача
Сгенерировать текстовое значение длиной 4 символа, состоящее из букв русского алфавита (прописных и строчных). Формула
=СИМВОЛ(СЛУЧМЕЖДУ(192;255))& СИМВОЛ(СЛУЧМЕЖДУ(192;255))& СИМВОЛ(СЛУЧМЕЖДУ(192;255))& СИМВОЛ(СЛУЧМЕЖДУ(192;255))
сгенерирует значения типа
T
ъЦЧ
.
Функция
СЛУЧМЕЖДУ()
пересчитывает свое значение после каждого ввода нового значения в любую ячейку листа (или изменения значения ячейки) или нажатии
клавиши
F9
.
Преобразование имени и отчества в инициалы с помощью формул Excel и присоединение их к фамилии. Разделение фамилий, имен и отчеств, расположенных в одной ячейке, по разным ячейкам и наоборот.
Фамилия, имя и отчество в разных ячейках
Если фамилия, имя и отчество записываются в разные ячейки, работать с ними легче, чем при размещении их в одной ячейке. Перечислим преимущества:
- при заполнении таких ячеек в таблицах срабатывает автоподбор значений, так как имена и отчества часто повторяются;
- для заполнения таких ячеек можно использовать раскрывающиеся списки наиболее распространенных имен и отчеств;
- фамилия, имя и отчество, записанные в разные ячейки, легко объединить в одну, а имя и отчество заменить инициалами.
Итак, объединяем фамилию, имя и отчество полностью из разных ячеек в одну:
Здесь можно использовать формулу «СЦЕПИТЬ», как в примере =СЦЕПИТЬ(A1;" ";B1;" ";C1), или просто соединить строки с помощью & (амперсандов) =A1&" "&B1&" "&C1, не забыв добавить между словами пробелы.
В следующем примере мы также объединим фамилию, имя и отчество из разных ячеек в одну, при этом имя и отчество заменив на инициалы:
Здесь также можно использовать формулу «СЦЕПИТЬ», как в примере =СЦЕПИТЬ(A1;" ";ЛЕВСИМВ(B1;1);".";ЛЕВСИМВ(C1;1);".") или & (амперсанды) =A1&" "&ЛЕВСИМВ(B1;1)&"."&ЛЕВСИМВ(C1;1)&".", не забыв добавить между фамилией и инициалами пробел, а к инициалам точки. В этом примере мы извлекаем левые символы из имени и отчества для присоединения их к фамилии в виде инициалов.
Фамилия, имя и отчество в одной ячейке
Использование фамилии, имени и отчества в одной ячейке имеет тоже свои преимущества:
- уменьшается количество колонок в таблице;
- в большинство документов* требуется внесение фамилии, имени и отчества в полном написании.
*Если документы генерируются на основе этой таблицы, то вставка ФИО не потребует дополнительных преобразований.
Лично мне в работе не приходилось преобразовывать фамилию, имя и отчество из одной ячейки в разные, но могу предположить, что для кого-то это бывает необходимо:
Для этого преобразования используются следующие формулы в соответствующих ячейках:
- ячейка B1 —
=ЛЕВСИМВ(A1;НАЙТИ(" ";A1;1)-1) - ячейка C1 —
=ПСТР(A1;НАЙТИ(" ";A1;1)+1;НАЙТИ(" ";A1;НАЙТИ(" ";A1;1)+1)-НАЙТИ(" ";A1;1)-1) - ячейка D1 —
=ПРАВСИМВ(A1;ДЛСТР(A1)-НАЙТИ(" ";A1;НАЙТИ(" ";A1;1)+1))
Чтобы определить начало имени и начало отчества используются позиции первого и второго пробелов, найденных с помощью функции «НАЙТИ».
Необходимость следующего преобразования возникает чаще предыдущего, используется для заполнения различных документов наряду с полным именем:
Для этого преобразования используется следующая формула в ячейке B1 — =СЦЕПИТЬ(ЛЕВСИМВ(A1;НАЙТИ(" ";A1;1));" ";ПСТР(A1;НАЙТИ(" ";A1;1)+1;1);".";ПСТР(A1;НАЙТИ(" ";A1;НАЙТИ(" ";A1;1)+1)+1;1);".")
Здесь тоже функцию «СЦЕПИТЬ» можно заменить & (амперсандами) — =ЛЕВСИМВ(A1;НАЙТИ(" ";A1;1))&" "&ПСТР(A1;НАЙТИ(" ";A1;1)+1;1)&"."&ПСТР(A1;НАЙТИ(" ";A1;НАЙТИ(" ";A1;1)+1)+1;1)&"."
Вы можете копировать эти формулы в свои файлы, не забывая изменять адреса ячеек на фактические. Часто инициалы пишут перед фамилией, изменить формулы для такого отображения ФИО несложно.
Сгенерировать случайное число с помощью MS Excel очень просто. Он имеет две встроенные функции, называемые rand и ranbetween, которые помогут вам в этом.
- rand используется для генерации числа от 0 до 1
- randbetween генерирует целое число в заданном диапазоне
Однако задумывались ли вы когда-нибудь о выборе случайного имени или случайной строки из заданного списка? Могут быть разные сценарии, когда вам это может понадобиться. Например, редактор этого блога планирует вскоре провести розыгрыш призов. Excel может помочь ему выбрать победителей в этом случае.
Однако в Microsoft Excel нет прямой формулы для этого.
Мы изучили несколько способов, где мы можем применить некоторую логику и объединить несколько формул, чтобы выполнить задачу. И мы покажем вам два таких метода.
Полезный совет: ищете способ начать писать с новой строки в той же ячейке в MS Excel? Попробуйте клавиши Alt+Enter.
Способ 1
Шаг 1: Заполните список имен, которые у вас есть, в любом столбце, не беспокоясь о порядке. В нашем примере мы использовали столбец А. Также обратите внимание на номера первой и последней строки. Здесь они 1 и 13.
Шаг 2: Переключитесь на любую произвольную ячейку и введите формулу, показанную ниже.
=ДВССЫЛ(СЦЕПИТЬ(«A», СЛУЧМЕЖДУ(1, 13)))
Где,
A следует заменить столбцом, который вы использовали, и
1 и 13 следует заменить на номера первой и последней строки соответственно.
Шаг 3: Нажмите Войти и вы сможете увидеть первое случайное имя. Всякий раз, когда вы хотите новое случайное имя, просто нажмите F9.
Способ 2
Шаг 1: Заполните список имен, которые у вас есть в любом столбце, не беспокоясь о порядке.
Шаг 2: Заблокируйте область (ячейки, заполненные именами) и дайте ей имя, как показано на диаграмме ниже. Обратите внимание на поле, где я написал NameList. Это имя я присвоил списку.
Шаг 3: Переключитесь на любую произвольную ячейку и используйте любую из формул, показанных ниже.
=ИНДЕКС(A1:A13, СЛУЧМЕЖДУ(1, 13)) или
= ИНДЕКС (Список имен, СЛУЧМЕЖДУ (1, 13))
Где,
A следует заменить столбцом, который вы использовали
1 и 13 следует заменить на номера первой и последней строки соответственно и
NameList следует заменить именем, которое вы дали своему списку на шаге 2.
Ударять F9 всякий раз, когда вы хотите обновить случайно сгенерированное имя. Если вы хотите, чтобы два имени генерировались одновременно, напишите одну и ту же формулу в двух разных ячейках. Точно так же вы можете увеличить число до 3, 4 и так далее.
Преимущество использования последней формулы заключается в том, что ваш список и формула не обязательно должны находиться на одном листе. Это означает, что список может быть на листе 1, а формула на листе 2. Таким образом, никто не сможет увидеть, из какого списка генерируется случайное имя.
Вывод
Таким образом, вы можете выбрать одно или несколько случайных имен из списка с помощью Excel. Можете ли вы придумать какую-либо другую формулу, которая дала бы тот же результат? Если да, поделитесь с нами. Будем рады научиться.
Лучший кредит изображения: Алан Кливер
Post Views: 506
|
Как генерировать ФИО ? |
||||||||
Ответить |
||||||||
Ответить |
||||||||
Ответить |
||||||||
Ответить |
||||||||
Ответить |
||||||||
Ответить |
||||||||
Ответить |
Предположим, у вас есть список имен, расположенный в столбце A в Excel, что бы вы сделали для быстрого выбора случайного имени из этого списка? Фактически, вы можете выбрать случайное имя из списка с формулой. Помимо метода формулы, мы покажем вам удобную надстройку, позволяющую легко решить эту проблему.
Выберите случайное имя из списка с формулой
Выбирайте случайные имена из списка без дубликатов
Легко выбрать случайное имя из списка с помощью Kutools for Excel
Выберите случайное имя из списка с формулой
Чтобы выбрать случайное имя из списка в Excel, сделайте следующее.
1. Выберите пустую ячейку рядом с именем списка, введите в нее формулу ниже и нажмите кнопку Enter ключ. Вы можете видеть, что в выбранной ячейке отображается случайное имя.
=INDEX($A:$A,RANDBETWEEN(1,COUNTA($A:$A)),1)
Заметки:
1. Выберите эту ячейку и нажмите F9 key, вы получите разные имена случайным образом.
2. Вы также можете выбрать ячейку и перетащить маркер заполнения вниз, чтобы перечислить нужные случайные имена, но вы получите повторяющиеся имена с этой формулой.
3. Случайное имя будет автоматически изменяться каждый раз, когда вы обновляете рабочий лист.
Выбирайте случайные имена из списка без дубликатов
Поскольку приведенная выше формула может привести к дублированию случайных имен в результате, в этом разделе мы покажем вам две формулы, которые помогут выбрать случайные имена из списка без дубликатов в Excel.
1. Выберите пустую ячейку рядом с первым именем списка (здесь я выбираю B2), введите в нее формулу ниже и нажмите Enter ключ. Затем выберите ячейку результата и перетащите ее Ручка автозаполнения над ячейками вспомогательного столбца, чтобы получить другие результаты.
=RAND()
2. Выберите пустую ячейку, чтобы ввести случайное имя (здесь я выбираю C2), введите в нее формулу ниже и нажмите Enter ключ. Выберите ячейку результата и перетащите ее Ручка автозаполнения над ячейками, чтобы отобразить случайные имена.
=INDEX($A$2:$A$18,RANK(B2,$B$2:$B$18))
Тогда вы получите случайные имена из указанного списка без дубликатов, как показано на скриншоте выше.
Выберите случайное имя из списка с помощью Kutools for Excel
Для Сортировка диапазона случайным образом полезности Kutools for Excel, вы можете быстро выбрать случайные имена из списка в Excel.
1. Выделите список имен, которые вы хотите выбрать случайным образом. И нажмите Кутулс > Выберите > Выбрать диапазон случайным образом. Смотрите скриншот:
2. в Сортировка / выбор диапазона случайным образом в диалоговом окне и на вкладке Выбрать настройте следующим образом.
- Укажите количество ячеек, которые вы хотите выделить в Количество ячеек для выбора коробка;
- Выберите Выбрать случайные ячейки вариант в Выберите тип раздел;
- Нажмите OK or Применить кнопка. Смотрите скриншот:
Теперь указанное количество ячеек в списке имен выбирается случайным образом.
Внимание: Если вы хотите перечислить случайно выбранные имена вместе, скопируйте и вставьте их в другие ячейки.
Если вы хотите получить бесплатную пробную версию (30-день) этой утилиты, пожалуйста, нажмите, чтобы загрузить это, а затем перейдите к применению операции в соответствии с указанными выше шагами.
Легко выбрать случайное имя из списка с помощью Kutools for Excel
Лучшие инструменты для работы в офисе
Kutools for Excel Решит большинство ваших проблем и повысит вашу производительность на 80%
- Снова использовать: Быстро вставить сложные формулы, диаграммы и все, что вы использовали раньше; Зашифровать ячейки с паролем; Создать список рассылки и отправлять электронные письма …
- Бар Супер Формулы (легко редактировать несколько строк текста и формул); Макет для чтения (легко читать и редактировать большое количество ячеек); Вставить в отфильтрованный диапазон…
- Объединить ячейки / строки / столбцы без потери данных; Разделить содержимое ячеек; Объединить повторяющиеся строки / столбцы… Предотвращение дублирования ячеек; Сравнить диапазоны…
- Выберите Дубликат или Уникальный Ряды; Выбрать пустые строки (все ячейки пустые); Супер находка и нечеткая находка во многих рабочих тетрадях; Случайный выбор …
- Точная копия Несколько ячеек без изменения ссылки на формулу; Автоматическое создание ссылок на несколько листов; Вставить пули, Флажки и многое другое …
- Извлечь текст, Добавить текст, Удалить по позиции, Удалить пробел; Создание и печать промежуточных итогов по страницам; Преобразование содержимого ячеек в комментарии…
- Суперфильтр (сохранять и применять схемы фильтров к другим листам); Расширенная сортировка по месяцам / неделям / дням, периодичности и др .; Специальный фильтр жирным, курсивом …
- Комбинируйте книги и рабочие листы; Объединить таблицы на основе ключевых столбцов; Разделить данные на несколько листов; Пакетное преобразование xls, xlsx и PDF…
- Более 300 мощных функций. Поддерживает Office/Excel 2007-2021 и 365. Поддерживает все языки. Простое развертывание на вашем предприятии или в организации. Полнофункциональная 30-дневная бесплатная пробная версия. 60-дневная гарантия возврата денег.
Вкладка Office: интерфейс с вкладками в Office и упрощение работы
- Включение редактирования и чтения с вкладками в Word, Excel, PowerPoint, Издатель, доступ, Visio и проект.
- Открывайте и создавайте несколько документов на новых вкладках одного окна, а не в новых окнах.
- Повышает вашу продуктивность на 50% и сокращает количество щелчков мышью на сотни каждый день!












 всю эту формулу целиком просто вписать в функцию и все?
всю эту формулу целиком просто вписать в функцию и все?