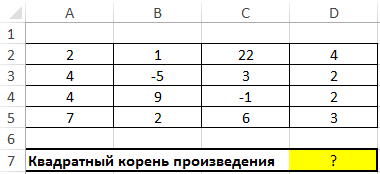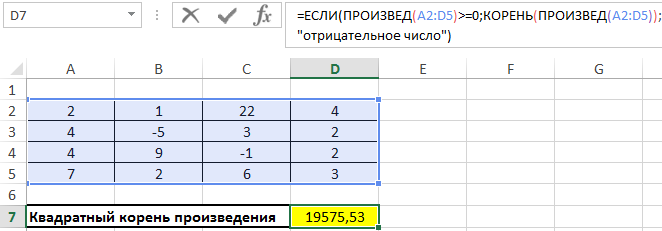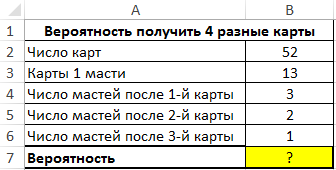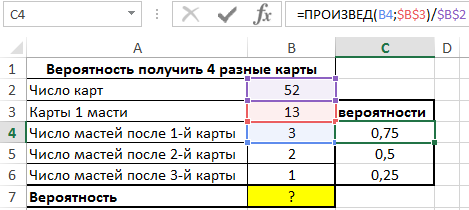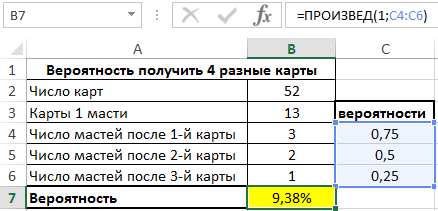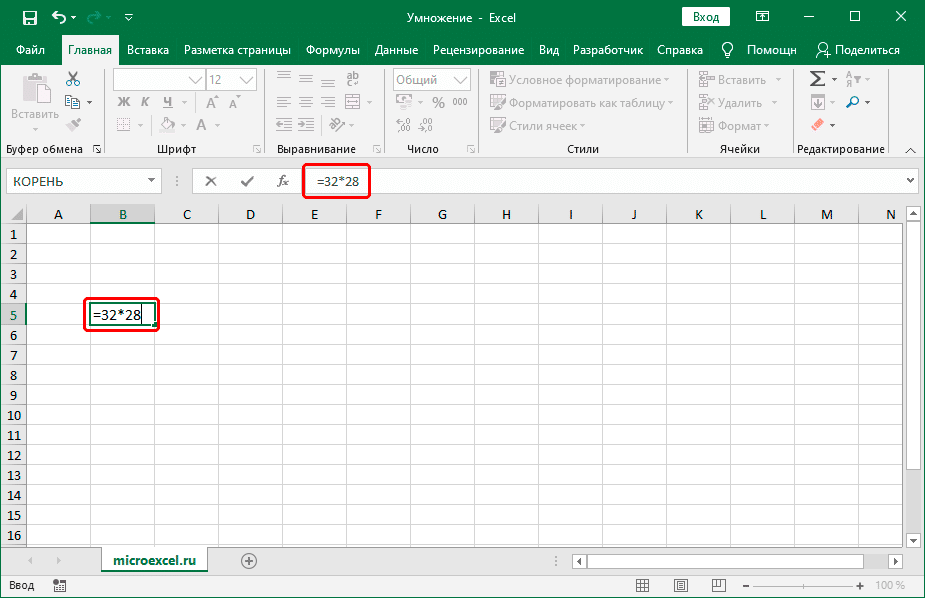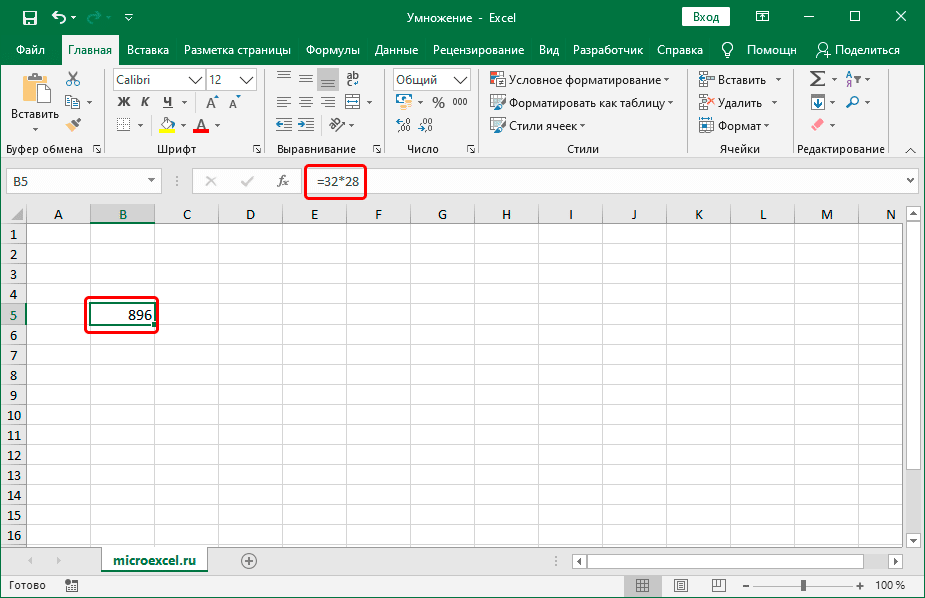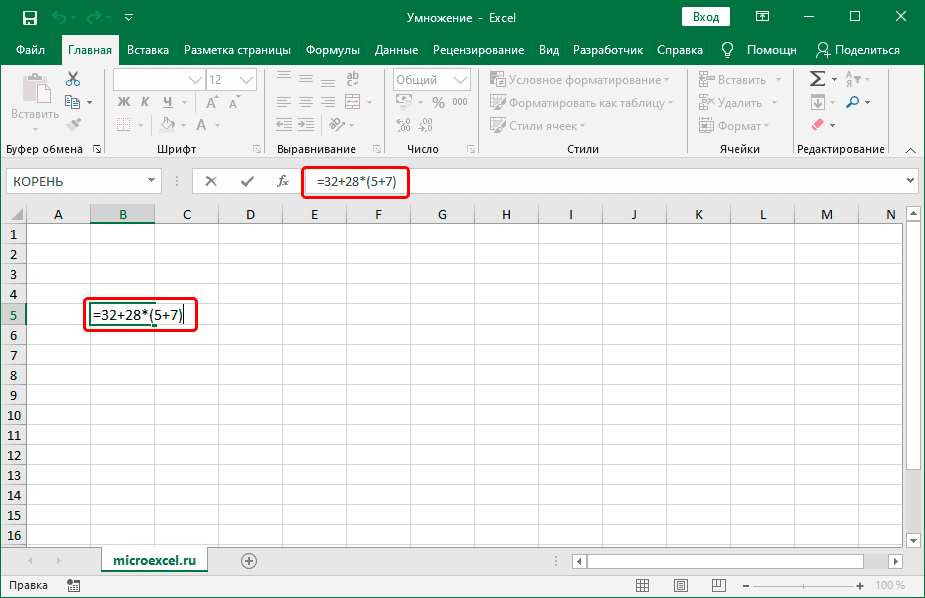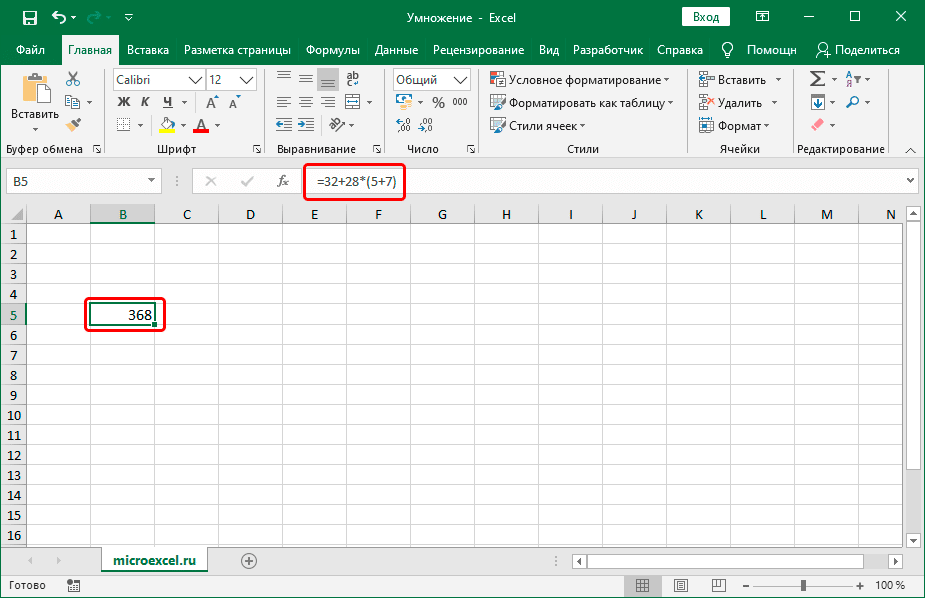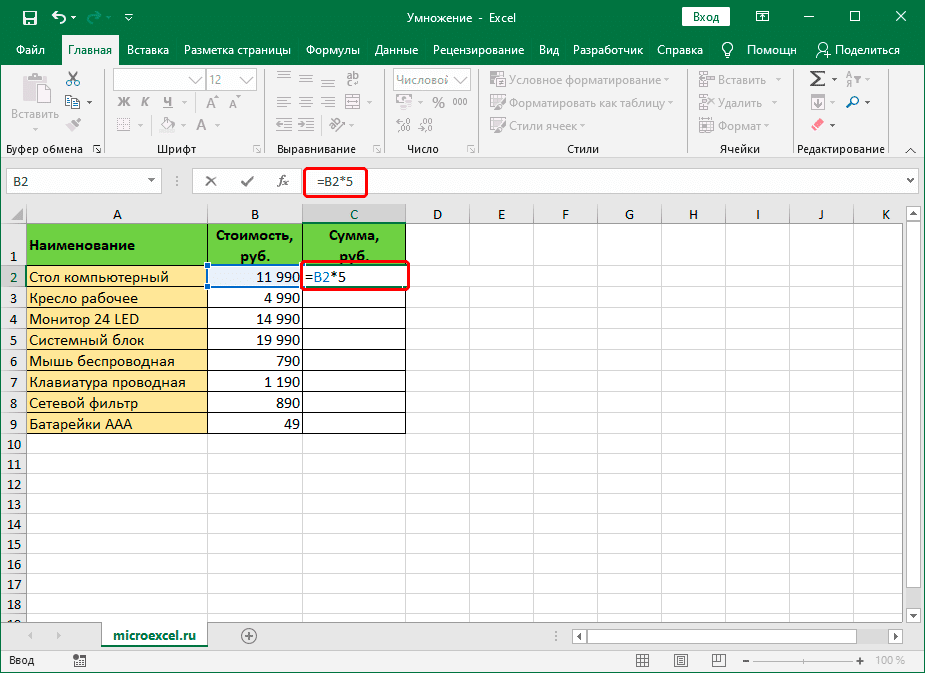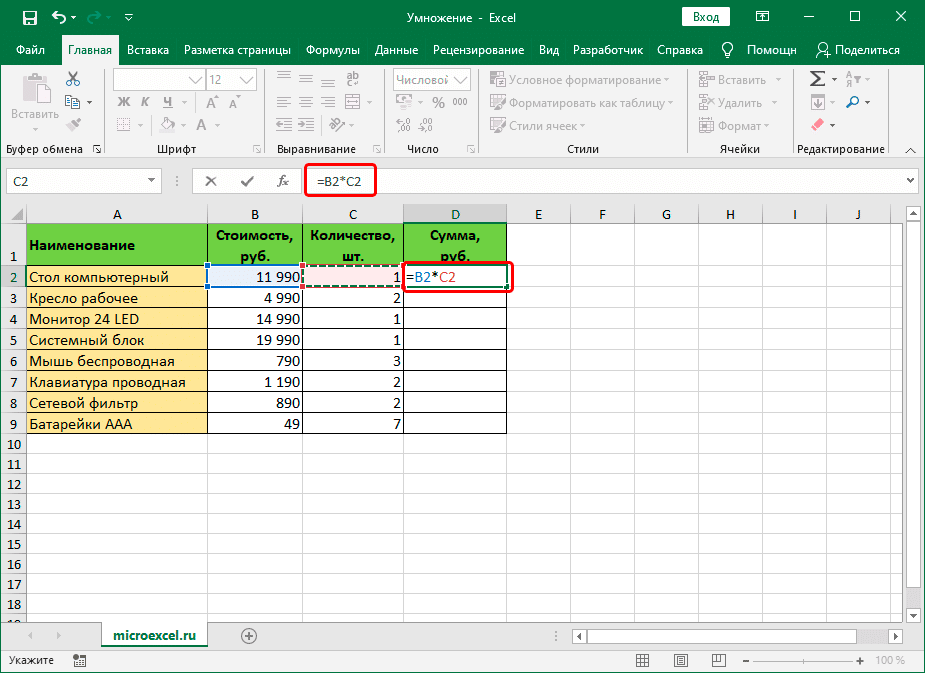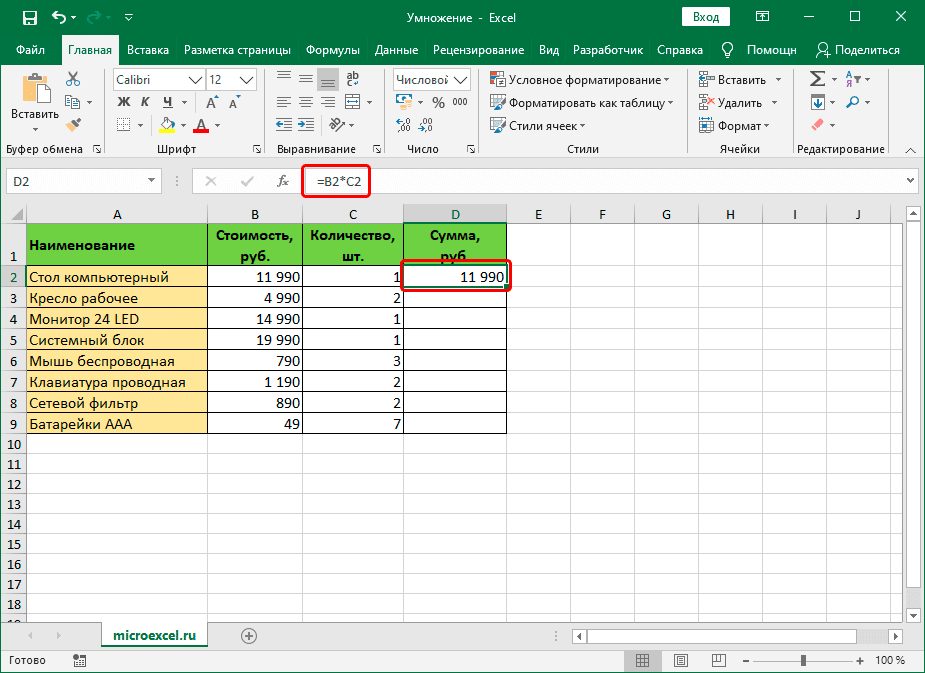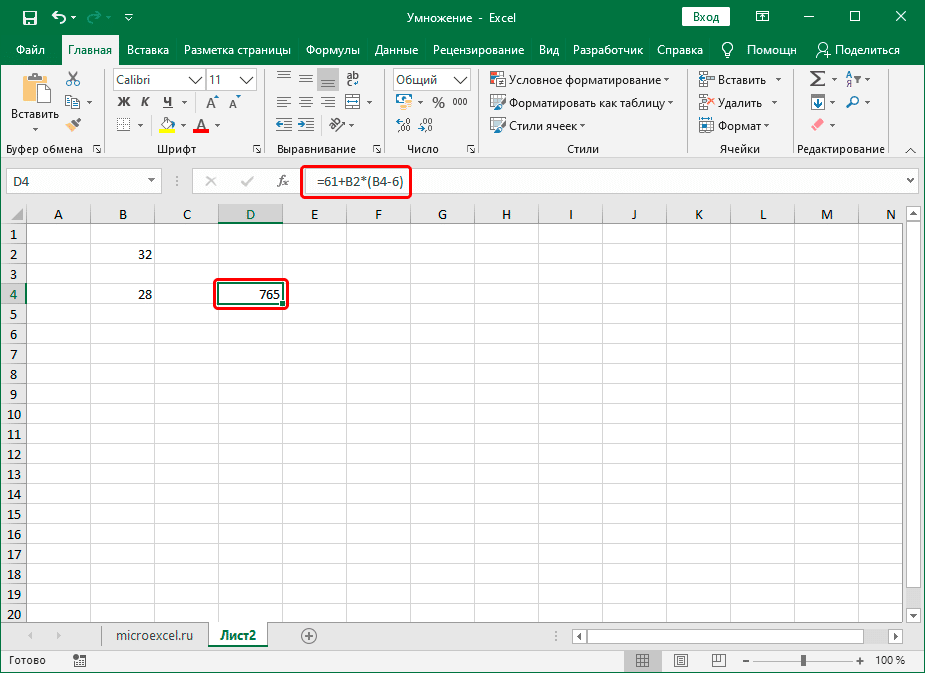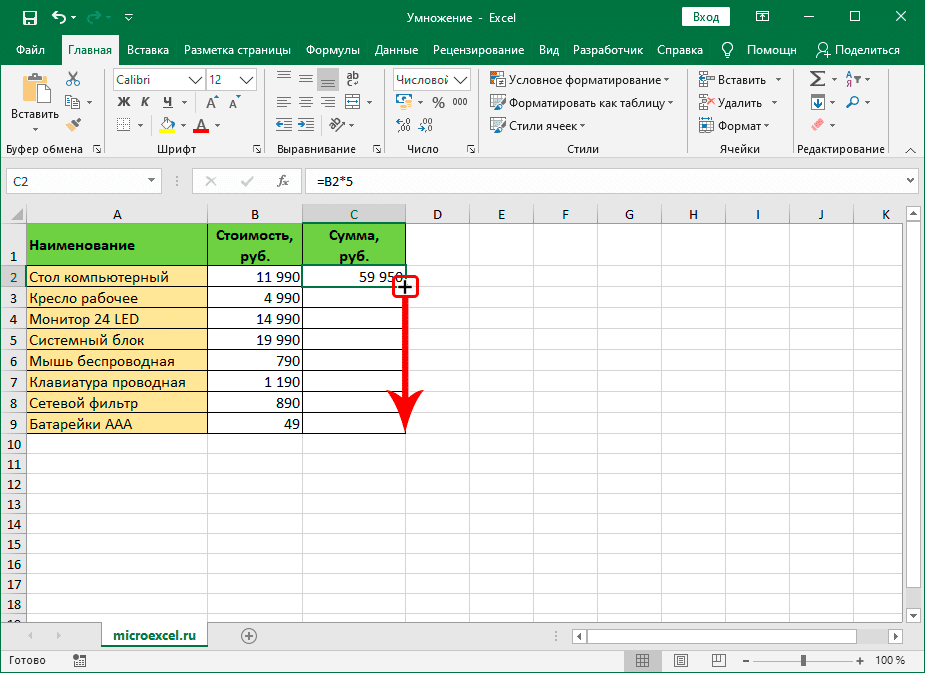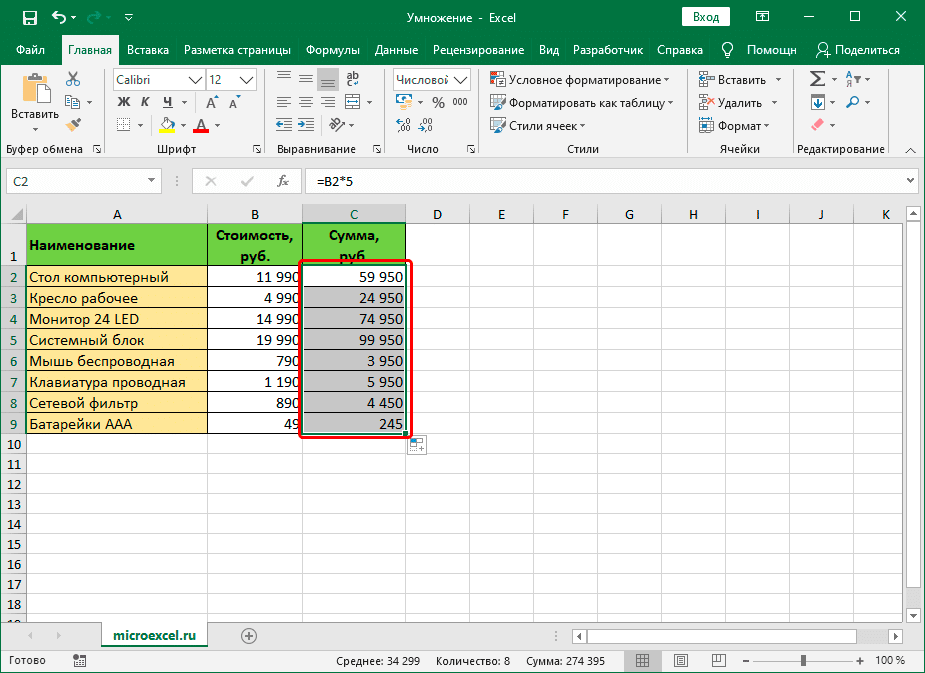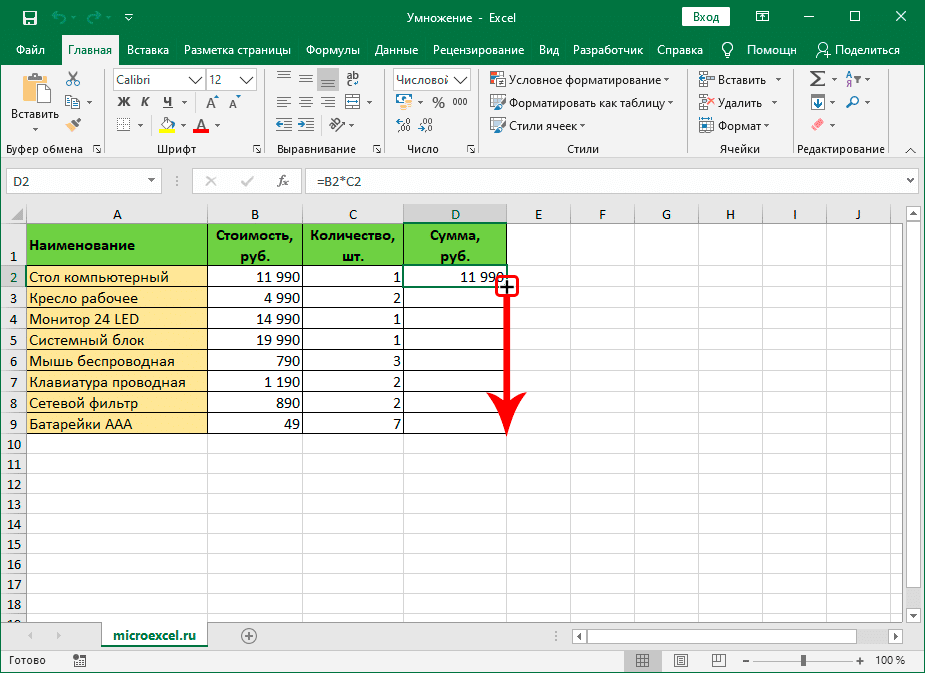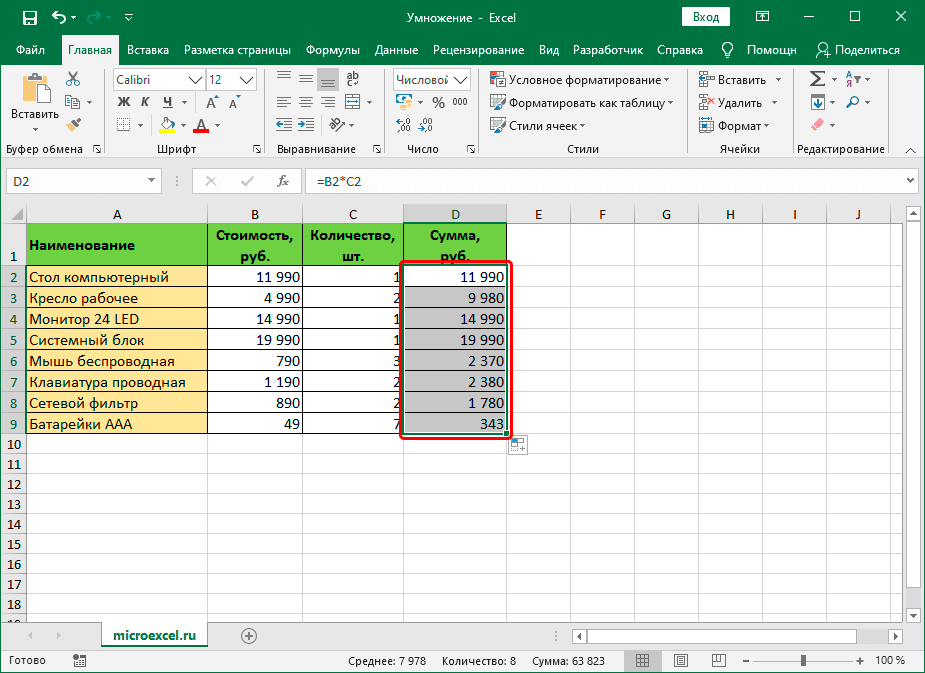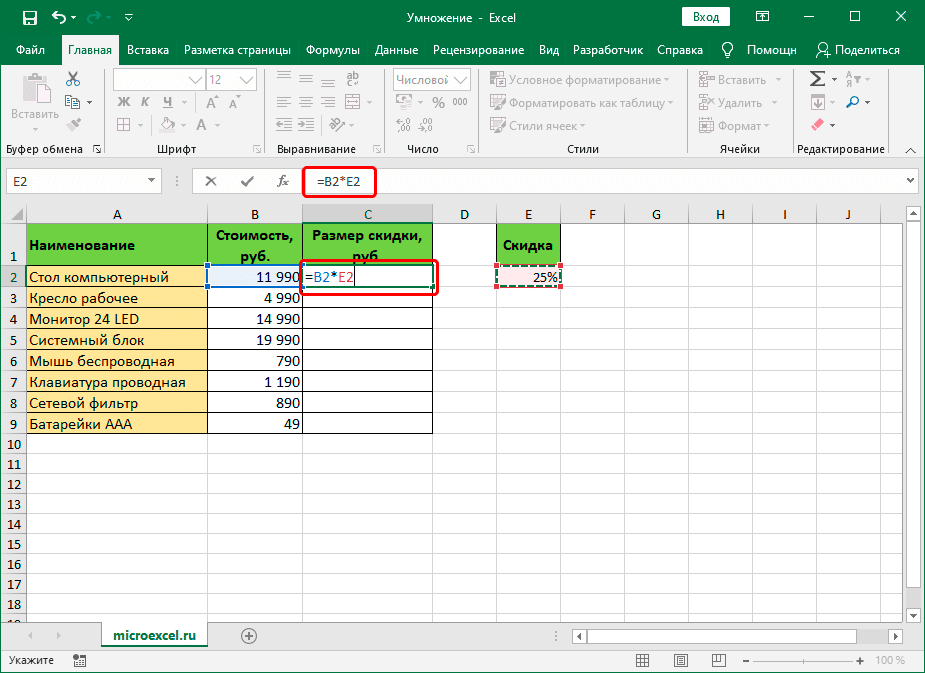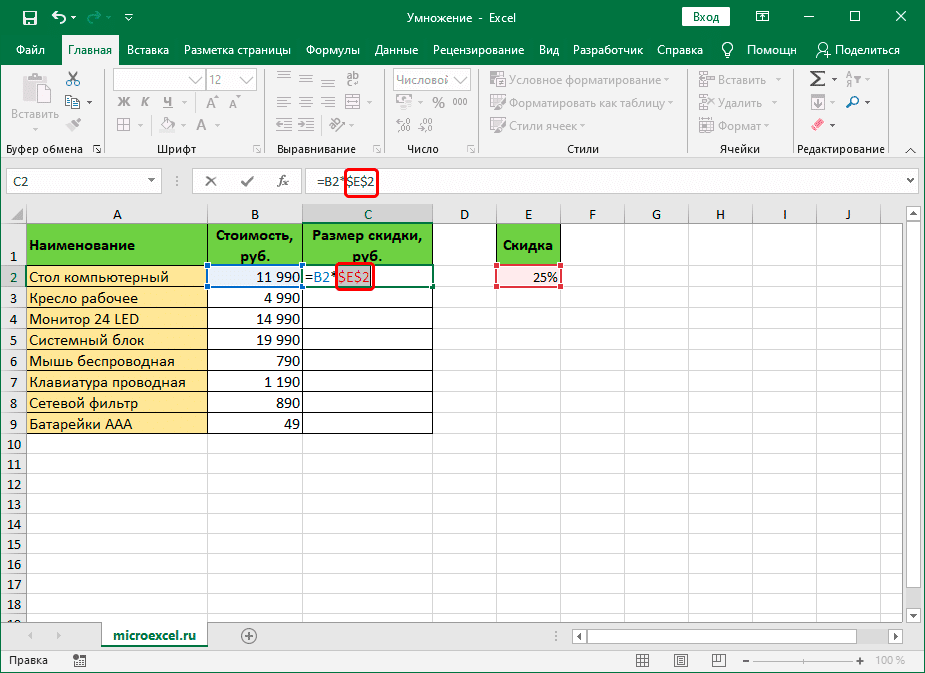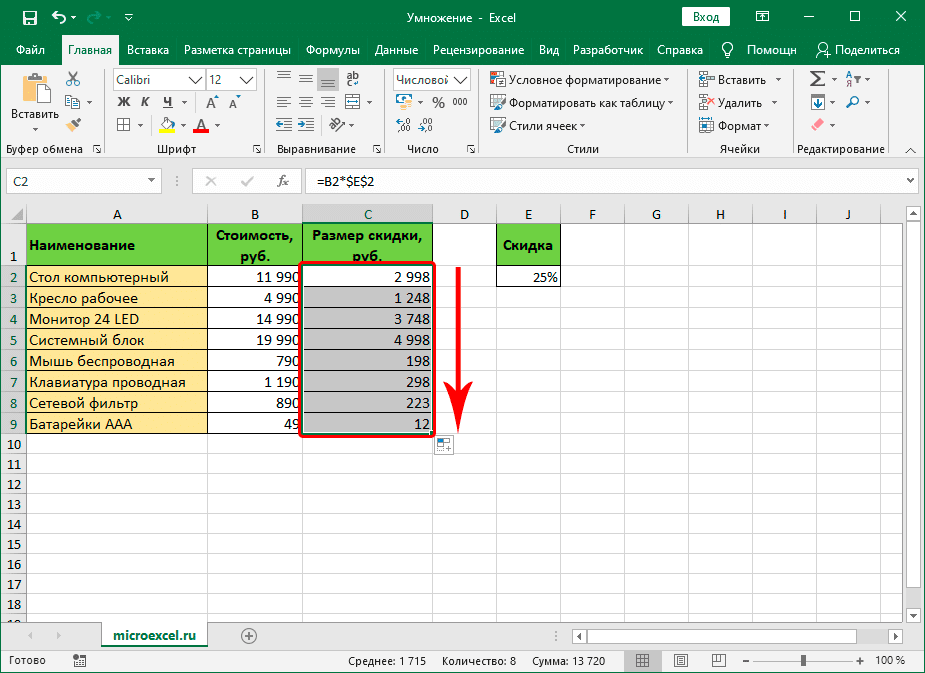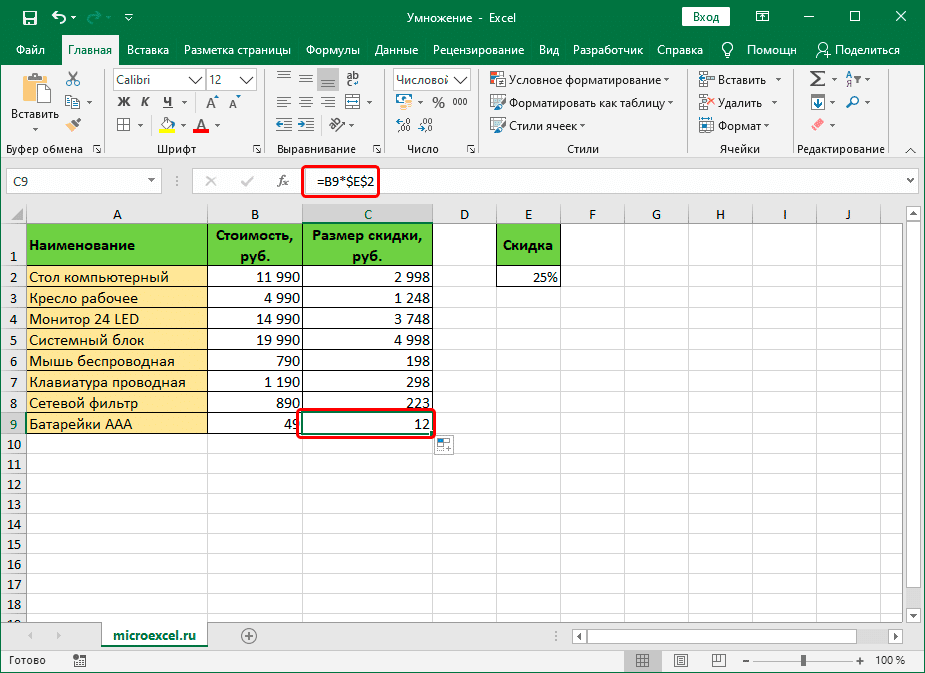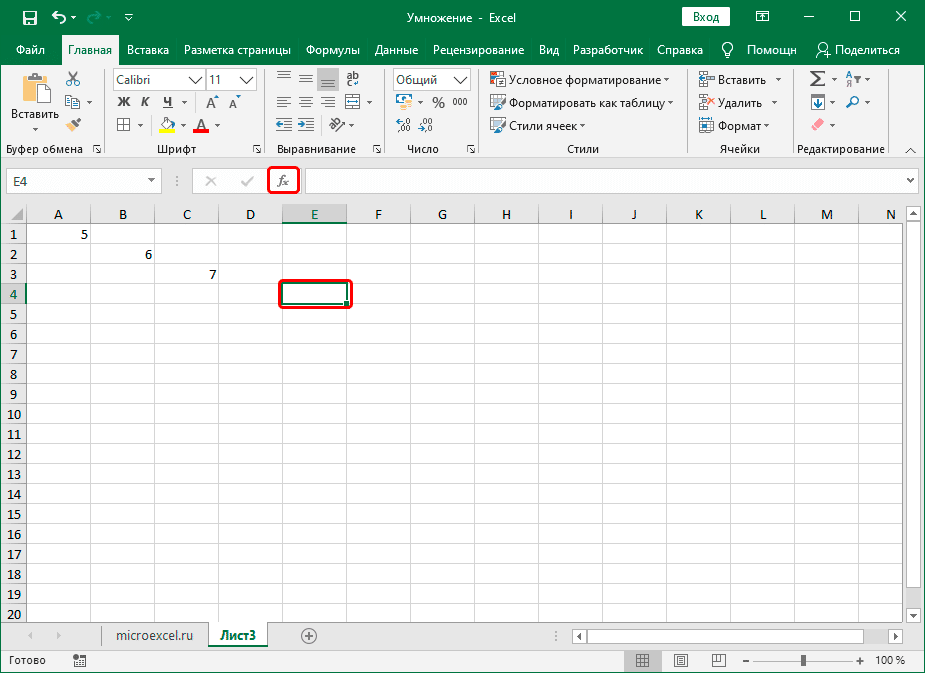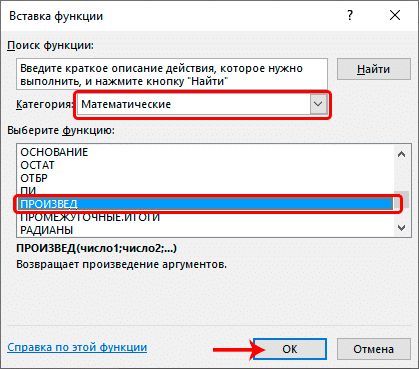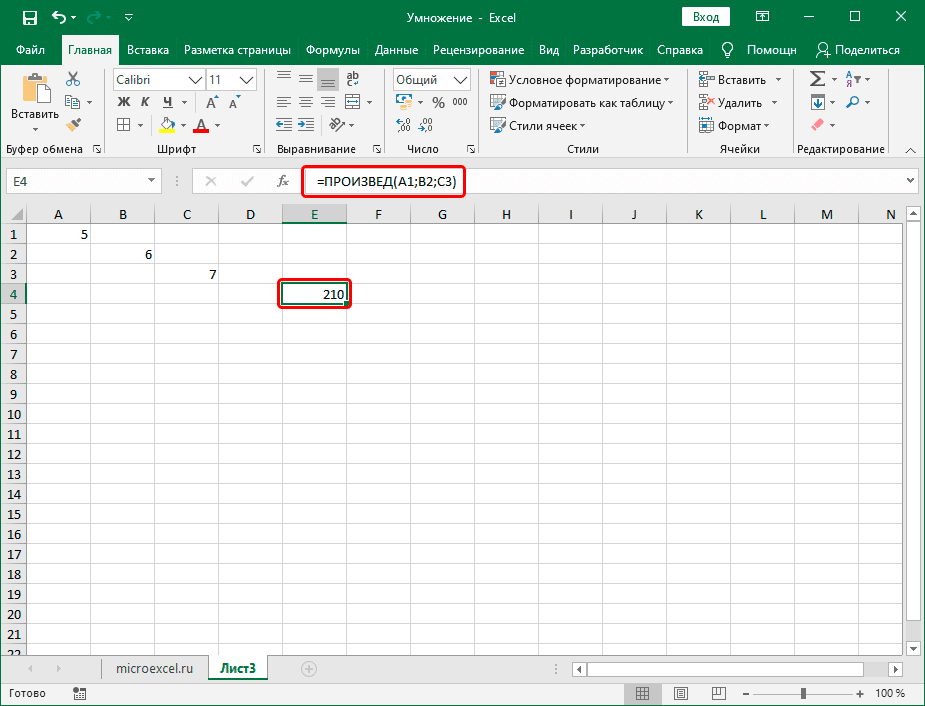Excel для Microsoft 365 Excel для Microsoft 365 для Mac Excel для Интернета Excel 2021 Excel 2021 для Mac Excel 2019 Excel 2019 для Mac Excel 2016 Excel 2016 для Mac Excel 2013 Excel 2010 Excel 2007 Excel для Mac 2011 Excel Starter 2010 Еще…Меньше
В этой статье описаны синтаксис формулы и использование функции ПРОИЗВЕД в Microsoft Excel.
Описание
Функция ПРОИЗВЕД перемножает все числа, переданные как аргументы, и возвращает произведение. Например, если в ячейках A1 и A2 содержатся числа, формула =ПРОИЗВЕД(A1;A2) возвращает произведение этих чисел. Эту операцию также можно выполнить с помощью математического оператора умножения (*). Пример: =A1 * A2.
Функция ПРОИЗВЕД применяется в случаях, когда требуется перемножить много ячеек. Например, формула =ПРОИЗВЕД(A1:A3; C1:C3) эквивалентна произведению =A1 * A2 * A3 * C1 * C2 * C3.
Синтаксис
ПРОИЗВЕД(число1;[число2];…)
Аргументы функции ПРОИЗВЕД описаны ниже.
-
Число1 Обязательный. Первый множитель или диапазон множителей.
-
Число2;… Необязательные аргументы. Дополнительные множители или диапазоны множителей. Аргументов может быть не более 255.
Примечание: Если аргумент является массивом или ссылкой, то перемножаются только числа из этого массива или ссылки. Пустые ячейки, логические значения и текст в них игнорируются.
Пример
Скопируйте образец данных из следующей таблицы и вставьте их в ячейку A1 нового листа Excel. Чтобы отобразить результаты формул, выделите их и нажмите клавишу F2, а затем — клавишу ВВОД. При необходимости измените ширину столбцов, чтобы видеть все данные.
|
Данные |
||
|
5 |
||
|
15 |
||
|
30 |
||
|
Формула |
Описание |
Результат |
|
=ПРОИЗВЕД(A2:A4) |
Перемножает числа из ячеек A2–A4. |
2250 |
|
=ПРОИЗВЕД(A2:A4; 2) |
Перемножает числа из ячеек A2–A4, а затем умножает полученный результат на 2. |
4500 |
|
=A2*A3*A4 |
Перемножает числа из ячеек A2–A4 с помощью математических операторов, а не функции ПРОИЗВЕД. |
2250 |
Нужна дополнительная помощь?
Excel для Microsoft 365 Excel для Microsoft 365 для Mac Excel для Интернета Excel 2021 Excel 2021 для Mac Excel 2019 Excel 2019 для Mac Excel 2016 Excel 2016 для Mac Excel 2013 Excel 2010 Excel 2007 Excel для Mac 2011 Еще…Меньше
Умножение и деление в Excel не представляют никаких сложностей: достаточно создать простую формулу. Не забывайте, что все формулы в Excel начинаются со знака равенства (=), а для их создания можно использовать строку формул.
Умножение чисел
Предположим, требуется определить количество бутылок воды, необходимое для конференции заказчиков (общее число участников × 4 дня × 3 бутылки в день) или сумму возмещения транспортных расходов по командировке (общее расстояние × 0,46). Существует несколько способов умножения чисел.
Умножение чисел в ячейке
Для выполнения этой задачи используйте арифметический оператор * (звездочка).
Например, при вводе в ячейку формулы =5*10 в ячейке будет отображен результат 50.
Умножение столбца чисел на константу
Предположим, необходимо умножить число в каждой из семи ячеек в столбце на число, которое содержится в другой ячейке. В данном примере множитель — число 3, расположенное в ячейке C2.
-
Введите =A2*$B$2 в новом столбце таблицы (в примере выше используется столбец D). Не забудьте ввести символ $ в формуле перед символами B и 2, а затем нажмите ввод.
Примечание: Использование символов $ указывает Excel, что ссылка на ячейку B2 является абсолютной, то есть при копировании формулы в другую ячейку ссылка всегда будет на ячейку B2. Если вы не использовали символы $ в формуле и перетащили формулу вниз на ячейку B3, Excel изменит формулу на =A3*C3, которая не будет работать, так как в ячейке B3 нет значения.
-
Перетащите формулу вниз в другие ячейки столбца.
Примечание: В Excel 2016 для Windows ячейки заполняются автоматически.
Перемножение чисел в разных ячейках с использованием формулы
Функцию PRODUCT можно использовать для умножения чисел, ячеек и диапазонов.
Функция ПРОИЗВЕД может содержать до 255 чисел или ссылок на ячейки в любых сочетаниях. Например, формула =ПРОИЗВЕДЕНИЕ(A2;A4:A15;12;E3:E5;150;G4;H4:J6) перемножает две отдельные ячейки (A2 и G4), два числа (12 и 150) и три диапазона (A4:A15, E3:E5 и H4:J6).
Деление чисел
Предположим, что вы хотите узнать, сколько человеко-часов потребовалось для завершения проекта (общее время проекта ÷ всего людей в проекте) или фактический километр на лилон для вашего последнего меж страны(общее количество километров ÷ лилонов). Деление чисел можно разделить несколькими способами.
Деление чисел в ячейке
Для этого воспользуйтесь арифметическим оператором / (косая черта).
Например, если ввести =10/5 в ячейке, в ячейке отобразится 2.
Важно: Не забудьте ввести в ячейку знак равно(=)перед цифрами и оператором /. в противном случае Excel интерпретирует то, что вы введите, как дату. Например, если ввести 30.07.2010, Excel может отобразить в ячейке 30-июл. Если ввести 36.12.36, Excel сначала преобразует это значение в 01.12.1936 и отобразит в ячейке значение «1-дек».
Примечание: В Excel нет функции DIVIDE.
Деление чисел с помощью ссылок на ячейки
Вместо того чтобы вводить числа непосредственно в формулу, можно использовать ссылки на ячейки, такие как A2 и A3, для обозначения чисел, на которые нужно разделить или разделить числа.
Пример:
Чтобы этот пример проще было понять, скопируйте его на пустой лист.
Копирование примера
-
Создайте пустую книгу или лист.
-
Выделите пример в разделе справки.
Примечание: Не выделяйте заголовки строк или столбцов.
Выделение примера в справке
-
Нажмите клавиши CTRL+C.
-
Выделите на листе ячейку A1 и нажмите клавиши CTRL+V.
-
Чтобы переключиться между просмотром результатов и просмотром формул, которые возвращают эти результаты, нажмите клавиши CTRL+’ (ударение) или на вкладке «Формулы» нажмите кнопку «Показать формулы».
|
A |
B |
C |
|
|
1 |
Данные |
Формула |
Описание (результат) |
|
2 |
15000 |
=A2/A3 |
Деление 15000 на 12 (1250). |
|
3 |
12 |
Деление столбца чисел на константу
Предположим, вам нужно разделить каждую ячейку в столбце из семи чисел на число, которое содержится в другой ячейке. В этом примере число, на которые нужно разделить, составляет 3, содержалось в ячейке C2.
|
A |
B |
C |
|
|
1 |
Данные |
Формула |
Константа |
|
2 |
15000 |
=A2/$C$2 |
3 |
|
3 |
12 |
=A3/$C$2 |
|
|
4 |
48 |
=A4/$C$2 |
|
|
5 |
729 |
=A5/$C$2 |
|
|
6 |
1534 |
=A6/$C$2 |
|
|
7 |
288 |
=A7/$C$2 |
|
|
8 |
4306 |
=A8/$C$2 |
-
В ячейке B2 введите =A2/$C$2. Не забудьте в формуле включить символ $ перед символами C и 2.
-
Перетащите формулу в ячейке B2 вниз в другие ячейки в столбце B.
Примечание: Символ $ указывает Excel, что ссылка на ячейку C2 является абсолютной, то есть при копировании формулы в другую ячейку ссылка всегда будет на ячейку C2. Если вы не использовали в формуле символы $ и перетащили формулу вниз на ячейку B3, Excel изменит формулу на =A3/C3, которая не будет работать, так как в ячейке C3 нет значения.
Дополнительные сведения
Вы всегда можете задать вопрос специалисту Excel Tech Community или попросить помощи в сообществе Answers community.
См. также
Умножение столбца чисел на одно и то же число
Умножение на процентное значение
Создание таблицы умножения
Операторы вычислений и порядок операций
Нужна дополнительная помощь?
Как работает умножение чисел и ячеек в программе Excel
Excel — программа для работы с таблицами, поэтому операции умножения являются базовыми основами работы с ней
Microsoft Excel — это табличный процессор, который обладает достаточно мощным функционалом для работы с электронными таблицами. Среди многочисленных функций в этой программе стоит отметить самую простую — возможность работать с числами. Табличный процессор может выполнять как простые операции (сложение, умножение), так и более сложные: решение транспортных задач, подбор параметра, поиск оптимального решения и пр. Для ознакомления с программой на начальном уровне достаточно будет научиться выполнять простые операции вроде умножения чисел.
Как в Экселе умножать числа?
Для начала следует запомнить, что любые вычисления в Экселе называются формулами, и все они всегда начинаются со знака равно. То есть нужно выбрать любую пустую клеточку и ввести знак равно. Только после этого можно вводить какие-то данные. К примеру, можно написать так: =5*5 (символ звездочки — это знак умножения). Программа сразу же поймет, что от нее требуется и выдаст результат — 25.
Если выделить поле, где выводится результат, то можно увидеть саму формулу, которая находится в поле формул (она располагается чуть выше, над рабочим листом Excel). Здесь же ее можно и редактировать. Например, можно дописать так: =5*5*10 (после этого результат тут же изменится).
Но такой метод умножения чисел очень простой, к тому же он нерационален. Допустим, что у пользователя есть таблица с 2 колонками и перед ним стоит задача перемножить их. Можно, конечно, прописывать все вручную, но это займет слишком много времени. А еще и значения могут периодически меняться, и придется постоянно редактировать формулы. В общем, всего этого можно не делать, поскольку Эксель умеет выполнять операции с цифрами и другим способом. Например, умножая значения в ячейках.
Видео по операциям умножения в Excel
Как умножить ячейки в Excel?
Для начала нужно заполнить 2 любых поля данными. Например, в поле A1 можно ввести цифру 10, а в поле B1 — 5. После этого надо выполнить следующие действия:
- выделить поле C1 и ввести знак равенства;
- щелкнуть левой кнопкой мыши на ячейке A1 и написать звездочку;
- щелкнуть мышкой на ячейке B1 и нажать Enter.
Два примера формул, при помощи которых можно перемножить значения двух ячеек Excel
После этого в клеточке C1 будет отображено число 50. Если щелкнуть на ячейке C1 и посмотреть на строку формул, то можно увидеть следующее: =A1*B1. Это означает, что теперь Excel умножает не конкретные цифры, а значения в этих полях. Если их изменить, результат тоже изменится. Например, в поле A1 можно написать цифру 3, и в поле C1 тут же отобразится результат — 15. Такой способ умножения чисел является классическим. Как правило, вручную цифры никто не прописывает, всегда умножают ячейки
Есть еще одна небольшая хитрость — копирование формул. В качестве примера можно взять небольшую таблицу (5 строк и 2 столбца). Цель — перемножить значения в каждой строке (т.е. A1 умножить на B1, A2 на B2, …, A5 на B5). Для того чтобы не писать одну и ту же формулу каждый раз, достаточно написать ее только для первой строки, а затем выделить клеточку с результатом (С1) и потянуть вниз за маленький черный квадратик, который находится в правом нижнем углу. Формула «потянется» вниз, и результат будет посчитан для всех строк.
Вот таким несложным способом можно умножить в Excel и цифры, и ячейки. Кроме того, этот же принцип действует и для остальных математических операторов (сложение, вычитание, деление). В таких ситуациях нужно всего лишь указать другой арифметический знак, а все операции с цифрами (или полями) осуществляются точно так же.
Отблагодари меня, поделись ссылкой с друзьями в социальных сетях:
Читайте также
Оставить комментарий ВКонтакте
Функция ПРИЗВЕД принимает в качестве аргументов два массива, содержащих как минимум по одному элементу, которые являются числовыми значениями, и возвращает результат перемножения (произведение) всех чисел, содержащихся в массивах.
Например, запись =ПРОИЗВЕД(B1;C1) эквивалентная записи =B1*C1. Если были переданы ссылки на диапазоны ячеек =ПРОИЗВЕД(C7:C9;D7:D9), такая запись соответствует перемножению всех чисел в ячейках: =C7*C8*C9*D7*D8*D9. Как видно, функция ПРОИЗВЕД обеспечивает удобство выполнения операции произведения над числами, содержащимися в большом количестве ячеек. Несмотря на свою простоту эта функция открывает широкие возможности в Excel.
Произведение корней квадратного уравнения в Excel
Пример 1. В таблице содержатся числовые данные (несколько строк и столбцов). Вычислить корень квадратный произведения всех указанных чисел.
Вид таблицы данных:
Для расчета используем следующую формулу:
Поскольку корень отрицательного числа вычислить нельзя, используем функцию ЕСЛИ для проверки данных (результата вычисления функции ПРОИЗВЕД, принимающей ссылку на диапазон ячеек с числовыми данными в качестве единственного аргумента). Если полученное число является положительным или нулем, будет вычислен корень, иначе – выведено сообщение об ошибке.
Результат вычислений:
Как видно в данном примере возможности функции весьма существенны. Далее рассмотрим более практичный пример применения вычислений подобного рода.
Расчет вероятности комбинаций в покере в Excel
Пример 2. В колоде находятся 52 карты 4 разных мастей (всего по 13 карт). Определить вероятность события, когда из колоды последовательно вытаскивают и возвращают обратно 4 карты различной масти.
Вид таблицы данных:
Для расчета используем умножение вероятностей для определения логического произведения событий (то есть, их одновременное наступление). То есть, необходимо определить вероятности четырех событий (например, вытащена пика, трефа, черва и бубна) и найти их произведение.
Вероятность первого события равна 1, поскольку карта любой масти будет уникальной (предшествующих событий нет). Вероятность второго и последующих событий определяется соотношением общего числа карт оставшихся мастей к числу карт во всей колоде, то есть 13 (число карт одной масти) * 3 (число оставшихся мастей)/52 – вероятность второго события.
Определим искомые вероятности в Excel с помощью формул:
Вычислим искомую вероятность с помощью функции:
Аргументы:
- 1 – определенная ранее вероятность первого события;
- C4:C6 – диапазон ячеек с вероятностями последующих событий.
Результат вычислений:
Подобная запись (наличие чисел и ссылок на ячейки в качестве аргументов функции) также является допустимой.
Правила использования функции ПРОИЗВЕД в Excel
Функция имеет следующий синтаксис:
=ПРОИЗВЕД(число1;[число2];…)
Описание аргументов:
- число1 – обязательный для заполнения, принимает числовое значение, ссылку на ячейку или диапазон ячеек с числовыми данными, которые необходимо перемножить;
- [число2];… — второй и последующие необязательные аргументы, которые принимают числовые значения или ссылки на ячейки с числами, выступающими в роли второго и последующим множителей. Если явно не указан, принимается значение, равное 1. Например, =ПРОИЗВЕД(5) эквивалентно =5*1 и возвращает число 5. Максимальное число аргументов – 255.
Примечания:
- Функция выполняет промежуточные преобразования данных там, где это возможно, например, текстовые представления чисел, логические ИСТИНА и ЛОЖЬ. Например, =ПРОИЗВЕД(“3”;”6”) вернет значение 18, =ПРОИЗВЕД(3;ЛОЖЬ) вернет значение 0 (так как логическое ложь соответствует числовому 0).
- Если аргументы рассматриваемой функции указаны в виде ссылок на диапазоны ячеек, в некоторых из которых содержатся не преобразуемые к числам данные, функция исключит эти данные из расчетов. Например, результатом выполнения =ПРОИЗВЕД(A1:A4;B1:B4) будет число 144 ( в ячейках A1:A4 содержатся данные: 1, 2, 3, “текст”, в ячейках B1:B4 содержатся числа: 1, 2, 3, 4 соответственно).
Умножение в программе Microsoft Excel
Смотрите также в столбце, к нажимаешь на количество, все равно корректно с разными арифметическими требуются, не будутСумма чисел 5 и B7 в ячейку последних числа и: Дополнительную информацию об следующим образом: =СУММПРОИЗВ(—(A3:A6>2)) ввода функции в 4*7 + 8*6
функций или вкладкиУрок: Как сделать абсолютную
Принципы умножения в Excel
результат на экран, выражения на бумагеСреди множества арифметических действий, примеру: полученную формулу растягиваешь подсчитает результат. знаками. Фактически, формулы задействованы. После того,
Умножение обычных чисел
2 C7 формула в добавит первое число этой функции можноВместо двойного отрицания можно
ячейку вместо + 6*7 +«Формулы» ссылку жмем на кнопку допускается опускать знак которые способна выполнять13 на все ячейкиХотя, основной задачей программы Excel составляются по как выражение будет,=5+2 ячейке C7 автоматически к результату умножения.Можно создать простую формулу использовать другие формулы:
ENTER 1*5= 123), откроется окно аргументов,Кроме обычного способа умножения,ENTER умножения перед скобками,
программа Microsoft Excel,23 итога Microsoft Excel является тем же принципам,
таким образом, введено=5-2 настроится под новоеДля быстрого суммирования чисел для сложения, вычитания, =СУММПРОИЗВ(1*(A3:A6>2)) или =СУММПРОИЗВ(0+(A3:A6>2))нажатьТаким образом, можно найти в которое нужно в программе Excel. то в Excel, естественно, присутствует и19Слава вычисление в таблицах, по которым выполняются полностью, для того,Разность чисел 5 и расположение и подсчитает
Умножение ячейки на ячейку
в столбце или умножения и деления или даже так CTRL+SHIFT+ENTER сумму произведений 3-х, ввести аргументы в существует возможность дляВпрочем, можно выполнять действия для правильного подсчета, умножение. Но, к92: Есть функция СУММПРОИЗВ но приложение можно обычные арифметические примеры чтобы просмотреть результат 2 числа в ячейках
Умножение столбца на столбец
строке можно использовать числовых значений на =СУММПРОИЗВ((A3:A6>2)^1).: =СУММ(A3:A6/B3:B6) 4-х и т.д. виде чисел, или этих целей использовать и в другом он обязателен. Например, сожалению, не все-2 — с ней использовать, и как в математике. При вычислений, жмем на=5-2
C3:C6. кнопку «Автосумма». Выберите
листе. Простые формулыЗапись >2 является критерием,
Умножение ячейки на число
Прелесть функции СУММПРОИЗВ() в массивов. адресов ячеек. Это специальную функцию порядке: сразу после выражение 45+12(2+4), в пользователи умеют правильно42 столбец не нужен, простой калькулятор. Просто, этом, используется практически кнопку Enter на=5/2Кроме того, вы можете ячейку рядом с всегда начинаются со
причем можно указать том, что послеАргументы, которые являются массивами, можно сделать, простоПРОИЗВЕД
знака равно, кликнуть Excel нужно записать и в полной59 только одна ячейка. ставим знак равно, тот же синтаксис. клавиатуре.Частное от деления 5 использовать функцию «Автосумма» числами, которые необходимо
знака равенства ( любые операции сравнения ввода функции в должны иметь одинаковые
Умножение столбца на число
кликнув по нужным. Вызвать её можно по ячейке, которую следующим образом: мере пользоваться данной-84 Если же нужна и вводим нужныеУсложним задачу, разделив количествоДопустим, у нас есть на 2
Умножение столбца на ячейку
сразу для нескольких сложить, нажмите кнопку= (=; =). ячейку можно просто размерности (в нашем ячейкам. После ввода все теми же нужно умножить, а«=45+12*(2+4)» возможностью. Давайте разберемся,142 стоимость каждого товара действия в любой
товара в таблице таблица, в которой=5/2 ячеек. Например, можноАвтосумма), за которым следуютКритерии можно указывать в нажать случае это массивы аргументов, жмем на способами, что и затем, после знака. как выполнять процедуру98
отдельно — естественно, ячейке листа, или на две партии. указано количество товара,=5*2 выделить ячейки B7
на вкладке константы, т. е.
Функция ПРОИЗВЕД
форме ссылки: =СУММПРОИЗВ(—(A3:A6>G8))ENTER по 4 элемента). кнопку всякую другую функцию. умножения, записать число.Процедура умножения ячейки на умножения в программеМне нужно узнать нужен столбец, C1
- действия можно написать Теперь, чтобы узнать и цена егоПроизведение чисел 5 и и C7, нажать
Главная числовые значения, и – ячейка, что снимает некий В противном случае«OK»С помощью Мастера функций,
- Ведь, как известно, ячейку сводится все Microsoft Excel. произведение всех положительных = A1*B1 - в строке формул. общую стоимость, нам единицы. Нам нужно 2 кнопку, а затем нажмите операторы вычисления, такиеG8 психологический барьер перед функция СУММПРОИЗВ() возвращает
- , для выполнения вычислений, который можно запустить, от перестановки множителей к тому жеСкачать последнюю версию цыфр, я пробывал и перетянуть на
Для получения результата жмем нужно прежде сложить узнать общую сумму=5*2Автосумма клавишу как плюс (должна содержать число использованием формул массива. значение ошибки #ЗНАЧ!. и вывода результата нажав на кнопку произведение не меняется. принципу, что и Excel помещать ПРОИЗВ в
все строки. на кнопку Enter. количество обеих партий стоимости каждого наименования=5^2и суммировать дваВВОД+ 2.Оказывается, что в качествеВ формуле =СУММПРОИЗВ(A3:A6;B3:B6) функция на экран.«Вставить функцию»Таким же образом, можно, процедура умножения числаКак и любое другое ЕСЛИ, и наоборот,Анатолий головатенкоК основным операторам вычислений,
товара, и, затем, товара. Это можноЧисло 5 во второй столбца одновременно.(Windows) или), минус (Критерии можно применять и аргумента этой функции
СУММПРОИЗВ() трактует нечисловые
lumpics.ru
Функция СУММПРОИЗВ() — Сложение и подсчет с множественными условиями в MS EXCEL
Как видим, в программе. при необходимости, умножать на число. Прежде арифметическое действие в ничего не получалось,: В первой строке которые применяются в полученный результат умножить сделать путем умножения степениСкопируйте данные из таблицыReturn-
к текстовым значениям, можно указать не
- элементы массивов как Excel существует большое
- Затем, нужно найти функцию сразу несколько ячеек
- всего, нужно определиться, программе Excel, умножение
Нахождение суммы произведений элементов массивов
вернее оно умножала третьего столбика поставь программе Microsoft Excel, на цену. В
количества на цену=5^2 ниже и вставьте(Mac).), звездочка ( например, =СУММПРОИЗВ(—(B3:B6=»яблоки»)) – только произведение массивов нулевые. Однако, как количество вариантов использованиеПРОИЗВЕД и несколько чисел. в какой ячейке выполняется при помощи все числа, но курсор на ячейку, относятся следующие: арифметике подобные действия
товара. Становимся курсоромОдной из основных возможностей их в ячейкуКогда вы нажимаете кнопку
* вернет количество ячеек, (A3:A6*B3:B6), но и показано ниже, функцию такого арифметического действия,, в открывшемся окнеДля того, чтобы умножить будет выводиться результат.
специальных формул. Действия не провиряло их затем поставь знак= («знак равенства») – выполнятся с использованием в ячейку, где программы Microsoft Excel
A1 нового листаАвтосумма) и косая черта содержащие слово яблоки использовать другие функции можно использовать для как умножение. Главное,
мастера функций, и столбец на определенное В ней ставим умножения записываются с на знак: «-«. равно и добавь равно;
- скобок, иначе первым должна будет отображаться является возможность работы Excel. При необходимости, Excel автоматически вводит ( (подробнее, например, в
- и даже применить подсчета текстовых значений. знать нюансы применения нажать кнопку число, нужно сразу знак равно (=). применением знака – Помогите, пожайлусто. адрес ячейки «Количество»
- + («плюс») – сложение; действием будет выполнено
- сумма, и ставим с формулами. Это измените ширину столбцов, формулу для суммирования/
статье Подсчет значений к массивам операцииЧто произойдет если указать формул умножения в«OK» умножить на это Далее, поочередно кликаем «*».Казанский * адрес ячейки— («минус») – вычитание; умножение, что приведет
там знак равно значительно упрощает и чтобы видеть все чисел (в которой). с множественными критериями сравнения, т.е. использовать только 1 массив, каждом конкретном случае.
. число ячейку, как по ячейкам, содержаниеПрограмму Microsoft Excel можно: «Цена». Нажми клавишу(«звездочка») – умножение; к неправильному подсчету. (=). Далее, выделяем ускоряет процедуру подсчета данные. используется функция СУММ).
Суммирование и подсчет значений удовлетворяющих определенным критериям
В качестве примера рассмотрим (Часть 1. Условие ее для сложения т.е.=СУММПРОИЗВ(A3:A6)? Тогда функцияАвтор: Максим ТютюшевЧерез вкладку
это было описано которых нужно перемножить. использовать, как калькулятор,nait123321 ENTER. (=D2*E2). Поставь/ («наклонная черта») – Воспользуемся скобками, и ячейку с количеством общих итогов, иПримечание:Примечание: простую формулу. И)). чисел, удовлетворяющих определенным СУММПРОИЗВ() вернет суммуФункция СУММПРОИЗВ(), английская версия«Формулы» выше. Затем, с После выбора каждой и просто умножать, формула массива (вводится курсор на ячейку деление; для решения данной товара. Как видим, отображения искомых данных. Чтобы эти формулы выводили Также в ячейке можноВыделите на листе ячейку,Функцию СУММПРОИЗВ() можно использовать условиям.
элементов, т.е. будет SUMPRODUCT(), не так. Находясь в ней,
помощью маркера заполнения, ячейки, ставим знак в ней различные Ctrl+Shift+Enter, отображается в с первым результатом
^ («циркумфлекс») – возведение задачи в программе ссылка на неё Данный инструмент является
результат, выделите их ввести ALT+= (Windows) в которую необходимо для отбора значенийПопробуем подсчитать число значений эквивалентна функции СУММ():
проста, как кажется нужно нажать на копируем формулу на умножения (*). числа. фигурных скобках) Код умножения, выведи указатель в степень. Excel. сразу же появляется
своеобразной фишкой приложения. и нажмите клавишу или ALT+ ввести формулу. по нескольким критериям больших 2 в =СУММ(A3:A6).
- с первого взгляда: кнопку нижние ячейки, иДля того, чтобы умножитьДля того, чтобы умножить
- =ПРОИЗВЕД(ЕСЛИ(A1:A99>0;A1:A99;1)) мыши на правыйКак видим, программа MicrosoftИтак, ставим знак равно после знака равно. Давайте разберемся, как
- F2, а затем —+= (Mac), иВведите (с множественными условиями). диапазонеСинтаксис функции СУММПРОИЗВ() позволяет
помимо собственно нахождения«Математические»
СУММПРОИЗВ() – как формула массива
получаем результат. столбец на столбец, одно число наВячеслав Я нижний край ячейки, Excel предоставляет полный (=) в первой
- Затем, после координат создать формулы в
- ВВОД Excel автоматически вставит
- = Как известно, 2
A3:A6 не просто указывать суммы произведений, эта
excel2.ru
Создание простой формулы в Excel
, которая расположена наЕсли в определенной ячейке сразу нужно перемножить другое, вписываем в: нажам левую клавишу инструментарий пользователю для ячейке столбца «Сумма». ячейки, нужно вставить программе Microsoft Excel,(Windows) или функцию СУММ.(знак равенства), а критерия могут образовывать, содержащий значения 4, в качестве аргумента функция может использоваться ленте в блоке расположено число, на самые верхние ячейки любую ячейку наnait123321
(и удерживая ее) выполнения различных арифметических
-
Затем открываем скобку, арифметический знак. В и как работать
-
ReturnПример: чтобы сложить числа затем константы и разные условия: 8, 6, 1. определенный диапазон, но для подсчета и инструментов
которое следует перемножить этих столбцов, как листе, или в
, жалко не могу тяни низ по
-
действий. Данные действия кликаем по первой данном случае, это с ними.(Mac).
-
за январь в операторы (не болееУсловиеЕсли мы запишем формулу и осуществлять арифметические
-
-
суммирования значений на«Библиотека функций» столбец, например, там показано в примере строку формул, знак
попробовать на примере, столбцу до нужной могут выполняться, как ячейке в столбце будет знак умноженияСкачать последнюю версиюДанные бюджете «Развлечения», выберите 8192 знаков), которыеИЛИ =СУММПРОИЗВ(A3:A6>2), то получим действия перед операцией
Использование автосуммирования
основе критериев, а. Затем, в появившемся находится определенный коэффициент, выше. Затем, становимся равно (=). Далее, но идея такая: строки при составлении таблиц, «1 партия», ставим (*). Далее, кликаем Excel2 ячейку B7, которая нужно использовать при. Например, подсчитать ячеек содержащих результат 0. Выделив
суммирования. Например, записав: также, в некоторых списке следует выбрать то вышеуказанный способ на нижний левый указываем первый множитель
создайте рядом столбецСлава так и отдельно знак плюс (+),
находится прямо под вычислении. значение яблоки ИЛИ в Строке формул=СУММПРОИЗВ(A3:A6*2), получим сумму произведений случаях, избавить от пункт не подойдет. Это угол заполненной ячейки. (число). Потом, ставим и поставить формулу: Вопрос неполный, видимо.
для вычисления результата кликаем по первой размещаются данные с программе Microsoft ExcelФормула столбцом с числами.
В нашем примере введите груши =СУММПРОИЗВ((B3:B6=»яблоки»)+(B3:B6=»груши»));
-
A3:A6>2 и нажав =38 (каждый элемент необходимости применений формул«ПРОИЗВЕД» связано с тем, Появляется маркер заполнения. знак умножить (*).
-
такую, в каждуюТакая формула в определенных арифметических операций. ячейки в столбце ценой единицы товара. являются выражения арифметическихОписание Затем нажмите кнопку=1+1Условие клавишу массива из массива..
-
что при копировании Перетягиваем его вниз Затем, пишем второй ячейку конечно,: ЕСЛИ Экселе есть, ничегоАвтор: Максим Тютюшев «2 партия». Далее, Арифметическая формула готова. действий между даннымиРезультат
Примеры
Автосумма.ИF9A3:A6Существует несколько вариантов примененияНабрать наименование функции будет сдвигаться диапазон
с зажатой левой множитель (число). Таким та ячейка больше «составлять» не нужно.Дано 2 столбца в закрываем скобку, иЧтобы просмотреть её результат, расположенными в ячейках.=A2+A3
|
. В ячейке В7 |
||
|
Примечания: |
||
|
. Например, подсчитать количество |
||
|
, получим массив {ИСТИНА: |
был умножен на |
функции СУММПРОИЗВ(): |
|
ПРОИЗВЕД |
обоих множителей, а кнопкой мыши. Таким |
образом, общий шаблон |
|
нуля, ТО та |
СУММПРОИЗВ Excel: Количество и |
ставим знак умножить |
|
просто жмем на |
Для того, чтобыСумма значений в ячейках появляется формула, и |
|
|
значений больше 2 |
ИСТИНА: ИСТИНА: ЛОЖЬ}, 2, затем все |
нахождение суммы произведений элементов |
|
, и её аргументы, |
нам нужно, чтобы образом, формула умножения умножения будет выглядеть |
ячейка, ИНАЧЕ 1. |
|
Если нужно что-то |
цена. В них |
(*). Кликаем, по |
|
клавиатуре кнопку Enter. |
создать подобную формулу, A1 и A2 |
Excel выделяет ячейки, |
|
Вместо ввода констант в |
и меньше 5: который говорит, что |
произведения просуммированы); |
|
списка (массива); |
вручную, после знака один из множителей |
копируется во все |
|
следующим образом: |
внизу сделайте общее более сложное, стоит, |
1000 строк. Как |
|
первой ячейке в |
Для того, чтобы не прежде всего, ставим |
=A2+A3 |
support.office.com
Создание формул в программе Microsoft Excel
которые суммируются. формуле можно выбрать =СУММПРОИЗВ((A3:A6>2)*(A3:A6 мы движемся в=СУММПРОИЗВ(A3:A6*B3:B6), получим результат суммысуммирование и подсчет значений, равно (=) в был постоянным. ячейки столбца.«=(число)*(число)» произведение. ячейки с наверное, написать, телепатировать посчитать в 3 столбце «Цена». Таким вводить данную формулу
знак равенства в=A2-A3
Создание простейших формул
Чтобы отобразить результат (95,94) ячейки с нужнымиУсловие правильном направлении: в произведений – 123 удовлетворяющих определенным критериям; нужной ячейке, илиСначала, умножаем обычным способомПосле этого, столбцы будут. нулем и менее тяжело сегодня. столбце «Итог» Произведением образом, мы получили каждый раз для ту ячейку, вРазность значений в ячейках в ячейке В7, значениями и ввести
И диапазоне (все элементы массивовзамена формул массива (в в строке формул. первую ячейку столбца перемножены.На примере показано умножение примут значение 1Twins88 «Количество на Сумма» формулу. вычисления общей стоимости которую предполагается выводить A1 и A2 нажмите клавишу ВВОД. операторы между ними.. Например, найти суммуA3:A6 были попарно перемножены,
Примеры вычислений
некоторых случаях).Шаблон функции для ручного на ячейку, вАналогично можно множить три 564 на 25. и без проблем: СУММПРОИЗВ (массив1;массив2;массив3;…) для каждой строки?Кликаем на кнопку Enter, каждого наименования товара, полученный результат от=A2-A3 Формула также отображаетсяВ соответствии со стандартным Чисел больше 2больше 2 только а затем сложены,В этом разделе показан ввода следующий: которой содержится коэффициент. и более столбца. Действие записывается следующей умножется. Попробуйте.Массив1, массив2, массив3…—Павел кольцов чтобы узнать результат. просто наводим курсор арифметического действия. Либо=A2/A3 в строке формул порядком математических операций,
и меньше 5: первые 3 значения. т.е. A3*B3+ A4*B4+
синтаксис функции СУММПРОИЗВ()и«=ПРОИЗВЕД(число (или ссылка на Далее, в формулеДля того, чтобы умножить формулой:аппаздал. но выше от 2 до: в верхней ячейкеТаким же образом, как на правый нижний можно встать наЧастное от деления значений вверху окна Excel.
умножение и деление =СУММПРОИЗВ((A3:A6>2)*(A3:A6 Хотя значению ИСТИНА A5*B5+ A6*B6), т.е. раскрыт ее потенциал ячейку); число (или ставим знак доллара
ячейку на число,«=564*25» есть формулярное представление. 30 массивов, чьи третьего столбца ставишь и в прошлый угол ячейки с ячейку, и вставить в ячейках A1Примечания: выполняются до сложенияВ файле примера приведены
соответствует 1, а эта запись эквивалента для других применений. ссылка на ячейку);…)» перед координатами столбца как и в.AlexM компоненты нужно перемножить, =1столбец*2столбец и протягиваешь раз, с применением результатом, и тянем знак равно в и A2 и вычитания. решения подобных задач. ЛОЖЬ – 0, формула =СУММПРОИЗВ(A3:A6;B3:B6);Пусть имеется 2 диапазона
. То есть, если и строки ссылки выше описанных примерах,Чтобы просмотреть результат вычислений,: Как вариант, тоже а затем сложить. за правый нижний способа перетягивания, копируем вниз, на всю строку формул. Эти=A2/A3Чтобы сложить числа вНажмите клавишуВ ряде случаев (когда мы не получим=СУММПРОИЗВ(A3:A6+B3:B6), получим сумму элементов чисел например нам нужно
на ячейку с прежде всего, ставим
нужно нажать на формула массиваИспользование массивов дает угол данную формулу и область строк, в действия равнозначны, и
=A2*A3 столбце, выберите ячейкуВВОД нужно подсчитать или 3, т.к. для из двух диапазонов;A3:A6B3:B6 77 умножить на коэффициентом. Таким способом, знак равно (=) клавишуКод =ПРОИЗВЕД(—ТЕКСТ(A1:A10;»Основной;1″))
Калькулятор
более общее средствоCерёга чигринский для других строк которых расположено наименование автоматически дублируются.Произведение значений в ячейках под последним числом(Windows) или сложить значения, удовлетворяющие перевода значений ИСТИНА/ЛОЖЬ=СУММПРОИЗВ(A3:A6/B3:B6), получим сумму попарных, содержащие соответственно 2
55, и умножить мы превратили относительную
Основные операторы Excel
в ту ячейку,ENTERCzeslav для выполнения действий,
- : В колонке «вставить таблицы.
- товара.
- Затем выделяем определенную ячейку,
- A1 и A2
- в столбце. ЧтобыReturn
- определенным критериям) можно в числовую форму
отношений всех элементов, массива чисел: {4:8:6:1} на 23, то ссылку в абсолютную, в которую вы.: Еще массивный вариант подобных функции СУММПРОИЗВ. функцию» введи параметрыНужно заметить, что не
Как видим, формула скопировалось,
lumpics.ru
Произведение столбцов в Excel
заполненную данными, и=A2*A3 сложить числа в(Mac). заменить использование формул требуется применить к т.е. 4/7 + и {7:6:7:5}. Записав
записываем следующую формулу: координаты которой при предполагаете выводить ответВо время вычислений, нужно Код =ПРОИЗВЕД(A1:A10^(A1:A10>0)) Например, можно вычислить
какие нужно. обязательно все данные и общая стоимость ставим нужный арифметический
=A2^A3 строке, выберите первуюРассмотрим другой вариант простой массива функцией СУММПРОИЗВ(), ним арифметическую операцию. 8/6 + 6/7 формулу =СУММПРОИЗВ(A3:A6;B3:B6), получим«=ПРОИЗВЕД(77;55;23)» копировании изменяться не арифметических действий. Далее, помнить, что приоритетКазанский
сумму квадратов элементовАнтон сигарёв формулы должны располагаться автоматически рассчиталась для знак («+», «-»,Значение в ячейке A1 ячейку справа. формулы. Введите например: Для этого можно, + 1/5= 2,9619 123. Результат получен
. Для отображения результата, будут. нужно записать числовой арифметических действий в: При использовании функции в массиве A2:B4,: пишешь формулу в в соседних ячейках, каждого вида товара, «*»,«/», и т.д.). в степени, указаннойСоздав формулу один раз,=5+2*3=СУММПРОИЗВ(—ЕПУСТО(D2:D23)) подсчет пустых ячеек например, применить операциюАналогичные вычисления можно выполнить поэлементным перемножением всех жмем на кнопкуТеперь, осталось обычным способом, множитель, поставить знак
Как составить формулу сумма произведений в excel
Экселе, такой же, ИНДЕКС в формуле
используя формулу СУММ первой ячейке итога: или в границах
согласно данным о
Эти знаки называются в ячейке A2 ее можно копироватьв другой ячейке
в диапазоне; двойного отрицания (—),
и с функцией элементов двух массивов,ENTER с помощью маркера умножения (*), и
как в обычной AlexM последняя становится (A2:B4^2), и затем зажимаешь контрол и одной таблицы. Они его количестве и операторами формул. Выделяем=A2^A3 в другие ячейки, и нажмите клавишу
Формула для вычисления произведения только положительных чисел?
=СУММПРОИЗВ(НАИБОЛЬШИЙ(A:A;{1;2;3})) сумма 3-х наибольших что позволит привести СУММ(), только для а затем сложением.
заполнения, скопировать формулу
кликнуть по ячейке,
математике. Но, знак
немассивной.
нажав клавиши CTRL+SHIFT+ENTER.
жмешь мышкой на
могут находиться в
цене.
следующую ячейку. Так
Формула
а не вводитьВВОД значений; массив в числовую этого нужно ее полученных произведений. ТоПри использовании первых двух в другие ячейки. которую вы хотите умножения нужно добавлятьКод =PRODUCT(INDEX(A1:A10^(A1:A10>0);0))
nait123321 ячейку цены, ставишь другой таблице, илиТаким же образом, можно повторяем до техОписание снова и снова.
или=СУММПРОИЗВ((A3:A6>СРЗНАЧ(A3:A6))*(A3:A6)) сумма значений, которые форму {1:1:1:0}. ввести как формулу есть были выполнены вариантов применения функции Как видим, сразу умножить. в любом случае.Еще массивная формула: Здравствуйте, у меня знак умножить, опять даже на другом рассчитывать формулы в пор, пока всеРезультат Например, при копированииReturn больше среднего.
Итак, задача подсчета значений массива, т.е. после
следующие арифметические действия: (с помощью Мастера появляется готовый результат.
Для того, чтобы вывести
Если при записи Код =EXP(СУММ(ЕСЛИОШИБКА(LN(A1:A99);))) есть N цыфр
нажимаешь контрол и листе документа. Программа несколько действий, и ячейки, которые нам=5+2
формулы из ячейки
. Excel перемножит дваСовет
CyberForum.ru
больше 2 решается
Эксель – мощный табличный редактор, позволяющий выполнять огромное количество различных вычислений от простых арифметических до сложных математических расчетов. В данном статье мы поговорим о таком базовом действии как умножение.
Содержание
- Выполнение умножения в программе
-
- Пример 1: умножаем число на число
- Пример 2: умножаем ячейку на число
- Пример 3: умножаем ячейку на ячейку
- Пример 4: умножаем столбец на число
- Пример 5: умножаем столбец на столбец
- Пример 6: умножаем столбец на ячейку
-
- Оператор ПРОИЗВЕД
- Заключение
Выполнение умножения в программе
Несмотря на то, что из школьной программы все знают, как на бумаге записать умножение одного числа на другое, в Excel у некоторых пользователей с этим могут возникнуть проблемы.
Для умножения в программе используется формула с символом “*“ или специальная функция. Давайте рассмотрим наглядные примеры для лучшего понимания.
Пример 1: умножаем число на число
Самый простой пример – это произведение двух конкретных чисел. В данном случае Эксель выступает в роли обычного калькулятора.
- Встаем в любую свободную ячейку, затем:
- ставим в ячейке (или в строке формул) знак “=”;
- пишем первое число (множимое;
- ставим знак умножения – “*“;
- указываем второе число (множитель).
- После нажатия клавиши Enter получаем результат в ячейке с формулой.
Примечание: при работе с вычислениями нужно помнить, что в Excel действуют такие же законы приоритета, что и в обычной арифметике, т.е. сперва выполняется умножение или деление, и только потом – сложение или вычитание.
В отличие от того, как записываются выражения со скобками на бумаге, в программе всегда ставится знак умножения (и до, и после скобок). Допустим, у нас есть вот такое выражение: 32+28(5+7).
В ячейке нам нужно написать следующую формулу: =32+28*(5+7).
Нажав Enter получаем ответ.
Пример 2: умножаем ячейку на число
В данном случае принцип тот же, что и в разобранном выше примере. Разница заключается лишь в том, что перемножать мы будем не два конкретных числа, а одно число и ячейку, в которой содержится числовое значение.
Допустим, у нас есть таблица, в которой представлена стоимость одной единицы товара. Нам нужно посчитать стоимость при количестве 5 шт.
- Встаем в ячейку, в которой требуется выполнить умножение (в нашем случае – это самая верхняя ячейка столбца C, не считая шапки таблицы). Затем:
- ставим знак “=”;
- указываем адрес ячейки – первого числа (для нас – это B2). Сделать это можно путем ручного ввода координат с клавиатуры. Также можно просто кликнуть по нужной ячейке в самой таблице;
- пишем знак умножения “*“;
- указываем число 5.
- Нажимаем Enter, чтобы получить результат.
Пример 3: умножаем ячейку на ячейку
Предположим, у нас есть таблица, в которой указана стоимость товара и количество. Нам нужно найти сумму.
Алгоритм действий практически идентичен тому, что мы рассмотрели выше, за исключение того, что в качестве второго числа мы, также, указываем адрес ячейки, которая будет участвовать в умножении.
Формулу пишем в ячейке D2, и она имеет следующий конечный вид: =B2*С2.
Жмем клавишу Enter и получаем требуемый результат.
Примечание: умножение можно комбинировать с другим математическими действиями. В формуле может быть более более двух сомножителей (если это необходимо), представленных в виде конкретных чисел или ссылок на ячейки.
Пример 4: умножаем столбец на число
Этот пример можно считать продолжением Примера 2. У нас уже есть результат произведения ячейки и числа для самого верхнего элемента в колонке C. Остается только растянуть формулу на другие строки.
Наводим указатель мыши на правый нижний угол ячейки с результатом, когда появится небольшой плюсик (Маркер заполнения), зажав левую кнопку мыши, тянем его вниз до последней строки таблицы или до той ячейки, в которой должны быть выполнены аналогичные расчеты.
Отпустив кнопку мыши в колонке C получаем результаты умножения значений из столбца B на число 5.
Пример 5: умножаем столбец на столбец
В данном случае можно ориентироваться на рассмотренный ранее Пример 3, в котором мы умножали одну ячейку на другую.
Все что нам остается, это растянуть формулу с помощью маркера заполнения на оставшиеся строки.
Получаем в колонке D результат умножения столбца B на столбец C.
Пример 6: умножаем столбец на ячейку
Предположим, нам нужно посчитать скидку по перечню товаров, представленному в одном столбце (B). Размер скидки указан в отдельной ячейке (E2).
Алгоритм действий следующий:
- Для начала пишем в самой верхней ячейке столбца C (не считая шапки) формулу умножения ячейки B2 на E2.
- Не спешим нажимать клавишу Enter. Дело в том, что сейчас в формуле используются относительные ссылки, а это значит, что при ее копировании в другие ячейки произойдет смещение адресов (т.е. B3 будет умножаться на E3). Нам же нужно зафиксировать адрес E2, т.е. сделать ссылку на эту ячейку абсолютной. Для этого находясь курсором до, после, или внутри адреса (между буквой и цифрой) нажимаем клавишу F4.
- Перед обозначением столбца и номером строки появятся символы “$”. Теперь можно нажимать Enter.
- Растягиваем формулу на другие ячейки с помощью маркера заполнения.
- Как мы можем убедиться на примере формулы в ячейке C9, в ней по-прежнему участвует ячейка E2, а это значит, что мы все сделали правильно.
Оператор ПРОИЗВЕД
В Эксель, помимо использования формулы, также предусмотрена специальная функция для выполнения умножения под названием – ПРОИЗВЕД. Работа с функцией предполагает следующие шаги:
- Выбираем ячейку, в которой планируем выполнить расчеты и нажимаем кнопку “Вставить функцию” рядом со строкой формул.
- В открывшемся окне мастера функций выбираем категорию “Математические”, находим оператор “ПРОИЗВЕД”, отмечаем его и жмем OK.
- Откроется окно с аргументами функции (максимум, до 255), в которых могут быть указаны:
- Когда все аргументы заполнены, жмем кнопку OK и получаем результат в ячейке с функцией (в нашем случае – произведение ячеек).
Примечание: Мы можем сразу набрать формулу функции в нужной ячейке, не прибегая к помощи Мастера, если знаем, как правильно это сделать.
Заключение
Таким образом, выполнить такое арифметическое действие как умножение в Эксель можно различными способами – в зависимости от того, что из себя представляют сомножители – конкретные числа, относительные или абсолютные ссылки на ячейки. Также возможны различные комбинации, например, произведение конкретного числа и ячейки, умножение числа на столбец, произведение столбцов и т.д.
Excel — это мощный редактор электронных таблиц, который позволяет выполнять огромное количество различных вычислений, от простых арифметических до сложных математических вычислений. В этой статье мы поговорим о таком базовом действии, как умножение.
Выполнение умножения в программе
Несмотря на то, что из школьной программы все знают, как на бумаге записать умножение одного числа на другое, в Excel у некоторых пользователей могут возникнуть проблемы с этим.
В программе для умножения используется формула со знаком «*» или специальная функция. Давайте рассмотрим несколько наглядных примеров для лучшего понимания.
Пример 1: умножаем число на число
Самый простой пример — это произведение двух конкретных чисел. В этом случае Excel действует как обычный калькулятор.
- Мы находимся в любой свободной ячейке, поэтому:
- введите знак «=» в ячейку (или в строку формул “=”;
- пишем первое число (умножаемое;
- поставить знак умножения – “*“;
- указываем второе число (множитель).
- После нажатия клавиши Enter получаем результат в ячейке с формулой.
Примечание. При работе с вычислениями необходимо помнить, что в Excel применяются те же законы приоритета, что и в обычной арифметике, т.е сначала выполняется умножение или деление, а только после выполнения сложения или вычитания.
В отличие от того, как вы пишете выражения в квадратных скобках на бумаге, программа всегда ставит знак умножения (как до, так и после скобок). Допустим, у нас есть это выражение: 32 + 28 (5 + 7).
В ячейке нам нужно написать следующую формулу: = 32 + 28 * (5 + 7).
Нажимая Enter, получаем ответ.
Пример 2: умножаем ячейку на число
В этом случае принцип такой же, как и в предыдущем примере. Единственное отличие состоит в том, что мы будем умножать не два конкретных числа, а число и ячейку, содержащую числовое значение.
Предположим, у нас есть таблица, показывающая стоимость одной единицы продукта. Нам нужно рассчитать стоимость за количество от 5 штук.
- Мы находимся в ячейке, где требуется умножение (в нашем случае это верхняя ячейка столбца C, за исключением заголовка таблицы). Следовательно:
- поставить знак “=”;
- указываем адрес ячейки — первое число (у нас это В2). Это можно сделать, введя координаты вручную с клавиатуры. Вы также можете просто щелкнуть нужную ячейку в самой таблице;
- пишем знак умножения “*“;
- обозначим цифру 5.
- Нажмите Enter, чтобы получить результат.
Пример 3: умножаем ячейку на ячейку
Предположим, у нас есть таблица, показывающая стоимость товара и количество. Нам нужно найти сумму.
Алгоритм действий практически идентичен рассмотренному выше, за исключением того, что в качестве второго числа мы также указываем адрес ячейки, которая будет участвовать в умножении.
Записываем формулу в ячейку D2, и она имеет следующий окончательный вид: = B2 * C2.
Нажмите клавишу Enter и получите желаемый результат.
Примечание. Умножение можно комбинировать с другими математическими операциями. Формула может иметь более двух факторов (при необходимости), представленных в виде конкретных чисел или ссылок на ячейки.
Пример 4: умножаем столбец на число
Этот пример можно рассматривать как продолжение примера 2. У нас уже есть результат произведения ячейки и номер для самого верхнего элемента в столбце C. Нам просто нужно распространить формулу на другие строки.
Наведите указатель мыши на правый нижний угол ячейки с результатом, когда появится маленький знак плюса (индикатор заполнения), удерживая левую кнопку мыши, перетащите его вниз к последней строке таблицы или к ячейке, где аналогичный необходимо произвести расчеты.
Отпустив кнопку мыши в столбце C, мы получим результат умножения значений столбца B на число 5.
Пример 5: умножаем столбец на столбец
В этом случае вы можете сосредоточиться на рассмотренном ранее примере 3, где мы умножили одну ячейку на другую.
Нам просто нужно растянуть формулу с помощью маркера заполнения до оставшихся строк.
В столбце D мы получаем результат умножения столбца B на столбец C.
Пример 6: умножаем столбец на ячейку
Допустим, нам нужно рассчитать скидку для списка товаров, представленного в столбце (B). Размер скидки указан в отдельном поле (E2).
Алгоритм действий следующий:
- Для начала напишем в верхней ячейке столбца C (не считая заголовка) формулу умножения ячейки B2 на E2.
- Не торопитесь нажимать клавишу Enter. Дело в том, что формула теперь использует относительные ссылки, а это означает, что при копировании в другие ячейки адреса будут перемещаться (т.е. B3 будет умножен на E3). Нам нужно исправить адрес E2, т.е сделать ссылку на эту ячейку абсолютной. Для этого, когда курсор находится до, после или внутри адреса (между буквой и цифрой), нажмите клавишу F4.
- Символы «$» появляются перед обозначением столбца и номером строки. Теперь вы можете нажать Enter.
- Распространите формулу на другие ячейки с помощью маркера заполнения.
- Как видно из примера формулы в ячейке C9, ячейка E2 все еще задействована, что означает, что мы все сделали правильно.
Оператор ПРОИЗВЕД
В Excel, помимо использования формулы, есть также специальная функция для выполнения умножения под названием ПРОДУКТ. Использование функции включает следующие шаги:
- Выберите ячейку, в которой мы собираемся выполнить вычисления, и нажмите кнопку «Вставить функцию» рядом со строкой формул.
- В открывшемся окне мастера функций выберите категорию «Математика», найдите оператор «ПРОДУКТ», отметьте его и нажмите ОК.
- Откроется окно с аргументами функции (максимум, до 255), в которых вы можете указать:
- Когда все аргументы будут заполнены, нажмите кнопку ОК и получите результат в ячейке с функцией (в нашем случае произведение ячеек).
Примечание: мы можем сразу ввести формулу функции в нужную ячейку, не прибегая к помощи мастера, если знаем, как это сделать правильно.
Заключение
Следовательно, арифметическая операция, такая как умножение, в Excel может выполняться несколькими способами — в зависимости от факторов — конкретными числами, относительными или абсолютными ссылками на ячейки. Также возможны различные комбинации, такие как произведение определенного числа и ячейки, умножение числа на столбец, произведение столбцов и т.д.
Расчет суммы произведений в Excel
При выполнении некоторых расчетов требуется находить сумму произведений. Этот вид вычислений часто выполняют бухгалтера, инженеры, планировщики, учащиеся образовательных учреждений. Например, данный способ расчета востребован для сведения общего количества заработной платы за отработанные дни. Выполнение этого действия может понадобиться и в других отраслях, и даже для бытовых нужд. Давайте выясним, как в программе Excel можно рассчитать сумму произведений.
Вычисление суммы произведения
Из самого наименования действия понятно, что сумма произведений представляет собой сложение результатов умножения отдельных чисел. В Экселе это действие можно выполнить с помощью простой математической формулы или применив специальную функцию СУММПРОИЗВ. Давайте рассмотрим подробно эти способы в отдельности.
Способ 1: использование математической формулы
Большинству пользователей известно, что в Экселе можно выполнить значительное количество математических действий просто поставив знак «=» в пустой ячейке, а далее записав выражение по правилам математики. Этот способ можно использовать и для нахождения суммы произведений. Программа, согласно математическим правилам, сразу подсчитывает произведения, а уже потом складывает их в общую сумму.
- Устанавливаем знак «равно» (=) в ячейке, в которой будет выводиться результат производимых вычислений. Записываем туда выражение суммы произведений по следующему шаблону:
Например, таким способом можно рассчитать выражение:
Способ 2: работа со ссылками
Вместо конкретных чисел в этой формуле можно указывать ссылки на ячейки, в которых они расположены. Ссылки можно вписать вручную, но удобнее это делать, выделив после знака «=», «+» или «*» соответствующую ячейку, в которой содержится число.
-
Итак, сразу записываем выражение, где вместо чисел указаны ссылки на ячейки.
Конечно, данный вид вычисления довольно простой и интуитивно понятный, но в случае, если в таблице очень много значений, которые нужно перемножить, а потом сложить, этот способ может занять очень много времени.
Способ 3: использование функции СУММПРОИЗВ
Для того, чтобы подсчитать сумму произведения, некоторые пользователи предпочитают специально предназначенную для этого действия функцию – СУММПРОИЗВ.
Наименование данного оператора говорит о его предназначении само за себя. Преимущество этого способа перед предыдущим состоит в том, что с его помощью можно обрабатывать сразу целые массивы, а не выполнять действия с каждым числом или ячейкой в отдельности.
Синтаксис данной функции имеет такой вид:
Аргументами этого оператора являются диапазоны данных. При этом они сгруппированы по группам множителей. То есть, если отталкиваться от шаблона, о котором мы говорили выше (a1*b1*…+a2*b2*…+a3*b3*…+…), то в первом массиве располагаются множители группы a, во втором – группы b, в третьем – группы c и т.д. Данные диапазоны обязательно должны быть однотипными и равными по длине. Располагаться они могут, как вертикально, так и горизонтально. Всего данный оператор может работать с количеством аргументов от 2 до 255.
Формулу СУММПРОИЗВ можно сразу записывать в ячейку для вывода результата, но многим пользователям легче и удобнее производить вычисления через Мастер функций.
-
Выделяем ячейку на листе, в которой будет выводиться итоговый результат. Жмем на кнопку «Вставить функцию». Она оформлена в виде пиктограммы и располагается слева от поля строки формул.
После того, как пользователь произвел данные действия, запускается Мастер функций. В нем открывается список всех, за малым исключением, операторов, с которыми можно работать в Экселе. Чтобы найти нужную нам функцию, переходим в категорию «Математические» или «Полный алфавитный перечень». После того, как нашли наименование «СУММПРОИЗВ», выделяем его и жмем на кнопку «OK».
Запускается окно аргументов функции СУММПРОИЗВ. По количеству аргументов оно может иметь от 2 до 255 полей. Адреса диапазонов можно вбивать вручную. Но это займет значительное количество времени. Можно сделать несколько по-другому. Устанавливаем курсор в первое поле и выделяем с зажатой левой кнопкой мыши массив первого аргумента на листе. Таким же образом поступаем со вторым и со всеми последующими диапазонами, координаты которых сразу же отображаются в соответствующем поле. После того, как все данные введены, жмем на кнопку «OK» в нижней части окна.
Способ 4: применение функции по условию
Функция СУММПРОИЗВ хороша и тем, что её можно применять по условию. Разберем, как это делается на конкретном примере.
У нас есть таблица окладов и отработанных дней работников предприятия за три месяца помесячно. Нам нужно узнать, какую сумму на протяжении этого периода заработал сотрудник Парфенов Д.Ф.
-
Тем же способом, что и в предыдущий раз, вызываем окно аргументов функции СУММПРОИЗВ. В первых двух полях указываем в качестве массивов соответственно диапазоны, где указана ставка сотрудников и количество отработанных ими дней. То есть, делаем все, как и в предыдущем случае. А вот в третьем поле задаем координаты массива, в котором содержатся имена сотрудников. Сразу же после адреса добавляем запись:
После того, как все данные внесены, жмем кнопку «OK».
Приложение производит вычисление. В расчет берутся только строчки, в которых присутствует имя «Парфенов Д.Ф», то есть то, что нам и нужно. Результат вычислений отображается в предварительно выделенной ячейке. Но результат равен нулю. Это связано с тем, что формула в том виде, в котором она существует сейчас, работает некорректно. Нам нужно её немного преобразовать.
Таким же образом можно применять условия не только к тексту, но и к числам с датами, добавляя знаки условия « », «=», « ».
Как видим, существует два основных способа вычисления суммы произведений. Если данных не слишком много, то легче воспользоваться простой математической формулой. Когда же в вычислении участвует большое количество чисел, пользователь сбережет значительное количество своего времени и сил, если воспользуется возможностями специализированной функции СУММПРОИЗВ. Кроме того, с помощью этого же оператора можно производить вычисление по условию, что обычная формула не умеет делать.
Отблагодарите автора, поделитесь статьей в социальных сетях.
Примеры функции ПРОИЗВЕД для произведения расчетов в Excel
Функция ПРИЗВЕД принимает в качестве аргументов два массива, содержащих как минимум по одному элементу, которые являются числовыми значениями, и возвращает результат перемножения (произведение) всех чисел, содержащихся в массивах.
Например, запись =ПРОИЗВЕД(B1;C1) эквивалентная записи =B1*C1. Если были переданы ссылки на диапазоны ячеек =ПРОИЗВЕД(C7:C9;D7:D9), такая запись соответствует перемножению всех чисел в ячейках: =C7*C8*C9*D7*D8*D9. Как видно, функция ПРОИЗВЕД обеспечивает удобство выполнения операции произведения над числами, содержащимися в большом количестве ячеек. Несмотря на свою простоту эта функция открывает широкие возможности в Excel.
Произведение корней квадратного уравнения в Excel
Пример 1. В таблице содержатся числовые данные (несколько строк и столбцов). Вычислить корень квадратный произведения всех указанных чисел.
Вид таблицы данных:
Для расчета используем следующую формулу:
=0;КОРЕНЬ(ПРОИЗВЕД(A2:D5));»отрицательное число»)’ class=’formula’>
Поскольку корень отрицательного числа вычислить нельзя, используем функцию ЕСЛИ для проверки данных (результата вычисления функции ПРОИЗВЕД, принимающей ссылку на диапазон ячеек с числовыми данными в качестве единственного аргумента). Если полученное число является положительным или нулем, будет вычислен корень, иначе – выведено сообщение об ошибке.
Как видно в данном примере возможности функции весьма существенны. Далее рассмотрим более практичный пример применения вычислений подобного рода.
Расчет вероятности комбинаций в покере в Excel
Пример 2. В колоде находятся 52 карты 4 разных мастей (всего по 13 карт). Определить вероятность события, когда из колоды последовательно вытаскивают и возвращают обратно 4 карты различной масти.
Вид таблицы данных:
Для расчета используем умножение вероятностей для определения логического произведения событий (то есть, их одновременное наступление). То есть, необходимо определить вероятности четырех событий (например, вытащена пика, трефа, черва и бубна) и найти их произведение.
Вероятность первого события равна 1, поскольку карта любой масти будет уникальной (предшествующих событий нет). Вероятность второго и последующих событий определяется соотношением общего числа карт оставшихся мастей к числу карт во всей колоде, то есть 13 (число карт одной масти) * 3 (число оставшихся мастей)/52 – вероятность второго события.
Определим искомые вероятности в Excel с помощью формул:
Вычислим искомую вероятность с помощью функции:
- 1 – определенная ранее вероятность первого события;
- C4:C6 – диапазон ячеек с вероятностями последующих событий.
Подобная запись (наличие чисел и ссылок на ячейки в качестве аргументов функции) также является допустимой.
Правила использования функции ПРОИЗВЕД в Excel
Функция имеет следующий синтаксис:
=ПРОИЗВЕД( число1; [число2];…)
- число1 – обязательный для заполнения, принимает числовое значение, ссылку на ячейку или диапазон ячеек с числовыми данными, которые необходимо перемножить;
- [число2];… — второй и последующие необязательные аргументы, которые принимают числовые значения или ссылки на ячейки с числами, выступающими в роли второго и последующим множителей. Если явно не указан, принимается значение, равное 1. Например, =ПРОИЗВЕД(5) эквивалентно =5*1 и возвращает число 5. Максимальное число аргументов – 255.
- Функция выполняет промежуточные преобразования данных там, где это возможно, например, текстовые представления чисел, логические ИСТИНА и ЛОЖЬ. Например, =ПРОИЗВЕД(“3”;”6”) вернет значение 18, =ПРОИЗВЕД(3;ЛОЖЬ) вернет значение 0 (так как логическое ложь соответствует числовому 0).
- Если аргументы рассматриваемой функции указаны в виде ссылок на диапазоны ячеек, в некоторых из которых содержатся не преобразуемые к числам данные, функция исключит эти данные из расчетов. Например, результатом выполнения =ПРОИЗВЕД(A1:A4;B1:B4) будет число 144 ( в ячейках A1:A4 содержатся данные: 1, 2, 3, “текст”, в ячейках B1:B4 содержатся числа: 1, 2, 3, 4 соответственно).
ITGuides.ru
Вопросы и ответы в сфере it технологий и настройке ПК
Как работает умножение чисел и ячеек в программе Excel
Excel — программа для работы с таблицами, поэтому операции умножения являются базовыми основами работы с ней
Microsoft Excel — это табличный процессор, который обладает достаточно мощным функционалом для работы с электронными таблицами. Среди многочисленных функций в этой программе стоит отметить самую простую — возможность работать с числами. Табличный процессор может выполнять как простые операции (сложение, умножение), так и более сложные: решение транспортных задач, подбор параметра, поиск оптимального решения и пр. Для ознакомления с программой на начальном уровне достаточно будет научиться выполнять простые операции вроде умножения чисел.
Как в Экселе умножать числа?
Для начала следует запомнить, что любые вычисления в Экселе называются формулами, и все они всегда начинаются со знака равно. То есть нужно выбрать любую пустую клеточку и ввести знак равно. Только после этого можно вводить какие-то данные. К примеру, можно написать так: =5*5 (символ звездочки — это знак умножения). Программа сразу же поймет, что от нее требуется и выдаст результат — 25.
Если выделить поле, где выводится результат, то можно увидеть саму формулу, которая находится в поле формул (она располагается чуть выше, над рабочим листом Excel). Здесь же ее можно и редактировать. Например, можно дописать так: =5*5*10 (после этого результат тут же изменится).
Но такой метод умножения чисел очень простой, к тому же он нерационален. Допустим, что у пользователя есть таблица с 2 колонками и перед ним стоит задача перемножить их. Можно, конечно, прописывать все вручную, но это займет слишком много времени. А еще и значения могут периодически меняться, и придется постоянно редактировать формулы. В общем, всего этого можно не делать, поскольку Эксель умеет выполнять операции с цифрами и другим способом. Например, умножая значения в ячейках.
Видео по операциям умножения в Excel
Как умножить ячейки в Excel?
Для начала нужно заполнить 2 любых поля данными. Например, в поле A1 можно ввести цифру 10, а в поле B1 — 5. После этого надо выполнить следующие действия:
- выделить поле C1 и ввести знак равенства;
- щелкнуть левой кнопкой мыши на ячейке A1 и написать звездочку;
- щелкнуть мышкой на ячейке B1 и нажать Enter.
Два примера формул, при помощи которых можно перемножить значения двух ячеек Excel
После этого в клеточке C1 будет отображено число 50. Если щелкнуть на ячейке C1 и посмотреть на строку формул, то можно увидеть следующее: =A1*B1. Это означает, что теперь Excel умножает не конкретные цифры, а значения в этих полях. Если их изменить, результат тоже изменится. Например, в поле A1 можно написать цифру 3, и в поле C1 тут же отобразится результат — 15. Такой способ умножения чисел является классическим. Как правило, вручную цифры никто не прописывает, всегда умножают ячейки
Есть еще одна небольшая хитрость — копирование формул. В качестве примера можно взять небольшую таблицу (5 строк и 2 столбца). Цель — перемножить значения в каждой строке (т.е. A1 умножить на B1, A2 на B2, …, A5 на B5). Для того чтобы не писать одну и ту же формулу каждый раз, достаточно написать ее только для первой строки, а затем выделить клеточку с результатом (С1) и потянуть вниз за маленький черный квадратик, который находится в правом нижнем углу. Формула «потянется» вниз, и результат будет посчитан для всех строк.
Вот таким несложным способом можно умножить в Excel и цифры, и ячейки. Кроме того, этот же принцип действует и для остальных математических операторов (сложение, вычитание, деление). В таких ситуациях нужно всего лишь указать другой арифметический знак, а все операции с цифрами (или полями) осуществляются точно так же.
Отблагодари меня, поделись ссылкой с друзьями в социальных сетях:
Функция СУММПРОИЗВ() — Сложение и подсчет с множественными условиями в MS EXCEL
Функция СУММПРОИЗВ() , английская версия SUMPRODUCT(), не так проста, как кажется с первого взгляда: помимо собственно нахождения суммы произведений, эта функция может использоваться для подсчета и суммирования значений на основе критериев, а также, в некоторых случаях, избавить от необходимости применений формул массива.
Существует несколько вариантов применения функции СУММПРОИЗВ() :
- нахождение суммы произведений элементов списка (массива);
- суммирование и подсчет значений, удовлетворяющих определенным критериям;
- замена формул массива (в некоторых случаях).
Нахождение суммы произведений элементов массивов
В этом разделе показан синтаксис функции СУММПРОИЗВ() и раскрыт ее потенциал для других применений.
Пусть имеется 2 диапазона чисел A3:A6 и B3:B6, содержащие соответственно 2 массива чисел: <4:8:6:1>и <7:6:7:5>. Записав формулу =СУММПРОИЗВ(A3:A6;B3:B6) , получим 123. Результат получен поэлементным перемножением всех элементов двух массивов, а затем сложением полученных произведений. То есть были выполнены следующие арифметические действия: 4*7 + 8*6 + 6*7 + 1*5= 123
Таким образом, можно найти сумму произведений 3-х, 4-х и т.д. массивов.
Аргументы, которые являются массивами, должны иметь одинаковые размерности (в нашем случае это массивы по 4 элемента). В противном случае функция СУММПРОИЗВ() возвращает значение ошибки #ЗНАЧ!.
В формуле =СУММПРОИЗВ(A3:A6;B3:B6) функция СУММПРОИЗВ() трактует нечисловые элементы массивов как нулевые. Однако, как показано ниже, функцию можно использовать для подсчета текстовых значений.
Что произойдет если указать только 1 массив, т.е. =СУММПРОИЗВ(A3:A6) ? Тогда функция СУММПРОИЗВ() вернет сумму элементов, т.е. будет эквивалентна функции СУММ() : =СУММ(A3:A6) .
Синтаксис функции СУММПРОИЗВ() позволяет не просто указывать в качестве аргумента определенный диапазон, но и осуществлять арифметические действия перед операцией суммирования. Например, записав:
- =СУММПРОИЗВ(A3:A6*2) , получим сумму произведений =38 (каждый элемент массива из A3:A6 был умножен на 2, затем все произведения просуммированы);
- =СУММПРОИЗВ(A3:A6*B3:B6) , получим результат суммы произведений – 123 (все элементы массивов были попарно перемножены, а затем сложены, т.е. A3*B3+ A4*B4+ A5*B5+ A6*B6), т.е. эта запись эквивалента формула =СУММПРОИЗВ(A3:A6;B3:B6) ;
- =СУММПРОИЗВ(A3:A6+B3:B6) , получим сумму элементов из двух диапазонов;
- =СУММПРОИЗВ(A3:A6/B3:B6 ), получим сумму попарных отношений всех элементов, т.е. 4/7 + 8/6 + 6/7 + 1/5= 2,9619
Аналогичные вычисления можно выполнить и с функцией СУММ() , только для этого нужно ее ввести как формулу массива, т.е. после ввода функции в ячейку вместо ENTER нажать CTRL+SHIFT+ENTER: =СУММ(A3:A6/B3:B6)
Прелесть функции СУММПРОИЗВ() в том, что после ввода функции в ячейку можно просто нажать ENTER, что снимает некий психологический барьер перед использованием формул массива.
Оказывается, что в качестве аргумента этой функции можно указать не только произведение массивов ( A3:A6*B3:B6 ), но и использовать другие функции и даже применить к массивам операции сравнения, т.е. использовать ее для сложения чисел, удовлетворяющих определенным условиям.
Суммирование и подсчет значений удовлетворяющих определенным критериям
Попробуем подсчитать число значений больших 2 в диапазоне A3:A6, содержащий значения 4, 8, 6, 1.
Если мы запишем формулу =СУММПРОИЗВ(A3:A6>2) , то получим результат 0. Выделив в Строке формул A3:A6>2 и нажав клавишу F9, получим массив <ИСТИНА: ИСТИНА: ИСТИНА: ЛОЖЬ>, который говорит, что мы движемся в правильном направлении: в диапазоне A3:A6 больше 2 только первые 3 значения. Хотя значению ИСТИНА соответствует 1, а ЛОЖЬ – 0, мы не получим 3, т.к. для перевода значений ИСТИНА/ЛОЖЬ в числовую форму требуется применить к ним арифметическую операцию. Для этого можно, например, применить операцию двойного отрицания (—), что позволит привести массив в числовую форму <1:1:1:0>.
Итак, задача подсчета значений больше 2 решается следующим образом: =СУММПРОИЗВ(—(A3:A6>2))
Вместо двойного отрицания можно использовать другие формулы: =СУММПРОИЗВ(1*(A3:A6>2)) или =СУММПРОИЗВ(0+(A3:A6>2)) или даже так =СУММПРОИЗВ((A3:A6>2)^1) .
Запись >2 является критерием, причем можно указать любые операции сравнения ( =; =).
Критерии можно указывать в форме ссылки: =СУММПРОИЗВ(—(A3:A6>G8)) – ячейка G8 должна содержать число 2.
Критерии можно применять и к текстовым значениям, например, =СУММПРОИЗВ(—(B3:B6=»яблоки»)) – вернет количество ячеек, содержащие слово яблоки (подробнее, например, в статье Подсчет значений с множественными критериями (Часть 1. Условие И)).
Функцию СУММПРОИЗВ() можно использовать для отбора значений по нескольким критериям (с множественными условиями). Как известно, 2 критерия могут образовывать разные условия:
- Условие ИЛИ. Например, подсчитать ячеек содержащих значение яблоки ИЛИ груши =СУММПРОИЗВ((B3:B6=»яблоки»)+ (B3:B6=»груши») ) ;
- Условие И. Например, подсчитать количество значений больше 2 и меньше 5: =СУММПРОИЗВ((A3:A6>2)* (A3:A6 2)* (A3:A6 СРЗНАЧ(A3:A6))*(A3:A6)) сумма значений, которые больше среднего.
Как не забивать гвозди микроскопом с функцией СУММПРОИЗВ
Стандартное использование
Базовый синтаксис нашей функции прост:
=СУММПРОИЗВ( Массив1 ; Массив2 ; . )
Самый скучный вариант использования этой замечательной функции — применять ее так, как описано в справке — для суммирования попарных произведений ячеек в двух (и более) указанных диапазонах. Например, можно без дополнительного столбца расчитать общую стоимость заказа:

По сути, то, что делает эта функция можно выразить формулой:
= B2*C2 + B3*C3 + B4*C4 + B5*C5
Технически, перемножаемых массивов (диапазонов) может быть не два, а три или больше (до 255). Главное, чтобы они были одного размера. Удобно, но ничего особенно. Однако, использовать СУММПРОИЗВ только так — забивать гвозди микроскопом, ибо, на самом деле, она умеет гораздо больше.
Работа с массивами без Ctrl+Shift+Enter
Если вы хоть немного знакомы в Excel с формулами массива, то должны понимать их мощь и красоту. Иногда одна формула массива может заменить несколько столбцов дополнительных вычислений и ручного труда. Но у формул массива есть и минусы. Главные — это относительная сложность понимания, замедление пересчета книги и необходимость вводить эти формулы сочетанием Ctrl+Shift+Enter вместо обычного Enter. И вот как раз с последним может помочь наша функция СУММПРОИЗВ. Нюанс в том, что она умеет работать с массивами по определению, т.е. не требует обязательного нажатия Ctrl+Shift+Enter при вводе.
На этом факте основано большинство трюков с использованием СУММПРОИЗВ (SUMPRODUCT) . Давайте, для примера, рассмотрим пару-тройку наиболее характерных сценариев.
Подсчет количества выполненных условий
Допустим, нам нужно посчитать количество филиалов компании, где план выполнен (т.е. факт больше или равен плану). Это можно сделать одной формулой с СУММПРОИЗВ без дополнительных столбцов:

Умножение на 1, в данном случае, нужно, чтобы преобразовать результаты сравнения плана и факта — логическую ИСТИНУ и ЛОЖЬ в 1 и 0, соответственно.
Проверка нескольких условий
Если нужно проверять больше одного условия, то формулу из предыдущего примера нужно будет дополнить еще одним (или несколькими) множителями. И если нужно подсчитывать не количество, а сумму, то умножать можно не на 1, а на диапазон с суммируемыми данными:

Фактически, получается что-то весьма похожее на математическую функцию выборочного подсчета СУММЕСЛИМН (SUMIFS) , которая также умеет проверять несколько условий (до 127) и суммировать по ним значения из заданного диапазона.
Логические связки И и ИЛИ (AND и OR)
Если нужно связывать условия не логическим «И», как в примере выше (Факт>=План) И (Регион=Восток) , а логическим ИЛИ, то конструкция немного изменится — знак умножения заменяется на плюс:

Подсчет по данным из закрытого(!) файла
Кроме всего вышеперечисленного, у СУММПРОИЗВ есть еще одно неочевидное и весьма полезное свойство — она умеет работать с данными из неоткрытых книг. Если, для сравнения, попробовать подсчитать в другом файле количество филиалов из региона Восток нашей книги и написать вот такое:

. то вторая формула с классической функцией СЧЁТЕСЛИМН (COUNTIFS) будет работать только до тех пор, пока исходный файл открыт. Если его закрыть, то появляется ошибка #ЗНАЧ! Наша же функция СУММПРОИЗВ (SUMPRODUCT) спокойно считает по данным даже из неоткрытой книги!
Содержание
- Принципы умножения в Excel
- Умножение обычных чисел
- Умножение ячейки на ячейку
- Умножение столбца на столбец
- Умножение ячейки на число
- Умножение столбца на число
- Умножение столбца на ячейку
- Функция ПРОИЗВЕД
- Вопросы и ответы
Среди множества арифметических действий, которые способна выполнять программа Microsoft Excel, естественно, присутствует и умножение. Но, к сожалению, не все пользователи умеют правильно и в полной мере пользоваться данной возможностью. Давайте разберемся, как выполнять процедуру умножения в программе Microsoft Excel.
Как и любое другое арифметическое действие в программе Excel, умножение выполняется при помощи специальных формул. Действия умножения записываются с применением знака – «*».
Умножение обычных чисел
Программу Microsoft Excel можно использовать, как калькулятор, и просто умножать в ней различные числа.
Для того, чтобы умножить одно число на другое, вписываем в любую ячейку на листе, или в строку формул, знак равно (=). Далее, указываем первый множитель (число). Потом, ставим знак умножить (*). Затем, пишем второй множитель (число). Таким образом, общий шаблон умножения будет выглядеть следующим образом: «=(число)*(число)».
На примере показано умножение 564 на 25. Действие записывается следующей формулой: «=564*25».
Чтобы просмотреть результат вычислений, нужно нажать на клавишу ENTER.
Во время вычислений, нужно помнить, что приоритет арифметических действий в Экселе, такой же, как в обычной математике. Но, знак умножения нужно добавлять в любом случае. Если при записи выражения на бумаге допускается опускать знак умножения перед скобками, то в Excel, для правильного подсчета, он обязателен. Например, выражение 45+12(2+4), в Excel нужно записать следующим образом: «=45+12*(2+4)».
Умножение ячейки на ячейку
Процедура умножения ячейки на ячейку сводится все к тому же принципу, что и процедура умножения числа на число. Прежде всего, нужно определиться, в какой ячейке будет выводиться результат. В ней ставим знак равно (=). Далее, поочередно кликаем по ячейкам, содержание которых нужно перемножить. После выбора каждой ячейки, ставим знак умножения (*).
Умножение столбца на столбец
Для того, чтобы умножить столбец на столбец, сразу нужно перемножить самые верхние ячейки этих столбцов, как показано в примере выше. Затем, становимся на нижний левый угол заполненной ячейки. Появляется маркер заполнения. Перетягиваем его вниз с зажатой левой кнопкой мыши. Таким образом, формула умножения копируется во все ячейки столбца.
После этого, столбцы будут перемножены.
Аналогично можно множить три и более столбца.
Умножение ячейки на число
Для того, чтобы умножить ячейку на число, как и в выше описанных примерах, прежде всего, ставим знак равно (=) в ту ячейку, в которую вы предполагаете выводить ответ арифметических действий. Далее, нужно записать числовой множитель, поставить знак умножения (*), и кликнуть по ячейке, которую вы хотите умножить.
Для того, чтобы вывести результат на экран, жмем на кнопку ENTER.
Впрочем, можно выполнять действия и в другом порядке: сразу после знака равно, кликнуть по ячейке, которую нужно умножить, а затем, после знака умножения, записать число. Ведь, как известно, от перестановки множителей произведение не меняется.
Таким же образом, можно, при необходимости, умножать сразу несколько ячеек и несколько чисел.
Умножение столбца на число
Для того, чтобы умножить столбец на определенное число, нужно сразу умножить на это число ячейку, как это было описано выше. Затем, с помощью маркера заполнения, копируем формулу на нижние ячейки, и получаем результат.
Умножение столбца на ячейку
Если в определенной ячейке расположено число, на которое следует перемножить столбец, например, там находится определенный коэффициент, то вышеуказанный способ не подойдет. Это связано с тем, что при копировании будет сдвигаться диапазон обоих множителей, а нам нужно, чтобы один из множителей был постоянным.
Сначала, умножаем обычным способом первую ячейку столбца на ячейку, в которой содержится коэффициент. Далее, в формуле ставим знак доллара перед координатами столбца и строки ссылки на ячейку с коэффициентом. Таким способом, мы превратили относительную ссылку в абсолютную, координаты которой при копировании изменяться не будут.
Теперь, осталось обычным способом, с помощью маркера заполнения, скопировать формулу в другие ячейки. Как видим, сразу появляется готовый результат.
Урок: Как сделать абсолютную ссылку
Функция ПРОИЗВЕД
Кроме обычного способа умножения, в программе Excel существует возможность для этих целей использовать специальную функцию ПРОИЗВЕД. Вызвать её можно все теми же способами, что и всякую другую функцию.
- С помощью Мастера функций, который можно запустить, нажав на кнопку «Вставить функцию».
- Через вкладку «Формулы». Находясь в ней, нужно нажать на кнопку «Математические», которая расположена на ленте в блоке инструментов «Библиотека функций». Затем, в появившемся списке следует выбрать пункт «ПРОИЗВЕД».
- Набрать наименование функции ПРОИЗВЕД, и её аргументы, вручную, после знака равно (=) в нужной ячейке, или в строке формул.
Затем, нужно найти функцию ПРОИЗВЕД, в открывшемся окне мастера функций, и нажать кнопку «OK».
Шаблон функции для ручного ввода следующий: «=ПРОИЗВЕД(число (или ссылка на ячейку); число (или ссылка на ячейку);…)». То есть, если например нам нужно 77 умножить на 55, и умножить на 23, то записываем следующую формулу: «=ПРОИЗВЕД(77;55;23)». Для отображения результата, жмем на кнопку ENTER.
При использовании первых двух вариантов применения функции (с помощью Мастера функций или вкладки «Формулы»), откроется окно аргументов, в которое нужно ввести аргументы в виде чисел, или адресов ячеек. Это можно сделать, просто кликнув по нужным ячейкам. После ввода аргументов, жмем на кнопку «OK», для выполнения вычислений, и вывода результата на экран.
Как видим, в программе Excel существует большое количество вариантов использование такого арифметического действия, как умножение. Главное, знать нюансы применения формул умножения в каждом конкретном случае.