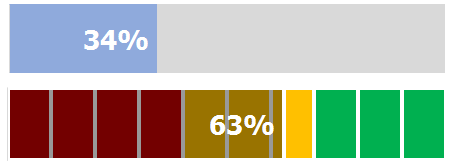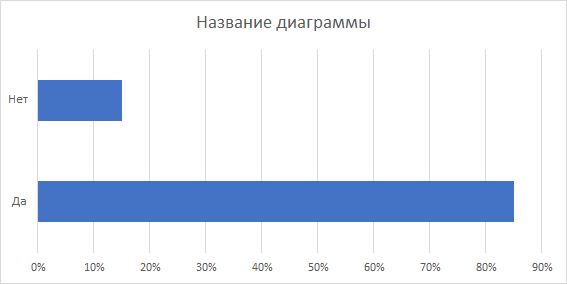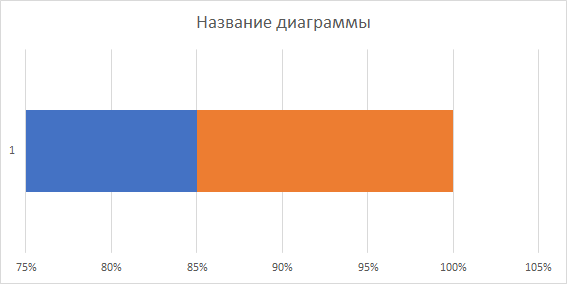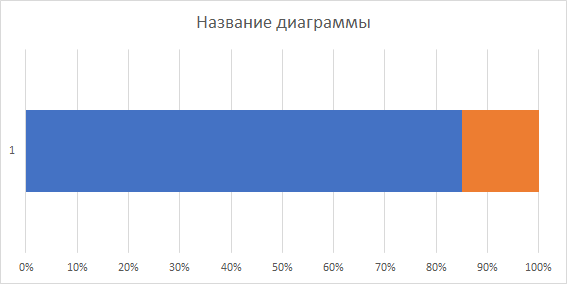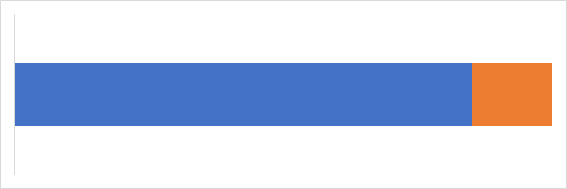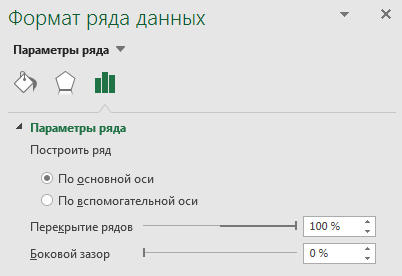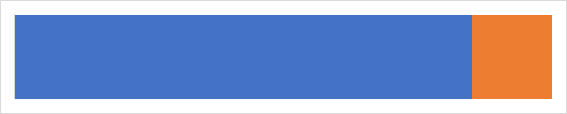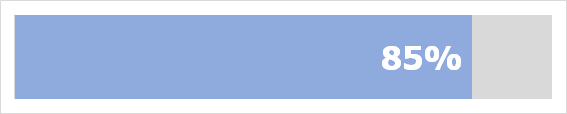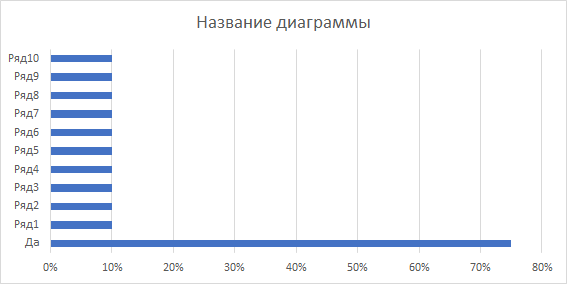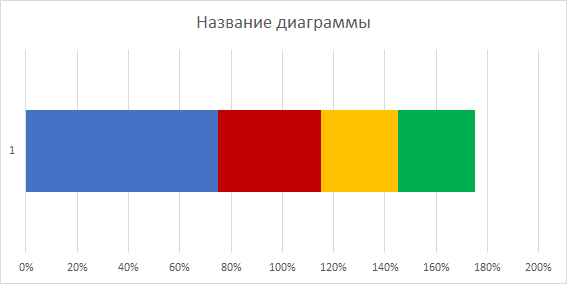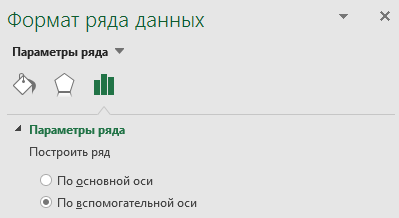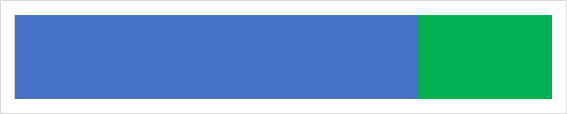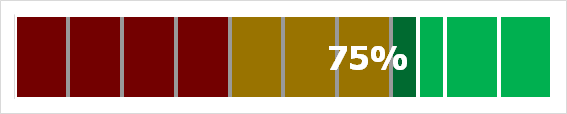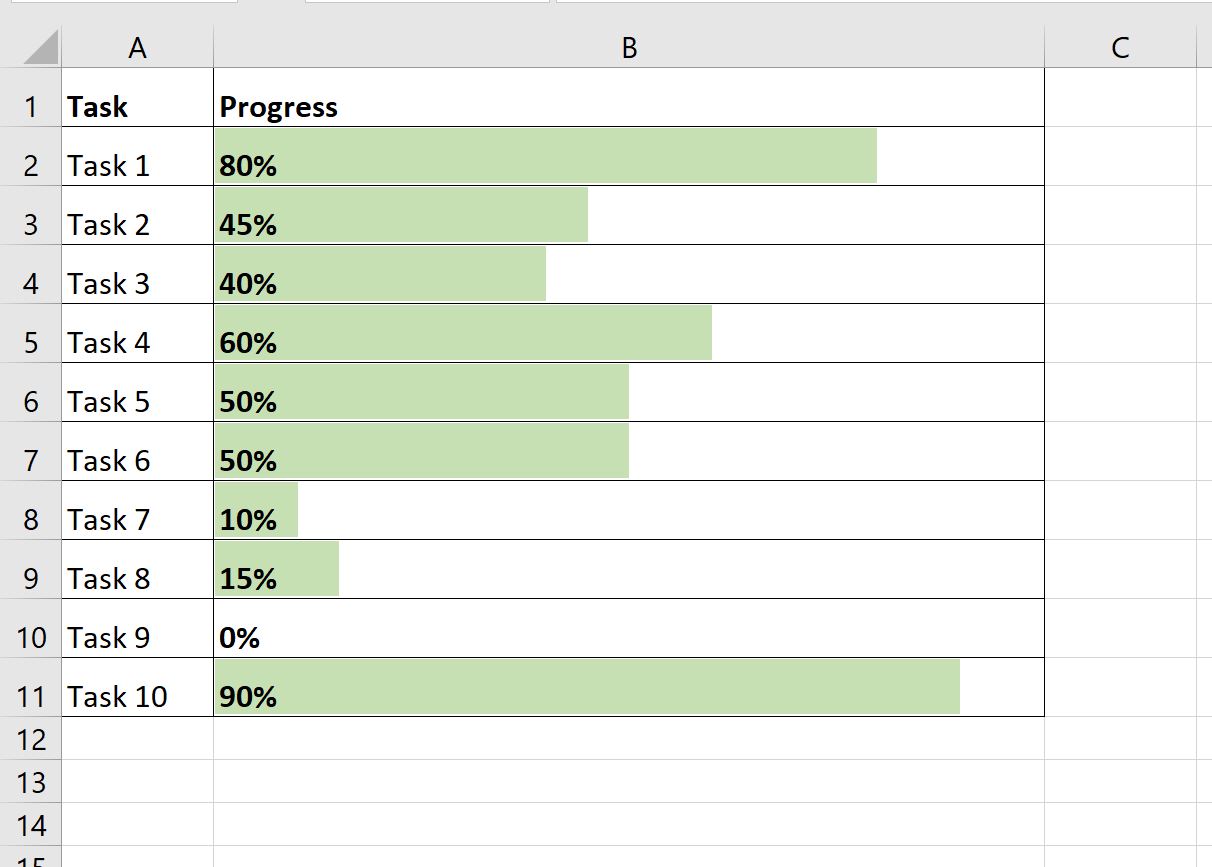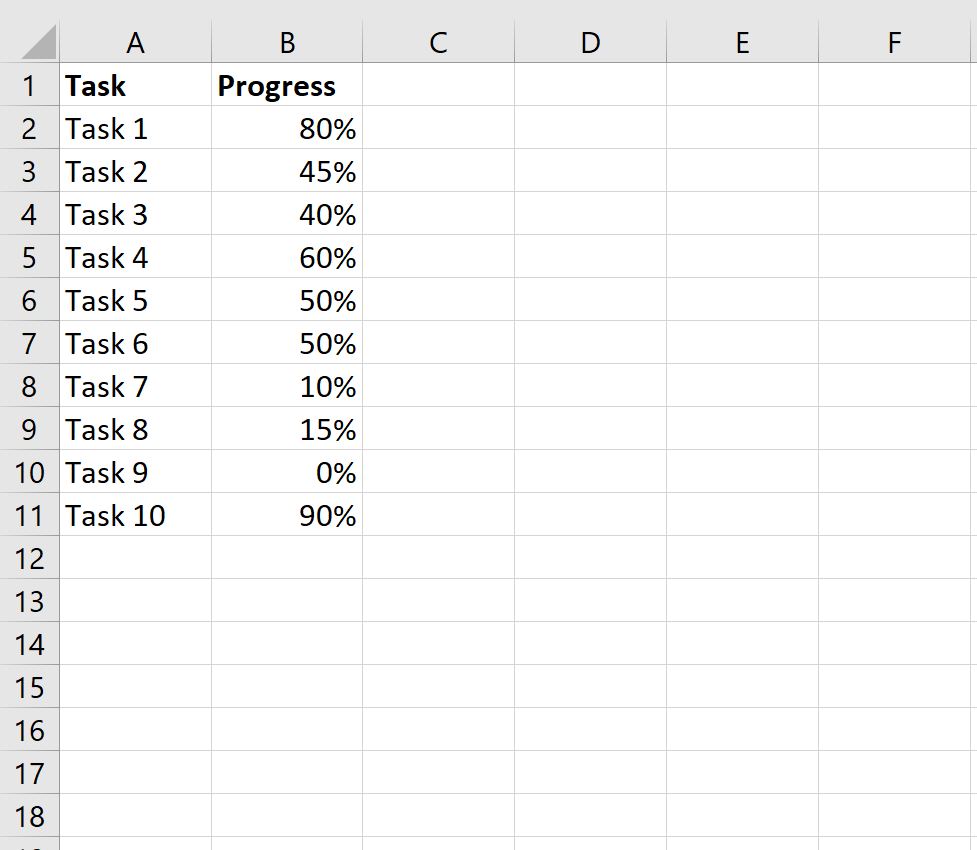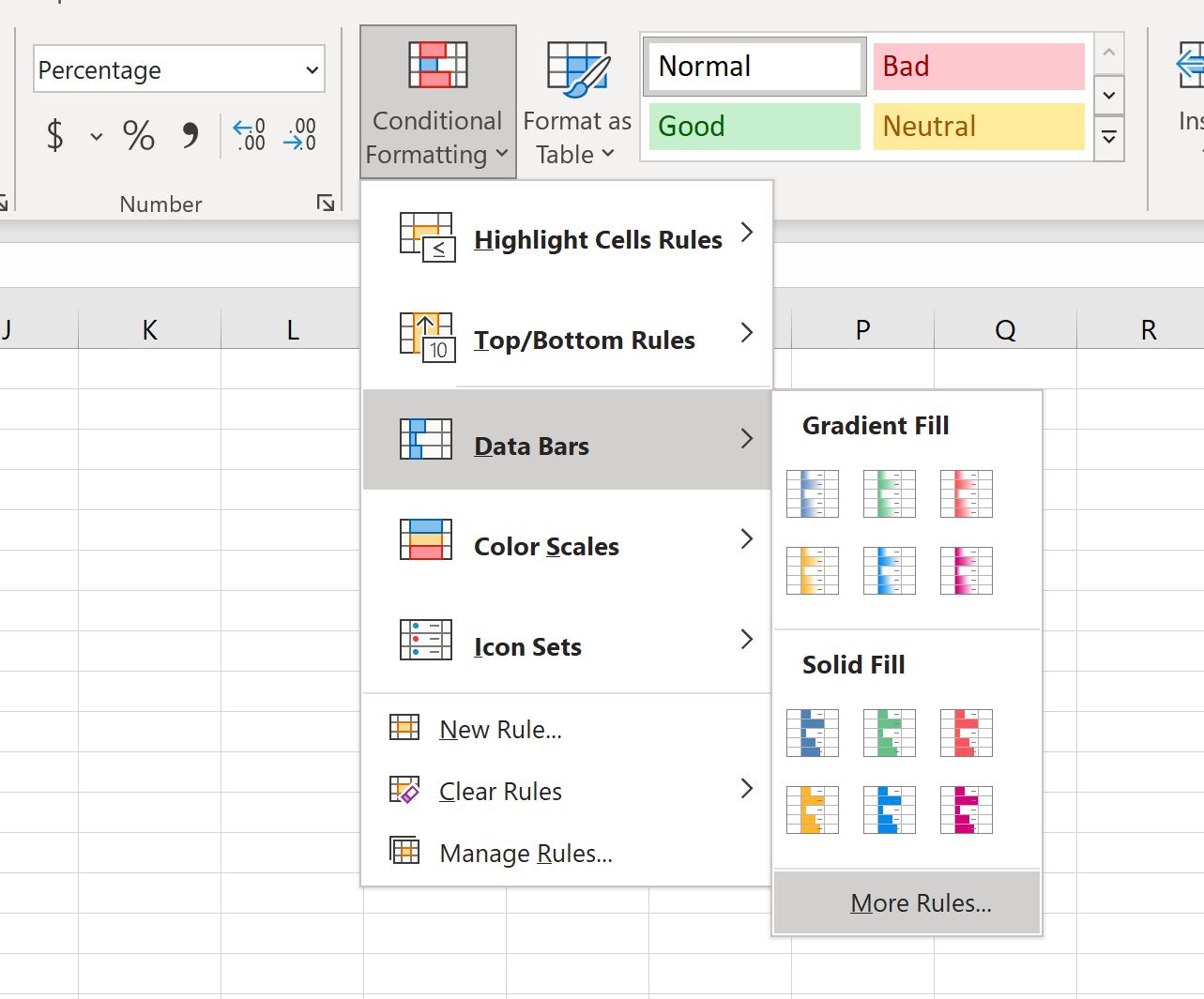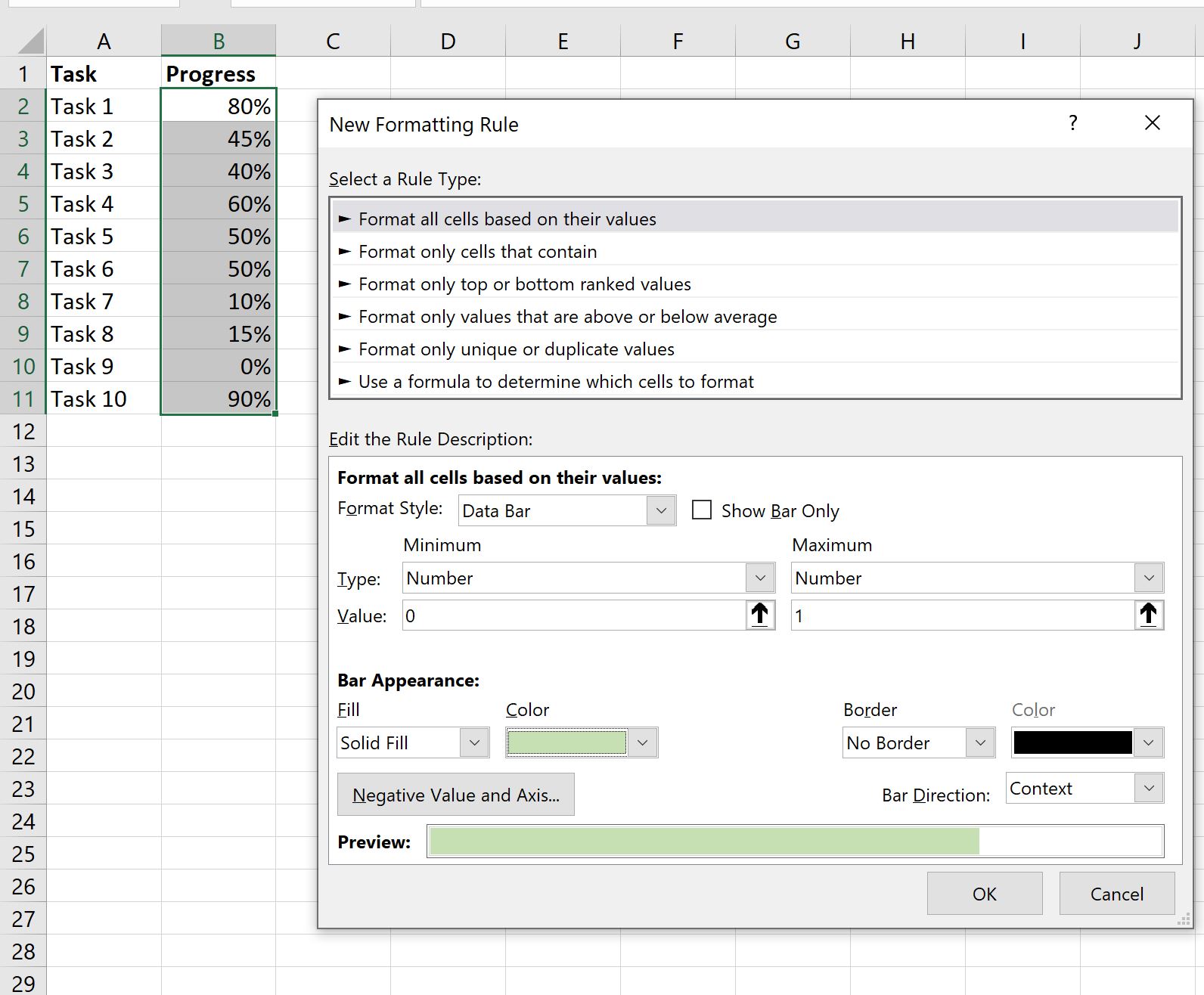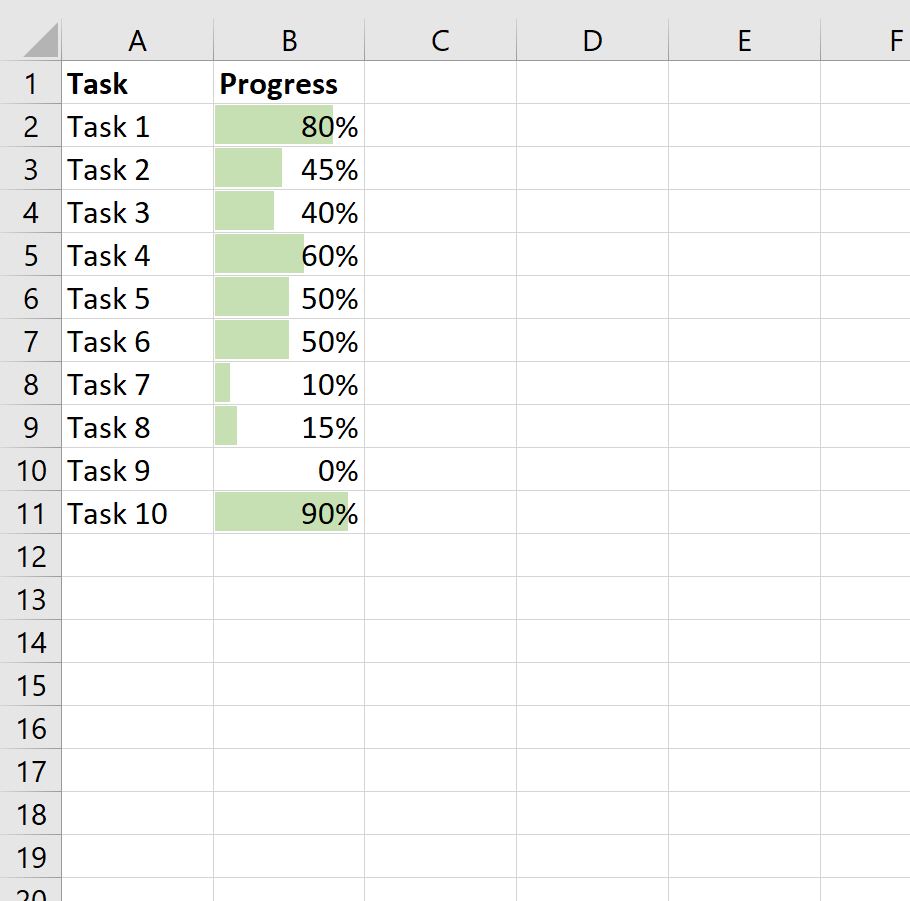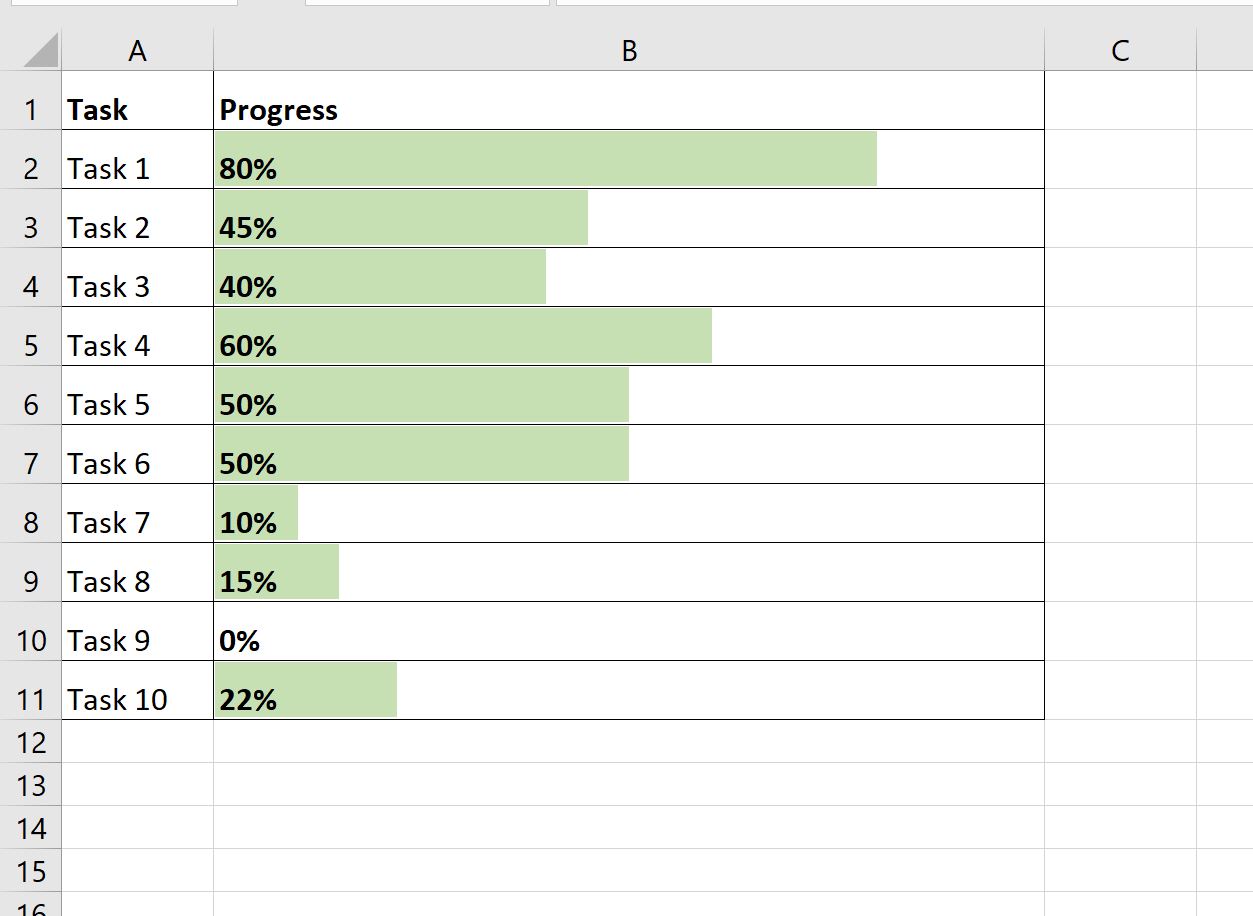Nothing beats visuals when you need a simple way to track progress. Visual indicators can tell you which project is leading immediately without delving into numbers. In this guide, we’re going to show you How to visualize percentage progress in Excel.
Download Workbook
Although the charts are the stars between Excel visualizations, do not underestimate the Conditional Formatting feature. It offers more than coloring the cells.
For this guide, we will use the following dataset.
| Project | Progress |
| Project 1 | 38% |
| Project 2 | 42% |
| Project 3 | 27% |
| Project 4 | 56% |
| Project 5 | 85% |
Let’s see the Conditional Formatting options which can visualize the percentage progress of given projects.
Color Scales
This is the most basic and common usage of conditional formatting. The feature allows you to set a background color based on the value of the cells. Thus, different values mean different colors. The cool thing is that you do not need to set color for each cell. Excel can apply colors in a scale automatically.
- Start by selecting the values.
- Follow Home > Conditional Formatting > Color Scales to see predefined options.
- Select a color option which suits you.
Of course, you are not limited to listed colors. You can change the colors and the number logic behind color degradation. You can reach the options by selecting the cells again and following Home > Conditional Formatting > Manage Rules command.
Once the Conditional Formatting Rules Manager window is open, double-click the rule you want to modify.
Data Bars
Data Bars are bar charts in a cell scale. They allow you to track progress between projects by comparing bar sizes.
You can find predefined options under Home > Conditional Formatting > Data Bars menu.
Also, you can choose not to show the cell value if the exact value is not important for the chart. Open the options for the Data Bar formatting you added and check Show Bar Only option.
Click the OK buttons to apply the setting.
Colored Icons
Conditional Formatting has icons as well to visualize percentage progress. The first set of icons we want to show are color-based icons. The color-based icons are simple shapes like circles, squares, or arrows. Usually you have three predefined colors: green, yellow and red. Unfortunately, you can’t change the colors of the icons.
You can find the icon sets under Home > Conditional Formatting > Icon Sets.
You can still change the limits where icons change and hide values. If you are working with percentage values, it will be good to adjust limit numbers. For example, let’s say we want to show values under 33% as red, between 33% and 67% as yellow and the rest as green. Then the Type should be Number rather than Percentage and we need to give the values manually.
Here is the result:
Разберёмся как создать и настроить линейный индикатор выполнения (прогресс-бар) в виде диаграммы в Excel.
Приветствую всех, уважаемые читатели блога TutorExcel.Ru!
В современную экономическую жизнь прочно вошли понятия КПЭ (ключевые показатели эффективности, или KPI) и дашборда, которые помогают нам увидеть насколько эффективно выполняются те или иные цели. Грамотная визуализация позволяет сделать это приятным и понятным глазу языком.
Мы уже разбирали с вами примеры пулевой диаграммы, диаграммы в виде спидометра, сейчас остановимся ещё на одном варианте визуализации — индикаторе выполнения (также встречаются названия индикатор процесса или прогресс-бар от английского progress bar).
Для начала давайте поймем, что же это именно такое?
Прогресс бар — это графический элемент в виде полоски (горизонтальной, вертикальной, круговой и т.д.), показывающий статус процесса с помощью заполнения полоски по мере выполнения. Вы часто можете видеть горизонтальный вариант графика во время ожидания загрузки файлов или установки программ.
Сегодня предлагаю подробно рассмотреть линейный вариант графика, который представляет собой простую горизонтальную или вертикальную полосу:
Также в целом можно выделить 2 способа построения графика:
- Без делений на шкале; в этом случае полоска нарисована как единый объект.
- С делениями. В этом случае дополнительно рисуется шкала, которая отображает уровни выполнения (к примеру от 0% до 40% — красная зона, от 40% до 70% — желтая зона и т.д.).
Построение линейного индикатора (прогресс бара)
Вариант 1. Прогресс бар без шкалы
Давайте приступим к построению и начнем с самого простого варианта.
Для начала создадим таблицу, состоящую всего из 2 рядов с данными, в первом будет исходный процент (к примеру 85%), а во втором оставшаяся недостающая часть до 100% (т.е. в данном случае 15% = 100% — 85%):
Выделяем диапазон с данными A1:B2 и строим гистограмму с накоплением (в панели вкладок выбираем Вставка -> Диаграммы -> Линейчатая гистограмма с накоплением):
Как видим Excel не совсем правильно интерпретировал данные и построил график с 2 рядами данных, поэтому для корректного отображения поменяем местами строки и столбцы (выделяем диаграмму и в панели вкладок Конструктор выбираем Строка/Столбец), этим мы добьемся отображения всех данных в одному ряду:
Отлично, диаграмма уже начинает приобретать узнаваемый вид.
Далее устанавливаем минимальную и максимальную границы для оси (щелкаем правой кнопкой мыши по горизонтальной оси и попадаем в настройки Формата оси), как 0 и 1 соответственно, чтобы наша полоска полностью помещалась и показывалась на графике:
В результате мы получаем следующий вид графика:
Уберем ненужные на текущий момент детали в виде названия, дополнительных осей и прочего, чтобы они не отвлекали от построения (их, безусловно, можно не удалять и компоновать на ваше усмотрение):
Как мы видим, полученная полоска занимает не всю ширину диаграммы, снизу и сверху мы видим пустые белые полосы.
Поэтому, чтобы растянуть диаграмму на всю возможную ширину и убрать лишние полосы, установим боковой зазор для ряда равным нулю (выделяем любой ряд с данными, щелкаем правой кнопкой мыши и выбираем Формат ряда данных -> Параметры ряда):
В итоге получаем более компактный вид:
Остались небольшие детали, покрасим части полоски в подходящие цвета и добавим подпись данных на ряд:
Все готово, перейдем к следующему варианту.
Вариант 2. Прогресс бар со шкалой
Отличие этого варианта от предыдущего заключается лишь в дополнительной подложке под полоску, которая показывает уровни выполнения показателя, остальные части практически повторяют предыдущий вариант построения.
Для начала несколько модифицируем нашу таблицу и добавим на нее дополнительные ряды для построения шкалы:
В данном случае я указал шаг шкалы равным 10%, но можно поставить абсолютно любой по вашему усмотрению, главное чтобы сумма всех таких шагов давала 100% (10 шагов по 10% как в примере, или 20 шагов по 5% и т.д.).
Выделяем диапазон с данными A1:B11 и, как и в предыдущем примере, строим линейчатую гистограмму с накоплением:
Повторяем алгоритм и меняем строки и столбцы местами, чтобы диаграмма приобрела необходимый нам вид:
Как мы видим, у нас появилась достаточно длинная полоса, где в начале находится полоска, а в конце как раз разместилась шкала в виде маленьких разноцветных прямоугольников.
Покрасим каждый шаг шкалы в подходящий цвет, для этого левой кнопкой мыши выделяем каждый ряд по отдельности и делаем заливку соответствующим цветом (к примеру, первые 4 шага красим красным, 3 средние — желтым и 3 последние — зеленым):
Так как шкала должна быть подложкой (т.е. находиться позади основного ряда), то поместим основной ряд на второстепенную ось, чтобы он всегда находился над шкалой. Для этого в настройке формата ряда данных указываем построить ряд по вспомогательной оси (именно для ряда с основной полоской):
В результате настройки типов осей получаем:
Далее также для обеих осей указываем 0 и 1 как минимальную и максимальную границы, чтобы график был ровно от 0% до 100%:
Убираем название, оси данных и прочие ненужные в данный момент детали, настраиваем нулевой боковой зазор:
Так как шкала на полученной диаграмме не видна за основной полоской, то для основного ряда с данными установим прозрачность (щелкаем по ряду правой кнопкой мыши, в контекстном меню выбираем Формат ряда данных -> Заливка и границы -> Заливка):
Также добавим подпись данных и получаем:
По усмотрению шкалу можно сделать не сплошной, а с разделителями, для этого установим для каждого ряда шкалы белую границу:
На этом все!
Скачать файл с примером.
Спасибо за внимание!
Если у вас есть вопросы по теме статьи — пишите в комментариях.
Удачи вам и до скорых встреч на страницах блога TutorExcel.Ru!
Поделиться с друзьями:
Поиск по сайту:
|
18 / 18 / 1 Регистрация: 10.12.2010 Сообщений: 34 |
|
|
1 |
|
|
28.02.2012, 08:59. Показов 14394. Ответов 11
Здравствуйте все!
0 |
|
956 / 596 / 11 Регистрация: 11.06.2010 Сообщений: 1,345 |
|
|
28.02.2012, 10:46 |
2 |
|
1 |
|
18 / 18 / 1 Регистрация: 10.12.2010 Сообщений: 34 |
|
|
28.02.2012, 11:27 [ТС] |
3 |
|
Спасибо за помощь!
0 |
|
956 / 596 / 11 Регистрация: 11.06.2010 Сообщений: 1,345 |
|
|
28.02.2012, 12:09 |
4 |
|
В 2010 Excel это можно сделать с помощью спарклайнов и условного форматирования.
1 |
|
18 / 18 / 1 Регистрация: 10.12.2010 Сообщений: 34 |
|
|
28.02.2012, 14:22 [ТС] |
5 |
|
А есть такой синтаксис, чтобы значение в ячейке показывалось явно, а сама функция, принадлежащая этой ячейке была бы в неявном виде, то есть работала бы, но не отображалась?Надеюсь верно изъяснился.
0 |
|
956 / 596 / 11 Регистрация: 11.06.2010 Сообщений: 1,345 |
|
|
28.02.2012, 14:28 |
6 |
|
А есть такой синтаксис, чтобы значение в ячейке показывалось явно, а сама функция, принадлежащая этой ячейке была бы в неявном виде, то есть работала бы, но не отображалась? Не отображалась где? В ячейке? Возможно. В строке формул — нет.
0 |
|
18 / 18 / 1 Регистрация: 10.12.2010 Сообщений: 34 |
|
|
28.02.2012, 14:33 [ТС] |
7 |
|
Да. Типа на ячейке будет число по центру в процентах, и к тому же сама ячейка будет в виде прогрессбара.
0 |
|
956 / 596 / 11 Регистрация: 11.06.2010 Сообщений: 1,345 |
|
|
28.02.2012, 14:39 |
8 |
|
Я повторяю: спарклайны есть в 2010 Excel.
0 |
|
18 / 18 / 1 Регистрация: 10.12.2010 Сообщений: 34 |
|
|
28.02.2012, 14:52 [ТС] |
9 |
|
Ах да, простите, завалил нудными вопросами. Миниатюры
0 |
|
956 / 596 / 11 Регистрация: 11.06.2010 Сообщений: 1,345 |
|
|
28.02.2012, 14:57 |
10 |
|
Типа вот так Не думаю что это можно сделать.
0 |
|
18 / 18 / 1 Регистрация: 10.12.2010 Сообщений: 34 |
|
|
29.02.2012, 14:28 [ТС] |
11 |
|
На самом деле можно оказывается так делать и притом очень даже просто. В Excel’07 на вкладке условного форматирования сразу предлагается выбрать тип гистограммы для ячеек, выбираешь формат значений, диапазон, применяешь всё это дело.
0 |
|
956 / 596 / 11 Регистрация: 11.06.2010 Сообщений: 1,345 |
|
|
29.02.2012, 14:38 |
12 |
|
В 2010 Excel это можно сделать с помощью спарклайнов и условного форматирования. 2007 у меня нет, не помню я его опций, думал что ещё они не появились в нём…
0 |
17 авг. 2022 г.
читать 2 мин
В этом пошаговом руководстве объясняется, как создать следующие индикаторы выполнения в Excel:
Шаг 1: введите данные
Во-первых, давайте введем некоторые данные, которые показывают процент выполнения для 10 различных задач:
Шаг 2: добавьте индикаторы выполнения
Затем выделите диапазон ячеек B2:B11 , содержащий проценты выполнения, затем щелкните значок « Условное форматирование » на вкладке « Главная », затем щелкните « Гистограммы » и щелкните « Дополнительные правила» :
Появится новое окно, позволяющее форматировать гистограммы.
Для минимума измените тип на число и значение на 0 .
Для Максимума измените Тип на Число и Значение на 1 .
Затем выберите любой цвет для полос. Мы выберем светло-зеленый:
После того, как вы нажмете OK , в каждой ячейке столбца B появится индикатор выполнения:
Шаг 3. Отформатируйте индикаторы выполнения
Наконец, мы можем растянуть ширину столбца и ширину строки в нашей электронной таблице Excel, чтобы индикаторы выполнения стали больше и их было легче читать.
Мы также можем добавить границу вокруг ячеек и выровнять текст, чтобы проценты были слева от ячеек:
Обратите внимание, что если вы обновите любой процент, длина индикатора выполнения изменится автоматически.
Например, предположим, что мы изменили последний процент прогресса на 22%:
Обратите внимание, что индикатор выполнения автоматически сократился, чтобы отразить этот новый процент.
Дополнительные ресурсы
В следующих руководствах объясняется, как выполнять другие распространенные задачи в Excel:
Как создать диаграмму Ганта в Excel
Как создать диаграмму двойного пончика в Excel
Как создать статистическую контрольную диаграмму процесса в Excel
В Excel гистограмма выполнения может помочь вам отслеживать прогресс в достижении цели, как показано на следующем снимке экрана. Но как создать гистограмму выполнения на листе Excel?
Создайте индикатор выполнения в Excel с помощью обычной функции Insert Bar
Создайте индикатор выполнения в Excel с помощью функции условного форматирования
Создайте индикатор выполнения в Excel с помощью удобной функции
Создайте индикатор выполнения в Excel с помощью обычной функции Insert Bar
Обычно вы можете вставить столбчатую диаграмму с кластерами, а затем отформатировать ее как диаграмму хода выполнения, выполните следующие действия:
1. Выберите данные, на основе которых вы хотите создать гистограмму выполнения, а затем щелкните Вставить > Вставить столбец или гистограмму > Кластерный бар под 2-мерный бар раздел, как показано на следующем снимке экрана:
2. Затем была вставлена кластерная диаграмма, затем щелкните панель целевого ряда данных, а затем щелкните правой кнопкой мыши, чтобы выбрать Форматировать ряд данных из контекстного меню см. снимок экрана:
3. В Форматировать ряд данных панели, нажмите Заливка и линия кнопку со значком, затем выберите Без заливки под Заполнять раздел, а затем выберите Сплошная линия и выберите один цвет для границы полосы в Граница раздел, см. снимок экрана:
4. Затем закройте Форматировать ряд данных панель, а затем щелкните, чтобы выбрать всю диаграмму, и щелкните Дизайн > Добавить элемент диаграммы > Этикетки данных > Внутри базы, все метки данных были вставлены в диаграмму, как показано на следующем снимке экрана:
5. Затем вы должны удалить другие метки данных и сохранить только текущие метки данных, как показано на следующем снимке экрана:
6. Затем щелкните правой кнопкой мыши целевую серию данных и выберите Форматировать ряд данных, В Форматировать ряд данных панели, нажмите Варианты серий кнопку со значком и измените Перекрытие серий в 100%, см. снимок экрана:
7. Затем выберите горизонтальную ось значений и щелкните правой кнопкой мыши, чтобы выбрать Ось формата вариант, см. снимок экрана:
8. В Ось формата панель, под Параметры оси на вкладке введите максимальное значение ваших целевых данных в поле максимальная текстовое поле, и индикатор выполнения будет полностью создан, см. снимок экрана:
Создайте индикатор выполнения в Excel с помощью функции условного форматирования
В Excel вы также можете создать гистограмму выполнения, используя Условное форматирование, пожалуйста, сделайте следующее:
1. Выделите ячейки значений, в которые вы хотите вставить диаграмму индикатора выполнения, а затем щелкните Главная > Условное форматирование > Панели данных > Другие правила, см. снимок экрана:
2. В Новое правило форматирования диалоговом окне выполните следующие действия:
(1.) В Тип раздел, выбрать Число in минимальный и максимальная раскрывающийся список;
(2.) Установите минимальное и максимальное значения в минимальный и максимальная коробка на основе ваших данных;
(3.) Наконец, выберите Сплошная заливка вариант под Заполнять раскрывающийся список, а затем выберите нужный цвет.
3. Затем нажмите OK кнопки, в ячейки вставлены индикаторы выполнения, см. снимок экрана:
Создайте индикатор выполнения в Excel с помощью удобной функции
Если у вас есть Kutools for Excel, он предоставляет множество специальных расширенных диаграмм, таких как Диаграмма индикатора выполнения, Таблица спидометра, График промокания, Диаграмма леденца на палочке, Столбчатая диаграмма переменной ширины и так далее. С этими Диаграмма индикатора выполнения вы можете быстро и легко вставить гистограмму на основе процентного значения или целевого и фактического значений.
Примечание: Чтобы применить это Диаграмма индикатора выполнения, во-первых, вы должны скачать Kutools for Excel, а затем быстро и легко примените эту функцию.
После установки Kutools for Excel, пожалуйста, сделайте так:
1. Нажмите Кутулс > Графики > Прогресс > Диаграмма индикатора выполнения, см. снимок экрана:
2. В выскочившем Диаграмма индикатора выполнения диалоговом окне выполните следующие действия:
- Под Диапазон этикеток оси, выберите значения оси из исходных данных;
- Выберите Процент текущего завершения опция, если вы хотите создать диаграмму индикатора выполнения на основе процентных значений;
- Затем выберите процентные значения из диапазона данных.
Советы: Если вам нужно создать диаграмму индикатора выполнения на основе целевого и фактического значений, вам просто нужно выбрать Фактический, целевой вариант и выберите данные отдельно от диапазона данных, как показано ниже:
3. После настройки операций нажмите OK кнопка, и сразу был вставлен символ индикатора выполнения, см. снимок экрана:
Дополнительные статьи о диаграммах:
- Создание гистограммы, наложенной на другую гистограмму в Excel
- Когда мы создаем кластеризованную столбчатую или столбчатую диаграмму с двумя рядами данных, эти две полосы ряда данных будут отображаться рядом. Но иногда нам нужно использовать наложенную или перекрывающуюся гистограмму, чтобы более четко сравнить две серии данных. В этой статье я расскажу о том, как создать перекрывающуюся гистограмму в Excel.
- Создать шаговую диаграмму в Excel
- Пошаговая диаграмма используется для отображения изменений, происходящих с нерегулярными интервалами, это расширенная версия линейной диаграммы. Но прямого способа создать его в Excel нет. В этой статье я расскажу о том, как шаг за шагом создать пошаговую диаграмму на листе Excel.
- Выделите максимальные и минимальные точки данных на диаграмме
- Если у вас есть столбчатая диаграмма, на которой вы хотите выделить самые высокие или самые маленькие точки данных разными цветами, чтобы выделить их, как показано на следующем снимке экрана. Как вы могли определить самые высокие и самые маленькие значения, а затем быстро выделить точки данных на диаграмме?
- Создать диаграмму Ганта в Excel
- Когда вам нужно отобразить график управления проектом в Excel, вам может помочь диаграмма Ганта. Большинству пользователей может быть известно, что диаграмма Ганта представляет собой горизонтальную гистограмму, которая часто используется в приложениях для управления проектами, и с ее помощью вы можете визуально и интуитивно просматривать временные рамки каждого управления проектами.
Лучшие инструменты для работы в офисе
Kutools for Excel Решит большинство ваших проблем и повысит вашу производительность на 80%
- Снова использовать: Быстро вставить сложные формулы, диаграммы и все, что вы использовали раньше; Зашифровать ячейки с паролем; Создать список рассылки и отправлять электронные письма …
- Бар Супер Формулы (легко редактировать несколько строк текста и формул); Макет для чтения (легко читать и редактировать большое количество ячеек); Вставить в отфильтрованный диапазон…
- Объединить ячейки / строки / столбцы без потери данных; Разделить содержимое ячеек; Объединить повторяющиеся строки / столбцы… Предотвращение дублирования ячеек; Сравнить диапазоны…
- Выберите Дубликат или Уникальный Ряды; Выбрать пустые строки (все ячейки пустые); Супер находка и нечеткая находка во многих рабочих тетрадях; Случайный выбор …
- Точная копия Несколько ячеек без изменения ссылки на формулу; Автоматическое создание ссылок на несколько листов; Вставить пули, Флажки и многое другое …
- Извлечь текст, Добавить текст, Удалить по позиции, Удалить пробел; Создание и печать промежуточных итогов по страницам; Преобразование содержимого ячеек в комментарии…
- Суперфильтр (сохранять и применять схемы фильтров к другим листам); Расширенная сортировка по месяцам / неделям / дням, периодичности и др .; Специальный фильтр жирным, курсивом …
- Комбинируйте книги и рабочие листы; Объединить таблицы на основе ключевых столбцов; Разделить данные на несколько листов; Пакетное преобразование xls, xlsx и PDF…
- Более 300 мощных функций. Поддерживает Office/Excel 2007-2021 и 365. Поддерживает все языки. Простое развертывание на вашем предприятии или в организации. Полнофункциональная 30-дневная бесплатная пробная версия. 60-дневная гарантия возврата денег.
Вкладка Office: интерфейс с вкладками в Office и упрощение работы
- Включение редактирования и чтения с вкладками в Word, Excel, PowerPoint, Издатель, доступ, Visio и проект.
- Открывайте и создавайте несколько документов на новых вкладках одного окна, а не в новых окнах.
- Повышает вашу продуктивность на 50% и сокращает количество щелчков мышью на сотни каждый день!