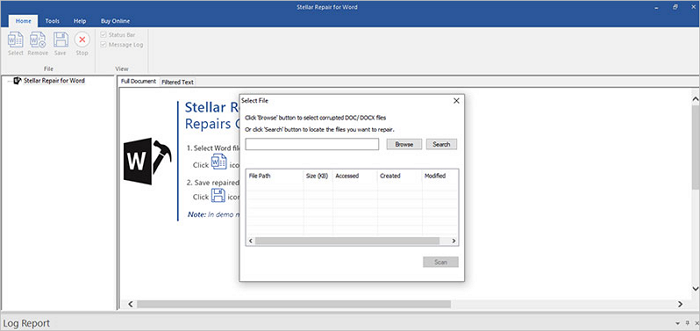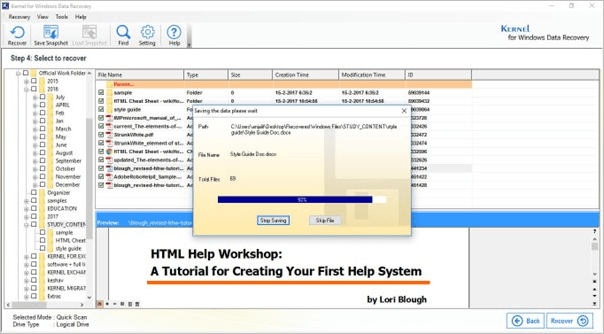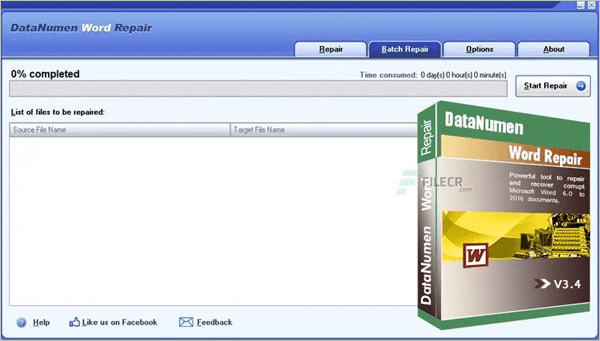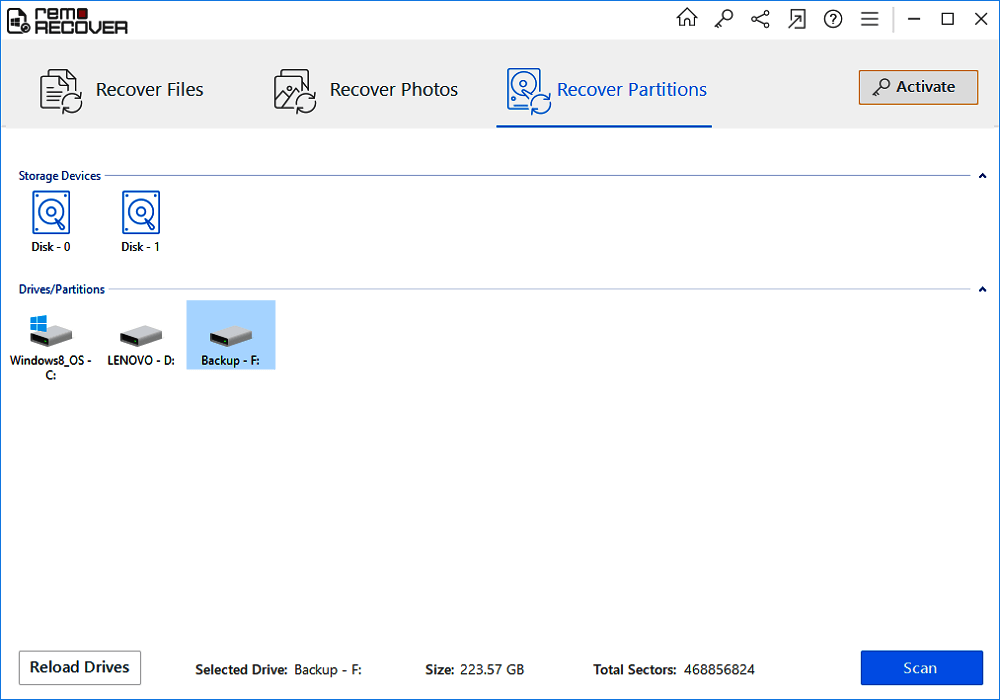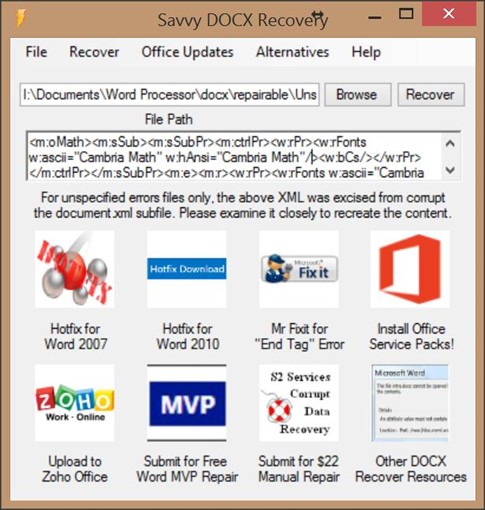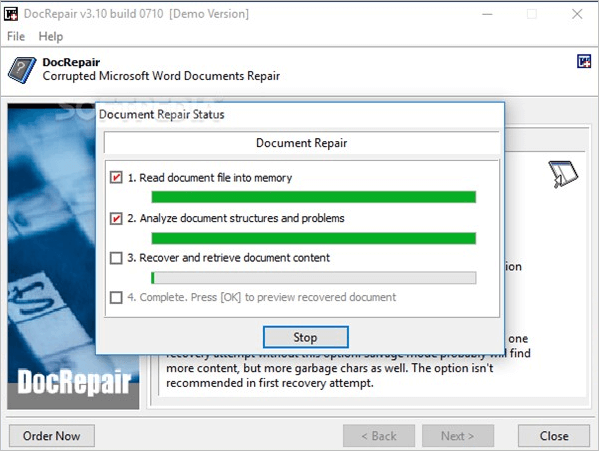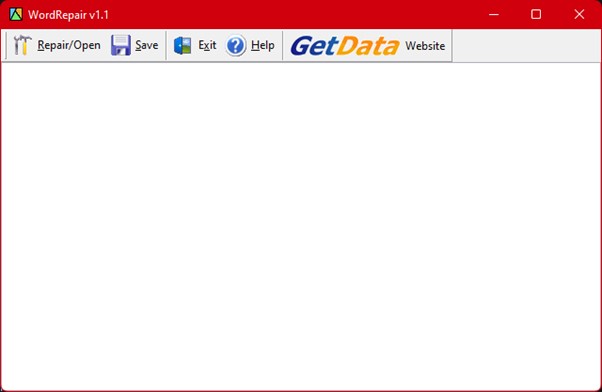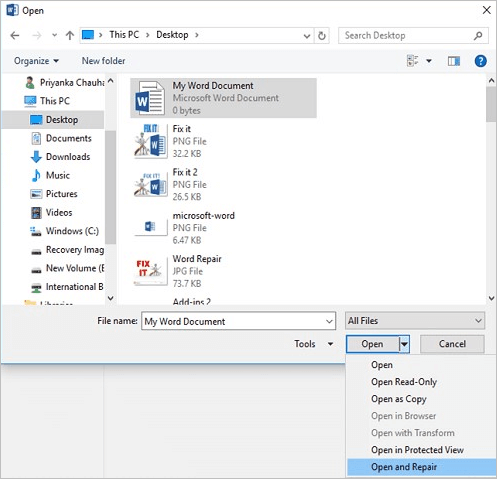MS Word, или просто Word, увидел свет в далеком 1989 году, и это событие можно сравнить по значимости только с запуском первого космического спутника. Удобный текстовый редактор освободил миллионы людей из рабства шариковой ручки, больше нам не нужно тренировать каллиграфию или переписывать целые страницы из-за одной помарки…
Есть только одна проблема, связанная с MS Word. Иногда документы формата .doc и .docx повреждаются в процессе работы, после чего их нельзя открыть. Просто представьте, как вы поставили последнюю точку в тексте, над которым трудились несколько недель, и вдруг выскакивает вот такое сообщение:

или вот такое:

Говорят, что рукописи не горят, но как быть в такой ситуации? Удалить файл, а потом начинать все с начала? Ни в коем случае! Есть простая и недорогая программа, умеющая «воскрешать» даже сильно поврежденные документы.
Это известная среди специалистов программа Recovery Toolbox for Word, но прежде чем скачивать ее, имеет смысл сперва попробовать решить проблему штатными средствами Word. Возможно, для кого-то их существование станет приятным сюрпризом.
Почему файл не открывается?
Не стоит винить себя в том, что файл оказался поврежден. В большинстве случаев это происходит не из-за ошибок пользователей, а по техническим причинам. Сбой питания, физическое повреждение носителя информации, битые сектора на жестком диске… Существуют десятки причин для подобного.
Если ситуация повторяется, необходимо срочно проводить диагностику компьютера, а если такое случилось впервые, можно ограничиться стандартными мерами профилактики:
- Настройка автосохранения в Word
- Копирование документов на съемные носители
- Переход с устаревшего редактора на актуальную версию (формат .doc менее надежен, чем .docx)
Все очень просто, но как показывает практика, пользователи начинают беспокоиться по поводу сохранности своих данных лишь после того, как проведут за их восстановлением пару бессонных ночей.
Проверяем поврежденный документ
Первое, что нужно предпринять, — это проверить размер поврежденного документа. Делаем по нему правый клик кнопкой мыши, затем «Свойства» – «Размер». Если размеры файла соответствуют (или примерно соответствуют) изначальным, это хороший знак. Пациент скорее жив, чем мертв! А если от изначальных 500 килобайт осталось два или три, новости неутешительны. Вернуть файл уже невозможно.
Для справки. Такое часто происходит при неудачном переносе документа на съемный носитель. В будущем просто не забывайте проверять его работоспособность перед удалением с диска.
Штатные средства восстановления Word
Многие не в курсе, но специалисты Майкрософт снабдили Word собственными инструментами для восстановления поврежденных документов. К сожалению, успех при работе с ними вовсе не гарантирован, в первую очередь ваши шансы зависят от степени повреждения документа.
Если легкие повреждения не препятствуют возвращению файла целиком, то глубокие позволяют в лучшем случае надеяться на возвращение одного текста (без рисунков и графиков). Методов восстановления несколько. Самый простой – открыть файл в режиме черновика, делается это следующим образом:
- Создаем пустой документ Word
- Переходим на вкладку «Вид» (или View)
- Нажимаем на кнопку «Разметка страницы» (или Documents Views)
- Выбираем кнопку «Черновик» (или Draft)

- Переходим в раздел Файл (или File)
- Выбираем в самом низу «Параметры» (или Options)
- Переходим в меню «Дополнительно» (или Advanced)
- В разделе «Показывать содержимое документа» (или Show document content) нужно отметить галочкой опцию «Использовать шрифты черновика в режимах черновика и структуры» (или Use Draft font in Draft and Outline)
- В том же разделе ставим галочку напротив «Показывать коды полей вместо их значений» (или Show Picture Placeholders)

- Прокручиваем раздел «Общие» (или General) до самого конца, и снимаем галочку напротив пункта «Автоматически обновлять связи при открытии» (или Update automatic links at Open).

- Теперь подтверждаем внесенные изменения, нажав ОК.
На этом все. Теперь можно попробовать вновь открыть проблемный файл. Если не получается – ничего страшного. Есть еще один метод, суть которого заключается в том, чтобы попытаться вставить поврежденный документ в рабочий файл. Делается это следующим образом:
- Создаем пустой документ Word
- Заходим в меню «Вставка» (Insert)
- Далее заходим в подменю Текст (Text) появятся команды «Объект» (или Insert Object) и Текст из файла (или Text from file)
- Выбираем пункт «Текст из файла»
- Выбираем во всплывшем окне поврежденный документ
- Нажимаем кнопку «Вставить».

Третий метод заключается в использовании встроенной в офисный пакет утилиты для восстановления. Чтобы ей воспользоваться, нужно опять создать документ Word, открыть его. Перейти в меню «Файл» (File). Во всплывшем окне указываем путь к поврежденному документу, затем нажимаем на стрелку возле «Открыть» (Open). Затем выбираем опцию «Открыть и восстановить». Готово.

Конвертер Recover Text from Any File
Пользователи, у которых на ПК стоят последние версии офисного пакета Майкрософт, могут воспользоваться встроенным конвертером. Всем остальным необходимо либо обновить свой «Офис», либо прибегнуть к помощи сторонних приложений (о них мы поговорим чуть позже).
Чтобы получить доступ к штатному инструменту, нужно запустить Word, затем перейти «Файл» (File) – «Открыть» (Open). В диалоговом окне нужно выбрать проблемный документ, а затем нажать на кнопку «Тип файлов» и выбрать из списка Recover Text from Any File.
Встроенный сервис позволяет восстанавливать файлы даже с глубокими повреждениями, но, к сожалению, он не дает возможности сохранять рисунки, таблицы и другие элементы. С ними, как и с форматированием текста, придется распрощаться навсегда.

Последний шанс вернуть файл
Если штатные инструменты «Офиса» не принесли пользы, решить проблему помогут только сторонние ресурсы. Выбор огромен, и чтобы не тратить время, лучше сразу обратиться за помощью к лидеру в этой сфере – компании Recovery Toolbox.
Разработчик использует продвинутые алгоритмы восстановления данных, которые могут похвастать большей эффективностью, чем встроенные инструменты Майкрософт. Предусмотрено два способа восстановления: онлайн-сервис и приложение для компьютера.
Онлайн-сервис очень удобен. Чтобы воспользоваться им, нужно всего лишь загрузить поврежденный документ на страничке https://word.recoverytoolbox.com/online/ru/, затем заполнить специальную форму. От вас требуют лишь указать e-mail и заплатить 10$ за услуги сервиса. Исправленный файл придет вам на почту через несколько секунд.
Если нерабочих документов несколько, гораздо выгодней приобрести приложение для ПК. Лицензия на Recovery Toolbox for Word обойдется вам всего в 27$, это немного дороже, но зато проблема неработающих файлов .doc и .docx будет решена навсегда.

Работать с программой не сложнее, чем с ее онлайн-аналогом:
- Скачиваем и запускаем Recovery Toolbox for Word
- Указываем путь к нерабочему файлу
- Нажимаем «Анализировать»
- Выбираем «Старт восстановления»
- Нажимаем «Экспортировать в MS Word»
Обратите внимание! Оба ресурса платные, но цена на них вполне демократична. А самое главное, у вас будет возможность протестировать их работу перед покупкой. Так что никакого риска нет.
P. S. Как быть с тегами XML
В заключении нельзя не затронуть тему неверных тегов XML. Сегодня мы не будем останавливаться на этом подробно, это тема отдельной статьи. Что вам нужно знать сейчас, это то, что файлы Word представляют собой полноценные архивы, хранящие информацию в сжатом виде. И их в любой момент можно распаковать при помощи обычного архиватора.
Если при открытии файла выскакивает ошибка: «Имя в конечном теге должно совпадать с типом элемента в начальном теге», то сперва нужно разархивировать этот документ Word в отдельную папку, затем найти в ней файл с названием «document.xml» и открыть его приложением Notepad++. Это бесплатная программа, отыскать ее не составит для вас труда.
Чтобы исправить файл, нужно вручную указать верный порядок закрытия тегов (он указан в ошибке). Первый открывшийся тег должен закрываться последним, второй – предпоследним и т. д.
Заключение
Надеемся, благодаря этой статье вы смогли успешно решить свою проблему. Иначе и быть не могло. В будущем не забывайте делать бэкап, чтобы не терять нервы, ведь их программным методом не восстановишь.
СКАЧАТЬ
Описание
Отзывы
Выберите вариант загрузки:
- скачать с сервера SoftPortal
- скачать с официального сайта
R-Word — полезная утилита, которая предназначена для восстановления поврежденных документов Microsoft Word без модификации исходных файлов. Программа может извлекать текст даже из сильно поврежденных DOC-файлов (полное описание…)

Рекомендуем популярное
Recuva 1.53.2083
Recuva — мощная утилита для восстановления данных, которые были удалены на жестких дисках и…
Macrium Reflect 8.0.7279 Free
Macrium Reflect — шустрая программа для работы с образами жесткого диска и резервного…
R-Studio 9.2 build 191126
R-Studio — мощное приложение, позволяющее восстановить поврежденную или удаленную информацию…
R.saver 9.5 / 2.5.1
R.saver – бесплатная программа для восстановления данных с различных версий файловых систем…
HDD Regenerator 2011
HDD Regenerator — приложение для восстановления битых секторов жестких дисков, которое умеет…

Удобный и простой в использовании инструмент, с помощью которого можно восстановить…
Is it a research paper, a novel, or an official report you’re working on? Microsoft Word Document is the first choice that comes to mind. Since the dawn of time, it has been the most popular document-creation method. In certain cases, the loss of a Word document may be incredibly upsetting and distressing.
Using Microsoft’s troubleshooting area or other online tools is a good place to start when trying to restore documents. It’s also possible to acquire one of the many word document recovery programs available online if you can still not recover or fix the desired Word file. To help you, we’ve compiled a list of the best word repair tools for Windows to help you easily repair and recover your documents.
5 Common Reasons for Word Corruption
Some of the most prevalent reasons for the failure of word documents are:
🪓 Hardware Failures: Word documents may be corrupted due to various hardware-related issues. One example of a dangerous practice is running processor-intensive applications on aging hardware.
❌ Virus Attacks: Viruses are harmful programs that «attach themselves» to your files and folders, corrupting or deleting the data they contain. They can even bring down the whole system if they’re very aggressive.
🔄 System Updates: Windows 10 is well-known for requiring users to install system updates regardless of their wishes. There have been instances of system upgrades taking place while users were using Microsoft Word. Typically, these updates occur when the machine is restarted.
🔴 Unsaved Work: You may forget to save your document after a long day of work and rush to shut off the computer. The next time you attempt to locate the document, you’ll be astonished to discover that it’s damaged, that some data is missing, or that you cannot locate it.
🖥 System Crashes: System crashes are almost always unavoidable when a job is being processed.
Top 9 Best Word Repair Tools for Windows
In this part, we will show you the 9 best word repair tools to recover your documents or repair them so that you may continue making that thesis paper.
- Top 1. EaseUS Data Recovery Wizard
- Top 2. Stellar Phoenix Word Repair
- Top 3. Kernel for Word
- Top 4. DataNumen Word Repair
- Top 5. Remo Repair Word
- Top 6. S2 Recovery Tools
- Top 7. DocRepair
- Top 8. Repair My Word
- Top 9. Microsoft’s Open and Repair Feature
We tested these Word repair software from multiple aspects, such as operating system compatibility, performance, supported MS versions, file types, and more. Testing statistics are listed below:
| 🔢 Number of tested tools | 15 |
| ⏰ Time lasting | 3 weeks |
| 💻 OS version | Windows 11/10/8/7 and Windows Server |
| 📄 File Types | .doc, .docx, .dotx, and .rtf |
| 📊 Word versions | MS Word 2013 and 2010 |
Top 1. EaseUS Data Recovery Wizard
In rare circumstances, Microsoft Word documents may be lost. Accidental deletion, formatting, or partition loss, for example, are examples. Assume you’ve inadvertently erased and emptied the Recycle Bin of several crucial Word documents. Most individuals have no idea how to handle it. Many people are unaware that EaseUS disk data recovery software can recover all Word documents that have been erased from their computers. Document recovery in Microsoft Word has never been easier thanks to this powerful program. This software may perform office file recovery, format recovery, and data recovery due to partition loss, program crashes, and other Windows-related causes.
Pros:
- It recovers all types of files
- Recovers data from drives, partitions, and other storage devices
- Supports Mac and Windows
Cons:
- Expensive
Top 2. Stellar Phoenix Word Repair
One of the most effective in its class, Stellar Phoenix Word Repair, is an easy-to-use solution for recovering faulty Microsoft Word files. All of the original text, fonts, hyperlinks, pictures, headers, and footers may be restored with this program. The utility has three types of repair: simple, raw recovery, and advanced. Microsoft Word’s repair mode helps you fix web pictures and videos that have been added to a document. The demo edition of Stellar Phoenix Word Repair provides a glimpse of the recovered Word documents. To recover data, however, you will need to purchase the product.
Compatibility: MS Word 2013, 2010, 2007, 2003, 2002, and 2000;
Pros:
- Preserves files original style and structure
- File locating function
- Previews repaired document
@Stellar Data Recovery Inc Stellar Phoenix Word Repair is quick, simple, and effic (MORE AT https://t.co/ozzRKnLdAx) pic.twitter.com/6qTX8naEzG
— MCHSoft (@mhcsoft) April 22, 2017
Cons:
- You can’t use MS while scanning
Top 3. Kernel for Word
You may have neglected to back up your Word files, and now you’ve lost or corrupted essential papers. Kernel for Word might be your lifesaver. It can restore all the files’ information, including text, photos, hyperlinks, formatting, and more. The original file’s layout is preserved throughout the restoration process. Additionally, it can handle various word document types, such as. doc,.docx,.dotm,.dotx,.dot and. Doc, as well as extended file names.
Compatibility: Windows 98/Me/2000/XP/2003/Vista/Server 2008/7
Pros:
- Backup neglected files
- Restore files information
- Handle different word type
Cons:
- Advanced features are paid
Top 4. DataNumen Word Repair
Word Repair tool DataNumen Word Repair claims to be the world’s greatest MS Office Word recovery and repair tool; if it can’t recover data, the customer receives a complete refund. Using innovative approaches to restore your Word files, this program helps you minimize the loss of file damage. Microsoft Word 6.0, 95, 97, 2000/XP/2003/2007/2010/2013 are all supported by this excellent utility. Both DOC and DOCUMENT X formats are supported. The original material, including graphics and formatting, may be retrieved using this program. It also recovers hyperlinks, bulleted points or numbered points, and tables throughout the process.
Compatibility: Windows 98/Me/NT/2000/XP/2003/Vista/Server 2008/7/8/10
Pros:
- It supports .doc, .docx, .dotx, and .rtf
- Retrieve online, damaged files
- It fixes Word 95-2013 files
Cons:
- Password-protected files aren’t recovered
Top 5. Remo Repair Word
Microsoft Office Word document recovery is made easier with Remo Repair Word. After it’s finished fixing the damaged file, you may save it as a brand new, clean Word document. It is compatible with both the.doc and.docx file extensions. Text, formatting, objects, hyperlinks, and more may all be fixed. Because of this, it’s quite likely to be user-friendly. The 32-bit and 64-bit hardware architectures of Remo Repair Word make it compatible with Windows and Mac computers.
Compatibility: Windows 8, Windows 7, Vista, and XP
Pros:
- It supports .doc and .docs
- Repairs hyperlinks and other damaged text
- Preview restored data
Cons:
- It requires MS Office to recover word files
Top 6. S2 Recovery Tools
Using Microsoft’s suggested procedures, you can restore corrupt Word files. Using the S2 Recovery program, you may quickly access these ways and open damaged Microsoft Word DOC and DOCX files using five different approaches. Another feature is a graphical user interface (GUI) for discovering corrupt files that have been removed, destroyed, or lost. Implementing Microsoft’s recommendations for restoring faulty Word files that can be opened is in the works for the near future.
Compatibility: Windows 2000/XP/2003/Vista/Server 2008/7
Pros:
- Repairs .doc and .docx files
- Supports different windows
- It can search for deleted corrupt file versions
Cons:
- Freeware is available after 14 days
Top 7. DocRepair
Another helpful data recovery program is DocRepair, developed expressly to deal with corrupted, damaged, or unopenable Word documents. Microsoft Word 6.0, Word 95, 97, 2000, XP, 2003, 2007, 2010, 2013, and 2016 for Windows are all supported by this program. With this program, you may fix damaged documents saved in the.docx and.doc format in Word 2007. If Word is stuck, even though the document has been opened, this program may help you get the document open again. Using this software, you may recover documents from corrupted hard drives and faulty sectors.
Compatibility: Windows 95/98/2000/XP/2003/Vista/NT 4
Pros:
- It recovers damaged and Word-unreadable files
- Supports different Word versions
- It supports .doc and .docs
Cons:
- For complete features, get the full version
Top 8. Repair My Word
Repair My Word is an excellent, free, and simple-to-use tool for repairing damaged Word files (only .doc file extensions). This method produces error-free content ready to be saved into a new Microsoft Word document. You may save your data from corrupted documents with this program, even if Office 2007.docx files aren’t supported. Microsoft Word 6.0, Word 95/97/2000/XP/2003, and Word 2003 may all be fixed using this tool.
Compatibility: Windows 6.0/95/97/2000/XP/2003
Pros:
- It has a simple user interface
- It supports MS word files version 6.0, 95, 2000, X, and 2003
Cons:
- It is limited to .doc files and doesn’t repair word files with the .docx extension
Top 9. Microsoft’s Open and Repair Feature
If Microsoft Word identifies a problem with a document when you open it, the Microsoft Open and Repair tool is instantly activated. The Open and Repair option may be used when you open a document. This may be very helpful when you want to save the work in a different file format. You may not be able to open a damaged document that you save in a different file format.
Compatibility: Windows 95/98/NT/2000/XP/Vista/7/8
Pros:
- Automatically activates
- Saves data in different formats
- Detect and repair files quickly
Cons:
- Complex UI
How to Choose Your Best Word Repair Tool
Now that you have read about the best word repair tools above, it’s time to select one. But how would you select one? A big question. You can read these tips below to get an idea for yourself.
- Easiness: A repair tool has to offer easiness for the user. Easiness is the part that makes it easier for the user to use the tool. While you may find many repair tools that are hard to grasp because of their complex algorithms, some of them are excellent for you.
- Price: Pricing is quite important. Sometimes, you may not have a budget to help you afford the pricier repair tools; mind you, there are overpriced tools on the market. However, the ones covered here do not fall in that category. Thus, choose one wisely.
- Performance: Performance is the most important aspect. What does it matter after you have invested your money and the repair tool doesn’t offer the performance or the ‘value’ for the money you were looking for? Therefore, ensure the tool you use has a high-standard performance.
- Time: Time is another crucial aspect. How? While writing a thesis paper or making an official document for yourself and running at the deadline, you wouldn’t want to waste any time. Thus, ensure your tool is efficient and repairs your file instantly, rather than taking long hours!
How to Repair Corrupted Word Files with Simple Clicks
When a file you created in Word 2016 or 2019 won’t open, the most pressing matter is fixing the file and locating all of the important material. EaseUS data recovery D&R team has devised a basic technique to assist you by including a new algorithm into the most recent edition of EaseUS Data Recovery Wizard, transforming it into an effective Word repair tool. This was done to make things simpler for you.
In contrast to other applications for repairing Word files, EaseUS Data Recovery Wizard will automatically fix any corrupted, damaged, or unreadable Word files for you while scanning and previewing those files.
Main features of EaseUS Data Recovery Wizard:
- It lists recovered files with name, date, type, and size
- The tool identifies your system’s hard disks and lets you pick which to scan
- EaseUS Data Recovery Wizard Free filters graphics, documents, videos, email, and archive files
- The application has a Deep Scan option for searching for files comprehensively
You can follow the steps below to repair corrupted word files with EaseUS Data Recovery Wizard.
Step 1. Launch EaseUS Data Recovery Wizard, and then scan disk with corrupted documents. This software enables you to fix damaged Word, Excel, PPT, and PDF files in same steps.
Step 2. EaseUS data recovery and repair tool will scan for all lost and corrupted files. You can find the target files by file type or type the file name in the search box.
Step 3. EaseUS Data Recovery Wizard can repair your damaged documents automatically. After file preview, you can click «Recover» to save the repaired Word, Excel, and PDF document files to a safe location.
Word Repair Tool FAQs
Got questions about word repair tools? Here are a few frequently asked ones for you:
1. How do I clean up Word?
Choose the text you wish to revert to its original layout. Click Clear All Formatting in the Font group on the Home tab. Click Clear All Formatting in the Font group on the Home tab. Click Clear All Formatting in the Basic Text category on the Message tab.
2. How do I fix unreadable content in Word?
Now follow the instructions in Microsoft Word.
Step 1. Navigate to the File tab > On the left side, choose Open, and then on the right, select Browse.
Step 2. Select the unreadable Word files in the Microsoft Open box.
Step 3. Choose Recover Text from Any File from the drop-down option.
Step 4. Wait for a few moments before continuing.
3. Can you un-corrupt a Word file?
To uncorrupt a Word document, follow the steps below:
Step 1. Select the faulty word document by right-clicking the menu.
Step 2. Click on Restore Older Versions.
Step 3. Wait for prior document versions to load into a popup window before selecting one. Make sure you click OK.
Conclusion
MS Word is a vital tool and is susceptible to harm and corruption. Even if the layout and the content may be lost, you may still access the document. For this, you need the finest word repair tools/software. As a result, we’ve covered nine online word file document repair programs. You may get a free copy of your chosen Word file repair software. In addition, we’ve included full step-by-step instructions on how to use «Stellar Fix for Word» to recover and repair your word files rapidly.
Восстановление документов
Программы для восстановления текстовых документов DOC, таблиц XLS и мультимедийных презентаций PPT, созданных в Microsoft Office или LibreOffice. Сделайте восстановление удаленных файлов Word, Excel, PowerPoint, которое быстро вернет утраченные офисные документы.
Easy Office Recovery
2.0
Easy Office Recovery — это программа для восстановления созданных документов в пакете Microsoft Office. Приложение позволяет восстанавливать поврежденные файлы Word, Excel, PowerPoint и Outlook. Программа также имеет возможность восстанавливать случайно…
Пробная

Русский язык: Да
DataNumen PowerPoint Recovery
1.4
DataNumen PowerPoint Recovery — бесплатная программа для восстановления поврежденных файлов PPT и PPTX, разработанная для компьютеров с операционной системой Windows. Программа может восстанавливать презентации, подготовленные в Microsoft PowerPoint 2007, 2010,…
Бесплатная

Русский язык: Нет
DataNumen Office Repair
5.0
DataNumen Office Repair — это бесплатный набор восстановления файлов Microsoft Office для компьютеров с операционной системой Windows. Он включает инструменты для восстановления баз данных в Access (MDB, ACCDB), электронных таблиц…
Бесплатная

Русский язык: Нет
DataNumen PDF Repair
2.4
DataNumen PDF Repair — бесплатная программа для восстановления PDF-файлов, разработанная для компьютеров с операционной системой Windows. Она помогает восстановить поврежденные документы и их содержимое. DataNumen PDF Repair поддерживает все версии…
Бесплатная

Русский язык: Нет
DataNumen Excel Repair
3.1
DataNumen Excel Repair — бесплатная программа для восстановления поврежденных файлов XLS, XLW и XLSX, разработанная для компьютеров с операционной системой Windows. Программа восстанавливает электронные таблицы, созданные в следующих версиях Excel:…
Бесплатная

Русский язык: Нет
DataNumen Word Repair
3.7
DataNumen Word Repair — бесплатная программа для восстановления поврежденных файлов DOC и DOCX, разработанная для компьютеров с операционной системой Windows. Приложение восстанавливает документы, созданные в следующих версиях Microsoft Word: 6.0,…
Бесплатная

Русский язык: Нет
Starus Office Recovery
3.0
Starus Office Recovery — программа для восстановления файлов и документов. Инструмент может быстро восстанавливать самые разные форматы данных, перезаписывать их с отформатированных разделов, нечитаемых флэш-накопителей и карт памяти. Starus Office…
Пробная

Русский язык: Да
DocRepair
3.10
DocRepair — это простая в использовании программа для восстановления документов, которые были созданы с помощью текстового редактора Word, входящего в пакет Microsoft Office. Приложение позволяет восстанавливать поврежденные текстовые файлы в…
Демо версия

Русский язык: Нет
Stellar Repair for Word
6.0
Stellar Repair for Word — это программа, предназначенная для восстановления поврежденных текстовых документов DOC iDOCX, в Microsoft Word. Используя приложение, вы сможете восстановить поврежденные текстовые документы, которые невозможно открыть. Stellar…
Пробная

Русский язык: Нет
Repair My Excel
1.1.0.71
Repair My Excel — это программа, предназначенная для восстановления поврежденных таблиц, созданных в Microsoft Excel версий 95, 97, 2000, XP и 2003. Repair My Excel пригодится, когда вы столкнетесь с…
Пробная

Русский язык: Нет
Office Recovery
2.1.1
Office Recovery — программа для восстановления созданных документов в популярных офисных пакетах Microsoft Office, OpenOffice и StarOffice. Приложение позволяет восстанавливать утерянные документы, листы, публикации и другие подобные файлы. Программа имеет…
Пробная

Русский язык: Нет
Hetman Word Recovery
2.6
Hetman WORD Recovery — программа для восстановления данных из пакета Microsoft Office, в основном из приложения Word. С его помощью вы можете восстановить файлы, которые были удалены по ошибке, а…
Пробная

Русский язык: Да
Hetman Excel Recovery
2.5
Hetman Excel Recovery — это приложение, которое позволяет пользователю восстанавливать данные и потерянные листы Excel. С его помощью вы можете восстановить файлы удаленные пользователем, а также те, которые вы потеряли,…
Пробная

Русский язык: Да
DocumentsRescue Pro
6.11
DocumentsRescue Pro — это программа для восстановления данных. Приложение предназначено в основном для восстановления удаленных документов, созданных в Microsoft Word, Excel, PowerPoint, Project, Publisher и Visio. DocumentsRescue Pro может восстанавливать…
Пробная

Русский язык: Да
Hetman Office Recovery
2.7
Hetman Office Recovery — это программа для восстановления офисных документов, созданных в пакете Microsoft Office и других, таких как OpenOffice и LibreOffice. В приложении реализован продвинутый низкоуровневый алгоритм анализа любой…
Пробная

Русский язык: Да
ExcelFIX
5.92
ExcelFIX — это программа для восстановления данных из поврежденных файлов XLSX и XLS. Приложение сохраняет восстановленные электронные таблицы как новый файл. ExcelFIX пригодится, когда файл Excel не открывается, открывается слишком…
Демо версия

Русский язык: Нет
Нужно исправить или восстановить поврежденный документ Word? Случается, при открытии документа Word вы получаете сообщение об ошибке, в котором говорится, что документ не может быть прочитан, поскольку он поврежден, или из-за иных проблем с файлом. Повреждения документов Word могут быть вызваны различными причинами, но обычно приходится иметь дело всего лишь с проблемами с заголовками в файле, а в таком случае данные могут быть восстановлены практически всегда и в полном объеме.
Примерно так будет выглядеть сообщение об ошибке, которое вы увидите, когда Word не сможет открыть документ.
Содержание
- «Сторонние» приложения
- Встроенные возможности восстановления
- Открыть файл по ссылке
- Открыть в режиме Черновик
- Предыдущие версии
«Сторонние» приложения
Советуем начать с программ, специализирующихся на восстановлении файлов определенного формата, а данном случае – форматов пакета Microsoft Office. Поскольку, к примеру, для восстановления изображений разработчики программ используют особые алгоритмы, мало подходящие для работы с текстовыми документами, качество восстановления в таком случае может серьезно пострадать.
Мы предлагаем использовать программу RS Office Recovery, зарекомендовавшую себя как один из наиболее эффективных инструментов для восстановления документов Microsoft Office. Просто скачайте и запустите программу и осуществите сканирование диска, на котором хранился поврежденный файл.
Все обнаруженные документы, доступные для восстановления, программа отобразит в отдельном окне. Документы будут иметь оригинальные названия. Вы сможете просмотреть содержимое документов и затем восстановить необходимые файлы, просто нажав кнопку «Далее».
Встроенные возможности восстановления
По умолчанию Word предлагает два возможных способа открытия поврежденного документа: Открыть и восстановить файл или Открыть с помощью Конвертера восстановления текста. В дополнение к этим двум опциям есть другие способы починить файл, используя только ресурсы Microsoft – все они подробно описаны в инструкциях службы поддержки. Обязательно попытайтесь открыть файл всеми предложенными способами, прежде чем переходить к работе с посторонними инструментам – часто стандартных средств действительно бывает достаточно.
В целях тестирования дополнительных методов восстановления файлов мы намеренно «повредили» документ Word, а затем попытались исправить его, используя различные методы, описанные ниже. Мы расскажем о результатах для каждого варианта восстановления.
Стандартные способы восстановления, упомянутые выше, могут быть реализованы через диалоговое окно «Открыть файл». Нажмите «Файл», затем «Открыть», после чего нажмите один раз на файл, который вы хотите восстановить. Не пытайтесь открыть нужный файл, просто дважды щелкнув по нему мышкой, иначе Windows постарается открыть его «как обычно», и вы в очередной раз получите сообщение об ошибке.
Теперь вместо того, чтобы нажать на кнопку «Открыть» щелкните по черной стрелке, расположенной в правой части кнопки. Вы увидите множество дополнительных опций, одной из которых будет Открыть и Восстановить. Word попытается восстановить поврежденный документ, и если вам повезет, вы сможете просмотреть файл.
В нашем простом тесте Word смог полностью восстановить файл, содержавший две страницы обычного текста. Поэтому всегда начинайте попытки вернуть файлы именно с этого способа – он довольно неплохо работает и не требует дополнительного программного обеспечения.
Вторая встроенная функция – это Конвертер восстановления, доступ к которому вы также можете получить через диалоговое окно «Открыть». В выпадающем списке «Все документы Word» выберите «Восстановление текста из любого файла».
Word попытается восстановить текст из файла. В нашем случае ему это не удалось, и мы снова получили сообщение о том, что файл поврежден. В зависимости от типа повреждения пострадавших файлов, результаты работы данной опции могут отличаться.
Если ни один из этих двух методов не сработал, вы можете попробовать вставить поврежденный документ в другой документ Word. Для этого откройте новый файл и нажмите на вкладку «Вставка».
Нажмите «Объект» и затем снова выберите вариант «Объект» в выпадающем списке. Перейдите на вкладку «Создать из файла» и нажмите кнопку «Обзор». Выберите поврежденный файл Word и посмотрите, можно ли вставить содержимое в новый документ.
В нашем тесте Word не смог вставить документ в текущий файл. Вместо этого появилось странное сообщение об ошибке, в котором говорилось, что программа, используемая для создания файла, то есть Word, не была установлена в нашей системе! Опять же, результаты могут быть разными, так что попытаться стоит, при этом не ожидая многого…
Открыть файл по ссылке
Метод немного запутанный, но может быть действенным, опять же, все будет зависеть от типа повреждений документа. Итак, мы создаем документ, вносим в него текст, копируем этот текст, затем вставляем специальный текст в новый документ в качестве ссылки и, наконец, обновляем эту ссылку с указанием на поврежденный файл, а не на исходный. Уф! Давайте начнем.
Сначала откройте новый документ Word и введите что-нибудь вроде «Привет Word», и затем где-нибудь сохраните этот документ.
Теперь выберите текст, который вы только что напечатали, и скопируйте его в буфер обмена. Вы можете выбрать его и нажать CTRL + C или просто щелкнуть по нему правой кнопкой мыши и выбрать Копировать .
Затем создайте новый документ Word, через меню «Файл» – «Новый» . Если хотите, выберите пустой документ. Теперь нажмите на маленькую стрелку на кнопке Вставить и выберите «Специальная вставка» .
Здесь вам нужно выбрать «Форматированный текст (RTF)» или «Неформатированный текст». Неважно, что именно вы выберите. Если при попытке вставить ссылку вы получите какое-либо сообщение об ошибке, закройте этот новый документ, скопируйте текст и снова создайте новый документ.
Финал уже близок… Щелкните правой кнопкой мыши на тексте ссылки, который только что был вставлен вами в документ, выберите «Связанный объект Документ» и затем выберите «Связи».
Нажмите кнопку «Связи» и перейдите в каталог, в котором находится поврежденный файл. Выберите файл и нажмите «Открыть» .
После того, как источник ссылки обновлен, нажмите «ОК» и, будем надеяться, что текст из поврежденного документа появится вместо текста, который вы скопировали ранее. В моем случае у меня появилось сообщение об ошибке и я не смог открыть поврежденный файл. Однако мой тестовый файл был поврежден несколькими способами, и это могло быть причиной того, что текст не был восстановлен. Вы все равно должны попытаться!
Открыть в режиме Черновик
Еще одна вещь, которую вы можете попробовать, – открыть файл в «черновом» режиме, который не учитывает информацию о заголовке и т.д. и, следовательно, может открыть поврежденный файл.
Для этого нажмите «Файл», а затем «Параметры». Нажмите «Дополнительно», а затем прокрутите страницу вниз до раздела «Показать содержимое документа».
Здесь установите флажок «Показывать замещающие рамки рисунков» и «Использовать шрифты черновика в режимах черновика». Теперь вернитесь в Word, в разделе «Вид» нажмите «Черновик».
Теперь попробуйте открыть поврежденный файл. Если он все же не открывается, вам придется продолжить изучение других возможностей для исправления поврежденного документа.
Предыдущие версии
Еще один вариант, который может помочь вам восстановить документ Word, — это предыдущие версии файлов. В Windows 7 и выше функция восстановления системы автоматически создает резервные копии ваших документов.
Функция «Восстановление системы» должна быть включена по умолчанию. Если вы отключили его вручную, вы не сможете восстановить данные, используя эту функцию. Если же она включена, Windows автоматически сохраняет резервные копии довольно часто, обычно не менее чем раз в день.
Вы можете проверить, есть ли резервные копии необходимого файла в системе, просто щелкнув по нему правой кнопкой мыши, выбрав «Свойства», а затем перейдя на вкладку «Предыдущие версии». Если вы не видите такую вкладку, значит, опция «Восстановление системы» не подключена.
Все ранее сохраненные версии будут отображаться в списке ниже. Очевидно, что вы потеряете все данные, которые были добавлены в документ после создания последней резервной копии и до того, как произошла ошибка, но это все же лучше, чем ничего.
Если при попытке открыть документ Microsoft Word вы получаете сообщение об ошибке, что файл поврежден или о том, что файл невозможно открыть, то есть несколько способов устранить неисправность.
Для хранения документов Microsoft Word используются файлы с расширениями .DOC и .DOCX. Старые версии Microsoft Word до Office 2007 используют только формат .DOC.
Последние версии Microsoft Word по умолчанию используют файлы с расширением .DOCX. Этот формат совместим с Open Office.
Содержание
- 1 1. Восстановление с помощью Microsoft Word
- 2 2. Восстановление с помощью онлайн-сервисов
- 3 3. Восстановление с помощью программ
- 4 4. Заключение
1. Восстановление с помощью Microsoft Word
Если файл поврежден лишь частично, то содержащиеся в нем данные удобнее восстановить по следующему алгоритму:
- Запустить Microsoft Word
- Открыть пустой документ (Blank document)
- Нажать на кнопку «ФАЙЛ» (File) в верхнем левом углу.
- В появившемся меню выбрать опцию «Открыть» (Open).
- Выбрать поврежденный файл на диске
- В выпадающем меню кнопки «Открыть» (Open) необходимо выбрать пункт «Открыть и восстановить» (Open and Repair).
Microsoft Word может долго обрабатывать поврежденный файл и как результат может открыть документ с восстановленными данными или сообщить о невозможности исправления файла.
Если Microsoft Word не в состоянии исправить doc/docx файл, то можно использовать специальные программы или сервисы.
2. Восстановление с помощью онлайн-сервисов
Самый удобный, простой и доступный по цене онлайн-сервис это Online File Repair Service.
Этот онлайн-сервис может восстанавливать более 10 различных типов файлов и в том числе поврежденные файлы Microsoft Word. Онлайн сервис работает на всех платформах (PC, планшеты, телефоны и прочее) и всех операционных системах (Windows, iOS, Android, MacOS).
Как восстановить Word файл онлайн
Восстановление Word файла с онлайн-сервисом очень простая операция, разбитая на несколько шагов. Пользователю необходимо:
- Выбрать файл на диске/устройстве;
- Набрать символы captcha;
- Ввести email;
- Нажать кнопку “Upload file for recovery”;
- Если сервис смог восстановить Word файл, то можно ознакомиться с содержимым документа, оплатить восстановление файла ($5) и скачать восстановленный файл.
3. Восстановление с помощью программ
Если у вас много поврежденных файлов или если файл содержит конфиденциальную информацию, то онлайн-сервис будет не лучшим решением. В этих случаях предпочтительнее использовать специальную программу, например Recovery Toolbox for Word. Преимущества Recovery Toolbox for Word:
- Удобство пользования
- Маленький размер программы
- Эффективность восстановления
Как восстановить поврежденный Word файл
Для восстановления поврежденного Word файла необходимо:
- Выбрать поврежденный Word файл
- Нажать кнопку «Анализировать» («Analyze»)
- Если файл удалось восстановить, то нажать кнопку «Старт восстановления» (“Start recovery”) и выбрать способ сохранения восстановленного текста:
— экспортировать восстановленные данные в Microsoft Word
— сохранить восстановленный текст в обычный текстовый файл
Несмотря на всю видимую простоту, Recovery Toolbox for Word является эффективным инструментом для восстановления документов, который способен справиться с самыми серьезными повреждениями.
4. Заключение
Использование одного из вышеперечисленных методов c большой вероятностью даст положительный результат и позволит восстановить данные с поврежденного файла Microsoft Word. Необходимо сначала использовать самый простой способ (восстановление с помощью Microsoft Word), так как в большинстве случаев этого бывает достаточно.
Microsoft OfficeОфисные приложенияСоветы по работе с Apple
Нет ничего более раздражающего, чем необходимость доступа к документу Word и невозможность сделать это из-за некоторых сообщений об ошибках.
Всякий раз, когда вы пытаетесь открыть документ, вы получаете сообщение об ошибке, в котором говорится, что что-то вроде Word не смог прочитать этот документ. Это может быть поврежден или другой вариант.
Документы Word могут быть повреждены по разным причинам. Наиболее распространенная причина этой ошибки — проблема с заголовком, найденным в вашем документе. Но, независимо от того, в чем проблема, если вы не можете получить доступ к файлу, вы не можете изменить ошибку.
Если вы имеете дело с этими вопросами, вам повезло! В этой статье мы рассмотрим некоторые из лучших вариантов программного обеспечения на рынке, которые позволяют вам восстановить любой документ Word и легко восстановить его в исходном формате.
Кроме того, в конце этой статьи вы найдете информацию о том, как попытаться восстановить документ Word с помощью встроенных параметров. Читай дальше, чтобы узнать больше.
Звездный Феникс Word Ремонт
Это программное обеспечение — невероятно мощный инструмент восстановления документов Word, который позволяет вам легко восстановить все данные, найденные в ваших файлах, сохраняя тот же формат, что и оригинальная версия.
Это программное обеспечение может восстанавливать документы Word без какого-либо изменения содержимого. Это означает, что весь ваш текст, изображения, варианты шрифтов, верхние и нижние колонтитулы останутся такими же, какими они были.
Эта функция позволяет сэкономить время и не нужно читать весь документ и проверять наличие недостающих частей.
Stellar Phoenix Word Repair предлагает вам 3 различных варианта предварительного просмотра, что позволяет просматривать документ как полный документ, с отфильтрованным текстом, а также с RAW-текстом.
Phonenix Word Repair также может выполнять 3 различных типа ремонта:
- Простое восстановление — предназначено для восстановления файлов .DOC и .DOCX с незначительными повреждениями.
- Advance Repair — эта опция восстанавливает поврежденные файлы .DOC более глубоко, чем предыдущая версия.
- Raw Recovery — восстанавливает очень поврежденные файлы Word в тексте RAW
Вы можете найти отличный источник информации на официальном сайте Wondershare.
- Скачать сейчас Stellar Phoenix Word Repair
Восстанови Мое Слово
Repair My Word — отличное простое в использовании и бесплатное программное обеспечение, которое позволяет вам восстанавливать текст из поврежденного файла Word (только с расширением .doc).
Текст, полученный в результате этого процесса, можно сохранить без ошибок в новом документе Microsoft Word.
Даже если это программное обеспечение не работает с файлами Office 2007 .docx, оно все равно является отличным решением для сохранения ваших данных из файлов с проблемами повреждения.
Он восстановит Microsoft Word 6.0, Word 95, 97, 2000, XP и 2003. Если ваши поврежденные файлы не входят ни в одно из совместимых расширений файлов, вы всегда можете использовать преобразователь слов для преобразования документа, а затем получить доступ к тексту. внутри него.
Скачать Repair my Word
Восстановление для Word
Как следует из названия, Recovery for Word — отличный вариант программного обеспечения, который дает вам возможность восстанавливать .doc, .docx, .docm, а также текстовый формат .rtf.
Он поддерживает все версии Word, начиная с Microsoft Word ’97 и заканчивая выпуском Microsoft Word 2016.
Это программное обеспечение позволяет избежать потери важных данных, хранящихся в документах Word, путем анализа поврежденного файла, выявления поврежденных элементов и экспорта всех важных данных, которые он может найти. Если уровень коррупции очень сильный, то некоторые данные могут быть потеряны.
Как только восстановленные данные извлекаются из поврежденного документа Word, это программное обеспечение сохраняет информацию в новом документе .rtf, а затем вы можете сохранить ее в новом документе Word.
Это программное обеспечение может восстанавливать текст и стиль форматирования вашего документа, таблицы, маркированные списки, изображения перемещаются в конец документа, диаграммы и чертежи и т. Д., Включая объекты OLE и URL-адреса.
Вы можете попробовать демонстрационную версию, найденную на странице Recovery for Word, чтобы убедиться, что это программное обеспечение действительно работает. Стоит отметить, что демо-версия поддерживает восстановление только ограниченного объема данных.
Попробуйте Recovery for Word
DocRepair
DocRepair — еще один чрезвычайно полезный инструмент для восстановления данных, который был разработан специально для работы с поврежденными, поврежденными или просто документами Word, которые по какой-либо причине не могут быть открыты.
Это программное обеспечение прекрасно работает с документами, созданными в Microsoft Word 6.0, Word 95, 97, 2000, XP, 2003, 2007, 2010, 2013 и Word 2016 для Windows. Это программное обеспечение позволяет также восстанавливать поврежденные файлы, созданные в Word 2007 .doc и .docx.
Использование этого программного обеспечения дает вам возможность преобразовать практически любой документ Word в открываемый файл и может решить проблемы, если Word застрянет, даже если документ откроется.
Это приложение также может восстанавливать файлы документов с поврежденных дисков и поврежденных секторов на жестком диске вашего компьютера.
Вот некоторые другие примечательные особенности:
- Uni-код и многоязычная поддержка
- Может сильно помочь, когда структура вашего документа повреждена — неверный путь, разрешения
- Автоматически сканирует любые поврежденные файлы на вашем жестком диске
- Извлекает все аспекты данных, найденных в документе Word — текст, таблицы, изображения и т. Д.
Скачать DocRepair
Ядро для Word
Ядро для Word — это еще одна отличная программная опция, которая позволяет вам исправлять ошибки в документах Word, поддерживая широкий спектр форматов, таких как .doc, docx, .dot, .docm, .dotx, .dotm.
Это программное обеспечение было разработано специально для решения всех аспектов восстановления данных из документов. Ядро для Word дает вам возможность быстрого восстановления ваших документов, независимо от размера файла.
Ядро для Word также может сохранять исходное содержимое документа, например таблицы, стили форматирования, подписи, изображения и т. Д. Ядро для Word может восстанавливать несколько документов одновременно, а также предлагает полную поддержку Rich Text Format (RTF).
Сразу после завершения восстановления у вас есть возможность просмотреть восстановленный документ, а затем экспортировать его в новый документ MS Word.
Ядро для Word было выпущено в пробной и полной версии. Пробная версия позволяет исправлять ошибки в документах Word и предлагает все замечательные функции, которые мы представили выше, но не может экспортировать восстановленные файлы.
Чтобы сохранить ваши файлы, вам понадобится полная версия Kernel for Word, но вы можете использовать пробную версию, чтобы проверить, сколько данных на самом деле можно восстановить из вашего конкретного файла и стоит ли это цена, затем решите, стоит ли это денег или нет.
Скачать ядро для Word
Встроенные решения для восстановления поврежденных документов Word
В Microsoft Word есть два встроенных решения для работы с поврежденным файлом, доступ к которым можно получить из диалога открытия файла. Это позволяет вам выбирать, используя « Открыть и восстановить », а также « Восстановление текста ».
Далее мы рассмотрим шаги, которые необходимо предпринять, чтобы использовать каждый из них.
- Открыть и восстановить
Чтобы получить доступ к этой опции, вам нужно сначала открыть новый документ Word. Затем вы хотите нажать Файл> Открыть, а затем использовать только один щелчок, чтобы выбрать поврежденный файл.
Примечание . Если вы дважды щелкните по нему, он попытается открыть его в Word, и вы получите то же сообщение об ошибке.
Чтобы найти опцию « Открыть и восстановить», вам нужно будет нажать на черную стрелку справа от кнопки «Открыть» и выбрать «Открыть и восстановить».
Это заставит приложение Word попытаться восстановить поврежденный документ, если это произойдет, вы сможете восстановить все данные, а также восстановить доступ.
- Восстановление текста
Эта опция также находится в диалоге открытия файла . Вы можете найти его, щелкнув раскрывающийся список с надписью «Все документы Word» и выбрав « Восстановить текст из любого файла» .
После завершения первого шага Word попытается восстановить любой текст, найденный в вашем документе. Результаты, которые вы получите, во многом зависят от способа повреждения файла, но эти 2 варианта могут быть полезны.
Заключение
В этой статье мы рассмотрели некоторые из лучших стратегий восстановления данных или восстановления поврежденных / поврежденных документов Microsoft Word. Опции программного обеспечения, которые мы перечислили в этой статье, несомненно, помогут вам избежать этой проблемы в будущем. Мы также перечислили 2 встроенных варианта восстановления, найденных в Word.
Благодаря этому набору знаний и функций вам больше не придется беспокоиться о том, как справляться с ошибками в важных документах Word.
Некоторые опции позволяют вам обрабатывать документы в пакетном режиме, другие поддерживают только определенный формат файлов, но в целом у вас есть все инструменты, необходимые для достижения отличных результатов.
Мы хотели бы узнать, какую программную опцию или встроенную опцию вы использовали для решения проблем с поврежденными документами Word. Не стесняйтесь сообщить нам свое мнение в разделе комментариев ниже.
СВЯЗАННЫЕ РУКОВОДСТВА, КОТОРЫЕ ВЫ ДОЛЖНЫ ПРОВЕРИТЬ:
- Преобразуйте PDF-файлы в документы Word с помощью этих 5 инструментов
- «Вы также хотите сохранить изменения в шаблоне документа» Сообщение Microsoft Word
- У вас нет Microsoft Office? Скачать бесплатную Word Viewer для .Docx файлов