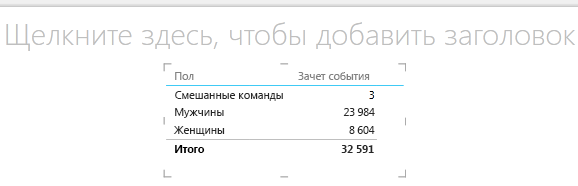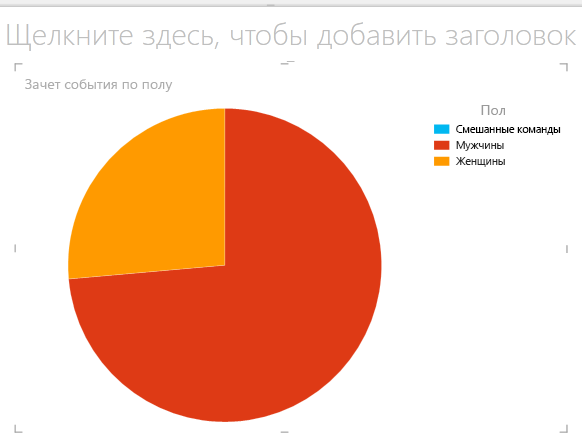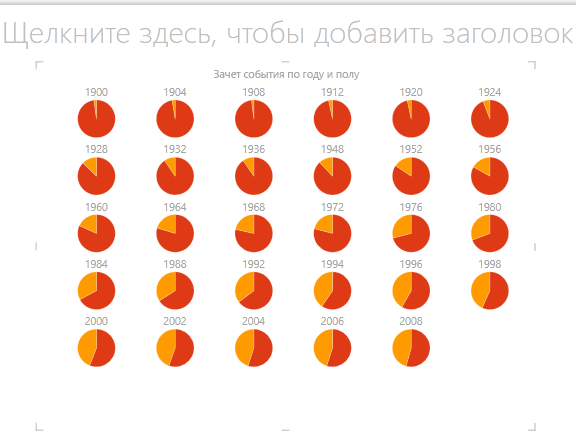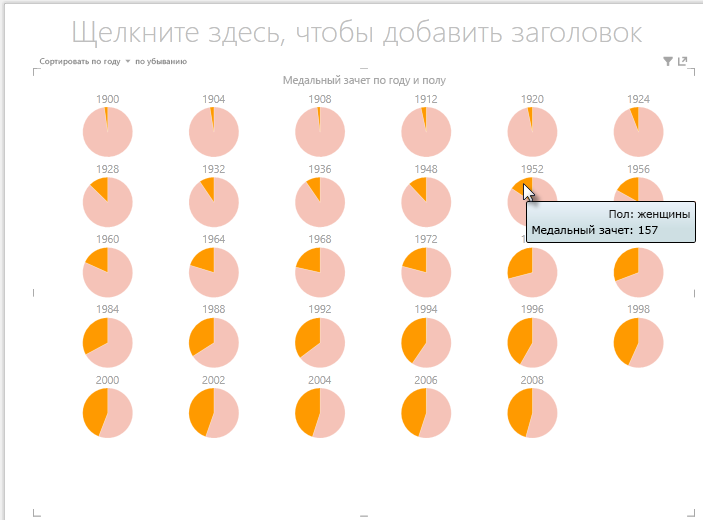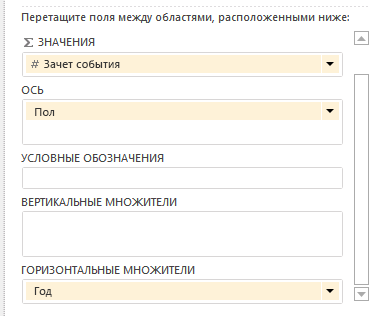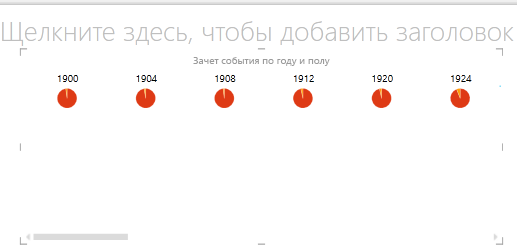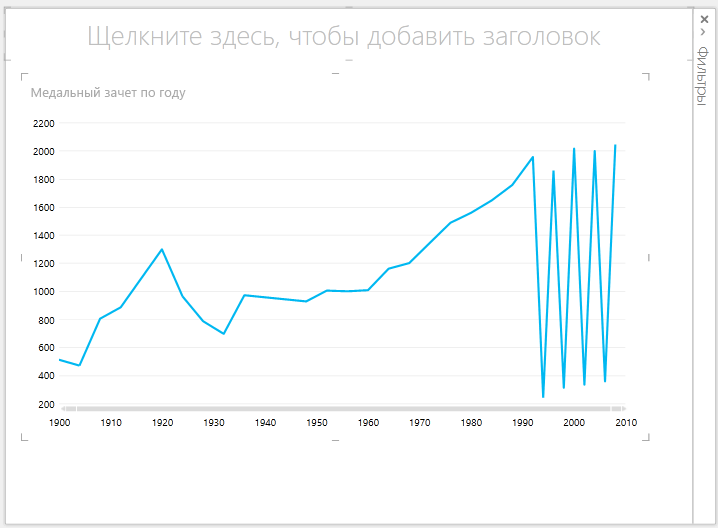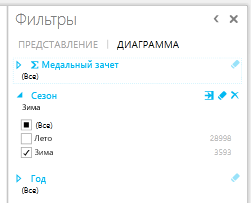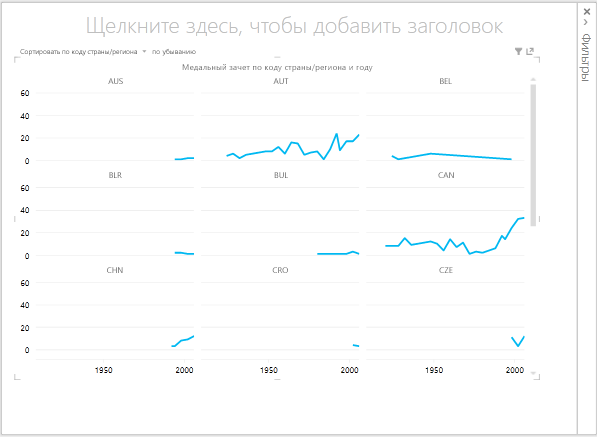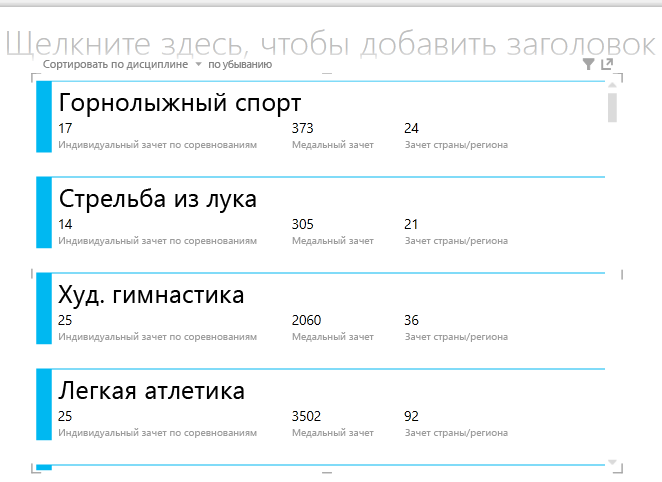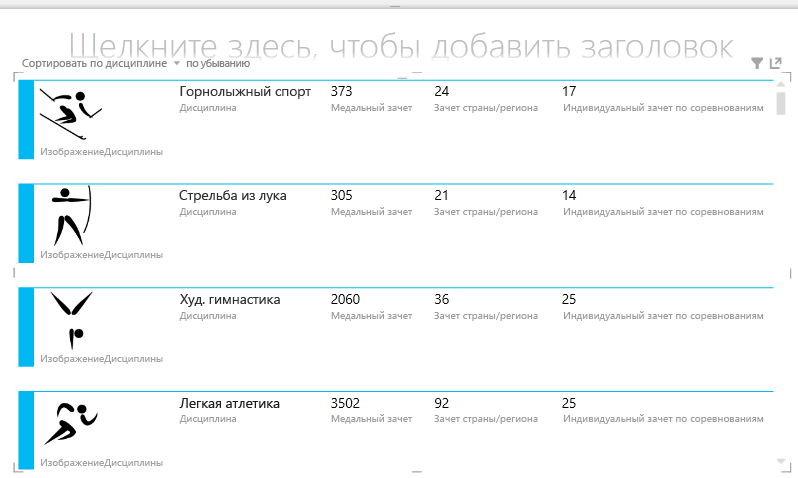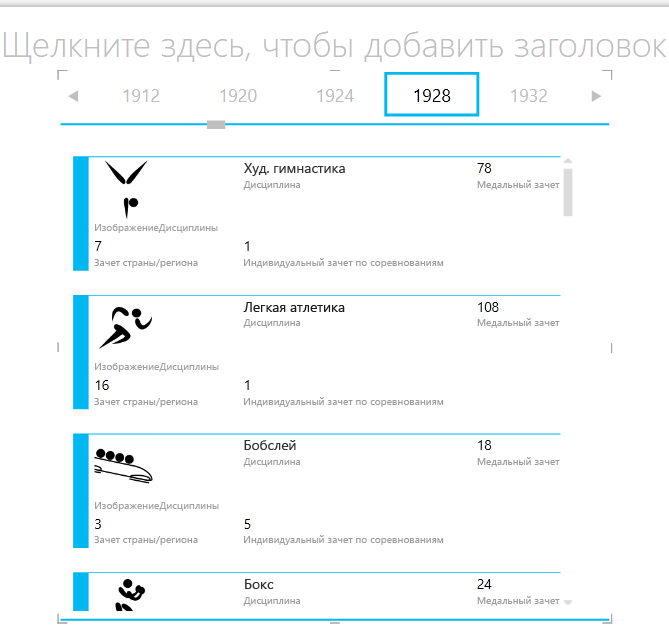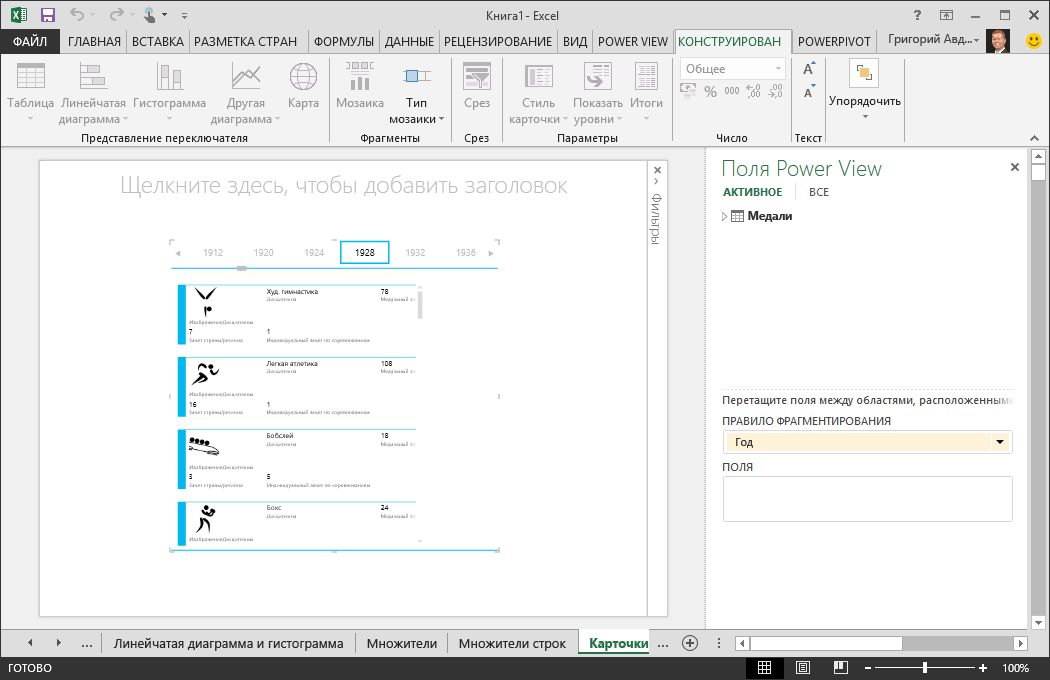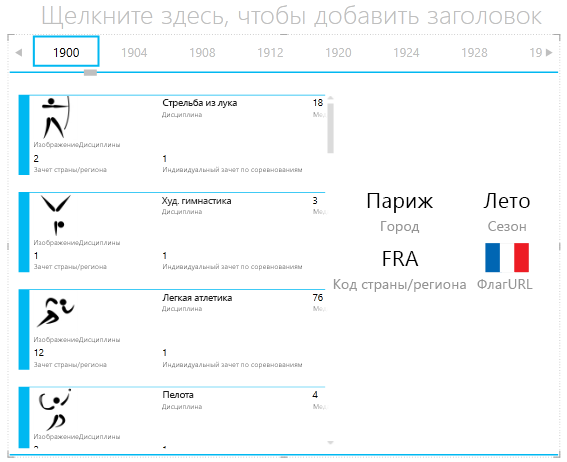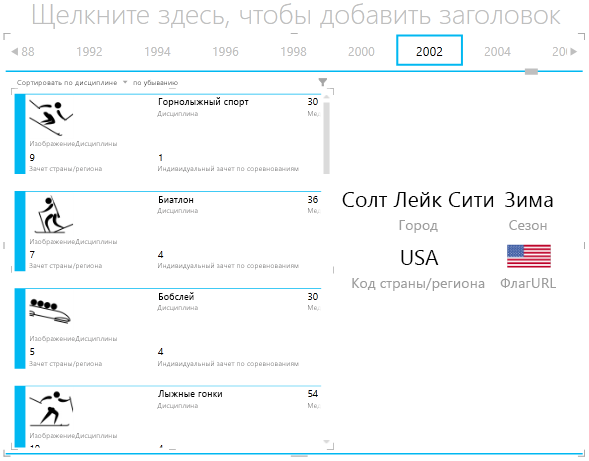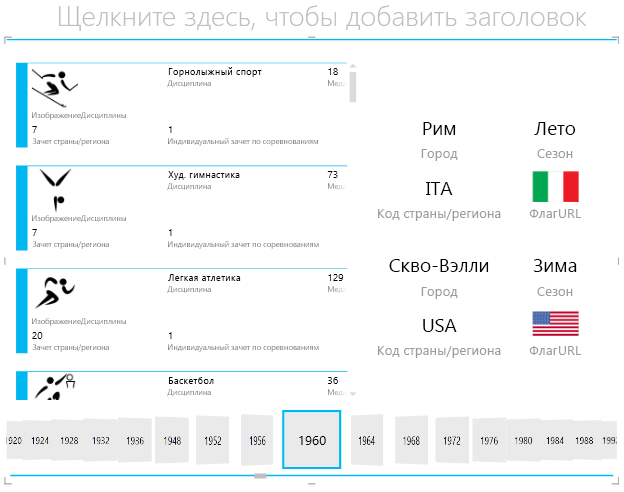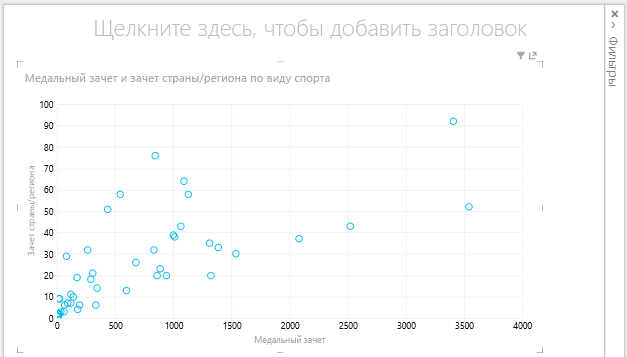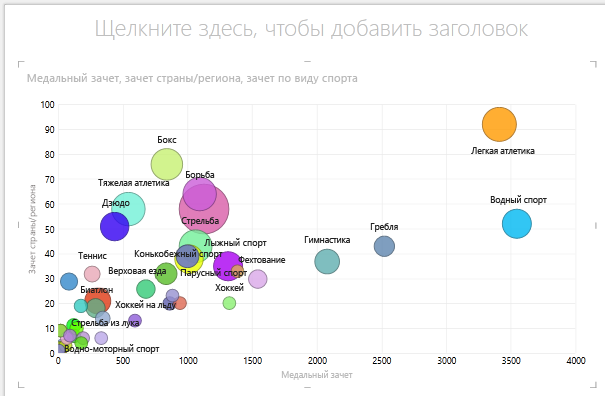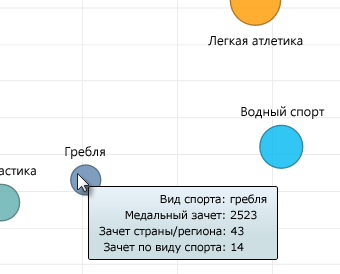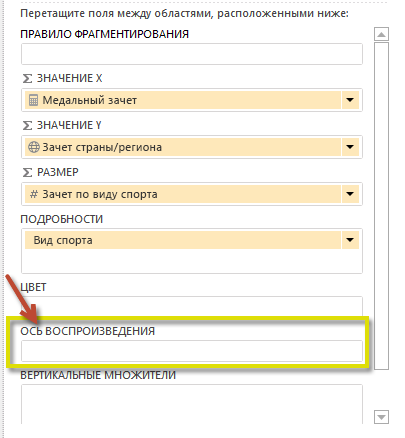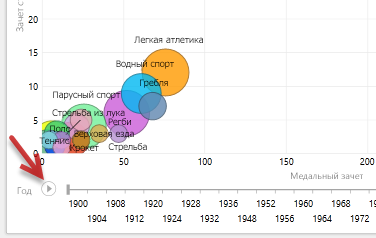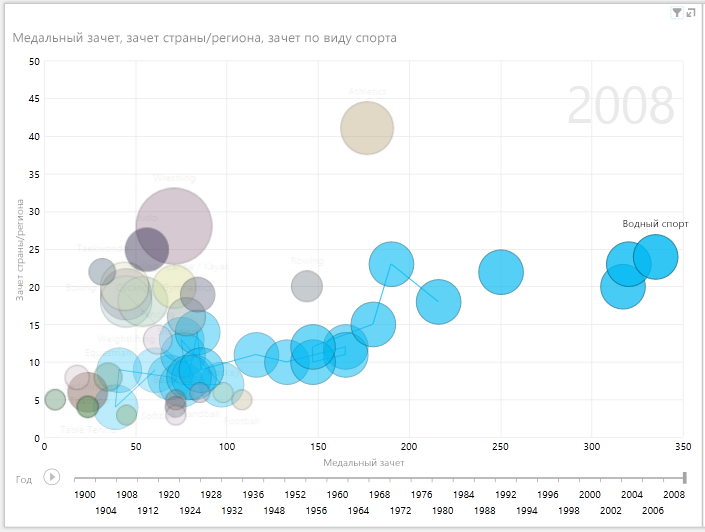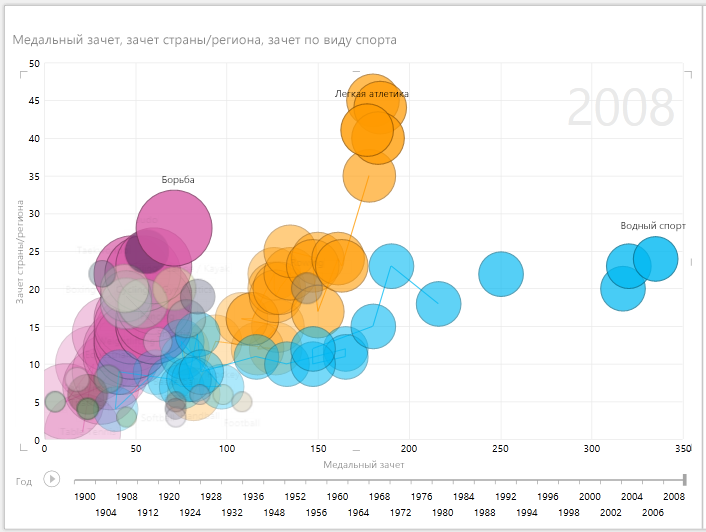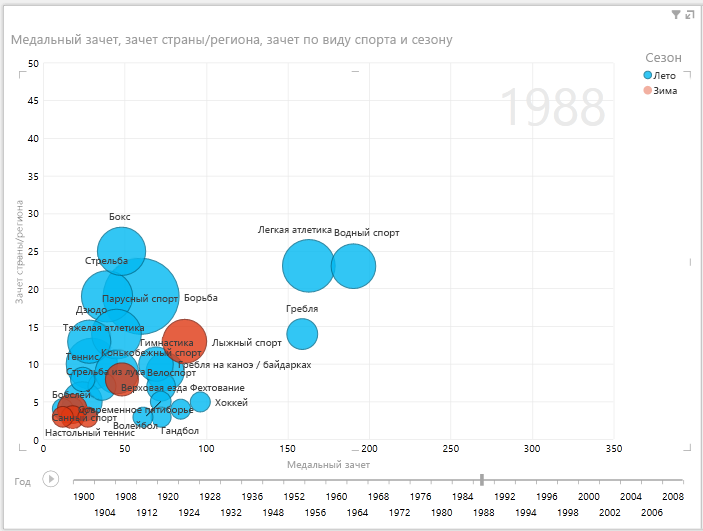-
Надстройка PastePictures для MS Excel: общие сведения
Предназначение программы: вставка изображений в таблицу Excel, поиск картинок в папке или в Google, экспорт картинок из таблицы в папку.
Основные функции программы:вставка фото из папки (поиск по имени файла)
вставка картинок по ссылкам из таблицы
поиск изображений в гугл по данным с листа Excel
экспорт изображений с листа в файлы… -
Программа «Прайс лист», выполненная в виде надстройки для Excel, позволяет легко автоматизировать обработку прайс-листов.
Вспомните ситуацию: поставщики в очередной раз прислали свои прайс-листы в Excel — конечно, в совершенно разных форматах — и вам нужно объединить данные из всех этих файлов в одну таблицу. А составители этих таблиц будто специально хотели усложнить вам жизнь… -
Программа предназначена для сравнения и подстановки значений в таблицах Excel.
Если вам надо сравнить 2 таблицы (по одному столбцу, или по нескольким),
и для совпадающих строк скопировать значения выбранных столбцов из одной таблицы в другую,
надстройка «Lookup» поможет сделать это нажатием одной кнопки.
То же самое можно сделать при помощи формулы =ВПР(), но:формулы…
-
Программа предназначена для создания и печати этикеток, наклеек, ценников и квитанций на основании данных в таблице Excel.При помощи этой программы вы можете:
распечатать ценники на товар, взяв данные из прайс-листа
сформировать этикетки и наклейки для заданных строк вашей таблицы
подготовить квитанции для оплаты услуг ЖКХ (счета за водоснабжение, канализацию, электроэнергию)…
-
Программа предназначена для формирования (заполнения) договоров купли-продажи.
Исходными данными выступает таблица сделок, и шаблон договора, в который при помощи формул подставляются значения из заданной строки таблицы сделок.
Для запуска программы достаточно нажать зеленую кнопку — и сразу же начнётся формирование договоров (файлов Excel из одного листа) в автоматически созданной папке… -
Данный макрос предназначен для поиска адресов электронной почты на листе Excel, с последующим выводом найденных адресов на отдельный лист.
В прикреплённом файле, на первом листе («исходные данные»), ячейки заполнены неструктурированной информацией (смесь фамилий, адресов почты, прочей ненужной информации)
Макрос вычленяет из текста ячеек адреса электронной почты, и выводит все найденные… -
Надстройка SearchText предназначена для поиска заданного текста в книге Excel, с выводом результатов поиска на отдельный лист.
При запуске надстройка формирует панель инструментов, с которой осуществляется запуск всех макросов:В Excel 2007 и 2010 панель инструментов можно найти на вкладке «Надстройки»:
Надстройка SearchText является расширенной версией надстройки для…
-
Программа предназначена для сравнения цен конкурентов из их прайсов с прайс-листом вашей организации.ВНИМАНИЕ: Недавно разработана многофункциональная программа для обработки прайс-листов
Новая программа объединения и обработки прайс-листов доступна на сайте для скачивания и тестирования на различных наборах прайс-листов.
Исходными данными для программы являются:
ваш прайс…
-
К примеру, есть у вас несколько десятков (или сотен) текстовых файлов с подобным содержимым:
(количество файлов, и количество строк данных в каждом файле не ограничено)
1c04;1J0-698-151-G;1 комплект тормозных накладок;1J0698151G;1J0698151G;5;1
1c04;1H0698151A;Тормозные колодки;1H0698151A;1H0698151A;1;1
1c04;1K0-698-151-B;Тормозные колодки;1K0698151B;1K0698151B;2;1
А надо из всего этого… -
База данных «Преподаватели» предназначена для автоматизации работы администрации учебных заведений.Программа обеспечивает выполнение всех необходимых операций по приему документов, поиску и анализу информации, составлению отчетов.
Эта база данных представляюет собой урезанную и немного изменённую версию программы АИСС СПК.
Программа обеспечивает:
Хранение полной…
-
Надстройка SearchExcel предназначена для поиска заданного текста во всех столбцах текущего листа Excel, с выводом результатов поиска на отдельный лист.
При запуске надстройка формирует панель инструментов, с которой осуществляется запуск всех макросов:Надстройка SearchExcel является упрощённой версией надстройки для поиска на всех листах книги Excel
Смотрите также надстройку для… -
Макрос FilenamesWithValues предназначен для получения списка файлов Excel из заданной папки, и загрузки значений из каждого найденного файла.
В отдельной ячейке задаётся путь к папке, которая будет просмотрена в поисках файлов Excel.
При формировании списка файлов проставляются гиперссылки на найденные файлы, указывается дата создания файла.
Из каждого файла загружаются значения с… -
Программа предназначена для работы с заказами, оформляемыми менеджерами на выставках.Основные функции программы:
создание (заполнение) новых заказов
редактирование существующих заказов
объединение нескольких заказов в один
формирование заявки на продукцию на основании данных их сформированных заказов
Для каждого заказа предусмотрен выбор клиента из базы данных (если клиент…
-
Программа АИСС «СПК» предназначена для автоматизации работы приемной комиссии колледжей и техникумов.АИСС обеспечивает выполнение всех необходимых операций по приему документов, поиску и анализу информации, составлению отчетов.
Назначением программы является автоматизация труда работника приёмной комиссии учебного заведения.
Программа обеспечивает:
Хранение полной…
-
Программа предназначена для загрузки списка товаров из актов о приеме-передаче основных средств.
Поддерживаются акты по формам № ОС-3.1 и № ОС-3.3, возможно добавить поддержку актов других форм (в формате Excel).
При запуске макроса, выводится диалоговое окно выбора папки, после чего, в выбранной папке, производится поиск всех файлов Excel.
Для каждого из найденных файлов Excel, программа… -
Программный комплекс, предназначенный для автоматизации учёта и администрирования сети связи телефонной или телекоммуникационной компании.Программа позволяет хранить и редактировать базу данных объектов (в виде файлов Excel), просматривать существующие трассы и формировать новые.
Особенность программы — возможность учёта и администрирования узлов связи с нестандартными…
-
Программа позволяет сформировать отчёты по базе данных больницы.
Кроме того, реализован ввод данных в базу о новых пациентах. -
Программа предназначена для обработки объявлений о продаже недвижимости.
Основная задача программы — обработка списка телефоннных номеров из объявлений, с целью фильтрации этого списка.
Это позволяет выделить объявления от частных лиц,
удалив из общего списка предложения от агенств недвижимости.
Программа умеет:разносить номера из ячеек по разным столбцам или строкам…
-
Программа предназначена для формирования прайс-листов на ноутбуки с соответствии с требованиями интернет-каталога Onliner.byОсновные функции программы:
(учитываются цены фирм-конкурентов, цены onliner.by и надбавка фирмы)
загрузка каталога ноутбуков (названия, характеристики, цены) с сайта onliner.by в файл Excel, и обновление этого каталога
назначение соответствий моделей…
-
Программа предназначена для составления учебного расписания.
На отдельных листах хранится список преподавателей вуза, список групп и занятий у этих групп по дням недели.
Макрос делает выборку по всем преподавателям (или по выбранному преподавателю),
фильтрует по заданной группе (курсу), если не выбрана опция «все курсы»,
сортирует по времени начала занятия, группирует по дню… -
Надстройка, позволяющая загрузить из выбранной папки список файлов на лист Excel.
Автор: VictorMОсобенности надстройки:
задаваемая пользователем глубина поиска в подпапках
простановка гиперссылок на листе Excel на найденные файлы
вывод дополнительных характеристик файла
(размер файла, дата создания файла, полный путь)
изменяемая маска поиска (поиск по части имени файла, по…
-
Программа предназначена для формирования заданий на производство.
Исходными данными выступают таблицы Excel и файлы XML.
При конвертации таблиц происходит обработка данных и перестановка столбцов.
При запуске программа формирует панель инструментов с 6 кнопками — для обработки файлов различной структуры. -
Программа предназначена для формирования единого прайс-листа автозапчастей на основании нескольких исходных прайсов различной структуры.ВНИМАНИЕ: Описанная в данной статье программа послужила прототипом для новой, многофункциональной программы, где пользователь сам может настраивать обработку прайс-листов
Новая программа объединения и обработки прайс-листов доступна на сайте для…
-
Программа предназначена для преобразования файлов формата .HTM с объявлениями о продаже недвижимости (файлы являются результатом сохранения веб-страниц с сайтов публикации объявлений) в формат Microsoft Excel.
Программа производит анализ текста объвлений, распознаёт значения площади и этажности, отделяет второстепенные данные (комментарий) из текста объявления, преобразует различные форматы цен (… -
Программа анализирует поступившие заказы с интернет-магазина (письма в программе Outlook), извлекает необходимые данные из писем (в формате HTML), и формирует сводную таблицу заказов
Файл программы состоит из 2 листов — на первом листе находятся кнопки запуска, на втором — шаблон создаваемой сводной таблицы заказов.
Принцип работы программы:
при нажатии зеленой кнопки,…
-
Программа предназначена для работы с заявками на оборудование.Цели программы:
автоматизация составления и редактирования заявок
преобразование имеющихся заявок в виде отдельных файлов Excel различной структуры к единому виду
формирование отчётов по категориям и типам заявок
стандартизация печатной формы заявок
разграничение доступа на работу с базой данных заявок
…
-
Узнать продолжительность (время) звучания аудиофайла (MP3, WAV и т.д.), или длительность видеофайла (видеоролика) из Excel совсем несложно.
Используйте функцию ПродолжительностьМедиафайла:
(функцию можно использовать как в макросах, так и на листе Excel)
Sub Пример_Использования_Функции_ПродолжительностьМедиафайла()
Путь = «E:MusicMODERN_TALKING With_a_little_love.mp3″… -
Программа предназначена для импорта данных о соискателях с сайта superjob.ru
В качестве исходных данных для макроса, используется ссылка на результат поиска на сайте superjob.ru
(которую можно получить, забив искомый текст в строке поиска сайта, и скопировав URL страницы результатов поиска из адресной строки браузера).
Во время выполнения кода, происходит авторизация на сайте путем… -
Программа предназначена для сбора данных из отчётов нефтедобывающих компаний.
Исходными данными выступают файлы оперативной отчётности следующих типов:Добыча
Переработка
Сбыт
Сервис
Анализ
На распределение
Во втором столбце таблицы перечислены названия компаний, чьи отчеты программа будет обрабатывать,
а в строке заголовка — список месяцев, данные по по… -
Программа предназначена для вывода отчёта по мероприятиям налоговой инспекции.
Исходные данные для обработки расположены на других листах того же файла Excel:
перечень мероприятий налогового контроля, проведенных в отношении контрагентов
поручения об истребовании документов (информации)
запросы в кредитные организации о предоставлении сведений по операциям на счетах…
-
Программа собирает в таблицу Excel номера телефонов из объявлений на сайте abw.by
В ячейке листа Excel указывается количество дней, за которые будут обрабатываться объявления с сайта.
(если указано 0 дней — обрабатываются только объявления за сегодняшнюю дату, если 1 день — сегодняшние и вчерашние, и т.д.
Количество дней неограничено — влияет только на время загрузки данных)
В каждом… -
Макрос предназначен для создания сводной таблицы и диаграммы для отчёта по трафику.В качестве исходных данных выступает таблица со статистикой доступа в интернет — сформированная программой создания отчётов по статистике
Создаваемая сводная диаграмма позволяет легко проанализировать причины перерасхода трафика, а сводная таблица предоставляет детализированный отчёт по каждому сайту.
При…
-
Макрос предназначен для загрузки в Excel списка подпапок заданной папки
Для каждой из найденных папок производится поиск всех подпапок, и для каждой подпапки из списка выводится необходимая информация (в частности, количество файлов и подпапок, а также размер папки в байтах)
Для всех ячеек с названиями папок и подпапок макрос проставляет гиперссылки, позволяющие быстро получить доступ к нужному… -
Данная программа предназначена для ввода данных о заказе и сортировки заказов по группам.Программа представляет собой шаблон Excel для создания, сортировки и сведения в общую таблицу, заказов различных категорий.
(категории можно менять вручную на отдельном листе).
Сотрудник регистрирует своё имя, выбирая его из выпадающего списка, а после выбора ФИО, в соседние поля подтягивается… -
Программа предназначена для обработки отчётов управления по сделкам с ценными бумагамиОсновные функции программы:
Создание новых отчётов управления (за следующий квартал) на основании текущих отчётов
Внесение изменений и дополнений в существующие отчёты
Формирование сводной таблицы по вкладам для оценки роста, а также коэффициентов ликвидности и версификации вкладов
Обработка…
-
Программа позволяет загружать котировки различных валют из файлов формата .HTM, и анализировать их при различных параметрах анализа.
Все котировки разбиваются на отдельные блоки (временные диапазоны для разбивки задаются на форме настроек), и анализ производится по каждому блоку в отдельности.
Есть возможность исключить из расчётов данные за пятницу.
Изменение параметров вычисления значений BS… -
Программа предназначена для выборки данных из текстовых файлов, которые были сгенерированны инвентаризационной программой
В качестве исходных данных для макроса используются текстовые файлы, в которых находится информация о конфигурации компьютеров
(на каждый компьютер приходится по 3 файла).
Работу макроса можно разделить на следующие этапы:Выбор папки с данными по всем компьютерам…
-
Программа позволяет формировать отчёты по трафику на основании данных биллинговой системы.В качестве исходных данных программа принимает:
логин абонента
дату начала и окончания периода сбора статистики
Особенности программы:
формирование отчётов по всему трафику, или только по оплачиваемому
создание листа итогов с диаграммой (сразу видно, с какого сайта был…
-
Программа предназначена для формирования отчёта по серверам компании (список технических характеристик, IP адресов, установленного программного обеспечения)
В качестве исходных данных для программы имеется выгрузка из Help Desk системы Acme в формате XLS, но этот отчёт, хоть и содержит все необходимые данные, крайне неудобен для анализа и дальнейшей обработки:Программа производит поиск…
-
Программа предназначена для объединения однотипных файлов в единый сводный файл.
Перед запуском программы требуется выбрать папку, содержащую файлы смет.
При запуске программа загружает из выбранной папки список файлов, соответствующих заданной маске,
и для каждого имени файла, заданного в первом столбце ли листе запуска, подбирает подходящий по имени файл.
Если для какого-то из номеров смет не… -
Программа предназначена для анализа ожидаемой доходности различных портфелей(рассматриваются всевозможные комбинации проектов)
При помощи формул типа =СЛЧИС() на листах с характеристиками проектов генерируются различные комбинации исходных значений, на основании которых формулами рассчитывается доходность проекта.
Методом Монте-Карло формируются массивы значений (по одному массиву для…
-
Программа предназначена для создания отчётов по детализации телефонных звонков (междугородная и международная связь), последующей упаковки созданных детализаций в ZIP архив, и автоматизированной рассылки сформированных писем абонентам.
При запуске программа ищет в заданной папке исходные файлы с детализацией (упакованные в ZIP файлы DBF), и на основании из этих файлов формирует (по шаблону, с… -
Программа позволяет сформировать списки игр, отсортированные по различным критериям.
На основании результатов программы букмекеры могут правильно выстроить «линию», то есть, учитывая массу нюансов, с достаточной долей вероятности определить фаворитов и аутсайдеров в предстоящих играх, и сделать выгодные ставки. -
Программа предназначена для формирования коммерческих предложений по наружной рекламе.
В качестве исходных данных выступает файл Excel со списком рекламных объектов.Список объектов должен содержать следующую информацию (в отдельных столбцах):
адрес рекламной конструкции (щита)
сторона рекламного щита или перетяжки (А, Б, В, и т.п.)
ссылки на фото и карту рекламной конструкции
(… -
Программа позволяет в процессе ввода новых данных в таблицу Excel отслеживать наличие совпадений с записями из «черного списка», расположенного на отдельном листе.
Особенности данной программы:
поиск частичных совпадений (адреса могут совпадать лишь частично, при сравнении файмилий не учитываются 2 последних буквы, и т.д.)
можно изменить «точность» совпадения — в… -
Надстройка предназначена для формирования оглавления прайс-листов, расположенных на отдельных листах книги Excel.При запуске программа формирует панель инструментов:
Особенности программы:
группировка строк каждого прайс-листа
формирование обратных ссылок с прайс-листов на оглавление
Чтобы оперативно мониторить и своевременно влиять на динамику реализации продукции, коммерческой службе требуются аналитические отчеты, в которых раскрываются различные аспекты процесса реализации.
Большинство современных учетных программ имеет встроенные наборы аналитических отчетов о продажах, но все они формируют показатели только по заданным параметрам отбора. Для ввода новых показателей нужно привлекать программистов.
Если пользователям такой отчетности требуется часто менять структуру отчетов о продажах или создавать новые отчеты, то для самостоятельного решения подобных задач вполне подойдет всем знакомый табличный редактор Excel.
ИНСТРУМЕНТАРИЙ EXCEL ДЛЯ СОЗДАНИЯ АНАЛИТИЧЕСКИХ ОТЧЕТОВ
В табличном редакторе Excel предусмотрен широкий выбор инструментов, с помощью которых можно создать аналитические отчеты на основе данных о реализации продукции. Для успешной работы с этими инструментами от пользователя требуется определенный уровень подготовки. Представим перечень инструментария для создания аналитических отчетов:
- продвинутый уровень — макросы, Power BI;
- хороший уровень — OLAP-кубы, Power Query/Pivot;
- средний уровень — сводные таблицы, формулы.
Рассмотрим особенности применения каждого из указанных инструментов, а также знания и навыки пользователя, которые нужны для их качественного применения.
Макросы
Работа с макросами основана на применении языка программирования VBA, который можно использовать для расширения возможностей MS Excel и других приложений MS Office. С помощью прописанных в макросе команд можно:
- проводить различные обработки и сортировки данных в файле Excel;
- получать информацию из других файлов;
- создавать сводные таблицы;
- добавлять в создаваемые отчеты дополнительные функции, которые невозможно получить обычными средствами Excel.
Чтобы создавать макросы, пользователь должен отлично знать редактор Excel, владеть языком программирования VBA. Приведу в качестве примера запись макроса, с помощью которого в файле Excel автоматически из массива данных формируется сводная таблица:
Очевидно, что работать с макросами может незначительная часть сотрудников, которые создают отчетность в Excel.
Power BI
Power BI по своей сути является отдельным программным продуктом, в который можно загрузить файлы Excel и произвести дальнейшую обработку с целью анализа и визуализации данных.
Power BI включает в себя весь функционал надстроек Excel (Power Query и Power Pivot плюс улучшенные механизмы визуализации из Power View и Power Map). Преимущества данного инструмента: с отчетами может работать сразу несколько пользователей плюс широкий диапазон визуализации показателей отчетов.
Идет тренд к интеграции Excel c Power BI. Например, в Excel 2019 появилась возможность напрямую загружать данные в функционал Power BI. Для этого в меню выбираем:
Файл > Опубликовать > Опубликовать в Power BI.
Передав файл, нажимаем кнопку «Перейти к Power BI», чтобы просмотреть загруженные данные.
Главные сложности использования Power BI: загруженные таблицы Excel нужно дополнительно обрабатывать для корректного включения их данных в отчеты, а формулы для создания отчетов в этой программе отличаются от формул Excel.
Power BI постоянно развивается, однако на сегодняшний момент использовать его для формирования аналитических отчетов достаточно трудоемко.
OLAP-кубы
OLAP (online analytical processing) — аналитическая технология обработки данных в реальном времени, при которой данные из учетной базы выгружаются в файлы Excel, а затем обрабатываются с помощью другого инструмента Excel (сводных таблиц).
Для начала работы нужно создать подключение файла Excel к данным OLAP-куба (Данные → Получение внешних данных), а затем из открывшегося окна перетащить курсором в табличную часть Excel показатели, которые требуются.
В результате будет получена сводная таблица с отчетными данными. Главное ее преимущество — возможность автоматической актуализации данных при каждом подключении к OLAP-кубу.
Power Query/Pivot
Данные инструменты являются надстройками Excel, поэтому работа с ними происходит непосредственно из меню табличного редактора.
Power Query появился в версии Excel 2013 как отдельная надстройка, требующая подключения, а с версии 2016 г. весь функционал Power Query уже встроен по умолчанию и находится на вкладке «Данные → Получить и преобразовать».
Power Query обладает значительными возможностями для целей создания отчетов. С помощью этой надстройки можно:
- загружать данные в Excel из почти 40 различных источников, среди которых базы данных (SQL, Oracle, Access, Teradata), корпоративные ERP-системы (SAP, Microsoft Dynamics, 1C), интернет-сервисы;
- собирать данные из файлов всех основных типов данных (XLSX, TXT, HTML, XM) — поодиночке и сразу из всех файлов указанной папки;
- зачищать полученные данные от лишних пробелов, столбцов или строк, повторов, служебной информации в заголовках, непечатаемых символов и т. д;
- трансформировать таблицы Excel, приводя их в желаемый вид (фильтровать, сортировать, менять порядок столбцов, транспонировать, добавлять итоги, разворачивать кросс-таблицы в плоские и сворачивать обратно);
- подставлять данные из одной таблицы в другую по совпадению одного или нескольких параметров (полностью заменяет формулу ВПР и ее аналоги).
Главная особенность Power Query: все действия по импорту и трансформации данных запоминаются в виде запроса — последовательности шагов на внутреннем языке программирования Power Query, который лаконично называется «М».
Шаги можно отредактировать, воспроизвести любое количество раз (обновить запрос). Поэтому данный инструмент может служить хорошей альтернативой создания макросов или прописания очень сложных формул при построении отчетов.
Power Pivot — надстройка Excel, предназначенная для разнопланового анализа больших объемов данных. Поэтому результат работы с Power Pivot похож на усложненные сводные таблицы.
Общие принципы работы в Power Pivot:
- внешние данные загружают в Power Pivot, который поддерживает 15 различных источников: распространенные базы данных (SQL, Oracle, Access), файлы Excel, текстовые файлы, веб-каналы данных. Если Power Query использовать как источник данных, то возможности загрузки увеличиваются многократно;
- между загруженными таблицами настраиваются связи, то есть создается Модель Данных. Это позволит строить отчеты по любым полям из имеющихся таблиц так, будто это одна таблица;
- при необходимости в Модель Данных добавляют дополнительные вычисления с помощью вычисляемых столбцов (аналог столбца с формулами в «умной» таблице) и мер (аналог вычисляемого поля в сводной таблице). Нужные вычисления записываются на специальном внутреннем языке Power Pivot, который называется DAX (Data Analysis Expressions);
- на листе Excel по Модели Данных строят интересующие отчеты в виде сводных таблиц и диаграмм.
Сводные таблицы
Первый интерфейс сводных таблиц (сводных отчетов) был включен в состав Excel в 1993 г. (в версии Excel 5.0). Этот инструмент изначально создавался для построения отчетов на основе многомерных данных. Он имеет достаточно широкие функциональные возможности.
Реализованный в Excel инструмент сводных таблиц позволяет расположить измерения многомерных данных в области рабочего листа. Упрощенно можно представлять себе сводную таблицу как отчет, лежащий сверху диапазона ячеек (хотя есть определенная привязка форматов ячеек к полям сводной таблицы).
Сводная таблица Excel имеет четыре области отображения информации: фильтр, столбцы, строки и данные. Измерения данных именуются полями сводной таблицы. Эти поля имеют собственные свойства и формат отображения.
С помощью сводных таблиц можно группировать, сортировать, фильтровать и менять расположение данных с целью получения различных аналитических выборок.
Обновление отчета производится простыми средствами пользовательского интерфейса. Данные автоматически агрегируются по заданным правилам. Не требуется дополнительный или повторный ввод какой-либо информации.
Сводные таблицы Excel являются самым востребованным инструментом при работе с многомерными данными в больших объемах информации. Этот инструмент поддерживает в качестве источника данных как внешние источники данных, так и внутренние диапазоны электронных таблиц.
Для работы со сводными таблицами не нужны знания в области программирования VBA или внутренних языков программирования надстроек Excel.
Формулы Excel
Механизм формул появился в первой версии табличного редактора. С тех пор он значительно расширился. На сегодняшний день функционал формул содержит больше сотни наименований. С учетом того что при создании отчетов формулы могут комбинироваться, количество вариантов трудно подсчитать.
Формулы отлично подходят для создания двухмерных отчетов при обработке небольшого объема данных. Преимущество формул в том, что их легко копировать или транспонировать на другие ячейки отчетов, переделать или защитить от изменений.
В редакторе Excel есть встроенный справочник по формулам, что облегчает работу пользователям со средним уровнем владения Excel. Поэтому я предлагаю рассмотреть возможности использования функционала формул при разработке аналитических отчетов из одного источника данных.
ВОЗМОЖНОСТИ ИСПОЛЬЗОВАНИЯ ФОРМУЛ ДЛЯ РАЗРАБОТКИ АНАЛИТИКИ ПРОДАЖ В EXCEL
Вне зависимости от выбора инструментария Excel при разработке аналитических отчетов о реализации продукции в первую очередь создают новую книгу и загружают в нее исходные данные из учетной программы компании для последующей их обработки.
Удобнее всего сделать это путем формирования в учетной программе реестра продаж с нужными показателями и сохранения его в виде файла формата Excel. Далее отчетность будем создавать на отдельных листах этого файла.
Возьмем самые востребованные данные о продажах, на основе которых создаются аналитические отчеты:
- наименование покупателя;
- наименование продукции;
- дата отгрузки продукции покупателю;
- регион реализации продукции;
- сумма реализации продукции;
- валовая прибыль от реализации продукции;
- маржа (процентное соотношение валовой прибыли к сумме реализации).
Материал публикуется частично. Полностью его можно прочитать в журнале «Планово-экономический отдел» № 10, 2020.
Для анализа больших и сложных таблиц обычно используют
Сводные таблицы
. С помощью формул также можно осуществить группировку и анализ имеющихся данных. Создадим несложные отчеты с помощью формул.
В качестве исходной будем использовать
таблицу в формате EXCEL 2007
(
), содержащую информацию о продажах партий продуктов. В строках таблицы приведены данные о поставке партии продукта и его сбыте. Аналогичная таблица использовалась в статье
Сводные таблицы
.
В таблице имеются столбцы:
Товар
– наименование партии товара, например, «
Апельсины
»;
Группа
– группа товара, например, «
Апельсины
» входят в группу «
Фрукты
»;
Дата поставки
– Дата поставки Товара Поставщиком;
Регион продажи
– Регион, в котором была реализована партия Товара;
Продажи
– Стоимость, по которой удалось реализовать партию Товара;
Сбыт
– срок фактической реализации Товара в Регионе (в днях);
Прибыль
– отметка о том, была ли получена прибыль от реализованной партии Товара.
Через
Диспетчер имен
откорректируем
имя
таблицы на «
Исходная_таблица
» (см.
файл примера
).
С помощью формул создадим 5 несложных отчетов, которые разместим на отдельных листах.
Отчет №1 Суммарные продажи Товаров
Найдем суммарные продажи каждого Товара. Задача решается достаточно просто с помощью функции
СУММЕСЛИ()
, однако само построение отчета требует определенных навыков работы с некоторыми средствами EXCEL.
Итак, приступим. Для начала нам необходимо сформировать перечень названий Товаров. Т.к. в столбце Товар исходной таблицы названия повторяются, то нам нужно из него выбрать только
уникальные
значения. Это можно сделать несколькими способами: формулами (см. статью
Отбор уникальных значений
), через меню
или с помощью
Расширенного фильтра
. Если воспользоваться первым способом, то при добавлении новых Товаров в исходную таблицу, новые названия будут включаться в список автоматически. Но, здесь для простоты воспользуемся вторым способом. Для этого:
- Перейдите на лист с исходной таблицей;
-
Вызовите
Расширенный фильтр
(
);
-
Заполните поля как показано на рисунке ниже: переключатель установите в позицию
Скопировать результат в другое место
; в поле Исходный диапазон введите $A$4:$A$530; Поставьте флажок
Только уникальные записи
.
- Скопируйте полученный список на лист, в котором будет размещен отчет;
-
Отсортируйте перечень товаров (
).
Должен получиться следующий список.
В ячейке
B6
введем нижеследующую формулу, затем скопируем ее
Маркером заполнения
вниз до конца списка:
=СУММЕСЛИ(Исходная_Таблица[Товар];A6;Исходная_Таблица[Продажи])
Для того, чтобы понять сруктурированные ссылки на поля в
таблицах в формате EXCEL 2007
можно почитать Справку EXCEL (клавиша
F1
) в разделе
Основные сведения о листах и таблицах Excel > Использование таблиц Excel
.
Также можно легко подсчитать количество партий каждого Товара:
=СЧЁТЕСЛИ(Исходная_Таблица[Товар];A6)
Отчет №2 Продажи Товаров по Регионам
Найдем суммарные продажи каждого Товара в Регионах. Воспользуемся перечнем Товаров, созданного для Отчета №1. Аналогичным образом получим перечень названий Регионов (в поле Исходный диапазон
Расширенного фильтра
введите $D$4:$D$530). Скопируйте полученный вертикальный диапазон в
Буфер обмена
и
транспонируйте
его в горизонтальный. Полученный диапазон, содержащий названия Регионов, разместите в заголовке отчета.
В ячейке
B
8
введем нижеследующую формулу:
=СУММЕСЛИМН(Исходная_Таблица[Продажи]; Исходная_Таблица[Товар];$A8; Исходная_Таблица[Регион продажи];B$7)
Формула вернет суммарные продажи Товара, название которого размещено в ячейке
А8
, в Регионе из ячейки
В7
. Обратите внимание на использование
смешанной адресации
(ссылки $A8 и B$7), она понадобится при копировании формулы для остальных незаполненных ячеек таблицы.
Скопировать вышеуказанную формулу в ячейки справа с помощью
Маркера заполнения
не получится (это было сделано для Отчета №1), т.к. в этом случае в ячейке
С8
формула будет выглядеть так:
=СУММЕСЛИМН(Исходная_Таблица[Сбыт, дней]; Исходная_Таблица[Группа];$A8; Исходная_Таблица[Продажи];C$7)
Ссылки, согласно правил
относительной адресации
, теперь стали указывать на другие столбцы исходной таблицы (на те, что правее), что, естественно, не правильно. Обойти это можно, скопировав формулу из ячейки
B8
, в
Буфер обмена
, затем вставить ее в диапазон
С8:
G
8
, нажав
CTRL
+
V
. В ячейки ниже формулу можно скопировать
Маркером заполнения
.
Отчет №3 Фильтрация Товаров по прибыльности
Вернемся к исходной таблице. Каждая партия Товара либо принесла прибыль, либо не принесла (см. столбец Прибыль в исходной таблице). Подсчитаем продажи по Группам Товаров в зависимости от прибыльности. Для этого будем фильтровать с помощью формул записи исходной таблицы по полю Прибыль.
Создадим
Выпадающий (раскрывающийся) список
на основе
Проверки данных
со следующими значениями:
(Все); Да; Нет
. Если будет выбрано значение фильтра
(Все)
, то при расчете продаж будут учтены все записи исходной таблицы. Если будет выбрано значение фильтра «
Да»
, то будут учтены только прибыльные партии Товаров, если будет выбрано «
Нет»
, то только убыточные.
Суммарные продажи подсчитаем следующей
формулой массива
:
=СУММПРОИЗВ((Исходная_Таблица[Группа]=A8)* ЕСЛИ($B$5=»(Все)»;1;(Исходная_Таблица[Прибыль]=$B$5))* Исходная_Таблица[Продажи])
После ввода формулы не забудьте вместо простого нажатия клавиши
ENTER
нажать
CTRL
+
SHIFT
+
ENTER
.
Количество партий по каждой группе Товара, в зависимости от прибыльности, можно подсчитать аналогичной формулой.
=СУММПРОИЗВ((Исходная_Таблица[Группа]=A8)* ЕСЛИ($B$5=»(Все)»;1;(Исходная_Таблица[Прибыль]=$B$5)))
Так будет выглядеть отчет о продажах по Группам Товаров, принесших прибыль.
Выбрав в фильтре значение
Нет
(в ячейке
B
5
), сразу же получим отчет о продажах по Группам Товаров, принесших убытки.
Отчет №4 Статистика сроков сбыта Товаров
Вернемся к исходной таблице. Каждая партия Товара сбывалась определенное количество дней (см. столбец Сбыт в исходной таблице). Необходимо подготовить отчет о количестве партий, которые удалось сбыть за за период от 1 до 10 дней, 11-20 дней; 21-30 и т.д.
Вышеуказанные диапазоны сформируем нехитрыми формулами в столбце
B
.
Количество партий, сбытые за определенный период времени, будем подсчитывать с помощью формулы
ЧАСТОТА()
, которую нужно ввести как
формулу массива
:
=ЧАСТОТА(Исходная_Таблица[Сбыт, дней];A7:A12)
Для ввода формулы выделите диапазон
С6:С12
, затем в
Строке формул
введите вышеуказанную формулу и нажмите
CTRL
+
SHIFT
+
ENTER
.
Этот же результат можно получить с помощью обычной функции
СУММПРОИЗВ()
:
=СУММПРОИЗВ((Исходная_Таблица[Сбыт, дней]>A6)* (Исходная_Таблица[Сбыт, дней]<=A7))
Отчет №5 Статистика поставок Товаров
Теперь подготовим отчет о поставках Товаров за месяц. Сначала создадим перечень месяцев по годам. В исходной таблице самая ранняя дата поставки 11.07.2009. Вычислить ее можно с помощью формулы:
=МИН(Исходная_Таблица[Дата поставки])
Создадим перечень дат —
первых дней месяцев
, начиная с самой ранней даты поставки. Для этого воспользуемся формулой:
=КОНМЕСЯЦА($C$5;-1)+1
В результате получим перечень дат — первых дней месяцев:
Применив соответствующий формат ячеек, изменим отображение дат:
Формула для подсчета количества поставленных партий Товаров за месяц:
=СУММПРОИЗВ((Исходная_Таблица[Дата поставки]>=B9)* (Исходная_Таблица[Дата поставки]
Теперь добавим строки для подсчета суммарного количества партий по каждому году. Для этого немного изменим таблицу, выделив в отдельный столбец год, в который осуществлялась поставка, с помощью функции
ГОД()
.
Теперь для вывода
промежуточных итогов
по годам создадим структуру через пункт меню
:
- Выделите любую ячейку модифицированной таблицы;
-
Вызовите окно
Промежуточные итоги
через пункт меню
;
- Заполните поля как показано на рисунке:
После нажатия ОК, таблица будет изменена следующим образом:
Будут созданы промежуточные итоги по годам. Нажатием маленьких кнопочек в левом верхнем углу листа можно управлять отображением данных в таблице.
Резюме
:
Отчеты, аналогичные созданным, можно сделать, естественно, с помощью
Сводных таблиц
или с применением
Фильтра
к исходной таблице или с помощью других функций
БДСУММ()
,
БИЗВЛЕЧЬ()
,
БСЧЁТ()
и др. Выбор подхода зависит конкретной ситуации.
#Руководства
- 13 май 2022
-
0
Как систематизировать тысячи строк и преобразовать их в наглядный отчёт за несколько минут? Разбираемся на примере с квартальными продажами автосалона
Иллюстрация: Meery Mary для Skillbox Media
Рассказывает просто о сложных вещах из мира бизнеса и управления. До редактуры — пять лет в банке и три — в оценке имущества. Разбирается в Excel, финансах и корпоративной жизни.
Сводная таблица — инструмент для анализа данных в Excel. Она собирает информацию из обычных таблиц, обрабатывает её, группирует в блоки, проводит необходимые вычисления и показывает итог в виде наглядного отчёта. При этом все параметры этого отчёта пользователь может настроить под себя и свои потребности.
Разберёмся, для чего нужны сводные таблицы. На конкретном примере покажем, как их создать, настроить и использовать. В конце расскажем, можно ли делать сводные таблицы в «Google Таблицах».
Сводные таблицы удобно применять, когда нужно сформировать отчёт на основе большого объёма информации. Они суммируют значения, расположенные не по порядку, группируют данные из разных участков исходной таблицы в одном месте и сами проводят дополнительные расчёты.
Вид сводной таблицы можно настраивать под себя самостоятельно парой кликов мыши — менять расположение строк и столбцов, фильтровать итоги и переносить блоки отчёта с одного места в другое для лучшей наглядности.
Разберём на примере. Представьте небольшой автосалон, в котором работают три менеджера по продажам. В течение квартала данные об их продажах собирались в обычную таблицу: модель автомобиля, его характеристики, цена, дата продажи и ФИО продавца.

Скриншот: Skillbox Media
В конце квартала планируется выдача премий. Нужно проанализировать, кто принёс больше прибыли салону. Для этого нужно сгруппировать все проданные автомобили под каждым менеджером, рассчитать суммы продаж и определить итоговый процент продаж за квартал.
Разберёмся пошагово, как это сделать с помощью сводной таблицы.
Создаём сводную таблицу
Чтобы сводная таблица сработала корректно, важно соблюсти несколько требований к исходной:
- у каждого столбца исходной таблицы есть заголовок;
- в каждом столбце применяется только один формат — текст, число, дата;
- нет пустых ячеек и строк.
Теперь переходим во вкладку «Вставка» и нажимаем на кнопку «Сводная таблица».

Скриншот: Skillbox Media
Появляется диалоговое окно. В нём нужно заполнить два значения:
- диапазон исходной таблицы, чтобы сводная могла забрать оттуда все данные;
- лист, куда она перенесёт эти данные для дальнейшей обработки.
В нашем случае выделяем весь диапазон таблицы продаж вместе с шапкой. И выбираем «Новый лист» для размещения сводной таблицы — так будет проще перемещаться между исходными данными и сводным отчётом. Жмём «Ок».

Скриншот: Skillbox Media
Excel создал новый лист. Для удобства можно сразу переименовать его.
Слева на листе расположена область, где появится сводная таблица после настроек. Справа — панель «Поля сводной таблицы», в которые мы будем эти настройки вносить. В следующем шаге разберёмся, как пользоваться этой панелью.

Скриншот: Skillbox Media
Настраиваем сводную таблицу и получаем результат
В верхней части панели настроек находится блок с перечнем возможных полей сводной таблицы. Поля взяты из заголовков столбцов исходной таблицы: в нашем случае это «Марка, модель», «Цвет», «Год выпуска», «Объём», «Цена», «Дата продажи», «Продавец».
Нижняя часть панели настроек состоит из четырёх областей — «Значения», «Строки», «Столбцы» и «Фильтры». У каждой области своя функция:
- «Значения» — проводит вычисления на основе выбранных данных из исходной таблицы и относит результаты в сводную таблицу. По умолчанию Excel суммирует выбранные данные, но можно выбрать другие действия. Например, рассчитать среднее, показать минимум или максимум, перемножить.
Если данные выбранного поля в числовом формате, программа просуммирует их значения (например, рассчитает общую стоимость проданных автомобилей). Если формат данных текстовый — программа покажет количество ячеек (например, определит количество проданных авто).
- «Строки» и «Столбцы» — отвечают за визуальное расположение полей в сводной таблице. Если выбрать строки, то поля разместятся построчно. Если выбрать столбцы — поля разместятся по столбцам.
- «Фильтры» — отвечают за фильтрацию итоговых данных в сводной таблице. После построения сводной таблицы панель фильтров появляется отдельно от неё. В ней можно выбрать, какие данные нужно показать в сводной таблице, а какие — скрыть. Например, можно показывать продажи только одного из менеджеров или только за выбранный период.
Настроить сводную таблицу можно двумя способами:
- Поставить галочку напротив нужного поля — тогда Excel сам решит, где нужно разместить это значение в сводной таблице, и сразу заберёт его туда.
- Выбрать необходимые для сводной таблицы поля из перечня и перетянуть их в нужную область вручную.
Первый вариант не самый удачный: Excel редко ставит данные так, чтобы с ними было удобно работать, поэтому сводная таблица получается неинформативной. Остановимся на втором варианте — он предполагает индивидуальные настройки для каждого отчёта.
В случае с нашим примером нужно, чтобы сводная таблица отразила ФИО менеджеров по продаже, проданные автомобили и их цены. Остальные поля — технические характеристики авто и дату продажи — можно будет использовать для фильтрации.
Таблица получится наглядной, если фамилии менеджеров мы расположим построчно. Находим в верхней части панели поле «Продавец», зажимаем его мышкой и перетягиваем в область «Строки».
После этого в левой части листа появится первый блок сводной таблицы: фамилии менеджеров по продажам.

Скриншот: Skillbox
Теперь добавим модели автомобилей, которые эти менеджеры продали. По такому же принципу перетянем поле «Марка, модель» в область «Строки».
В левую часть листа добавился второй блок. При этом сводная таблица сама сгруппировала все автомобили по менеджерам, которые их продали.

Скриншот: Skillbox Media
Определяем, какая ещё информация понадобится для отчётности. В нашем случае — цены проданных автомобилей и их количество.
Чтобы сводная таблица самостоятельно суммировала эти значения, перетащим поля «Марка, модель» и «Цена» в область «Значения».

Скриншот: Skillbox Media
Теперь мы видим, какие автомобили продал каждый менеджер, сколько и по какой цене, — сводная таблица самостоятельно сгруппировала всю эту информацию. Более того, напротив фамилий менеджеров можно посмотреть, сколько всего автомобилей они продали за квартал и сколько денег принесли автосалону.
По такому же принципу можно добавлять другие поля в необходимые области и удалять их оттуда — любой срез информации настроится автоматически. В нашем примере внесённых данных в сводной таблице будет достаточно. Ниже рассмотрим, как настроить фильтры для неё.
Настраиваем фильтры сводной таблицы
Чтобы можно было фильтровать информацию сводной таблицы, нужно перенести требуемые поля в область «Фильтры».
В нашем примере перетянем туда все поля, не вошедшие в основной состав сводной таблицы: объём, дату продажи, год выпуска и цвет.

Скриншот: Skillbox Media
Для примера отфильтруем данные по году выпуска: настроим фильтр так, чтобы сводная таблица показала только проданные авто 2017 года.
В блоке фильтров нажмём на стрелку справа от поля «Год выпуска»:

Скриншот: Skillbox Media
В появившемся окне уберём галочку напротив параметра «Выделить все» и поставим её напротив параметра «2017». Закроем окно.

Скриншот: Skillbox Media
Теперь сводная таблица показывает только автомобили 2017 года выпуска, которые менеджеры продали за квартал. Чтобы снова показать таблицу в полном объёме, нужно в том же блоке очистить установленный фильтр.

Скриншот: Skillbox Media
Фильтры можно выбирать и удалять как удобно — в зависимости от того, какую информацию вы хотите увидеть в сводной таблице.
Проводим дополнительные вычисления
Сейчас в нашей сводной таблице все продажи менеджеров отображаются в рублях. Предположим, нам нужно понять, каков процент продаж каждого продавца в общем объёме. Можно рассчитать это вручную, а можно воспользоваться дополнениями сводных таблиц.
Кликнем правой кнопкой на любое значение цены в таблице. Выберем параметр «Дополнительные вычисления», затем «% от общей суммы».

Скриншот: Skillbox
Теперь вместо цен автомобилей в рублях отображаются проценты: какой процент каждый проданный автомобиль составил от общей суммы продаж всего автосалона за квартал. Проценты напротив фамилий менеджеров — их общий процент продаж в этом квартале.

Скриншот: Skillbox Media
Можно свернуть подробности с перечнями автомобилей, кликнув на знак – слева от фамилии менеджера. Тогда таблица станет короче, а данные, за которыми мы шли, — кто из менеджеров поработал лучше в этом квартале, — будут сразу перед глазами.

Скриншот: Skillbox Media
Чтобы снова раскрыть данные об автомобилях — нажимаем +.
Чтобы значения снова выражались в рублях — через правый клик мыши возвращаемся в «Дополнительные вычисления» и выбираем «Без вычислений».
Обновляем данные сводной таблицы
Предположим, в исходную таблицу внесли ещё две продажи последнего дня квартала.

Скриншот: Skillbox
В сводную таблицу эти данные самостоятельно не добавятся — изменился диапазон исходной таблицы. Поэтому нужно поменять первоначальные параметры.
Переходим на лист сводной таблицы. Во вкладке «Анализ сводной таблицы» нажимаем кнопку «Изменить источник данных».

Скриншот: Skillbox Media
Кнопка переносит нас на лист исходной таблицы, где нужно выбрать новый диапазон. Добавляем в него две новые строки и жмём «ОК».

Скриншот: Skillbox Media
После этого данные в сводной таблице меняются автоматически: у менеджера Трегубова М. вместо восьми продаж становится десять.

Скриншот: Skillbox Media
Когда в исходной таблице нужно изменить информацию в рамках текущего диапазона, данные в сводной таблице автоматически не изменятся. Нужно будет обновить их вручную.
Например, поменяем цены двух автомобилей в таблице с продажами.

Скриншот: Skillbox Media
Чтобы данные сводной таблицы тоже обновились, переходим на её лист и во вкладке «Анализ сводной таблицы» нажимаем кнопку «Обновить».
Теперь у менеджера Соколова П. изменились данные в столбце «Цена, руб.».

Скриншот: Skillbox Media
Как использовать сводные таблицы в «Google Таблицах»? Нужно перейти во вкладку «Вставка» и выбрать параметр «Создать сводную таблицу». Дальнейший ход действий такой же, как и в Excel: выбрать диапазон таблицы и лист, на котором её нужно построить; затем перейти на этот лист и в окне «Редактор сводной таблицы» указать все требуемые настройки. Результат примет такой вид:

Скриншот: Skillbox Media

Научитесь: Excel + Google Таблицы с нуля до PRO
Узнать больше
Важно: В Excel для Microsoft 365 Excel 2021 Power View удаляется 12 октября 2021 г. В качестве альтернативы вы можете использовать интерактивный визуальный эффект, предоставляемый Power BI Desktop,который можно скачать бесплатно. Вы также можете легко импортировать книги Excel в Power BI Desktop.
Аннотация. В этом учебнике вы узнаете, как создавать интерактивные отчеты Power View: много диаграммы, интерактивные отчеты, точечная и пузырьковая диаграммы с визуализациями воспроизведения с учетом времени.
Также обратите внимание, что при публикации этих отчетов в SharePoint визуализации остаются такими же интерактивными, как показано в учебнике, для любого пользователя.
Ниже перечислены разделы этого учебника.
-
Создание однотипных диаграмм
-
Создание интерактивных отчетов с использованием карточек и мозаики
-
Создание точечных и пузырьковых диаграмм с анимацией динамики данных в визуализации
-
Контрольная точка и тест
В конце учебника есть тест, с помощью которого можно проверить свои знания. Там также есть список видеоматериалов, в которых многие идеи и возможности Power View демонстрируются в действии.
В этой серии учебников используются данные об олимпийских медалях и спортивных состязаниях, а также странах, принимавших Олимпийские игры. Учебники этой серии
-
Импорт данных в Excel 2013 и создание модели данных
-
Расширение связей модели данных с использованием Excel 2013, Power Pivot и DAX
-
Создание отчетов Power View на основе карт
-
Объединение интернет-данных и настройка параметров отчета Power View по умолчанию
-
Создание потрясающих отчетов Power View
Рекомендуется изучить их по порядку.
В учебниках используется Excel 2013 с включенной надстройкой Power Pivot. Дополнительные сведения об Excel 2013 см. в статье Краткое руководство по началу работы с Excel 2013. Инструкции по включению Power Pivot см. в статье Надстройка Power Pivot.
Создание однотипных диаграмм
В этом разделе мы продолжим создавать интерактивные визуализации с помощью Power View. Здесь описывается создание однотипных диаграмм нескольких видов. Однотипные диаграммы также иногда называются решетчатыми.
Создание интерактивных
вертикальных
однотипных диаграмм
Создание однотипных диаграмм начинается с создания диаграммы одного из видов, например круговой или графика.
-
В Excel выберите столбец и столбец. Чтобы создать отчет Power View, выберите на ленте > power VIEW > вставить > Power View. Будет создан пустой лист отчета Power View. Переименуйте отчет,щелкнув правой кнопкой мыши вкладку в нижней части и выбрав в отобращемся меню пункт Переименовать. Вы также можете дважды щелкнуть вкладку, чтобы переименовать ее.
-
Разверните таблицу Medals в области Поля Power View и выберите поле Gender, а затем — поле Event. В области «ПОЛЯ» нажмите кнопку со стрелкой рядом с полем Event и выберите вариант Подсчет (кроме пустых). Таблица, созданная Power View, должна выглядеть так же, как показано на приведенном ниже снимке экрана.
-
На ленте выберите пункт КОНСТРУКТОР > Представление переключателя > Другая диаграмма > Круговая диаграмма. Теперь отчет должен выглядеть так, как изображено ниже.
-
Предположим, мы хотим просмотреть изменение количества розыгрышей по полу с течением времени. Для этого можно воспользоваться однотипными диаграммами. Перетащите поле Year из таблицы Medal на поле «ОДНОТИПНЫЕ ПО ВЕРТИКАЛИ». Чтобы на экране отображалось больше однотипных диаграмм, удалите из отчета легенду, выбрав на ленте пункт МАКЕТ > Условные обозначения > Нет.
-
Изменим макет таким образом, чтобы в таблице однотипных диаграмм отображалось шесть диаграмм по вертикали и шесть по горизонтали. Выделив диаграмму, выберите пункты МАКЕТ > Высота сетки > 6 и МАКЕТ > Ширина сетки > 6. Теперь ваш экран должен выглядеть так, как показано ниже.
-
Однотипные диаграммы также являются интерактивными. Наведите указатель мыши на любую круговую диаграмму, и на экране появятся сведения о соответствующем секторе. Щелкните сектор любой диаграммы в сетке, и соответствующие сектора будут выделены на всех однотипных диаграммах. На экране ниже был выбран желтый сектор (женщины) за 1952 год, и в результате оказались выделены желтые сектора на всех остальных диаграммах. Если все доступные диаграммы не помещаются на одном экране Power View, в правой части визуализации появляется вертикальная полоса прокрутки.
Создание интерактивных горизонтальных однотипных диаграмм
Горизонтальные однотипные диаграммы аналогичны вертикальным.
-
Предположим, мы хотим превратить вертикальные однотипные диаграммы в горизонтальные. Для этого перетащите поле Year из области «ОДНОТИПНЫЕ ПО ВЕРТИКАЛИ» в область «ОДНОТИПНЫЕ ПО ГОРИЗОНТАЛИ», как показано на приведенном ниже снимке экрана.
-
Визуализация отчета Power View изменится на горизонтальную мнопулярную диаграмму. Обратите внимание на строку прокрутки в нижней части визуализации, показанную на следующем экране.
Создание однотипных графиков
Создавать однотипные графики так же легко. Ниже описано, как создать однотипный график на основе данных о количестве медалей за каждый год.
-
Создайте новый лист Power View и переименуйте его, присвоив название Line Multiples. В области Поля Power View выберите в таблице Medals поля Medal Count и Year. Измените тип визуализации на график, выбрав пункт КОНСТРУКТОР > Другая диаграмма > График. Теперь перетащите поле Year в область «ОСЬ». Диаграмма должна выглядеть примерно так же, как на приведенном ниже снимке экрана.
-
Сосредоточим внимание на медалях в зимних видах спорта. В области Фильтры выберите пункт «ДИАГРАММА», затем перетащите поле Season из таблицы Medals в область «Фильтры». Выберите вариант Winter, как показано ниже.
-
Чтобы создать однотипные графики, перетащите поле NOC_CountryRegion из таблицы Medals в область «ОДНОТИПНЫЕ ПО ВЕРТИКАЛИ». Теперь отчет должен выглядеть так же, как на приведенном ниже снимке экрана.
-
Однотипные диаграммы можно упорядочивать по разным полям, по убыванию или возрастанию с помощью элементов в левом верхнем углу визуализации.
Создание интерактивных отчетов с использованием карточек и мозаики
Мозаика и карточки позволяют превратить таблицу в набор снимков, наглядно представляющих данные в виде карточек (как в картотеке). В следующих действиях мы с помощью карточек наглядно представим количество медалей, полученных в разных видах спорта, а затем расположим результаты с учетом года проведения.
Создание визуализации на основе карточек
-
Создайте новый отчет Power View и переименуйте его в Карточки. В области Поля Power Viewв таблице Disciplines выберите Discipline. В таблице Medals выберите Distinct Count of Edition,Medal Count и NOC_CountryRegion. В области ПОЛЯ области Поля Power Viewщелкните стрелку рядом с NOC_CountryRegion и выберите Количество (distinct).
-
На ленте выберите пункт КОНСТРУКТОР > Представление переключателя > Таблица > Карточка. Наша таблица должна выглядеть так же, как на приведенном ниже снимке экрана.
-
Выбрав визуализацию карточки, выберите DiscImage в таблице DiscImage. Может появиться предупреждение системы безопасности с запросом на нажатие кнопки Включить содержимое для отображения изображений, как показано на следующем экране.
-
В области «ПОЛЯ» расположите поля в следующем порядке: DiscImage, Discipline, Medal Count, Count of NOC_CountryRegion и Distinct Count of Edition. Карточки должны выглядеть примерно так же, как на приведенном ниже снимке экрана.
Использование мозаики в визуализации карточек
-
Работать с карточками, представляющими количество медалей по годам, в которые они были получены, довольно легко. В области Поля Power View в таблице Medals перетащите поле Year в область «ПРАВИЛО ФРАГМЕНТИРОВАНИЯ». Теперь визуализация должна выглядеть так же, как показано на приведенном ниже снимке экрана.
-
Теперь карточки упорядочены по годам, но это еще не все. Поле «МОЗАИКА» превратилось в контейнер, который в данный момент содержит только карточки, созданные на предыдущих этапах. В этот контейнер можно добавлять новые элементы и создавать с помощью функции мозаики интерактивные отчеты, позволяющие управлять представлением данных.
-
Щелкните область рядом с визуализацией карточек внутри контейнера «МОЗАИКА». Содержимое области Поля Power View изменится с учетом того, что мы остаемся в контейнере «ПРАВИЛО ФРАГМЕНТИРОВАНИЯ», но уже выйдем из визуализации карточек. Ниже показан соответствующий вид области «Поля Power View».
-
В области Поля Power Viewвыберите ALL, чтобы отобрать все доступные таблицы. В таблице Hosts выберите City, Season, NOC_CountryRegion и FlagURL. Затем на ленте выберите конструктор > Переключение визуализации > таблицы > Карточка. Вы хотите, чтобы таблица, созданная вами, заполнила больше места в отчете, поэтому вы решили изменить тип визуализации Карточка. Выберите ДИЗАЙН > параметры > тип карточки >. Так гораздо лучше. Теперь отчет должен выглядеть так же, как на приведенном ниже снимке экрана.
-
Обратите внимание, что при выборе другого года в мозаике в верхней части контейнера «МОЗАИКА» созданная нами только что карточка выноски меняет свой вид в соответствии с вашим выбором. Это связано с тем, что обе визуализации карточек находятся в контейнере «МОЗАИКА», который мы создали. Если, например, прокрутить элементы в контейнере «МОЗАИКА» и выбрать 2002 год, отчет будет выглядеть так, как показано на приведенном ниже снимке экрана.
-
Расположение данных в виде мозаики в Power View можно настроить. На ленте выберите пункт КОНСТРУКТОР > Мозаика > Тип мозаики > Поток мозаики. Визуализация мозаики изменится, и Power View переместит элементы мозаики в нижнюю часть контейнера, как показано на приведенном ниже снимке экрана.
Как уже было сказано, при публикации этих отчетов в SharePoint визуализации сохраняют полную интерактивность для любого пользователя.
Создание точечных и пузырьковых диаграмм с анимацией динамики данных в визуализации
В Power View можно создавать интерактивные диаграммы, которые отображают изменение данных с течением времени. Изучив этот раздел, мы научимся создавать точечные и пузырьковые диаграммы, а также дадим возможность пользователям наших отчетов Power View взаимодействовать с данными Олимпийских игр новыми интересными способами.
Создание точечной и пузырьковой диаграмм
-
Чтобы создать отчет Power View, выберите на ленте power VIEW > вставить > Power View. Переименуем отчет в Bubbles. В таблице Medals выберите Medal Count и NOC CountryRegion. В области ПОЛЯ щелкните стрелку рядом с NOC_CountryRegion и выберите Count (Distinct), чтобы получить количество кодов стран или регионов, а не сами коды. Затем в таблице Events выберите Sport.
-
Чтобы изменить режим визуализации на точечную диаграмму, выберите пункт КОНСТРУКТОР > Представление переключателя > Другая диаграмма > Точечная диаграмма. Отчет должен выглядеть так же, как на приведенном ниже снимке экрана.
-
Затем перетащите поле Event из таблицы Events в раздел «РАЗМЕР» области Поля Power View. Теперь отчет стал намного интереснее и выглядит примерно так же, как на приведенном ниже снимке экрана.
-
Наша точечная диаграмма теперь превратилась в пузырьковую, размер пузырьков на которой зависит от количества медалей, полученных в каждом виде спорта.
-
Эта пузырьковая диаграмма также является интерактивной. При наведении указателя мыши на пузырек Rowing (гребля) Power View выдает дополнительные сведения об этом виде спорта, как показано на приведенном ниже снимке экрана.
Создание визуализаций с анимацией динамики данных
Многие из создаваемых нами визуализаций основаны на событиях, происходящих в течение определенного времени. При работе с данными Олимпийских игр было бы интересно посмотреть, как полученные медали распределяются по годам. Ниже описано, как создавать визуализации, в которых динамика изменения данных воспроизводится с помощью анимации.
-
Обратите внимание на область «ОСЬ ВОСПРОИЗВЕДЕНИЯ» на точечной диаграмме, которую мы создали на предыдущих этапах (см. приведенный ниже снимок экрана).
-
Перетащите поле Year из таблицы Medals в область «ОСЬ ВОСПРОИЗВЕДЕНИЯ». Сейчас мы приступим к самому интересному. В нижней части визуализации точечной диаграммы создается ось, рядом с которой появляется значок воспроизведения, как показано на приведенном ниже снимке экрана. Нажмите кнопку воспроизведения.
-
Обратите внимание на перемещение и изменение размера пузырьков по мере перехода от одного года к другому на оси воспроизведения. Можно выделить отдельный пузырек (в данном случае он соответствует определенному виду спорта) и пронаблюдать за его изменением по ходу движения по оси воспроизведения. По мере движения оси вперед линия перемещается, выделяя и отслеживая соответствующие точки данных.
-
Выберите элемент Aquatics (водные виды спорта) и нажмите кнопку воспроизведения. На диаграмме будет выделен пузырек, соответствующий водным видам спорта, а в правом верхнем углу отчета отображается водяной знак с годом, который меняется по мере движения оси воспроизведения вперед. В конце в визуализации выделяется траектория, пройденная водными видами спорта, в то время как другие виды спорта остаются затененными. Ниже показано, как будет выглядеть отчет, когда ось воспроизведения завершит свое движение.
-
Чтобы выбрать несколько видов спорта, удерживайте нажатой клавишу CTRL. Попробуйте сами. На приведенном ниже снимке экрана выбрано три вида спорта: Wrestling (борьба), Athletics (легкая атлетика) и Aquatics (водные виды спорта).
-
Наконец, данные на точечной диаграмме можно отфильтровать так же, как и в любой другой визуализации. Диаграмма содержит много цветов, потому что в наборе данных представлено много видов спорта. Перетащим поле Season из таблицы Medals в раздел «ЦВЕТ» области Поля Power View. Теперь используется только два цвета: по одному для каждого времени года (лета и зимы). Это показано на приведенном ниже снимке экрана, однако чтобы увидеть, насколько красиво это выглядит, просмотрите видео, представленное в конце этого учебника.
Power View позволяет создавать привлекательные и эффектные отчеты самых разных типов. Каждая визуализация позволяет по-новому взглянуть на одни и те же данные. Для создания еще более интересных отчетов на одной странице можно объединять разные визуализации, которые оживляют данные.
Контрольная точка и тест
Повторение изученного материала
При работе с этим учебником мы научились создавать однотипные диаграммы, графики, пузырьковые и точечные диаграммы. Мы также узнали, как расположить данные в отчете в виде мозаики и создать контейнер, в который можно добавить несколько отчетов.
Этот учебник — последний в цикле материалов, посвященных отчетам Power View.
Видеоматериалы на базе набора данных об Олимпийских играх
Иногда бывает полезно увидеть выполнение той или иной задачи в действии. В этом разделе вы найдете ссылки на видеоматериалы, которые были созданы с использованием набора данных об Олимпийских играх. Их содержание аналогично содержанию наших учебников, однако некоторые книги, изображения Power Pivot и листы Power View могут немного отличаться.
Видео о Power Pivot
Видео о Power View
Спасибо! Надеюсь, что этот цикл учебников вам понравился и помог научиться создавать собственные отчеты Power View. Power View позволяет создавать эффектные и подробные интерактивные отчеты, которые можно публиковать на портале бизнес-аналитики в среде SharePoint.
Учебники в этой серии
Ниже приведены ссылки на все учебники в этой серии.
-
Импорт данных в Excel 2013 и создание модели данных
-
Расширение связей модели данных с использованием Excel 2013, Power Pivot и DAX
-
Создание отчетов Power View на основе карт
-
Объединение интернет-данных и настройка параметров отчета Power View по умолчанию
-
Создание потрясающих отчетов Power View
ТЕСТ
Хотите проверить, насколько хорошо вы усвоили пройденный материал? Приступим. Этот тест посвящен функциям, возможностям и требованиям, о которых вы узнали в этом учебнике. Внизу страницы вы найдете ответы на вопросы. Удачи!
Вопрос 1. Как еще называются однотипные диаграммы?
А. Диаграммы с прокруткой.
Б. Диаграммы с кортежами.
В. Решетчатые диаграммы.
Г. Страничные диаграммы.
Вопрос 2. С помощью какого раздела в области Поля Power View можно создать контейнер, в которых можно добавлять различные визуализации?
А. Область «СТОЛБЦЫ».
Б. Область «ОБОБЩЕНИЕ».
В. Область «МОЗАИКА».
Г. Область «КОНТЕЙНЕР».
Вопрос 3. С помощью какой области в полях Power View можно создать анимированную визуализацию на основе определенного поля (например, даты)?
А. Область «ОСЬ ВОСПРОИЗВЕДЕНИЯ».
Б. Область «ОДНОТИПНЫЕ ПО ГОРИЗОНТАЛИ».
В. Область «АНИМАЦИЯ».
Г. Визуализации не поддерживают такие функции.
Вопрос 4. Что происходит с однотипными диаграммами, если на одном экране не помещаются все имеющиеся круговые диаграммы?
А. Power View автоматически запускает прокрутку круговых диаграмм.
Б. Power View отображает полосу прокрутки, с помощью которой можно просматривать круговые диаграммы.
В. Power View создает отчет только для такого количества круговых диаграмм, которое можно поместить на одном экране.
Г. Power View автоматически размещает все круговые диаграммы на одном экране независимо от их количества.
Ответы на вопросы теста
-
Правильный ответ: В
-
Правильный ответ: В
-
Правильный ответ: А
-
Правильный ответ: Б
Примечания: Ниже перечислены источники данных и изображений в этом цикле учебников.
-
Набор данных об Олимпийских играх © Guardian News & Media Ltd.
-
Изображения флагов из справочника CIA Factbook (cia.gov).
-
Данные о населении из документов Всемирного банка (worldbank.org).
-
Авторы эмблем олимпийских видов спорта Thadius856 и Parutakupiu.
37
37 people found this article helpful
How to Create a Report in Excel
Using charts, graphs, and pivot tables makes it easy
Updated on September 25, 2022
What to Know
- Create a report using charts: Select Insert > Recommended Charts, then choose the one you want to add to the report sheet.
- Create a report with pivot tables: Select Insert > PivotTable. Select the data range you want to analyze in the Table/Range field.
- Print: Go to File > Print, change the orientation to Landscape, scaling to Fit All Columns on One Page, and select Print Entire Workbook.
This article explains how to create a report in Microsoft Excel using key skills like creating basic charts and tables, creating pivot tables, and printing the report. The information in this article applies to Excel 2019, Excel 2016, Excel 2013, Excel 2010, and Excel for Mac.
Creating Basic Charts and Tables for an Excel Report
Creating reports usually means collecting information and presenting it all in a single sheet that serves as the report sheet for all of the information. These report sheets should be formatted in a way that’s easy to print as well.
One of the most common tools people use in Excel to create reports is the chart and table tools. To create a chart in an Excel report sheet:
-
Select Insert from the menu, and in the charts group, select the type of chart you want to add to the report sheet.
-
In the Chart Design menu, in the Data group, select Select Data.
-
Select the sheet with the data and select all cells containing the data you want to chart (include headers).
-
The chart will update in your report sheet with the data. The headers will be used to populate the labels in the two axis.
-
Repeat the above steps to create new charts and graphs that appropriately represent the data you want to show in your report. When you need to create a new report, you can just paste the new data into the data sheets, and the charts and graphs update automatically.
There are different ways to lay out a report using Excel. You can include graphs and charts on the same page as tabular (numeric) data, or you can create multiple sheets so visual reporting is on one sheet, tabular data is on another sheet, and so on.
Using PivotTables to Generate a Report From an Excel Spreadsheet
Pivot tables are another powerful tool for creating reports in Excel. Pivot tables help with digging more deeply into data.
-
Select the sheet with the data you want to analyze. Select Insert > PivotTable.
-
In the Create PivotTable dialogue, in the Table/Range field, select the range of data you want to analyze. In the Location field, select the first cell of the worksheet where you want the analysis to go. Select OK to finish.
-
This will launch the pivot table creation process in the new sheet. In the PivotTable Fields area, the first field you select will be the reference field.
In this example, this pivot table will show website traffic information by month. So, first, you’d select Month.
-
Next, drag the data fields you want to show data for into the values area of the PivotTable fields pane. You’ll see the data imported from the source sheet into your pivot table.
-
The pivot table collates all of the data for multiple items by adding them (by default). In this example, you can see which months had the most page views. If you want a different analysis, just select the drop-down arrow next to the item in the Values pane, then select Value Field Settings.
-
In the Value Field Settings dialog box, change the calculation type to whichever you prefer.
-
This will update the data in the pivot table accordingly. Using this approach, you can perform any analysis you like on source data, and create pivot charts that display the information in your report in the way you need.
How to Print Your Excel Report
You can generate a printed report from all the sheets you created, but first you need to add page headers.
-
Select Insert > Text > Header & Footer.
-
Type the title for the report page, then format it to use larger than normal text. Repeat this process for each report sheet you plan to print.
-
Next, hide the sheets you don’t want included in the report. To do this, right-click the sheet tab and select Hide.
-
To print your report, select File > Print. Change orientation to Landscape, and scaling to Fit All Columns on One Page.
-
Select Print Entire Workbook. Now when you print your report, only the report sheets you created will print as individual pages.
You can either print your report out on paper, or print it as a PDF and send it out as an email attachment.
FAQ
-
How do I create an expense report in Excel?
Open an Excel spreadsheet, turn off gridlines, and enter your basic expense report information, such as a title, time period, and employee name. Add data columns for Date and Description, and then add columns for expense specifics, such as Hotel, Meals, and Phone. Enter your information and create an Excel table.
-
How do I create a scenario summary report in Excel?
To use Excel’s scenario manager function, select the cells with the information you’re exploring, and then go to the ribbon and select Data. Select What-If Analysis > Scenario Manager. In the Scenario Manager dialog box, select Add. Name the scenario and change your data to see various outcomes.
-
How do I export a Salesforce report to Excel?
In Salesforce, go to Reports and find the report you want to export. Select Export and choose an export view (Formatted Report or Details Only). Formatted Report will export in .xlsx format, while Details Only gives you other choices. Select Export when ready.
Thanks for letting us know!
Get the Latest Tech News Delivered Every Day
Subscribe
Построение финансовых анализов для оценки деятельности бизнеса и инвестиционных проектов. Формирование отчетов и бланков в Excel для бухгалтерии, маркетингового отдела, склада и других структур предприятий.
Формирование анализов отчетов с примерами
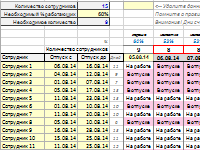
Как автоматически составить график отпусков с определенными условиями для контроля количества сотрудников на работе? Удобный и наглядный график для планирования отпуска сотрудников фирмы.

Для расчета скользящей средней применяется функция СРЗНАЧ и инструмент Скользящее среднее надстройки пакета анализа данных. Порядок использования возможностей программы и составление прогнозов.
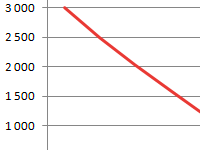
Для анализа инвестиционного проекта требуется расчет внутренней нормы доходности (ВНД, IRR). Формула и пример на графике, встроенные функции. Графический метод расчета показателя.

Обоснование НМЦК — обязательное условие участия в государственных торгах. Порядок определения НМЦК, особенности, формула и пример расчета начальной (максимальной) цены контракта.
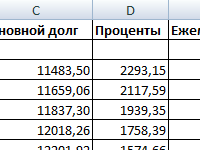
Расчет эффективной ставки по кредиту, лизингу и ОВГЗ производится с помощью функций ЭФФЕКТ, ВНД, ЧИСТВНДОХ, БС и др. Рассмотрим на примерах, как считаются реальные проценты.
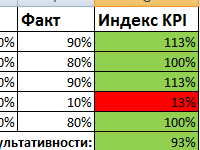
KPI ключевые показатели эффективности оценивают результат выполняемой работы. На основе индексов часто строится система оплаты труда. Формулы, пример таблицы и матрицы KPI.
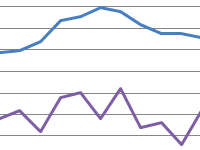
Коэффициент корреляции (парный коэффициент корреляции) позволяет обнаружить взаимосвязь между рядами значений. Как рассчитать коэффициент парной корреляции? Построение корреляционной матрицы.
Привет! Мы «Нескучные финансы», помогаем бизнесу навести порядок в учете и управлять бизнесом на основе цифр. Для этого мы или берем финучет на аутсорс, или предоставляем удобные бесплатные шаблоны. В этой статье как раз второе.
Мы подготовили барсетку. Это 16 шаблонов финансовых таблиц, в которых вы можете вести управленческий учет в своем бизнесе. Для каждой таблицы мы записали видеоинструкцию, ссылка на которую лежит на последней вкладке таблицы.
Внутри: отчет о движении денег, баланс, отчет о прибылях и убытках, учет основных средств, управление запасами, учет логистики, учет финансовой деятельности, учет сделок, финмодель, платежный календарь, зарплатная ведомость, отчет по маркетингу, калькулятор рентабельности, калькулятор финансового рычага, калькулятор скидок, отчет отдела продаж.
Чтобы воспользоваться таблицей, нужно сделать ее копию на свой Гугл-диск. Можно скачать в Экселе, но не рекомендуем: какие-то формулы могут не работать.
Можете просто перейти по ссылке и пользоваться таблицами на свое здоровье. А можете читать дальше: мы вкратце расскажем, зачем нужна каждая таблица из барсетки.
ДДС (отчет о движении денежных средств)
Это документ, с которого начинается внедрение финучета в компании. Из этого отчета видно, откуда пришли деньги и куда ушли. Так или иначе его ведут многие собственники ― в блокноте, Эксельке или голове, а вот анализируют не все. Однако нужно сравнивать суммы за разные периоды и по одинаковым статьям. Например, в этом месяце мы тратим на содержание офиса больше, чем в том.
Баланс
Самый важный отчет для собственника. Он показывает, сколько денег владельца компании работает в бизнесе. Собственный капитал увеличивается за счет получаемых прибылей, и уменьшается за счет полученных убытков, выплаты дивидендов.
Баланс состоит из активов и пассивов. В активах показывается, что есть у компании, а в пассивах ― кому это принадлежит.
Отчет о прибылях и убытках
Он помогает увидеть, сколько чистой прибыли заработала компания. Кроме того, отчет показывает детализацию по нескольким видам прибыли: маржинальной, валовой, операционной. Можно проанализировать и понять, как улучшить результат.
Учет основных средств
Нужен для того, чтобы систематизировать все данные, которые нужны для расчета амортизации и последующей продажи. В этом документе указывается стоимость и дата покупки, срок полезного использования и другие детали. Здесь может быть указано торговое, складское и производственное оборудование, оргтехника, недвижимость, мебель, транспорт ― все, что предназначено для основной деятельности организации и прослужит дольше года.
Управление запасами
Помогает навести порядок на складе и знать, сколько товара есть в наличии. Еще управлять запасами ― это держать ходовой товар в достаточном количестве. Чтобы определить спрос на товар, нужно анализировать фактические данные.ABC-анализ дает понять, какие товары занимали наибольшую долю в выручке компании, а XYZ-анализ помогает понять, как часто покупают конкретный товар. Можно анализировать не только конкретные продукты, но и категории товаров.
Чтобы не было товарного разрыва ― ситуации, когда клиенты приходят и хотят купить товар, а его нет ― нужно высчитать точку заказа. Так мы узнаем, сколько и когда нужно купить товара.
Учет логистики
С помощью этого инструмента можно анализировать работу с разными транспортными компаниями, учитывать расходы на доставку, если посылку не выкупили.
Учет финансовой деятельности
Позволяет собирать информацию по расчету с кредиторами и собственниками. В этом документе учитываются вклады и займы от владельца компании и информация о дивидендах. Также здесь систематизируются данные о сторонних кредитах, займах и лизинге оборудования.
Учет сделок
Позволяет не растерять информацию по проектам. В одном документе будут собраны сведения по контрагентам и проджект-менеджерам, сумма выплат и расходов, данные о расчетах и сроках. Еще в нем подсчитаны прибыль и рентабельность проекта.
Финансовая модель
В финмодели можно запланировать чистую прибыль и выручку, проанализировать ключевые показатели, которые влияют на финансовый результат бизнеса. Ее можно составить как для планируемых направлений бизнеса и компаний, так и для уже существующих. С помощью финмодели можно проверить, как то или иное управленческое решение повлияет на финансовый результат компании.
Платежный календарь
Один из инструментов планирования. Сначала планируют на месяц-два-три бюджет, а на его основе делают платежный календарь. В нем по датам видно, сколько и когда ожидается поступлений и затрат. Это помогает предвосхищать кассовые разрывы: в платежном календаре видны «дырки», которые можно залатать предоплатой от другого клиента, переносом сроков оплаты, заемными средствами и другими способами.
Зарплатная ведомость
Один из самых актуальных инструментов. Помогает вести учет выплат сотрудникам. Будет полезна компаниям, в которых сложная система мотивации, которая зависит от выполнения показателей эффективности. Помогает собрать информацию об отпускных, премиях, бонусах и отчислениях в пенсионный фонд, налоговую и соцстрах.
Маркетинговый отчет
Сводный документ, в котором учитываются рекламные активности на разных онлайн площадках и привлеченный с них трафик. С помощью такого инструмента можно собрать данные для анализа эффективности рекламы из разных источников: в отчете наглядно видно, что эффективней для продвижения вашего продукта ― контекстная реклама в Яндекс.Директе или таркетинговая во Вконтакте. Также здесь можно вести учет рекламных расходов и выручки, которая получена от клиентов из онлайна.
Калькулятор рентабельности проектов
Посчитает, выгодно заниматься проектом или нет. С его помощью можно определить маржинальность проекта и сравнить ее с плановой. Калькулятор рентабельности проектов даст оценить прибыль проекта с учетом разных систем налогообложения.
Калькулятор финансового рычага
Поможет рассчитать, нужен кредит или нет. Калькулятор финансового рычага сделает расчет эффективности кредита ― сможет компания взлететь на новые деньги или заемные средства потянут ее ко дну. Подробнее об эффекте финансового рычага мы рассказали в другой статье →
Калькулятор влияния скидки на прибыль
Рассчитает, как повлияет скидка на прибыль компании. Теперь вы сможете делать скидку не на глаз, а учитывая расчет по цене реализации, марже или наценке.
Отчет отдела продаж
Таблица, в которой удобно следить за работой всего отдела продаж и отдельных менеджеров — сразу увидите, если случится какое-то отклонение по выручке, сможете оперативно принять решение, как исправить ситуацию. А самим менеджерам отчет помогает понимать, сколько они заработают в этом месяце. Единственный отчет, к которому не записали видеоинструкцию.
Пользуйтесь на здоровье! Если есть вопросы по шаблонам, задавайте их в комментариях.
В бизнесе сложно добиться системного роста, если регулярно не отслеживать ключевые показатели, которые влияют на прибыльность компании. Для этого лучше всего подходят дашборды, в которых данные представлены в понятном виде, что существенно облегчает принятие решений.
Пошагово рассмотрим, как построить дашборд по продажам в Excel. Статья будет полезна всем, кто начинает знакомство с этим мощным инструментом аналитики данных.
Дашборд ― динамический отчёт, который состоит из структурированного набора данных и их визуализации на основе диаграмм, графиков и таблиц.
Основные задачи дашборда:
- представить набор данных максимально наглядным и понятным;
- держать под контролем ключевые бизнес―показатели;
- находить взаимосвязи, выявлять негативные и положительные тенденции, находить слабые места в организации рабочих процессов;
- давать оперативную сводку в режиме реального времени.
Построение дашбордов ― такой же hard skill, как владение формулами в Excel. По статистике, пользователь Excel среднего уровня может освоить этот навык за 20 часов обучения и практики.
Для специалистов, которые работают с отчётами, навык построения дашбордов стал необходимостью, а не дополнительным преимуществом.
Чаще всего созданием дашборда занимается аналитик — он обрабатывает огромные массивы данных, оформляет их в красивый и понятный дашборд и передаёт заказчику задачи. Это могут быть руководители, менеджеры по продажам, HR-специалисты, бухгалтеры, маркетологи.
Менеджерам по продажам дашборд помогает управлять продажами. HR-специалистам ― отслеживать основные метрики, связанные с трудовыми ресурсами. Для бухгалтера будет полезен дашборд о движении средств, который отражает финансовое состояние организации. Маркетологи анализируют рекламные кампании и оценивают их эффективность. Руководителю дашборд позволит быстро оценивать состояние ключевых показателей и принимать управленческие решения.
Существует большое количество сервисов для бизнес―аналитики, такие как Tableau, Power BI, Qlik, DataLens, Google Data Studio. Самым доступным можно назвать Excel.
Главное и самое интересное в дашборде ― интерактивность.
Настроить интерактивность можно с помощью следующих приёмов:
- срезы и временные шкалы в сводных таблицах ― эти инструменты упрощают фильтрацию данных и позволяют управлять дашбордом: например, можно более детально посмотреть данные по конкретному менеджеру или заказчику за определённый период времени или в разрезе каналов продаж.
- выпадающие списки, формулы и условное форматирование — использование таких приёмов удобно, когда много разных таблиц и построить сводные таблицы невозможно;
- спарклайны, мини-диаграммы в ячейках, тепловые карты в аналитических таблицах — такой способ чаще всего подходит для тактических целей специалистов или аналитиков, а не для стратегических целей руководителя.
Для этого выбираем наиболее популярный способ с помощью сводных таблиц.
Советуем проделать все шаги вместе с нами. Как говорит гуру мотивации Наполеон Хилл, «мастерство приходит только с практикой и не может появиться лишь в ходе чтения инструкций». Файл с данными для тренировки можно скачать здесь.
Построение любого дашборда начинается со сбора данных. На этом этапе важно привести таблицы в плоский вид, чтобы в дальнейшем на их основе создавать сводные таблицы для дашборда.
Плоская таблица (flat table) ― двумерный массив данных, состоящий из столбцов и строк. Столбцы ― это информационные атрибуты таблицы, строки ― отдельные записи, состоящие из множества атрибутов.
Пример плоской таблицы:
В примере выше атрибуты — это «Наименование», «День», «Год», «Склад», «Продажи (тыс. руб)», «Менеджер», «Заказчик». Они вынесены в заголовок таблицы.
Эта таблица послужит основой для построения нашего дашборда по продажам.
Если известно, для чего и для кого предназначен дашборд, легче понять, какие показатели должны выводиться на экран. Это могут быть любые количественные показатели, важные для организации: прибыль, продажи, численность сотрудников, количество заявок, фонд оплаты труда.
Также необходимо определиться с макетом — структурой — дашборда. Для начала достаточно будет прикинуть её на листе формата А4.
Пример универсальной структуры, которая подойдёт под любые задачи:
Количество информационных блоков может быть разным: это зависит от того, сколько метрик надо отразить на дашборде. Главное — соблюдать выравнивание по сетке.
Порядок и симметрия в расположении информационных блоков помогают восприятию и внушают больше доверия.
Помимо симметрии важно учитывать и логику расположения информационных блоков. Это связано с нашим восприятием: мы привыкли читать слева направо, поэтому наиболее важные метрики необходимо располагать слева направо и сверху и вниз, менее важные ― справа внизу:
— на основе таблицы с данными, приведённой выше в качестве примера плоской таблицы.
Таблицы будут показывать продажи по месяцам, по товарам и по складу.
Должно получиться вот так:
Также построим таблицу для ключевых показателей «Продажи», «Средний чек», «Количество продаж»:
Чтобы в дальнейшем было проще ориентироваться при подключении срезов, присвоим сводным таблицам понятное имя. Для этого перейдём на ленте в раздел Анализ сводной таблицы → Сводные таблицы → в поле Имя укажем название таблицы.
В нашем дашборде будем использовать три типа диаграмм:
- график с маркерами для отражения динамики продаж;
- линейчатую диаграмму для отражения структуры продаж по товарам;
- кольцевую — для отражения структуры продаж по складам.
Выделим диапазон таблицы, перейдём на ленте в раздел Вставка → Диаграммы → Вставка диаграммы → Выберем нужный тип диаграммы → ОК:
Отредактируем диаграммы: добавим названия и подписи данных, скроем кнопки полей, изменим цвет диаграмм, уменьшим боковой зазор, уберём лишние элементы — линии сетки, легенду, нули после запятой у подписей данных. Поменяем порядок категорий на линейчатой диаграмме.
… и распределим их согласно выбранному на втором шаге макету:
После размещения диаграмм необходимо вставить поля с ключевыми показателями: перейдём на ленте в раздел Вставка ⟶ Фигуры и вставим 3 текстбокса:
Далее сделаем заливку и подпишем каждый блок:
Значения ключевых показателей из сводных таблиц вставим также через текстбоксы — разместим их посередине текстбоксов с названиями KPI. Но прежде в нашем примере сократим значение «Продажи» до миллионов при помощи такого приёма: в сводной таблице рядом с ячейкой со значением поставим формулу с делением этого значения
на 1 000:
… и сошлёмся уже на эту ячейку:
То же самое проделаем с другими значениями: выделим текстбокс и сошлёмся через поле «Вставить функцию» на короткое значение в сводной таблице:
- Попробуете себя в роли аналитика в крупной ритейл-компании и поможете принять взвешенные решения об открытии новых точек продаж
- Научитесь основам работы с инструментами визуализации данных и решите 4 реальных задачи бизнеса
- 4 задачи — 4 инструмента: DataLens, Excel, Power BI,
Tableau
Срез ― это графический элемент в виде кнопки для представления интерактивного фильтра таблиц и диаграмм. При нажатии на эти кнопки дашборд будет перестраиваться в зависимости от выбранного фильтра.
Эта функция доступна в версиях Excel после 2010 года. Если нет возможности сделать срезы, можно воспользоваться выпадающим списком.
Для создания срезов выделяем любую ячейку сводной таблицы, переходим на ленте в раздел Анализ сводной таблицы ⟶ Вставить срез ⟶ поставим галочки в поля «Год», «Менеджер», «Заказчик», чтобы в дальнейшем можно было фильтровать данные по этим категориям.
Если срез не работает и при нажатии на кнопки фильтра данные не меняются, подключаем его к нужным сводным таблицам: выделяем срез, кликаем правой кнопкой мыши, выбираем в меню Подключение к отчётам и ставим галочки на требуемых таблицах.
Повторяем эти действия с каждым срезом.
— и располагаем их слева согласно выбранной структуре.
Дашборд готов. Осталось оформить его в едином стиле, подобрать цветовую палитру в корпоративных цветах, выровнять блоки по сетке — и показать коллегам, как пользоваться.
Итак, вот так выглядит наш дашборд для руководителя отдела продаж:
Мы построили самый простой дашборд. Если углубиться в эту тему, то можно использовать сложные диаграммы, настраивать пользовательские форматы срезов, экспериментировать с макетом, вставлять картинки и логотип.
Немного практики — и дашборд может выглядеть так:
Не стоит бояться неизвестного — нужно просто начать делать, чтобы понять, что сложные вещи на самом деле не такие и сложные.
Принцип «от простого к сложному» — самый верный. Когда строят интерактивный дашборд впервые, многие испытывают искреннее восхищение. При нажатии на срезы дашборд перестраивается — очень похоже на магию. Желаем тоже испытать эти ощущения!
Мнение автора и редакции может не совпадать. Хотите написать колонку для Нетологии? Читайте наши условия публикации. Чтобы быть в курсе всех новостей и читать новые статьи, присоединяйтесь к Телеграм-каналу Нетологии.