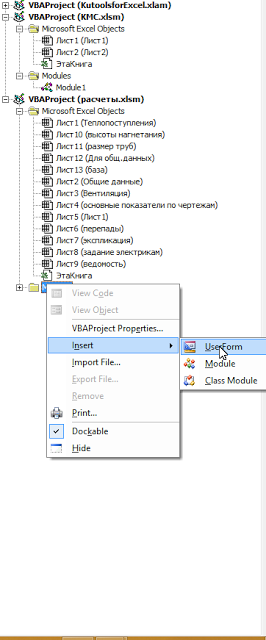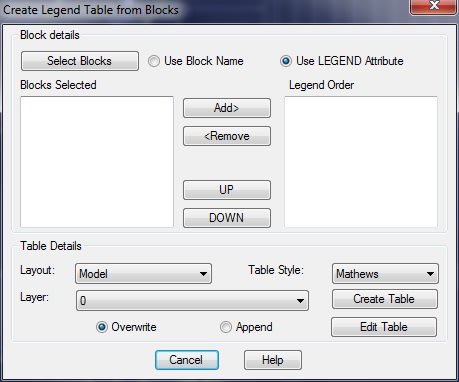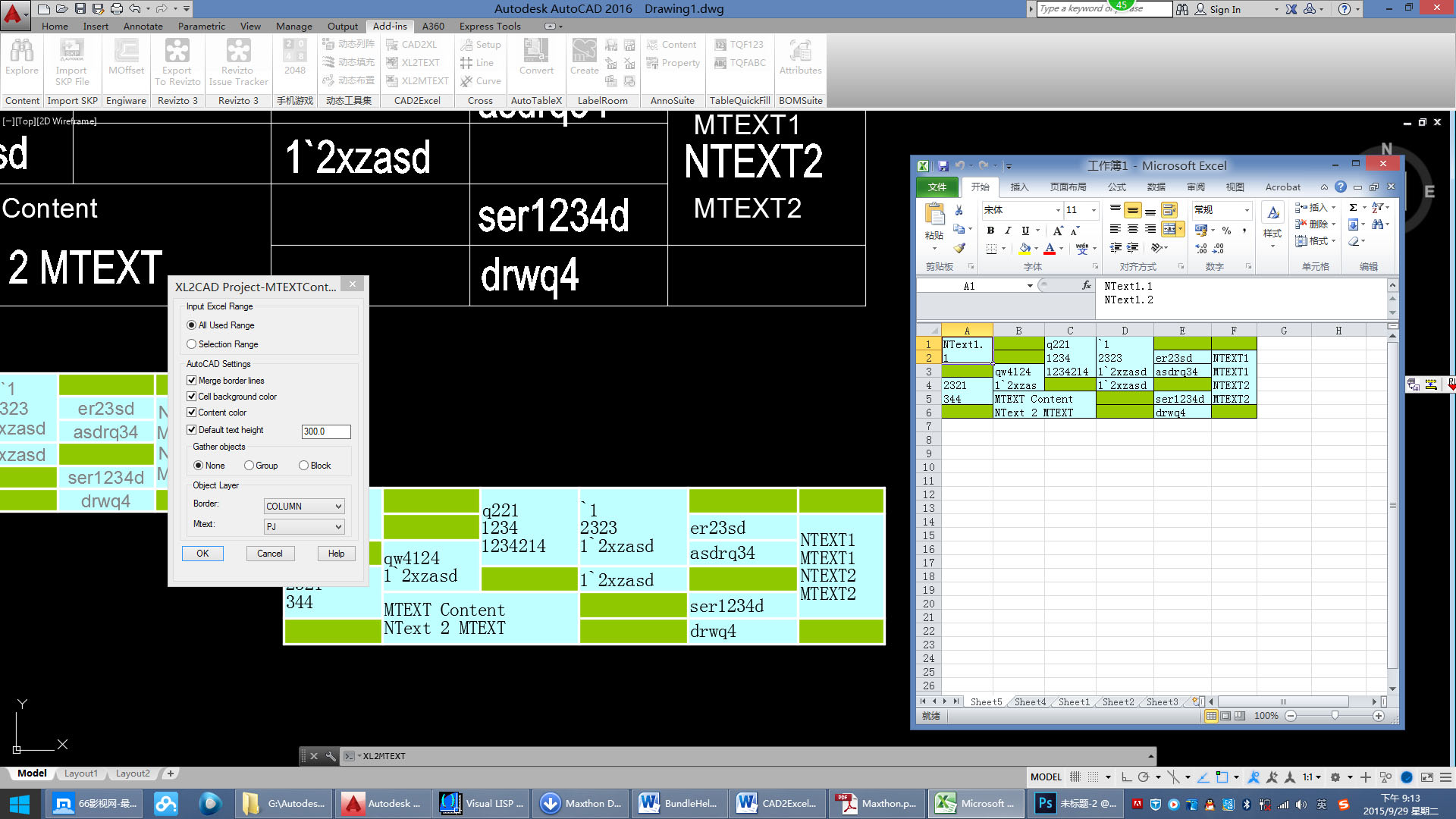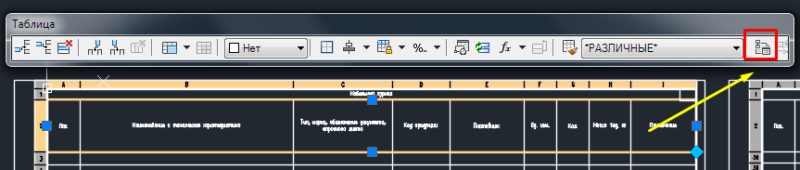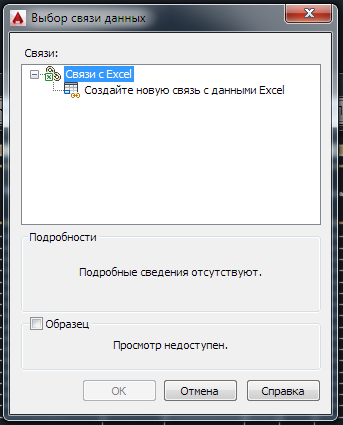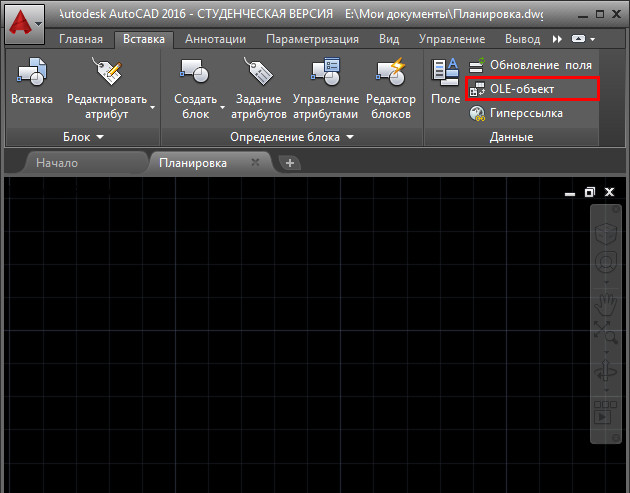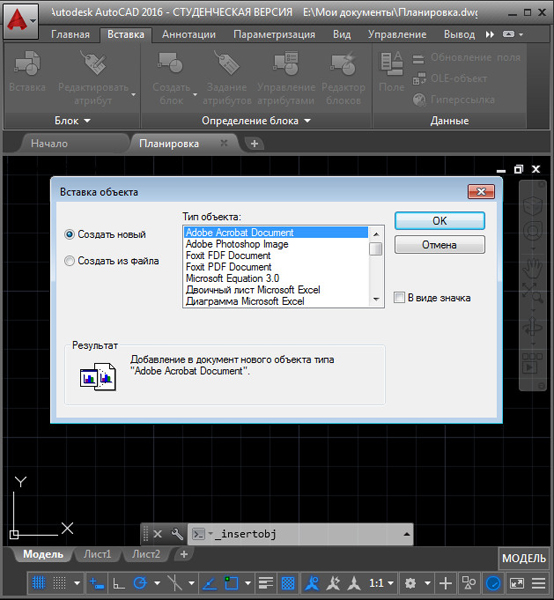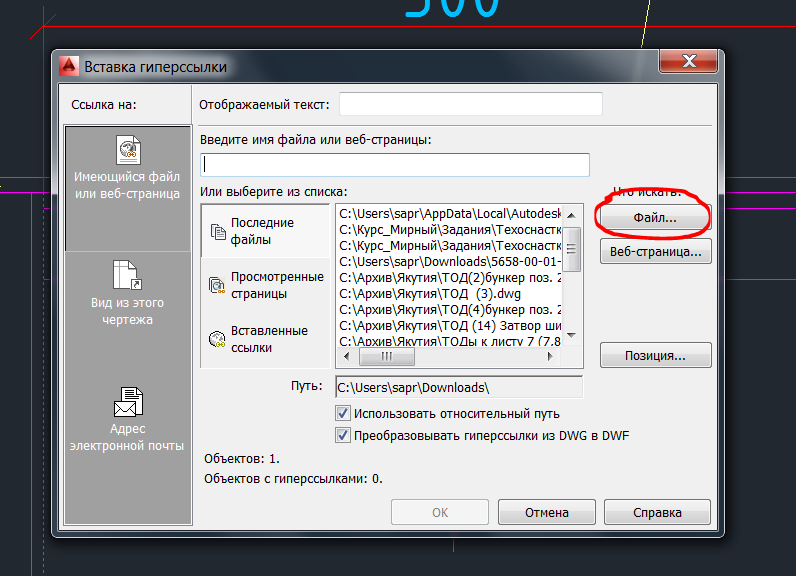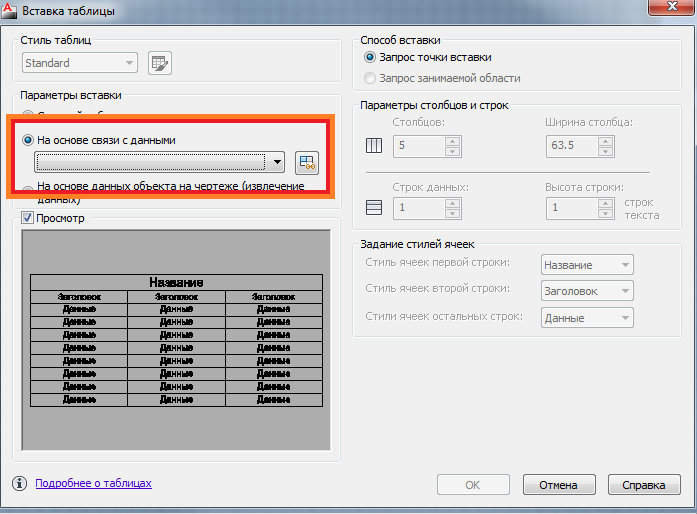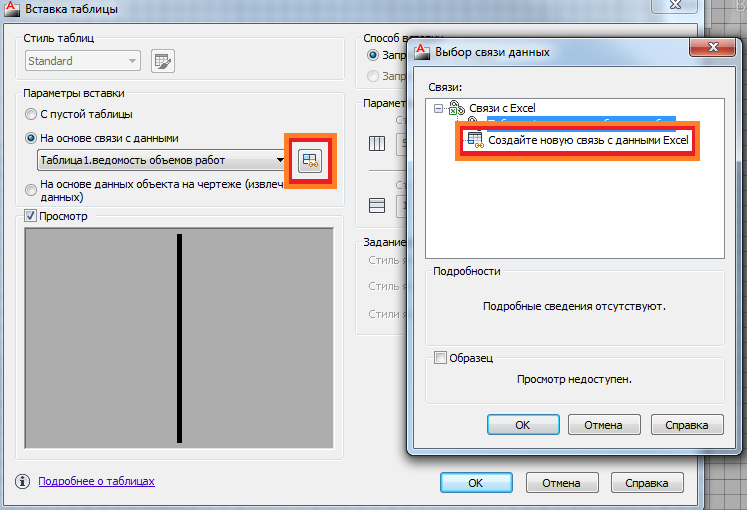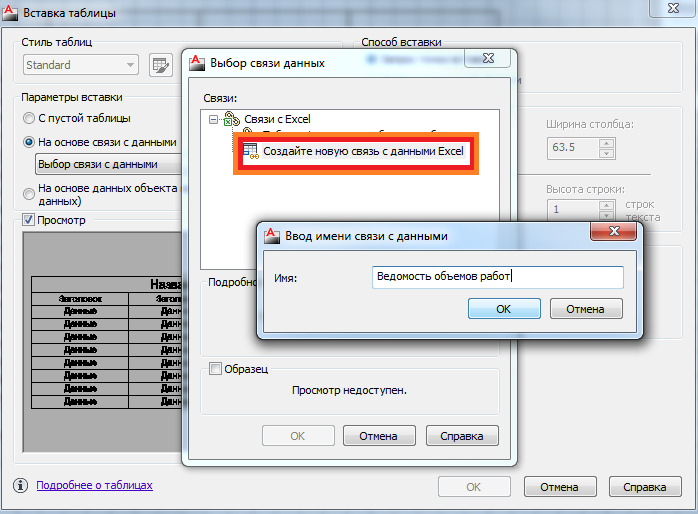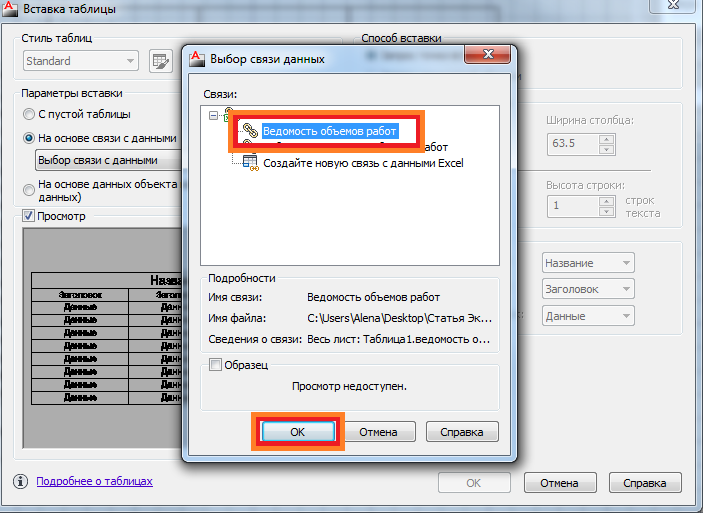avatarez
размещено: 02 Сентября 2019
обновлено: 02 Августа 2022
Надстройка для Excel 2010+.
Экспорт таблиц Excel в таблицы AutoCAD, nanoCAD (версии 10 и выше), ZWCAD (не Classic), BricsCAD и обратно.
Предусмотрен экспорт в новую или существующую таблицу AutoCAD. При предварительном выборе таблицы AutoCAD целиком экспорт происходит в существующую таблицу с добавлением новых строк и столбцов. При выборе диапазона ячеек в таблице AutoCAD экспорт и импорт ведутся с начала выделенного диапазона. Также присутствует возможность импорта таблиц, состоящих из примитивов (разбитых на отрезки, полилинии и текст). После импорта из AutoCAD таблицу Excel можно очистить от кодов форматирования многострочного текста. Все процессы выполняются в реальном времени между открытыми окнами AutoCAD и Excel.
Установка производится через .bat-файл. Перед установкой Excel должен быть закрыт. При установке есть выбор набора команд контекстного меню для правой кнопки мыши. Если установка через .bat-файл не работает, можно установить надстройку вручную (Параметры > Надстройки > Управление (внизу окна) > Надстройки Excel > Перейти… > Обзор… > указать необходимый файл)
Команды в панель быстрого доступа (вверху) добавляются вручную (Параметры > Панель быстрого доступа > Выбрать команды из: (вверху окна) > Вкладка «Экспорт/импорт в AutoCAD» > Добавить).
Внимание!!! Во избежание потери данных вследствие фатальных ошибок nanoCAD и ZWCAD рекомендуется сохранять чертеж перед выполнением каких-либо действий.
Обновление 28.10.2019:
— при экспорте в AutoCAD и nanoCAD новой таблицы экспортируются ширина и высота ячеек из Excel с округлением до 1 мм;
— при импорте таблицы из AutoCAD и nanoCAD на пустой лист Excel выдается запрос на импорт размеров ячеек;
— добавлена возможность создания связи таблицы nanoCAD и Excel (для AutoCAD, к сожалению, средствами VBA реализовать невозможно);
— улучшены алгоритмы разбивки объединенных ячеек и добавления строк и столбцов при экспорте в готовую таблицу.
Обновление 06.11.2019:
— в nanoCAD исправлена ошибка при добавлении строк к существующей таблице;
— в nanoCAD исправлена функция отмены при экспорте;
— добавлена версия для ZWCAD.
Обновление 25.11.2019:
— при импорте в Excel восстанавливаются предыдущие параметры вычислений в книге. Ранее всегда устанавливались на «Автоматически»;
— в nanoCAD исправлена ошибка, при которой в существующую таблицу иногда не добавлялись новые столбцы, если не добавлять строки;
— в nanoCAD при экспорте и импорте таблицы .dwg, а также таблиц из примитивов размеры ячеек корректируются в соответствии с масштабом отображения объектов. Размер текста в таблице .dwg устанавливается согласно стилю таблицы либо вручную;
— в nanoCAD при создании связи таблицы nanoCAD и Excel связываемый диапазон теперь назначается по выделенным ячейкам на листе Excel. При выделении всех ячеек листа Excel создается связь со всем листом (без указания диапазона ячеек).
Обновление 18.12.2019:
— при импорте в Excel перед значением ячейки будет добавлен служебный символ апострофа (‘), если в ячейку импортируется значение, начинающееся с апострофа, или неприемлемое значение (например, формула с неверным десятичным разделителем), или значение, автоматически форматируемое в дату. В последних двух случаях апостроф будет добавлен, если формат ячейки не является текстовым. Служебный символ апострофа виден только в строке формул и не отображается на листе и при печати.
Обновление 05.02.2020:
— при импорте в Excel исправлена ошибка при очистке объединенных ячеек.
Обновление 13.10.2021:
— только при экспорте из Excel в AutoCAD добавлен автоповорот текста, если текст в ячейке Excel повернут на 90 градусов;
— исправлен поиск открытого окна AutoCAD при нескольких установленных версиях AutoCAD.
Обновление 02.08.2022:
— данные для отмены теперь будут очищены при возникновении ошибки в их записи во избежание неверного восстановления после отмены импорта в Excel;
— добавлена версия для BricsCAD.
Замеченные проблемы:
— в nanoCAD возникает ФАТАЛЬНАЯ ОШИБКА!!! в случае удаления ячеек смешанного типа (текст + блок), созданных или измененных при ранее проведенном экспорте в таблицу .dwg. Не экспортируйте данные в таблицу .dwg с ячейками смешанного типа;
— в nanoCAD неправильно работает метод добавления строк с наследованием свойств (InsertRowsAndInherit), в котором при добавлении строк к существующей таблице .dwg тип ячейки устанавливается как смешанный (текст + пустой блок) и создаются проблемы при последующей работе с таблицей. Метод заменен на InsertRows при котором в nanoCAD так же наследуются свойства последней строки таблицы;
— в nanoCAD периодически возникает ошибка, при которой в существующую таблицу не добавляются новые столбцы, если не добавлять строки. Ошибка потенциально исправлена добавлением дополнительных строк перед добавлением столбцов с последующим возвратом количества строк к исходному состоянию;
— в nanoCAD не работает экспорт в выделенную область таблицы .dwg (свойство HasSubSelection всегда False). Потенциально оставлена такая возможность, если это исправят в новых версиях nanoCAD (уже исправлено в версиях 20+);
— в nanoCAD при обновлении связи неверно устанавливаются размеры ячеек (не соответствуют размерам в режиме «Разметка страницы» в Excel). Чтобы сохранить ширину столбцов таблицы nanoCAD необходимо через редактор таблицы сохранить данную таблицу в файл .xls, скопировать из него столбцы и вставить их ширину на нужный лист (Специальная вставка > Ширины столбцов);
— в ZWCAD при экспорте таблица не обновляется самостоятельно. Для обновления таблицы необходимо совершить движение мыши в области окна программы;
— в ZWCAD при экспорте возможно зависание Excel. Если это произошло, следует удалить незавершенную таблицу, сохранить чертеж и перезапустить ZWCAD;
— при импорте таблиц из примитивов наличие среди примитивов блоков существенно замедляет процесс. Разбивайте ненужные блоки при импорте примитивов.
Время на прочтение
3 мин
Количество просмотров 43K
Уже не первый год я встречаю на профильных форумах мнение, что VBA для AutoCAD отмирает, и AutoDesk не будет его включать в следующих релизах в дистрибутив, и вообще, истинные падаваны пользуются lisp, C# и прочим, но только не VBA.
Я инженер-проектировщик ОВиК, не программист. И не хочу, да и некогда, вникать в серьезное программирование. Чаще всего появляется ситуация, что нужно как-то автоматизировать рутину здесь и сейчас. На помощь приходит простой язык VBA.
Далее я покажу, как можно без особых забот сделать самому то, за что серьезные ребята берут не плохие денежки. А именно перенос данных из Excel в AutoCAD и обратно. Заинтересованных прошу под кат.
Программировать будем на стороне Excel — мне так проще. Для подключения нужно войти в режим разработчика: Alt+F8 Либо можно открыть вкладку «разработчик» из настроек ленты.
В окне разработчика VBA входим в верхнее меню: Tools/References. В этом окне нужно поставить галочку на вашей версии AutoCAD
В моем случае это AutoCAD 2014 Type Library. Далее нужно в левом окне создать в вашей книге модуль, как на скриншоте (Module)
И в модуль вставляем нижеприведенный код:
Sub DrawMLeader() 'рисуем выноску
Dim acadApp As AcadApplication
Dim acadDoc As AcadDocument
Application.DisplayAlerts = False 'чтобы отключить ненужные сообщения
'Проверяем открыт Автокад или нет
On Error Resume Next
Set acadApp = GetObject(, "AutoCAD.Application")
On Error GoTo 0
'Если Автокад не открыт, создаем новый экземпляр и делаем его видимым
If acadApp Is Nothing Then
Set acadApp = New AcadApplication
acadApp.Visible = True
End If
'Проверяем активный документ
On Error Resume Next
Set acadDoc = acadApp.ActiveDocument
On Error GoTo 0
'Если активных нет - создаем новый документ
If acadDoc Is Nothing Then
Set acadDoc = acadApp.Documents.Add
acadApp.Visible = True
End If
Dim AML As AcadMLeader
Dim xx As Long
Dim ss As String
ActiveCell.Cells.Activate 'активируем ячейку в экселе
ss = ActiveCell.Cells.Value 'заносим данные из ячейки в переменную
Dim points(0 To 5) As Double 'массив точек для вставки выноски
Dim startPnt As Variant, endPnt As Variant
Dim prompt1 As String, prompt2 As String
prompt1 = vbCrLf & "Начало выноски: "
prompt2 = vbCrLf & "Конец выноски: "
startPnt = acadDoc.Utility.GetPoint(, prompt1) 'запрашиваем у пользователя первую точку выноски
endPnt = acadDoc.Utility.GetPoint(startPnt, prompt2) 'запрашиваем у пользователя вторую точку выноски
'заполняем массив точек для MLeader
points(0) = startPnt(0)
points(1) = startPnt(1)
points(2) = 0
points(3) = endPnt(0)
points(4) = endPnt(1)
points(5) = 0
Set AML = acadDoc.ModelSpace.AddMLeader(points, xx) 'вставляем примитив в автокад и заполняем ниже его свойства
AML.TextString = ss
AML.ArrowheadType = acArrowNone
'если нужна другая высота текста - эту позицию меняем тут, или в настройках Mleader в AutoCAD
AML.TextHeight = 250
AML.TextLeftAttachmentType = acAttachmentBottomOfTopLine
AML.TextRightAttachmentType = acAttachmentBottomOfTopLine
AML.LandingGap = 2
Dim entHandle As String
entHandle = AML.Handle 'получаем хэндл выноски, чтобы вставить его в соседнюю ячейку, чтобы в дальнейшем можно было обновить данные в выноске прямо из эксель
ActiveCell.Offset(0, 1).Value = entHandle
acadDoc.Application.Update
'меняю цвет ячейки, откуда получил текст, чтобы было понятно, что текст обработан.
ActiveCell.Cells.Interior.ColorIndex = 6
End Sub
Аналогичным способом можно создавать блоки с атрибутами, в которые можно вставлять текст из ячеек.
Нужно внести в верхний код изменения вроде:
Dim blockObj As Object 'обозвали блок
'вставили блок, маркер воздухообмена - это имя вашего блока, который должен быть уже в чертеже:
'можно сделать так, чтобы блок вставлялся автоматически из чертежа-донора, но я на это уже не заморачивался
Set blockObj = acadDoc.ModelSpace.InsertBlock(startPnt, "Маркер воздухообмена", 1, 1, 1, 0, [])
'заполняем атрибуты, можно сделать по-умнее, но мне лень было разбираться, я сделал по рабоче-крестьянски (работает и ладно)
Dim varAttributes As Variant
varAttributes = blockObj.GetAttributes
varAttributes(0).TextString = ss1 'приток
varAttributes(1).TextString = ss2 'вытяжка
varAttributes(2).TextString = ss 'описание помещения
Dim entHandle As String 'тут я получаю хэндл нашего блока и пишу его в соседнюю ячейку, для того, чтобы можно было при изменении текста в Excel обновить просто блок в AutoCAD.
entHandle = blockObj.Handle
ActiveCell.Offset(0, 3).Value = entHandle
Код обновления текста по хэндлу — написан ниже: ‘получаем хэндл из ячейки, в которую мы записали кодом выше.
entHandle = ActiveCell.Offset(0, 3).Value ‘получили наш блок по хэндлу
Set blockObj = acadDoc.HandleToObject(entHandle)
А дальше делаем всё то же самое, что и выше.
Для того, чтобы немного разъяснить как это работает вживую — записал видео:
Как видите, кода минимум, однако на больших объектах мне экономит по несколько часов работы. И снижается риск ошибки. Т.к. обычно это выглядит следующим образом у проектировщиков — открываются два окна на разных экранах, и или вручную, или через буфер обмена начинается заполнение выносок или блоков на чертеже.
Опять же чем хорош VBA — что он всегда под рукой 
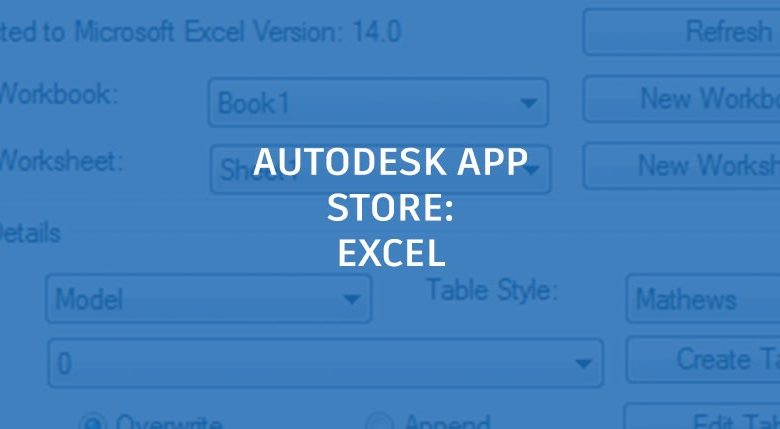
Using AutoCAD and Excel for data, tables, blocks, and more? Take a look at these apps on the Autodesk App Store for additional ways to make AutoCAD and Excel work for you.
Excel and Table Utils
By running the MER_EXCEL_UTILITIES command, you will find new options with the Excel and Table Utils app. These include writing block attributes to a table or Excel; writing an AutoCAD table to Excel; selection of AutoCAD tables from Excel; writing entity properties to a table or Excel; and creating a legend table from blocks. The download can be found here for $10.
CAD2Excel
CAD2Excel focuses on converting tables in AutoCAD using an Excel spreadsheet. “While exporting to Excel, CAD2Excel can process data synchronization from Excel,” developer KozMos writes. “This can then provide the AutoCAD table modification to be done in Excel. And CAD2Excel can generate representative tables in AutoCAD from active Excel spreadsheets by using native text, mtext and lines.” The trial can be downloaded here.
CADStudio DWGText
Looking to link DWG text to Excel? Take a look at CADstudio DWGText. According to the developer CAD Studio, “DwgText (a descendant to Excellink) exports selected drawing texts and their properties. Exported data can be modified in Excel (or in a text file) and then you can re-import it back into the AutoCAD DWG drawing. You can use DwgText for creating BOMs, text schedules, or for batch editing of drawing texts and their visual properties. DwgText supports Texts, MTexts, Block references (attributes, incl.dynamic), Multileaders, Tables, Attribute definitions, and Document properties (including custom properties) plus all their visual properties.” The trial version is available here.
Check out the entire series for more indispensable AutoCAD apps available on the Autodesk App Store.
Source: Autodesk
Очевидно, что работать с таблицами удобнее в Excel, а вот оформление (основная надпись — штамп и рамка) лучше делать в AutoCAD. Сегодня расскажу, как вставить таблицу Excel в AutoCAD, как связать эти два файла так, чтобы при изменении данных в Excel, в AutoCAD автоматически всё обновлялось. А главное, покажу настройки, с которыми AutoCAD не тормозит при обновлении данных.
Чтобы информация была максимально полезной и понятной, буду делать на примере спецификации. Аналогичным образом можно сделать связь для кабельного журнала.
Шаг 1. Заполняем таблицу в Excel
Для начала скачайте файлы шаблонов спецификации по ГОСТ и заполните таблицу в Excel. Тут всё как обычно, но есть один очень важный момент: в первом столбике Поз. не должно быть пустых ячеек. Иначе дальше не сработает.
Спецификация в Excel
Шаг 2. Умные формулы в Excel
Далее на ленте Excel переходим на вкладку Формулы и нажимаем кнопку Диспетчер имён.
Кнопка Диспетчер имён на ленте Excel
Появится окошко. Там уже всё настроено, просто проверьте, что ничего не сломалось. Заодно я объясню, как это работает. Если будете работать со своими таблицами, сможете сделать аналогично.
Header — это диапазон «шапки» нашей таблицы. Там должна быть такая формула:
=Спецификация!$A$1:$D$1
Спецификация — название листа. $A$1:$D$1 — диапазон данных на листе (шапка таблицы).
Окно диспетчер имён в Excel. Формула для диапазона Header
Data — это диапазон данных, который формируется автоматически.
Там должна быть такая формула:
=СМЕЩ(Спецификация!$A$2;0;0;СЧЁТЗ(Спецификация!$A:$A)+1;9)
Окно диспетчер имён в Excel. Формула для диапазона Data
В этой формуле одна функция вложена в другую.
Функция СЧЁТЗ подсчитывает число непустых ячеек в диапазоне (в нашем случае столбик «А»). Как только обнаружится пустая ячейка в столбике «А», то формула считает её концом таблицы. Именно поэтому выше акцентировал внимание на том, что в столбике А не должно быть пропусков ячеек.
Функция СМЕЩ возвращает ссылку на диапазон, смещённый относительно указанной ячейки (диапазона ячеек) на нужное число строк и столбцов. У неё пять аргументов:
- Ссылка — ячейка, от которой нужно отсчитывать. Берём верхнюю левую ячейку с данными таблицы. В нашем случае это ячейка «А2» на листе «Спецификация».
- Смещ_по_строкам. Мы будем отсчитывать от ячейки А2. Поэтому в формуле 0.
- Смещ_по_столбцам. Мы будем отсчитывать от ячейки А2. Поэтому в формуле 0.
- Высота — высота в строках результирующего диапазона (т.е. нашей таблицы). Сюда вставляем формулу СЧЁТЗ, прибавляя ещё единицу. Таким образом, у нас в конце спецификации будут ещё две пустых ячейки, т.к. СЧЁТЗ посчитала ещё и первую строчку — шапку таблицы.
- Ширина — ширина в столбиках результирующего диапазона (т.е. нашей таблицы). Указываем 9, т.к. в нашей спецификации фиксированная ширина — 9 столбиков.
Когда в спецификацию будут добавлены новые строки, то диапазон данных автоматически расширится, т.к. функция СЧЁТЗ посчитает число заполненных ячеек в первом столбике листа и автоматически расширит таблицу. Когда лишние строки из таблицы будут удалены, диапазон данных автоматически уменьшится. В итоге, для передачи в AutoCAD у нас всегда будет таблица необходимого размера.
Кстати, если в каком-то другом случае ширина таблицы тоже может меняться, то в аргумент Ширина прописываем аналогичную формулу СЧЁТЗ, только указывая подсчёт по первой строке: $1:$1.
Шаг 3. Настройка в AutoCAD
Открываем шаблон спецификации в AutoCAD с пустой таблицей.
3.1. Настройка связи для шапки таблицы
Выделяем ячейки шапки таблицы (надо выделить всю строку заголовков). Появляется панель с кнопками редактирования таблицы.
Спецификация в AutoCAD. Настройка связи с Excel. Заголовок таблицы
Нажимаем кнопку «Связь ячейки…» — она вторая справа. Появляется окошко «Выбор связи с данными».
Окно создания связи AutoCAD и Excel
Нажимаем «Создайте новую связь с данными Excel» и вводим название новой связи — Header. Появляется окно настройки связи с данными Excel.
Выбираем наш Excel-файл cо спецификацией. И устанавливаем ниже «Относительный путь». В параметрах связи выбираем из списка нужный лист (в нашем случае единственный лист «Спецификация»), устанавливаем переключатель в положение «Связь с именованным диапазоном» и выбираем из списка диапазон «Header».
Настройка в AutoCAD новой связи с данными в Excel. Настройка диапазона данных
Дальше в правом нижнем углу этого окошка нажимаем на кнопку со стрелкой, чтобы появились настройки форматирования и вносим некоторые изменения:
- В блоке «Содержимое ячеек» устанавливаем переключатель в положение «Сохранить форматы данных, вычислить формулы в Excel».
- Флажок «Разрешить запись в исходный файл» снимаем. Так получится односторонняя связь — изменения вносим только в Excel, а в AutoCAD будет редактирование будет недоступно.
- В блоке «Форматирование ячеек» флажок «Использование форматирования Excel» отключаем, переключатели ниже должны быть неактивны.
Должно получиться как на картинке.
Настройка в AutoCAD новой связи с данными в Excel. Настройка форматирования
Нажимаем кнопку «Ок». Связь для шапки таблицы настроена.
3.2. Настройка связи для данных таблицы
Устанавливаем курсор на первую пустую ячейку в первом столбике, сразу под «шапкой» таблицы.
Спецификация в AutoCAD. Настройка связи с Excel. Данные таблицы
Далее действуем аналогично настройке связи для заголовка таблицы. Нажимаем кнопку «Связь ячейки…». Создаём новую связь с именем Data, выполняя аналогичные настройки, только выбираем именованный диапазон Data. Настройки форматирования делаем точно такие же, как для заголовка.
Нажимаем Ок. Связь с данными установлена. AutoCAD сразу же загрузит данные из таблицы Excel в таблицу AutoCAD. Остаётся удалить лишние строки, которые были в таблице шаблона. При этом строки, которые охватывает связь с Excel, удалить не получится.
Заполненная спецификация в AutoCAD после настройки связи с Excel
Опытным путём было установлено, что данные настройки форматирования — оптимальные в плане производительности, когда AutoCAD обновляет связанные данные. При других настройках обновление происходило очень долго, а при таких занимает минимальное время.
Шаг 4. Обновление данных
При изменении данных в таблице Excel, сразу после сохранения файла, в AutoCAD в правом нижнем углу появится уведомление.
Уведомление в AutoCAD об изменении данных в связанной таблице Excel
Для импорта обновлённых данных из таблицы Excel в AutoCAD просто нажмите на синюю ссылку в уведомлении. AutoCAD импортирует и перезапишет изменённые данные в связанной таблице.
Подпишитесь и получайте уведомления о новых статьях на e-mail
Программа «Excel-acad» является дополнительной надстройкой к программе AutoCAD, и предназначена для автоматического импорта таблиц из файлов Excel в чертеж AutoCAD.
В чертеже AutoCAD импортированная таблица рисуется отрезками и однострочными текстами. Поэтому все данные таблицы доступны для дальнейшего редактирования в чертеже AutoCAD стандартными средствами.
Пример таблицы Excel:
Вот как выглядит эта таблица после импорта в AutoCAD 2010:
Для каждого столбца таблицы можно задать свою ширину, выравнивание, отступ, точность чисел.
При вызове программы в AutoCAD выводится такое диалоговое окно, в котором пользователю предлагается указать исходный файл Ecxel, лист, диапазон ячеек, настройки вывода таблицы в AutoCAD. Диалоговое окно выглядит так:
Все введенные настройки можно сохранить под своим именем.
Введите название сохранения и нажмите на кнопку «Сохранить». Впоследствии их можно загружать.
Можно сохранить для себя настройки импорта разных типов таблиц, например: «ведомость метизов», «ведомость отправочных марок», ведомость чертежей», «спецификация», и т.д.
Скачайте и попробуйте программу в действии.
СКАЧАТЬ ПРОГРАММУ (файл «excel-acad-Setup.exe», 969 КБ)
Страница программы на сайте автора:
http://weisskrahe.ru/excel-acad/excel-acad.html
Как открыть проект Автокад в Excel Online
AutoCAD – это программное обеспечение для трехмерного компьютерного моделирования для проектирования изделий, зданий, планирования производства, гражданской инфраструктуры и строительства. На данный момент программа лидирует среди подобного рода систем, но также имеет свои преимущества и недостатки. Данная программа, как и любая другая, требует понимания и разумного подхода. Главная задача программы Автокад – черчение, но здесь без табличных расчетов все равно не получится обойтись.
Содержание
- 1 Связь программы AutoCAD с Excel
- 2 Как открыть таблицу Автокад в Excel
- 3 Перенос расчетной таблицы Excel Online в AutoCAD
Связь программы AutoCAD с Excel
Иногда работы программы Автокад недостаточно, для него некоторые расчеты могут оказаться слишком сложными, здесь и стоит обратиться к программе Excel. Просто скопировать данные не удастся, поскольку эти программы абсолютно разные. Необходимо будет экспортировать файл AutoCAD документ в Excel. Выполнить это можно при помощи объектного связывания OLE(ActiveX).
Примечание: не все версии походят для данного способа работы, убедитесь, что ваша система позволяет это сделать. Если способ не срабатывает – просто установите следующую версию.
Как открыть таблицу Автокад в Excel
Прежде чем разберемся, как открывать Автокад в Excel, рассмотрим вкратце сам план работы с таблицами в Автокаде. Текстовая информация в Автокаде просто набираются в «Листе» программы, а вот таблицы проще и удобнее создавать в привычных редакторах, например, Excel. Соответственно, получается так, что в Автокаде присутствуют таблицы, пользователь хочет открыть ее в Excel и сделать это довольно просто.
Чтобы таблицу Автокад открыть в Excel выполните следующие действия:
- Откройте файл Автокад и выделите таблицу, зажав левую кнопку мыши;
- Кликнув по выделенному фрагменту правой кнопкой мыши, вызовите контекстное меню;
- В следующем окне нажмите кнопку Экспорт;
- Программа запросит сохранить данные – укажите имя документа и выберите путь для сохранения документа;
- Нажмите кнопку Сохранить и найдите готовый документ в указанной ранее папке.
Выполнив все вышеперечисленные действия вся необходимая информация будет перекинута из Автокад в Excel. Но иногда возникает вопрос, как сама расчетная таблица окажется в Автокаде?
Перенос расчетной таблицы Excel Online в AutoCAD
Это выполняется через документ Excel, где создается расчетная таблица и, при надобности, переносится на «Лист» Автокада, а все форматирование будет сохранено. Сейчас редактирование таблицы в Excel станет так же отображаться и в Автокаде.
Чтобы изменить содержимое таблицы Excel в самом проекте, перейдите в Excel, кликнув в контекстном меню пункт Преобразовать.
Вывод напрашивается сам собой: такой прямой пустой переброс таблицы из Автокада в Excel – задача без надобности, поскольку все полностью зависит от предыстории самой работы. А заключается она в импорте, который и убирает все возникающие в дальнейшем вопросы о переносе информации из Автокад в Excel и связывает таблицы этих двух систем.
Вставка таблицы из Excel в AutoCAD – довольно актуальная задача, если принять во внимание, что часто на листе с разработанным чертежом приходится размещать и сопроводительную спецификацию.
Собственно, AutoCAD имеет и свои инструменты создания таблиц: как черчения – для линий, так и текстовые для наполнения.
Но если:
- необходимо обеспечить в будущем оперативное изменение таблиц более специализированными инструментами, которые в самой популярной программе инженерного проектирования просто отсутствуют;
- таблицы содержат расчёты, которые в будущем могут корректироваться;
- хочется предоставить возможность влиять на процесс сопровождения разработки лицам, не владеющим или не имеющим на компьютере AutoCAD –
тогда решение задачи, как вставить таблицу из Excel в AutoCAD, может очень помочь в работе.
Разработчику необходимо только себе чётко представлять назначение двух режимов работы Автокада – «Модели» и «Листа». Первый, по замыслу разработчиков системы, служит именно для проектирования – черчения. Второй – для подготовки чертежа к печати. Очевидно, что сопроводительные таблицы относятся к справочной информации, которая нужна только при печати, поэтому и место таким объектам только в режиме «Листа». Не стоит вставлять таблицы в Автокад в «Модели» – это искажает всю идею работы приложения (некоторые даже умудряются в «Модели» и рамки делать, и писать комментарий).
Операция вставки – алгоритм по шагам
Обращаем внимание, что рассматриваемое взаимодействие обеспечивает технология объектного связывания – OLE (некоторые приложения называют её ActiveX – активного взаимодействия). Данная технология давно применяется при связи результатов работы всех приложений, входящих в пакет Microsoft Office. Но дело в том, что не все приложения вне «Офиса» поддерживают эту технологию. Возможно, в вашем распоряжении такая версия Автокада, что она эту технологию и не поддерживает. Тогда вывод может быть только один – ставить другую, более новую версию (ну, или пользоваться тем, что предоставляет ваша версия, для черчения вполне подходящая).
Кроме того, работа по OLE-технологии при решении вопроса, как вставить таблицу Эксель в AutoCAD, немного отличается от выполнения той же задачи, например, в связке Excel – Word (или, например, PowerPoint).
Там, мы сначала создаём таблицу в Excel, а затем уже проводим её «специальную» вставку в Word. Работа в связке Autocad-Excel немного другая.
Здесь:
- Находясь в режиме «Листа» Автокада, идём в меню Insert/OLE Object («Вставка»/«OLE-объект»).
Вставка OLE-объекта в Автокаде
- В открывшемся окне выбираем переключатель «Создать новый» и в соседнем списке справа – «Лист Microsoft Office Excel» (возможно, в этом списке будет ещё вариант – «Лист Microsoft Office Excel 97-2003», это если вы умудрились поставить на свой комп несколько версий «Офисов»).
Вставка объекта в Автокаде
- Если этот табличный процессор есть на ПК, система его запускает и перебрасывает нас в работу с листом таблицы – заметьте, макет таблицы уже появился в Автокаде.
- Теперь можно создать необходимое в Экселе.
- При закрытии листа – выходе из программы, результат работы будет вставлен в Автокад. Собственно, вставка производится уже при входе в Excel, но таблица, само собой, пока пустая. При переносе таблицы сохраняется всё назначенное форматирование.
Замечаем некоторые нюансы.
Во-первых, сразу после выхода из таблицы на экране появляется окно настройки созданного объекта – его размер, масштаб, качество при печати (это снова к разговору о назначении режимов Автокада). Обычно данные настройки оставляют такими, какие они предлагаются по умолчанию, тем более что в будущем их можно оперативно изменить. Если нет необходимости, чтобы данное окно свойств появлялось постоянно, то можно сбросить переключатель вывода данного окна (он в его нижней части).
Во-вторых, если перед вставкой не был определён видовой экран, который должен содержать таблицу, то вставка произойдёт в верхний левый угол окна режима, в противном случае – в верхний левый угол видового экрана. Но в любом случае таблицу в будущем можно переместить в нужное место листа.
В-третьих. Не забудем, что это разные вещи – белый цвет заливки и цвет заливки по умолчанию. Изначально в Excel таблицы не имеют заливки своих ячеек – просто отсутствие заливки здесь визуально совпадает с белым цветом. Такое отсутствие заливки в Автокаде превращается в заливку по умолчанию, которая имеет чёрный цвет. Поэтому, если не предпринять никаких действий в табличном процессоре, вставленная таблица будет чёрной, что, вероятно, очень далеко от необходимости. Отсюда вывод – ещё в Excel таблицу нужно будет «залить» цветом, близким к белому (заливка белым ни к чему не приводит) и обеспечить, само собой, вывод линий ячеек.
Но мало того, что таблица будет «чёрной», вы не увидите в ней и никакой информации, так как чёрный цвет содержимого в Экселе помещается на чёрный фон ячеек в Автокаде: чёрный по чёрному, вот и получается «пустота» – давний приём компьютерных дизайнеров. То, что во вставленной таблице что-то есть, вы почувствуете, перейдя в Excel – там таблица отразится так, как надо.
В будущем при двойном щелчке мышкой на такой таблице в Автокаде произойдёт вызов Экселя и переброс в него для редактирования самой таблицы – производимые изменения при выходе отразятся на листе чертежа.
Советуем быть очень аккуратными при изменении размеров таблицы. Не забудем, что её визуальное представление даже в процессоре – это совсем не то, что мы получим при печати. Даже в Excel печать необходимо настраивать, что уж говорить об Автокаде – есть большая вероятность, что ваша таблица просто не поместится не только в выбранный для неё видовой экран, но и на лист в целом, придётся заняться масштабированием.
Замечаем ещё один нюанс – хоть вставка и производится в режиме «Листа», она отражается и в «Модели», что совершенно неприемлемо с точки зрения разработчика – таблица перекрывает сам чертёж. Поэтому вывод один – сначала в «Модели» организуйте специальный слой для размещения таблицы. Этот слой можно будет визуально отключать, чтобы он не загораживал сам чертёж (подобное поведение, кстати, согласуется с самой идеей применения слоёв).
Мы привели алгоритм вставки таблицы, когда она только создаётся. Часто возникает ситуация, что, конечно, разумнее, когда таблица создана заранее и хранится на диске в виде файла.
В этой ситуации при вставке после выбора «Insert»/«OLE-object» нужно выбрать переключатель «Вставка из файла». При нажатии на «ОК» появится стандартный запрос имени файла – окно выбора из содержимого жёсткого диска. Такая вставка уже не вызывает переход к самому Экселю – это удобно, когда его на самом деле пока на компьютере и нет.
При вставке через файл очень полезно установить ещё один «тонкий» переключатель – «Связать с файлом», он обеспечит более «продвинутую» работу. Теперь, изменяя этот файл таблицы в Экселе, вам не нужно заботиться о запуске Автокада – все изменения последний воспримет сразу после запуска и обновления внешних связей.
Имеем в виду и ещё одну небольшую особенность: для Автокада обычное дело – быстрое удаление объектов простым нажатием на клавишу DEL. Но данная возможность не работает с OLE-объектами, их удаляем – вырезаем уже через буфер обмена.
Таблица как гиперссылка
Есть и ещё один способ обеспечить в Автокаде вставку таблицы из Экселя – в качестве гиперссылки любого чертёжного объекта, обычно текстового. Здесь поступаем следующим образом:
- Выбираем объект.
- Идём в меню «Insert»/«Hyperlink» («Вставка»/«Гиперссылка»).
Вставка таблицы как гиперссылки в Автокаде
- В открывшемся окне с помощью кнопки «Файл» и следующего окна выбираем нужный файл.
- Выходим, присваивая объекту гиперссылку при нажатии на «ОК».
Теперь, когда мышка будет заходить на этот объект, она будет сопровождаться ещё и характерным значком гиперссылки с её адресом. Доступ к такому внешнему файлу будет возможен через контекстное меню объекта при выборе команды «Hyperlinks» – все гиперссылки (а их может быть у одного объекта несколько) будут приведены в выводимом рядом окне.
Другие варианты вставки
Некоторые версии Автокада предлагают другой способ решения поставленной задачи. Возможен и такой порядок работы:
- Переходим на вкладку «Вставка» на панели «Связывание и извлечение».
- Выбираем команду «Связь с данными».
- Выбираем таблицу Excel в открывшемся окне.
Можно воспользоваться и вкладкой «Аннотации»:
- Здесь напрямую выбираем команду «Таблица».
- Следом в окне «Вставка таблицы» указываем параметры вставки объекта «На основе связи с данными».
Параметры вставки таблицы в Автокаде
- При выборе любого способа экспорта из Экселя в Автокад будет открыто диалоговое окно «Диспетчер связей данных», в котором и нужно будет указать «Создать новую связь с данными Excel».
- На следующем этапе вводим имя связи (желательно осмысленное, точно отражающее суть).
Ввод имени связи с данными в Автокаде
- Затем выбираем внешний файл (можно указать даже диапазон необходимых рабочих ячеек таблицы).
- При выходе из данного окна по «ОК» в окне «Диспетчера связей данных» отражается список всех связей чертежа. Если выбрать необходимую связь, соответствующая таблица будет отражена в виде миниатюры в поле ниже.
Выбор связи данных в Автокаде
- Выходим из «Диспетчера связей» по кнопке «ОК».
- В Автокаде появляется необходимая таблица.
Обращаем внимание на то, что Автокад может предлагать ещё две полезные команды для работы с таблицами:
- «Загрузить из источника» – позволяет обновить информацию в таблице Автокада из ранее связанной с ней и изменённой таблицы Экселя.
- «Выгрузить в исходный файл» – обновление данных уже в файле Excel после изменения информации в таблице из AutoCAD.
Если в вашем распоряжении версия Автокада, поддерживающая OLE-технологию, то вы без труда сможете повысить уровень своей проектировочной работы, обеспечивая проведение всех расчётов во внешней Excel таблице. Дальше работа уже будет зависеть от уровня поддержки Автокадом OLE и от наличия на ПК самого Экселя, само собой.