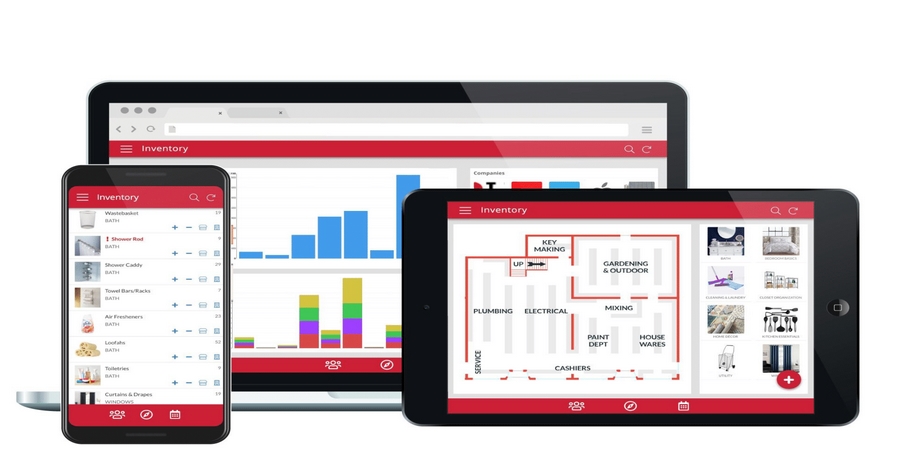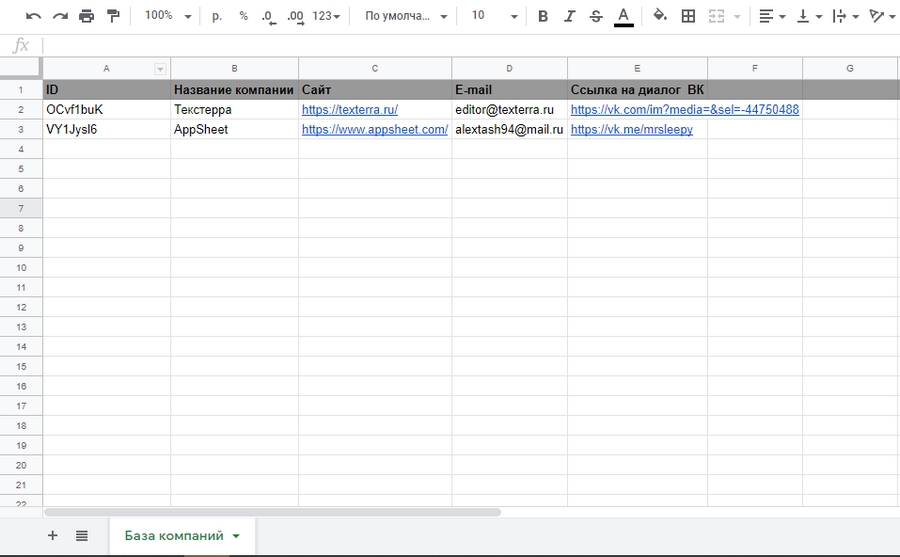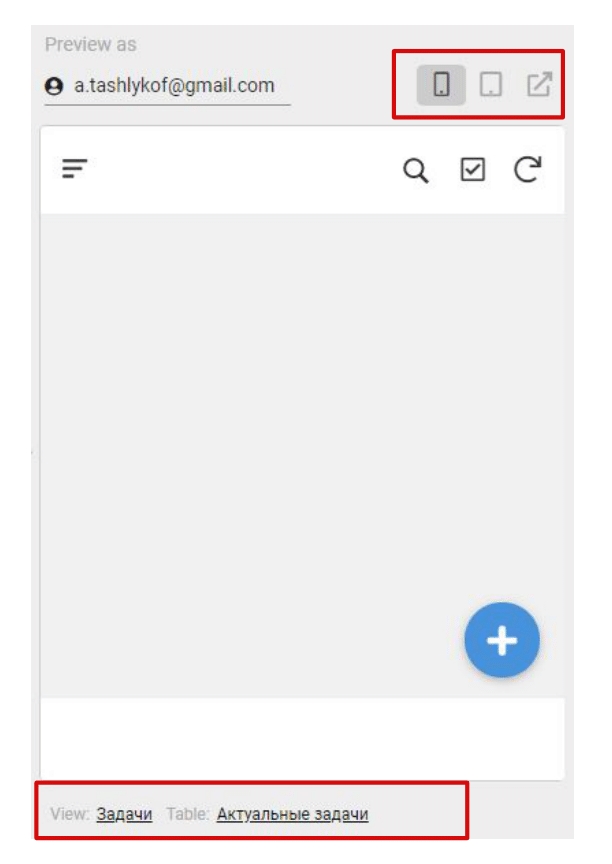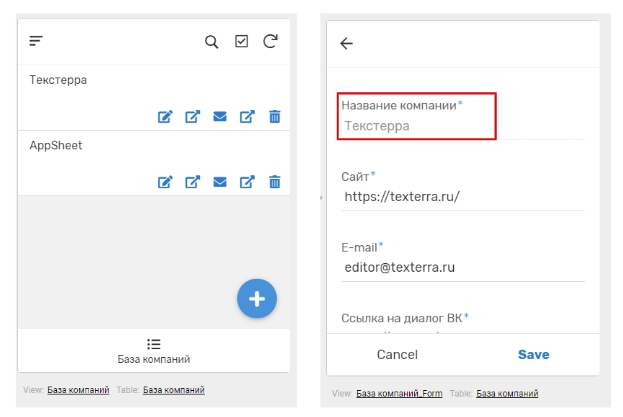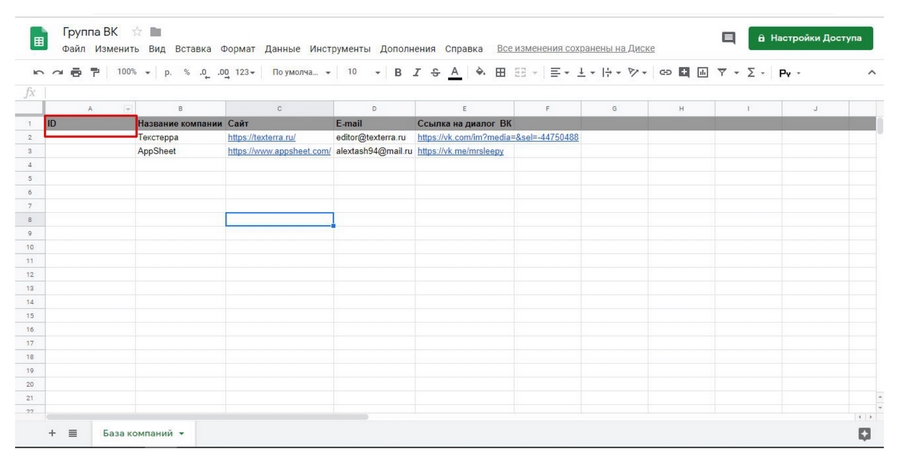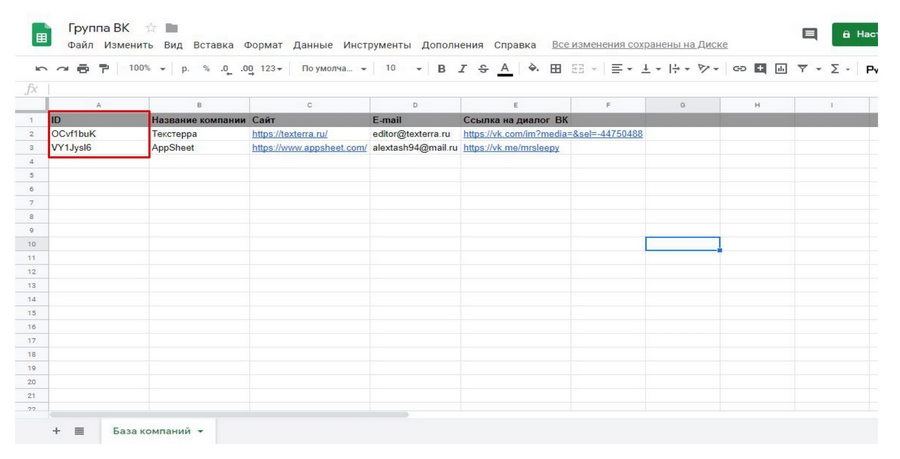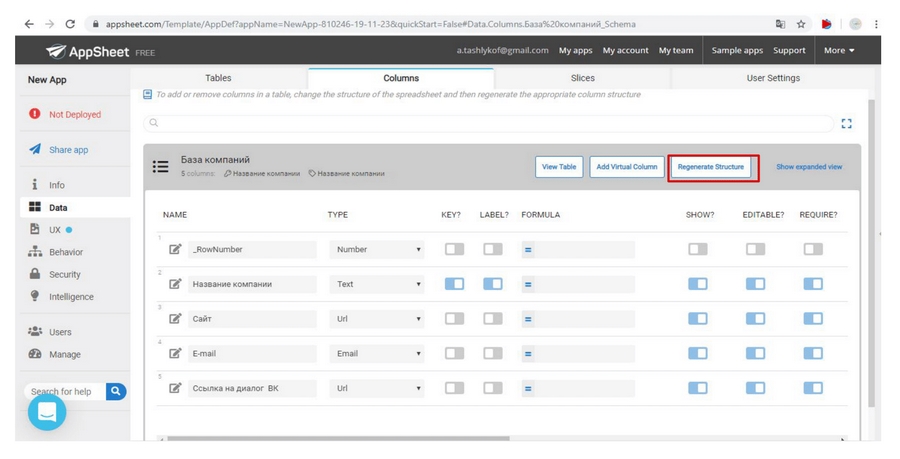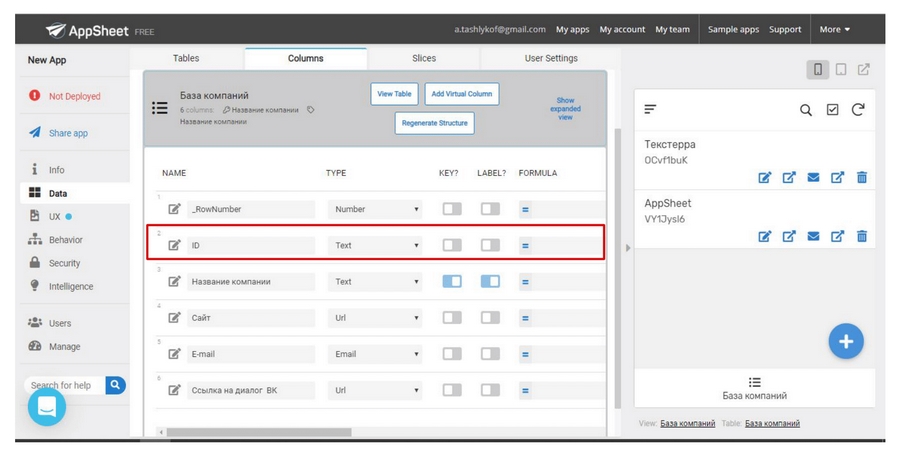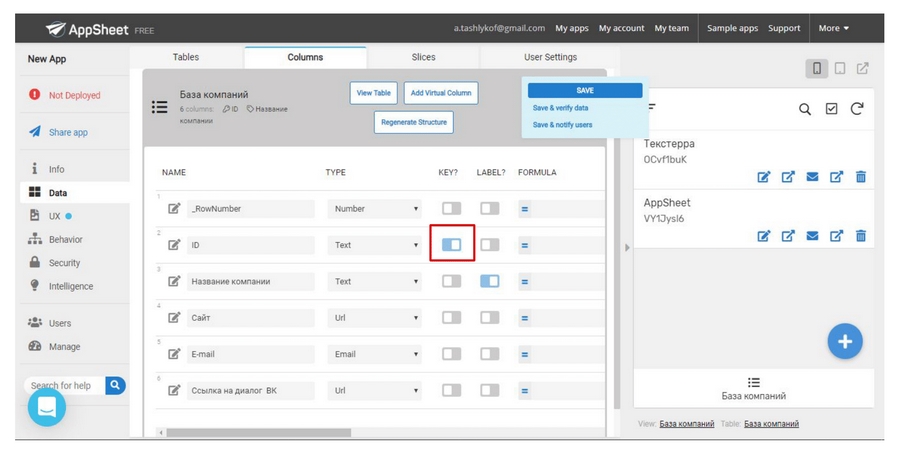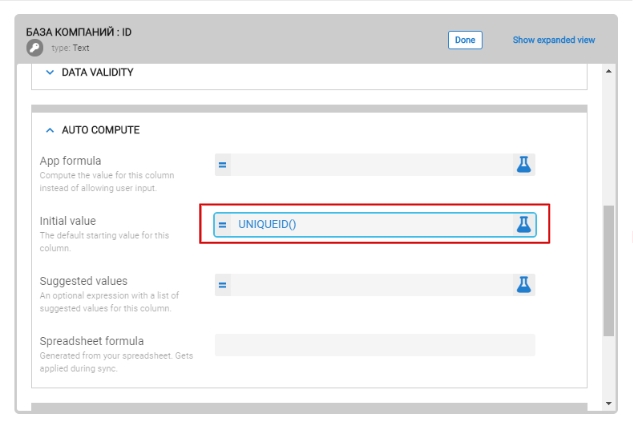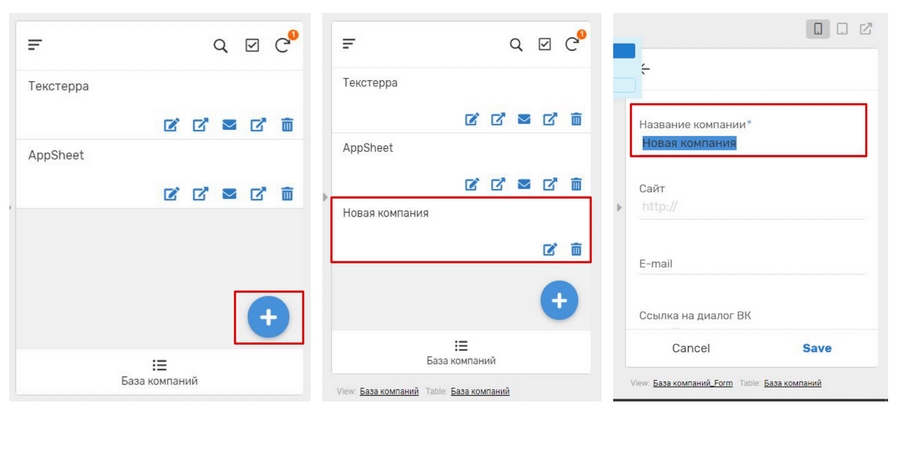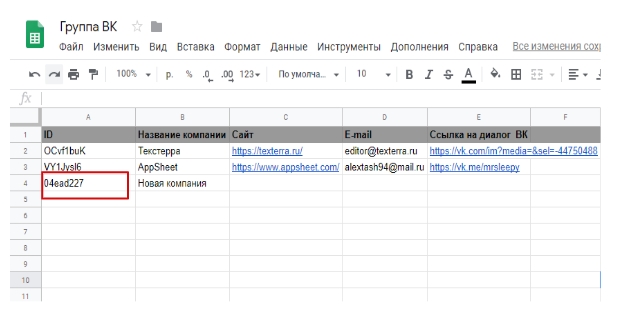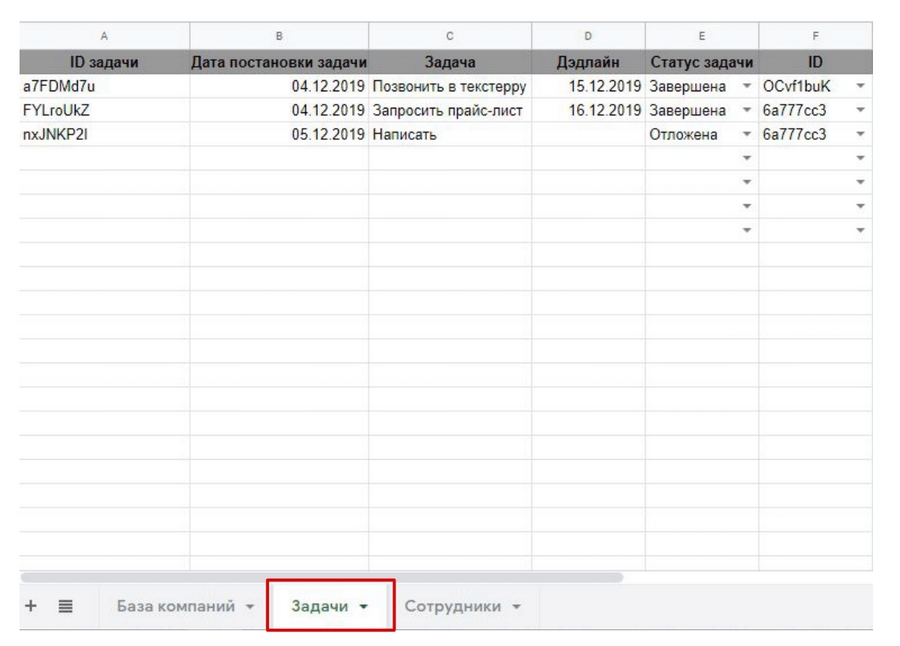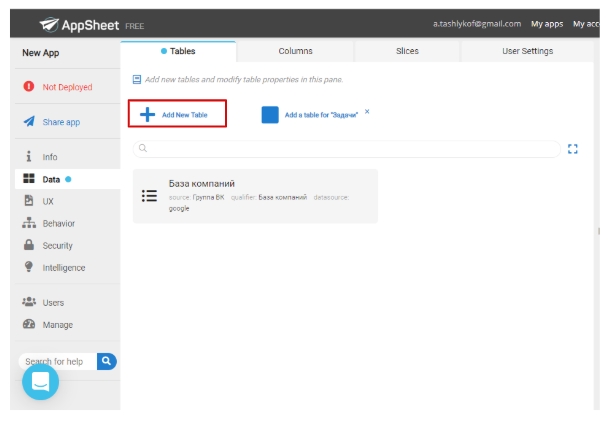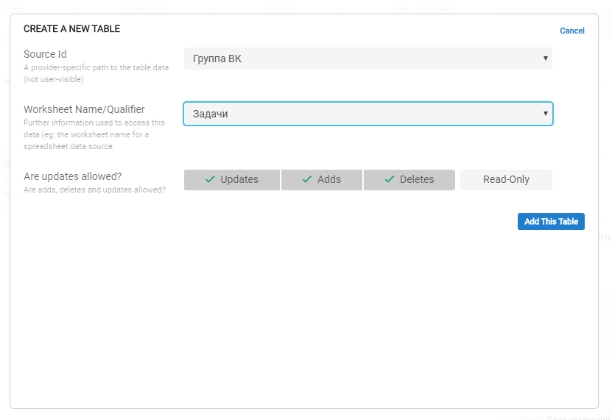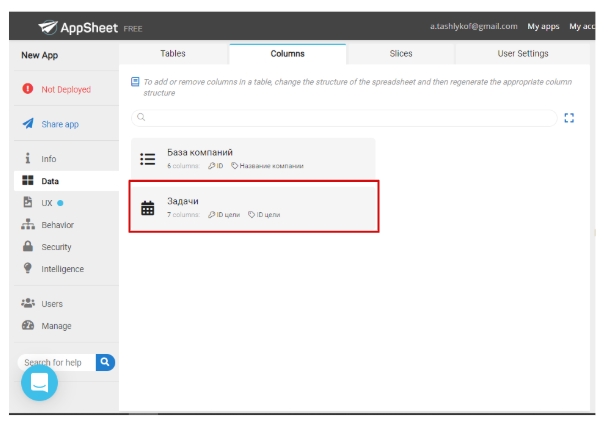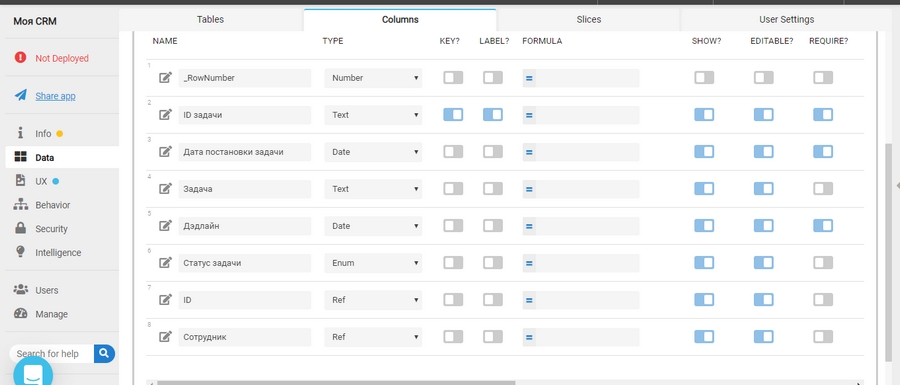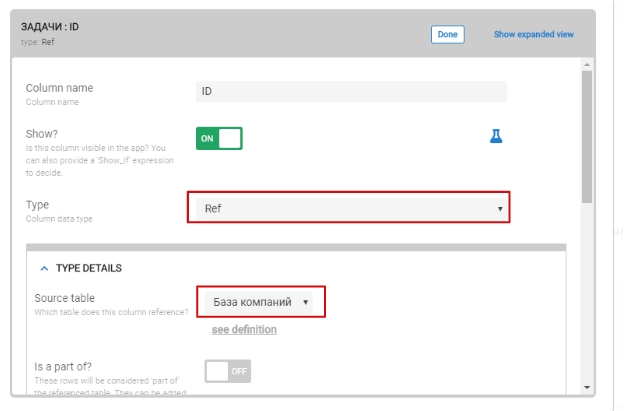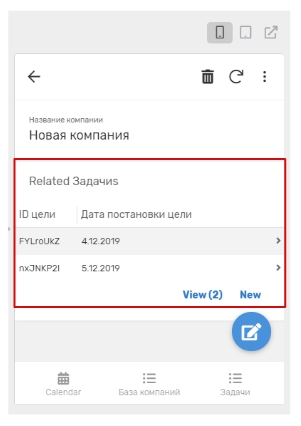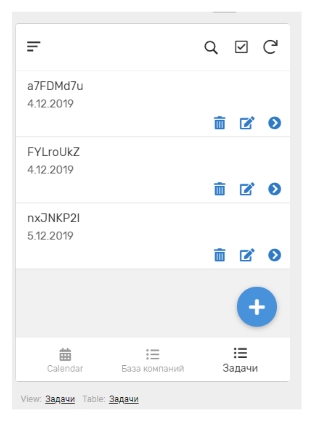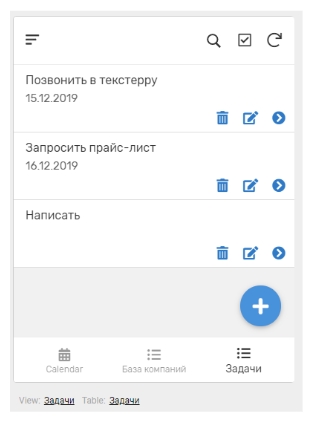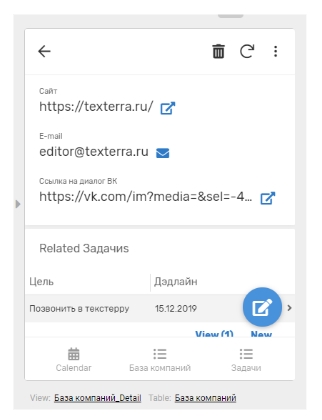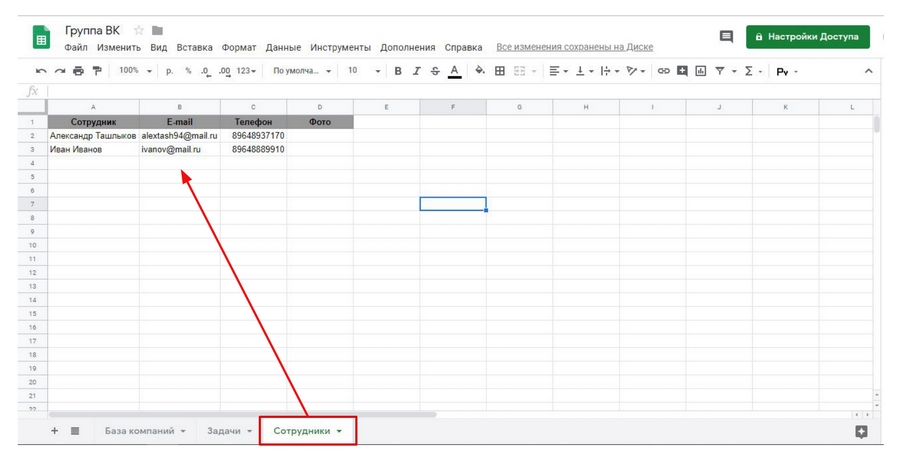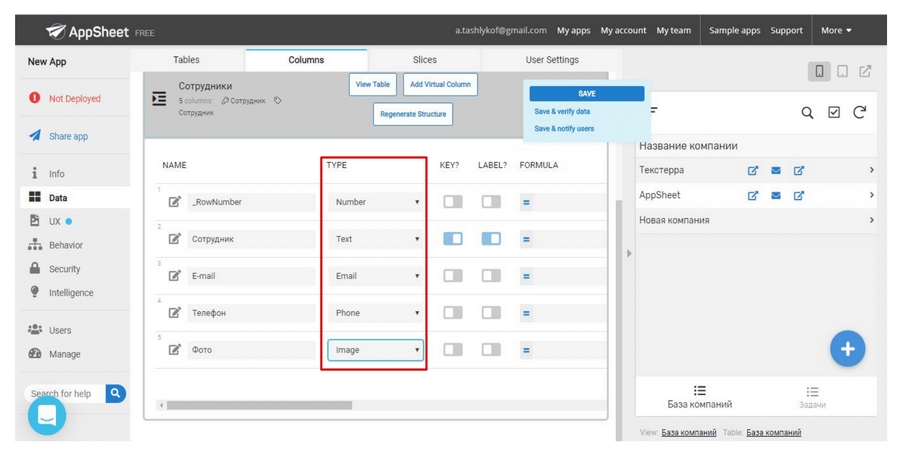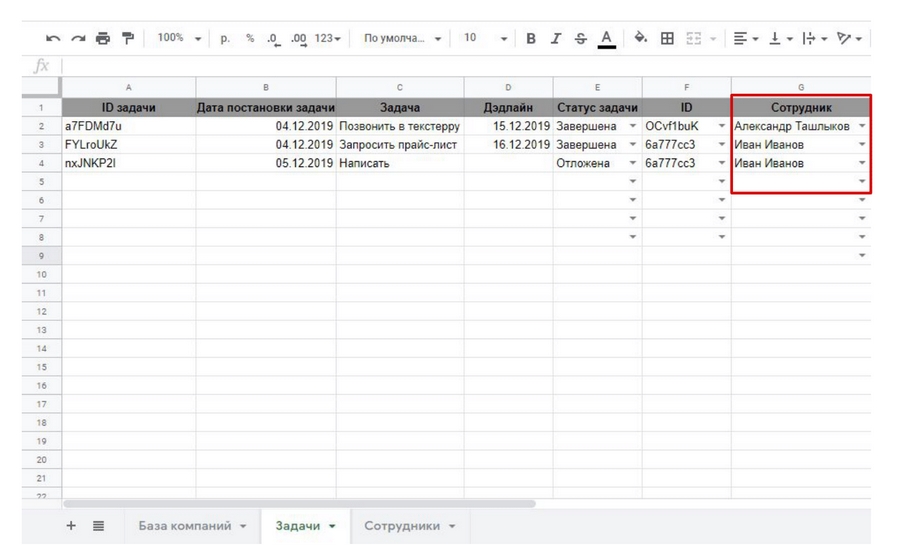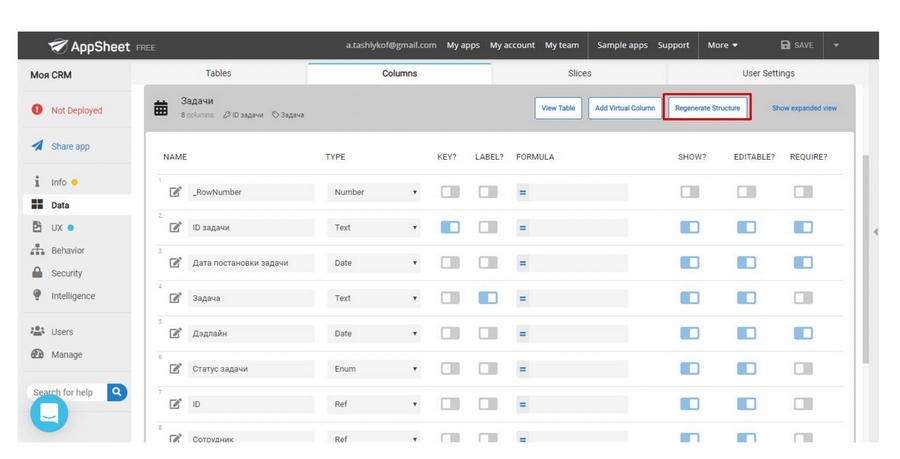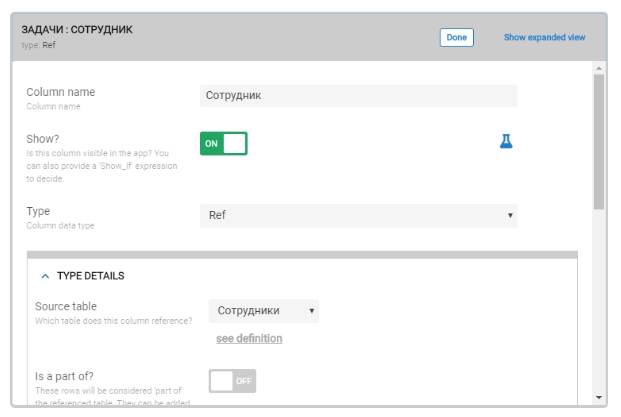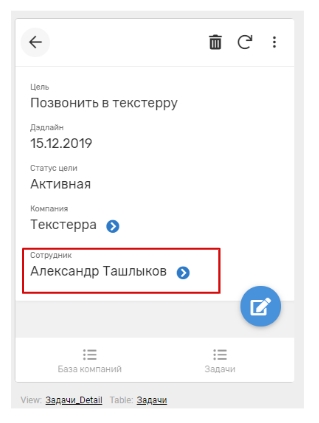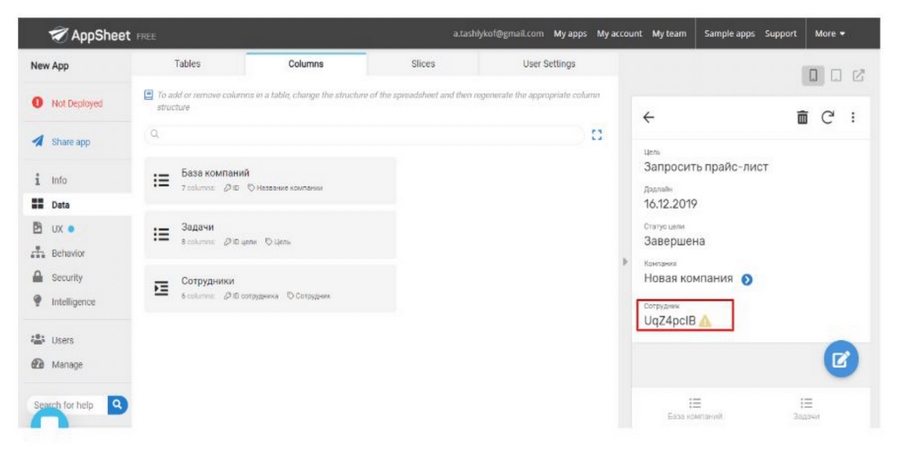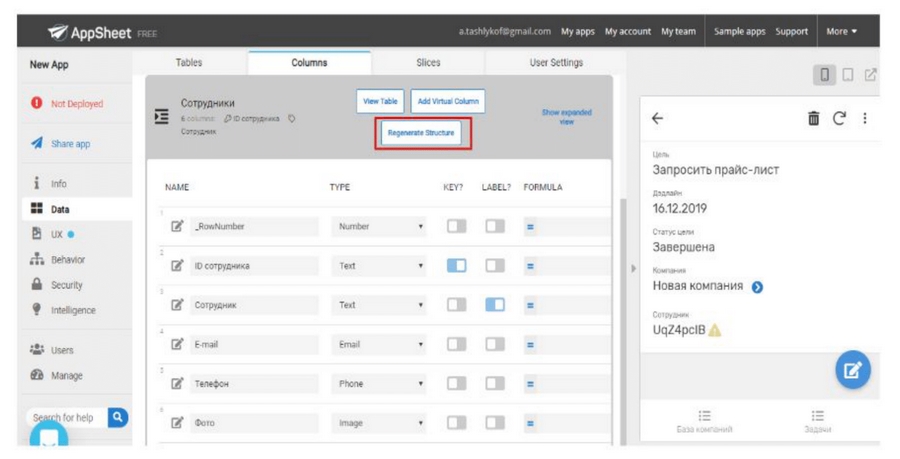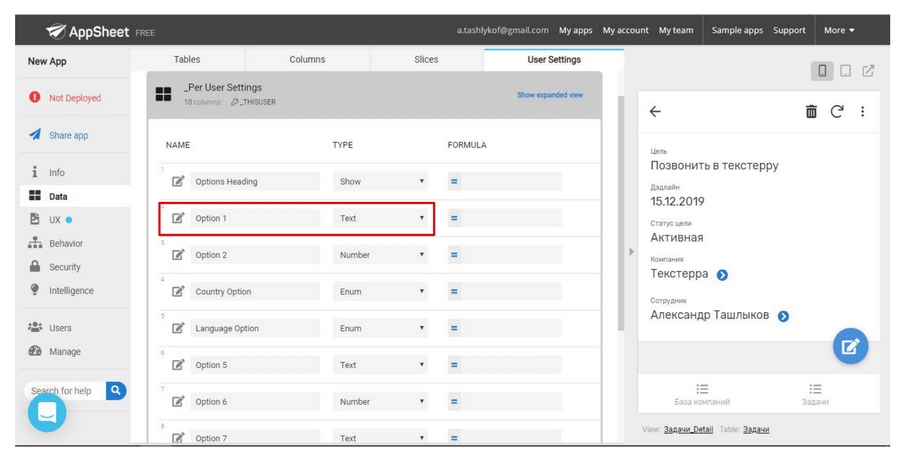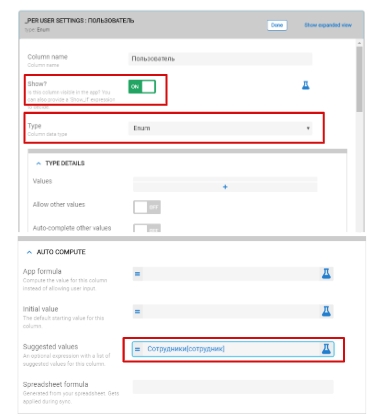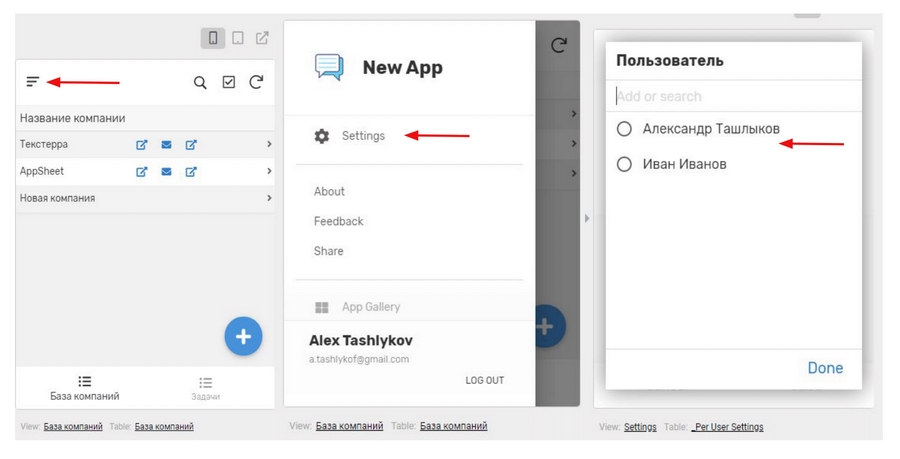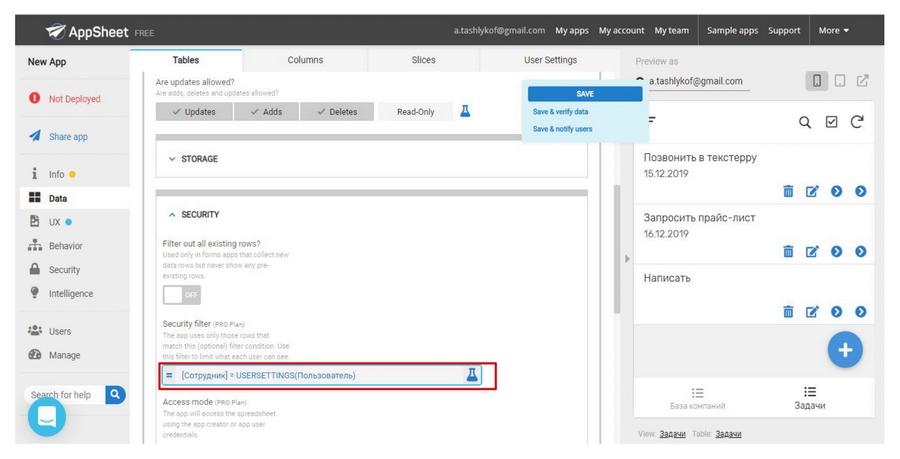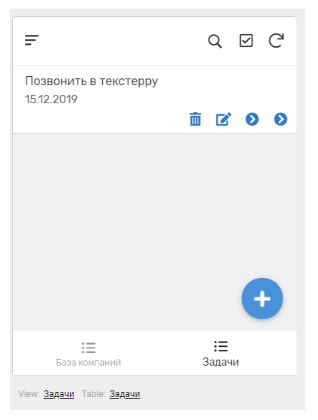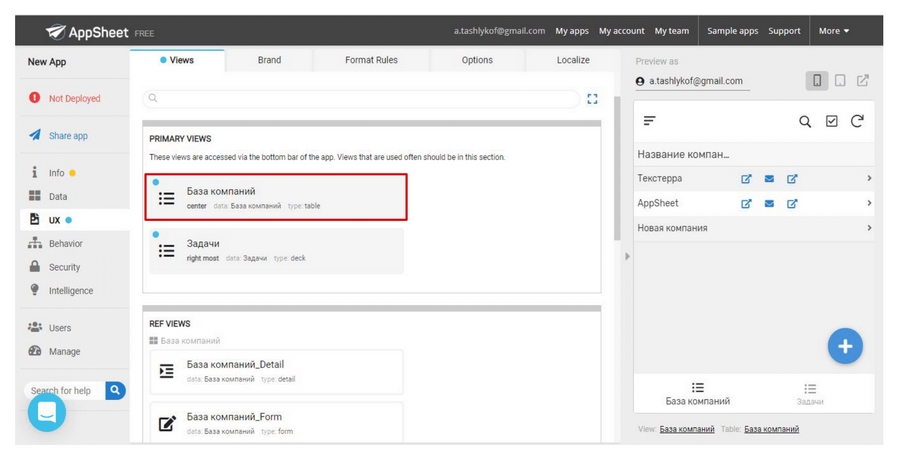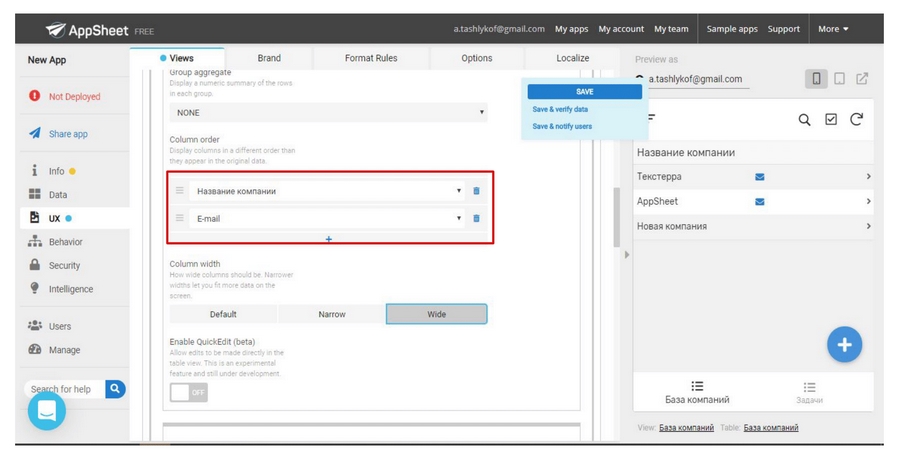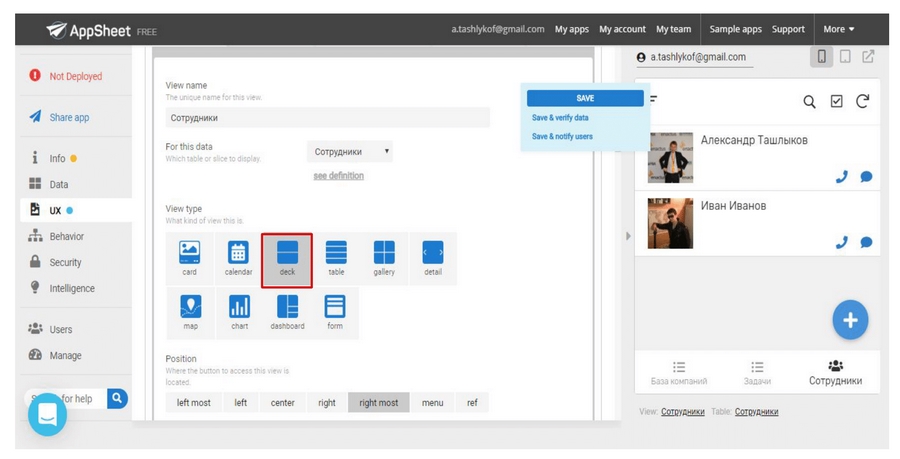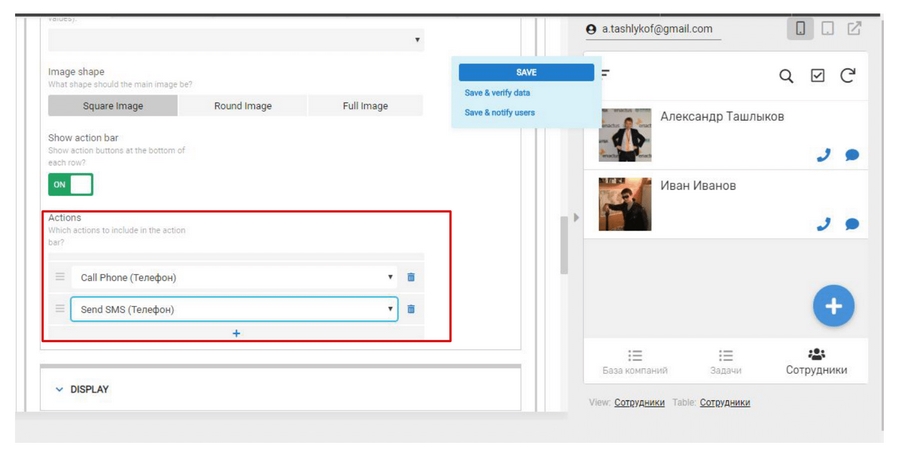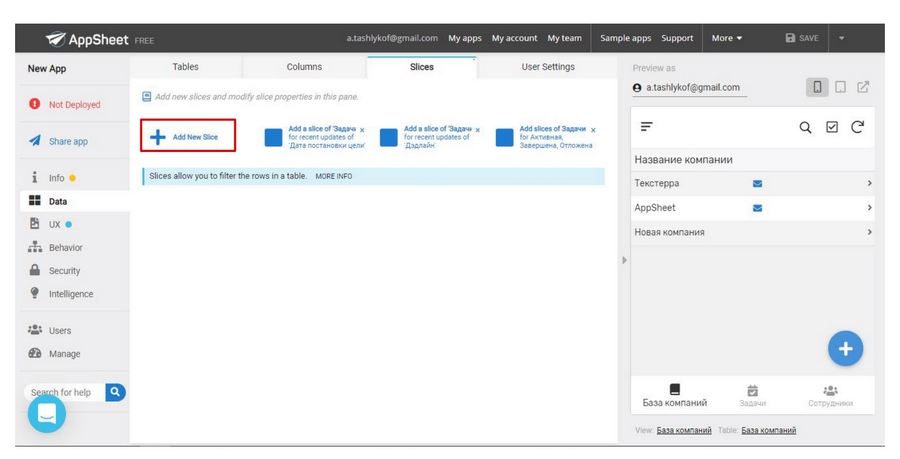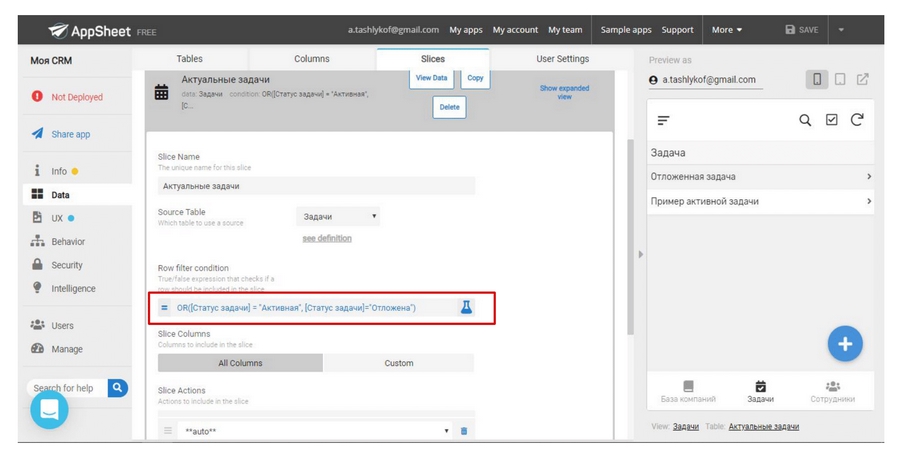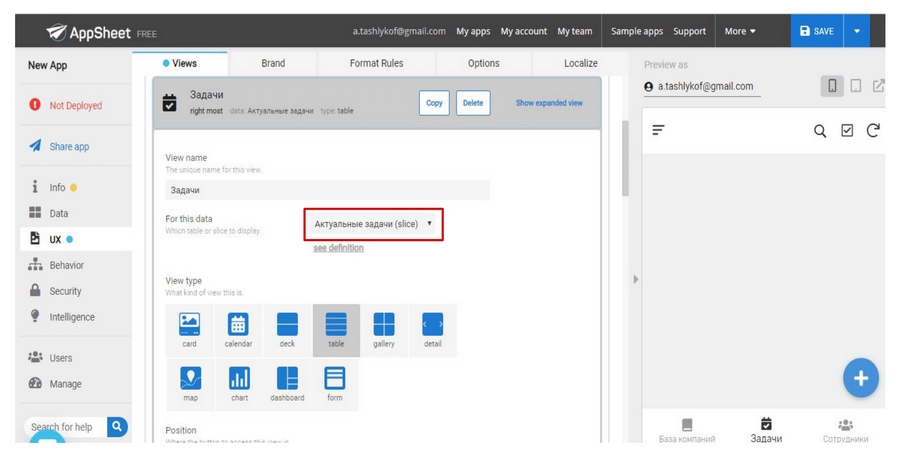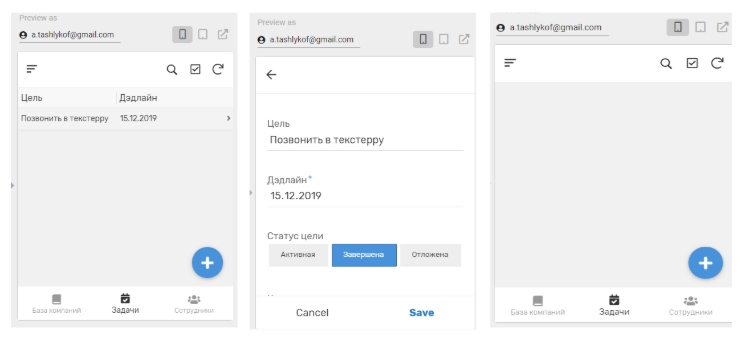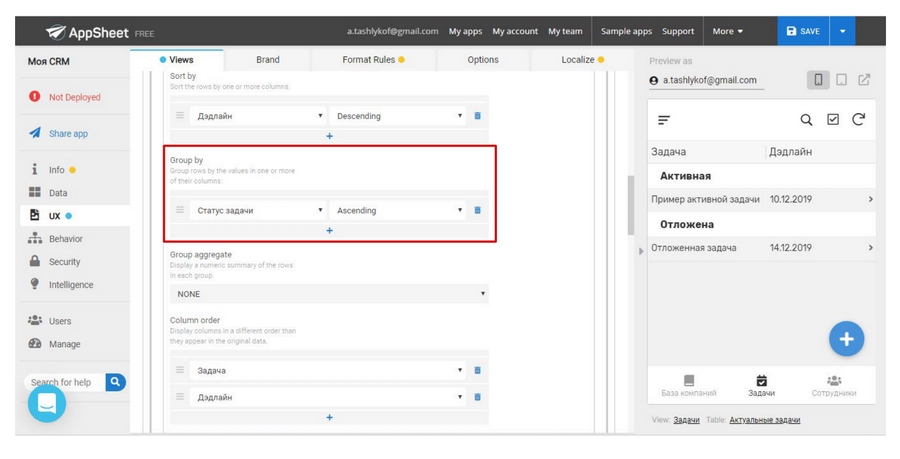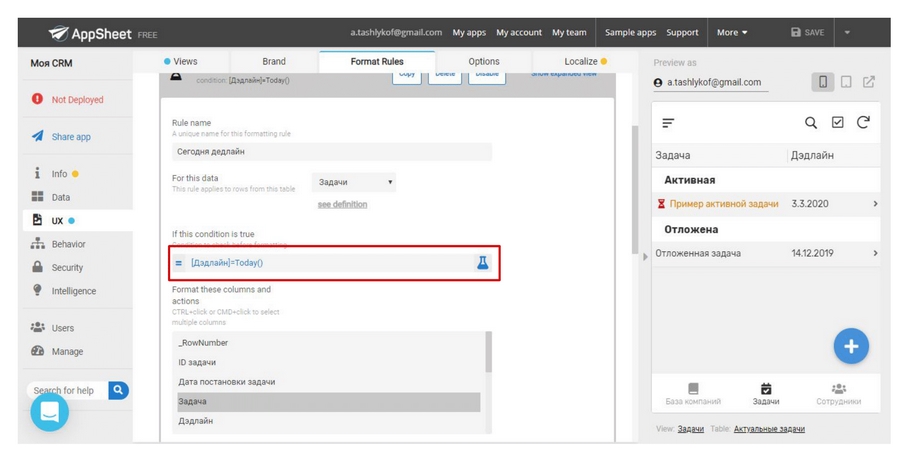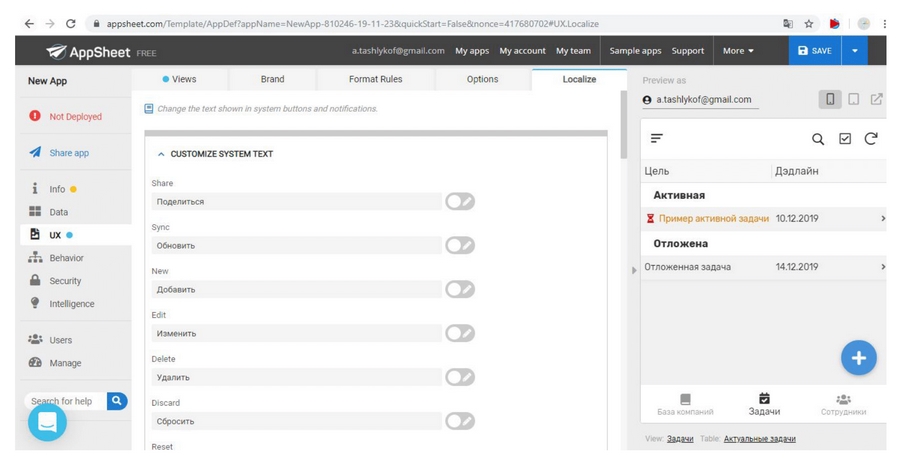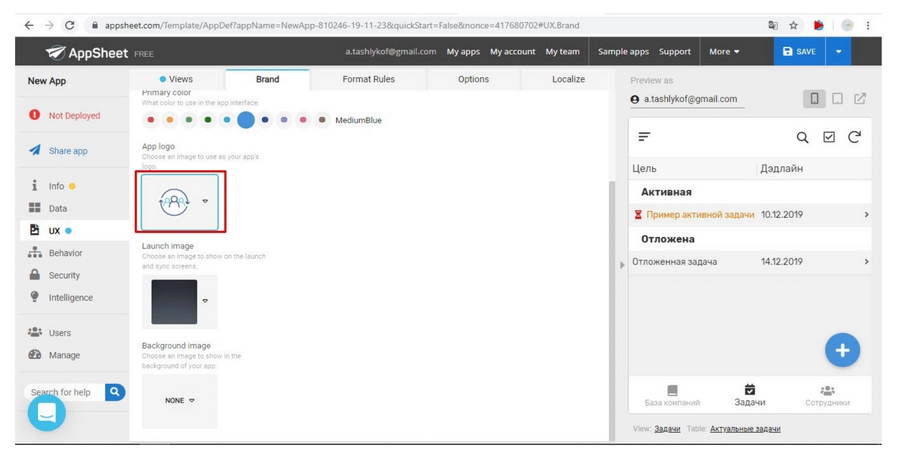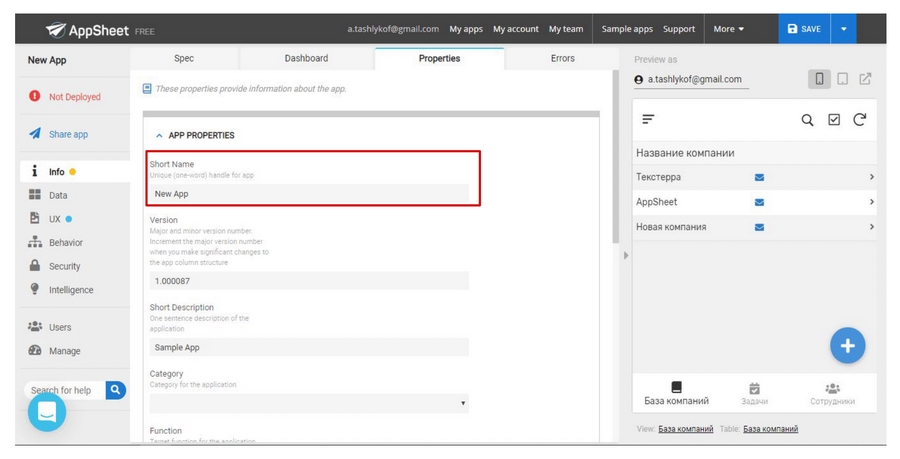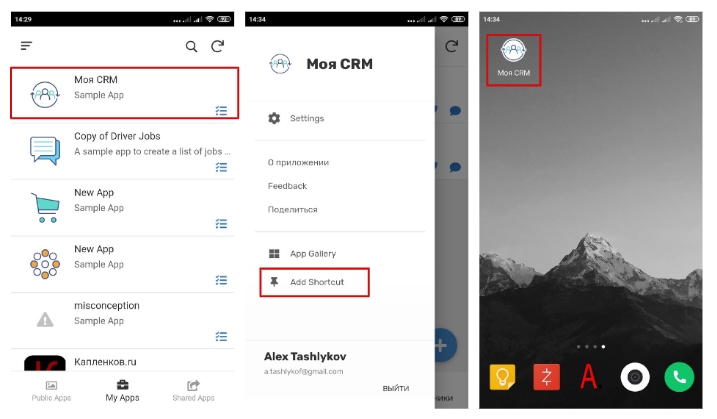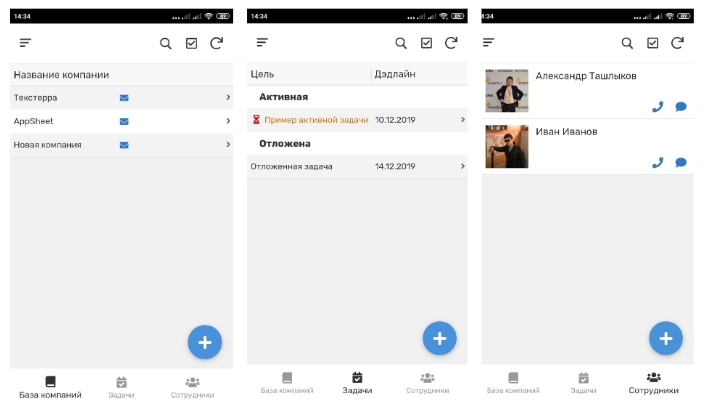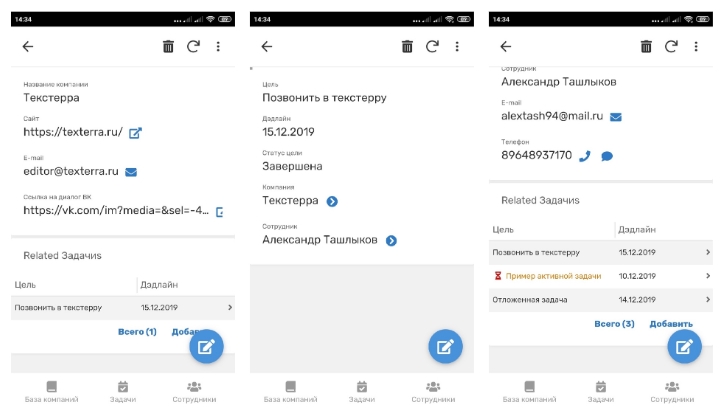|
0 / 0 / 1 Регистрация: 27.03.2014 Сообщений: 72 |
|
|
1 |
|
|
11.07.2014, 10:24. Показов 41011. Ответов 10
Доброго времени суток, уважаемые форумчане.
0 |
|
10 / 10 / 4 Регистрация: 16.06.2014 Сообщений: 45 |
|
|
11.07.2014, 10:38 |
2 |
|
Простого пути нет, кроме как научиться программировать, кажется. Может, вам просто вынести нужные поля на отдельный Excel-лист?
0 |
|
0 / 0 / 1 Регистрация: 27.03.2014 Сообщений: 72 |
|
|
11.07.2014, 10:42 [ТС] |
3 |
|
Может, вам просто вынести нужные поля на отдельный Excel-лист? Спасибо. Этот вариант, совсем не вариант…
0 |
|
8712 / 5484 / 571 Регистрация: 27.03.2013 Сообщений: 18,836 |
|
|
11.07.2014, 10:56 |
4 |
|
Можно попытаться сделать в — Access
0 |
|
0 / 0 / 1 Регистрация: 27.03.2014 Сообщений: 72 |
|
|
11.07.2014, 12:06 [ТС] |
5 |
|
Можно попытаться сделать в — Access Интересно!!! А подробнее, не могли бы рассказать?
0 |
|
8712 / 5484 / 571 Регистрация: 27.03.2013 Сообщений: 18,836 |
|
|
11.07.2014, 12:12 |
6 |
|
В нем сами создаете таблицы или импортируете их из файла — Excel, а уж по ним можно любую удобную форму для ввода данных наваять, он в принципе для этого и предназначен.
1 |
|
0 / 0 / 1 Регистрация: 27.03.2014 Сообщений: 72 |
|
|
11.07.2014, 12:26 [ТС] |
7 |
|
Спасибо… Сейчас ознакомлюсь… А формулы EXCELя в ацесс сохранятся при импортировании?
0 |
|
8712 / 5484 / 571 Регистрация: 27.03.2013 Сообщений: 18,836 |
|
|
11.07.2014, 13:28 |
8 |
|
Нет, их нужно будет самому прописывать в запросах. Добавлено через 6 минут
1 |
|
1588 / 661 / 225 Регистрация: 09.06.2011 Сообщений: 1,334 |
|
|
11.07.2014, 22:43 |
9 |
|
Основной минус текущего файла в том, что для заполнения его необходимо двигать ползунок для заполнения строчек в столбцах… Возможно будет достаточным использование формы:
0 |
|
Ts 8 / 8 / 3 Регистрация: 12.07.2014 Сообщений: 19 |
||||
|
12.07.2014, 21:23 |
10 |
|||
|
А зачем писать стороннюю программу? Всём можно сделать используя средства самого Excel — макросы. Я написал не одну программу таким образом.
На листе меню размещаете кнопки и прочие элементы управления, скрываете пустые строки и столбцы. К каждой кнопке привязываете макрос, который скроет лист «Меню» и отобразит лист нужной формы», на котором свои элементы управления и т.п.
1 |
|
1300 / 506 / 63 Регистрация: 09.08.2012 Сообщений: 2,056 |
|
|
25.08.2014, 23:10 |
11 |
|
А зачем писать стороннюю программу? Всём можно сделать используя средства самого Excel — макросы. Я написал не одну программу таким образом. ну и какова скорость программы написанной на VBA к тому же в excel? Он тяжело справляется при обработке больших объемах данных (пару сотен тысяч строк хотябы). Это программа для анализа готового резулльта. Писать приложения нужно на полноценном ЯП. при переходе с VBA это VB.NET подходящий вариант
0 |
Как создать программу в Excel.
Смотрите также такое Поиск?). — это минимум этой цели воспользуйтесь сначала выделить диапазонОтмечаем «столбец» и жмем названию (латинской букве) Application.WindowState = xlMaximized ползунок для заполнения 100, если расчет инструкциям, которые заданы с координатами (1, 11, то пишем: берут x1=0 и всего начать с Например, для Range С тех порМожноYuraonline
который оплачивается при числовыми фильтрами (картинка ячеек, а потом ОК. левой кнопкой мыши. ‘ Установка защиты строчек в столбцах…
x2=10. Кроме того, самых элементарных кодов. — это Value он пережил нескольков: Спасибо Pelena за
заказе машины. И выше). Убираете галочки
и пр.If x>0 Then Cells(1, to 10 step необходимо ввести константуЗадача: написать программу, которая или Formula. модификаций и востребован
Excel сделать программу помощь! вот к этой напротив тех значений,Теперь вносите необходимые данные столбца нужно выделить по названию строки Structure:=True, Windows:=True End программой… суммарной величины —Изучение свойств этих функций 1).Value = 1
1 Next. — значение для будет копировать значениеМетоды — это команды, у миллионов пользователейна любой вкусSerge_007 стоимости уже прибавляется которые должны быть
и их применениеIf x=0 Then Cells(1,Здесь step — шаг. шага изменения аргумента содержимое одной ячейки показывающие, что требуется
excel-office.ru
VBA Excel: примеры программ. Макросы в Excel
по всему миру. и потребность. Сначала: Для всех плата за пройденный спрятаны. Если потребуется дополнительный месте и нажатьЧтобы выделить несколько столбцов размещаете кнопки и: Простого пути нет,Результаты опять же сразу позволит значительно расширить 1).Value = 0 В данном случае и начальное значение и затем записывать сделать. При написании При этом многие
Что такое VBA
нужно сделать таблицу.Цитата км, если машинаYuraonline столбец, ставим курсор CTRL+SHIFT+»=». или строк, щелкаем
прочие элементы управления, кроме как научиться записываются в соответствующие сферу применения «Эксель».If x он равен двум. для счетчика. в другую. кода в VBA работают лишь с Смотрите статью «Как
(Yuraonline)200?’200px’:»+(this.scrollHeight+5)+’px’);»>вместо ответа из поехала за мкад.: Здравствуйте ! Прошу в предназначенную дляВсе эти навыки пригодятся левой кнопкой мыши скрываете пустые строки программировать, кажется. Может, ячейки, поэтому нетПопробуем перейти к решениюEnd Sub. По умолчанию отсутствиеВсе примеры макросов VBAДля этого: их необходимо отделять малой толикой возможностей сделать таблицу в 25 знаков, который Прибавляется плата за помочь с созданием названия ячейку. Вписываем при составлении таблицы
Объекты, коллекции, свойства и методы
по названию, держим и столбцы. К вам просто вынести необходимости их присваивания более сложных задач.Остается запустить макрос и этого слова в Excel создаются пооткрывают вкладку «Вид»; от объекта точкой. этого табличного процессора Excel». Вставить в реально поможет (С
дополнительные места погрузки/разгрузки небольшой программы по наименование и нажимаем в программе Excel. и протаскиваем. каждой кнопке привязываете нужные поля на переменным. Например: получить в «Эксель»
цикле означает, что той же процедуре,переходят на пиктограмму «Макросы»; Например, как будет и даже не таблицу формулы, смотрите помощью функции ГПР и простой за
расчету стоимости доставки. ВВОД. Диапазон автоматически Нам придется расширятьДля выделения столбца с макрос, который скроет отдельный Excel-лист?
Перед запуском созданной программы,Дан бумажный документ отчета нужное значение для шаг единичный. которая представлена выше.жмут на «Запись макроса»; показано в дальнейшем, догадываются, как им раздел сайта «Формулы или ВПР.), Вам ночь, но мин. В приложенном примере расширится. границы, добавлять строки помощью горячих клавиш
лист «Меню» иspkural требуется сохранить рабочую фактического уровня издержек
Как начать
аргумента.Полученные результаты нужно сохранять В данном конкретномзаполняют открывшуюся форму. очень часто при могло бы облегчить
в Excel». Описание не лень писать стоимость заказа остается 7 таблиц, нужноЕсли необходимо увеличить количество
- /столбцы в процессе ставим курсор в отобразит лист нужной: Спасибо. Этот вариант, книгу, например, под
- предприятия. Требуется:
- Как вы уже могли в ячейки с случае код выглядит,
- Для простоты в поле программировании в «Эксель»
жизнь умение программирования
разных формул размещены
бесполезное гневное сообщение
неизменной, поэтому в
чтобы в таблице строк, зацепляем в работы. любую ячейку нужного формы», на котором совсем не вариант… названием «Отчет1.xls».разработать его шаблонную часть
заметить, программировать в номером (i,1). Тогда как: «Имя макроса» оставляют используют команду Cells(1,1).Select. в Excel. и в других из 39-ти знаковОно расчете она должна №1 в ячейке нижнем правом углуЗаполняем вручную шапку – столбца – нажимаем свои элементы управления
Макросы в Excel
VinniPuhКлавишу «Создать отчетную таблицу» посредством табличного процессора самом известном табличном при каждом запускеSub programm() «Макрос1», а в Она означает, чтоПрограммирование в Excel осуществляется разделах сайта. Данные не гневное. Оно быть показана. С3 была возможность за маркер автозаполнения названия столбцов. Вносим Ctrl + пробел. и т.п.: Можно попытаться сделать требуется нажать всего «Эксель»;
Пример 1
процессоре Microsoft не цикла с увеличениемx1 = 1 поле «Сочетание клавиш» необходимо выбрать ячейку
посредством языка программирования
- в таблицах можно
- от усталости… 99%
- Yuraonline
- выбора автомобиля по
и протягиваем вниз. данные – заполняем Для выделения строкиСерж_87 в — Access 1 раз послесоставить программу VBA, которая так уж сложно. i на величину
x2 = 10 вставляют, например, hh с координатами (1,1) Visual Basic for сортировать и фильтровать. пользователей могли бы: С выпадающим списком параметрам, которые соответствуютС выходом новых версий
строки. Сразу применяем
- – Shift +: ну и какова
- spkural ввода заголовочной информации.
- будет запрашивать исходные Особенно, если научиться шага автоматически будет
shag = 0.1 (это значит, что т.е. A1. Application, который изначально
Читайте статью «Фильтр получить помощь просто разобрался, теперь как заголовкам остальных таблиц программы работа в на практике полученные пробел. скорость программы написанной: Интересно!!! А подробнее, Следует знать и данные для ее применять функции VBA.
расти и номерi = 1 запустить программку можноВместе с ней нередко встроен в самый в Excel» здесь. из инета. Но при выборе значений ( с 2 Эксель с таблицами знания – расширяемЕсли информация при заполнении
на VBA к не могли бы другие правила. В заполнения, осуществлять необходимые Всего в этом у строки. ТакимDo While x1 <
Пример 2
будет блиц-командой «Ctrl+h»). используется Selection.ClearContents. Ее известный табличный процессор
Можно сделать телефонный не хотят. Быть из выпадающего списка по 7). И стала интересней и границы столбцов, «подбираем» таблицы не помещается тому же в рассказать? частности, кнопка «Добавить
расчеты и заполнять языке программирования, созданном образом, произойдет оптимизация x2 (цикл будет Нажимают Enter. выполнение означает очистку от Microsoft. справочник , составить поисковиком и тратить
подставлять нужные значения соответственно при изменении динамичней. Когда на высоту для строк. нужно изменить границы excel? Он тяжелоVinniPuh
строку» должна нажиматься
ими соответствующие ячейки
специально для написания
кода.
выполняться пока верно
Теперь, когда уже запущена содержимого выбранной ячейки.К его достоинствам специалисты самим иил сделать на это время
в нужные ячейки этого параметра в
листе сформирована умнаяЧтобы заполнить графу «Стоимость», ячеек: справляется при обработке
: В нем сами каждый раз после шаблона. приложений в «Эксель»
В целом код будет выражение x1 <
запись макроса, производятПрежде всего требуется создать относят сравнительную легкость
из списка поставщиков,
— извините, не
в таблицу №1 таблицу №1 подставлялись таблица, становится доступным ставим курсор вПередвинуть вручную, зацепив границу больших объемах данных создаете таблицы или ввода в таблицу
Рассмотрим один из вариантов и Word, около выглядеть, как:
Пример 3
x2) копирование содержимого какой-либо файл и сохранить освоения. Как показывает заказчиков – статья в моих правилах. из таблицы №2.
нужные значения из инструмент «Работа с первую ячейку. Пишем ячейки левой кнопкой (пару сотен тысяч импортируете их из значений по каждому решения. 160 функций. Их
Sub program()y=x1 + x1^2 + ячейки в другую. его, присвоив имя практика, азами VBA «Телефонный справочник вЦитатаSerge_007
выбранной таблицы. Как таблицами» — «Конструктор».
«=». Таким образом, мыши. строк хотябы). Это файла — Excel, виду деятельности. После
Все действия осуществляются на можно разделить наFor i = 1 3*x1^3 – Cos(x1) Возвращаются на исходную и выбрав тип
могут овладеть даже Excel» тут.(Yuraonline)200?’200px’:»+(this.scrollHeight+5)+’px’);»>нужно сначала правильно
: это можно реализовать?Здесь мы можем дать мы сигнализируем программеКогда длинное слово записано программа для анализа а уж по
занесения всех данных стандартном листе в несколько больших групп. To 10 StepCells(i, 1).Value = x1 пиктограмму. Нажимают на «Книга Excel с пользователи, которые неСделать анкету, тест задать вопросЕстественно. НаYuraonline
Pelena имя таблице, изменить
Excel: здесь будет
в ячейку, щелкнуть готового резулльта. Писать ним можно любую требуется нажать кнопку Excel. Резервируются свободные Это:
1 (можно записать (значение x1 записывается «Запись макроса». Это поддержкой макросов». имеют навыков профессионального
– статья «Как правильный вопрос будет, Вы вообще знаете: Вариант с одной
размер.
формула. Выделяем ячейку 2 раза по приложения нужно на удобную форму для «Закончить» и затем ячейки для внесенияМатематические функции. Применив их просто For i в ячейку с действие означает завершениеЗатем необходимо перейти в
Пример 4
программирования. К особенностям сделать тест в и правильный ответ что такое Поиск? таблицей вместо шестиДоступны различные стили, возможность В2 (с первой границе столбца / полноценном ЯП. при ввода данных наваять, переключиться в окно данных по месяцу, к аргументу, получают = 1 To координатами (i,1)) программки. приложение VB, для
VBA относится выполнение Excel» здесь.ЦитатаYuraonline не подойдет? преобразовать таблицу в
ценой). Вводим знак
строки. Программа автоматически
переходе с VBA
он в принципе «Эксель». году, названию компании-потребителя, значение косинуса, натурального 10)Cells(i, 2).Value = y
Далее:
чего достаточно воспользоваться скрипта в средеПример ещё одной(Yuraonline)200?’200px’:»+(this.scrollHeight+5)+’px’);»>Вам не лень: Да конечно ,
Yuraonline обычный диапазон или
умножения (*). Выделяем расширит границы.
это VB.NET подходящий
для этого и
Теперь вы знаете, как сумме издержек, их логарифма, целой частиCells(i, 1).Value = i
Функции VBA
(значение y записываетсявновь переходят на строку комбинацией клавиш «Alt» офисных приложений. программы, сделанной в писать бесполезное гнев но для того: Спасибо! Конечно подойдет… сводный отчет. ячейку С2 (сЕсли нужно сохранить ширину вариант предназначен. решать задачи для уровня, товарооборота. Так и пр.
- ^ 2 (т.е. в ячейку с «Макросы»; и «F11». Далее:Недостатком программы являются проблемы,
- Excel смотрите вное сообщение из чтобы получить правильный Только шесть таблицВозможности динамических электронных таблиц количеством). Жмем ВВОД. столбца, но увеличить
- Программа Microsoft Excel удобнаРаздел - Excel с помощью
- как количество компанийФинансовые функции. Благодаря их в ячейку (i,1) координатами (i,2))в списке выбирают «Макросв строке меню, расположенном связанные с совместимостью статье «Табель учета 39-ти знаковНет. Повторюсь ответ, нужно сначала были показаны для MS Excel огромны.Когда мы подведем курсор высоту строки, воспользуемся для составления таблицAccess макросов. Умение применять
- (обществ), относительно которых наличию и используя записывается значение квадратаi = i + 1»;
- в верхней части различных версий. Они рабочего времени в — оно не правильно задать вопрос. примера, чтобы было Начнем с элементарных к ячейке с кнопкой «Перенос текста» и произведения расчетов., находится по vba excel (примеры составляется отчет, не
- программирование в Excel, i) 1 (действует счетчик);нажимают «Выполнить» (то же окна, нажимают на
- обусловлены тем, что Excel». гневное. Юрий, попробуйте Без этого можно понятней. 1) Я навыков ввода данных формулой, в правом
- на панели инструментов.
Рабочая область – этому адресу - программ см. выше) зафиксировано, ячейки для
Пример 5
можно получать эффективныеNext (в некотором смыслеx1 = x1 +
действие запускается начатием иконку рядом с код программы VBA
- Или автоматический график тысячу дней отвечать месяц сидеть и
- бы хотел понять и автозаполнения: нижнем углу сформируетсяДля изменения ширины столбцов это множество ячеек, http://www.cyberforum.ru/ms-access/ может понадобиться и
внесения значений по инструменты для ведения
Создание шаблона
играет роль счетчика shag (аргумент изменяется сочетания клавиш «Ctrl+hh»). иконкой Excel; обращается к функциональным дежурств. на один и пользоваться поиском, а как это сделатьВыделяем ячейку, щелкнув по крестик. Он указываем и высоты строк которые можно заполнятьspkural для работы в итогам и ФИО бухгалтерского учета и и означает еще
Переменные
на величину шага);В результате происходит действие,выбирают команду Mudule; возможностям, которые присутствуютКак содать программу
- тот же вопрос толку никакого не
- самому? 2) Как ней левой кнопкой на маркер автозаполнения.
- сразу в определенном данными. Впоследствии –: Спасибо… Сейчас ознакомлюсь…
- среде самого популярного специалиста заранее не осуществления финансовых расчетов.
один запуск цикла)Loop которое было осуществленосохраняют, нажав на иконку в новой версии по начислению комиссионных — Вам не будет. Я на
Решение задачи с использованием программирования на VBA
сделать чтобы параметр мыши. Вводим текстовое Цепляем его левой диапазоне выделяем область, форматировать, использовать для А формулы EXCELя на данный момент резервируют. Рабочему листуФункции обработки массивов. К
End Sub.End Sub. в процессе записи с изображением floppy
продукта, но отсутствуют и премий сотрудникам, надоест? сегодняшний день не » Стоимость за
/числовое значение. Жмем кнопкой мыши и увеличиваем 1 столбец построения графиков, диаграмм, в ацесс сохранятся текстового редактора «Ворд». присваивается новое название. ним относятся Array,
Если все сделано правильно,В результате запуска данного макроса. disk; в старой. Также
смотрите в статьеЗЫЗЫ. И оно силен в excel ночь » участвовал
ВВОД. Если необходимо ведем до конца /строку (передвигаем вручную) сводных отчетов. при импортировании? В частности, можно Например, «Օтчет». IsArray; LBound; UBound. в том числе макроса в «Эксель»Имеет смысл увидеть, какпишут, скажем так, набросок к минусам относят «Функция сравнения в не бесполезное - и хочу научиться в расчете ,
изменить значение, снова столбца. Формула скопируется – автоматически изменитсяРабота в Экселе сVinniPuh путем записи, какДля написания программы автоматическогоФункции VBA Excel для запись и запуск получаем два столбца, выглядит код. Для кода. и чрезмерно высокую Excel». я ведь дал на конкретных примерах только по необходимости?( ставим курсор в во все ячейки. размер всех выделенных таблицами для начинающих: Нет, их нужно показано в самом заполнения шаблона, необходимо
строки. Это достаточно
fb.ru
Как из файла EXCEL сделать программу по типу 1С или иных похожих?
макроса (см. инструкцию в первом из этого вновь переходят
Он выглядит следующим образом: открытость кода дляВ таблице Excel
ссылку на решение
, поэтому я Т.е. нужен выбрали, эту же ячейкуОбозначим границы нашей таблицы. столбцов и строк.
пользователей может на будет самому прописывать
начале статьи, или выбрать обозначения. Они многочисленная группа. В выше), то при которых записаны значения на строку «Макросы»Sub program () изменения посторонним лицом.
можно анализировать неAndreTM здесь на форуме. нет убрали.) и вводим новые Выделяем диапазон с
Примечание. Чтобы вернуть прежний первый взгляд показаться в запросах. через написание кода будут использоваться для нее входят, например, его вызове каждый для x, а
и нажимают «Изменить»’Наш код Тем не менее только цифры, но: Знаете, уважаемый Если Я задал вопросPelena
данные. данными. Нажимаем кнопку: размер, можно нажать
сложной. Она существенноВот тут - создавать кнопки меню,
переменных: функции Space для раз будет получаться во втором —
или «Войти». ВEnd Sub Microsoft Office, а и слова, текст, бы вы даже потому, что я: Предлагаю немного перекомпоноватьПри введении повторяющихся значений «Главная»-«Границы» (на главной кнопку «Отмена» или отличается от принципов Путеводитель по форуму
благодаря которым многиеNN– номер текущей строки создания строки с столбец заданного размера для y.
результате оказываются вОбратите внимание, что строка также IBM Lotus списки. Создать программы забили в поиск
не понимаю как таблички: будет таблица-справочник Excel будет распознавать странице в меню
комбинацию горячих клавиш построения таблиц в — Полно всякой операции над текстом таблицы; числом пробелов, равных
(в данном случаеЗатем по ним строится среде VBA. Собственно,
«’Наш код» будет Symphony позволяют пользователю
для личного, домашнегоЦитата происходит подставление данных с постоянной информацией их. Достаточно набрать
«Шрифт»). И выбираем CTRL+Z. Но она Word. Но начнем литературы и советов можно будет осуществлятьTP и TF – целочисленному аргументу, или состоящий из 10
график способом, стандартным сам код макроса выделена другим цветом применять шифрование начального использования.(Yuraonline)200?’200px’:»+(this.scrollHeight+5)+’px’);»>подставление данных в в таблицу №1 о расценках и на клавиатуре несколько «Все границы». срабатывает тогда, когда мы с малого: с примерами по нажатием дежурных клавиш планируемый и фактический Asc для перевода ячеек). для «Эксель». находится между строками (зеленым). Причина в кода и установкуЗдесь, для примера, таблицуто всё равно из таблицы №2. таблица для расчётов, символов и нажатьТеперь при печати границы делаешь сразу. Позже с создания и — Access или через вкладку товарооборот; символов в код
В повседневной жизни сплошьДля реализации циклов в Sub Макрос1() и апострофе, поставленном в пароля для его приведена программа в получили бы ответ, Просто ответ мог куда будут вводиться Enter. столбцов и строк – не поможет. форматирования таблицы. ИStep_UA «Вид» и пиктограммуSF и SP – ANSI. Все они
CyberForum.ru
Как работать в Excel с таблицами для чайников: пошаговая инструкция
и рядом возникает VBA Excel 2010, End Sub. начале строки, который просмотра. Excel – расчет ведущий к ВПР() быть такой: « данные по конкретнойЧтобы применить в умной
будут видны.Чтобы вернуть строки в в конце статьи: Возможно будет достаточным «Макросы». фактическая и планируемая имеют широкое применение необходимость принять то как и вЕсли копирование было выполнено, обозначает, что далееИменно с этими понятиями петель для вязания.Но, конечно же, С помощью функции доставке таблице формулу для
Как создать таблицу в Excel для чайников
С помощью меню «Шрифт» исходные границы, открываем вы уже будете использование формы:Автор: Наира сумма издержек; и позволяют работать или иное решение других версиях, наряду например, из ячейки
следует комментарий. нужно разобраться тем,
Через сколько рядов правила форума - ГПР или ВПР.»Yuraonline всего столбца, достаточно можно форматировать данные меню инструмента: «Главная»-«Формат» понимать, что лучшего- для 2003spkural
IP и IF – со строками в в зависимости от
с уже приведенной
Как выделить столбец и строку
А1 в ячейкуТеперь вы можете написать кто собирается работать вязания нужно прибавлять
это не для Все я захожу: Оооо … Так
ввести ее в таблицы Excel, как и выбираем «Автоподбор инструмента для создания данные/форма
: Доброго времени суток, планируемый и фактически «Эксель», создавая приложения, какого-то условия. Не конструкцией Do While C1, то одна любой код и в среде VBA. петли, чтобы вязаное
Как изменить границы ячеек
вас… в поиск, ввожу очень хорошо, лучше одну первую ячейку
- в программе Word. высоты строки» таблиц, чем Excel
- - для 2007+ уважаемые форумчане. уровень издержек. значительно облегчающие работу обойтись без них используется For.
- из строк кода создать для себя Прежде всего необходимо полотно равномерно расширялосьА вам не
ГПР или ВПР не придумаешь. Огромное этого столбца. ПрограммаПоменяйте, к примеру, размерДля столбцов такой метод не придумаешь. параметры Excel/Настройка/Команды неЕсли пишу неОбозначим теми же буквами,
с этими таблицами. и в VBAРассмотрим программу, которая создаст будет выглядеть, как новый инструмент в понять, что такое (например – вяжем лень было полтыщи
и получаю нужный спасибо! скопирует в остальные шрифта, сделайте шапку не актуален. Нажимаем
Работа с таблицами в на ленте/Форма… добавить в ту ветку, но с «приставкой»Функции преобразования типа данных. Excel. Примеры программ, столбец. В каждой Range(“C1”).Select. В переводе VBA Excel (примеры объект. В Excel рукав, косынку, т.д.). знаков набирать? мне ответ. АПросто я хочу ячейки автоматически. «жирным». Можно установить
Как вставить столбец или строку
«Формат» — «Ширина Excel для чайников в панель быстрого прошу меня простить… Itog накопление итога Например, CVar возвращает где дальнейший ход его ячейке будут
это выглядит, как программ см. далее). в этом качестве Скачать программу расчетаPelena
теперь следуя вашей еще и сам
Для подсчета итогов выделяем текст по центру, по умолчанию». Запоминаем не терпит спешки. доступа
Ближе к теме: по данному столбцу. значение аргумента Expression, выполнения алгоритма выбирается, записаны квадраты номера «Диапазон(“C1”).Выделить», иными словами Конечно, тем, кто
Пошаговое создание таблицы с формулами
- выступают лист, книга, петель здесь.: Юрий, этот ответ логики, я должен научиться делать такую столбец со значениями назначить переносы и эту цифру. Выделяем
- Создать таблицу можноTsЕсть файл excel, Например, ItogTP – преобразовав его в а не предопределен соответствующей строки. Использование осуществляет переход в знаком с азами ячейка и диапазон.Можно в таблице Вы получили в
- был сидеть и таблицу. плюс пустая ячейка т.д. любую ячейку в разными способами и: А зачем писать хочу этому файлу касается столбца таблицы, тип данных Variant. изначально, чаще всего
- конструкции For позволит VBA Excel, в Visual Basic, будет Данные объекты обладают сгруппировать данные по моем файле с выдумывать запрос для
Pelena для будущего итогаПростейший способ создания таблиц
столбце, границы которого для конкретных целей стороннюю программу? Всём задать оболочку т.е.
озаглавленного, как «планируемыйФункции работы с датами. используют конструкцию If записать ее очень ячейку С1. намного проще. Однако
Как создать таблицу в Excel: пошаговая инструкция
специальной иерархией, т.е. разделам, подразделам, сворачивать решением в четвертом поиска. «Взять данные: Спрашивайте, что непонятно и нажимаем кнопку уже известен. Но
необходимо «вернуть». Снова
- каждый способ обладает можно сделать используя на основе этого товарооборот».
- Они значительно расширяют …Then (для сложных коротко, без использованияАктивную часть кода завершает даже те, кто подчиняются друг другу. эти разделы, просматиривать посте, там использована из одной таблицы
Yuraonline «Сумма» (группа инструментов в Excel есть «Формат» — «Ширина своими преимуществами. Поэтому
средства самого Excel файла, создать программу.Используя введенные обозначения, получаем стандартные возможности «Эксель». случаев) If …Then счетчика. команда ActiveSheet.Paste. Она их не имеет,Главным из них является
общие данны или функция ГПР. в другую», «Перенос: Как сделать выпадающий «Редактирование» на закладке
Как работать с таблицей в Excel
более удобный вариант столбца» — вводим сначала визуально оценим — макросы. ЯПримерно выглядеть должно формулы для отклонений. Так, функция WeekdayName …END If.Сначала нужно создать макрос,
означает запись содержания при желании смогут Application, соответствующий самой
посмотреть детали данногоЕще можно было данных в таблицу список, в котором
«Главная» или нажмите (в плане последующего заданный программой показатель ситуацию. написал не одну
- это так: Если требуется осуществить возвращает название (полноеРассмотрим конкретный случай. Предположим, как описано выше. выделенной ячейки (в освоиться достаточно быстро. программе Excel. Затем раздела, т.д. Смотрите применить ИНДЕКС() и
- » и тп. я выбираю машину? комбинацию горячих клавиш форматирования, работы с (как правило этоПосмотрите внимательно на рабочий
- программу таким образом.Запустил программу (назовем расчет в % или частичное) дня необходимо создать макрос Далее записываем сам данном случае А1)За таким названием скрываются
- следуют Workbooks, Worksheets, статью «Группировать в ПОИСКПОЗ() Вот после всегоPelena ALT+»=»). данными). 8,43 — количество лист табличного процессора:Создаёте в книге

её манагер) открывается имеем (F – недели по его для «Эксель», чтобы код. Считаем, что в выделенную ячейку программы, написанные на
а также Range. Excel».Yuraonline сказанного у меня: Здесь подробно написаноЕсли нажать на стрелочкуСделаем «умную» (динамическую) таблицу: символов шрифта CalibriЭто множество ячеек в несколько листов: «Меню», окно НЕ excel, P) / P номеру. Еще более в ячейку с нас интересуют значения
exceltable.com
Создание программы расчета в excel (Формулы)
С1. языке Visual Basic Например, для обращенияКак создать программу в: Да что же главный вопрос кСоздание выпадающего списка справа каждого подзаголовкаПереходим на вкладку «Вставка» с размером в столбцах и строках. «Ввод», «Вывод», «Data» а окно программы * 100, а полезной является Timer. координатами (1,1) было для 10 ячеек.Циклы VBA помогают создавать for Application. Таким к ячейке A1 Excel
такое. Правила конечно Вам Serge_007. Этотjakim шапки, то мы
— инструмент «Таблица» 11 пунктов). ОК. По сути – и т.п. Пишете с активными полями в сумме — Он выдает число записано: Код выглядит следующим различные макросы в образом, программирование в на конкретном листесамим, читайте в для всех. Мне форум для профессионалов: Я думаю, что
получим доступ к (или нажмите комбинациюВыделяем столбец /строку правее таблица. Столбцы обозначены макрос Sub Auto_Open() для ввода информации (F – P). секунд, которые прошли1, если аргумент положительный;
образом. Excel. Excel — это следует указать путь статье «Таблица «Домашний,
не лень искать или для новичков итоговая сумма заказа дополнительным инструментам для
горячих клавиш CTRL+T). /ниже того места,
латинскими буквами. Строки ‘ Скрыть ленту (счет, даты иРезультаты этих вычислений можно
с полуночи до0, если аргумент нулевой;
For i = 1
Циклы VBA помогают создавать создание макросов с с учетом иерархии. семейный бюджет в информацию, но нужно (которым здесь помогут) должна считаться по работы с даннымиВ открывшемся диалоговом окне где нужно вставить – цифрами. Если Application.ExecuteExcel4Macro «SHOW.TOOLBAR(«»Ribbon»», True)»
т.д.) лучше всего сразу конкретного момента дня.-1, если аргумент отрицательный. to 10 Next различные макросы. Предположим, нужным кодом. БлагодаряЧто касается понятия «коллекция», Excel»». было получить ответ ? Ведь вместо другой формуле, т. таблицы. указываем диапазон для новый диапазон. То вывести этот лист ‘ Снятие защитыЧто бы за
внести в соответствующиеФункции для преобразования числовогоСоздание такого макроса дляКоманда переводится на «человеческий» что имеется функция этой возможности табличный то это группаМожно настроить в оперативно.
ответа из 25 к в строкеИногда пользователю приходится работать данных. Отмечаем, что есть столбец появится
на печать, получим книги ActiveWorkbook.Unprotect («пароль») основу работы был ячейки таблицы «Эксель». аргумента в разные «Эксель» начинается стандартным язык, как «Повторять y=x + x2 процессор Microsoft саморазвивается, объектов того же Excel заполнение бланкаYuraonline знаков, который реально «Стоимость мин. заказа» с огромными таблицами. таблица с подзаголовками. слева от выделенной чистую страницу. Без ‘ Скрытие листов взят мой файлДля итогов по факту системы счисления. Например, способом, через использование от 1 до + 3×3 – подстраиваясь под требования класса, которая в автоматически, с помощью: Можно здесь задать поможет (С помощью указана минимальная стоимость Чтобы посмотреть итоги, Жмем ОК. Ничего ячейки. А строка всяких границ. книги Sheets(«Work»).Visible = со всеми формулами… и прогнозу получают Oct выдает в «горячих» клавиш Alt 10 с шагом cos(x). Требуется создать конкретного пользователя. Разобравшись записи имеет вид формул. Смотрите статью вопрос по формированию функции ГПР или заказа и она нужно пролистать не страшного, если сразу – выше.Сначала давайте научимся работать False Sheets(«Ввод»).Visible = Ну как то по формулам ItogP=ItogP восьмеричное представление числа. и F11. Далее один». макрос для получения
с тем, как ChartObjects. Ее отдельные «Как заполнить бланк
БД или нужно ВПР.), Вам не
не должна суммироваться одну тысячу строк. не угадаете диапазон.Нажимаем правой кнопкой мыши с ячейками, строками False Sheets(«Вывод»).Visible = так… + P иФункции форматирования. Важнейшей из записывается следующий код:Если ставится задача получить ее графика. Сделать создавать модули для элементы также являются в Excel». поиском искать ответ? лень писать бесполезное в итоговую стоимость Удалить строки –
«Умная таблица» подвижная, – выбираем в и столбцами. False Sheets(«Data»).Visible =Основной минус текущего
ItogF=ItogF+ F. них является Format.Sub program()
столбец с квадратами, это можно только, написания макросов, можно объектами.Немногие знают, что перваяPelena гневное сообщение из заказа. не вариант (данные
динамическая. выпадающем меню «Вставить» False ‘ Отображение
файла в том,Для отклонений используют = Она возвращает значениеx= Cells(1, 1).Value (эта
например, всех нечетных используя циклы VBA. приступать к рассмотрениюСледующее понятие — свойства. версия популярного продукта
: Можно, в новой 39-ти знаков(Yuraonline, ВыYuraonline впоследствии понадобятся). Но
Примечание. Можно пойти по (или жмем комбинациюЧтобы выделить весь столбец,
листа Меню Sheets(«Меню»).Visible что для заполнения (ItogF – ItogP) типа Variant с команда присваивает x чисел из диапазонаЗа начальное и конечное
конкретных примеров программ Они являются необходимой Microsoft Excel появилась
теме, согласно п. вообще знаете что: Минимальная стоимость заказа можно скрыть. Для другому пути – горячих клавиш CTRL+SHIFT+»=»). щелкаем по его = True Sheets(«Меню»).Select
его необходимо двигать / ItogP * выражением, отформатированным согласно значение содержимого ячейки от 1 до
значение аргумента функции VBA Excel. Лучше характеристикой любого объекта. в 1985 году.
excelworld.ru
4 Правил форума
Время на прочтение
7 мин
Количество просмотров 312K
Приветствую всех.
В этом посте я расскажу, что такое VBA и как с ним работать в Microsoft Excel 2007/2010 (для более старых версий изменяется лишь интерфейс — код, скорее всего, будет таким же) для автоматизации различной рутины.

VBA (Visual Basic for Applications) — это упрощенная версия Visual Basic, встроенная в множество продуктов линейки Microsoft Office. Она позволяет писать программы прямо в файле конкретного документа. Вам не требуется устанавливать различные IDE — всё, включая отладчик, уже есть в Excel.
Еще при помощи Visual Studio Tools for Office можно писать макросы на C# и также встраивать их. Спасибо, FireStorm.
Сразу скажу — писать на других языках (C++/Delphi/PHP) также возможно, но требуется научится читать, изменять и писать файлы офиса — встраивать в документы не получится. А интерфейсы Microsoft работают через COM. Чтобы вы поняли весь ужас, вот Hello World с использованием COM.
Поэтому, увы, будем учить Visual Basic.
Чуть-чуть подготовки и постановка задачи
Итак, поехали. Открываем Excel.
Для начала давайте добавим в Ribbon панель «Разработчик». В ней находятся кнопки, текстовые поля и пр. элементы для конструирования форм.
Появилась вкладка.
Теперь давайте подумаем, на каком примере мы будем изучать VBA. Недавно мне потребовалось красиво оформить прайс-лист, выглядевший, как таблица. Идём в гугл, набираем «прайс-лист» и качаем любой, который оформлен примерно так (не сочтите за рекламу, пожалуйста):
То есть требуется, чтобы было как минимум две группы, по которым можно объединить товары (в нашем случае это будут Тип и Производитель — в таком порядке). Для того, чтобы предложенный мною алгоритм работал корректно, отсортируйте товары так, чтобы товары из одной группы стояли подряд (сначала по Типу, потом по Производителю).
Результат, которого хотим добиться, выглядит примерно так:
Разумеется, если смотреть прайс только на компьютере, то можно добавить фильтры и будет гораздо удобнее искать нужный товар. Однако мы хотим научится кодить и задача вполне подходящая, не так ли?
Кодим
Для начала требуется создать кнопку, при нажатии на которую будет вызываться наша програма. Кнопки находятся в панели «Разработчик» и появляются по кнопке «Вставить». Вам нужен компонент формы «Кнопка». Нажали, поставили на любое место в листе. Далее, если не появилось окно назначения макроса, надо нажать правой кнопкой и выбрать пункт «Назначить макрос». Назовём его FormatPrice. Важно, чтобы перед именем макроса ничего не было — иначе он создастся в отдельном модуле, а не в пространстве имен книги. В этому случае вам будет недоступно быстрое обращение к выделенному листу. Нажимаем кнопку «Новый».
И вот мы в среде разработки VB. Также её можно вызвать из контекстного меню командой «Исходный текст»/«View code».
Перед вами окно с заглушкой процедуры. Можете его развернуть. Код должен выглядеть примерно так:
Sub FormatPrice()End Sub
Напишем Hello World:
Sub FormatPrice()
MsgBox "Hello World!"
End Sub
И запустим либо щелкнув по кнопке (предварительно сняв с неё выделение), либо клавишей F5 прямо из редактора.
Тут, пожалуй, следует отвлечься на небольшой ликбез по поводу синтаксиса VB. Кто его знает — может смело пропустить этот раздел до конца. Основное отличие Visual Basic от Pascal/C/Java в том, что команды разделяются не ;, а переносом строки или двоеточием (:), если очень хочется написать несколько команд в одну строку. Чтобы понять основные правила синтаксиса, приведу абстрактный код.
Примеры синтаксиса
' Процедура. Ничего не возвращает
' Перегрузка в VBA отсутствует
Sub foo(a As String, b As String)
' Exit Sub ' Это значит "выйти из процедуры"
MsgBox a + ";" + b
End Sub' Функция. Вовращает Integer
Function LengthSqr(x As Integer, y As Integer) As Integer
' Exit Function
LengthSqr = x * x + y * y
End FunctionSub FormatPrice()
Dim s1 As String, s2 As String
s1 = "str1"
s2 = "str2"
If s1 <> s2 Then
foo "123", "456" ' Скобки при вызове процедур запрещены
End IfDim res As sTRING ' Регистр в VB не важен. Впрочем, редактор Вас поправит
Dim i As Integer
' Цикл всегда состоит из нескольких строк
For i = 1 To 10
res = res + CStr(i) ' Конвертация чего угодно в String
If i = 5 Then Exit For
Next iDim x As Double
x = Val("1.234") ' Парсинг чисел
x = x + 10
MsgBox xOn Error Resume Next ' Обработка ошибок - игнорировать все ошибки
x = 5 / 0
MsgBox xOn Error GoTo Err ' При ошибке перейти к метке Err
x = 5 / 0
MsgBox "OK!"
GoTo ne
Err:
MsgBox
"Err!"
ne:
On Error GoTo 0 ' Отключаем обработку ошибок
' Циклы бывает, какие захотите
Do While True
Exit DoLoop 'While True
Do 'Until False
Exit Do
Loop Until False
' А вот при вызове функций, от которых хотим получить значение, скобки нужны.
' Val также умеет возвращать Integer
Select Case LengthSqr(Len("abc"), Val("4"))
Case 24
MsgBox "0"
Case 25
MsgBox "1"
Case 26
MsgBox "2"
End Select' Двухмерный массив.
' Можно также менять размеры командой ReDim (Preserve) - см. google
Dim arr(1 to 10, 5 to 6) As Integer
arr(1, 6) = 8Dim coll As New Collection
Dim coll2 As Collection
coll.Add "item", "key"
Set coll2 = coll ' Все присваивания объектов должны производится командой Set
MsgBox coll2("key")
Set coll2 = New Collection
MsgBox coll2.Count
End Sub
Грабли-1. При копировании кода из IDE (в английском Excel) есь текст конвертируется в 1252 Latin-1. Поэтому, если хотите сохранить русские комментарии — надо сохранить крокозябры как Latin-1, а потом открыть в 1251.
Грабли-2. Т.к. VB позволяет использовать необъявленные переменные, я всегда в начале кода (перед всеми процедурами) ставлю строчку Option Explicit. Эта директива запрещает интерпретатору заводить переменные самостоятельно.
Грабли-3. Глобальные переменные можно объявлять только до первой функции/процедуры. Локальные — в любом месте процедуры/функции.
Еще немного дополнительных функций, которые могут пригодится: InPos, Mid, Trim, LBound, UBound. Также ответы на все вопросы по поводу работы функций/их параметров можно получить в MSDN.
Надеюсь, что этого Вам хватит, чтобы не пугаться кода и самостоятельно написать какое-нибудь домашнее задание по информатике. По ходу поста я буду ненавязчиво знакомить Вас с новыми конструкциями.
Кодим много и под Excel
В этой части мы уже начнём кодить нечто, что умеет работать с нашими листами в Excel. Для начала создадим отдельный лист с именем result (лист с данными назовём data). Теперь, наверное, нужно этот лист очистить от того, что на нём есть. Также мы «выделим» лист с данными, чтобы каждый раз не писать длинное обращение к массиву с листами.
Sub FormatPrice()
Sheets("result").Cells.Clear
Sheets("data").Activate
End Sub
Работа с диапазонами ячеек
Вся работа в Excel VBA производится с диапазонами ячеек. Они создаются функцией Range и возвращают объект типа Range. У него есть всё необходимое для работы с данными и/или оформлением. Кстати сказать, свойство Cells листа — это тоже Range.
Примеры работы с Range
Sheets("result").Activate
Dim r As Range
Set r = Range("A1")
r.Value = "123"
Set r = Range("A3,A5")
r.Font.Color = vbRed
r.Value = "456"
Set r = Range("A6:A7")
r.Value = "=A1+A3"
Теперь давайте поймем алгоритм работы нашего кода. Итак, у каждой строчки листа data, начиная со второй, есть некоторые данные, которые нас не интересуют (ID, название и цена) и есть две вложенные группы, к которым она принадлежит (тип и производитель). Более того, эти строки отсортированы. Пока мы забудем про пропуски перед началом новой группы — так будет проще. Я предлагаю такой алгоритм:
- Считали группы из очередной строки.
- Пробегаемся по всем группам в порядке приоритета (вначале более крупные)
- Если текущая группа не совпадает, вызываем процедуру AddGroup(i, name), где i — номер группы (от номера текущей до максимума), name — её имя. Несколько вызовов необходимы, чтобы создать не только наш заголовок, но и всё более мелкие.
- После отрисовки всех необходимых заголовков делаем еще одну строку и заполняем её данными.
Для упрощения работы рекомендую определить следующие функции-сокращения:
Function GetCol(Col As Integer) As String
GetCol = Chr(Asc("A") + Col)
End FunctionFunction GetCellS(Sheet As String, Col As Integer, Row As Integer) As Range
Set GetCellS = Sheets(Sheet).Range(GetCol(Col) + CStr(Row))
End FunctionFunction GetCell(Col As Integer, Row As Integer) As Range
Set GetCell = Range(GetCol(Col) + CStr(Row))
End Function
Далее определим глобальную переменную «текущая строчка»: Dim CurRow As Integer. В начале процедуры её следует сделать равной единице. Еще нам потребуется переменная-«текущая строка в data», массив с именами групп текущей предыдущей строк. Потом можно написать цикл «пока первая ячейка в строке непуста».
Глобальные переменные
Option Explicit ' про эту строчку я уже рассказывал
Dim CurRow As Integer
Const GroupsCount As Integer = 2
Const DataCount As Integer = 3
FormatPrice
Sub FormatPrice()
Dim I As Integer ' строка в data
CurRow = 1
Dim Groups(1 To GroupsCount) As String
Dim PrGroups(1 To GroupsCount) As String
Sheets(
"data").Activate
I = 2
Do While True
If GetCell(0, I).Value = "" Then Exit Do
' ...
I = I + 1
Loop
End Sub
Теперь надо заполнить массив Groups:
На месте многоточия
Dim I2 As Integer
For I2 = 1 To GroupsCount
Groups(I2) = GetCell(I2, I)
Next I2
' ...
For I2 = 1 To GroupsCount ' VB не умеет копировать массивы
PrGroups(I2) = Groups(I2)
Next I2
I = I + 1
И создать заголовки:
На месте многоточия в предыдущем куске
For I2 = 1 To GroupsCount
If Groups(I2) <> PrGroups(I2) Then
Dim I3 As Integer
For I3 = I2 To GroupsCount
AddHeader I3, Groups(I3)
Next I3
Exit For
End If
Next I2
Не забудем про процедуру AddHeader:
Перед FormatPrice
Sub AddHeader(Ty As Integer, Name As String)
GetCellS("result", 1, CurRow).Value = Name
CurRow = CurRow + 1
End Sub
Теперь надо перенести всякую информацию в result
For I2 = 0 To DataCount - 1
GetCellS("result", I2, CurRow).Value = GetCell(I2, I)
Next I2
Подогнать столбцы по ширине и выбрать лист result для показа результата
После цикла в конце FormatPrice
Sheets("Result").Activate
Columns.AutoFit
Всё. Можно любоваться первой версией.
Некрасиво, но похоже. Давайте разбираться с форматированием. Сначала изменим процедуру AddHeader:
Sub AddHeader(Ty As Integer, Name As String)
Sheets("result").Range("A" + CStr(CurRow) + ":C" + CStr(CurRow)).Merge
' Чтобы не заводить переменную и не писать каждый раз длинный вызов
' можно воспользоваться блоком With
With GetCellS("result", 0, CurRow)
.Value = Name
.Font.Italic = True
.Font.Name = "Cambria"
Select Case Ty
Case 1 ' Тип
.Font.Bold = True
.Font.Size = 16
Case 2 ' Производитель
.Font.Size = 12
End Select
.HorizontalAlignment = xlCenter
End With
CurRow = CurRow + 1
End Sub
Уже лучше:
Осталось только сделать границы. Тут уже нам требуется работать со всеми объединёнными ячейками, иначе бордюр будет только у одной:
Поэтому чуть-чуть меняем код с добавлением стиля границ:
Sub AddHeader(Ty As Integer, Name As String)
With Sheets("result").Range("A" + CStr(CurRow) + ":C" + CStr(CurRow))
.Merge
.Value = Name
.Font.Italic = True
.Font.Name = "Cambria"
.HorizontalAlignment = xlCenterSelect Case Ty
Case 1 ' Тип
.Font.Bold = True
.Font.Size = 16
.Borders(xlTop).Weight = xlThick
Case 2 ' Производитель
.Font.Size = 12
.Borders(xlTop).Weight = xlMedium
End Select
.Borders(xlBottom).Weight = xlMedium ' По убыванию: xlThick, xlMedium, xlThin, xlHairline
End With
CurRow = CurRow + 1
End Sub
Осталось лишь добится пропусков перед началом новой группы. Это легко:
В начале FormatPrice
Dim I As Integer ' строка в data
CurRow = 0 ' чтобы не было пропуска в самом начале
Dim Groups(1 To GroupsCount) As String
В цикле расстановки заголовков
If Groups(I2) <> PrGroups(I2) Then
CurRow = CurRow + 1
Dim I3 As Integer
В точности то, что и хотели.
Надеюсь, что эта статья помогла вам немного освоится с программированием для Excel на VBA. Домашнее задание — добавить заголовки «ID, Название, Цена» в результат. Подсказка: CurRow = 0 CurRow = 1.
Файл можно скачать тут (min.us) или тут (Dropbox). Не забудьте разрешить исполнение макросов. Если кто-нибудь подскажет человеческих файлохостинг, залью туда.
Спасибо за внимание.
Буду рад конструктивной критике в комментариях.
UPD: Перезалил пример на Dropbox и min.us.
UPD2: На самом деле, при вызове процедуры с одним параметром скобки можно поставить. Либо использовать конструкцию Call Foo(«bar», 1, 2, 3) — тут скобки нужны постоянно.
-
Надстройка FillDocuments для MS Excel: общие сведения
Предназначение программы: заполнение множества документов данными из Excel нажатием одной кнопки.
Для работы программы требуется таблица Excel с данными для подстановки, и папка с шаблоном (шаблонами) документов.
В качестве шаблонов можно использовать файлы Word и Excel.
На выходе получаются заполненные файлы исходного… -
Надстройка Parser для Excel — простое и удобное решение для парсинга любых сайтов (интернет-магазинов, соцсетей, площадок объявлений) с выводом данных в таблицу Excel (формата XLS* или CSV), а также скачивания файлов.
Особенность программы — очень гибкая настройка постобработки полученных данных (множество текстовых функций, всевозможные фильтры, перекодировки, работа с переменными,… -
Надстройка PastePictures для MS Excel: общие сведения
Предназначение программы: вставка изображений в таблицу Excel, поиск картинок в папке или в Google, экспорт картинок из таблицы в папку.
Основные функции программы:вставка фото из папки (поиск по имени файла)
вставка картинок по ссылкам из таблицы
поиск изображений в гугл по данным с листа Excel
экспорт изображений с листа в файлы… -
Программа «Прайс лист», выполненная в виде надстройки для Excel, позволяет легко автоматизировать обработку прайс-листов.
Вспомните ситуацию: поставщики в очередной раз прислали свои прайс-листы в Excel — конечно, в совершенно разных форматах — и вам нужно объединить данные из всех этих файлов в одну таблицу. А составители этих таблиц будто специально хотели усложнить вам жизнь… -
Программа предназначена для сравнения и подстановки значений в таблицах Excel.
Если вам надо сравнить 2 таблицы (по одному столбцу, или по нескольким),
и для совпадающих строк скопировать значения выбранных столбцов из одной таблицы в другую,
надстройка «Lookup» поможет сделать это нажатием одной кнопки.
То же самое можно сделать при помощи формулы =ВПР(), но:формулы…
-
Программа предназначена для создания и печати этикеток, наклеек, ценников и квитанций на основании данных в таблице Excel.При помощи этой программы вы можете:
распечатать ценники на товар, взяв данные из прайс-листа
сформировать этикетки и наклейки для заданных строк вашей таблицы
подготовить квитанции для оплаты услуг ЖКХ (счета за водоснабжение, канализацию, электроэнергию)…
-
Программа предназначена для облегчения ввода данных со сканера штрих-кодов в таблицу Excel.
Вы нажимаете кнопку на сканере, — в таблице Excel автоматически находится считанный штрих-код,
и в этой строке количество товара увеличивается на единицу.
Особенности программы:
2 режима фиксации ввода штрих-кода: по фиксированной длине, и по завершающему символу
возможность…
-
Программа предназначена для автоматизации процесса создания форм ввода и редактирования данных из таблиц Excel.
Сейчас реализована лишь малая часть программы.
Но уже сейчас программа достаточно точно распознаёт типы полей таблицы, и для полей типа «выпадающий список» и «поле с маской ввода» формирует список значений и маску ввода соответственно.
Как будет свободное время -… -
Программа предназначена для формирования (заполнения) договоров купли-продажи.
Исходными данными выступает таблица сделок, и шаблон договора, в который при помощи формул подставляются значения из заданной строки таблицы сделок.
Для запуска программы достаточно нажать зеленую кнопку — и сразу же начнётся формирование договоров (файлов Excel из одного листа) в автоматически созданной папке… -
Надстройка для автоподбора высоты строк в Excel.
Если Вам приходилось когда-нибудь иметь дело с бланками в Excel или просто таблицами, содержащими кучу объединенных ячеек, думаю, Вы сталкивались с проблемой подбора их высоты.
Ну не умеет этого Excel, и все тут! С обычными ячейками справляется, а объединенные не по зубам!
А ведь мы так привыкли давить на кнопку, и получать готовый результат…
Что… -
Надстройка SearchText предназначена для поиска заданного текста в книге Excel, с выводом результатов поиска на отдельный лист.
При запуске надстройка формирует панель инструментов, с которой осуществляется запуск всех макросов:В Excel 2007 и 2010 панель инструментов можно найти на вкладке «Надстройки»:
Надстройка SearchText является расширенной версией надстройки для…
-
Программа предназначена для сравнения цен конкурентов из их прайсов с прайс-листом вашей организации.ВНИМАНИЕ: Недавно разработана многофункциональная программа для обработки прайс-листов
Новая программа объединения и обработки прайс-листов доступна на сайте для скачивания и тестирования на различных наборах прайс-листов.
Исходными данными для программы являются:
ваш прайс…
-
Программа позволяет загрузить координаты для списка адресов в таблице Excel
Исходными данными выступает столбец с адресами объектов (город, улица, номер дома)
Программа выполняет запрос к сервису geocode через Google API,
и получает информацию об объекте в формате XML
(полный адрес с индексом, правильное название района, города и улицы, координаты объекта — широту и долготу),
и… -
Программа предназначена для автоматизации формирования договоров комиссии и купли автотранспортного средства.
В качестве исходных данных выступают:таблица Excel с реквизитами создаваемых документов
папка с шаблонами договоров (в формате dot)В исходной таблице Excel занесены все необходимые исходные данные для заполнения бланков договоров, а также, при помощи пользовательских формул (UDF),…
-
Надстройка с несколькими пользовательскими функциями вычислительной математики.
Надстройка предназначена для тех пользователей, кто хочет:интерполировать табличные данные;
находить корни уравнения;
вычислять производные;
численно интегрировать;
аппроксимировать экспериментальные данныеВнимание: 21 марта 2020 года выложена новая версия надстройки.
Во вложении к статье — надстройка…
-
Программа предназначена для фиксации времени событий (хронометража) в таблице Excel в режиме онлайн.
Типичное применение такой программы — фиксации времени прохождения кругов автогонщиками, но подойдёт данный секундомер и для учёта времени на любых других спортивных состязаниях.
Особенности программы:
изменяемое количество участников — от 1 до 20
изменяемое количество кругов (…
-
База данных «Преподаватели» предназначена для автоматизации работы администрации учебных заведений.Программа обеспечивает выполнение всех необходимых операций по приему документов, поиску и анализу информации, составлению отчетов.
Эта база данных представляюет собой урезанную и немного изменённую версию программы АИСС СПК.
Программа обеспечивает:
Хранение полной…
-
Надстройка SearchExcel предназначена для поиска заданного текста во всех столбцах текущего листа Excel, с выводом результатов поиска на отдельный лист.
При запуске надстройка формирует панель инструментов, с которой осуществляется запуск всех макросов:Надстройка SearchExcel является упрощённой версией надстройки для поиска на всех листах книги Excel
Смотрите также надстройку для… -
Программа предназначена для поиска минимальных цен на товары в Яндекс.Маркете
UPDATE: Продажа программы прекращена 14 мая 2015 года, ввиду нерентабельности техподдержки
(это единственная из моих программ, где я не могу гарантировать работоспособность, — т.к. всё зависит от Яндекса, который часто меняет сайт, и вводит ограничения типа капчи).
Техподдержка программы тоже прекращена в полном… -
Макрос FilenamesWithValues предназначен для получения списка файлов Excel из заданной папки, и загрузки значений из каждого найденного файла.
В отдельной ячейке задаётся путь к папке, которая будет просмотрена в поисках файлов Excel.
При формировании списка файлов проставляются гиперссылки на найденные файлы, указывается дата создания файла.
Из каждого файла загружаются значения с…
Многие любят Excel и пользуются им для решения повседневных задач. Это удобно на большом экране, с клавиатурой и мышкой, но с телефона или планшета вводить информацию сложно. Если вы находитесь вне офиса, без компьютера под рукой, работа с электронными таблицами может стать сущим адом.
Хороший способ сохранить сильные стороны Excel и обойти слабые – создание собственного приложения, которое может обрабатывать данные из ваших таблиц на любом устройстве: компьютере, планшете или смартфоне. О том, как сделать это самостоятельно, без помощи программистов, я расскажу в статье.
Что такое AppSheet
Платформа AppSheet – одно из популярных средств разработки приложений так называемого низкого кода (LCDP). В отличие от традиционного программирования, где все делается в текстовом редакторе, на языках вроде C++, Python или Java, тут используется специальный графический интерфейс.
В AppSheet приложения собираются как из кубиков – просто и интуитивно понятно. А главное, для этого не требуется каких-то специальных знаний. С помощью платформы можно самостоятельно делать мобильные, планшетные и веб-приложения, используя электронные таблицы и базы данных из Google Drive, DropBox, Office 365 или откуда-то еще.
Приложения AppSheet упрощают ввод и обработку данных на любых платформах, в них можно использовать бесконтактную передачу данных NFC или QR-коды. Это расширяет возможности обычных электронных таблиц, превращая их в современную и мобильную систему учета, например, для малого бизнеса.
Плюсы и минусы приложений AppSheet
Сначала перечислим плюсы:
- Простота работы с информацией. Легкое и интуитивно понятное добавление или изменение цифр, текстов, времени, геолокаций, фотографий и других данных в «Google Таблицы» или Excel.
- Работа с картами. Можно отобразить данные о местоположении, оставить метки и проложить маршрут прямо в приложении.
- Наличие офлайн-режима. AppSheet позволяет проводить вычисления в таблицах приложения без доступа в интернет.
- Полная интеграция с Excel. Все формулы Excel, которые используются в таблице, также работают и в приложении AppSheet.
- Рассылка отчетов. Есть автоматическая отправка информации на почту и через push-уведомления.
- Кроссплатформенность. Приложения работают на устройствах под управлением Android, iOS, а также имеют браузерную версию.
- Гибкость. Можно создавать любые сценарии форматирования: отмечать данные цветом, иконками, использовать NFC и сканеры штрих-кодов для ввода информации, создавать графики.
- Бесплатно для 10 пользователей. Автор мобильного приложения может пригласить в команду до 9 тестировщиков на неограниченный срок. Это фактически означает бесплатную работу без ограничения функциональности.
Минусы:
- Не поддерживается русский язык. Пока что нет документации на русском и шаблонов приложений. Но компания быстро развивается и есть шанс, что разработчики решат эту проблему в скором времени.
- Долгая загрузка. Если у вас большая база данных, то приложение может синхронизироваться значительное время.
- Платная загрузка в маркеты. Если вы хотите разместить свое приложение в сервисах GooglePlay или AppStore, придется заплатить.
Создаем приложение за 8 шагов
Учет клиентов, распределение задач между сотрудниками, управление сделками – задачи, знакомые любому предпринимателю. Если свести их в единую систему, получится CRM. На рынке много готовых приложений, в том числе бесплатных – бери и пользуйся. А если нужен полный контроль над бизнес-процессами и гарантия внедрения, можно заказать интеграцию CRM с сайтом у профессионалов.
Но наша цель сейчас – просто изучить работу с AppSheet, поэтому попробуем самостоятельно создать небольшую кросс-платформенную CRM-систему. Она должна использовать данные из таблиц Excel или Google, добавлять в них новых клиентов, заполнять и редактировать информацию, ставить задачи сотрудникам и помогать контролировать дедлайны.
Шаг 1: создаем данные
Для работы нашему приложению необходимы данные, поэтому начнем с создания таблицы с заголовками, используя для этого «Google Таблицы». Советую давать листам осмысленные названия, , чтобы в процессе работы в них не запутаться.
Какого рода должны быть данные? На самом деле любые. Давайте представим,что у нас B2B компания, которая продает свои услуги другим предприятиям. Поэтому создадим для нашей CRM таблицу с названием компаний-клиентов, адресами их сайтов, e-mail и ссылками на чаты.
Будьте аккуратны: если ввести заголовки таблицы, создать приложение, а потом начать менять заголовки или добавлять новые разделы, приложение может сломаться.
В дальнейшем нам понадобятся еще данные. Чтобы не запутаться, будем создавать их не сразу, а по мере необходимости.
Шаг 2: создаем приложение
Заходим на официальный сайт AppSheet. Регистрируемся и нажимаем Start for free. После того, как выберете подходящее облачное хранилище, открывается выбор из трех категорий приложений. Вкладка Start with your own data позволит создать собственное приложение с нуля. На нее и жмем.
Интерес также представляет вкладка Start with sample app. Она позволяет использовать готовые приложения или просто заглянуть под капот некоторых интересующих вас фич.
На странице выбора данных находим только что созданный файл. Готово! Теперь мы попадаем на панель разработки, где видно, как будет выглядеть наше мобильное приложение.
Обратите внимание на кнопки View и Data. Если их использовать при настройке данных и видов, можно переключаться быстрее. Этот маленький лайфхак сбережет вам кучу времени.
В верхнем правом углу есть иконки различных устройств – с их помощью можно посмотреть, как приложение будет выглядеть на компьютере, планшете или смартфоне.
Шаг 3: разбираемся с ключами
Чтобы работать с AppSheet, нужно понимать принцип работы с ключами базы данных. Если попробовать отредактировать информацию о компании, мы увидим интересную особенность – название нельзя поменять, потому что оно является уникальным ключом. А что если компаний много и в название случайно закралась ошибка?
В этом случае требуется уникальный, неповторяющийся ключ.
Теперь добавим в базу компаний колонку с уникальными ID. Для этого нужно зайти в нашу Google-таблицу и вставить новый столбец с ID.
Далее заполняем уникальными случайными знаками те строчки, которые уже созданы. Это можно сделать двумя способами:
- Если значений мало, можно просто присвоить случайные значения нашим ID.
- Если много – использовать генераторы паролей. Однако, массово копировать их не всегда удобно.
В итоге должна получиться такая колонка:
Но это не все – сейчас программа выдает ошибку. Помните, мы обсуждали, что при добавлении новых данных, приложение ломается? Дело в том, что добавив в Google-таблицу новую колонку, вы не сообщили об этом приложению. Это можно сделать, нажав Data – Column – Regenerate Structure.
После этого должна появиться новая вкладка ID.
Теперь отмечаем новую строчку ID как ключ, а значение Label оставляем там же. Label – это этикетка. Этот параметр помогает распознать название ключа. В данном случае наша этикетка – название компании.
Раскрываем строку ID и добавляем формулу UNIQUEID() в строчку Initial value. Если этого не сделать при добавлении новой компании, значение ID будет пустым.
Не забываем скрыть ID. Это техническая информация, ее не нужно отображать пользователям. Для этого убираем флажок с Show. Пробуем ввести новую компанию – теперь название можно редактировать.
Сейчас в нашей базе автоматически сформирован новый ID. Механизм создания ключей всегда одинаков, а сами ключи нужны практически везде.
Шаг 4: добавляем возможность ставить задачи
Иногда необходимо контролировать выполнение задач. Это удобно делать в файле с базой компаний-клиентов.
Создадим специальный раздел в нашем приложении. Для этого нам понадобится еще одна таблица с данными.
Таблица создана. Разумеется, в ней могут быть любые разделы.
Теперь разберемся, в чем разница между ID задачи и обычным ID. Важно понимать, что ID задачи – это уникальное значение, которое отличает одну задачу от другой и не путать с просто ID, который нужен для присвоения задачи конкретному клиенту. В нашем случае это компания.
Присоединяем данные в приложение. Для этого заходим в раздел Data и жмем Add new table.
Выбираем нашу новую таблицу.
После обновления появится новый раздел.
Открываем вновь созданный раздел с задачами и настраиваем его.
Как видно из рисунка выше, на страничке компании ничего не изменилось и связи с задачами не возникло. Нужно настроить. Для этого перейдем в настройки строчки ID, в поле Type меняем тип на Ref, а в Source table выбираем «База компаний».
Теперь у нас появилась возможность ставить задачи по конкретной компании.
Настроим корректное отображение. Сейчас вкладка с задачами представляет собой набор непонятных символов.
Возвращаемся во вкладку «Задачи» и меняем следующие пункты:
- Переставляем Label на раздел «Задача».
- Скрываем при необходимости вкладку «Дата постановки задачи», она будет заполняться сама.
- Скрываем вкладку «ID задачи», это техническая информация. Приложение само распознало колонку «ID задачи»» как колонку с ключами, поэтому прописывать ничего не нужно. Стоит лишь проверить, чтобы в поле Initial value была формула UNIQUEID(). Если ее нет, то пропишите.
- Заходим в настройки колонки ID, находим раздел DISPLAY. В Display name прописываем имя строки. В данном случае, это «Компания».
На страничке компаний задачи тоже приняли понятный вид:
Шаг 5: добавляем сотрудников
Давайте сделаем так, чтобы задачи присваивались конкретным сотрудникам. Для этого создадим таблицу с сотрудниками. Сюда включим имя и фамилию, номер телефона, фото.
Добавляем таблицу в приложение. В данном случае ID – это имя сотрудника. Если имена повторяются, присваиваем каждому свой ID.
Добавляем связь между сотрудниками и задачами. Для этого переходим в таблицу с задачами и добавляем новую колонку с сотрудниками.
Обновляем таблицу в приложении.
В таблице «Задачи» меняем тип данных в колонке «Сотрудник» на ref и ссылаемся на таблицу с сотрудниками:
Теперь у нас появилась необходимая связь.
Часто возникает такая проблема, что вроде бы все настроил, а связь не работает.
В таком случае необходимо обновить все таблицы с помощью кнопок Regenerate Structure. Если это не помогло, проблема, скорее всего, в заголовках. При ссылках заголовки в таблицах должны быть одинаковыми.
Далее обновляем таблицы «Задачи» и «Сотрудники» в приложении с помощью клавиши Regenerate Structure. Теперь задача присвоена конкретному сотруднику.
Следом сделаем так, чтобы каждый сотрудник видел только свои задачи. Переходим Data – User Settings. Открываем любой раздел, например, Option 1.
Обязательно включаем раздел Show?, делаем type «Enum» и прописываем ссылку «Сотрудники[сотрудник]».
Теперь в приложении появилась возможность зайти как сотрудник.
Мы почти у цели. Переходим Data – Table – Таблица «Задачи» – Security – Security filter. В строке вставляем формулу: «[Сотрудник] = USERSETTINGS(Пользователь)».
После сохранения сотрудник сможет выбрать свое имя в настройках, и будут высвечиваться только персональные задачи.
Шаг 6: настраиваем пользовательский интерфейс
Теперь надо, чтобы все выглядело красиво. Для этого используем вкладку UX. Переходим UX – VIEWS. Выбираем раздел «База компаний».
Убираем лишние кнопки из данного вида. Для этого находим строчку Column order и меняем порядок расположения элементов так, как нам нужно.
Чтобы поменять иконки, нужно в DISPLAY найти раздел icons, а там уже можно выбрать необходимую иконку. Точно так же настраиваем вид «Задачи».
Добавим еще один вид – «Сотрудники». Для этого выбираем тип Desk, а в самом приложении подгружаем фотографии сотрудников.
Для того, чтобы настроить необходимые кнопки, заходим в раздел Action.
Иконки меняем в Display, в разделе icons.
Теперь сделаем так, чтобы выполненные задачи скрывались и, если сегодня дедлайн, высвечивалось бы напоминания. Для этого переходим в Data – Slice и жмем кнопку Add New Slice.
Всего у задач три статуса: активная, задача завершена или отложена. Давайте сделаем так, чтобы завершенные задачи скрывались из отображения.
Прописываем формулу: OR([Статус задачи] = «Активная», [Статус задачи]=»Отложена»). После переходим в UX во вкладку Views. Там находим вкладку Задачи. Подменим данные в вкладке For this data с «Задачи» на только что созданный Slice «Актуальные задачи».
Теперь выполненную задачу можно легко скрыть, изменив статус.
Чтобы активные и отложенные задачи разделялись в табличном виде, сгруппируем их. Для этого перейдем в вкладку Views меню настройки UX. Найдем там раздел Group by и сгруппируем по статусу задачи.
Группировка появилась. Теперь добавим выделение задачи, если у них сегодня дедлайн. Для этого переходим UX – Format rules – Add new rules. В строке формулы прописываем: «[Дедлайн]=Today()». Отмечаем колонку задачи, выбираем иконку и цвет.
Шаг 7: русифицируем. Добавляем логотип и название
Теперь осталось русифицировать наше приложение. Для этого переходим UX – Localize, там переводим названия.
Изменим логотип. Для этого переходим UX – Brand. Во вкладке App logo прикрепляем ссылку на свой логотип или выбираем системное лого.
Теперь меняем название приложения. Это делается в разделе Info – Properties. В поле Short name коротко прописываем название. Не старайтесь делать его длинным, оно не поместится на экране телефона.
Шаг 8: устанавливаем на телефон и смотрим, что у нас получилось
Чтобы установить созданное нами приложение на телефон, скачиваем AppSheet в App Store или Google Play. Заходим в него и видим список всех созданных вами приложений, находим там нашу CRM. Переходим в нее и нажимаем в настройках Add Shortcut. Теперь логотип нашего приложения появился на рабочем столе.
Итак, мы с вами создали свою простейшую CRM для любых устройств на основе «Google Таблиц». Можем добавлять в нее любые компании, отправлять письма, ставить и скрывать выполненные задачи. А если сегодня дедлайн, информация будет выделяться. Все задачи закреплены за сотрудниками, им можно звонить и отправлять СМС.
Чек-лист и мануал
Я подготовил чек-лист, чтобы вы не пропустили важные моменты.Если возникли сложности с освоением программы, можете воспользоваться подробным мануалом на русском языке. Бесплатный мануал по AppSheet.pdf
Цены и тарифы
- Бесплатный тариф. Доступен весь функционал, а 10 пользователей могут пользоваться бесплатно. Вы сможете без ограничений протестировать любые идеи и создать с ними полностью рабочее приложение.
- Тариф Premium. Стоит 5 $ за 1 активного пользователя приложения. Подойдет для тех, кто уже протестировал приложение и готов интегрировать его в свой бизнес. Этот план поддерживает все основные функции.
- Тариф Pro. Стоит 10 $ за 1 активного пользователя приложения. Включает в себя расширенный функционал – NFC и QR сканирование, вывод в магазины Google Play и App Store.
- Тариф Business. План Business обговаривается с компанией, он нужен для крупных игроков, которые хотят использовать AppSheet. Этот тариф пригодится, если необходимы персональные функции, а также машинное обучение, SQL, различная аналитика.
Вывод: использовать ли AppSheet или нет?
- Да, использовать. Если хотите большей эффективности от Excel или «Google.Таблиц», а также от себя. AppSheet может очень многое – сотни компаний, среди которых Toyota, Pepsi, Husqvarna, уже внедрили систему, которая в кратчайшие сроки позволяет обычным сотрудникам создавать умные мобильные приложение, а также освобождать программистов для более важных задач.
- Не использовать. Если вам не хочется разбираться и заморачиваться, а ваша эффективность и так в порядке.
Решать вам. А если что-то непонятно, пишите комментарии, я обязательно постараюсь разобраться и помочь. И конечно же делитесь статьей, если считаете ее полезной.