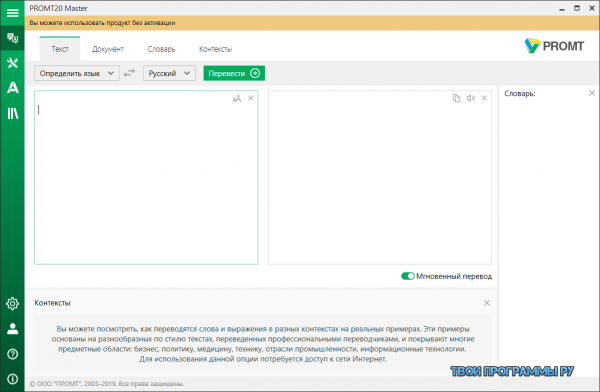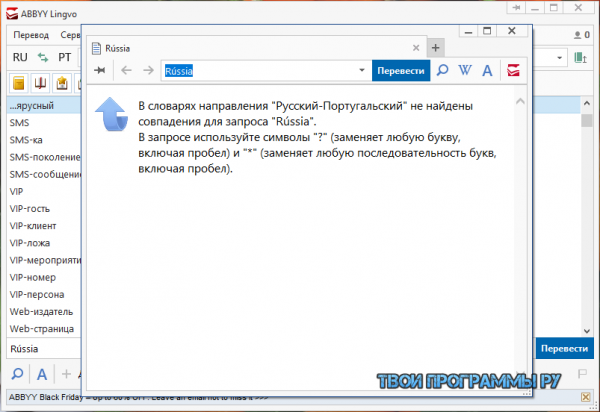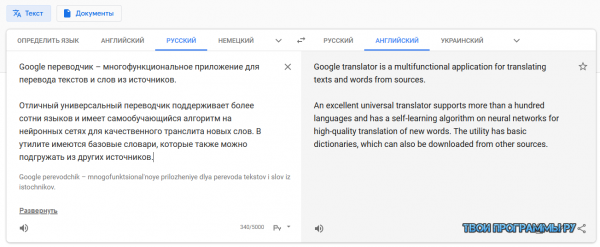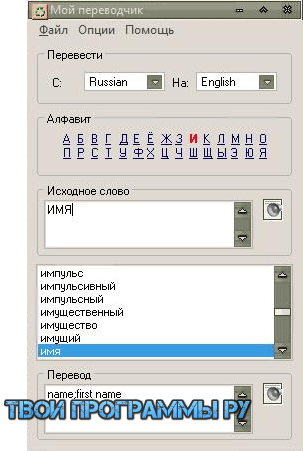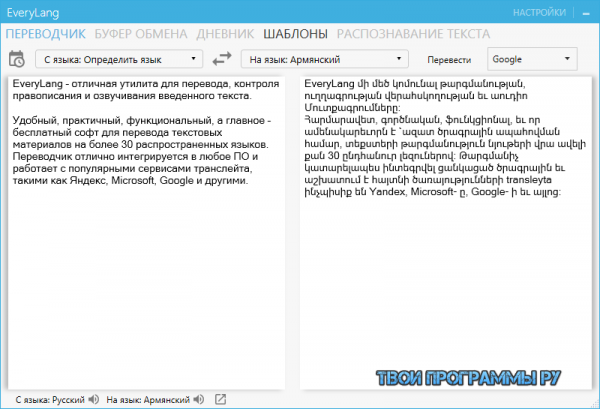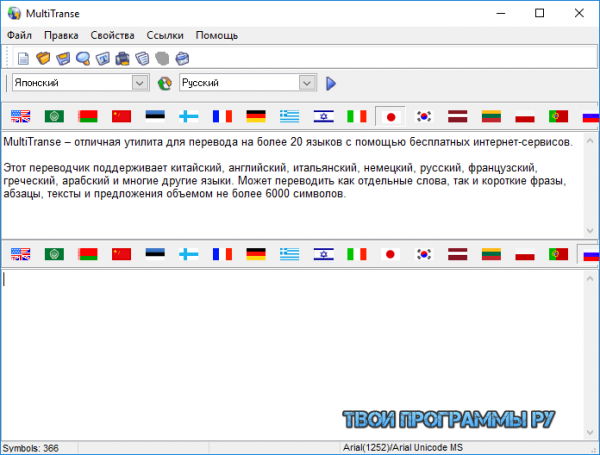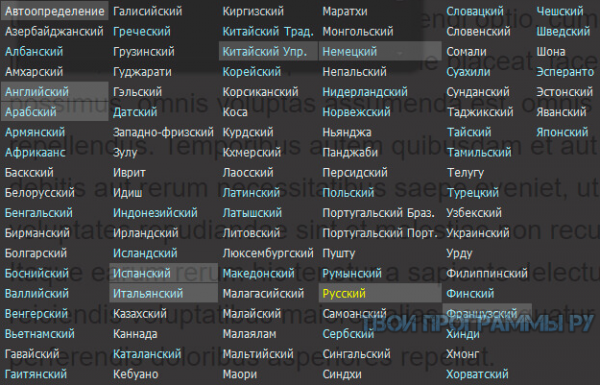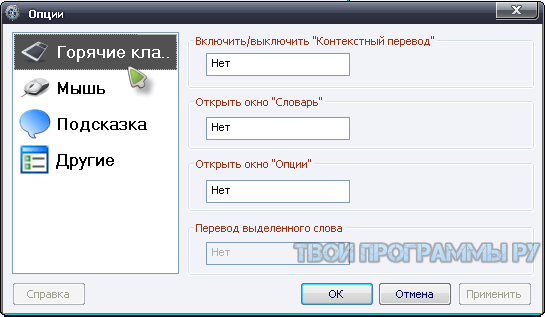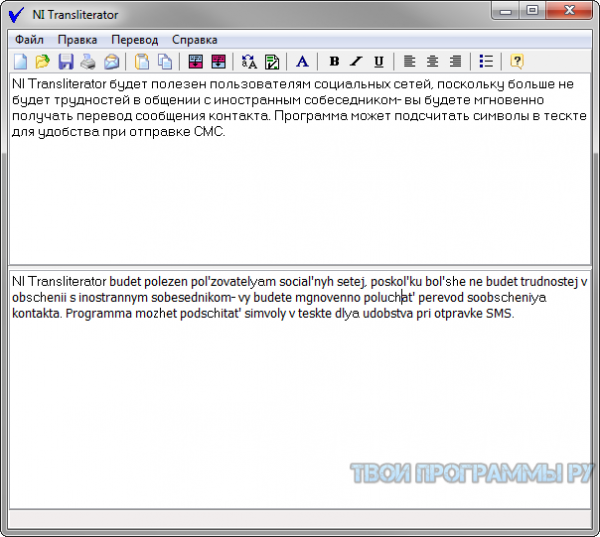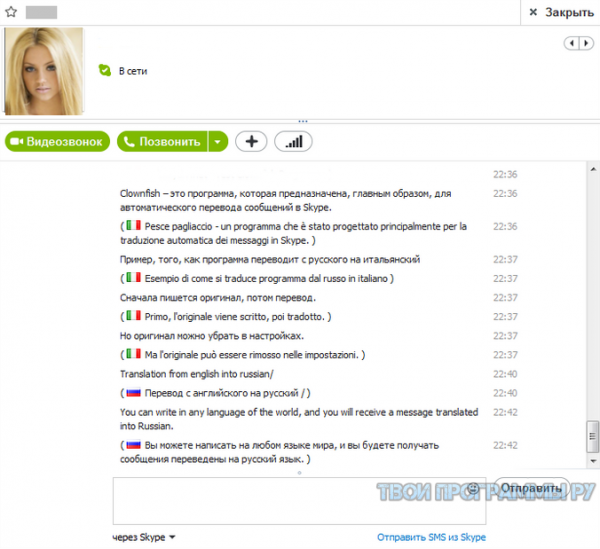Microsoft Office 365 подписчики теперь могут переводить документы Word в более 60 языков Используя Word Translator, интеллектуальный сервис, доступный через облако.
Если вы хотите перевести выбор слов в документе, или перевести весь документ, Word Translator делает перевод текста легко с этой встроенной функцией Office 365.
Функции
Перевести выделенный текст. Выберите слова и фразы для перевода, и просто щелкните правой кнопкой мыши, чтобы увидеть ваш перевод в области переводчика.
Перевести целые документы. Создайте переведенную копию документов со ссылками без изменений, щелкнув вкладку «Обзор» и кнопку «перевести».
Переводчик Word доступен для подписчиков Office 365 как интеллектуальный сервис на базе облака. Если вы уже являетесь подписчиком, вы автоматически имеете доступ к этой услуге.
Чтобы узнать больше о Office 365, Word Translator и как начать работу, Посетите блог Office 365.
Ознакомьтесь с другими продуктами, которые имеют Microsoft Translator
Транслятор презентаций для PowerPoint
Переводчик для края
Функция трансляции
Приложение для переводчиков
Have a Word document in a language you don’t understand? Here’s how to translate it easily.
Can’t read a Word document because it’s in a foreign language? Fortunately, there’s an option to translate your documents (or selected text) without even leaving the Word app.
We’ll cover some of the ways to translate your Word documents into various languages. A couple of these methods use the Word app, while others use online services to translate your document.
1. How to Translate Selected Text in Word
If you’re only looking to translate certain text or parts of your Word document, you can take advantage of a Word feature that translates only the selected word or text block. This won’t touch any other parts of the document.
You can access this selective translation feature by doing the following:
- Launch your document in Microsoft Word.
- Find the text you want to translate in your document and highlight it using your cursor.
- Switch to the Review tab at the top of your screen. Here, select Language then click Translate, followed by Translate Selection.
- A new pane with your translations will open on the right side of the screen. In most cases, Word can detect your source language, so all you need to do is select the target language.
- Once your text is translated and you’re happy with it, click Insert to add the translated text into your document.
At the bottom of the translation pane, you can view more details about your selected text and words. This includes the definition of the word means and its part of speech.
When you’ve finished translating your text, click X in the translation pane to close it and get back to your document.
2. How to Translate a Whole Document in Word
If you’re looking to translate your entire Word document to another language, there’s a feature for that as well. This doesn’t require you to select any anything in your document; it takes the contents and translates them to your chosen language.
A great aspect of this Word feature is that it won’t overwrite your original document. It stays as-is, while Word creates a new document for your translated version. This makes sure you preserve the original file.
You can utilize the full document translation feature in Word as follows:
- Open your document with Word.
- Click the Review tab at the top, choose Language, select Translate, and click Translate Document.
- On the right-side pane, select the source and target language for your document. Then click on Translate to start translating your document.
- Word will create and open a new document with your translated text in it. You can save this document by clicking the save icon as normal.
3. How to Use Google Docs to Translate a Word Document
While Google Docs is a separate office suite, you can use it to open and work with your Word documents too. Google Docs has a translation feature that you can use with uploaded Word files.
This basically uploads your Word document to Google Docs, translates the text, and lets you save the translated version to your computer. You can do this as follows:
- Open a new tab in your browser and head over toGoogle Drive. This is where you upload documents to edit them in Google Docs.
- Click New followed by File upload and select your Word document.
- Right-click on your document in Google Drive and select Open with, followed by Google Docs.
- When the document opens in the editor, click the File menu and choose Save as Google Docs. You need to do this because Google Docs can’t directly translate Word documents.
- A new Google Docs file will open with your Word document’s content in it. To translate this, click the Tools menu at the top and choose Translate document.
- Enter a name for your new translated document, choose the target language from the dropdown menu, and click Translate.
- Your translated document will open in a new tab. To save it as a Word document, click the File menu and select Download, followed by Microsoft Word.
4. Use Online Translators to Translate a Word Document
If you aren’t happy with Word’s translation feature or want a second opinion, you have several online tools to translate your Word document from one language to another.
Before you use these services, keep in mind that not all of them will preserve your document’s formatting. If that doesn’t bother you, here are two online translation services you can use for your Word document:
1. Google Translate
Google Translate is arguably the best free translator available, and offers many languages to choose from. Unlike other Google services, you don’t need a Google account to use this translation feature.
Here’s how you use it for your Word documents:
- Copy the text that you want to translate from your Word document.
- Head to the Google Translate website in your browser.
- Paste the text in the box on the left and select the source language. If you aren’t sure, click Detect Language and Google Translate will detect it for you.
- Choose the target language on the right box and your translation will instantly appear in the box.
- Copy the content from the box on the right and paste it into your Word document.
Your Word document is now translated.
2. Online Doc Translator
Unlike Google Translate, Online Doc Translator doesn’t require you to manually copy text from your document for translation. You can upload your entire Word document to translate it to your chosen language.
The service uses Google Translate to do the task, so you know that you’ll get a high-quality translation for your document. It works as follows:
- Open the Online Doc Translator site in your browser.
- Click Upload file and upload your Word document.
- Select the source and target languages. Then click Translate.
- Click Download your translated document to download your Word document.
Translating a Word Document in a Few Clicks
Sometimes, you may come across Word documents that aren’t in a language you know. For those scenarios, you have both built-in and external ways to translate your Word documents. Try the best one for your needs, and you’ll have a version of your document that’s readable to you.
В процессе работы с документами Word, пользователю может понадобится переводчик Ворд для перевода отдельных слов, фраз или предложений, а также всего файла на другой язык. Согласитесь, что это полезная функция, о которой не все знают.
При использовании в тексте документа иностранных слов, или при наличии документа на иностранном языке возникает необходимость в переводе содержимого на язык пользователя программы. В других случаях, наоборот, требуется перевести весь текст или фрагмент текста на иностранный язык.
Содержание:
- Перевод текста Word: особенности использования встроенного средства
- Переводчик Word с английского на русский язык — перевод отдельных слов и предложений
- Перевод текста документа Ворд — перевод содержимого всего документа
- Настройки Переводчика Майкрософт в Word
- Переводчик Майкрософт в Word онлайн
- Выводы статьи
Не секрет, что далеко не все в совершенстве владеют иностранными языками, поэтому пользователи используют для получения перевода программное обеспечение в приложениях или на онлайн сервисах в интернете. Решить проблему поможет переводчик Word, использующий в своей работе облачную службу Microsoft Translator.
В программе Word, а также в других приложениях из состава офисного пакета Microsoft Office, имеется встроенная функция переводчика текста.
Перевод текста Word: особенности использования встроенного средства
Переводчик текста Ворд использует облачную службу Word Translator, работающую на основе Microsoft Translator.
Переводчик Майкрософт поддерживает функцию перевода с более 60 языков. С помощью искусственного интеллекта (ИИ) и технологии нейронных сетей обеспечивается более высокое качество перевода, чем при обычном машинном переводе на основе статистических данных.
В настоящее время, в Microsoft Translator нейросети, использующие нейро-машинный перевод (NMT), доступны для 21 языка: английского, арабского, китайского, японского, французского, испанского, немецкого, итальянского, португальского, русского, хинди, турецкого, корейского, польского, болгарского, датского, норвежского, румынского, чешского, нидерландского и шведского. Список поддерживаемых языков постоянно увеличивается.
Нейро-машинный перевод позволяет увеличить качество и повысить скорость перевода, по сравнению с обычным статистическим машинным переводом (SMT).
Встроенный переводчик в Word использует облачную службу перевода Microsoft Translator, поэтому для его работы необходимо постоянное интернет-соединение.
Переводчик Майкрософт можно использовать в двух вариантах:
- Встроенное средство в программе MS Word.
- Онлайн переводчик Word из браузера.
В первом случае, на компьютере должен быть установлен текстовый редактор — программа Microsoft Word. Во втором случае, можно обойтись без установки платного приложения на ПК, используя бесплатный вариант — Word Online, доступный пользователям из веб-интерфейса некоторых облачных хранилищ в браузере.
В программе Word из состава офисного пакета Microsoft Office, имеется встроенная функция переводчика текста.
В основном, пользователями используются два типа функций перевода:
- Перевод отдельных слов, фраз, словосочетаний, предложений и абзацев в тексте документа Word.
- Перевод всего документа Word.
В этой статье вы найдете инструкции о том, как перевести в Word отдельные слова, фразы или предложения с помощью встроенного средства, а также использование переводчика документа Ворд для перевода всего содержимого данного файла.
Отдельно в этом руководстве рассмотрим пример работы функции перевода текста документа в бесплатном онлайн сервисе Word Online.
В этом обзоре использован интерфейс последней версии Word, в предыдущих версиях приложения выполняются похожие действия с незначительными отличиями, касающимися внешнего вида.
Переводчик Word с английского на русский язык — перевод отдельных слов и предложений
Довольно часто пользователям нужно выполнить перевод теста Word с английского на русский или для других языковых пар. Сначала рассмотрим способ перевода отдельной части документа.
Чтобы использовать переводчик с английского Ворд (или на другие языки), воспользуйтесь одним из удобных способов.
1 способ:
- Откройте документ Word.
- Войдите в меню «Рецензирование».
- Выделите текст, который необходимо перевести: отдельное слово, фразу, предложение или абзац.
- В группе «Язык» нажмите на кнопку «Перевод».
- В выпадающем меню нужно выбрать «Перевод выделенного фрагмента».
- В правой части окна документа Word откроется область «Переводчик».
- Во вкладке «Выделенный фрагмент», в поле «Исходный язык» вставлен текст на языке оригинала. По умолчанию язык автоматически определен, в данном случае, это английский язык.
- В поле «Язык перевода», в нашем случае, русский, вставлен перевод фрагмента текста. Если это одно слово, то ниже отображены возможные варианты перевода.
- Нажмите на кнопку «Вставить», чтобы заменить в документе оригинальный фрагмент текста на переведенный.
2 способ:
- Выделите нужный фрагмент текста в документе Word.
- Щелкните правой кнопкой мыши.
- В контекстном меню выберите пункт «Перевести».
- На правой боковой панели появятся поля с переводом выделенного текста.
Перевод текста документа Ворд — перевод содержимого всего документа
Переводчик с английского Word поможет перевести содержимое всего документа, а не только отдельных фрагментов текста.
1 способ:
- Откройте документ в программе Microsoft Word.
- В открытом документе появится окно с предложением «Перевести этот документ?».
Этим способом создается переведенная копия документа с помощью Переводчика Майкрософт.
- Нажмите на кнопку «Перевести».
- На боковой панели «Переводчик», во вкладке «Документ» нажмите на кнопку «Перевести».
- На компьютере откроется отдельное окно программы с переводом документа Word.
В нашем случае, переводчик с английского на русский Ворд справился с поставленной задачей.
В открывшемся окне с копией перевода можно исправить неточности перевода, если что-то переведено не совсем корректно. В любом случае, есть и другие способы решить проблему с текстами на иностранном языке, о которых можно прочитать на этом сайте.
2 способ:
- В окне открытого документа Word войдите в меню «Рецензирование».
- Нажмите на кнопку «Перевод», которая находится в группе «Язык».
- В открывшемся контекстном меню выберите пункт «Перевести документ».
- В области «Переводчик», во вкладке «Документ» нажмите на кнопку «Перевести».
- На ПК откроется переведенная копия файла Word.
3 способ:
- В открытом окне документа Word щелкните по тексту правой кнопкой мыши.
- В контекстном меню нажмите на пункт «Перевести».
- В боковом меню «Переводчик» нажмите на кнопку «Перевести».
- Переведенный документ откроется в отдельном окне приложения.
Настройки Переводчика Майкрософт в Word
Пользователь может изменить некоторые параметры перевода. Для этого ему потребуется выполнить следующее:
- В боковой области «Переводчик» нажмите на кнопку с изображением шестеренки.
- В окне «Настройки» доступно два пункта:
- Предлагать для перевода содержимое на языках, которые я не понимаю.
- Никогда не предлагать для перевода документы и содержимое на этих языках.
Здесь можно добавить другие языки, чтобы исключить предложения о переводе с содержимым на этих языках.
Переводчик Майкрософт в Word онлайн
Чтобы перевести фрагмент текста документ Word, пользователь может воспользоваться помощью онлайн сервиса. Бесплатный сервис Word онлайн встроен в некоторые облачные хранилища, поэтому пользователи могут работать с документами, сохраненными в форматах DOC или DOCX, без использования программ, входящих в Microsoft Office.
Данный способ удобен тем, что доступ к документу можно получить на любом устройстве с любого места, понадобится лишь Интернет.
Выполните следующие действия:
- Используя браузер войдите в облачное хранилище OneDrive, Яндекс Диск или Mail.Ru.
- Загрузите нужный документ Word в облачное хранилище.
- Откройте документ в окне онлайн сервиса.
- Во вкладке «Рецензирование» нажмите на кнопку «Перевод» или на стрелку около этой кнопки, чтобы выбрать параметры перевода:
- Перевод выделенного фрагмента.
- Перевод документа.
- Выделите участок текста, чтобы получить его перевод.
- В боковом меню отобразится перевод выделенного фрагмента.
Выводы статьи
При работе в офисном редакторе, в тексте документа встречаются иностранные слова или выражения, поэтому пользователю необходим переводчик на русский Ворд. С помощью переводчика можно перевести непонятные слова, написанные на другом языке.
В программу Word встроен переводчик, использующий сервис Microsoft Translator. Благодаря этому, пользователи смогут переводить фрагменты текста или полностью весь документ Word в окне приложения. В других случаях используйте похожий метод перевода с помощью сервиса Word онлайн.
Похожие публикации:
- Как убрать пустую страницу в Ворде — 6 способов
- Как выделить текст в Word: разные способы
- Как убрать выделение текста в Word — 6 способов
- Редактирование PDF онлайн — 5 сервисов
- Как перевернуть страницу в Ворде
Сегодня мы рассмотрим лучшие программы переводчики для Windows, способные быстро и грамотно перевести незнакомые слова, тексты и материалы с помощью встроенных тематических словарей или онлайн-сервисов перевода.
С помощью нашей подборки вы сможете скачать переводчик на компьютер бесплатно и оценить функциональные возможности, отличительные особенности, дополнительные опции, удобные настройки и преимущества помощника.
Программы переводчики бесплатные рейтинг
Программы |
Русский язык |
Лицензия |
Удобство |
Рейтинг |
Нагрузка ПК
|
Офлайн-режим |
| PROMT | Да | Пробная | 10 | 10 | Низкая | Да |
| ABBYY Lingvo | Да | Пробная | 10 | 10 | Низкая | Да |
| Google переводчик | Да | Бесплатная | 10 | 10 | Низкая | Нет |
| Мой переводчик | Да | Бесплатная | 9 | 8 | Низкая | Нет |
| EveryLang | Да | Пробная | 9 | 8 | Средняя | Нет |
| MultiTranse | Да | Пробная | 8 | 7 | Средняя | Да |
| Dicter | Да | Бесплатная | 8 | 8 | Средняя | Нет |
| NeoDic | Да | Бесплатная | 8 | 7 | Низкая | Да |
| NI Transliterator | Да | Бесплатная | 7 | 8 | Низкая | Да |
| Clownfish for Skype | Да | Бесплатная | 6 | 9 | Средняя | Нет |
PROMT скачать
Является качественным переводчиком с большим числом многоязычных тематических словарей и легко работает со сложными текстами в оффлайн-режиме. Софт определяет языковые обороты и словосочетания, отдельные слова и целые тексты, выводит наиболее похожий с оригиналом перевод, может «подгружать» дополнения и официальные словари. Доступен также перевод терминов неправильного толкования, ПДФ-документов, страниц веб-сайтов, вордовских материалов без замены орфографии и синтаксиса. ПРОМТ легко заменит сервис машинного перевода или онлайн-переводчик, выполнит высокоточное преобразование и интегрируется в ПО, мессенджеры, редакторы и т.д. Единственным недостатком является 30-дневный период работы бесплатной версии.
ABBYY Lingvo скачать
Утилита поддерживает более 19 языков перевода, имеет десятки общелексических, тематических и грамматических словарей, определяет синонимы и антонимы слова, значения идиом и его устойчивые выражения. Пользователь может прослушать правильное произношение носителем выбранных слов, уточнить значение и написание. В софте также есть отдельный инструмент АББИ Тутор для заучивания и запоминания слов, сленговые и фразеологические словари, словари для преобразования предметных и узконаправленных терминов, поисковик, разговорник. АББИ Лингво наведением курсора переводит слова на картинках, в текстах, письмах, субтитрах, пдф-файлах и т.д. Минусом проги является активация пробного периода лишь на 15 дней.
Google переводчик скачать
Всеми известный универсальный переводчик для работы со словами и текстом из источников. Отличается от аналогов наличием самообучающегося алгоритма на нейронных сетях, качественно определяющего и преобразовывающего новые слова. Гугл переводчик работает с сотнями языков, имеет подгружаемые из разных источников словари, распознает произносимую речь, выводит альтернативный перевод слов и словосочетаний, «транслейтит» сайт, почту, сообщения мессенджеров, DOC, ПДФ, выделенные фрагменты и т.д. Доступен также голосовой переводчик, ручной набор текста, сохранение переводов и просмотр их истории. Утилита универсальна и доступна как ПО, клиент, плагин, онлайн-версия, портативный софт.
Мой переводчик скачать
Удобная и простая программа для быстрого транслейта введенных слов. Немного уступает своим аналогам по функционалу, но, тем не менее, может легко перевести необходимые слова и словосочетания с разных языков. В софте есть больше десятка словарей с огромной базой слов, опция добавления новых словарей и слов, ручные настройки, горячие клавиши для преобразования содержимого буфера обмена, навигация через гиперссылки и вывод однокоренных слов при переводе. Утилита имеет простейшее меню и понятное руководство.
EveryLang скачать
Качественный функциональный переводчик, легко интегрируемый в любую программу и сервис. Работает с более 30 языками, контролирует правописание и проверяет орфографию, озвучивает введенный текст, сохраняет историю и конвертирует тексты. Пользователь может легко переключать раскладку, добавлять шаблоны текста, переводить материалы в браузере, офисную и pdf-документацию. Доступно также выделение текста кавычками, поиск фрагментов, вычисление выражений, многоязычная озвучка текста, распознавание из картинки и выделенного фрагмента. Минусом является активация пробного периода лишь на 40 дней.
MultiTranse скачать
Утилита включает в себя бесплатные интернет-сервисы и способна переводить тексты на десятки популярных языков. Доступен транслейт слов, коротких фраз, абзацев, текстов объемов до 6 тысяч символов. МультиТранс автоматически определяет шрифты и подгружает новые, проводит перекодировку Unicode текстов в ANSI и наоборот, имеет различные настройки и подсказки. Для работы в проге требуется наличие интернета. Пробная версия предоставляет 20 дней бесплатной работы.
Dicter скачать
Многофункциональный инструмент для перевода текстов в интернете, мессенджерах и программах. В базе Диктер насчитывается около 50 языков и возможность транслейта материала до 50 тысяч символов. Сам перевод осуществляется за считанные секунды и не требует вмешательства юзера для разбивки текста на части, копирования или выделения отдельных зон. С помощью комбинации горячих клавиш легко получить требуемый результат. Единственным маленьким минусом софта является обязательное наличие интернета для правильной работы переводчика.
NeoDic скачать
Удобное приложение для перевода словосочетаний и отдельных слов. Осуществляет мгновенный транслейт наведением курсора мышки, имеет всплывающее окно с подсказкой, возможность настройки горячих клавиш, цвета фона и шрифта. Пользователю нет необходимости копировать и вставлять материал в окно программы для перевода, также на официальном сайте можно «подгрузить» нужные словари на других языках, а во вкладках проги поменять язык меню и провести необходимые настройки. НеоДик имеет простейшее и понятное меню.
NI Transliterator скачать
Отличный переводчик на русский язык и обратно, мгновенно работающий с выбранным материалом. Транслейтит сообщения иностранных собеседников в социальных сетях, подсчитывает символы в тексте, преобразовывает в формате RTF, работает с таблицами и меняет кодировку русских символов. Доступен также перевод символов к нижнему и верхнему регистрам, отправка смс или почты из окна утилиты и работа по ГОСТу с русско-английской транслитерацией. Софт имеет понятное и доступное меню с удобным управлением.
Clownfish скачать
Незаменимый помощник при общении по SKYPE с иностранными контактами. Позволяет собеседнику получать ваши сообщения на понятном ему языке, улучшать качество речи, записывать разговор и голосом переводить сообщение. В функционале доступно также искажение голоса, рисование эмотиконами, отправка шаблонов поздравительных открыток и использование интегрированного чат-бота в качестве автоответчика. Из минусов выделим совместимость софта лишь с программой Скайп.
Похожие программы для компьютера
Данный материал является частной записью члена сообщества Club.CNews.
Редакция CNews не несет ответственности за его содержание.

Большинство пользователей ПК, так или иначе, будь то дома или в офисе, для личных или более профессиональных задач, обычно используют текстовые документы, для которых одним из наиболее распространенных решений является Офисный пакет Microsoft , Office, который также включает широкое использование форматов файлов по умолчанию, DOC и DOCX .
Именно поэтому в этих строках мы собираемся поговорить о серии предложений, которые предложат вам альтернативное, но также очень полезное использование этих конкретных текстовых файлов. Мы говорим о возможности переводить прямо на нескольких языках, все с одного из бесплатные веб-приложения которые мы предложим ниже.
На самом деле мы говорим о бесплатных веб-приложениях, которые действуют как переводчики для ле Документация Microsoft Word , все из Интернет-браузера, который мы обычно используем. Фактически, эти предложения, на которые мы собираемся сослаться, могут перевести любой файл на Формат DOC или DOCX на нескольких языках, причем все это довольно просто и функционально. Логично предположить, что обязательным условием для всего этого будет то, что мы загрузим рассматриваемый файл на платформу, которую мы выберем для выполнения задачи перевод .
Поэтому, если нам нужно перевести текстовый документ этого типа, например, нашего или полученного нами по электронной почте, нам нужно будет получить доступ только к некоторым из этих предложений, как это происходит, например, с opentrad , приложение сайт Разработка переводить файлы DOC или DOCX в несколько Langues .
Как только мы зайдем на ваш сайт, мы найдем интерфейс где нам нужно только выбрать оба языки Вход и выйти. Затем мы выбираем файл как таковой из нашего Дисковый привод , а в случае, если размер файла меньше 5 мегабайт, перевод будет бесплатным, поэтому после завершения процесса мы сможем загрузить полученный файл по предоставленной нам ссылке для скачивания.
Точно так же мы можем попробовать OnlineDocTranslator , предложение, которое, в дополнение к вышеупомянутым файлам Word, поддерживает переводы с различными платформы Microsoft Офис такой что Excel ou PowerPoint , а также перевод файлов в PDF . Итак, как только мы нажмем кнопку «Перевести сейчас», мы сможем загрузить файл, который собираемся обработать, чтобы можно было выполнить перевод.
Конечно, когда процесс будет завершен, мы получим ссылку загрузка чтобы мы могли загрузить окончательный результат в нашу команду. И, наконец, у вас также будет возможность тестовые переводы файлы Word что Deepl понимает, , веб-приложение о котором мы подробно говорили в то время.
В MS Word встроен мощный переводчик, поддерживающий множество языков.
Оговорюсь сразу — для работы этой функции нужно постоянное интернет-соединение и браузер.
В ленте нужно выбрать вкладку «Рецензирование». А в ней вкладку «Перевод».
Для начала нужно настроить, с какого языка на какой нужно сделать перевод. Предположим, что с русского на английский. Выбираем пункт «Выбрать язык для перевода…». Откроется диалоговое окно «Параметры языка перевода». Для перевода документа выставляем перевести с русского на английский, для мини-переводчика — перевести на английский. Далее нажимаем «Ок».
Теперь разберём три варианта перевода, которые предлагает Word:
1. Перевести документ.
Будет переведён весь документ и перевод будет открыт на отдельной странице вашего браузера. Каждый раз, когда вы будете делать перевод, Word будет запрашивать разрешение на отправку вашего документа на сторонний сервер. Нужно с этим согласиться, так как переводчик фактически не встроен в Word, а даёт возможность воспользоваться онлайн версией. Чтобы это сообщение больше не выскакивало, можно поставить галочку напротив пункта «Больше не показывать».
2. Перевод выделенного текста.
Как следует из названия, необходимо предварительно выделить часть текста, а уже затем выбрать этот вариант перевода. Слева появиться панель для работы с переводчиком непосредственно из документа Word. Но с большими объёмами текста (больше одного абзаца), работать с ней не удобно.
3. Мини-переводчик.
Если включена эта функция, при наведении курсора на любое слово, будет появляться прозрачная панель с переводом (прозрачной она сделана для того, чтобы не отвлекать от работы, когда перевод не требуется), при наведении на неё курсора, она перестанет быть прозрачной.
В данной статье показаны действия, с помощью которых можно перевести документ Word с различных языков на нужный вам язык встроенными средствами программы Microsoft Word.
Если вы работаете с разными языками, но ваши языковые навыки не слишком сильны, то можно использовать быстрый инструмент перевода. В программе Microsoft Word встроен мощный переводчик, поддерживающий множество языков, но для работы этой функции нужно постоянное интернет соединение, так как перевод содержимого документа на другой язык происходит с помощью веб-службы «Переводчик Майкрософт»
Эта инструкция написана с учетом последней версии Word. Для более старых версий Word инструкции и шаги могут незначительно отличаться, но при этом у вас также есть возможность переводить разделы текста, а также целые документы Word аналогичным образом.
Содержание
- Как выбрать язык для перевода
- Как перевести документ
- Как перевести выделенный текст
- Как использовать мини-переводчик
Как выбрать язык для перевода
Чтобы выбрать с какого языка и на какой сделать перевод, откройте документ Word и перейдите на вкладку Рецензирование, в группе «Язык» нажмите кнопку Перевод и в открывшемся выпадающем списке выберите Выбрать язык для перевода…
Затем в окне «Параметры языка перевода», в выпадающих списках выберите необходимые языки для перевода документа (например с английского на русский). При необходимости выберите язык для мини-переводчика. После того как сделаете выбор, нажмите кнопку OK.
Как перевести документ
Чтобы перевести весь документ, откройте документ Word который необходимо перевести и перейдите на вкладку Рецензирование, в группе «Язык» нажмите кнопку Перевод и в открывшемся выпадающем списке выберите Перевести документ.
После этого откроется окно в котором запрашивается разрешение на отправку вашего документа на сторонний сервер, согласитесь с этим нажав кнопку Да.
Каждый раз, когда вы будете делать перевод, Word будет запрашивать разрешение на отправку вашего документа на сторонний сервер, но чтобы это сообщение больше не отображалось, установите флажок опции Больше не показывать
После этого будет переведён весь документ и перевод текста будет открыт на отдельной странице вашего браузера который используется как браузер по умолчанию.
Как перевести выделенный текст
Чтобы перевести выделенный текст, предварительно выделите часть текста, затем на вкладке Рецензирование, в группе «Язык» нажмите кнопку Перевод и в открывшемся выпадающем списке выберите Перевести выделенный текст
После этого в правой части окна появится боковая панель с переводом текста.
Вы можете использовать боковую панель для работы с переводчиком непосредственно из документа Word. Но с большими объёмами текста (больше одного абзаца), работать с ней не совсем удобно.
Как использовать мини-переводчик
Чтобы использовать мини-переводчик, откройте документ Word и перейдите на вкладку Рецензирование, в группе «Язык» нажмите кнопку Перевод и в открывшемся выпадающем списке выберите Мини-переводчик
Если включена функция мини-переводчика, то при наведении курсора на любое слово, будет появляться прозрачная панель с переводом (прозрачной она сделана для того, чтобы не отвлекать от работы, когда перевод не требуется), при наведении указателя мыши на панель, она перестанет быть прозрачной.
Используя рассмотренные выше действия, можно перевести документ Word с различных языков на нужный вам язык с помощью встроенного переводчика.
На чтение 5 мин. Просмотров 357 Опубликовано 14.06.2021
Не можете прочитать документ Word, потому что он на иностранном языке? К счастью, есть возможность переводить документы (или выделенный текст), даже не выходя из приложения Word.
Мы рассмотрим некоторые из способы перевода документов Word на разные языки. Некоторые из этих методов используют приложение Word, а другие используют онлайн-сервисы для перевода документа.
Содержание
- 1. Как перевести выделенный текст в Word
- 2. Как перевести весь документ в Word
- 3. Как использовать Документы Google для перевода Документ Word
- 4. Используйте онлайн-переводчики для перевода документа Word
- 1. Google Translate
- 2. Онлайн-переводчик документов
- Перевод документа Word за несколько кликов
1. Как перевести выделенный текст в Word
Если вы только ищете для перевода определенного текста или частей документа Word вы можете воспользоваться функцией Word, которая переводит только выбранное слово или текстовый блок. Это не коснется других частей документа.
Вы можете получить доступ к этой функции выборочного перевода, выполнив следующие действия:
- Запустите свой документ в Microsoft Word.
- Найдите в документе текст, который вы хотите перевести, и выделите его с помощью курсора.
- Перейдите на вкладку Обзор в верхней части экрана. Здесь выберите Язык , затем нажмите Перевести , а затем – Перевести выделенный фрагмент .
- Справа откроется новая панель с вашими переводами. сторона экрана. В большинстве случаев Word может определить ваш исходный язык, поэтому все, что вам нужно сделать, это выбрать целевой язык.
- После того, как ваш текст переведен и вас устраивает, нажмите Вставить , чтобы добавить переведенный текст в свой документ.
В нижней части панели перевода вы можете просмотреть дополнительные сведения о выбранном тексте и словах. Это включает определение слова означает и его часть речи.
Когда вы закончите перевод текста, нажмите X на панели перевода, чтобы закрыть ее и вернуться к своему документу.
2. Как перевести весь документ в Word
Если вы хотите перевести весь документ Word на другой язык, для этого также есть функция. Это не требует от вас выбора чего-либо в вашем документе; он берет содержимое и переводит его на выбранный вами язык.
Отличным аспектом этой функции Word является то, что она не перезаписывает исходный документ.. Он остается как есть, а Word создает новый документ для вашей переведенной версии. Это гарантирует, что вы сохраните исходный файл.
Вы можете использовать полную функцию перевода документов в Word следующим образом:
- Откройте документ в Word.
- Щелкните вкладку Обзор вверху, выберите Язык , выберите Перевести , и нажмите Перевести документ .
- На правой панели выберите источник и целевой язык для вашего документа. Затем нажмите Перевести , чтобы начать перевод документа.
- Word создаст и откроет новый документ с вашим переведенным текст в нем. Вы можете сохранить этот документ, щелкнув значок сохранения как обычно.
3. Как использовать Документы Google для перевода Документ Word
Хотя Документы Google – это отдельный офисный пакет, вы также можете использовать его для открытия документов Word и работы с ними. В Документах Google есть функция перевода, которую можно использовать с загруженными файлами Word.
Это в основном загружает ваш документ Word в Google Docs, переводит текст и позволяет вам сохранить переведенную версию на свой компьютер. Вы можете сделать это следующим образом:
- Откройте новую вкладку в своем браузере и перейдите в Google Привод. Здесь вы загружаете документы, чтобы редактировать их в Google Docs.
- Нажмите Создать , затем Загрузка файла и выберите свой документ Word.
- Щелкните правой кнопкой мыши документ на Google Диске и выберите Открыть с помощью , а затем Google Docs .
- Когда документ откроется в редакторе, щелкните меню Файл и выберите Сохранить как Документы Google . Вам нужно сделать это, потому что Google Docs не может напрямую переводить документы Word.
- Откроется новый файл Google Docs с вашим документом Word. содержание в нем. Чтобы перевести это, нажмите меню Инструменты вверху и выберите Перевести документ .
- Введите имя для вашего нового переведенного документа, выберите целевой язык в раскрывающемся меню и нажмите Перевести .
- Ваш переведенный документ откроется в новой вкладке. Чтобы сохранить его как документ Word, щелкните меню Файл и выберите Загрузить , а затем – Microsoft Word .
4. Используйте онлайн-переводчики для перевода документа Word
Если вам не нравится функция перевода Word или вы хотите получить второе мнение, у вас есть несколько онлайн-инструментов для перевода. ваш документ Word с одного языка на другой.
Прежде чем использовать эти службы, имейте в виду, что не все из них сохранят форматирование вашего документа. Если вас это не беспокоит, вот две службы онлайн-перевода, которые вы можете использовать для своего документа Word:
1. Google Translate
Google Translate, пожалуй, лучший бесплатный переводчик из доступных, предлагающий множество языков на выбор. В отличие от других сервисов Google, вам не нужна учетная запись Google, чтобы использовать эту функцию перевода.
Вот как вы используете его для документов Word:
- Скопируйте текст, который вы хотите перевести, из документа Word.
- Перейдите на сайт Google Translate в браузере.
- Вставьте текст в поле слева и выберите исходный язык. Если вы не уверены, нажмите Определить язык , и Google Translate определит его за вас.
- Выберите целевой язык в правом поле и свой перевод. мгновенно появится в коробке.
- Скопируйте содержимое из поля справа и вставьте в ваш документ Word.
Ваш документ Word переведен.
2. Онлайн-переводчик документов
В отличие от Google Translate, онлайн-переводчик документов не требует, чтобы вы вручную копировали текст из документа для перевода. Вы можете загрузить весь документ Word, чтобы перевести его на выбранный язык.
Служба использует Google Translate для выполнения этой задачи, поэтому вы знаете, что получите качественный перевод своего документа. Это работает следующим образом:
- Откройте сайт онлайн-переводчика документов в своем браузере.
- Нажмите Загрузить файл и загрузите документ Word.
- Выберите исходный и целевой языки. Затем нажмите Перевести .
- Нажмите Загрузить переведенный документ , чтобы загрузить документ Word.
Перевод документа Word за несколько кликов
Иногда вы можете встретить документы Word на языке, который вы не знаете.. Для этих сценариев у вас есть как встроенные, так и внешние способы перевода документов Word. Попробуйте лучший вариант для ваших нужд, и вы получите версию документа, удобную для чтения.