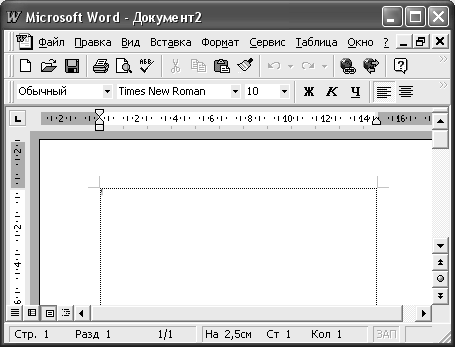Текстовый процессор – прикладное
программное обеспечение, используемое
для создания текстовых документов с
мощными средствами форматирования
текста, включения графики, таблиц,
формул, проверки орфографии, контекстной
замены и другими средствами обработки
документа.
Т
иповая
структура интерфейса
Структура интерфейса Word включает ряд
элементов :
-
Строка меню содержит имена
групп команд, объединенных по
функциональному признаку. -
Панели инструментов состоят
из кнопок, дублирующих команды меню и
облегчающих пользователю обращение к
нужной команде. Настраиваются командой:
Вид -> Панель инструментов. -
Рабочее поле – пространство
на экране для создания документа и
работы с ним. -
Координатные линейки определяют
границы текста и позиции табуляции. -
Полосы прокрутки служат для
перемещения текста документа в рабочем
поле окна. -
Строка состояния выводит
справочную информацию.
Установка
параметров страницы:
Настройка
параметров страницы выполняется командой
меню: Файл → Параметры страницы. Страница
может иметь вертикальную или горизонтальную
ориентацию.
На
полях страницы могут размещаться
колонтитулы,
которые представляют одну или несколько
строк, помещаемых в начале и конце каждой
страницы документа. Обычно они содержат
номера страниц и какую-либо вспомогательную
информацию, например: названия глав и
параграфов, или название и адрес фирмы
и т.п. Колонтитулы могут различаться
для четных и нечетных страниц.
Нумерация страниц выполняется командой
Вставка → Номера страниц.
Табличный процессор Excel.
Электронная таблица — компьютерный
эквивалент обычной таблицы, в ячейках
которой записаны данные различных
типов, связанных между собой формульными
зависимостями
Главное достоинство электронной таблицы
– это возможность мгновенного пересчета
всех данных, при изменении значения в
любой ячейке.
С
труктура
интерфейса электронной таблицы:
Рабочее поле электронной таблицы состоит
из столбцов и строк. Имена строк –
это их номера, а имена столбцов – это
буквы латинского алфавита. Пересечения
строк и столбцов образуют ячейки,
имеющие свой уникальный адрес и
составленный из имени столбца и номера
строки (А1, G5).
Данные в ячейках бывают двух типов:
константы (текстовые или числовые) и
формулы.
Текстовые
данные имеют описательный характер.
Числовые
данные не могут содержать алфавитных
символов, т.к. над ними совершаются
математические операции.
Формулы
могут
содержать числа, адресные ссылки на
содержимое ячеек, функции, соединенные
между собой знаками арифметических
операций. Написание формулы начинается
со знака «равно». На экране в ячейке
отображается результат вычислений, но
не сама формула.
Табличный
процессор Excel
предоставляет для расчетов большой
арсенал функций следующих видов:
-
математические;
-
статистические;
-
текстовые;
-
логические;
-
финансовые;
-
функции
даты и времени -
и т.д.
Табличный
процессор Excel
предоставляет широкий выбор диаграмм
различного типа: круговые, линейные,
столбиковые, точечные, поверхностные
и много других.
Важнейшим
достоинством диаграмм, построенных в
Excel,
является динамическая связь между
значениями в таблице и графическим
представлением на диаграмме.
Диаграммы
повышают наглядность полученных
результатов, показывают соотношения и
динамику изменения.
Соседние файлы в предмете [НЕСОРТИРОВАННОЕ]
- #
- #
- #
- #
- #
- #
- #
- #
- #
- #
- #
ГОСУДАРСТВЕННОЕ
АВТОНОМНОЕ ПРОФЕССИОНАЛЬНОЕ
ОБРАЗОВАТЕЛЬНОЕ
УЧРЕЖДЕНИЕ НОВОСИБИРСКОЙ ОБЛАСТИ
«КУПИНСКИЙ
МЕДИЦИНСКИЙ ТЕХНИКУМ»
МЕТОДИЧЕСКАЯ
РАЗРАБОТКА
ЛЕКЦИИ
№15
по дисциплине ИНФОРМАТИКА
Раздел: Устройство персонального
компьютера
Тема: Пакеты
прикладных программ.
Специальность: 31.02.01. Лечебное дело 2-3
курс
РАССМОТРЕНО
ПЦМК
по общеобразовательным дисциплинам, общему гуманитарному и
социально-экономическому, математическому и естественнонаучному циклам ГАПОУ
НСО «Купинский медицинский техникум»
(протокол от
____. ____. 2018 № ___)
Автор-составитель:
преподаватель высшей квалификационной категории Полей Жанна Анатольевна
Пояснительная
записка
к
методической разработке по дисциплине «Информатика» по теме «Пакеты
прикладных программ».
Методическая разработка составлена в соответствии
с требованиями ФГОС III поколения к
формированию знаний, для использования на лекции в рамках специальности
31.02.01 «Лечебное дело» углубленной подготовки.
В соответствии с ФГОС, после изучения данной темы студент должен:
знать:
З
5 – базовые, системные, служебные программные продукты и
пакеты прикладных программ;
Формируемые компетенции: ОК
2, 4, 5, 8, 9
Методы и формы,
используемые на занятии: применяются
информационные технологии: мультимедийная презентация.
Методическая
разработка состоит из «Пояснительной записки», «Учебно-методического плана»,
«Описание хода занятия», «Входной контроль» (приложение №1),«Изучение
нового материала» (приложение №2),
«Осмысление и систематизация полученных знаний» (приложение№3), Подведение
итогов (приложение №4).
УЧЕБНО
– МЕТОДИЧЕСКИЙ ПЛАН ЗАНЯТИЯ
Тема
занятия: Пакеты прикладных программ.
Место
проведения: учебная аудитория
Продолжительность
проведения занятия: 90 минут
Мотивация
темы: Данная тема является основой для
дальнейшего усвоения учебного материала.
Цели
занятия:
1.
Образовательная: После изучения темы студент должен:
—
знать базовые, системные, служебные программные продукты и пакеты
прикладных программ.Текстовый
процессор MicrosoftWord: общие сведения.
Рабочее окно процессора MicrosoftWord.
Панели инструментов MicrosoftWord.
2.
Воспитательная: Стремиться к воспитанию проявления
устойчивого интереса к своей будущей профессии, ответственности за результат
выполнения заданий, бережного отношения к историческому наследию и культурным
традициям народа, уважению социальных, культурных и религиозных различий.
3.
Развивающая: Развивать стремление к осуществлению
поиска и использование информации, необходимой для эффективного выполнения
профессиональных задач, профессионального и личностного развития (ОК 4), организовывать
собственную деятельность, выбирать типовые методы и способы выполнения
профессиональных задач, оценивать их эффективность и качество (ОК 2),
использовать информационно-коммуникационные технологии в профессиональной
деятельности (ОК 5), самостоятельно определять задачи профессионального и
личностного развития (ОК 8), ориентироваться в условиях частой смены технологий
в профессиональной деятельности (ОК 9).
Требования
ФГОС к уровню подготовки студента:
студент
должензнать:
З
5 — базовые, системные, служебные программные продукты и
пакеты прикладных программ.
Междисциплинарная
интеграция:
Внутридисциплинарная
интеграция:

Методическое обеспечение
занятия: содержание учебного материала, тестовые вопросы
по теме «Текстовый процессор MicrosoftWord».
Домашнее
задание:Подготовить
реферат на тему «Текстовый
процессор MicrosoftWord».
Перечень литературы:
Основная: Информатика,
С.В. Симонович – СПб, 2014;
Ефимова О. Курс
компьютерной технологии с основами информатики: Уч. пособие для старших
классов. М.: ООО «Издательство АСТ»; ABF 2012.
Дополнительная:
1. Научно-образовательный
интернет-ресурс по тематике ИКТ «Единое окно доступа к образовательным
ресурсам» (http://window.edu.ru). Разделы: «Общее образование:
Информатика и ИКТ», «Профессиональное образование: Информатика и
информационные технологии»;
2. Симонович
С.В. Информатика. Базовый курс. Питер, 2014 г.
http://www.razym.ru/naukaobraz/uchebnik/104364-simonovich-sv-informatika-bazovyy-kurs.html
3. Симонович С.
В., Евсеев Г. А., Алексеев А. Г. Специальная информатика: Учебное пособие, М:
АСТ-ПРЕСС: Инфорком-Пресс, 2014 г. http://www.kodges.ru/122846-specialnaya-informatika.html».
4. Гребенюк Е.И.,
Гребенюк Н.А. Технические средства информатизации издательский дом
«Академия»-Москва, 2017.
Описание хода занятия
|
№ |
Основные занятия. компетенций |
Ориентировочное время |
Содержание этапа. Методическое обоснование |
|
1. |
Организационный Цель: |
2 мин. |
Преподаватель |
|
2. |
Мотивация ОК Цель: |
3 мин. |
Преподаватель |
|
3. |
Теоретическое (приложение Цель |
10 мин. |
Использование — |
|
4. |
Изложение Цель — |
60 мин |
Совместно |
|
5. |
Осмысление Цель: |
10 мин |
Закрепление |
|
6. |
Подведение |
3 мин. |
Обсуждаются |
|
7. |
Задание ОК |
2 мин. |
1) Работа с лекционным материалом. -15 мин. 2) |
|
Всего |
90 мин |
Приложение №1
Входной
контроль
Текст
задания:Опишите
прикладную
программу текстовый редактор WordPad при выполнении тестовых заданий
Система
оценивания:
Применяется
дихотомическая система оценивания критерием оценки выступает правило: за
правильное решение (соответствующее эталонному — показателю) выставляется 1
балл, за неправильное решение (несоответствующее эталонному — показателю)
выставляется 0 баллов.
Условия
выполнения задания:
1.
Место (время) выполнения задания: учебная аудитория
2.
Максимальное время выполнения задания: 10 мин./час.
3.
Пользоваться можно: —
ВАРИАНТ 1
1.Текстовый редактор — программа, предназначенная для
а) создания, редактирования и форматирования текстовой информации
б) работы с изображениями в процессе создания игровых программ
в) управления ресурсами ПК при создании документов
г) автоматического перевода с символьных языков в машинные коды
2. В ряду «символ» — … — «строка» —
«фрагмент текста» пропущено:
а) «слово» в) «страница»
б) «абзац» г) «текст»
3. К числу основных функций текстового редактора относятся:
а) копирование, перемещение, уничтожение и сортировка фрагментов
текста
б) создание, редактирование, сохранение и печать текстов
в) строгое соблюдение правописания
г) автоматическая обработка информации, представленной в текстовых
файлах
4. Символ, вводимый с клавиатуры при наборе, отображается на экране
дисплея в позиции, определяемой:
а) задаваемыми координатами
б) положением курсора
в)
адресом
г)
положением предыдущей набранной буквы
5. Курсор
— это
а) устройство ввода текстовой информации
б) клавиша на клавиатуре
в) наименьший элемент отображения на экране
г) метка на экране монитора, указывающая позицию, в которой будет
отображен вводимый с клавиатуры текст
6. При наборе текста одно слово от другого отделяется:
а) точкой б) пробелом
в) запятой г) двоеточием
7. С помощью компьютера текстовую информацию можно:
а) хранить, получать и обрабатывать
б) только хранить
в) только
получать
г) только обрабатывать
8. Редактирование текста представляет собой
а) процесс внесения изменений в имеющийся текст
б) процедуру сохранения текста на диске в виде текстового файла
в) процесс передачи текстовой информации по компьютерной сети
г)
процедуру считывания с внешнего запоминающего устройства ранее созданного
текста
9.Какая операция не применяется для редактирования текста:
а) печать текста
б) удаление в тексте неверно набранного символа
в) вставка пропущенного символа
г) замена неверно набранного символа
10. В текстовом редакторе при задании параметров страницы
устанавливаются:
а) гарнитура, размер, начертание
б) отступ, интервал
в) поля, ориентация
г) стиль, шаблон
ВАРИАНТ 2
- Меню текстового редактора — это:
а) часть его интерфейса, обеспечивающая переход к выполнению
различных операций над текстом
б) подпрограмма, обеспечивающая управление ресурсами ПК при
создании документа
в) своеобразное «окно», через которое текст
просматривается на экране
г) информация о текущем состоянии текстового редактора
2. Копирование текстового фрагмента в текстовом редакторе
предусматривает в первую очередь:
а) указание позиции, начиная с которой должен копироваться объект
б) выделение копируемого фрагмента
в) выбор соответствующего пункта меню
г) открытие нового текстового окна
3. Символы вводятся в позицию, которая определяется:
а) положением предыдущего символа
б) произвольно
в)
адресом
г) положением курсора
4. Текст,
набранный в текстовом редакторе, хранится на внешнем запоминающем устройстве:
а) в виде файла
б) таблицы кодировки
в) каталога
г) директории
5. При открытии документа с диска пользователь должен указать:
а) размеры файла
б) тип файла
в) имя файла
г) дату создания файла
6. WordPad – это:
а) программа — оболочка
б) работа с окнами
в) обучающая программа
г) текстовый редактор
7. Какой раздел ленты отвечает за форматирование шрифта:
а) панели инструментов
б) линейка
в) описание функциональных клавиш
г) нет правильного ответа
8.Что такое кегль?
а) вид шрифта
б) размер шрифта
в) цвет шрифта
г) стиль шрифта
9. По линейке можно:
а) установить отступы
б) настроить выравнивание
в) определить междустрочный интервал
г) настроить маркированный список
10. Что такое гарнитура?
а) вид шрифта
б) размер шрифта
в) цвет шрифта
г) стиль шрифта
Критерии
оценивания: Точно описана прикладная программа текстовый редакторWordPad при
выполнении тестовых заданий
Оценка:
оценка
«отлично»
— проставляется при 9-10 правильных ответах;
оценка
«хорошо» —
проставляется при 8 правильных ответах;
оценка
«удовлетворительно» — проставляется при 7 правильных ответах;
оценка
«неудовлетворительно» — проставляется, если дано менее 7
правильных ответов.
Разработчик: Полей
Жанна Анатольевна
Эталон ответа:
Приложение
№2
Изучение
нового материала
Текстовый редактор MicrosoftWord
2010
Редактор
MicrosoftWord 2010 – это мощное средство
для работы с текстовыми документами различной степени сложности. Он позволяет
добавлять в документ иллюстрации и таблицы, может форматировать абзацы
документа как маркированные и нумерованные списки.
В
этом редакторе используется богатый инструментарий для создания красивых и
стильных документов с возможностью размещения текста в несколько колонок и
использования декоративных элементов таких, как буквицы.
Можно
воспользоваться механизмом совместной работы над документами, когда вы видите
правки, внесенные каждым участником этой работы.
Если
вы использовали предыдущие версии MicrosoftWord,
новая версия приятно удивит вас некоторыми находками в плане интерфейса и
инструментария.
Запуск редактора
Для
запуска редактора MicrosoftWord 2010 щелкните мышью по кнопке
в
появившемся Главном меню выберите пункт Все программы. В появившемся списке
щелкните мышью по папке MicrosoftOffice и в раскрывшемся перечне
приложений щелкните мышью по пункту MicrosoftWord
2010.
Откроется
окно с чистым листом в рабочей области окна.
Вкладка
«Файл»
Лента
Чтобы
понять, что такое вкладка, сначала стоит разобраться в том, что такое лента.
Лента
— это полоса в верхней части экрана, шириной больше дюйма (при разрешении
монитора от 1360×768), на которой размещаются все основные наборы команд,
сгруппированные по тематикам на отдельных вкладках и группах. Элемент
интерфейса главного окна Word 2010 – «Лента», выделена крупной красной полосой на рисунке 1.
Если
вы захотите удалить ее или заменить прежними панелями инструментов, то у вас
это не получится. Но вы можете сворачивать ленту – для этого щелкните по кнопке
со стрелочкой , расположенной в правом
верхнем углу рядом с кнопкойсправки, либо воспользуйтеськонтекстным
меню. Для этого подведите
курсор на любое место ленты, кроме строки с набором стилей, щелкните правой
кнопкой мыши, и в открывшемся контекстном меню выберите опцию – свернуть
ленту.
Контекстное
меню ленты, находящейся в свернутом состоянии
Активировав
эту опцию, вы увидите, что лента исчезла с экрана. Для того что бы снова
вернуть ей прежний вид щелкните на этой кнопочке,
либо воспользуйтесь контекстным меню, сняв флажок в опции «Свернуть ленту». Вкладка
– это составляющая часть ленты с командами, сгруппированная по задачам,
которые чаще всего выполняются совместно. При запуске Word
2010 всегда открывается на вкладке «Главная». Изначально в окне программы
отображаются восемь вкладок ленты. Но вы можете добавить на свое усмотрение
дополнительные вкладки, группы и команды. На скриншотах можно увидеть пример
такого подхода – вкладки «Экспериментальная вкладка 1» и «Экспериментальная
вкладка 2» (подробнее о работе с вкладками речь пойдет в следующих статьях).
Группа
– это набор команд сформированных по принципу наибольшей совместимости. Это те
команды, которые наиболее часто применяются совместно, например, имеет смысл
использовать в одной группе команды «жирный шрифт» и «курсив»
поскольку это относится к форматированию текста, в частности визуального
отображения шрифта. Яркий пример — вкладка «Шрифт» с набором команд по
умолчанию. В группах располагаются кнопки для выполнения определенных команд
или активации меню.
Навигация
по ленте. Существует два способа перемещения по ленте, перечислим их:
• в окне
открытого документа щелкаем по названию вкладки;
• подводим
курсор к названию вкладки (без разницы какой), а затем прокручиваем колесико
мышки вверх или вниз, в зависимости от того, в каком направлении расположена
нужная нам вкладка. По умолчанию, прокручивая колесико мыши вверх, мы
перемещаемся на панели вкладок вправо, вниз – соответственно влево.
Возможностинастройкиленты
Лента
состоит из вкладок, в которых по группам распределены команды. На рисунке ниже
вы видите группу Моя, которую создана на стандартной вкладке Главная
и наполненная нужными командами.
В группу был добавлен быстрый переход к
параметрам Word, вставку рисунка, перемещение по примечаниям и управление
шаблоном документа. Также группа помещенав удобном мне месте вкладки.
Разработчики
Office 2010 учли запросы пользователей, желающих
получить полный контроль над видом ленты (в Office 2007
для этого приходилось пользоватьсясторонними
надстройками). В Office
2010 появилось огромное количество настроек для ленты. Теперь вы можете:
• скрывать
и отображать вкладки и группы
• добавлятьсвоивкладки
• добавлять
свои группы на любые вкладки
• изменятьпорядоквкладок
и групп
• переименовыватьстандартныевкладки
и группы
• импортировать
и экспортировать настройки ленты и панели быстрого доступа
Фактически
нельзя лишь добавить свои команды в стандартные группы, но это и не требуется,
поскольку можно заменить любую группу своей. Настройкаленты
Учитывая
такое количество возможных настроек, в параметрах приложений Office
2010 появилась отдельная группа для настройки ленты. Чтобыотобразитьее,
щелкнитеФайл – Параметры –Настройкаленты.
В
финальной версии Office 2010, в отличие от Beta,
уже включена по умолчанию вкладка «Разработчик», на которой сосредоточен доступ
к макросам, надстройкам, защите документа и управлению шаблонами.
В
таблице ниже я перечислил основные действия для настройки ленты.
|
Есливыхотите |
Выполнитеследующиедействия |
|
Добавитьновуювкладку |
1. 2. При создании вкладки сразу создается настраиваемая группа, |
|
Добавить группу к существующей вкладке |
1. 2. 3. К названию пользовательской группы добавляется слово |
|
Добавитькоманду в группу |
1. 2. Команда добавляется в конец списка в группе. Чтобы сразу задать |
|
Изменить порядок вкладок, групп или команд |
Выделите вниз по списку. Вы |
|
Привести |
Выделите вкладку и нажмите кнопку Сброс. Сбросить |
|
Сохранить |
Нажмите кнопку Импорт-Экспорт и выберите одно из этих Настройки сохраняются в файле интерфейса Office с расширением .exportedUI. Яэкспортировалгруппу, с которой начал рассказ о настройке ленты – можете |
|
Щелкните стрелку в правом верхнем углу окна.
отобразить В Office 2007 эта возможность располагалась в |
В
этом же окне можно перейти к настройкам сочетаний клавиш.
Панель
быстрого доступа
Панель
быстрого доступа, одна из ряда наиболее удачных наработок в Word
2010. Она очень проста в работе и чрезвычайно удобна. При наличии
широкоформатного монитора, вы сможете использовать его экранный простор, для
удобного (как визуально, так и функционально) размещения набора «быстрых
команд». После непродолжительной практики, благодаря этому инструментарию, вы
сможете существенно увеличить скорость и комфортность работы в Word
2010.
Изначально,
панель быстрого доступа находится над лентой, и там расположено всего
несколько команд – сохранения, отмены и повтора действия. Но в том-то и
прелесть этой панели, что вы можете добавить туда дополнительные команды, и
переместить панель под ленту. Это становится особенно актуальным при добавлении
большого количества новых кнопок команд на панель быстрого доступа.
Перемещение
панели осуществляется подобно тому, как это делалось в отношении ленты.
Откройте
документ, наведите курсор на свободное место на панели быстрого доступа,
вызовите контекстное меню, нажав правую кнопку мыши. Выберите любой из двух
возможных вариантов – «Разместить панель быстрого доступа над лентой» (если она
уже расположена под лентой), или «под лентой» (если панель расположена над
лентой).
Настройка
расположения панели быстрого доступа
На
панель быстрого доступа (так же как и на ленту) можно добавить дополнительные
кнопки команд.
Настройка
панели быстрого доступа
Как
и в Office 2007, вы можете настроить панель быстрого
доступа, добавив туда свои команды. Щелкните кнопку со стрелкой в правой части
панели, чтобы добавить популярные команды или перейти к расширенной настройке.
Пункт
меню Другие команды открывает окно, в котором можно добавить команды из
полного списка, а также задать их порядок на панели. Его также можно открыть,
щелкнув Файл–Параметры – Панель быстрого доступа.
Настройка
панели быстрого доступа и настройка ленты очень похожи. Точно так же вы можете
сохранять настройки, сбрасывать их или импортировать. Обратите внимание, что
панель быстрого доступа можно настроить как для текущего документа, так и для
всех документов.
Вы
можете добавить на панель быстрого доступа часто используемые команды и
поместить ее под лентой.
В
этом случае скрытие ленты позволяет увеличить область документа, не теряя
быстрого доступа к часто используемым элементам.
Текстовоеполе
В
центральной части окна Word находится текстовое поле. Текстовое поле – это рабочая область, в
которой происходит набор текста, создание таблиц и объектов, добавление
рисунков и т.д. Текстовое поле Word 2010 обращает на себя
внимание наибольшей неподвластностью времени, поскольку ничем не отличается от
представленного в предыдущих версиях Word.
Если
вы привыкли работать с размеченными границами и обрезными метками документа,
или вам это необходимо для более точной компоновки текста, вы всегда можете
включить или выключить эту настройку следующим образом:
Вкладка
«Файл» — Параметры — Дополнительно – Показывать содержимое
документа. Затем поставить флажки напротив опции «Показывать границы текста»
и «Показывать обрезные метки».
Включение
границ и обрезных меток в текстовом поле
Иногда
бывает нужно удостовериться в правильном построении абзаца, либо бывают случаи,
когда человек, набирающий произвольный текст, теряет смысловую нить, и тогда
необходимо сверять буквально каждое предыдущее предложение или абзац. Визуально
удобным в таком случае является отключение верхнего и нижнего полей документа.
Чтобы
это сделать, надо подвести курсор к разделительному полю в открытом окне
документа, а затем дважды щелкнуть мышью. Чтобы позже вернуть все в прежнее
состояние, нужно проделать те же самые манипуляции.
Документ с включенным
отображением границ и обрезных меток
Управление отображением
полей
Полосы
прокрутки
В
нижней и правой части окна находятся полосы прокрутки. Горизонтальная – внизу,
вертикальная – справа. Их также можно скрыть (отобразить), как, например,
ленту. Для этого надо:
На
вкладке «Файл» выбрать пункт «Параметры», затем «Дополнительно».Найтив
раскрывшемся списке вкладку «Экран» и поставить (убрать) флажки напротив
пунктов:
• Показыватьгоризонтальнуюполосупрокрутки
• Показыватьвертикальнуюполосупрокрутки
• Показывать
вертикальную линейку в режиме разметки
Управление отображением
полос прокрутки
Горизонтальная
и вертикальная линейки
Располагаются
вверху и слева. Вертикальная отображается только в режиме «Разметка страницы».
Включение-отключение
линейки. Первый вариант: открываем вкладку «Вид», находим вторую группу
слева («Показать или скрыть») и снимаем (или ставим) флажок с формы «Линейка».
Второй вариант: щелкаем по кнопке «Линейка» над вертикальной полосой прокрутки.
Изменение
единиц измерения. Файл – Параметры — Дополнительно – Экран
– Единица измерения.
Изменение единиц измерения
линейки
Строка состояния
Как
и в более ранних версиях продукта строка состояния располагается внизу окна. Но
в Word 2010 состав и возможности строки состояния существенно расширены.
Настройка строки состояния осуществляется очень просто: наводим курсор на
свободное место на строке состояния, щелкаем правой кнопкой мыши, в контекстном
меню выбираем то, что нам нужно добавить/убрать, отводим курсор от меню и
щелкаем левую кнопку мыши.
Использование клавиши «Alt».
Еще
один замечательный инструмент оптимизации вашего рабочего времени. Нажатие
клавиши активирует комбинации клавиш, которые запускают ту или иную команду,
открывают меню и т.п. Для начала стоит запомнить около десятка основных команд,
так их легче будет усвоить и избежать путаницы в дальнейшем. Механизм работы
предельно простой – например, необходимо просмотреть документ перед отправкой
на печать. Для этого жмем клавишу «Alt»,
затем 5 (для ваших настроек кнопка может быть другая) и переходим в
режим предварительного просмотра. Просто и удобно. Заметьте, что практически
над каждой командой и меню появились подсказки, следуя им можно выполнять
последовательные операции. Некоторое время, работая по такому принципу, можно
все их выучить, что, несомненно, поможет существенно ускорить работу. Оченьудобная
«вещь» длялюбителейклавиатурныхсочетаний.
Настройка строки состояния
Ввод текста
После запуска MicrosoftWord 2010 появляется чистый лист для ввода нового документа. В первой
строке мигает курсор клавиатуры (вертикальная черта). В этом месте будут
появляться вводимые буквы. Можно сразу приступать к вводу текста.
Перед вводом текста обратите внимание на индикатор языка
клавиатуры на Панели задач (справа внизу экрана). Если вы собираетесь вводить
русский текст, а индикатор показывает EN, щелкните по нему мышью и выберите пункт Русский, так чтобы
индикатор показывал RU.
Далее нужно определиться с выравниванием текста. Возможные
варианты: по левому краю, по центру, по правому краю и по ширине. Завыравниваниеотвечаетгруппакнопок
В настоящий момент установлено выравнивание, соответствующее
выделенной другим цветом кнопке (по левому краю).
При выравнивании по ширине пробелы между словами автоматически
вытягиваются так, чтобы левый край текста абзаца и правый край текста абзаца
были ровными по вертикали.
В случае необходимости установите абзацный отступ, перетащив мышью
(с нажатой левой кнопкой) маркервправо на нужное количество сантиметров по
линейке.
Перед вводом текста можно установить шрифт, которым будут
отображаться буквы вашего текста. От выбранного шрифта зависит форма букв,
наличие засечек на буквах.
Шрифт выбирают, щелкнув мышью по раскрывающемуся списку
с названием текущего шрифта. Он расположен на вкладке Главная в
группе Шрифт. Но надо помнить, что не все указанные в списке шрифты отображают
русские буквы. Так что не удивляйтесь, если после выбора незнакомого шрифта
вместо вашего русского текста появятся нечитаемые символы. Три стандартных
шрифта, которые точно содержат русские буквы: TimesNewRoman, Arial, CourierNew.
Справа от раскрывающегося списка со шрифтами есть числовой
раскрывающийся список
Щелкнув мышью по стрелке вниз справа от числового значения, можно
изменить размер шрифта. Такжеможноувеличиватьразмершрифта,
щелкаяпокнопке
Иуменьшать, щелкаяпокнопке
Этот размер влияет на печать букв на принтере. Чем больше размер
символов вы выставите, тем большего размера они будут на бумажном листе при
распечатке текста на принтере.
Для символов вашего текста можно выставить различные начертания,
что позволит вам выделить в тексте, например, главную мысль, новый термин или
предупреждение. Щелкнув по кнопке мышью, вы включаете начертание, щелкнув по
ней еще раз – выключаете. Можно включать различные начертания в любых
комбинациях. Естьвозможностьвключитьследующиеначертания:
– Включаетполужирноеначертаниешрифта;
– Делаетсимволытекстанаклонными;
– Подчеркиваеттекстлинией;
– Перечеркиваеттекст;
– добавляет нижний индекс. Набранные символы в этом случае будут
уменьшеннымии располагаться в нижней части строки. Удобно, например,
длязаписихимическихформул.
– добавляет верхний индекс. Набранные символы в этом случае будут
уменьшеннымии располагаться в верхней части строки. Удобнодляформул и
записивремени.
Кроме перечисленного выше, можно задать цвет символов. Для этого в
группе Шрифт присутствует кнопка
При щелчке мышью по стрелке вниз в правой части этой кнопки
появляется список цветов, среди которых можно выбрать нужный.
Надо сказать, что описанные выше установки значений параметров для
вводимого текста можно сделать как перед вводом очередной порции текста, так и
на готовом документе. Для изменения параметров уже введенного текста надо
сначала выделить фрагмент текста (проведя по нему мышью с нажатой левой
кнопкой). После того как фрагмент текста выделен, меняйте любые его параметры.
В отличие от некоторых простых текстовых редакторов, в MicrosoftWord 2010 клавишу
Enter на клавиатуре нужно
нажимать только в конце абзаца, чтобы начать новый абзац на новой строке. Пока
абзац не кончился, не нажимайте эту клавишу. По достижении курсором
правой границы текста он будет автоматически перемещен на следующую строку.
Если слово не умещается на строке, оно либо автоматически перенесется на
следующую строку целиком, либо разобьется по слогам и автоматически произойдет
перенос части слова на другую строку с проставлением знака переноса.
Стоит напомнить, что если на клавише нанесены три значения, одно
из них вводится при простом нажатии клавиши, второе – при нажатии клавиши с
одновременным нажатием и удерживанием клавиши Shift (можно предварительно нажать клавишу Shift, держать ее, при этом
нажимая нужную клавишу), третье значение – при переключении раскладки
клавиатуры на другой язык и нажатии клавиши Shift. Например, на клавише с цифрой 7 нанесен еще символ &
и символ?. Если у вас в данный момент русская раскладка клавиатуры (в
нижней части окна MicrosoftWord 2010 стоит надпись Русский (Россия)), при простом нажатии этой
клавиши на клавиатуре на экране появится цифра 7. Если нажать клавишу Shift и, удерживая ее в
нажатом состоянии, нажать на клавишу с цифрой 7, на экране появится
символ?. Если теперь переключить раскладку клавиатуры на английский язык
и с нажатой клавишей Shift снова нажать на клавишу с цифрой 7, на экране появится
символ &.
Вводите текст последовательно. Если надо что-либо исправить в уже введенном
тексте, подведите курсор клавиатуры к месту исправления с помощью клавиш со
стрелками на клавиатуре или щелкните в этом месте текста мышью.
Для вставки текста просто наберите вставляемый текст на
клавиатуре. Он появится в том месте, где мигает курсор клавиатуры, а идущий
следом текст подвинется автоматически.
Чтобы удалить часть текста, есть несколько способов:
•
установите курсор клавиатуры
слева от удаляемого фрагмента текста и нажимайте наклавиатуре клавишу Delete (Del), пока все ненужные символы
не удалятся;
•
установите курсор клавиатуры
справа от удаляемого фрагмента текста и нажимайтена клавиатуре клавишу со
стрелкой влево, расположенную справа в ряду клавиш с цифрами, пока все ненужные
символы не удалятся;
•
выделите удаляемый фрагмент с
помощью мыши (проведя по нему мышью с нажатойлевой кнопкой) и нажмите на
клавиатуре клавишу Delete (Del).
Помните, что любое последнее действие можно отменить с помощью
щелчка мышью по кнопке
в левой части заголовка окна MicrosoftWord 2010. Можно отменить сразу несколько последних действий,
последовательно щелкая по этой кнопке. Кроме того, можно щелкнуть по кнопке со
стрелкой вниз справа от этой кнопки и увидеть список последних действий.
Щелкнув мышью по любому действию, вы отмените его. Но есть одно ограничение:
нельзя, выбрав из середины списка последних действий отменяемое действие,
отменить только его. Вседействия,
сделанныепосленего, тожеотменятся (рис. ниже).
Отмена нескольких действий одновременно
На экране перед вами видны как бы листы бумаги. По этой причине вы
увидите, когда набираемый вами текст достигнет конца страницы и перейдет
автоматически на следующую страницу. При этом в нижней левой части окна MicrosoftWord 2010 после
слова Страница номер текущей страницы и общее количество страниц увеличатся.
Кроме символов, указанных на клавиатуре, можно добавлять в
документ и некоторые специальные, например знак защиты авторских прав (букву
«с» в окружности). Для этого установите курсор клавиатуры в место, куда нужно вставить
символ, и щелкните мышью по кнопке Символ на вкладке Вставка. Откроется меню,
где представлены наиболее часто используемые специальные символы. Щелкните
мышью по нужному вам, и он вставится в текст.
Если среди представленных символов нужного нет, щелкните по пункту
Другие символы. В результате откроется окно с полным набором символов, которые
можно вставить. В этом окне нужно щелкнуть мышью по символу, который вы хотите
вставить, а затем по кнопке Вставить. При этом символ вставится, а окно не закроется.
Если вам больше не надо вставлять специальные символы, закройте это окно
щелчком мыши по кнопке Закрыть.
Сохранение
документа
Когда документ набран, нужно сохранить его в файле на диске. Иначе
при закрытии программы MicrosoftWord 2010 все ваши труды пропадут.
Для того чтобы сохранить документ в файле, надо либо щелкнуть
мышью по кнопке
в левой части заголовка окна MicrosoftWord 2010, либо щелкнуть мышью по ярлычку вкладки Файл и в появившемся
меню выбрать команду Сохранить. Когда вы выполняете сохранение документа таким
образом первый раз, появляется стандартное окно сохранения файла (рис. ниже),
где нужно указать место для хранения файла.
Стандартное окно сохранения файла
С помощью мыши найдите папку, в которую хотите сохранить свой
документ. Щелкните мышью в поле Имя файла, так чтобы там замигал курсор
клавиатуры, и введите имя для файла, в котором будет храниться документ
(придумайте это имя сами). Щелкните мышью по кнопке Сохранить.
При последующем щелчке мышью по кнопке
или выборе команды Сохранить стандартное окно сохранения файла
появляться уже не будет (MicrosoftWord 2010 уже знает, в каком файле нужно хранить этот документ), а все
изменения будут сохраняться в заданном вами файле. При сохранении документов в
стандартном формате MicrosoftWord 2010 файлам присваивается расширение .docx.
Совет
Сохраните документ, как только ввели первые несколько слов, и
затем периодически выполняйте его сохранение в процессе работы над документом.
Этим вы убережетесь от сердечного приступа, когда выяснится, что вы ввели 30
страниц текста, а в момент, когда вы уже собрались поставить последнюю точку и
наконец выполнить сохранение, отключилось электричество и весь ваш документ
пропал и его придется набирать заново.
Конечно, MicrosoftWord 2010 и сам периодически сохраняет ваш документ в своем временном
файле (это называетсяавтосохранение), но нормальное восстановление
документа из такого файла не всегда проходит успешно.
Бывают случаи, когда вы сохраняли документ под одним именем, а
потом вдруг потребовалось сохранять дальнейшие правки документа под другим
именем. Или надо выполнить сохранение документа не в стандартном формате MicrosoftWord 2010, а в
каком-то другом. Для таких случаев есть специальная команда. Для ее вызова
щелкните мышью по ярлыку Файл и в появившемся меню выберите команду Сохранить
как.
При этом откроется стандартное окно сохранения файла. Если вы
хотите просто сохранить файл под прежним именем, но в другом месте, выберите
нужную папку и щелкните по кнопке Сохранить.
Если надо задать другое имя для файла с документом, щелкните мышью
в поле Имя файла, так чтобы там замигал курсор клавиатуры, и введите новое имя
для файла.
Если вы хотите сохранить документ в файле другого формата, в
раскрывающемся списке Тип файла выберите нужный формат.
Примечание
Документы, сохраненные в формате MicrosoftWord 2010 (расширение. docx), не открываются в версиях MicrosoftWord младше 2007. Если вы передаете свой файл с документом кому-то
еще, стоит побеспокоиться о совместимости. Чтобы файл с документом успешно
открывался большинством текстовых редакторов, можно сохранить его в формате RTF (расширение файлов. rtf).
Окончание
работы с MicrosoftWord 2010
Для завершения работы с MicrosoftWord 2010 щелкните мышью по стандартной кнопке закрытия окна MicrosoftWord 2010 (кнопка
с крестом в верхнем правом углу окна) или щелкните мышью по ярлыку Файл и в
появившемся меню щелкните мышью по пункту Выход.
Если последние изменения документа, с которым вы работали,
сохранены в файле, работа MicrosoftWord 2010 будет завершена и его окно закроется.
Если же MicrosoftWord 2010 обнаружил, что вы не сохранили последние изменения в
документе, на экране появится диалоговое окно с вопросом «Сохранить изменения?»
Если вы щелкните мышью по кнопке Да, изменения будут сохранены, а MicrosoftWord 2010
завершит свою работу. Если вы щелкните по кнопке Нет, изменения не будут
сохранены, а MicrosoftWord 2010 завершит свою работу. Если вы щелкните мышью по кнопке
Отмена, можно будет продолжить редактирование текущего документа.
Приложение
№3
Осмысление
полученных знаний
Текст
задания: Опишите
прикладную
программу текстовый процессор MicrosoftWord при выполнении тестовых заданий
Система
оценивания:
Применяется
дихотомическая система оценивания критерием оценки выступает правило: за
правильное решение (соответствующее эталонному — показателю) выставляется 1
балл, за неправильное решение (несоответствующее эталонному — показателю)
выставляется 0 баллов.
Условия
выполнения задания:
1.
Место (время) выполнения задания: учебная аудитория
2.
Максимальное время выполнения задания: 10 мин./час.
3.
Пользоваться можно: —
MicrosoftWord
1. MicrosoftWord — это
1) программа —
оболочка
2) работа с окнами
3) обучающая
программа
4) текстовый
процессор
5) нет правильного
ответа
2.
В
правом верхнем углу любого окна MicrosoftWord находятся:
Выберите
несколько из 6 вариантов ответа:
1) кнопка
«развернуть»
2) кнопка
«свернуть»
3) кнопка
«закрыть»
4) все из перечисленных
вариантов отчета
3. Текстовый
процессор предназначен для создания сложных документов:
1) Paint
2) Блокнот
3) Word
4) Excel
4. Файл текстового
редактора Word называется…
5. При задании
параметров страницы устанавливается:
1) гарнитура,
размер, начертание
2) отступ,
интервал, поля, ориентация
3) стиль, шаблон
4) цвет
6. Режим
предварительного просмотра предназначен для:
1) увеличения
текста
2) просмотра
документа перед печатью
3) вывода текста
на печать
4) изменение
размера шрифта для печати
7. Режим
документа, при котором текст на экране монитора выглядит также как при печати
на бумаге:
1) разметка
страницы
2) обычный
3) структура
4) веб-документ
8. Области,
расположенные в верхнем, нижнем и боковом полях каждой из страниц документа
называются…
9. Пустое
пространство на странице за пределами области печати называется…
10. Назначение
кнопки :
1) размер шрифта
2) масштаб
3) толщина линии
4) размер рисунка
Критерии оценивания:Точно
определена прикладная программа текстовый процессор MicrosoftWord
при выполнении тестовых заданий
Оценка:
оценка
«отлично»
— проставляется при 9-10 правильных ответах;
оценка
«хорошо» —
проставляется при 8 правильных ответах;
оценка
«удовлетворительно» — проставляется при 7 правильных ответах;
оценка
«неудовлетворительно» — проставляется, если дано менее 7
правильных ответов.
Приложение
№4
Подведение
итогов
Эталон ответа:
1. 4
2. 4
3. 3
4. Документ
5. 2
6. 2
7. 1
8. Колонтитулы
9. Поля
10. 1
Пакет прикладных программ MicrosoftOffice
1) Структура пакета прикладных программ MicrosoftOffice
2) Текстовый процессор MS Word
3) Электронные таблицы MS Excel
4) Базы данных MS Access
5) Программы презентаций MS PowerPoint
1. Структура пакета прикладных программ MicrosoftOffice
Информационные технологии электронного офиса чаще всего реализуются через пакет прикладных программ MicrosoftOffice.
Данная технология позволяет реализовать такие функции, как работа с текстом, электронными таблицами, хранение данных в локальной базе, подготовка иллюстративного материала, работа с графическими образами, обмен данными с удаленными пользователями и создание web-страниц реализовались в виде отдельных пакетов прикладных программ (приложений). Приложение реализует одну или несколько информационных технологий обработки, хранения, передачи данных. Наиболее употребительные технологии объединены в пакет, называемый электронным офисом. Каждая функция в электронном офисе реализована как отдельное офисное приложение. На рынке конкурируют электронные офисы фирм Microsoft, Lotus, Su
Рассмотрим состав пакета электронного офиса и общую характеристику технологий на примере наиболее популярного MSOffice. Он содержит
- Access — система управления базой данных.
- Excel — табличный процессор.
- InfoPath помогает создавать разнообразные формы даже тем пользователям, которые не знакомы с ним. Благодаря автоматизации и упрощенным рабочим процессам можно легко и быстро приступить к разработке простых форм. Кроме того, усовершенствования в области макета и структуры упрощают создание привлекательных и легко заполняемых форм. Разработанные формы очень легко опубликовать.
- MicrosoftOneNote— это цифровая записная книжка, единое место для сбора всех заметок и другой информации, предоставляющее широкие возможности быстрого поиска необходимых данных и создания простых в использовании общих записных книжек. Это помогает справиться с информационной перегрузкой и эффективно организовать совместную работу с другими пользователями.
- Outlook — электронная почта и персональный диспетчер – органайзер.
- PowerPoint — подготовка презентаций.
- Publisher — настольная издательская система.
- SharePointWorkspace позволяет получать доступ к содержимому сайта SharePoint.
- Word — текстовый процессор.
1. Системные требования
- доступ в интернет;
- операционнаясистема Windows 10, Windows 8.1, Windows 8, Windows 7 спакетомобновления 1, Windows 10 Server, Windows Server 2012 R2, Windows Server 2012 или Windows Server 2008 R2;
- Требуется .NET 3.5. Для некоторых компонентов может также потребоваться установить .NET 4.0 или 4.5 CLR.;
- 2 Гб оперативной памяти (2 ГБ для 64-разрядных систем);
- видеокарта с поддержкой DirectX 10;
- 3 Гб свободно места на жестком диске.
Состав пакета:
- Word 2016;
- Excel 2016;
- OneNote 2016;
- PowerPoint 2016;
2. Системные требования
- доступ в интернет;
- операционнаясистема Windows 10, Windows 8.1, Windows 8, Windows 7 спакетомобновления 1, Windows 10 Server, Windows Server 2012 R2, Windows Server 2012 или Windows Server 2008 R2;
- Требуется .NET 3.5. Для некоторых компонентов может также потребоваться установить .NET 4.0 или 4.5 CLR.;
- 2 Гб оперативной памяти (2 ГБ для 64-разрядных систем);
- видеокарта с поддержкой DirectX 10;
- 3 Гб свободно места на жестком диске.
Состав пакета:
- Word 2016;
- Excel 2016;
- OneNote 2016;
- PowerPoint 2016;
- Outlook 2016;
Программы — помощники:
1. Программа Graph, позволяет ввести несколько чисел и быстро превратить их в график.
2. Программа OrganizationChart поможет создать штатное расписание фирмы.
3. Программа EquationEditor предназначена для создания математических формул в редакторе Word.
4. Программа WordArt поможет изменить почти до неузнаваемости форму букв или цифр, чтобы использовать их при создании привлекательных логотипов или заголовков.
5. Программа ClipArtGallery может просмотреть несколько сотен рисунков в поисках наилучшей иллюстрации для информационного бюллетеня или презентации.
Система оперативной помощи :
1. Пакет Office и его приложения изобилуют полезными подсказками и пошаговыми указаниями того, как выполнять ту или иную операцию.
2. Талантливые Мастера ( Wizards ) проведут шаг за шагом к решению сложных задач.
3. Карточки — шпаргалки (CueCards) предложат подробные указания, которые постоянно будут перед глазами во время работы.
4. Функция Просмотр (Preview) и Примеры (Demos) продемонстрируют выполнение сложных задач.
2. Текстовый процессор MSWord
Значительная доля времени при работе с современными персональными компьютерами расходуется на создание, редактирование и печать разнообразной текстовой информации.
Обработку текстовой информации на компьютере обеспечивают пакеты прикладных программ — текстовые редакторы (текстовые процессоры). Различают встроенные текстовые редакторы (в NortonCommander, Турбо Паскаль и т.п.) и самостоятельные (Editor, Лексикон, MultiEdit, MicrosoftWord).
Текстовые редакторы (процессоры) относятся к программному обеспечению общего назначения, они предназначены для создания, редактирования, форматирования, сохранения во внешней памяти и печати текстовых документов. Обычно текстовыми редакторами принято называть программы, выполняющие простейшие операции по редактированию текста, а процессорами — программы, обладающие расширенными по сравнению с редакторами средствами для компьютерной обработки текста. Современные текстовые процессоры по своим функциональным возможностям приближаются к издательским системам — пакетам программ, предназначенным для верстки газет, журналов, книг.
В процессе подготовкитекстовых документов можно выделить следующие этапы:
- •набор текста – его создание;
- •редактирование – исправление ошибок, изменение смысла текста;
- •форматирование текста – его оформление, изменение внешнего вида, без изменения его смысла, разметка страниц;
- •сохранение – запись на какой-либо носитель;
- •печать (просмотр перед печатью текста на экране, печать на бумаге) – вывод текста на бумагу.
Основные функции текстовых процессоров аналогичны этапам обработки текста:
- ·создание документов;
• редактирование документов (перемещение по тексту, вставка и замена символов, выделение, удаление, перемещение и копирование фрагментов, поиск и замена фрагментов текста, отмена команд; вставка фрагментов других документов или целых документов и т.д.);
• сохранение документов во внешней памяти (на дисках) и чтение из внешней памяти в оперативную;
- форматирование документов, т.е. выполнение преобразований, изменяющих форму документа ^оформление отдельных символов и абзацев, страниц, документа в целом — изменение длины строки, межстрочного расстояния, выравнивания текста, изменение шрифта, его размера, применение различного начертания шрифтов и т.д.);
- печать документов (или их некоторой части);
- составление оглавлений и указателей в документе;
- создание и форматирование таблиц;
- внедрение в документ рисунков, формул и др.;
- проверка пунктуации и орфографии.
Основными элементами текстового документа являются:
• символ — минимальная единица текстовой информации. Каждый символ имеет свой код (как и любая информация, символы представляются в памяти ЭВМ в виде двоичного кода). Соответствие между кодом и символом устанавливается специальными кодировочными таблицами (codepage — СР), причем в разных кодировочных таблицах одному и тому же коду ставятся в соответствие разные символы. В MS-DOS для кодирования русского алфавита используется СР-866, в Windows — СР-1251. Текстовые процессоры, (например, MSWord) чаще всего позволяют перейти от одной кодировки к другой;
- слово — произвольная последовательность букв и цифр, ограниченная с двух сторон служебными символами. В качестве служебных символов могут выступать пробел, запятая, скобки и т.д.;
- строка — произвольная последовательность символов между левой и правой границами абзаца;
- предложение — произвольная последовательность слов, завершающаяся точкой;
- абзац — в литературе часть текста, представляющая собой смысловое единство, окончание которой служит естественной паузой для перехода к новой мысли, и обычно выделяемая отступом в первой строке. В документе, оформляемом с помощью компьютера, абзац обычно завершается специальным символом конца абзаца (в DOS и Windows это «возврат каретки» — символ с кодом 13); Допускаются пустые абзацы
- страницусоставляют строки и абзацы таблицы и Внедренные в документ объекты;
- наиболее крупной единицей является собственно документ, где все составляющие его абзацы определенным образом структурированы, снабжены при необходимости заголовками, выстроена иерархия структурных разделов.
Базовые операции редактирования:
- •редактирование строки текста с вставкой, заменой и удалением символов;
- •удаление символов, строк, блоков;
- •поиск и замена фрагментов текста;
- •перемещение, копирование элементов текста;
- •изменение начертания символов: светлое, полужирное, курсив, с подчеркиванием (дополнительные возможности изменения шрифта);
- •автоматический перенос текста на новую строку;
- •создание таблиц и диаграмм;
- •форматирование абзацев и разметка страниц;
- •построение оглавлений и указателей;
- •проверка правописания;
- •просмотр перед печатью образа текста на экране, смена шрифта печати.
Большинство современных редакторов текстов позволяют одновременно обрабатывать несколько документов или несколько частей одного документа, размещая их в разных окнах.
Обычно текстовые процессоры предусматривают две основные операции изменения формата документа:
- форматирование произвольной последовательности символов (от одного до любого количества, чаще всего эта последовательность предварительно выделяется);
- форматирование абзацев.
При форматировании символов можно изменить:
- шрифт;
- начертание шрифта (полужирный, курсив, подчеркнутый) ;
- размер шрифта;
- межсимвольный, интервал;
- применить к символам эффекты (нижний, верхний индекс, малые строчные буквы и т.д.).
При форматировании абзацев можно изменить:
- способ выравнивания строк абзаца (влево, вправо, по центру, по ширине);
- отступ в красной строке абзаца;
- ширину и положение абзаца на странице;
- межстрочное расстояние (интерлиньяж) и расстояние между соседними абзацами;
- создать специальные абзацы (маркированные или нумерованные списки и т.д.).
Наиболее распространенные форматы текстовых файлов, поддерживаемые современными текстовыми процессорами (типа MSWord):
- текстовый (TXT). Сохраняет текст без форматирования, в текст вставляются только управляющие символы конца абзаца. Обычно этот формат применяют для хранения документов, которые должны быть прочитаны приложениями, работающими в разных операционных системах (Windows, MacOS, Unix и т.д.);
- RichTextFormat (RTF). Универсальный формат, который сохраняет все форматирование. Преобразует управляющие коды в текстовые команды, которые могут быть прочитаны и интерпретированы многими приложениями (в т.ч. и в разных ОС). В связи с этим информационный объем файла при этом достаточно велик по сравнению с другими форматами;
- текст DOS (TXT). Текст в кодировке ASCII, отформатированный в ОС DOS;
- документ Word (DOC). Оригинальный формат документов MSWord;
- документ HTML (HTML). Формат, используемый для хранения web-страниц. Содержит коды разметки языка гипертекста.
Текстовый редактор MS Word предназначен длясоздания, редактирования, сохранения и печатитекстовых документов различной степени сложности и на различных языках.
Основными возможностями текстового редактора являются:
– наличие мощной справочной системы и мощной контекстной справки;
– изменение форм текстового курсора и указателя мыши при изменении текущей ситуации;
– богатый набор заготовок (шаблонов) документов, наличие мастеров подсистем, автоматизирующих работу над стандартными документами в стандартных условиях;
– ввод и редактирование текстов на большом количестве языков мира;
– ввод текста с автоматическим формированием строк, абзацев и страниц;
– ввод, просмотр и редактирование документов практически произвольных размеров (ограничение – объем свободной дисковой памяти);
– возможность импорта и экспорта;
– наличие нескольких режимов работы с документом;
– большой выбор шрифтов, их стилей и размеров;
– большой выбор возможностей форматирования абзацев и страниц документа;
– поиск и замена подстрок;
– наличие буфера обмена;
– механизмы отмены о восстановления после последней отмены выполненных действий;
– возможность включать в документ обширный круг специальных символов, рисунков, иллюстраций, диаграмм и др.;
– наличие средств автоматизации работы с документами – автотекст, автозамена, автоформат, автоперенос и т. д.;
– автоматизация подготовки списков;
– автоматизация построения таблиц;
– возможность изменения ориентации текста (наклон, поворот, переворот);
– возможность подготовки рисунков средствами редактора;
– наличие средств ввода математических формул различной сложности;
– работа с многоколоночыми документами (газетными, журнальными статьями);
– проверка орфографии с помощью встроенного словаря;
– проверка синтаксиса;
– подбор синонимов;
– одновременная работа с несколькими документами;
– рассылка документов по локальной сети;
– создание макросов – средств, обеспечивающих автоматизацию часто выполняемых однотипных операций.
3. Электронные таблицы MSExcel
Программа от Microsoft, входящая в Office, под названием Excel или электронные таблицы была создана для более удобной работы пользователя с таблицами данных, причём преимущественно данная работа производится с числовыми значениями.
Благодаря использованию электронных таблиц — намного проще работать с данными, с её помощью можно получать точные результаты без выполнения каких-либо ручных расчётов. Также электронные таблицы позволяют с помощью специального «программирования» решать намного быстрее более сложные задачи.
Основной особенностью MS Excel выступает его возможность использовать формулы для того, чтобы описывать между значениями разных ячеек различные связи. Следует отметить, что по заданным формулам расчёт будет выполняться автоматически. Если человек изменяет значение какой-либо ячейки, то сразу же автоматически произойдёт перерасчёт значений всех остальных ячеек, которые связаны с ней формульными отношениями, благодаря чему обновится вся таблица и данные, которые находятся в ней.
В основные возможности электронных таблиц входит:
- автоматизация всех итоговых вычислений;
- над большими наборами данных можно производить однотипные расчёты;
- можно разрешать задачи с помощью подбора значений с различными параметрами;
- можно обрабатывать результаты экспериментов;
- производить табулирование функций и формул;
- подготавливать табличные документы;
- проводить поиск наиболее оптимальных значений для выбранных параметров;
- строить графики и диаграммы по уже введённым данным(в том числе и сводных).
- проведение однотипных сложных расчётов над большими наборами данных;
- решение задач путём подбора значений параметров;
- обработка (статистический анализ) результатов экспериментов;
- создание и анализ баз данных (списков)и т.д.
Табличный процессор MS Excel (электронные таблицы) — одно из наиболее часто используемых приложений пакета MS Office, мощнейший инструмент в умелых руках, значительно упрощающий рутинную повседневную работу. Основное назначение MS Excel — решение практически любых задач расчетного характера, входные данные которых можно представить в виде таблиц. Применение электронных таблиц упрощает работу с данными и позволяет получать результаты без программирования расчётов. В сочетании же с языком программирования VisualBasicforApplication (VBA), табличный процессор MS Excel приобретает универсальный характер и позволяет решить вообще любую задачу, независимо от ее характера.
Особенность электронных таблиц заключается в возможности применения формул для описания связи между значениями различных ячеек. Расчёт по заданным формулам выполняется автоматически. Изменение содержимого какой-либо ячейки приводит к пересчёту значений всех ячеек, которые с ней связаны формульными отношениями и, тем самым, к обновлению всей таблицы в соответствии с изменившимися данными.
Основные элементы окна MS Excel:
1. Строка заголовка (в ней указывается имя программы) с кнопками управления окном программы и окном документа (Свернуть, Свернуть в окно или Развернуть во весь экран, Закрыть);
2. Панель быстрого доступа.
3. Лента с группами и вкладками.
4. Строка формул, содержащая в качестве элементов поле Имя и кнопку Вставка функции (fx), предназначена для ввода и редактирования значений или формул в ячейках. В поле Имя отображается адрес текущей ячейки.
5. Рабочая область (активный рабочий лист).
6. Полосы прокрутки (вертикальная и горизонтальная).
7. Набор ярлычков (ярлычки листов) для перемещения между рабочими листами.
8. Строка состояния.
Файл, созданный средствами MS Excel, принято называтьрабочей книгой. Рабочих книг создать можно столько, сколько позволит наличие свободной памяти на соответствующем устройстве памяти. Открыть рабочих книг можно столько, сколько их создано. Однако активной рабочей книгой может быть только одна текущая (открытая) книга.
Рабочая книгапредставляет собой наборрабочих листов, каждый из которых имеет табличную структуру. В окне документа отображается только текущий (активный) рабочий лист, с которым и ведётся работа. Каждый рабочий лист имеет название, которое отображается на ярлычке листа в нижней части окна. С помощью ярлычков можно переключаться к другим рабочим листам, входящим в ту же рабочую книгу. Чтобы переименовать рабочий лист, надо дважды щёлкнуть мышкой на его ярлычке и заменить старое имя на новое или путём выполнения следующих команд: меню Формат, строка Лист в списке меню, Переименовать. А можно и, установив указатель мышки на ярлык активного рабочего листа, щёлкнуть правой кнопкой мыши, после чего в появившемся контекстном меню щёлкнуть по строке Переименовать и выполнить переименование. В рабочую книгу можно добавлять (вставлять) новые листы или удалять ненужные. Вставку листа можно осуществить путём выполнения команды меню Вставка, строка Лист в списке пунктов меню. Вставка листа произойдёт перед активным листом. Выполнение вышеизложенных действий можно осуществить и с помощью контекстного меню, которое активизируется нажатием правой кнопки мышки, указатель которой должен быть установлен на ярлычке соответствующего листа. Чтобы поменять местами рабочие листы нужно указатель мышки установить на ярлычок перемещаемого листа, нажать левую кнопку мышки и перетащить ярлычок в нужное место.
Рабочий лист(таблица) состоит из строк и столбцов. Столбцы озаглавлены прописными латинскими буквами и, далее, двухбуквенными комбинациями. Всего рабочий лист содержит 256 столбцов, поименованных от A до IV. Строки последовательно нумеруются числами от 1 до 65536.
На пересечении столбцов и строк образуютсяячейкитаблицы. Они являются минимальными элементами, предназначенными для хранения данных. Каждая ячейка имеет свой адрес.Адресячейки состоит из имени столбца и номера строки, на пересечении которых расположена ячейка, например, A1, B5, DE324. Адреса ячеек используются при записи формул, определяющих взаимосвязь между значениями, расположенными в разных ячейках. В текущий момент времени активной может быть только одна ячейка, которая активизируется щелчком мышки по ней и выделяется рамкой. Эта рамка в Excel играет роль курсора. Операции ввода и редактирования данных всегда производятся только в активной ячейке.
На данные, расположенные в соседних ячейках, образующих прямоугольную область, можно ссылаться в формулах как на единое целое. Группу ячеек, ограниченную прямоугольной областью, называютдиапазоном. Наиболее часто используются прямоугольные диапазоны, образующиеся на пересечении группы последовательно идущих строк и группы последовательно идущих столбцов. Диапазон ячеек обозначают, указывая через двоеточие адрес первой ячейки и адрес последней ячейки диапазона, например, B5:F15. Выделение диапазона ячеек можно осуществить протягиванием указателя мышки от одной угловой ячейки до противоположной ячейки по диагонали. Рамка текущей (активной) ячейки при этом расширяется, охватывая весь выбранный диапазон.
Для ускорения и упрощения вычислительной работы Excel предоставляет в распоряжение пользователя мощный аппарат функций рабочего листа, позволяющих осуществлять практически все возможные расчёты.
В целом MS Excel содержит более 400 функций рабочего листа (встроенных функций). Все они в соответствии с предназначением делятся на 11 групп (категорий):
1. финансовые функции;
2. функции даты и времени;
3. арифметические и тригонометрические (математические) функции;
4. статистические функции;
5. ссылки и массивы;
6. работа с базой данных;
7. текстовые функции;
8. логические функции;
9. проверки свойств и значений;
10. инженерные функции;
11. аналитические функции;
12. совместимость.
Запись любой функции в ячейку рабочего листа обязательно начинается с символа равно (=). Если функция используется в составе какой-либо другой сложной функции или в формуле (мегаформуле), то символ равно (=) пишется перед этой функцией (формулой). Обращение к любой функции производится указанием её имени и следующего за ним в круглых скобках аргумента (параметра) или списка параметров. Наличие круглых скобок обязательно, именно они служат признаком того, что используемое имя является именем функции. Параметры списка (аргументы функции) разделяются точкой с запятой (;). Их количество не должно превышать 30, а длина формулы, содержащей сколько угодно обращений к функциям, не должна превышать 1024 символов. Все имена при записи (вводе) формулы рекомендуется набирать строчными буквами, тогда правильно введённые имена будут отображены прописными буквами.
Возможные ошибки при использовании функций в формулах
При работе с электронными таблицами важно не только уметь ими пользоваться, но и не совершать распространенных ошибок.
Исследования показали, что более половины людей, часто использующих MicrosoftExcel в своей деятельности, держат на рабочем столе обычный калькулятор! Причина оказалась проста: чтобы произвести операцию суммирования двух или более ячеек для получения промежуточного результата (а такую операцию, как показывает практика, большинству людей приходится выполнять довольно часто), необходимо выполнить два лишних действия. Найти место в текущей таблице, где будет располагаться итоговая сумма, и активизировать операцию суммирования, нажав кнопку S (сумма). И лишь после этого можно выбрать те ячейки, значения которых предполагается просуммировать.
В ячейке Excel вместо ожидаемого вычисленного значения можно увидеть ####### (решетки). Это лишь признак того, что ширина ячейки недостаточна для отображения полученного числа.
Следующие значения, называемые константами ошибок, Excel отображает в ячейках, содержащих формулы, в случае возникновения ошибок при вычислениях по этим формулам:
1. #ИМЯ? — неправильно введено имя функции или адрес ячейки.
2.#ДЕЛ/0! — значение знаменателя в формуле равно нулю (деление на нуль).
3. #ЧИСЛО! — значение аргумента функции не соответствует допустимому. Например, ln(0), ln(-2), .
4. #ЗНАЧ! — параметры функции введены неправильно. Например, вместо диапазона ячеек введено их последовательное перечисление.
5. #ССЫЛКА! — неверная ссылка на ячейку.
Выполнение анализа данных в Excel
Данные— сведения:
— полученные путем измерения, наблюдения, логических или арифметических операций;
— представленные в форме, пригодной для постоянного хранения, передачи и (автоматизированной) обработки.
В Excelтип данных— тип, значения хранящегося в ячейке.
Когда данные вводятся на рабочий лист, Excel автоматически анализирует их определяет тип данных. Тип данных, присваиваемый ячейке по умолчанию, определяет способ анализа данных, который можно применять к данной ячейке.
Например, в большинстве инструментах анализа данных используются именно числовые значения. Если вы попробуете ввести текстовое значении, то программа отреагирует сообщением об ошибке.
Типы данных:
1. Текстовый
2. Числовой
3. Число
4. Числовые символы
5. Дроби
6. Дата и время
7. Даты
8. Время
9. Формулы
Форматы ячеек в MS Excel
|
Категория |
Результат отображения числа |
Пример |
|
Общий |
Без использования специальных средств. Применяется для отображения как текстовых, так и числовых данных. Текст выравнивается по левому краю, число – по правому. |
1234,56 1,23 Е+11 |
|
Числовой |
С разделителями групп разрядов, с выровненными разрядами и специальным выделением для отрицательных чисел. |
45789 -45789 |
|
Денежный |
С выровненными разрядами, символами валют и специальным выделением для отрицательных чисел. |
34 458,45 р. 34 458,4р. |
|
Финансовый |
С выровненными разрядами (по десятичному разделителю) и символами валют. |
34 458,45 р. 34 458,4р. |
|
Дата |
Как даты, время суток или время суток и даты одновременно. |
16.04.06 16 апр 06 |
|
Время |
Как время суток. |
22:45 |
|
Процентный |
В процентах от 1. |
35,7% |
|
Дробный |
С дробями. |
¾ |
|
Экспоненциальный |
В научной нотации Е +. |
1,33Е+11 |
|
Текстовый |
Как текст или обрабатывать числа как текст. Данные выглядят точно так же, как вводятся. |
987654 65,123 |
|
Дополнительный |
Как почтовый индекс, телефонный или табельный номер. Удобен для работы с базами данных. |
113156 |
Анализ данных— область информатики, занимающаяся построением и исследованием наиболее общих математических методов и вычислительных алгоритмов извлечения знаний из экспериментальных (в широком смысле) данных.
Анализ данных — сравнение различной информации.
Работа с таблицей не ограничивается простым занесением в нее данных. Трудно представить себе область, где бы ни требовался анализ этих данных.
Таблицы данных являются частью блока задач, который иногда называют инструментами анализа «что-если». Таблица данных представляет собой диапазон ячеек, показывающий, как изменение определенных значений в формулах влияет на результаты этих формул. Таблицы предоставляют способ быстрого вычисления нескольких версий в рамках одной операции, а также способ просмотра и сравнения результатов всех различных вариантов на одном листе.
MsExcelпредставляет широкие возможности для проведения анализа данных, находящихся в списке.К средствам анализа относятся:
- Обработка списка с помощью различных формул и функций;
- Построение диаграмм и использование карт MsExcel;
- Проверка данных рабочих листов и рабочих книг на наличие ошибок;
- Структуризация рабочих листов;
- Автоматическое подведение итогов (включая мстер частичных сумм);
- Консолидация данных;
- Сводные таблицы;
- Специальные средства анализа выборочных записей и данных — подбор параметра, поиск решения, сценарии и др.
Использование сценариев
Одно из главных преимуществ анализа данных — предсказание будущих событий на основе сегодняшней информации.
Сценарии являются частью блока задач, который иногда называют инструментами анализа «что-если»(Анализ «что-если».Процесс изменения значений ячеек и анализа влияния этих изменений на результат вычисления формул на листе, например изменение процентной ставки, используемой в таблице амортизации для определения сумм платежей.).
Сценарий— это набор значений, которые в приложении MicrosoftOfficeExcel сохраняются и могут автоматически подставляться в лист. Сценарии можно использовать для прогноза результатов моделей расчетов листа. Существует возможность создать и сохранить в листе различные группы значений, а затем переключаться на любой из этих новых сценариев, чтобы просматривать различные результаты. Или можно создать несколько входных наборов данных (изменяемых ячеек) для любого количества переменных и присвоить имя каждому набору. По имени выбранного набора данных MS Excel сформирует на рабочем листе результаты анализа. Кроме этого, диспетчер сценариев позволяет создать итоговый отчет по сценариям, в котором отображаются результаты подстановки различных комбинаций входных параметров.
При разработке сценария данные на листе будут меняться. По этой причине перед началом работы со сценарием придется создать сценарий, сохраняющий первоначальные данные, или же создать копию листа Excel.
Все сценарии создаются в диалоговом окнеДобавление сценария. Прежде всего необходимо указать ячейки для отображения прогнозируемых изменений. Ссылки на ячейки отделяются друг от друга двоеточием или точкой с запятой. Затем в диалоговом окнеЗначение ячеек сценариякаждой ячейке присваивается новое значение. Эти значения используются при выполнении соответствующего сценария. После ввода значений генерируется сценарий. При выборе другого сценария, значения в ячейках меняются так, как указано в сценарии.
Для защиты сценария используются флажки, которые выставляются в нижней части диалогового окнаДобавление сценария. ФлажокЗапретить измененияне позволяет пользователям изменить сценарий. Если активизирован флажокСкрыть, то пользователи не смогут, открыв лист, увидеть сценарий. Эти опции применяются только тогда, когда установлена защита листа.
Если требуется одновременно сравнить несколько сценариев, то можно создатьИтоговый отчет,щелкнув в диалоговом окне по кнопкеОтчет.
Во многих экономических задачах результат расчета зависит от нескольких параметров, которыми можно управлять.
Диспетчер сценариев открывается командойСервис/Сценарии. В окне диспетчера сценариев с помощью соответствующих кнопок можно добавить новый сценарий, изменить, удалить или вывести существующий, а также — объединить несколько различных сценариев и получить итоговый отчет по существующим сценариям.
Характерной чертой современности является стремительный научно-технический прогресс, что требует от менеджеров и бизнесменов значительного повышения ответственности за качество принятия решений. Это основная причина, которая обусловливает необходимость научного принятия управленческих решений.
При помощи этого продукта можно анализировать большие массивы данных. В Excel можно использовать более 400 математических, статистических, финансовых и других специализированных функций, связывать различные таблицы между собой, выбирать произвольные форматы представления данных, создавать иерархические структуры.
Программа MS Excel, являясь лидером на рынке программ обработки электронных таблиц, определяет тенденции развития в этой области. Вплоть до версии 4.0 программа Excel представляла собой фактический стандарт с точки зрения функциональных возможностей и удобства работы. Теперь на рынке появились гораздо более новые версии, которые содержат много улучшений и приятных неожиданностей.
4. Базы данных MSAccess
Программа MS Access – это одна из распространенных систем управления базой данных, входящая в состав пакета программ MicrosoftOffice.
СУБД MS Access предназначена для создания и поддержания в рабочем состоянии баз данных, для получения из них информации в требуемом виде, для создания приложений, автоматизирующих работу с базами данных.
База данных по версии MS Access представляет собой совокупность взаимосвязанных ее компонентов, называемыхобъектами базы. Объектами базы данных считаются:
–таблицы данных,
–формы,
–запросы,
–отчеты,
–страницы,
–макросы,
–модули.
Таблица– это форма представления информации. Ее устройство рассматривалось ранее.
Форма–это диалоговое окно, с помощью которого можно вводить информацию в таблицы, редактировать и удалять ее, а также ограничивать доступ к данным и отображать их только в режиме просмотра.
Запрос–инструмент управления данными, позволяющий извлекать из таблицы базы данных необходимые сведения, отвечающие заданному критерию. С помощью запросов можно автоматизировать процесс обновления и удаления записей, а также выполнять вычисления, используя значения данных, размещенных в таблицах.
Отчет–это форма представления информации подготовленной к печати в виде отформатированных данных, результатов итоговых расчетов, графиков, диаграмм, проще говоря, в форме удобной для восприятия и анализа.
Страница–это документ, содержащий сведения из базы данных, и предназначенный для размещения в Internet (веб–страница). Такой документ играет роль своеобразного интерфейса к данным. Обращаясь к таким страницам через Internet, можно просматривать и вводить информацию в таблицы, а также создавать отчеты.
Макрос и модуль–инструмент автоматизации работы с базами данных и создания приложений, необходимых для работы с базами данных.
Программа MS Access позволяет создавать в базе данных до 32768 различных объектов.
Средствами Access можно выполнить следующие операции.
1.Проектирование базовых объектов ИС — двумерных таблиц с разными типами данных, включая поля объектов OLE.
2.Установление связей между таблицами, с поддержкой целостности данных, каскадного обновления и удаления записей.
3.Ввод, хранение, просмотр, сортировка, модификация и выборка данных из таблиц с использованием различных средств контроля информации, индексирования таблиц и аппарата логической алгебры(для фильтрации данных).
4.Создание, модификация и использование производных объектов информационных систем (форм, запросов и отчетов), с помощью которых в свою очередь выполняются следующие операции:
- оптимизация пользовательского ввода и просмотра данных(формы);
- соединение данных из различных таблиц;
- проведение групповых операций (т.е. операций над группами записей, объединенных каким-то признаком), с расчетами и формированием вычисляемых полей;
- отбор данных с применением аппарата логической алгебры (запросы);
- составление печатных отчетов по данным, которые содержатся в таблицах и запросах БД.
MS Access обладает исключительно мощными, удобными и гибкими средствами визуального проектирования объектов, и это дает возможность пользователю при минимуме предварительной подготовки довольно быстро создать полноценную ИС на уровне таблиц, форм, запросов-выборок и отчетов.
В Microsoft Access имеется возможность открывать таблицы, запросы, представления, сохраненные процедуры, функции и формы в режимах сводной таблицы и сводной диаграммы. Существует возможность сохранять представления в режимах сводной таблицы и сводной диаграммы в качестве страниц доступа к данным, которые затем может просмотреть любой пользователь, на компьютере которого установлен Microsoft Internet Explorer 5 или более поздняя версия.
Microsoft Access предоставляет мощные интуитивные способы совместного использования данных XML (Extensible Markup Language), независимо от платформы, формата данных, протокола, схемы и бизнес-правил. Язык XML является не только стандартной технологией передачи данных в Интернете; он быстро превращается в предпочтительную технологию обмена данными между деловыми приложениями.
В Microsoft Access значительно усовершенствована интеграция Access и SQL Server за счет включения расширенных свойств базы данных SQL в проект Microsoft Access. Применение расширенных свойств в проектах Microsoft Access сделало возможным использование таких средств, как связи подстановок, условия на значения (также известные как ограничения), форматирование текста и подтаблицы.
Рассмотрим коротко технологию работы с MS Access
Вы можете запускать MS Access и завершать ее работу любым из стандартных способов, предусмотренных в среде Windows.
Объектом обработки MS Access является файл базы данных, имеющий произвольное имя, и расширение .MDB – в версиях до 2007 года и .АССDB – в версии 2007 года и далее.
Разработка базы данных разбивается на следующие основные этапы.
- Определение цели создания базы данных. На первом этапе разработки базы данных необходимо определить ее назначение и как она будет использоваться. Посоветуйтесь с будущими пользователями базы данных. Вместе с ними сформулируйте вопросы, ответы на которые вы и они хотите получать с помощью базы данных. Создайте эскизы отчетов, которые хотелось бы получить. Соберите формы, которые вы уже используете для ввода данных. По мере определения предназначения базы данных начнет формироваться перечень необходимых данных. Зная это, можно определить, какие фактические данные следует сохранять в базе данных и по каким темам распределяются эти данные. Темам должны соответствовать таблицы, а данным — поля (столбцы) в этих таблицах.
- Определение нужных полей в базе данных. Каждое поле содержит определенные фактические данные. Например, может потребоваться следующая информация о заказчиках: название компании, адрес, город, страна и номер телефона. Для каждого типа сведений следует создать отдельное поле. При составлении схемы полей учитывайте следующее.
- Включайте все необходимые сведения. Разбивайте информацию на минимальные логические компоненты. Например, имена сотрудников удобно разбить на два поля — «Имя» и «Фамилия», что облегчит сортировку по фамилиям.
- Не создавайте поля для данных, состоящих из нескольких элементов. Например, если создать в таблице «Поставщики» поле «Товары», содержащее перечень всех товаров этого поставщика, будет трудно найти поставщиков, поставляющих конкретный товар.
- Не рекомендуется включать в таблицу данные, которые являются результатом выражения. Например, в таблице, содержащей поля «Цена» и «Количество», не следует создавать поле, содержащее произведение значений этих полей.
- Не создавайте поля, содержащие аналогичные данные. Например, если создать в таблице «Поставщики» поля «Товар!», «Товар2»и «ТоварЗ», будет трудно найти поставщиков, поставляющих конкретный товар. Кроме того, придется изменять структуру базы данных, если появится поставщик, предлагающий четыре товара. Достаточно будет одного поля для товаров, если поместить это поле в таблицу «Товары», а не в таблицу «Поставщики».
- Определение таблиц, которые должна содержать база данных. Каждая таблица должна содержать информацию только на одну тему. Список нужных полей подскажет, какие требуются таблицы. Например, если будет использоваться поле «Дата Найма», оно принадлежит теме сведений о сотрудниках, т.е. должно содержаться в таблице «Сотрудники». Потребуются также таблицы «Клиенты», «Товары» и «Заказы».
- Определение таблиц, к которым относятся поля. При решении вопроса, к какой таблице должно относиться каждое поле, необходимо учитывать следующие принципы разработки.
- Включайте каждое поле только в одну таблицу.
- Не включайте поле в таблицу, если в результате его добавления одни и те же данные будут появляться в нескольких записях этой таблицы. Если оказывается, что поле таблицы содержит много повторяющихся данных, это поле, вероятно, помещено не в ту таблицу. Например, при включении поля, содержащего адрес заказчика, в таблицу «Заказы» эта информация будет повторяться во многих записях, если заказчик будет делать разные заказы. Если же поместить адрес в таблицу «Клиенты», он появится только один раз. Данные, хранящиеся только в одной таблице, обновляются только один раз. Это более эффективно и, кроме того, исключает возможность дублирования записей, содержащих разные сведения.
- Определение полей с уникальными значениями в каждой записи. Для связывания в MicrosoftAccess сведений, хранящихся в разных таблицах, например, для связывания клиента со всеми его заказами, каждая таблица базы данных должна содержать поля или набор полей, однозначно определяющих каждую запись. Такое поле или набор полей называют первичным ключом.
- Определение связей между таблицами. После разбиения сведений на таблицы и определения полей первичного ключа необходимо выбрать способ, которым Microsoft Access будет вновь объединять связанные сведения. Для этого следует определить связи между таблицами базы данных Microsoft Access. При этом полезно изучить связи в существующей базе данных с хорошо организованной структурой, например, в учебной базе данных «Борей».
- Усовершенствование структуры базы данных. После создания нужных таблиц, полей и связей необходимо еще раз просмотреть структуру базы данных и выявить возможные недочеты. Желательно это сделать на данном этапе, пока таблицы не заполнены данными.
Создайте таблицы в Microsoft Access, создайте между ними связи и введите в таблицы достаточный объем данных для проверки структуры. Чтобы проверить связи в базе данных, посмотрите, удается ли создать запросы для получения нужных сведений. Создайте черновые формы и отчеты, посмотрите, отображаются ли в них те данные, что ожидались. Выполните поиск излишних повторов данных и исключите их.
- Ввод данных и создание других объектов базы данных. Если структуры таблиц отвечают поставленным требованиям, то можно ввести все данные. Затем можно создать все необходимые объекты базы данных — запросы, формы, отчеты, страницы доступа к данным, макросы и модули.
- Использование средств анализа Microsoft Access. В Microsoft Access существуют два инструмента, помогающие усовершенствовать структуру базы данных Microsoft Access. Мастер анализа таблиц позволяет проанализировать структуру таблицы, предложить подходящие новые структуры и связи, а также разделить таблицу на новые связанные таблицы, если это имеет смысл. Анализатор быстродействия исследует всю базу данных и дает рекомендации по ее улучшению, а также может выполнить эти рекомендации.
Для создания базы данных в Microsoft Access можно использовать два способа. Простейший способ создания базы данных — использование мастера баз данных для создания всех необходимых таблиц, форм и отчетов. Имеется также возможность создать пустую базу данных, а затем добавить в нее таблицы, формы, отчеты и другие объекты — это наиболее гибкий способ, но он требует отдельного определения каждого элемента базы данных. В обоих случаях созданную базу данных можно в любое время изменить и расширить.
Каждый объект MS Access имеет имя. В Microsoft Access действуют следующие ограничения на имена полей, элементов управления и объектов:
- имя должно содержать не более 64 символов;
- имя может включать любую комбинацию букв, цифр, пробелов и специальных символов за исключением точки (.), восклицательного знака (!), надстрочного символа (‘) и квадратных скобок ([ ]);
- не должно начинаться с символа пробела;
- не должно включать управляющие символы (с кодами ASCII от О до 31);
- не должно включать прямые кавычки («) в именах таблиц, представлений и хранимых процедур в проекте Microsoft Access.
Хотя пробелы внутри имен полей, элементов управления и объектов являются допустимыми, при некоторых обстоятельствах они могут вызывать конфликты в программах VisualBasic.
Определяя имя для поля, элемента управления или объекта, полезно проверить, не совпадает ли это имя с именем свойства или другого элемента, используемого MicrosoftAccess (для русских имен такая ситуация может возникнуть при совпадении с именем свойства или функции, определяемых пользователем).
Типы данных, которые могут иметь поля в Microsoft Access
|
Тип данных |
Использование |
Размер |
|
Текстовый |
Текст или комбинация текста и чисел (например, адреса), а также числа, не требующие вычислений, (например, номера телефонов, инвентарные номера или почтовые индексы) |
До 255 символов |
|
Числовой |
Числовые данные, используемые для математических вычислений, за исключением финансовых расчетов (для них следует использовать тип «Денежный»). Для более точного определения типа числа используйте свойство Размер поля (FieldSize) |
1,2,4 или 8 байт. 16 байт только для кодов репликации (GUID) |
|
Поле MEMO |
Длинный текст или числа, например, примечания или описания |
До 64 000 символов |
|
Дата/время |
Даты и время |
8 байт |
|
Денежный |
Значения валют. Денежный тип используется для предотвращения округлений во время вычислений. Предполагает до 15 символов в целой части числа и 4 — в дробной |
8 байт |
|
Счетчик |
Автоматическая вставка последовательных (увеличивающихся на 1) или случайных чисел при добавлении записи. Этот тип поля удобно применять для первичного ключа таблицы. В качестве значений таких полей Access автоматически выбирает целые порядковые номера (1,2,…). В дальнейшем номер, присвоенный записи при ее создании, не изменяется (независимо от удаления, вставки новых записей и т.п.) |
4 байта. 1 6 байт только для кодов репликации (GUID) |
|
Логический |
Поля, содержащие только одно из двух возможных значений, таких, как «Да/Нет», «Истина/Ложь», «Вкл/Выкл» |
1бит |
|
Поле объекта OLE |
Объекты (например, документы MicrosoftWord, электронные таблицы MicrosoftExcel, рисунки, звуки и другие двоичные данные), созданные в других программах, использующих протокол OLE. Объекты могут быть связанными или внедренными в таблицу MicrosoftAccess. Для отображения объекта OLE в форме или отчете необходимо использовать присоединенную рамку объекта |
До 1 гигабайта (ограничено объемом диска) |
|
Гиперссылка |
Поле, в котором хранятся гиперссылки, имеющие вид пути или URL-адреса |
До 64 000 символов |
|
Мастер подстановок |
Создает поле, позволяющее выбрать значение из другой таблицы или из списка значений, используя поле со списком. При выборе данного параметра в списке типов данных запускается мастер для автоматического определения этого поля |
Тот же размер, который имеет первичный ключ, являющийся также и полем подстановок; обычно — 4 байта |
С каждым объектом базы данных работа выполняется в отдельном окне, причем предусмотрено два режима работы:
1. оперативный режим, когда просматривается, изменяется или выбирается информация;
2. режим конструктора, когда создается или изменяется макет, структура объекта (например, структура таблицы).
Кроме того, в файл базы данных входит еще один документ, имеющий собственное окно, — Схема данных. В этом окне мы создаем, просматриваем, изменяем и разрываем связи между таблицами. Эти связи помогают нам контролировать данные, создавать запросы и отчеты.
В окне базы данных под стандартной панелью инструментов расположена панель с кнопками «Открыть», «Конструктор» и «Создать», а также кнопки изменения вида представления объектов базы данных. В левой части окна отображается список вкладок (по числу объектов Access) с корешками: Таблица, Запрос, Форма, Отчет, Страницы, Макрос и Модуль. Если выбрана какая-либо вкладка, то в окне базы данных отображается список существующих объектов этого типа данной БД. Например, если выбрать вкладку Таблица, то в окне отображается список таблиц открытой базы данных. Чтобы открыть таблицу, надо выделить ее имя в этом списке и нажать кнопку «Открыть». Чтобы включить в БД новую таблицу, надо нажать кнопку «Создать». Чтобы исправить макет существующей таблицы, надо выделить ее имя в списке и нажать кнопку «Конструктор». Такие же операции выполняются со всеми другими объектами базы данных Access.
Набор пунктов горизонтального меню и состав панелей инструментов зависят от типа и режима окна документа, которое в данный момент активно. Например, окно таблицы в оперативном режиме имеет кнопки «Вырезать», «Сортировать по возрастанию» и др., а в режиме конструктора — кнопки «Свойства», «Определить ключ» и др. Работа с панелями инструментов подчиняется стандарту Windows.
5. Программы презентаций MS PowerPoint
Microsoft PowerPoint — это программное обеспечение, предназначенное для создания эффектных и динамичных презентаций. Для утилиты свойственна широкая функциональность, относительно управления графикой, стилями и текстом.
Приложение входит в состав и поставляется в рамках пакета Microsoft Office.
Благодаря этому, разработка слайдов осуществляется практически на профессиональном уровне.
Пользовательский интерфейс и графические возможности PowerPoint способствуют быстрому выполнению задачи. Система защищает презентации посредством применения прав доступа, обеспечивая, вместе с этим, простое начало процедуры рецензирования.
Последняя версия программы позволяет выбирать темы, прибавлять варианты дизайна, выравнивать картинки и текст. Помимо этого, появилась возможность совместной работы нескольких пользователей над одной презентацией. Среди нововведений — инновационный режим редактирования и широкоформатные шаблоны.
При создании презентации пользователь увидит со следующие особенности:
— наличие начального экрана, который способствует быстрому старту работы и помогает сразу же приступать к подбору новых тем;
— множеством различных тем -можно выбрать одну из доступных цветовых схем, а затем применить ее одним лишь кликом мышки;
— направляющими — выравнивают текстовые блоки и другую графику с текстом;
— объединением фигур — инструменты группировки, объединения, фрагментации, вычитывания и пересечения необходимы для компоновки двух или более фигур.
Процесс планирования презентаций может сопровождаться настройкой таких функций, как:
— приближение слайдов — пользователи без особого труда могут направить внимание аудитории на конкретные пункты своей презентации путем увеличения графиков, диаграмм и прочих объектов слайда. Сделать это довольно просто — достаточно кликнуть несколько раз мышкой, а чтобы уменьшить объекты, необходимо выполнить те же действия;
— навигационная сетка — позволяет определить порядок показа слайдов — произвольно или по порядку, при этом сама сетка видна лишь пользователю;
— автоматическое расширение — демонстрация презентации на втором экране должна сопровождаться соответствующей настройкой ее формата.
В целом, MS PowerPoint — великолепный продукт, достаточно удобный для пользователей разного уровня. Программа обладает расширенным функционалом, который необходим для создания качественных презентаций.
Программа может работать со следующими форматами файлов:
PPTX, PPTM, PPT, PDF, XPS, POTX, POTM, POT, THMX, PPS, PPSX, PPSM, PPAM, PPA, WMV, XML, GIF, JPG, PNG, TIF, BMP, WMF, EMF, RTF, ODP.
Режимы просмотра:
Для эффективного применения PowerPoint при создании и редактировании презентаций необходимо использовать различные режимы просмотра документов. Режимы представляют собой разные способы отображения слайдов на экране. К основным режимам, применяемым в PowerPoint, относятся: обычный режим и режим сортировщика слайдов.
Переключение режимов отображения можно осуществлять в меню Вид (Обычный, Сортировщик слайдов, Показ слайдов, Страницы заметок). Переключение режимов можно также осуществлять с помощью кнопок, расположенных слева от горизонтальной полосы прокрутки (Обычный режим, Режим сортировщика слайдов, Показ слайдов).
Режимы отображения слайдов:
Режим «Обычный». В этом режиме в окне приложения отображаются три области: Структура-Слайды; область Слайда; Заметки к слайду. Размеры областей можно изменять, перетаскивая их границы.
Режим «Сортировщик слайдов» – это режим, в котором все слайды презентации отображаются виде миниатюр. В этом режиме можно легко перемещать слайды, изменяя порядок их следования в презентации.
Режим «Показ слайдов» — это режим, с помощью которого можно просмотреть презентацию на экране.
Режим «Страницы заметок» – режим просмотра, в котором к каждому из слайдов можно добавить заметки докладчика. В верхней половине страницы появляется уменьшенное изображение слайда, а в нижней половине отображается большая панель для текста заметок.
Информационные источники
1. Симонович С. В. Информатика. Базовый курс. Учебник для вузов. — 3-е издание. Стандарт третьего поколения. – СПб,2011. – 640с.
2. Хлебников А. А. Информатика: учебник. – Изд.2-е, испр. и доп.–Ростов н/Д: Феникс, 2010. — 446с.
3. Сурядный А. С. Microsoft Office 2010. Лучший самоучитель. –Учебный курс. — Издательство: АСТ, 2011г. – 512с.