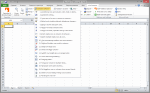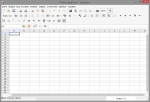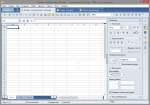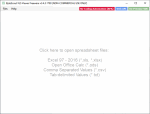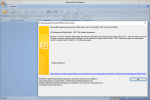Программы и макросы Excel для работы с текстовыми файлами TXT (импорт данных из TXT, выгрузка в TXT, обработка текстовых файлов, сбор данных из TXT файлов)
-
Надстройка FillDocuments для MS Excel: общие сведения
Предназначение программы: заполнение множества документов данными из Excel нажатием одной кнопки.
Для работы программы требуется таблица Excel с данными для подстановки, и папка с шаблоном (шаблонами) документов.
В качестве шаблонов можно использовать файлы Word и Excel.
На выходе получаются заполненные файлы исходного… -
Надстройка Parser для Excel — простое и удобное решение для парсинга любых сайтов (интернет-магазинов, соцсетей, площадок объявлений) с выводом данных в таблицу Excel (формата XLS* или CSV), а также скачивания файлов.
Особенность программы — очень гибкая настройка постобработки полученных данных (множество текстовых функций, всевозможные фильтры, перекодировки, работа с переменными,… -
Функции ChangeFileCharset и ChangeTextCharset предназначены для изменения кодировки символов в текстовых файлах и строках.
Исходную и конечную (желаемую) кодировку можно задать в параметрах вызова функций.ВНИМАНИЕ: Функции чтения и сохранения текста в файл в заданной кодировке
Список доступных на вашем компьютере кодировок можно найти в реестре Windows в ветке
HKEY_CLASSES_ROOTMIMEDatabase… -
Данные функции предназначены для работы с текстовыми файлами из VBA Excel.
Используя эти функции, вы при помощи одной строки кода сможете записать текст из переменной в файл, или наоборот, загрузить содержимое текстового файла в переменную.
Подразумевается, что текстовые файлы имеют формат ANSI (он же ASCII, он же windows-1251)ВНИМАНИЕ: См. также функции чтения и сохранения текста в файл в…
-
Макрос предназначен для создания текстовых файлов в кодировке UTF-8.
Исходными данными является таблица Excel из 12 столбцов.
Сначала, макрос создаёт папку для будущих текстовых файлов.
Папка создаётся в том же каталоге, где расположена книга Excel.
Далее, для каждой строки таблицы, макрос формирует подпапку,
используя в качестве её названия текст из 7-го столбца таблицы.
И потом, когда папка… -
Надстройка предназначена для облегчения импорта данных в Excel из текстовых файлов с разделителями (например, из CSV)Пока во вложении — обычный файл Excel с нужными макросами, надстройку выложу позже
В надстройке применена функция получения ссылки на заданную пользователем ячейку.
Основой для надстройки послужила функция загрузки CSV файла в двумерный массивИспользовать функции…
-
Представляю вашему вниманию инструментарий для работы с файлами по FTPКак известно, отправить файл на FTP сервер (или загрузить файл с FTP, создать папку на FTP сервере, и т.д.) можно при помощи таких API-функций из библиотеки wininet.dll, как FtpPutFile, FtpGetFile, FtpRenameFile, FtpDeleteFile, FtpRemoveDirectory, FtpCreateDirectory, FtpFindFirstFile и т.д…
-
Если вам нужно рассылать письма из Excel,
воспользуйтесь готовым решением в виде надстройки FillDocuments
Ознакомьтесь с возможностями и способами рассылки писем из Excel,
а также с инструкцией по настройке рассылки через TheBATМакроc предназначен для автоматизированной рассылки почты из Excel.
Для рассылки используется почтовая программа TheBAT!
(подразумевается, что эта программа на… -
Функция TextFile2Array предназначена для преобразования файла CSV в двумерный массив
Очень часто при работе с текстовыми файлами (и, в частности, с файлами CSV) приходится их загружать на лист Excel, предварительно производя фильтрацию данных в этом файле.
Чтобы упростить весь процесс — от выбора файла CSV в диалоговом окне, до разбиения загруженного из файла текста в двумерный массив, и была… -
Функция предназначена для разбивки текстового файла на несколько файлов меньшего размера — в каждом из которых будет не более заданнного количества строкРазделитель строк (обычно это перевод строки — константа vbNewLine) задаётся в качестве параметра функции Delimiter$
Создаваемые файлы получают имена вида filename(1).txt, filename(2).txt и т.д.
Если задан параметр функции…
-
Программа предназначена для обработки объявлений о продаже недвижимости.
Основная задача программы — обработка списка телефоннных номеров из объявлений, с целью фильтрации этого списка.
Это позволяет выделить объявления от частных лиц,
удалив из общего списка предложения от агенств недвижимости.
Программа умеет:разносить номера из ячеек по разным столбцам или строкам…
-
Программа предназначена для формирования заданий на производство.
Исходными данными выступают таблицы Excel и файлы XML.
При конвертации таблиц происходит обработка данных и перестановка столбцов.
При запуске программа формирует панель инструментов с 6 кнопками — для обработки файлов различной структуры. -
Программа предназначена для преобразования файлов формата .HTM с объявлениями о продаже недвижимости (файлы являются результатом сохранения веб-страниц с сайтов публикации объявлений) в формат Microsoft Excel.
Программа производит анализ текста объвлений, распознаёт значения площади и этажности, отделяет второстепенные данные (комментарий) из текста объявления, преобразует различные форматы цен (… -
Макрос предназначен для загрузки данных из выбранного текстового файла.
В данном примере макрос загружает из текстового файла (формата CSV) список минимальных и максимальных температур за указанный год.
Год выбирается на листе из выпадающего списка.
На листе запуска всего 2 кнопки — первая запускает макрос загрузки данных, вторая — очищает заполненную таблицу.В демонстрационных целях в…
-
Функции WIF и RIF являются обёртками для WinAPI функций WritePrivateProfileString и GetPrivateProfileString, и предназначены для записи и чтения параметров из файлов конфигурации INI.
INI-файлы — это обычные текстовые файлы, предназначенные для хранения настроек программ.
Примерный вид структуры INI -файла:; комментарий
[Section1]
var1 = значение_1
var2 = значение_2
[access]
changed=02.06… -
Простейший текстовый редактор, который позволяет загружать документы Word из выбранной папки, и редактировать текст с возможностью последующего сохранения.
(сохраняется только текст, форматирование очищается) -
Программа позволяет загружать котировки различных валют из файлов формата .HTM, и анализировать их при различных параметрах анализа.
Все котировки разбиваются на отдельные блоки (временные диапазоны для разбивки задаются на форме настроек), и анализ производится по каждому блоку в отдельности.
Есть возможность исключить из расчётов данные за пятницу.
Изменение параметров вычисления значений BS… -
Программа предназначена для выборки данных из текстовых файлов, которые были сгенерированны инвентаризационной программой
В качестве исходных данных для макроса используются текстовые файлы, в которых находится информация о конфигурации компьютеров
(на каждый компьютер приходится по 3 файла).
Работу макроса можно разделить на следующие этапы:Выбор папки с данными по всем компьютерам…
-
Программа служит для преобразования тиковых значений котировок в свечи необходимого периода
Исходный файл в формате .csv получается в результате выгрузки (экспорта) котировок с сайта www.finam.ru (Фьючерсы ФОРТС),
и содержит большое количество строк (записей) — около 1 миллиона за 1 день.
В исходном файле CSV имеется таблица со следующими столбцами:
<TICKER> <PER> <DATE… -
Программа предназначена для создания отчётов по детализации телефонных звонков (междугородная и международная связь), последующей упаковки созданных детализаций в ZIP архив, и автоматизированной рассылки сформированных писем абонентам.
При запуске программа ищет в заданной папке исходные файлы с детализацией (упакованные в ZIP файлы DBF), и на основании из этих файлов формирует (по шаблону, с… -
Программа формирует выгрузку в CSV для выделенных строк таблицы ExcelЕсть возможность одним нажатием выделить все строки в таблице (или снять выделение со всех строк)
Реализована возможность разбиения итогового файла CSV на несколько, с заданным максимальным количеством строк.
(создаваемые файлы автоматически нумеруются)
Назначение и возможности Microsoft Excel
Электронные таблицы Microsoft Excel созданы для обеспечения удобства работы пользователя с таблицами данных, которые преимущественно содержат числовые значения.
С помощью электронных таблиц можно получать точные результаты без выполнения ручных расчётов, к тому же встроенные функции позволяют быстрее решать достаточно сложные задачи.
С помощью компьютеров стало гораздо проще представлять и обрабатывать данные. Программы для обработки данных получили название табличных процессоров или электронных таблиц из-за своей схожести с обычной таблицей, начерченной на бумаге.
Сегодня известно огромное число программ, которые обеспечивают хранение и обработку табличных данных, среди которых Lotus 1-2-3, Quattro Pro, Calc и др. наиболее широко используемым табличным процессором для персональных компьютеров является Microsoft Excel.
MS Excel применяют для решения планово-экономических, финансовых, технико-экономических и инженерных задач, для выполнения операций бухгалтерского и банковского учета, при статистической обработке информации, анализе данных и прогнозировании проектов, для заполнения налоговых деклараций и т.п.
Также инструментарий электронных таблиц Excel позволяет обрабатывать статистическую информацию и представлять данные в виде графиков и диаграмм, которые также можно использовать в повседневной жизни для личного учета и анализа расходования собственных денежных средств.
Таким образом, основным назначением электронных таблиц является:
Готовые работы на аналогичную тему
- ввод и редактирование данных;
- форматирование таблиц;
- автоматизация вычислений;
- представление результатов в виде диаграмм и графиков;
- моделирование процессов влияния одних параметров на другие и т.д.
Основной особенностью MS Excel является возможность применять формулы для создания связей между значениями разных ячеек, причем расчет по формулам происходит автоматически. При изменении значения любой ячейки, которая используется в формуле, автоматически происходит перерасчет ячейки с формулой.
К основным возможностям электронных таблиц относят:
- автоматизацию всех итоговых вычислений;
- выполнение однотипных расчетов над большими наборами данных;
- возможность решения задач при помощи подбора значений с разными параметрами;
- возможность обработки результатов эксперимента;
- возможность табулирования функций и формул;
- подготовка табличных документов;
- выполнение поиска оптимальных значений для выбранных параметров;
- возможность построения графиков и диаграмм по введенным данным.
Урок 15. обработка текстовой информации — Информатика — 10 класс — Российская электронная школа
При запуске табличного процессора пользователь видит перед собой полноценный веб-ресурс, а не обычную программу. На стартовой странице размещены различные шаблоны, которые можно подгружать из Интернет. Данную версию программы также удобно использовать на смартфонах и планшетах.
Мнение эксперта
Витальева Анжела, консультант по работе с офисными программами
Со всеми вопросами обращайтесь ко мне!
Задать вопрос эксперту
Для автоматизации ввода существуют инструменты Автозамена, который автоматически исправляет наиболее частые опечатки и Автотекст, позволяющие по первым буквам автоматически вставить короткую фразу из списка элементов автотекста. Если же вам нужны дополнительные объяснения, обращайтесь ко мне!
Для создания диаграмм из несмежных диапазонов нужно выделить первую группу ячеек, содержащих необходимые данные, далее, удерживая клавишу CTRL, выделить необходимые дополнительные группы ячеек и нажать кнопку Мастер диаграмм.
Назначение и возможности Microsoft Excel
- бухгалтерский и банковский учет;
- планирование и распределение ресурсов;
- проектно-сметные работы;
- инженерно-технические расчеты;
- бработка больших массивов информации;
- исследование динамических процессов;
- сфера бизнеса и предпринимательства.
Для создания ряда дат, в котором меняется день (например: 01.04.99, 02.04.99, 03.04.99), можно ввести с клавиатуры первый элемент ряда, в нашем примере это число 01.04.99, затем подвести мышь к маркеру заполнения и протащить вниз на нужное число ячеек.
Первые версии электронных таблиц
Основной объект Excel который состоит из рабочих
листов, сохраняется в едином файле, имеющем по
умолчанию расширение * .xlsх (файл-таблица).
Основные операции с книгой:
Открыть/закрыть книгу
Добавить, удалить листы книги
Переименовать листы
Изменить порядок расположения листов в книге
8
XLSХ — файл рабочей книги
.XLТM — файл макротаблицы
.XLTХ — файл шаблона
.XLAМ — файл дополнительных макрокоманд
(запускает макросы из любой книги)
9
Мнение эксперта
Витальева Анжела, консультант по работе с офисными программами
Со всеми вопросами обращайтесь ко мне!
Задать вопрос эксперту
Интерфейс Excel достаточно прост и дружелюбен и предоставляет пользователю широкий набор элементов управления панели, команды, пиктограммы, простой доступ к справочной информации через специальное меню Помощь , значительно облегчающих работу. Если же вам нужны дополнительные объяснения, обращайтесь ко мне!
(двоеточие) – ставится между ссылками на
первую и последнюю ячейки диапазона или
блока, например, B5:B15 или В5:Е15
; (точка с запятой) – оператор объединения,
объединяет несколько ссылок в одну ссылку,
например, =СУММ(B5:B15;D5:D15)
(пробел) – оператор пересечения множеств,
служит для ссылки на общие ячейки двух
диапазонов (блоков), например, (B7:D7 C6:C8)
21
Технологии обработки табличной информации. Табличный процессор microsoft excel — презентация онлайн
Для контроля ввода информации с клавиатуры полезно включать отображение непечатных символов. Эти символы не выводятся на печать, но отражают структуру документа. Рассмотрите примеры отображения некоторых скрытых символов для LibreOffice Writer в таблице.
Программы для работы с документами — редактирование и печать текстов и электронных таблиц, презентаций, диаграмм. Офисные пакеты.
Apache OpenOffice
Бесплатный пакет офисных приложений (раньше назывался OpenOffice.org) заменяющих популярный Microsoft Office. Содержит текстовый и табличный редактор, программу подготовки презентаций, векторный графический редактор.
Бесплатно. Скачать OpenOffice
LibreOffice
Бесплатный офисный пакет, содержащий текстовый и табличный редактор, программу для подготовки презентаций, векторный графический редактор, систему управления базами данных и редактор формул.
Бесплатно. Скачать LibreOffice
Microsoft Office 365
Офисный пакет приложений распространяющийся по подписке на месяц или на год, в состав которого входят программы для работы с текстами, электронными таблицами, базами данных и подготовки презентаций. Office 365 устанавливается на компьютеры, планшеты и телефоны.
Пробная версия. Скачать Microsoft Office 365
Microsoft Office 2016
Популярный офисный пакет программ, куда входят: текстовый редактор Word, табличный процессор Excel, приложение для подготовки презентаций PowerPoint, управление базами данных Access, коммуникатор Outlook и другие программы.
Скачать Microsoft Office 2016
Microsoft Excel
Программа для работы с электронными таблицами, схемами, диаграммами, позволяющая эффективно проводить бухгалтерские и экономико-статистические расчеты, создавать объемные базы данных в различных отраслях хозяйственной деятельности и очень многое другое.
Скачать Microsoft Excel
Microsoft PowerPoint
Программа для создания и проведения презентаций, являющаяся частью пакета Microsoft Office. Создавайте наглядные и красочные презентации, вставляя в них изображения и видео, применяйте переходы между слайдами, добавляйте предварительно разработанную анимацию, диаграммы и графики.
Скачать Microsoft PowerPoint
Microsoft Visio
Программа для создания графических диаграмм и блок-схем и работы с данными без художественных или технических навыков. Быстрое создание профессионально выглядящих схем из набора готовых начальных схем.
Пробная версия. Скачать Microsoft Visio
Microsoft Word
Текстовый процессор, предназначенный для создания, просмотра и редактирования текстовых документов, являющийся частью пакета Microsoft Office. Позволяет добавлять в документы видео и фотографии, работать с диаграммами и таблицами, проверять текст на орфографические ошибки.
Скачать Microsoft Word
Содержание
- Как сделать редактирование в excel?
- Редактирование строки текста в ячейках
- Как сделать несколько строк в ячейке Excel?
- Режим редактирования
- Редактирование в Excel
- Редактирование данных Excel
- Как документ Эксель перевести в Ворд
- Способ 1
- Способ 2
- Способ 3
- Видео — Как перенести таблицу из Excel в Word
- Способ 4
- Видео — Связывание данных таблиц Excel и документов Word
Как сделать редактирование в excel?
Если ячейка содержит большой текст или сложную формулу, но с ошибками, то нет смысла удалять их вводить все данные заново. Рациональнее их просто отредактировать.
Для редактирования значений в Excel предусмотрен специальный режим. Он максимально прост, но гармонично объединил в себе толь самые полезные функции текстового редактора. Ничего лишнего в нем нет.
Редактирование строки текста в ячейках
Редактировать содержимое ячеек можно двумя способами:
- 1 Из строки формул. Щелкните по ячейке, в которой необходимо отредактировать данные. В строке формул отобразиться содержимое, которое доступно для редактирования. Сделайте необходимые изменения, после чего нажмите Enter или кликните по кнопке «Ввод», которая размещена в начале строки формул. Для отмены изменений можно нажать клавишу «Esc» или кнопку «Отмена» (возле кнопки «Ввод»).
- 2 Из самой ячейки. Перейдите на ячейку и нажмите клавишу F2 или сделайте по ней двойной щелчок мышкой. Тогда в ячейке появится курсор клавиатуры, а ее размер изменится на время редактирования. После всех изменений нажмите Enter или Tab или кликните мышкой на любую другую ячейку. Для отмены редактирования нажмите клавишу «Esc».
Примечание. При редактировании не забывайте о кнопках отмены / повтора действий на панели быстрого доступа. Или о комбинациях клавиш CTRL+Z и CTRL+Y.
Как сделать несколько строк в ячейке Excel?
В режиме редактирования, ячейки обладают функционалом простейшего текстового редактора. Главное отличие – это разбиение текста на строки.
Внимание!
Чтобы разбить текст на строки в одной ячейке Excel нужно нажать комбинацию клавиш Alt+Enter. Тогда вы сможете перейти на новую строку в ячейке. В том месте текста, где находится курсор клавиатуры, появится перенос строки и соответственно начало новой.
В обычных редакторах текст делится на строки нажатием клавиши Enter, но в Excel данное действие выполняет функцию подтверждения вода данных и переход на следующую ячейку. Поэтому как написать несколько строк в ячейке Excel жмите Alt+Enter.
Обратите внимание, что после разделения одной строки в ячейке на две и более с помощью клавиш Alt+Enter, то автоматически активируется опция «формат ячеек»-«выравнивание»-«перенос по словам». Притом что сама эта функция не разбивает строку на слова, а оптимизирует ее отображение.
Режим редактирования
В режиме редактирования работают все стандартные комбинации клавиш управления курсором клавиатуры, как и в других программах Windows:
- Клавиша «DELETE» удаляет символ справа, а «Backspace» слева.
- CTRL+ «стрелка влево» переход на начало слова, а CTRL+ «стрелка вправо» – в конец слова.
- «HOME» смещает курсор клавиатуры в начало строки, а «END» – в конец.
- Если в тексте более одной строки то комбинации CTRL+HOME и CTRL+END перемещают курсор в начало или в конец целого текста.
Примечание. Точно так же редактируются: формулы, функции, числа, даты и логические значения.
Стоит еще отметить, что простой режим редактирования позволяет задавать тексту свой стиль оформления: полужирный, курсив, подчеркнутый и цвет.
Обратите внимание, что стиль текста не отображается в строке формул, поэтому его удобнее задавать, редактируя непосредственно в самой ячейке.
Читайте так же: как перевести число и сумму прописью в Excel.
Редактирование в Excel
Существует два основных метода как редактировать в Excel рабочий лист.
- Редактирование в Excel исходных данных, т.е. текстовых надписей, числовых значений и формул, включенных в рабочий лист.
- Изменение физической структуры рабочего листа, например вставка и удаление столбцов или строк, изменение размера ячеек и т.д.
Редактирование данных Excel
Чтобы редактировать данные Excel в одной ячейке, выполните следующее.
- Дважды щелкните на ячейке, в которой содержатся данные, требующие редактирование в Excel.
Microsoft Excel вставит в указанную ячейку курсор.
- Измените данные, используя клавиши «Backspace», «Delete» или вводя новые данные.
Помни! После щелчка на ячейке Microsoft Excel отображает ее содержимое в строке формул. Вы всегда можете изменить данные ячейки в строке формул, которая более приспособлена для редактирования содержимого рабочего листа, чем ячейки.
Теперь вы знаете, как редактировать в Excel.
Желаем удачи в ваших начинаниях.
Работа с файлами Excel
Под редактированием таблицы понимается изменение содержимого ячеек и изменение структуры таблицы (добавление, удаление строк или столбцов). Изменение вида таблицы, например, шрифта, которым отображается содержимое ячеек, цвета закраски ячеек, вида границ ячеек называется форматированием. Задачи форматирования рассматриваются в статье Форматирование таблицы в Excel.
Чтобы начать работу с существующей таблицей, ее нужно загрузить в программу Microsoft Office Excel. Сделать это можно несколькими способами.
Если программа Microsoft Office Excel не запущена, то нужно раскрыть папку, в которой находится нужная книга, и сделать двойной щелчок левой кнопкой мыши на значке, изображающем книгу.
Содержимое ячейки Excel
Для того чтобы изменить содержимое ячейки, нужно сделать двойной щелчок левой кнопкой мыши в выбранной ячейке или, используя клавиши перемещения курсора, установить маркер активной ячейки (рамку) в эту ячейку и нажать клавишу . В результате этих действий в ячейке появится курсор. Дальнейшее редактирование содержимого ячейки выполняется обычным образом. Для перемещения по тексту, который находится внутри ячейки, можно использовать клавиши перемещения курсора влево и вправо. Чтобы удалить лишний символ, следует установить курсор после этого символа и нажать клавишу . Чтобы вставить пропущенный символ, установите курсор в ту точку текста, где он должен быть, и нажмите соответствующую клавишу с символом. Для окончания редактирования содержимого ячейки нажмите клавишу , в этом случае курсор переместится в следующую ячейку столбца, или нажмите клавишу , курсор переместится в следующую ячейку строки.
Как добавить строку, столбец в таблице Excel
При составлении таблиц часто возникает необходимость добавления информации в уже заполненную таблицу, например фамилию нового сотрудника. Чтобы сделать это, надо сначала вставить в таблицу пустую строку, а затем ввести необходимые данные.
Для того чтобы между заполненными строками таблицы вставить пустую строку, сначала требуется выделить строку, перед которой пустая строка должна быть вставлена. Для этого надо щелкнуть левой кнопкой мыши на номере строки, перед которой нужно вставить пустую строку. Строка будет выделена цветом.
Как удалить строку, столбец в Excel
Чтобы удалить строку, вначале нужно ее выделить, щелкнув на номере строки листа, а затем сделать щелчок на находящейся на вкладке Главная -> Ячейки кнопке Удалить.
Как изменить ширину столбца в Excel
Довольно часто возникает необходимость изменить ширину столбца таблицы. Это можно сделать несколькими способами.
Проще всего изменить ширину столбца можно при помощи мыши. Для этого надо установить указатель мыши в заголовок листа на правую границу столбца (указатель мыши примет форму двунаправленной стрелки), нажать левую кнопку и, удерживая ее нажатой, перетащить границу колонки вправо или влево.
Как изменить высоту строки в Excel


Если нужно изменить высоту строки, достаточно установить указатель мыши на нижнюю границу строки таблицы, нажать левую кнопку мыши и, удерживая кнопку нажатой, переместить границу вниз или вверх.
Перемещение строк, столбцов, ячеек в Excel
Иногда возникает необходимость переместить несколько строк или столбцов таблицы, например, для того, чтобы изменить порядок их следования.
- Подготовить место, куда должен быть вставлен фрагмент. Подготовка заключается в добавлении в таблицу необходимого количества пустых строк или столбцов. Например, для того чтобы столбцы Кол-во и Цена стояли перед столбцом Стоимость, нужно перед этим столбцом вставить два пустых столбца.
Копирование строк, столбцов, ячеек в Excel
Операция копирования выполняется аналогично операции перемещения. Точно так же, как и при перемещении, перед тем как выполнить операцию Вставить, нужно подготовить место для копируемого фрагмента, добавить в таблицу пустые строки и столбцы.
- Для того чтобы скопировать фрагмент таблицы, нужно:
- Выделить фрагмент таблицы и на вкладке Главная -> Буфер обмена выбрать команду Копировать. Программа Excel поместит копируемый фрагмент в буфер обмена.
Источник
Как документ Эксель перевести в Ворд
Microsoft Excel и Word — популярные программы, предназначенные для ввода и обработки информации. В текстовом редакторе удобно редактировать инструкции, а в Excel легко работать с таблицами. Однако очень часто возникает необходимость переноса ячеек и их содержимого в документ Word. Как это сделать? Эта статья поможет вам ответить на этот вопрос.

Способ 1
- Откройте электронную таблицу, сохраненную в Excel.

Используйте мышь, чтобы выделить информацию, которую вы хотите передать в текстовый редактор.

Щелкните правой кнопкой мыши выбранную область. В открывшемся диалоговом окне щелкните строку «Копировать».

Откройте редактор MS Word.

Щелкните правой кнопкой мыши пустой лист.

В открывшемся интерфейсе найдите строку «Параметры вставки».

Наведите указатель мыши на один из значков в разделе «Параметры клея». Выбирайте лучший вариант среди предложенных.

Значки «Использовать целевые стили» и «Связать и использовать целевые стили» позволяют пользователю просматривать информацию в текстовом редакторе, как она была представлена в Excel.
Значок «Изображение» в Word вставляет таблицы в качестве иллюстраций. Однако возможность изменять содержимое ячеек в этом изображении уже будет потеряна.
Примечание! Чтобы быстро вставить таблицу Excel в документ Word, вы можете использовать клавиши «Shift + Insert» и «Ctrl + V».


Однако в документе текстового редактора Word будет отображаться только содержимое ячейки, но на этот раз без таблицы.
Способ 2
Откройте программу MS Word
На панели инструментов щелкните вкладку «Вставка».

В группе «Таблицы» щелкните одноименный значок. Откроется контекстное меню этой группы.

В выделенном окне найдите строку «Таблица Excel». Нажмите здесь.

Откройте документ в MS Excel.
Открытие электронной таблицы, сохраненной в Excel
Выделите мышью данные, которые хотите перенести в документ Word.
С помощью мыши выделите информацию, которую необходимо перенести в документ текстового редактора
Щелкните правой кнопкой мыши выбранную таблицу. Скопируйте содержимое ячеек, щелкнув строку «Копировать» в »диалоговом окне».
Щелкните правой кнопкой мыши выбранную область, выберите «Копировать»
Запомните номер ячейки, которая находится в верхнем левом углу таблицы.

На панели задач щелкните открытый документ в MS Word.

Щелкните правой кнопкой мыши ячейку, в которую вы хотите вставить содержимое электронной таблицы Excel.

В открывшемся диалоговом окне щелкните значок «Вставить».

Отредактируйте таблицу и ее содержимое с помощью инструментов форматирования текстового редактора.

Способ 3
Открытие электронной таблицы, сохраненной в Excel
Запомните количество столбцов и строк в таблице, которое необходимо перенести в документ редактора Word.

Откройте редактор MS Word.
Откройте программу MS Word
На панели инструментов найдите вкладку Вставка. Нажмите здесь.
На панели инструментов нажмите вкладку «Вставка»
Щелкните значок «Таблица», расположенный в одноименной группе, вызывая при этом дополнительное меню.
В группе «Таблицы» щелкните одноименный значок
В развернутом дополнительном списке щелкните строку «Вставить таблицу».

В новом открытом интерфейсе укажите количество строк и столбцов. После настройки параметров нажмите «ОК».

На панели задач щелкните открытый документ в MS Excel.

Выберите таблицу, которую хотите перенести в документ редактора Word.

Щелкните выделенные ячейки правой кнопкой мыши. В появившемся диалоговом окне щелкните строку «Копировать».
Щелкните правой кнопкой мыши выбранную область, выберите «Копировать»
Вернитесь к открытому документу текстового редактора.

Выделите мышкой таблицу, созданную в документе MS Word.

Щелкните устройство правой кнопкой мыши в любой ячейке.

В открытом интерфейсе щелкните значок «Заменить содержимое ячейки».

Для редактирования таблицы, перенесенной в документ текстового редактора, вы можете использовать инструменты форматирования MS Word.

Примечание! Вышеупомянутые методы не позволяют вставлять таблицы Excel вместе с формулами.
Видео — Как перенести таблицу из Excel в Word
Способ 4
- Откройте электронную таблицу в MS Excel.
Открытие электронной таблицы, сохраненной в Excel
Выделите стол мышью.

Щелкните устройство в таблице правой кнопкой мыши. В диалоговом окне щелкните строку «Копировать».
Щелкните правой кнопкой мыши выбранную область, выберите «Копировать»
Откройте текстовый редактор.
Откройте программу MS Word
Зайдите и щелкните вкладку «Главная».

В разделе «Буфер обмена» найдите значок «Вставить».

Щелкните стрелку под значком «Вставить».

Найдите строку «Специальная вставка» и щелкните по ней.

В появившемся окне выберите фразу «Лист (объект) Microsoft Excel)».

Подтвердите свои действия, нажав кнопку «ОК».

Примечание! В интерфейсе специальной вставки слева есть опции «Вставить» и «Связать».
- для представления таблицы в MS Word в виде стандартной документации установите флажок рядом с фразой «Вставить»;

чтобы изменить данные, доступные в текстовом редакторе, выберите строку «Ссылка».

Таким образом, данные Word будут связаны с информацией, содержащейся в ячейках документа Excel.
При необходимости обновление данных возможно через главное меню в редакторе Word. Это требует:
- Щелкните правой кнопкой мыши таблицу в MS Word.

Найдите в появившемся диалоговом окне строку «Обновить ссылку» и щелкните по ней.

В результате, если данные были изменены в документе Excel, такие же изменения появятся на листе Word.
Также узнайте несколько эффективных способов из новой статьи — «Как перевести Excel в Word».
Видео — Связывание данных таблиц Excel и документов Word
Источник
Excel бесплатные программы для компьютера, которые позволят пользователям просматривать и печатать файлы формата XLS, XLSX (документы Excel, используемые приложением от компании Майкрософт). Некоторые позволят лишь просматривать, такие документы таблиц, а некоторые способны в какой-то мере заменить использование коммерческих продуктов.
ASAP Utilities – набор состоящий более чем из 300 инструментов, объединенных в мощную надстройку для офисного продукта Excel от компании Microsoft. Несмотря на то, что этот офисный компонент является итак грандиозным, по своим возможностям, используя данный набор макросов пользователь сможет существенно расширить возможности при работе а также автоматизировать многие часто решаемые задачи выполнение которых, все чаще становятся похожими на машинные действия.
- 100
Gnumeric — это пожалуй лучший продукт с открытым исходным кодом, лицензируемое в соответствии с условиями GNU General Public License, что позволит легко проверять и делать свои пользовательские расширения для работы с таблицами. Программа позволит работать с таблицами которые были сделаны в Excel, форматы файлов — xls, а также Lotus, Applix, Sylk, XBase Quattro Pro, Dif, Plan Perfect, HTML, XML и Oleo.
- 100
IBM ® Lotus ® Symphony ™ является офисным средством с богатым набором функций, высокой производительностью инструментов, которые интуитивно понятны и проста в использовании и ко всему прочему предоставляются абсолютно бесплатно. В программе есть три встроенных приложения, которые собственно и составляют Lotus Symphony: Lotus Symphony текстовых документов, таблиц Lotus Symphony, Lotus Symphony Presentations. IBM Lotus Symphony является ветка такого проекта как, OpenOffice.org.
- 100
Bytescout XLS Viewer — бесплатная утилита может открывать, просматривать и печатать XLS, XLSX файлы (документы Excel), ODS (Open Office) без Microsoft Office, Microsoft Excel. Также поддерживает экспорт в формат HTML (.HTML). Программа не имеет поддержки русского языка, но интерфейс простой и понятный, не требует особых знаний. Просто открываем файл и наслаждаемся просмотром таблицы.
- 80
Средство просмотра Excel — ещё один продукт от компании Microsoft. Это средство для просмотра документов, созданных приложением входящих в состав Офис, — Excel. Это вьювер – просмотрщик, поэтому с помощью него можно только просмотреть документ и скопировать данные, ну еще можно вывести на печать. Редактировать документ этот продукт не умеет. Компания предоставляет его в пользование совершенно бесплатно, без каких либо ограничений, всем желающим.
- 100
Мастер-класс для педагогов ДОУ «Программы Microsoft Word и Microsoft Excel. Обработка текстовой информации. Таблицы и рисунки»
Разработала: старший воспитатель
Беспалова О. В.
Цель: Знакомство с возможностями программы Microsoft Excel и обработка текстовой информации в MS Word, для дальнейшего практического применения в педагогической деятельности.
Задачи: Познакомиться педагогов с программой Microsoft Excel и дать основные навыки работы. Научить применять программу для заполнения таблиц и ведения документации педагогов ДОУ. Способствовать информатизации образовательного процесса.
Оборудование: персональные компьютеры, мультипроектор, экран.
Ход мастер — класса.
План работы:
-
Программа Microsoft Excel. (табели, плакаты)
II. Программы Microsoft Word. (обработка текстовой информации, работа с таблицей, создание рисунков MS Word)
-
Программа Microsoft Excel
Excel – самая популярная сегодня программа электронных таблиц. С её помощью ведут разнообразные списки, каталоги и таблицы. Составляют отчёты. Наша с вами задача научиться применять программу при заполнении табеля посещаемости.
Основные правила работы с программой Microsoft Excel. Запуск программы: Пуск Программы Microsoft Office Microsoft Office Excel.
Интерфейс программы Excel во многом напоминает интерфейс программы Word. Но есть и отличия. Под двумя панелями инструментов Стандартная и Форматирование располагается строка формул. Но главное отличие, конечно, в том, что рабочее поле представляет не чистый лист, а пустую табличку, которую нам с вами и предстоит заполнить. На самом деле в одном файле находится не одна, а несколько таблиц, образуя так называемую рабочую книгу. Внизу можно увидеть строчку закладок (Лист 1, Лист 2 и т.д.). Строки каждой таблицы пронумерованы цифрами, столбцы – буквами. Таким образом у каждой ячейке на листе есть свой уникальный адрес (имя). То что ячейка выделена рамочкой, означает, что она активна и можно что-нибудь ввести в неё с клавиатуры. В каждой ячейке таблицы может находиться число, текст либо формула.
Электронные таблицы позволяют наглядно представить результаты обработки анкет, диагностик с помощью графиков и диаграмм.
-
Работа с таблицей «Табель посещаемости».
Видеоролик https://yandex.ru/video/preview/
-
Cоздать плакаты с помощью программы MO Excel
1. Открываем программу Microsoft Exсel сначала выбираем вкладку разметка страницы поля узкое.
2. Выбираем вкладку «Вставка» Рисунок
3. Открывается диалоговое окно Выбираете любой рисунок из своих файлов Нажимаете «Вставить»
4. Наш рисунок появился
5. Открываем файл печать предварительный просмотр
6. Видим, что наша картинка маленькая, всего на один лист (указано стрелкой, сколько страниц будет распечатано)
7. Мы закрываем окно предварительного просмотра и видим что появились клетки (уменьшаем масштаб в нижнем правом углу, которые теперь видно — это будущие страницы А4).
8. Теперь уверенно тянем за указанный уголок, растягиваем на нужное количество страниц
9. Снова просматриваем, видим, сколько страниц получится (указано стрелкой)
10. Распечатываем, склеиваем по типу детских разрезных картинок.
-
Программа Microsoft Word
1. Обработка текстовой информации:
1.1. Изменить ориентацию и размер страницы
Изменение ориентации страницы в документе Microsoft Word можно сделать очень просто: переходите на вкладку «Разметка страницы», в подразделе «Параметры страницы» нажимаете кнопку «Ориентация» и переключаете эту самую ориентацию с книжной на альбомную (с вертикальной на горизонтальную) или наоборот. В большинстве случаев ориентацию на альбомную нужно менять не у всех страниц в документе (например, текстовое описание должно быть книжным, а таблицы — альбомными). Чтобы это можно было осуществить, нужно поворачиваемые страницы сделать отдельными разделами (если несколько альбомных страниц идут подряд, конечно, их можно включить в один и тот же раздел).
Чтобы сделать новый раздел, необходимо поставить курсор / каретку перед той частью текста, с которой должен начинаться создаваемый раздел.Затем на вкладке «Разметка страницы» в подразделе «Параметры страницы» нажать на кнопку «Разрывы». В открывшемся списке нужно выбрать подпункт «Следующая страница» блока «Разрывы разделов». Такой же разрыв аналогичным образом необходимо сделать после создаваемого раздела, поставив курсор / каретку перед первым блоком текста следующего раздела (в противном случае у вас развернутся все страницы в оставшейся части документа). После этого на любой из страниц созданного раздела необходимо изменить ориентацию на альбомную, как это было описано выше.
1.2 Как изменить размер страниц?
Менять размеры страниц необходимо с использованием того же самого механизма создания раздела. Выделив нужные страницы в новый раздел, необходимо на любой из этих страниц в подразделе «Параметры страницы» нажать на кнопку «Размер» и в появившемся списке выбрать нужный вам раздел (как правило, выбирается А3 — для размещения большой схемы или таблицы).
1.3 Списков и нумерация
Для создания списка в Word необходимо на вкладке «Главная» в группе «Абзац» нажать на одну из кнопок, соответствующей виду списка: маркированному, нумерованному, многоуровневому.
Как создать маркированный список в Word?
Для создания маркированного списка нажмите кнопку «Маркеры» — в тексте появится маркер, либо установленный по умолчанию (черный круг, либо последний из использованных вами. Для выбора типа маркере необходимо нажать на стрелку рядом с кнопкой «Маркеры». В открывшемся окне нужно выбрать интересующий вас тип маркера. Также, при необходимости, вы можете определить новый маркер, нажав на соответствующую кнопку.
Наиболее оригинальные маркеры могут быть заданы на основе рисунка. Нажмите кнопку «Рисунок«, затем выберите в списке понравившийся вариант и нажмите «ОК» в этой и следующей форме.
1.4 Как пронумеровать страницы?
Чтобы проставить номера страниц, переходим во вкладку Вставка Колонтитулы Номер страницы, в выпадающем меню можно выбрать расположение:
-
Вверху
-
Внизу
-
На полях
Как пронумеровать страницы со 2-ой страницы
Для начало нам нужно сделать обычную нумерацию страниц. Далее переходим на вкладку «Разметка страницы», затем как показано на рисунке, нажмите на маленькую кнопочку, которая расположена с право от надписи — параметры страницы.
Перед нами откроется окно, в котором нам нужно выбрать вкладку «Источник бумаги», затем ищем надпись — различать колонтитулы и поставить галочку на параметре «Первой страницы» и нажать кнопку «Ок».

В итоге у нас нумерация началась со второй страницы и номер у нее — 2, если вас такой результат устраивает, тогда на этом все. А если вам нужно, чтобы номер на второй страницы начинался с 1, тогда идем дальше.

В выпадающем окне, нас интересует параметр «Нумерация страниц — начать с», ставим «0» и «Ок». Таким образом начальная страница будет иметь номер «0», а вторая «1», то что нам и нужно.
Как пронумеровать страницы в Microsoft Office Word с третей страницы
Для осуществления простановки страниц с третьей страницы, мы будем принимать разрыв разделов. Для того, чтобы отобразить все символы, нам нужно на главной вкладке найти иконку «Отобразить все знаки» и нажать на нее.

Теперь вставляем разрыв раздела в конце второй страницы. Передвигаем курсор в конец второй страницы, открываем вкладку «Разметка страницы», кликам на «Разрывы», в появившемся окне выбираем параметр «Следующая страница». В итоге получаем разрыв раздела второй страницы.

Таким образом у нас получилось два раздела:
-
Две первые страницы
-
Начиная с третьей и до последней
Чтобы сделать нумерацию с 3-ей страницы, разделяем колонтитулы 1-ого и 2-ого раздела. Идем к третьей страницы, два раза кликам по колонтитулу, где и будет размещать простановка страниц.
После двойного клика по колонтитулу, появится вкладка «Конструктор», кликам, и в выпадающем меню выбираем «Как в предыдущем разделе»

В результате у нас получилось так, что нижние колонтитулы 1-ого и 2-ого раздела обрабатываются отдельно. Получается мы сможем выполнить отдельную простановку для первой и второй страницы, а для остальных начать с 3-ей. Переходим на страницу три и ставим курсор. Затем идем во вкладку «Вставка», «Номер страниц», «Формат номеров страниц».

Открывается окно, в котором нам нужно выбрать «Начать с» и ставим «1». Нажимаем «Ок». Получается страница три будет под номером «1», четвертая «2» и т.д.
1.5 Вставка рисунков
Для вставки рисунка в документ Word установите курсор на то место, где должен появиться рисунок. Далее выберите вкладку «Вставка», найдите группу «Иллюстрации» и нажмите кнопку «Рисунок«. В открывшемся окне укажите нужный рисунок, выделите его и нажмите кнопку «Вставить».
Как сделать фоновый рисунок для документа Word?
Для того, чтобы сделать рисунок фоном в документе Word, необходимо перейти на вкладку «Разметка страницы» и в группе «Фон страницы» нажать на кнопку «Цвет страницы». В открывшемся списке выберите пункт «Способы заливки».
В открывшейся форме «Способы заливки» выберите вкладку «Рисунок» и нажмите кнопку с одноименным названием. Далее укажите нужный файл с рисунком. После этого в поле «Образец» появится отображение того, каким образом рисунок разместится на странице. Если все в порядке, нажмите кнопку «ОК». При необходимости
1.6 Создать рисунок в MS WORD
Для рисования необходимо перейти на вкладку «Вставка», на которой нас интересует область «Иллюстрация». Там находится необходимый нам пункт «Фигуры», нажав на который можно выбрать необходимый объект для рисования. В списке имеется довольно большой выбор фигур. После выбора любой из них курсор заменяется черным крестиком. Необходимо нажать левой кнопкой мыши на листе и не отпуская ее передвигать мышку, пока выбранная фигура не станет необходимого размера.
При выборе любой фигуры появляется дополнительная закладка «Средства рисования», в которой можно будет выбрать еще фигуры для рисования или выбрав необходимый пункт меню приступить к редактированию уже нарисованной фигуры.
2.Структура написания конспекта занятия в ДОУ по ФГОС
С введением ФГОС меняется подход к организации и проведению занятий. Происходит отказ от традиционных занятий, построенных в логике учебной модели. Занятие понимается как увлекательное деятельность с детьми, в процессе которого педагог решает программные задачи.
Давайте вспомним, как составляется и оформляется конспект занятия.
Начнём с титульного листа
Вверху титульного листа указывается полное название дошкольного учреждения. Примерно посередине листа идёт надпись:
Конспект
Занятия по (Область)
«……………»
для детей старшей группы.
Ниже названия конспекта справа указывается фамилия автора и его должность.
В конце титульного листа, посередине пишется год, когда написан конспект.
Следующий лист начинается с программного содержания.
Туда входит цель и задачи.
Что такое цель? Цель – это конечный результат, то к чему мы стремимся. Цель осуществляется через задачи, которые по отношению к цели являются средствами, т.е. как мы будем выполнять эту цель.
Рекомендуется цель определять существительным от глагола: создание условий, формирование, воспитание, укрепление и т.д.
Задача – то, что требует исполнения, решения.
Задачи по отношению к цели являются и бывают:
Обучающими;
Развивающими;
Воспитывающими.
Рекомендуется формулировать задачи глаголом в неопределенной форме: закрепить, обобщить, формировать, развивать, воспитывать и т.д. Соблюдать четкость и конкретность в формулировке задач (не просто расширить (закрепить) представления о зиме, а что именно дети узнают (закрепляют) о зиме в рамках данного занятия). Это относится и к формулировке развивающих задач: не просто развитие умственных способностей детей, а каких конкретно (перечислить).
Следует помнить, что каждая новая задача пишется с новой строчки.
Когда задачи будут сформулированы, необходимо указать, какое оборудование будет использовано на данном занятии (например: магнитофон, доска, мольберт, настенная доска, кубы, подставки и т.д.).
Далее указывается демонстрационный и раздаточный материал материал, где перечисляются все пособия используемые на занятии.
После этого указывается предварительная работа с детьми, весь объем фронтальной и индивидуальной работы с детьми (куда ходили на экскурсию, за каким объектом наблюдали, что читали детям, что выучили и т.д.)
Описание хода занятия.
Ход занятия пишется в прямой речи. Обязательно пишутся все слова, которые воспитатель будет говорить, предполагаемые ответы детей, обобщения воспитателя.
Следует выделять части занятия. Ответы детей в конспектах не пишутся
Занятие завершается переходом на другой вид деятельности.
Итак, если кратко описать все вышеупомянутое, то структура конспекта, выглядит следующим образом:
-
Тип, вид, тема с указанием возрастной группы детей
-
Программное содержание (цель, задачи).
-
Оборудование.
-
Демонстрационные и раздаточный материал.
-
Предварительная работа (со всей группой, с подгруппой, индивидуально).
-
Ход занятия (в прямой речи).
-
Вводная часть
-
II. Основная часть
III. Заключительная часть (рефлексивный этап)
Итак: При составлении и оформлении конспекта занятия педагог должен знать, что от качества разработки конспекта будет зависеть качество образовательной работы с детьми. Конспект надо продумать так, чтобы, взяв его в руки, самый неопытный педагог сразу имел бы представление, какого вида это занятие, в какой форме оно построено, какие методы и приемы будут использованы, где проводится занятия, какой материал будет использован на занятии, какая должна быть предварительная работа и т.д.
3 Требования к оформлению текстовых документов на ПК
1. При применении ПК устанавливаются следующие поля: для установки полей используйте команду: Файл / Параметры /Обычное .
2. Текст должен быть набран в текстовом редакторе Microsoft Word с полуторным интервалом (воспользуйтесь командой Формат/Абзац/Междустрочный/Полуторный) на одной стороне бумаги формата А4. Абзацный отступ – 1,5 см. выравнивание – по ширине.
Вид шрифта: Times New Roman.
3. Размер шрифра: для текста – 14; для заголовков – 16; для подзаголовков – 14; для формул – 14; для таблиц – 12.
4.Заголовки разделов (глав), подразделов печатаются с заглавной буквы, нумеруются арабскими цифрами без точки в конце и записываются с абзацного отступа.
Переносы слов в заголовках и подзаголовках не допускаются.
5 Расстояние между заголовком и текстом должно быть равно двум интервалам (размер шрифта 14). Расстояние между заголовками раздела и подраздела – один интервал (размер шрифта 14).
-
При наборе текста учитывайте правила ввода текста:
1. После знаков препинания пробел обязателен, до знаков препинания пробел не ставится (дисциплины: история, математика, физика).
2. После скобок и кавычек пробел не ставится, например «Война и мир» (великое произведение Л.Н.Толстого).
3. До и после тире пробел обязателен (Земля – наш дом). До и после дефиса пробел не ставится (во-первых, где-либо).
4. После заголовков точки не ставятся.
Название таблицы следует помещать слева над таблицей без абзацного отступа. Например:
Таблица «,,,,,,,,,,,»
|
Группа |
Температура (t) |
|
младшая |
22 |
|
средняя |
23 |
|
старшая |
21 |
5. Приложение должно иметь заголовок, который записывают симметрично относительно текста с прописной буквы отдельной строкой.
Допускается обозначение приложений цифрой без знака № (Приложение 1) Все приложения должны быть перечислены в содержании документа (при наличии) с указанием их номеров и заголовков.
Ссылка на сайт «Требования ГОСТ к оформлению текстовых документов https://pandia.ru/text/78/027/848.php
10
-
Средства представления, хранения и обработки текстовой информации. Системы обработки текстов.
Текст – это описание
чего-либо с помощью знаков: букв,
иероглифов, рисунков.
Тексты
и рисунки в закодированном виде могут
храниться в памяти ПК. С помощью компьютера
человек может работать с текстами и
рисунками.
Процесс
обработки текстовой информации
— это процесс создания (подготовки)
текстовых документов. Редактирование
— процесс
изменения содержания текстового
документа. Форматирование
— процесс придания тексту формы.
Текстовый
редактор
(редактор текстов, текстовый процессор)-
это прикладная программа обработки
текстовой информации, которая предназначена
для создания и редактирования виртуальных
документов. Примеры
ТР:
Лексикон, Блокнот, WordPad,
Write,
Word.
Издательская
система
— это прикладная программа, предназначенная
для подготовки к изданию журналов,
газет, брошюр, буклетов, книг, рекламных
материалов. Примеры
издательских систем: Corel
Ventura,
Page
Maker,
Quarkx
Press.
WORD — самый
распространенный текстовый редактор.
Возможности Word:
работа с различными шрифтами; удобное
форматирование; проверка правописания;
автоматическая расстановка переносов;
создание таблиц;
создание списков;
поиск и замена; предварительный просмотр
перед печатью; гибкая печать; подгонка
страниц; разбиение на страницы; вставка
рисунков; создание текстовых эффектов.
-
Работа в среде табличного процессора ms Excel
Электронные таблицы
Microsoft Excel очень мощное средство создания
и ведения различных электронных
документов. Интерфейс программы очень
схож с Microsoft Word. После запуска программы
экран Excel содержит пять областей (по
порядку сверху вниз): строка меню; панели
инструментов; строка формул; окно книги;
строка состояния. Основным
отличием от Word является присутствие
вместо окна документа, так называемого
окна книги, другими словами электронной
таблицы. Книга Excel разбита на несколько
листов (таблиц). Листы можно удалять или
добавлять новые. Как и всякая таблица,
лист Excel состоит из строк и столбцов,
пересечения которых образуют ячейки.
В нижней части окна книги находится
несколько кнопок, с помощью которых
можно переходить от одного листа к
другому. Если видны не все ярлычки
листов, то для просмотра содержания
книги можно использовать четыре кнопки,
расположенные в нижнем левом углу окна.
Ячейки Excel являются основными строительными
единицами рабочего листа. Каждая ячейка
имеет свои строго определенные координаты,
или адрес ячейки, где можно хранить и
отображать информацию. Ячейка, находящаяся
на пересечении столбца А и строки 1 имеет
адрес А1. Зачастую границы данных таблицы
выходят за пределы экрана монитора. В
этом случае для просмотра содержимого
листа надо использовать полосы прокрутки,
расположенные вдоль правой и нижней
сторон окна книги. В верхней части
рабочей области Excel расположена строка
меню. Ниже находятся панели инструментов
с кнопками, выполняющими наиболее часто
используемые функции. Работа с этой
частью рабочей области Excel аналогична
работе в Word. Ниже панели инструментов
расположена строка формул. Содержимое
активной (выделенной в данный момент)
ячейки Excel всегда появляется в строке
формул. В процессе ввода или редактирования
данных в ячейке, в строке формул появляются
три кнопки: кнопка отмены (красный
крестик); кнопка ввода (зеленая галочка);
кнопка изменения формулы (знак функции).
Информацию можно вводить как непосредственно
в ячейку, так и в строку формул. В самом
низу окна рабочей области находится
строка состояния, показывающая режим
работы программы.
Соседние файлы в предмете [НЕСОРТИРОВАННОЕ]
- #
- #
21.04.2015461.32 Кб8n.pdf
- #
- #
- #
- #
- #
- #
- #
- #
- #