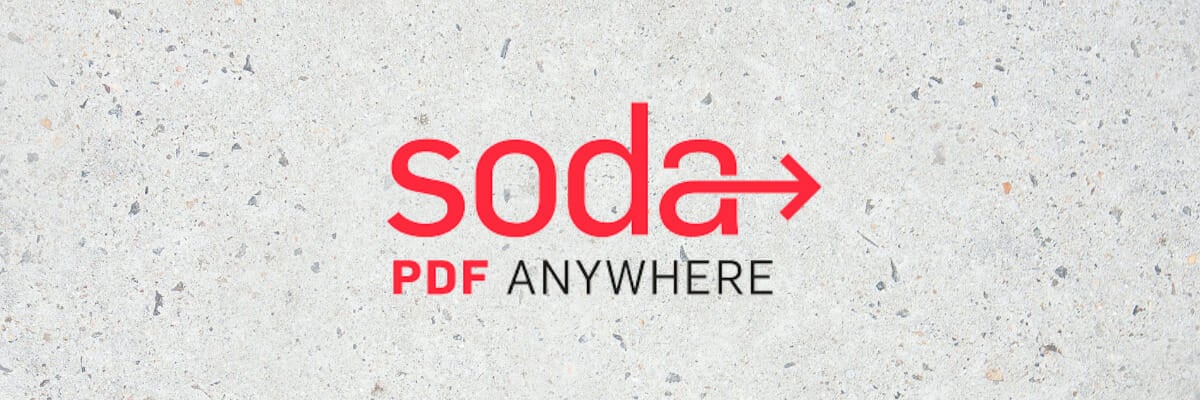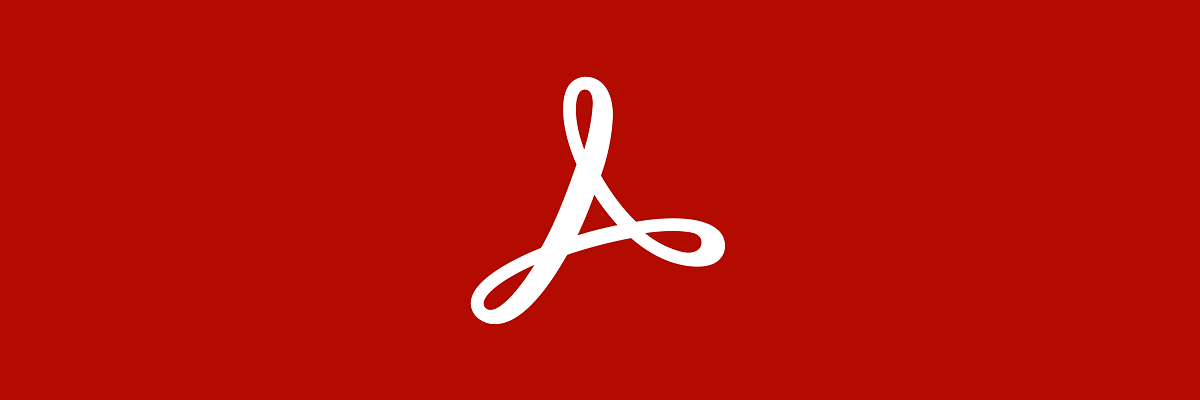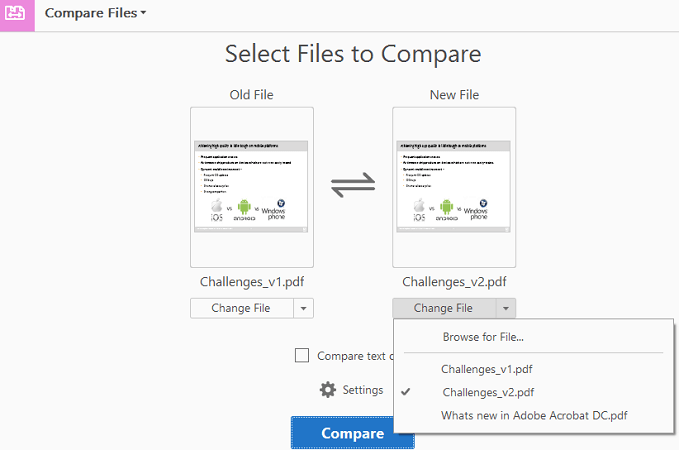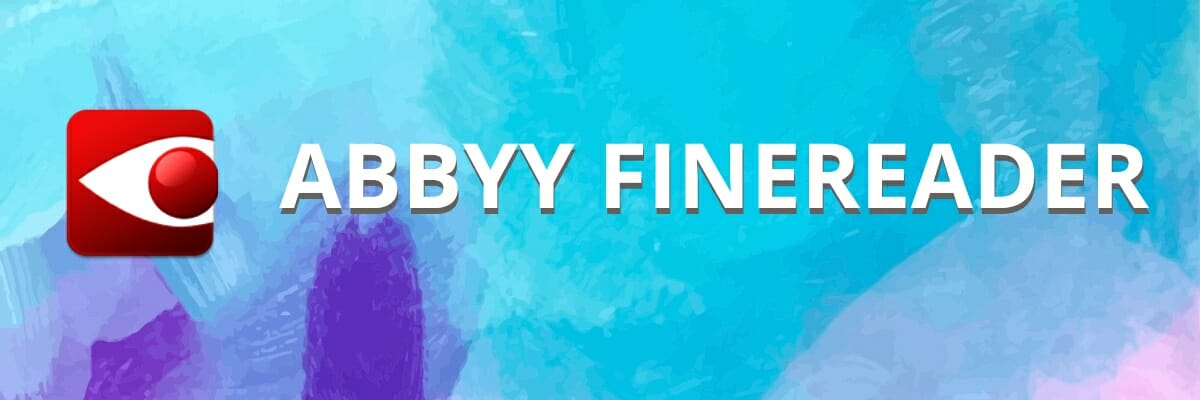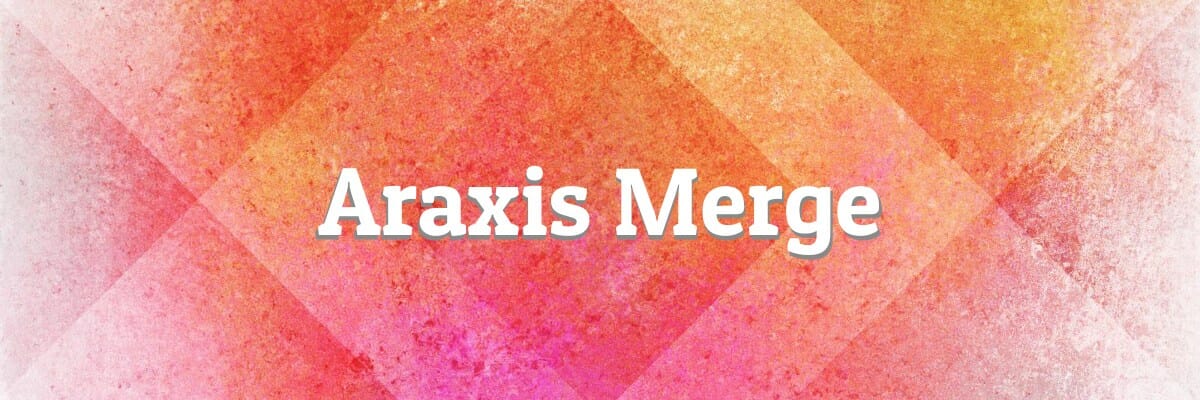Иногда нужно сравнить два похожих или совершенно разных текста, чтобы найти в них общее либо, наоборот, отличное содержимое. Благо, существует множество приложений, позволяющих сделать это в автоматическом режиме, да еще и наделенных дополнительными функциями.
Shingles Expert
Стоит начать с удобной бесплатной утилиты, подробный обзор которой есть на нашем сайте. Интерфейс поделен на две части, в каждую из них вставляется исходный текст. Его можно добавить вручную или загрузить из файла. После сравнения отобразится процент совпадения, а также длина шингла. Помимо этого, предусмотрена функция автоматического «отброса» HTML-тегов и стоп-слов, которые пользователь указывает сам.
Shingles Expert распространяется на бесплатной основе и доступен на русском языке. Главный недостаток программы заключается в том, что в ней отображается лишь процент совпадений. Сами одинаковые фрагменты никак не подсвечиваются, а потому такое решение подойдет далеко не для всех ситуаций, однако обратить на нее внимание стоит.
Скачать Shingles Expert
Microsoft Word
В популярный текстовый редактор Microsoft Word тоже встроена функция сравнения текстов, однако далеко не всем это известно, ведь среди множества возможностей программы довольно легко запутаться. Для этого предусмотрен раздел «Рецензирование». Выбрав нужную функцию, достаточно вставить исходный и измененный документы, после чего можно выставить дополнительные параметры — показатели, которые будут отображаться при сравнении.
Таким образом, совсем не обязательно использовать менее популярные приложения для поставленной задачи. С этим справится и известный текстовый редактор, используемый по всему миру. Тем более что в нем реализовано множество других функций, позволяющих делать с текстовыми документами практически все.
Microsoft Word
Подробнее: Сравниваем два документа Microsoft Word
WinMerge
Бесплатная утилита с открытым исходным кодом от разработчиков-любителей. WinMerge предназначена для сравнения не только текстовых файлов, но и целых папок. В результате отображаются все различия между ними, с которыми можно ознакомиться в удобном окне. Это особенно полезно для разработчиков или авторов, которые хотят сравнить две разные версии своего проекта и выявить фрагменты, которые изменились.
Помимо этого, реализовано множество дополнительных возможностей. Все они расположены в виде удобного меню в верхней части рабочего пространства. При анализе папок учитываются все данные: содержимое, размеры, дата изменения и т. д. Что касается текстовых файлов, поддерживаются все доступные форматы не только Windows, но и Unix, и Mac. Бесплатно скачать WinMerge на русском языке можно с официального сайта.
Скачать последнюю версию WinMerge с официального сайта
TextDiff
TextDiff — еще одна бесплатная утилита для сравнения текстов, которая имеет открытый исходный код. Она поддерживает Unicode и крайне проста в использовании. Рабочее пространство выполнено в виде двух окон, в каждое из которых и вставляется текст. Выполнив анализ, приложение покажет различающиеся строки и подсветит их зеленым цветом. Здесь же можно внести соответствующие правки в удобном редакторе, после чего экспортировать новые файлы в формат TXT.
Присутствует русскоязычная версия, а сама программа не нуждается в установке, поскольку является портативной.
Скачать последнюю версию TextDiff с официального сайта
Compare Suite
Compare Suite — более продвинутая программа для сравнения различных объектов, в числе которых любые файлы и папки, включающие в себя как текстовые, так и графические форматы. Предусмотрена не только функция сравнения, но и объединения документов. Распознаются любые форматы Windows, DOS, Unix и Mac. Помимо этого, поддерживается и широкий спектр кодировок. Реализована технология сравнения двух и трех объектов.
В Compare Suite встроен и удобный редактор, причем его можно использовать в качестве среды разработки — подсвечивается синтаксис C, C++, PHP, HTML, Basic, JavaScript, SQL и многих других языков. Отлично подходит как для разработчиков, так и для офисных работников, которые регулярно имеют дело с различными документами. Есть русскоязычный интерфейс, а единственная проблема заключается в том, что приложение платное, хотя и имеет 30-дневную пробную версию.
Скачать последнюю версию Compare Suite с официального сайта
ABBYY Comparator
ABBYY Comparator — многоплановое решение от известной компании ABBYY, предлагающее отличные возможности для разработчиков и авторов. Благодаря фирменным технологиям в программе можно сравнивать не только два текстовых, но и отсканированные документы. Поддерживаются распространенные текстовые и графические форматы, от TXT до PDF. Это могут быть электронные таблицы, прайс-листы, договоры и многое другое.
Рассматриваемое решение не подойдет для домашнего использования, поскольку имеет коммерческую направленность. Для получения пробной версии необходимо связаться с менеджером компании. Примечательно, что Comparator имеет API-версию, позволяющую интегрировать ее в любую архитектуру по желанию клиента. Важно отметить высокую стоимость продукта, свидетельствующую о его бизнес-ориентированности.
Скачать последнюю версию ABBYY ScanDifFinder SDK с официального сайта
Мы рассмотрели основные решения для сравнения двух или нескольких текстов. Они позволяют находить различия в документах, править их. Помимо этого, более продвинутые варианты работают даже с изображениями и другими файлами.
Сравнение документов вручную занимает очень много времени и влечет риск ошибок. Найти изменения в разных версиях документа можно в Word или Excel, но удобнее делать это через специальные сервисы сравнения документов. Вот несколько платных и бесплатных инструментов.
Бесплатные
Сервис работает только с файлами в формате PDF или со скопированным текстом. Для проверки изменений в документе нужно перетащить обе версии в специальное поле — результаты сравнения выводятся сверху.
В бесплатной версии при сравнении документов сервис сбрасывает форматирование — это мешает работе.
Сервис работает с документами в формате PDF, DOC и DOCX, сохраняет исходное форматирование и заполнение документов, не разбивая строки и абзацы. Кроме того, сервис умеет анализировать программный код и сравнивать таблицы внутри текстов. Сравнение изображений не поддерживается.
Embedika Compare — единственный в этой подборке российский сервис сравнения документов. В нем есть режим обучения, весь его интерфейс — на русском языке.
Загружаемые документы обрабатываются мгновенно и нигде не хранятся, — в том числе и на серверах компании. Документы не попадают в открытый доступ.
В бесплатной онлайн-версии сервиса можно сравнить файлы в форматах PDF, Word и Power Point. Для анализа документа нужно загрузить обе версии в специальное поле — после этого откроется отдельное окно с указанием различий.
У сервиса есть десктопная версия для Windows — она позволяет сравнивать два файла в разных форматах: например, PDF с Word. Подписка на приложение обойдется в $129 в год.
Сервис автоматически сравнивает документы в формате PDF и удаляет все данные сразу после закрытия вкладки в браузере.
Результаты сравнения выводятся на всплывающем экране в виде мерцающих кусков текста — из-за этого пользоваться сервисом не слишком удобно. Но, в отличие от других решений, инструмент позволяет сравнивать не только текст и таблицы, но и изображения.
Платные:
Kaleidoscope — приложение для сравнения текстов, изображений и папок с файлами. У инструмента приятный дизайн, в нем можно редактировать тексты.
Приложение доступно только для iOS и MacOS. Полная версия стоит $69,9 ($19,9 для iPad).
У приложения те же функции, что у Kaleidoscope, — за исключением того, что текст загруженных документов можно редактировать прямо в приложении.
DeltaWalker работает на MacOS и Windows и стоит $39,95.
Сервис сохраняет подробный отчет о сравнениях — но, как утверждают разработчики, не хранит сами файлы. Большинство функций вынесено на панель инструментов, текст и картинки можно редактировать сразу после сравнения.
Стандартная подписка на сервис стоит $119, есть версии для MacOS и Windows.
Многие пользователи часто работают на компьютере с различными текстовыми файлами, при этом в документы вносятся исправления, поэтому бывает необходимо сравнить документы Word. Над одним документом может работать несколько человек, которые правят текст исходного документа, вставляя туда дополнения или убирая лишнее.
Это может быть договор, некий юридический документ, соглашение и т. п. При простом чтении не всегда заметны мелкие исправления, сделанные партнером в период согласования документа.
Содержание:
- Как сравнить два документа Ворд вручную рядом — 1 способ
- Как сравнить два документа Ворд одновременно — 2 способ
- Сохранение измененного документа на компьютере
- Как сравнить 2 документа Word в ABBYY Comparator
- Как сравнить 2 документа в Ворде онлайн
- Выводы статьи
Абзац, предложение, несколько слов или даже одна запятая могут существенно изменить содержание важного документа с соответствующими негативными последствиями. Поэтому необходимо предварительно сравнить документы Ворд, чтобы сразу увидеть все изменения, сделанные партнером.
Это поможет избежать ошибок, например, внесение в текст невыгодных условий, увидеть юридические ловушки перед подписанием и принятием данного документа между обеими сторонами.
Документы можно сравнить визуально, прокручивая их рядом друг с другом при синхронной прокрутке. Чтобы избежать недоразумений и увидеть все изменения, лучше выбрать самый эффективный способ: необходимо сравнить два документа Word и подсветить различия между ними. Вы сразу увидите, какие правки были внесены в исходный документ в период согласования.
Принимая во внимание все вышесказанное, у пользователя возникает закономерный вопрос о том, как сравнить два документа Word. Есть несколько способов для решения этой проблемы. Можно сравнить два открытых документа или два закрытых файла.
В зависимости от ситуации, сравнить текст в двух документах Word можно с помощью двух методов:
- Визуальное сравнение текста документов вручную.
- Автоматическое сравнение содержимого документов с помощью программы или сервиса.
В этой статье вы найдете инструкции о том, как сравнить два документа Word на различия, используя само приложение MS Office, стороннее программное обеспечение, а также узнаете, как сравнить документы Word онлайн.
Это руководство подходит для использования в разных версиях текстового редактора Microsoft Word: в MS Word 2019, MS Word 2016, MS Word 2013, MS Word 2010, MS Word 2007.
Как сравнить два документа Ворд вручную рядом — 1 способ
Сейчас мы разберем, как сравнить 2 документа Word, если они одновременно открыты. В этом случае, мы можем просмотреть открытые документы рядом, расположив их вплотную друг к другу.
Чтобы сравнить исправления в двух открытых документах визуально, нужно сделать следующее:
- Откройте оба документа Word, текст в которых необходимо сравнить.
- В одном из открытых документов перейдите во вкладку «Вид».
- В группе «Окно» нажмите на кнопку «Рядом».
- В открывшемся окне «Сравнить рядом» выберите другой документ, если в это время на ПК открыто несколько файлов Word.
- На экране компьютера появятся два окна открытых документа, расположенные рядом друг с другом.
- Во вкладке «Вид» войдите в группу «Окно».
- Щелкните по опции «Синхронная прокрутка».
Вы можете просмотреть одновременно оба документа с помощью прокрутки, чтобы увидеть отличия.
Есть еще одна подсказка, позволяющая понять, вносились ли изменения в документ Word. В левой части нижней панели окна документа отображается число слов в тексте каждого документа. У вас есть возможность сравнить также количество символов, имеющихся в каждом из документов.
Чтобы выйти из режима просмотра рядом, во вкладке «Вид», в группе «Окно» нажмите на кнопку «Рядом».
Как сравнить два документа Ворд одновременно — 2 способ
А можно ли сравнить версии документов Word, если они не открыты? Конечно, в этом нам поможет функция сравнения, которая называется «Юридическое примечание». При использовании этого способа, нам необходимо сравнить два документа Word и подсветить исправления.
Пройдите последовательные шаги:
- Запустите программу Word на компьютере, открыв в приложении один из требуемых документов или просто пустой документ.
- Перейдите во вкладку «Рецензирование».
- В группе «Сравнение» нажмите на кнопку «Сравнить».
- В открывшемся контекстном меню выберите «Сравнить…».
Это сравнение двух версий документа (юридическое примечание).
- В окне «Сравнение версий» сначала выберите на компьютере «Исходный документ», а затем «Измененный документ».
- Если вам необходимы дополнительные опции сравнения, нажмите на кнопку «Больше».
- Измените параметры сравнения по своему усмотрению.
Включите настройки, по которым необходимо отслеживать изменения. Обратите внимание на параметр «Отображение изменений». Здесь можно выбрать степень сравнения — «по знакам» или «словам».
В разделе «Показать изменения» выбираем место, где разместится это сравнение: «в исходном документе», «в измененном документе», или в «новом документе». Рекомендуемое значение — «в новом документе».
- В окне «Сравнение версий» нажмите на кнопку «ОК».
- На экране откроется программа Word с результатами сравнения в четырех окнах:
- окно исправлений документа;
- окно сравниваемого (объединенного) документа;
- окно исходного документа;
- окно измененного документа.
Справа друг над другом находятся два окошка с исходным (вверху) и измененным (внизу) документами. В центре размещен сравниваемый документ со всеми внесенными изменениями. Слева отображено окно исправлений с информацией и списком изменений.
- Щелкните по вставке в исправлениях, чтобы переместиться к данному исправлению в основном окне.
Измененный текст будет подсвечен цветом. При необходимости, отредактируйте текст в окне объединенного документа.
Для большего удобства вы можете выбрать горизонтальное расположение области «Исправления». Во вкладке «Рецензирование», в группе «Запись исправлений» нажмите на стрелку около кнопки «Область проверки», выберите один из вариантов: «Вертикальная область проверки…» или «Горизонтальная область проверки…».
Сохранение измененного документа на компьютере
После ознакомления с результатами проверки, вы можете сохранить на ПК объединенный документ Word со всеми или только некоторыми исправлениями.
В случае согласия с изменениями, выполните следующие действия:
- Из вкладки «Рецензирование» переместитесь в группу Изменения».
- Нажмите на кнопку «Принять», или нажмите на стрелку для выбора другого подходящего параметра:
- Принять и перейти к следующему.
- Принять исправление.
- Принять все исправления.
- Принять все исправления и прекратить отслеживание.
Если вы не согласны с исправлениями в тексте документа, нажмите на кнопку «Отклонить и перейти к следующему». Щелкните на стрелку для выбора одного из вариантов действий:
- Отклонить и перейти к следующему.
- Отклонить все исправления.
- Отклонить все исправления и перейти к следующему.
- Сохраните документ Word в качестве нового файла на компьютере, а исходный и измененный файлы останутся на вашем ПК в первоначальном виде.
Как сравнить 2 документа Word в ABBYY Comparator
Приложение «ABBYY Сравнение документов» предназначено для сравнения различных типов документов, в том числе файлов Microsoft Office. Это платное приложение находит несоответствия в документах и показывает разницу.
Пройдите шаги:
- В окне программы ABBYY Comparator добавьте в соответствующие области первый и второй документы.
- Нажмите на кнопку «Найти различия».
- В окне приложения отобразится информация об обнаруженных несоответствиях.
В случае необходимости, сохраните на своем ПК отчет о сравнении файлов в формате PDF или DOCX.
Как сравнить 2 документа в Ворде онлайн
Может так случится, что у вас не будет под рукой компьютера с программой Word. Например, вам нужно сравнить файлы с телефона, а в мобильной версии офиса нет подобного функционала.
В этом случае, вы можете сравнить два документа Word онлайн. Существует несколько сервисов в интернете, способных решать эту задачу.
Мы воспользуемся помощью онлайн сервиса Embedika:
- Войдите на страницу «Сравнение документов»: https://compare.embedika.ru/.
- Выберите файлы со своего мобильного устройства или с компьютера, и загрузите поочередно их в первую и во вторую области страницы.
- Нажмите на кнопку «Сравнить».
- Посмотрите на результат этой операции.
Выводы статьи
При работе с документами Word, пользователю может понадобится выполнить сравнение двух редакций документа, если над ним работало несколько человек. В этом случае, необходимо сравнить два документа на соответствия друг другу, чтобы узнать о внесенных исправлениях, сделанных партерами или коллегами. Сделать это можно несколькими способами: в программе Word, используя сторонний софт или онлайн сервис в интернете.
Похожие публикации:
- Как вставить дату и время в Word
- Как поставить ударение над буквой в Ворде — 3 способа
- Как сделать оглавление (содержание) в документе Word
- Как убрать пустую страницу в Ворде — 6 способов
- Как выделить текст в Word: разные способы
Word для Microsoft 365 Word 2021 Word 2019 Word 2016 Word 2013 Word 2010 Word 2007 Еще…Меньше
Данный параметр позволяет сравнить два документа и вывести на экран только несовпадающие фрагменты. Сравниваемые документы не изменяются. При таком способе сравнения различия между документами всегда отображаются в новом, третьем документе.
Если нужно сравнить исправления, сделанные несколькими рецензентами, не следует использовать данный параметр. Выберите команду Объединение исправлений от нескольких авторов в одном документе.
-
Откройте документы, которые нужно сравнить.
-
На вкладке Рецензирование в группе Сравнить нажмите кнопку Сравнить.
-
Выберите пункт Сравнение двух версий документа (юридическое примечание).
-
В поле Исходный документ укажите документ, который будет использоваться в качестве исходного.
-
В поле Измененный документ выберите документ, который нужно сравнить с уже открытым документом.
-
Щелкните Больше, а затем укажите параметры сравнения документов. Рядом с Показывать изменения выберите отображение изменений на уровне знаков или на уровне слов.
Если результаты сравнения не требуется выводить в третьем документе, укажите документ, в котором должны быть отображены изменения.
Важно: Все параметры, выбранные в разделе Больше, будут использоваться по умолчанию при последующем сравнении документов.
-
Нажмите кнопку ОК.
-
Если какая-либо из версий документа содержит записанные исправления, на экране отобразится соответствующее сообщение. Чтобы принять исправления и сравнить документы, нажмите кнопку Да.
-
Откроется новый документ, в котором будут приняты исправления, записанные в исходном документе, а изменения, отмеченные во втором из сравниваемых документов, отобразятся в виде исправлений.
Сравниваемые документы не изменяются.
См. также
Просмотр и сравнение документов рядом
Сравнение документов и объединение изменений
Нужна дополнительная помощь?
A list of the best tools to compare your documents with ease
by Radu Tyrsina
Radu Tyrsina has been a Windows fan ever since he got his first PC, a Pentium III (a monster at that time). For most of the kids of… read more
Updated on March 3, 2023
Reviewed by
Alex Serban
After moving away from the corporate work-style, Alex has found rewards in a lifestyle of constant analysis, team coordination and pestering his colleagues. Holding an MCSA Windows Server… read more
- If two or more persons are working on the same file, a document compare software becomes essential to keep track of all the changes.
- Some of the best tools you can use allow you to compare both PDF and Word files.
- You can also get some software that work as a document viewer and compression tool.
XINSTALL BY CLICKING THE DOWNLOAD FILE
This software will repair common computer errors, protect you from file loss, malware, hardware failure and optimize your PC for maximum performance. Fix PC issues and remove viruses now in 3 easy steps:
- Download Restoro PC Repair Tool that comes with Patented Technologies (patent available here).
- Click Start Scan to find Windows issues that could be causing PC problems.
- Click Repair All to fix issues affecting your computer’s security and performance
- Restoro has been downloaded by 0 readers this month.
Programs that are able to compare documents obviously come in handy, and they can save you time and effort. The market is filled with such tools, and we picked the seven best tools to compare two documents.
We recommend you check out their extended set of features because they include other really handy functionalities. After checking them out, you can make an informed decision and pick the best program for comparing documents.
Best programs for comparing two documents
- Best programs for comparing two documents
- Soda PDF — Easy-to-use tools
- Adobe Acrobat Pro DC — Most used worldwild
- How to compare documents using Adobe Acrobat Pro DC
- ABBYY FineReader — Intuitive interface
- ExamDiff — Automatically detects file changes
- WinMerge — Supports Microsoft Windows XP SP3 or newer
- Araxis Merge — Cross-platform licence
- GroupDocs — Easy comparison
Soda PDF – Easy-to-use tools
Soda PDF is a full-featured PDF creation and management software that allows you to edit, convert, e-sign, and compare documents.
The popular Acrobat alternative is accessible through any device with a web browser and comes in two editions. Both the Standard and Pro versions can be used to compare two documents.
The Review Module in Soda PDF lets you compare two documents, insert comments and add shapes like arrows or stars.
On the other hand, its ability to work from the cloud and on multiple devices can enhance productivity if several persons work on the same project. It is just one of the best PDF document comparison software you can use.
Here are other great features included in this tool:
- Create PDFs from 300+ file formats in just a few clicks.
- Convert PDF files to Word, PowerPoint, Excel, HTML, and image formats without losing information.
- Scan a document and extract the text with the Optical Character Recognition (OCR) Module.
- Protect your documents by adding 256-bit passwords, different permission levels, or a digital signature.
- Insert images, links, or even watermarks to your documents’ backgrounds via the Insert Module.
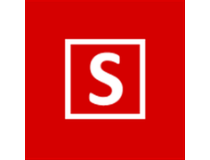
Soda PDF
Compare two documents using one of the best all-in-one solutions for your PDF needs!
Adobe Acrobat Pro DC – Most used worldwild
Adobe Acrobat Pro DC is an excellent tool for comparing documents, especially PDF files. You can use this feature to compare two different documents or multiple versions of the same document.
Keeping track of all revisions can be difficult if several persons are working on the same document. With Acrobat Pro DC, you can quickly compare the text and other elements to spot the differences.
You can visualize the files side by side to better identify the changes. Alternatively, you can apply a series of filters so that Acrobat Pro DC highlights the changes regarding particular elements such as text, images, annotations, and more.
Adobe Acrobat Pro DC offers amazing features and is undoubtedly one of the best text document comparison software.
How to compare documents using Adobe Acrobat Pro DC
- Navigate to Tools
- Click on Compare Files
- In the left-hand pane, click on Select File to choose the file to compare
- Click on Select File this time in the right-hand pane to select the second document or the newer version of the same document
- Hit the Compare button to launch the comparison process
- Select the Go to First Change option to review each difference individually.
Other great features:
- Can create and edit PDF files
- PDF conversion
- Compare documents
- Ability to sign PDFs
- Text recognition
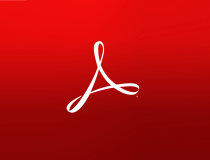
Adobe Acrobat Pro DC
Adobe Acrobat Pro DC is a powerful PDF editing software that allows you to compare any two documents easily.
ABBYY FineReader – Intuitive interface
Using this program, you can find the text differences between two document versions. This tool will eliminate the time-consuming line-by-line matching.
The Compare Documents feature can identify the changes between the document’s versions in various formats, including PDF, Word, and more.
The result can be saved in Word or PDF formats, and insignificant differences can be ignored and removed from the report before you finalize it.
ABBYY FineReader is simple and powerful, so it is one of the must-have word document comparison software that compares two text files.
This software allows you to detect all the differences in text between two versions of the same document in just a matter of seconds.
The software is incredibly intuitive, and you can compare texts productively. You can compare two versions of a text across different file formats, such as Microsoft Office files, PDFs, paper scans, and more. Of course, you will also be able to compare the same type of files.
Other great features:
- With the help of ABBYY FineReader, you can enjoy comparing files that will save you time and effort.
- ABBYY FineReader supports text comparison in 35 languages, and the program can detect a document’s language automatically.
- There will not be any change left to go unnoticed.
- The changes are highlighted in the two documents and will be displayed side by side, making them easy to notice.
- Only the changes that affect the content meaning will be highlighted, and the irrelevant modifications will be excluded.

ABBYY FineReader
ABBYY FineReader is a document viewer that supports various file types, and it also comes with a powerful document comparison feature.
ExamDiff – Automatically detects file changes
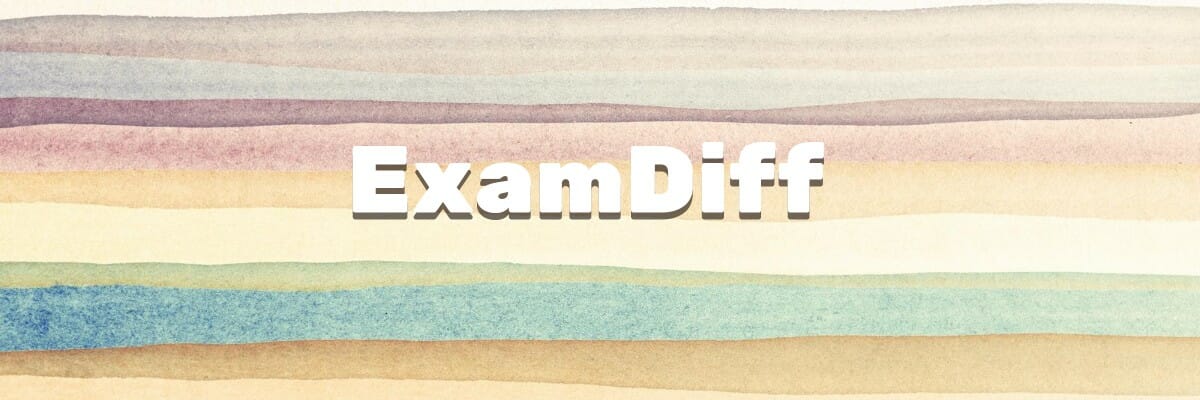
This freeware visual file comparison tool can detect file changes more automatically.
Some PC issues are hard to tackle, especially when it comes to corrupted repositories or missing Windows files. If you are having troubles fixing an error, your system may be partially broken.
We recommend installing Restoro, a tool that will scan your machine and identify what the fault is.
Click here to download and start repairing.
The freeware is compatible with Windows and is ideal for file comparison. It is straightforward to use and comes with various functionalities that will turn out useful.
The software can compare two Word documents and highlight differences, but it requires a special plugin.
Check out the best features that are included in this software below:
- Using this software, you can compare directories and binary files.
- You can perform a three-way diff and merge and edit the files inside comparison panes.
- You will get the ability to highlight diffs down the level of characters and words as well.
- Ability to highlight syntax and ignore comments.
- There will be no need to specify both filenames; you must enter a directory name for one of the files to be compared.
- The software has an auto-pick feature in the Compare dialog box that can remember matching file pairs.
- ExamDiff can automatically detect file changes and prompts the user to re-compare the files.
- You can drop one or two files into the software’s window using a drag-and-drop function.
- The program comes with a fully customizable file extension filter.
The adjustable pane splitter with smooth synchronized scrolling will be useful.
⇒ Get ExamDiff’s
WinMerge – Supports Microsoft Windows XP SP3 or newer
WinMerge is an open-source differencing and merging tool for Windows. The program can compare folders and files and present the differences in a visual text format that is effortless to understand and handle.
It might fit in as the ideal legal document comparison software for lawyers.
Check out the best features that are included in this software below:
- WinMerge supports Windows, and it comes with a tabbed interface.
- The program compares the visual differencing and merging of text files.
- This is a flexible editor with syntax highlighting, line numbers, and word wrap.
- WinMerge is also able to show the differences between the two vertical panes.
- The location pane shows a map of the files that are being compared.
- The regular expression-based file filters allow excluding and including items.
- Program is also able to compare one folder, and it can include all subfolders as well.
- The results will be shared in a tree-style view.
Other essential features include shell integration, plugin support, a localizable interface, and an online manual.
⇒ Get WinMerge
- Organize Your Files Efficiently using the TagSpaces Software
- Fix: File Explorer Keeps Opening by Itself in Windows 11
- Best File Shredder Software for Windows 11 [2023 list]
Araxis Merge – Cross-platform licence
Araxis Merge comes in two editions, and it’s important to note that only the professional version provides a three-way comparison, three-way merging, and all related features.
On the other hand, the standard edition is identical, but it works only with two documents. Nevertheless, it’s still a great program to compare two documents that is work checking out.
Check out more powerful functionalities that are included in this program:
- A single license of the program will enable you to use both versions of Merge.
- You will be able to compare huge files with the 64-bit version of the program, and you will also be able to take advantage of the massive amounts of memory that are available on the 64-bit systems.
- You can identify removals, insertions, and changes between various source code versions, configuration files, text files, and web files.
- You can also compare and merge changes in two updated file revisions with their common ancestor.
- The program saves time by directly loading and comparing popular file formats.
- You can copy text from other apps and paste it into a Merge text comparison window.
⇒ Get Araxis Merge
GroupDocs – Easy comparison
GroupDocs allows developers to seamlessly enhance their web, desktop, and mobile apps and display, annotate, convert, compare, design, and assemble documents.
Overall, it’s a great program that compares two text files, so consider it.
Check out the best features that are included in the GroupDocs products family:
- You can get a different summary report by comparing two versions of the same document using the file comparison API in any cross-platform app.
- GroupDocs Comparison for .NET targets Windows forms and apps based on .NET Framework 2.0 or later versions.
- You can download a free trial of this program to see if it works for your needs.
⇒ Get GroupDocs
These are five of the best available options for programs that can compare two documents. No matter which one turns out to be your choice, you will be able to enjoy a vast set of useful features while comparing your documents.
Make sure to visit the software’s official website to analyze more details about the program’s features.
Still having issues? Fix them with this tool:
SPONSORED
If the advices above haven’t solved your issue, your PC may experience deeper Windows problems. We recommend downloading this PC Repair tool (rated Great on TrustPilot.com) to easily address them. After installation, simply click the Start Scan button and then press on Repair All.