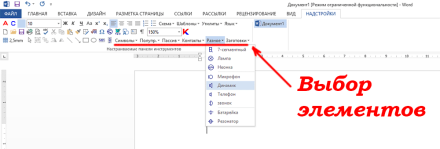Для рисования электрических схем существуют большое множество программ. В этой статье я расскажу как с помощью широко известного текстового редактора Word можно быстро нарисовать электрическую принципиальную схему. Здесь специально применяю термин «рисование электрических схем» вместо «черчение электрических схем» так как считаю, что черчение подразумевает строгое выполнение чертежа схемы согласно ГОСТу, что в описываемом методе рисования электрических схем будет не всегда удобно.
Рисование электрических схем с помощью программы Microsoft Word производится с помощью набора заранее изготовленных рисунков электрорадиоэлементов, подключаемых к шаблону документа.
Установка шаблона для рисования электрических схем.
Для того что бы приступить к работе сделаем наш текстовый редактор более удобным для рисования электрических схем. Для этого установим следующий шаблон Normal.dot.
Заходим в меню Файл – Открыть, перед нами появляется диалоговое окно изображенное на рисунке 1.
Рисунок 1. Диалоговое окно открытия документа.
Далее делаем по пунктам, отмеченным на рисунке:
1. В выпадающем списке тип документа ставим – Все шаблоны Word.
2. В окне проводника указываем путь до скачанного файла Normal.dot.
3. Выбираем файл Normal.dot.
4. Нажимаем кнопку Открыть.
Идем в пункт Надстройки главного меню, где появляется дополнительная панель инструментов шаблона Normal.dot (рисунок 2.)
Описание панели инструментов для рисования электрических схем.
Рассмотрим подробнее панель для рисования электрических схем (рисунок 2.).
Рисунок 2. Панель для рисования электрических схем.
Здесь мы видим:
1. Панель форматирования текста, абзаца, вставки специальных объектов и меню вызова утилит.
2. Стандартную панель инструментов с некоторыми дополнительными функциями.
3. Панель инструментов Схема с набором библиотек электрорадиоэлементов и вставки стандартных объектов некоторых фигур.
Думаю, стандартная панель форматирования шрифта и абзаца вопросов не создаст, поэтому затрагивать ее не буду.
Выпадающее менюСхема полностью повторяет панель Схема, последняя в свою очередь включается нажатием на пиктограмму в виде обозначения транзистора.
Выпадающее меню Шаблон позволяет вставить на лист готовые шаблоны различных рамок, выполненных согласно ГОСТа (рисунок 3.).
Рисунок 3. Мени Шаблоны.
Инструменты выпадающего меню Утилиты предназначены для печати документа в виде книги.
С помощью инструментов выпадающего меню Язык выполняется различные функции, связанные с языком документа.
Из особенностей стандартной панели инструментов следует отметить наличие кнопок:
— вызов редактора формул;
— вставка символов;
— отображения панели Схема.
Теперь перейдем к рассмотрению панели инструментов Схема (рисунок 4.).
Рисунок 4. Панель Схема.
На панели имеются следующие блоки:
1. Кнопка вызова окна привязки объектов к сетке.
2. Группа инструментов для форматирования объекта.
3. Группа инструментов вставки стандартных объектов.
4. Группа инструментов вставки объектов из библиотеки элементов.
Библиотека инструментов для рисования электрических схем состоит из наборов основных электрорадиоэлементов и представлена на рисунке 5.
Рисунок 5. Библиотека инструментов для рисования электрических схем.
Создание электрических принципиальных схем.
Тем, кто хоть немного умеет работать с программой Microsoft Word будет совсем не трудно создать электрическую схему. Необходимо только выбрать необходимый элемент в библиотеке, нажать на него и он тут же появиться в документе. Теперь только останется внесенные таким образом элементы расположить как вам необходимо на листе и соединить линиями места соединения схемы и схема готова! Не забываете пользоваться стандартными инструментами программы.
Пример создания схемы в программе Microsoft Word можно посмотреть на рисунке 6.
Рисунок 6. Пример создания схемы в программе Microsoft Word.
Достоинства и недостатки использования программы Microsoft Word для рисования электрических принципиальных схем
Достоинства:
— нет необходимости устанавливать специальные программы;
— простота создания несложных электрических схем;
— бесплатное распространение описанного шаблона;
— возможность сохранения схемы в форматах pdf, html.
Недостатки:
— сложность создания электрических схем по ГОСТу;
— при открытии файла со схемой в других версиях Word возможно нарушения форматирования документа;
— небольшой набор компонентов для рисования электрических схем.
Вывод: данный метод рисования электрических схем хорошо подойдет при оформлении не сложных схем. Например, при выполнении курсовой или дипломной работы необходимо быстро нарисовать часть схемы, какой-то каскад или узел сложной схемы. Так же можно воспользоваться текстовым редактором для рисования электрических схем при публикации статей в интернете.
Посмотрите подробное видео как рисовать электрические схемы в программе Microsoft Word:

Комплект шаблонов содержит набор условно-графических обозначений выполненных согласно отечественному ГОСТу и позволит чертить профессионалные электрические схемы.
ПОНРАВИЛАСЬ СТАТЬЯ? ПОДЕЛИСЬ С ДРУЗЬЯМИ В СОЦИАЛЬНЫХ СЕТЯХ!
Похожие материалы:
Добавить комментарий
Нарисовать простую принципиальную электрическую схему просто. Для этого не надо устанавливать никаких дополнительных программ. Скачав шаблон для редактора MSOffice Word вы сможете с легкостью нарисовать свою схему прямо в редакторе Word.
Для начала рисования необходим выполнить небольшие настройки.
Скачайте архив шаблона Normal.dot. Скаченный архив необходимо разархивировать. Файл Normal.dot можно сохранить к шаблонам офиса или открывать из произвольного места.
Два раза кликните по файлу Normal.dot или откройте его в редакторе Word. В шаблоне используются макросы, поэтому если антивирус или сам редактор выдаст предупреждение, о том что в шаблоне есть макросы — их необходимо разрешить.
Меню НАДСТРОЙКА в редакторе.
Выбор элементов принципиальной схемы.
В панели инструментов есть кнопка настройки сетки документа к которым можно «привязывать» элементы схемы.
Библиотека элементов схемы состоит из набора элеронных компонентов: полупроводниковые элементы, резисторы, дроссели, катушки, контакты и пр.
Кто хоть уже умеет работать в текстовом редакторе Microsoft Word будет совсем не трудно нарисовать свою принципиальную электрическую схему. Для этого необходимо выбрать нужный элемент из библиотеки, кликнуть на него, после чего он появиться в нашем документе. Останется расположить нужные элементы на рабочем листе, добавить провода и соединить места соединения схемы и наша схема готова! Не забываете пользоваться стандартными инструментами программы: линии, точки, круги и прочее что уже предусмотрено было самой программой Word.
Преимущества:
- нет необходимости устанавливать специальную программу рисования электрических схем;
- простота рисования несложных электрических схем;
- возможность экспортирования схемы в форматы pdf, html.
Недостатки:
- сложность создания электрических схем по ГОСТ;
- при открытии файла со схемой в других версиях Word возможно нарушения форматирования документа;
- небольшой набор компонентов для рисования электрических схем.
Рисование электрических схем в программе Microsoft Word — Основы электроники
Для рисования электрических схем существуют большое множество программ. В этой статье я расскажу как с помощью широко известного текстового редактора Word можно быстро нарисовать электрическую принципиальную схему.
Здесь специально применяю термин «рисование электрических схем» вместо «черчение электрических схем» так как считаю, что черчение подразумевает строгое выполнение чертежа схемы согласно ГОСТу, что в описываемом методе рисования электрических схем будет не всегда удобно.
Рисование электрических схем с помощью программы Microsoft Word производится с помощью набора заранее изготовленных рисунков электрорадиоэлементов, подключаемых к шаблону документа.
Установка шаблона для рисования электрических схем
Для того что бы приступить к работе сделаем наш текстовый редактор более удобным для рисования электрических схем. Для этого установим следующий шаблон Normal.dot.
Заходим в меню Файл – Открыть, перед нами появляется диалоговое окно изображенное на рисунке 1.
Рисунок 1. Диалоговое окно открытия документа.
Далее делаем по пунктам, отмеченным на рисунке:1. В выпадающем списке тип документа ставим – Все шаблоны Word.2. В окне проводника указываем путь до скачанного файла Normal.dot.3.
Выбираем файл Normal.dot.4. Нажимаем кнопку Открыть.Идем в пункт Надстройки главного меню, где появляется дополнительная панель инструментов шаблона Normal.dot (рисунок 2.
)
Описание панели инструментов для рисования электрических схем
Рассмотрим подробнее панель для рисования электрических схем (рисунок 2.).
Рисунок 2. Панель для рисования электрических схем.
Здесь мы видим:1. Панель форматирования текста, абзаца, вставки специальных объектов и меню вызова утилит.2. Стандартную панель инструментов с некоторыми дополнительными функциями.
3. Панель инструментов Схема с набором библиотек электрорадиоэлементов и вставки стандартных объектов некоторых фигур.
Думаю, стандартная панель форматирования шрифта и абзаца вопросов не создаст, поэтому затрагивать ее не буду.
Выпадающее менюСхема полностью повторяет панель Схема, последняя в свою очередь включается нажатием на пиктограмму в виде обозначения транзистора.Выпадающее меню Шаблон позволяет вставить на лист готовые шаблоны различных рамок, выполненных согласно ГОСТа (рисунок 3.).
Рисунок 3. Мени Шаблоны.
Инструменты выпадающего меню Утилиты предназначены для печати документа в виде книги.
С помощью инструментов выпадающего меню Язык выполняется различные функции, связанные с языком документа.
Из особенностей стандартной панели инструментов следует отметить наличие кнопок:- вызов редактора формул; — вставка символов;
— отображения панели Схема.
Теперь перейдем к рассмотрению панели инструментов Схема (рисунок 4.).
Рисунок 4. Панель Схема.
На панели имеются следующие блоки:1. Кнопка вызова окна привязки объектов к сетке.2. Группа инструментов для форматирования объекта.3. Группа инструментов вставки стандартных объектов.
4. Группа инструментов вставки объектов из библиотеки элементов.
Библиотека инструментов для рисования электрических схем состоит из наборов основных электрорадиоэлементов и представлена на рисунке 5.
Рисунок 5. Библиотека инструментов для рисования электрических схем.
Создание электрических принципиальных схем
Тем, кто хоть немного умеет работать с программой Microsoft Word будет совсем не трудно создать электрическую схему.
Необходимо только выбрать необходимый элемент в библиотеке, нажать на него и он тут же появиться в документе.
Теперь только останется внесенные таким образом элементы расположить как вам необходимо на листе и соединить линиями места соединения схемы и схема готова! Не забываете пользоваться стандартными инструментами программы.
Пример создания схемы в программе Microsoft Word можно посмотреть на рисунке 6.
Рисунок 6. Пример создания схемы в программе Microsoft Word.
Достоинства и недостатки использования программы Microsoft Word для рисования электрических принципиальных схем
Достоинства:— нет необходимости устанавливать специальные программы;- простота создания несложных электрических схем; — бесплатное распространение описанного шаблона;- возможность сохранения схемы в форматах pdf, html.
Недостатки:
— сложность создания электрических схем по ГОСТу;- при открытии файла со схемой в других версиях Word возможно нарушения форматирования документа;
— небольшой набор компонентов для рисования электрических схем.
Вывод: данный метод рисования электрических схем хорошо подойдет при оформлении не сложных схем. Например, при выполнении курсовой или дипломной работы необходимо быстро нарисовать часть схемы, какой-то каскад или узел сложной схемы. Так же можно воспользоваться текстовым редактором для рисования электрических схем при публикации статей в интернете.
Посмотрите подробное видео как рисовать электрические схемы в программе Microsoft Word:
Для тех, кому не хватает возможностей шаблона для Word предлагаю ознакомиться с шаблонами для черчения электрических схем в программе Microsoft Visio.
Комплект шаблонов содержит набор условно-графических обозначений выполненных согласно отечественному ГОСТу и позволит чертить профессионалные электрические схемы.
ПОНРАВИЛАСЬ СТАТЬЯ? ПОДЕЛИСЬ С ДРУЗЬЯМИ В СОЦИАЛЬНЫХ СЕТЯХ!
Источник: http://www.sxemotehnika.ru/programmi-dlya-risovaniya-schem/risovanie-elektricheskich-schem-v-programme-microsoft-word.html
Программы для рисования электрических схем
Черчение на бумаге далеко не всем доставляет удовольствие — долго, не всегда красиво, тяжело сразу правильно рассчитать габариты, а вносить корректировки неудобно. Все эти проблемы легко решает программа для рисования схем.
Большинство современных программных продуктов содержит библиотеку с набором основных элементов. Из них, как из конструктора собирается требуемая конфигурация. Правки и исправления вносятся быстро, можно сохранять разные версии.
Бесплатные программы для создания схем
Есть немало программ для рисования электрических схем, которые можно использовать бесплатно. Частично это демо-версии с ограниченным функционалом, частично — полноценные продукты.
Для проектирования схемы электропроводки в квартире или доме этих функций достаточно, а для профессионального использования может потребоваться продукт с более широким функционалом.
Для этих целей больше подходят платные варианты.
Вместо листка бумаги можно использовать программу для создания электросхем
Как и любой программный продукт, программа для рисования схем оценивается по удобству пользования. Интерфейс должен быть простым, удобным, функциональным.
Тогда даже человек без особых навыков работы на компьютере легко может в ней разобраться. Но, все-таки, основной фактор — достаточность функций для создания схем различной сложности.
Ведь даже к неудобному интерфейсу можно приспособиться, а вот отсутствие каких-то частей восполнить сложнее.
Простая программа для рисования схем VISIO
Многие из нас знакомы с офисными продуктами Microsoft и Visio — один из продуктов. Этот графический редактор имеет привычный для продукции Майкрософт интерфейс.
В обширных библиотеках содержится все необходимая элементная база, создавать можно принципиальные, монтажные электрические схемы.
Работать в ВИЗИО легко: в библиотеке (окно слева) находим нужный раздел, в нем ищем требуемый элемент, перетаскиваем его на рабочее поле, ставим на место. Размеры элементов стандартизованные, стыкуются один с другим без проблем.
Программа Vision для рисования схем — понятный интерфейс
Что приятно — можно создавать схемы с соблюдением масштаба, что облегчит подсчет необходимой длинны проводов и кабелей. Что еще хорошо — места на жестком диске компьютера требуется не очень много, «потянут» эту программу для рисования схем даже не очень мощные машинки. Также радует наличие большого количества видео-уроков. Так что с освоением проблем не будет.
Понятный ProfiCAD
Если вам нужна простая программа для проектирования электропроводки — обратите внимание на ProfiCAD. Этот продукт не требует загрузки библиотек, как большинство других .
В базе имеется около 700 встроенных элементов, которых для разработки схемы электроснабжения квартиры или частного дома хватит с головой.
Имеющихся элементов также достаточно для составления не слишком сложных принципиальных электрических схем. Если же какого-то элемента не окажется, его можно добавить.
Основной недостаток программы для рисования схем ProfiCAD — отсутствие русифицированной версии. Но, даже если вы не сильны в английском, стоит попробовать — все очень просто. За пару часов вы все освоите.
Интерфейс бесплатной программы для рисования схем ProfiCAD (Профикад)
Принцип работы простой: в поле слева находим нужный элемент, перетягиваем его в нужное место схемы, поворачиваем в требуемое положение. Переходим к следующему элементу. После завершения работы можно получить спецификацию с указанием количества проводов и перечнем элементов, сохранить результаты в одном из четырех форматов.
Компас Электрик
Программа с более серьезным функционалом называется Компас Электрик. Это часть программного обеспечения Компас 3D. В ней можно не только нарисовать принципиальную электрическую схему, но и блок-схемы и многое другое. На выходе можно получить спецификации, закупочные листы, таблицы соединений.
Для начала работы необходимо скачать и установить не только программу, но и библиотеку с элементной базой. Программа, пояснения, помощь — все русифицировано. Так что проблем с языком не будет.
При работе выбираете нужный раздел библиотеки, графические изображения появляются во всплывающем окне. В нем выбираете нужные элементы, перетягиваете их на рабочее поле, устанавливая в нужном месте. По мере формирования схемы данные об элементах попадают в спецификацию, где фиксируется название, тип и номинал всех элементов.
Нумерация элементов может быть проставлена автоматически, а может — вручную. Способ выбирается в меню настроек. Менять его можно в процессе работы.
QElectroTech
Еще одна программа для рисования схем QElectroTech. Интерфейс напоминает Майкрософтовские продукты, работать с ним легко. К этой программе не надо скачивать библиотеку, элементная база «встроена». Если там чего-то нет, можно добавить свои элементы.
Готовая схема может сохраняться в формате get (для дальнейшей работы с ней в программе) или в виде изображения (форматы jpg, png, svg, bmp). После сохранения можно изменять размеры чертежа, добавить сетку, рамку.
QElectroTech — бесплатный редактор для создания электросхем
Есть у этой программы недостатки. Первый — надписи можно делать только одним шрифтом, то есть, если вам нужен чертеж по ГОСТу, придется каким-то образом придумывать, как сменить шрифт.
Второй — размеры рамок и штампов задаются в пикселях, что очень неудобно. В общем, если вам нужна программа для рисования схем для домашнего использования — это замечательный вариант.
Если требуется соблюдение требований ГОСТа — поищите другую.
Программа моделирования электронных схем 123D Circuits
Если не знаете, как нарисовать схему на компьютере, присмотритесь к этому продукту. 123D Circuits — это онлайн сервис, позволяющий создать не очень сложную схему с возможностью создания печатных плат. Также есть встроенный симулятор, имитирующий работу готовой схемы. Доступна функция заказа партии готовых плат (за плату).
Результат работы онлайн сервиса для создания печатных плат и имитации работы электронных схем
Перед началом работы необходимо зарегистрироваться, создать свой профиль. После чего можно начинать работу. Над одним проектом могут работать несколько пользователей, используя общие библиотеки.
В бесплатном варианте программы можно создавать неограниченное количество схем, но они будут общедоступны. В любительском тарифе (12$) пять схем могут быть личными, предлагается также скидка в 5% на изготовление плат.
Профессиональный тариф (25$) дает неограниченное количество личных схем и ту же скидку на заказ плат.
Схему можно нарисовать из имеющихся компонентов (их не очень много, но есть возможность добавить свои) или импортировать из программы Eagle. В отличие от других программ, в библиотеке 123D Circuits содержатся не схематические обозначения элементов, а их мини копии.
Интерфейс с двумя боковыми полями. На правом высвечивается раздел библиотеки с элементной базой, на левом — часть настроек и перечень использованных элементов.
После завершения работы программа сама формирует принципиальную схему, а также предлагает расположение элементов на плате (можно редактировать).
Вроде все неплохо, но у 123D Circuits есть серьезные недостатки. Первый — результаты имитации работы часто очень сильно отличаются от реальных показаний. Второе — функционал невелик, сделать действительно сложную схему не получится. Вывод: в основном эта программа подходит для студентов и начинающих радиолюбителей.
Платные программы для черчения электросхем
Платных графических редакторов для создания схем много, но не все они нужны для «домашнего» использования или для работы, но не связанной напрямую с проектированием. Платить немалые деньги за ненужные функции — не самое разумное решение. В этом разделе соберем те продукты, которые получили много хороших отзывов.
DipTrace — для разработки печатных плат
Для опытных радиолюбителей или тех, чья работа связана с проектированием радиотехнических изделий, полезна будет программа DipTrace. Разрабатывалась она в России, потому полностью на русском.
Есть в ней очень полезная функция — она может по готовой схеме разработать печатную плату, причем ее можно будет увидеть не только в двухмерном, но и в объемном изображении с расположением всех элементов.
Есть возможность редактировать положение элементов на плате, разработать и корректировать корпус устройства.
То есть, ее можно использовать и для проектирования проводки в квартире или доме, и для разработки каких-то устройств.
В DipTrace можно посмотреть как будет выглядеть готовое изделие в формате 3D
Кроме самой программы для рисования схем надо будет скачать еще библиотеку с элементной базой. Особенность в том, что сделать это можно при помощи специального приложения — Schematic DT.
Интерфейс программы для рисования схем и создания печатных плат DipTrace удобный. Процесс создания схемы стандартный — перетаскиваем из библиотеки нужные элементы на поле, разворачиваем их в требуемом направлении и устанавливаем на места. Элемент, с которым работают в данный момент подсвечивается, что делает работу более комфортной.
По мере создания схемы, программа автоматически проверяет правильность и допустимость соединений, совпадение размеров, соблюдение зазоров и расстояний. То есть, все правки и корректировки вносятся сразу, на стадии создания.
Созданную схему можно прогнать на встроенном симуляторе, но он не самый сложный, потому есть возможность протестировать продукт на любых внешних симуляторах. Есть возможность импортировать схему для работы в других приложениях или принять (экспортировать) уже созданную для дальнейшей ее проработки.
Так что программа для рисования схем DipTrase — действительно неплохой выбор.
Если нужна печатная плата — находим в меню соответствующую функцию, если нет — схему можно сохранить (можно будет корректировать) и/или вывести на печать. Программа для рисования схем DipTrace платная (имеются разные тарифы), но есть бесплатная 30-дневная версия.
SPlan
Пожалуй, самая популярная программа для рисования схем это SPlan. Она имеет хорошо продуманный интерфейс, обширные, хорошо структурированные библиотеки. Есть возможность добавлять собственные элементы, если их в библиотеке не оказалось. В результате работать легко, осваивается программа за несколько часов (если есть опыт работы с подобным софтом).
Недостаток — нет официальной русифицированной версии, но можно найти частично переведенную умельцами (справка все равно на английском). Есть также портативные версии (SPlan Portable) которые не требуют установки.
Одна из наиболее «легких» версий — SPlan Portable
После скачивания и установки программу надо настроить. Это занимает несколько минут, при последующих запусках настройки сохраняются.
Создание схем стандартное — находим нужный элемент в окошке слева от рабочего поля, перетаскиваем его на место.
Нумерация элементов может проставляться в автоматическом или ручном режиме (выбирается в настройках). Что приятно, что можно легко менять масштаб — прокруткой колеса мышки.
После окончания работы можно сохранить файл в виде изображения, которое можно вывести на печать, причем могут создаваться большие схемы размером А4. Основной фал можно впоследствии редактировать.
Есть платная (40 евро) и бесплатная версия. В бесплатной отключено сохранение (плохо) и вывод на печать (обойти можно при помощи создания скриншотов). В общем, по многочисленным отзывам — стоящий продукт, с которым легко работать.
Источник: https://elektroznatok.ru/info/soft/programmy-dlya-risovaniya-shem
Чертим однолинейную схему — обзор бесплатных программ
Занимаясь ремонтом дома столкнулся с необходимостью нарисовать однолинейную схему электроснабжения. Все можно было сделать от руки, но решил сделать на компьютере. Этот обзор посвящен бесплатным программам для подготовки однолинейных электрических схем.
Что такое однолинейная схема электроснабжения?
Однолинейная схема — это технический документ, который в ОБЩЕМ И ЦЕЛОМ дает человеку, с ним работающему, понятие о:Точках подключения объекта;
- Основных нагрузках и их показателях (мощность автоматов, их номинал, маркировка и т.д.);
- Питающем кабеле (вновь все его характеристики: тип, разрешенный ток и т.д.);
- Номинальном токе вводного устройства в точке подключения и защитно-коммутационных устройств (аналогично);
- Основных потребителях электричества на объекте (аналогично).
Фактически, без однолинейной схемы электроснабжения проводить электромонтажные работы НЕРЕАЛЬНО. Поскольку в документе есть главное – информация.
Что такое принципиальная электрическая схема
Принципиальная электрическая схема — это чертежи, показывающие полные электрические и магнитные и электромагнитные связи элементов объекта, а также параметры компонентов, составляющих объект, изображённый на чертеже.
Почему схема называется однолинейной?
Однолинейная схема – это та же электрическая принципиальная схема, но выполненная в упрощенном виде: все линии однофазных и трехфазных сетей изображаются одной линией.Пример однолинейной электрической схемы
В чем нарисовать однолинейную электрическую схему
Программ для черчения на компьютере (да, да электрические схемы не рисуют, а чертят!) много. Но все они как правило сложны в освоении, если Вы не занимаетесь этим профессионально. Однако я нашел несколько легких для использования обыкновенным человеком.
Программа 1-2-3 схема
Программное обеспечение компании HAGER 1-2-3-схема, Semiolog и hLsys Lume распространяются бесплатно. Скачивать можно и нужно с официального сайта http://www.hagersystems.ru/software/. А не искать ее на файлопомойках и мусоросборках. Программа на русском языке.
Программа «1-2-3 схема» позволяет подобрать корпус электрощита в соответствии требованиями по степени защиты, укомплектовать его защитными и коммутационными модульными аппаратами, задать иерархию подключения модульных аппаратов и в автоматическом режиме сформировать однолинейную схему щита.
Программа позволяет корректно подобрать серию корпуса и его размер, исходя из количества модульных аппаратов, произвольным образом промаркировать модульные аппараты. Элементная база программы 1-2-3-схема содержит актуальные артикулы оборудования, поставляемые на российский рынок и сертифицированные по российским и европейским стандартам.
С помощью 1-2-3-схемы можно грамотно составить спецификацию, создать однолинейную схему электрощита и отрисовать его внешний вид.
Понятное дело, что совсем не обязательно пользоваться элементной базой производителя HAGER.
Главное — это результат, то есть однолинейная схема, корректный размер корпуса щитка (когда места хватает для всех автоматов) и бонусом печать этикеток которые потом можно наклеить на щиток над автоматами.
Используя программу 1-2-3 схема вы сможете легко и с минимальными затратами времени создать электрическую схему щитка для жилищного строительства.
Чтобы лучше использовать возможности программы и рационально использовать время hager разработал интерфейс между этой новой программой и программой для этикеток semiolog. Для работы Вы можете использовать только мышку, разработать и распечатать схему электрического щитка и этикетки с обозначениями элементов схемы для щитка.Пример щита в сборе с маркировками групп потребителей, сделанных в программе Semiolog.
Программа XL Pro² от Legrand
Вторая программа также от производителя — это XL Pro² от Legrand, которая упрощает проектирование низковольтных комплектных устройств (НКУ).
Программа позволяет конструкторам НКУ проектировать распределительные шкафы и щитки серии XL³ двумя методами:
- подобрать оборудование Legrand из предложенного перечня, необходимое для сборки шкафа;
- с помощью однолинейной схемы.
Программа автоматически определит тип комплектного устройства, рассчитает его стоимость, выполнит размещение оборудования. XL Pro² автоматически вносит все изменения, что максимально упрощает проектирование и расчет различных типов шкафов.Программа XL Pro распространяется бесплатно и доступна для загрузки зарегистрированными пользователями Extranet.
ПРОГРАММА XL PRO³
Программа XL Pro³ упрощает проектирование низковольтных комплектных устройств (НКУ).Программа позволяет конструкторам НКУ проектировать распределительные шкафы и щитки производства Legrand на токи до 6300 А двумя методами:
- подобрать оборудование Legrand из предложенного перечня, необходимое для сборки шкафа;
- с помощью однолинейной схемы.
Программа автоматически определит тип комплектного устройства, рассчитает его стоимость, выполнит размещение оборудования. XL Pro³ автоматически вносит все изменения, что максимально упрощает проектирование и расчет различных типов шкафов.Скачать программу можно на официальном сайте — http://www.legrand.ru/ru/scripts/ru/publigen/content/templates/previewMultiPhoto.asp?P=1715&L=EN
Rapsodie — Компоновка распределительных щитов
Это третья программа в обзоре для компоновки распределительных щитов, но теперь уже от schneider-electric.
- Rapsodie предназначена для компоновки шкафов НН серий Prisma Plus, Pragma и Kaedra.
- Работа в Rapsodie существенно ускоряет процесс компоновки шкафа.
- В результате работы с программой пользователь может получить: внешний вид шкафа и полную сборочную спецификацию, а также подробный расчет стоимости проекта.
- База данных программы содержит устройства Schneider Electric, пользователь может автоматически подобрать к ним дополнительные аксессуары. Также есть возможность создавать персональный каталог из устройств, которых нет в базе данных программы.
- Rapsodie также позволяет подобрать отобразить топологию однолинейной схемы для корректного подбора распределительных устройств и монтажных аксессуаров.
- В программе есть режим автоматического подбора ячейки нужной конфигурации с учетом ранее заданных критериев.
- Программа имеет привлекательный и интуитивно понятный русскоязычный интерфейс, документация выдается в виде файлов распространенных форматов (*.txt, *.xls, *.pdf, *.dxf).
ПреимуществаRapsodie — это интеллектуальный инструмент для компоновки НКУ.
- Комфорт и прозрачность при работе в программе
- Автоматическая проверка совместимости устройств
- Быстрый доступ к результатам проектирования
- Печать или экспорт полноценной сопроводительной документации
В результате работы с программой Пользователь может получить: внешний вид шкафа (двери, передние панели, устройства, монтажные платы, составные устройства) и полную сборочную спецификацию, подробный расчет стоимости проекта (в том числе с учетом сборочных и наладочных работ, а также с учетом скидок).
Программа имеет привлекательный и интуитивно понятный русскоязычный интерфейс, документация создается в виде документов распространенных форматов (*.txt,*.xls, *.pdf, *.dxf). Работа в программе Rapsodie существенно ускоряет процесс компоновки шкафа и минимизирует возможность возникновения ошибки.
Программа бесплатна, но так же как и в случае с Legrand она отсутствует в свободном доступе. Программа распространяется среди клиентов и партнеров ЗАО «Шнейдер Электрик» на безвозмездной основе.
Для максимального удобства пользователей освоения Rapsodie проводится учебный курс в Центре Обучения Schneider Electric.
Форму заявки на программу можно найти на сайте, в продуктовом разделе Rapsodie. Заполненную заявку следует отправлять в Центр поддержки клиентов по адресу ru.ccc@schneider-electric.com
Поделись этой страницей с друзьями!
Источник: https://moonback.ru/page/risuem-odnolinejnuju-shemu
Программы для черчения электрических схем
sPlan
Одна из наиболее популярных в России программ для черчения электрических принципиальных схем. Для sPlan существует большое количество дополнений и библиотек с Российскими радиоэлементами.
Eagle
Популярное ПО для черчения электрических схем и последующей автотрассировки печатных плат. Есть бесплатная версия с ограничениями.
DipTrace
Система автоматизированного сквозного проектирования электрических схем и разводки печатных плат. ПО состоит из модулей: Schematic (для создания многолистовых многоуровневых схем с встроенным простейшим симулятором) и PCB Layout. Программа полностью на русском языке. Распространение: Freeware (бесплатная с ограничениями) и Shareware (платная)
Kicad
САПР сквозного проектирования, позволяющая создавать профессиональные электрические схемы и разрабатывать для них печатные платы. Редактор eeschema позволяет создавать многолистовые иерархические схемы и проводить их проверку на соответствие электрическим правилам. На русском языке. Бесплатная. Open Source.
TinyCAD
Программа позиционируется как рядовое приложение для черчения и редактирования двумерных иерархических электронных схем самой разной степени сложности. Редактор электрических схем рассчитан на совместную работу со средой проектирования FreePCB. Бесплатная. Open Source.
TARGET 3001!
Мощная CAD-программа для разработки схем и печатных плат. Программа платная от 69 евро. Есть демоверсия с ограничениями.
Fritzing
Простая в работе программа для рисования наглядных электрических схем, заточенная под Arduino-проекты. Программа свободно распространяется и полностью на русском языке.
123D Circuits
Бесплатный онлайн-сервис для проектирования электронных схем и печатных плат, включающий поддержку аппаратно-вычислительной платформы Arduino
XCircuit
Многоплатформенное программное обеспечение, созданное с целью быстрого рисования электрических схем и представления их в векторном формате. Freeware
CADSTAR Express
Бесплатный вариант программного обеспечения CADSTAR – мощного комплекса автоматизированного проектирования от компании Zuken.
Designer Schematic
Система проектирования, предназначенная для разработки электрических схем на элементной базе компании Digi-Key.
Источник: http://cxem.net/software/soft_sketch.php
Программы для черчения электрических схем
Главная » Полезные советы » Хитрости электрика » Программы для черчения электрических схем
Сейчас электрические схемы на листике уже никто не чертит, ведь это крайне неудобно и занимает длительный период времени.
Чтобы упростить черчение схем можно смело использовать различное программное обеспечение, которое можно легко скачать в интернете.
В этой статье мы вам расскажем, какие бывают программы для черчения электрических схем в доме и квартире, рассмотрим несколько бесплатных и платных и покажем готовый список с описаниями, из которого вы сможете выбрать лучшее для себя.
Бесплатные программы для черчения схем
Сейчас можно выделить несколько отличных программ для черчения схем на русском языке, они удобные в использовании и считаются оптимальными.
Конечно, с некоторыми придется повозиться во время установки, ведь в этот список мы включили программы, которые можно скачать, но их нужно «Ломать», есть и те, кто дают пробную версию на месяц. Для рисования нескольких схем этого времени должно хватить.
Итак, вот такой рейтинг программы для черчения электрических схем в доме и квартире мы для вас подготовили:
- Компас электрик. Данная программа считается профессиональной, в ней есть собственная база данных, которая включает в себя различные наименования и номинала различных типов автоматики для релейной защиты, элементов цепи, низковольтных установок и т.д. Также есть и графические обозначения на схемах, так что, используя такую программу можно без проблем нарисовать простую и понятную схему. Узнайте, как защитить провода от грызунов.
- Eagle(Easily Applicable Graphical Layout Editor) – такая программа полностью на английском языке, кряков нет, но разобраться можно, особых сложностей нет. Пакет позволяет рисовать однолинейные схемы и даже разрабатывать чертежи печатной платы. Если говорить за чертежи печатной платы, то программа может их составлять даже в автоматическом режиме. Если вам нужна простая версия, тогда обращайте внимание на Freeware, для домашнего использования – это лучший вариант.
- «1-2-3 схема». Такая программа считается полностью бесплатной, скачать можно с официального сайта. Чертить схемы с помощью нее – это одно удовольствие. Простой и понятный интерфейс позволяет разобраться в ней за несколько минут. Есть и база данных, включающая в себя все основные элементы цепи, напоминала автоматов и т.д.
- AutoCAD Electrician. Такую программу мы можем назвать самой «новороченой» и простой, ее устанавливать, мы рекомендуем. Ведь она подойдет для начинающих и профессиональных электриков, которые уже знают все тонкости. Интерфейс на русском языке, кряк без проблем можно скачать в интернете, есть и бесплатная версия (ограниченная).
- Эльф. Программа для черчения электрических схем такого типа является функциональной. Конечно, название и интерфейс сразу пугает, но в результате она оказывается отличным помощником. С помощью нее можно нарисовать все схемы и просто рассчитать сечения кабеля по мощности и даже подобрать автоматические выключатели. Эльф бесплатный для скачивания.
- Microsoft Visio. Программа считается отличной, однако есть серьезное но – скачать бесплатную версию не так просто, но если постараться «Кряки» найти можно в интернете. Такой графический редактор позволяет без особых усилий нарисовать все схемы и сразу распечатать их. Для домашнего использования такая программа подойдет лучше всего.
Платные программы для черчения схем
Мы с вами разобрали лучшие бесплатные программы для черчения электросхем, но не стоит забывать, что есть и платные. Их можно называть долгое время, мы решили показать вам одну из лучших – sPlan. Если вы профессиональный электрик, то такая программа станет для вас настоящей находкой.
Но, есть один существенный минус – стоит она 40 долларов, так что, лишний раз стоит серьезно подумать о такой покупке. Здесь разработан простой и приятный интерфейс, шикарные функции и абсолютно все электрические обозначения.
Язык русский, разобраться в ней можно быстро, но чтобы понять все функции придется потратить не одну неделю.
Вот такое видео мы нашли с обзором этой программы.
Интересная статья по теме: Как платить за свет меньше.
Источник: http://vse-elektrichestvo.ru/poleznye-sovety/xitrosti-elektrika/programmy-dlya-chercheniya-sxem.html
Как нарисовать схему на компьютере
Вам понадобится
- Текстовый редактор Microsoft Word 2007
Инструкция
Откройте в текстовом редакторе документ, на страницах которого надо поместить рамку и щелкните в меню раздел «Разметка страницы».Нажмите кнопку «Границы страниц», которая размещена в группе команд «Фон страницы». Так вы откроете окно с заголовком «Границы и заливка» на его вкладке «Страница».
Выберите в левой колонке («Тип») вариант оформления рамки — обычная, с тенью, объемная и т.д.
Установите нужные параметры выбранного варианта оформления рамки в средней колонке этой вкладки. Здесь вам надо в выпадающих списках выбрать тип линии, ее цвет и ширину.
Кроме того, в нижнем выпадающем списке («Рисунок») можно выбрать из длинного списка какой-либо вариант графической замены обычной линии.
Отщелкните, если необходимо, одну из пиктограмм, обозначающих края листа документа. Таким способом вы можете дать команду редактору не рисовать рамку с какого-либо края страницы.
Выберите в поле «Применить к» область действия заданных вами параметров рисования рамки.
Нажмите кнопку «OK», когда все необходимые параметры рамки будут указаны. Редактор отобразит ее вокруг текста документа.
Впоследствии вы можете менять заданные параметры, используя этот же диалог.
Есть другой способ создания рамок, который можно использовать как для отдельно взятой страницы целиком, так и для какой-либо произвольной области внутри нее. Чтобы ним воспользоваться, перейдите на вкладку «Вставка» и щелкните кнопку «Фигуры» в группе «Иллюстрации».
Выберите в выпадающем списке наиболее подходящий вариант для использования в качестве рамки. Затем наведите курсор мышки на левый верхний угол области, которую надо поместить в рамку, нажмите левую кнопку и, не отпуская ее, переместите курсор к правому нижнему углу области.
Если хотите, чтобы при этом сохранялись пропорции выбранной фигуры, то делайте это, удерживая нажатой клавишу SHIFT.
Щелкните созданную рамку правой кнопкой мыши и выберите в меню пункт «Формат автофигуры». Так открывается окно подробных настроек рамки.
Перейдите на вкладку «Положение» и щелкните пиктограмму с подписью «за текстом». Таким способом вы переместите рамку на задний план и сделаете видимым текст на этой странице.
Перейдите на вкладку «Цвета и линии» и выберите для рамки те цвета, которые больше всего подходят для оформления этой страницы документа. Нажав кнопку «Способы заливки» можно получить доступ к более продвинутым вариантам оформления фона страницы в пределах рамки.
Нажмите кнопку «OK» и задача создания фигурной рамки будет решена.
Источник: https://www.kakprosto.ru/kak-112414-kak-narisovat-shemu-na-kompyutere
Как нарисовать схемы в word
31 Март 2013 Людмила Главная страница » Word Просмотров: 5944
Как нарисовать схемы в Word 2003? Для того, что бы рисовать схемы в Word, вам понадобиться только ваша фантазия, желание, и сама программа – текстовый редактор, который входит в пакет офисных программ от Microsoft. Попробовав один раз, вы уже сможете создавать любые схемы и небольшие топографические схемы. В дальнейшем я научу вас делать и это. Вы увидите, что в хороших руках из текстового редактора и цветного принтера можно сделать целую мини-типографию.
Как нарисовать схемы в Word
Прежде чем создавать схемы в Word неплохо было бы научиться изменять цвет страницы, создавать красивые рамки, и пользоваться WordArt.
Откройте новый документ: — Пуск – Программы – Microsoft Office — Microsoft Office Word . Внизу на панели – Рисование – выбираем иконку – Прямоугольник .
Если у вас нет этой панели, то зайдите в меню – Вид – Панели инструментов – и выберите – Рисование.
После того, как вы кликнули мышкой по иконке – Прямоугольник – у вас появится такая рамочка.
Кликните в любом месте вновь созданного поля. Поле примет вот такой вид.
Этот квадратик в центре можете вырезать (щелкните на нем правой кнопкой мыши и в выпадающем меню выберите – Вырезать -). Выделите прямоугольник, в котором мы будем рисовать. На панели – Рисование – откройте – Автофигуры – Основные фигуры – Куб – и кликнете мышкой на поле выделенного прямоугольника.
У вас должна получиться, вот такая картинка.
Вы можете перемещать и изменять размер этого куба. Для этого кликните по этому кубику, чтобы выделить его.
Если при наведении мышкой на этот кубик курсор принимает вид крестика со стрелочками на концах, значит, этот предмет можно переместить.
Если же курсор принимает вид двунаправленной стрелки (на узелках, которые обозначены маленькими кружочками), значит можно изменить размер объекта. Сделайте из куба прямоугольную фигуру.
Кликните по новой фигуре правой кнопкой мыши и в выпадающем меню выберите пункт – Копировать.
Потом кликните правой кнопкой мыши на свободном поле рядом с фигурой и выберите – Вставить. Проделайте этот трюк дважды.
Уже готовые необходимые вам фигуры можно выбрать из панели — Рисование – Автофигуры – Другие автофигуры.
Должно получиться вот так.
Теперь перетащите эти фигуры как у меня.
Следующую фигуру попробуйте сделать сами (опять же методом копирования).
Сюда же можно вставлять и небольшие рисунки извне, например иконки. Просто берёте нужную вам иконку и копируете или перетаскиваете её на место. Вот что у нас получилось.
Теперь подпишем наши рисунки. Для этого выделите рамку с рисунками (кликните на свободном от рисунков месте, чтобы появилась рамочка) и выберите на панели Рисование иконку Надпись.
Теперь кликните мышкой на свободном поле рамочки. Должно получиться вот так.
У нас появилась новая маленькая рамочка с курсором. В ней мы и будем писать. Размер этой рамочки также можно изменять.
Создайте методом копирования такие же надписи как у меня и переместите их по местам.
Теперь нарисуем соединительные линии. Для этого в Автофигурах (на панели – Рисование -) выбираем – Соединительные линии. Не забывайте перед выбором выделять главную рамку. Можно её назвать «Холст». Ведь мы рисуем на ней как на холсте. Я в качестве соединительной линии выбрала – Уступ со стрелкой.
Вот тут вам придётся набраться терпения и потренироваться. Наводите курсор в виде крестика на то место откуда собираетесь вести линию и щелкаете не отпуская левой кнопки мыши, тянете линию до того места куда вам нужно и только тогда отпускаете кнопку мыши.
Если не получилось, то отмените ваше действие и опять выберите соединительную линию и начните сначала. Каждую новую линию необходимо заново выбирать на панели – Рисование.
Линии можно изменять, потянув за желтые ромбики на них.
Теперь сделаем симпатичный фон нашему рисунку. Для этого опять выделяем наш «холст» и выбираем всё на той же панели иконку – Цвет заливки.
Выбрав необходимый цвет, щелкните по иконке ещё раз и второй щелчок сделайте уже на свободном поле «холста». Или сначала щелкните по «холсту», а потом по иконке заливки.
Вот, что у нас получилось.
Чтобы наши отдельные рисунки и иконки не смещались в разные стороны, необходимо каждый элемент (и соединительные линии тоже) выделить (щелкайте по каждому элементу, удерживая клавишу «Ctrl», пока не выделите все элементы). Тут тоже придется попотеть. Даже у меня не всегда с первого раза получается.
Теперь аккуратно щелкните правой кнопкой мыши на каком-нибудь выделенном элементе (например, на иконке монитора) и выберите – Группировка – Группировать.
Потренируйтесь немного и вы запросто сможете быстро и легко создавать любые схемы в Word.
Примечание
С уважением, Людмила
Источник: https://moydrygpk.ru/word/kak-narisovat-sxemu-v-word-2003.html
Нарисовать простую принципиальную электрическую схему просто. Для этого не надо устанавливать никаких дополнительных программ. Скачав шаблон для редактора MSOffice Word вы сможете с легкостью нарисовать свою схему прямо в редакторе Word.
Здесь специально применяю термин «рисование электрических схем» вместо «черчение электрических схем» так как считается, что черчение подразумевает строгое выполнение чертежа схемы согласно ГОСТу, что в описываемом методе рисования электрических схем будет не всегда удобно.
Для начала рисования необходим выполнить небольшие настройки.
Скачайте архив шаблона NORMAL.DOT. Скаченный архив необходимо разархивировать. Файл Normal.dot можно сохранить к шаблонам офиса или открывать из произвольного места.
Два раза кликните по файлу Normal.dot или откройте его в редакторе Word. В шаблоне используются макросы, поэтому если антивирус или сам редактор выдаст предупреждение, о том что в шаблоне есть макросы — их необходимо разрешить.
Далее, при необходимости, для удобства можно установить «СЕТКУ» на листе. Для этого необходимо в закладке «ВИД» поставить «галочку»
Установить размер необходимых клеток можно во вкладке «НАДСТРОЙКИ».
В панели инструментов есть кнопка настройки сетки документа к которым можно «привязывать» элементы схемы.
Библиотека элементов схемы состоит из набора элеронных компонентов: полупроводниковые элементы, резисторы, дроссели, катушки, контакты и пр.
Кто хоть уже умеет работать в текстовом редакторе Microsoft Word будет совсем не трудно нарисовать свою принципиальную электрическую схему. Для этого необходимо выбрать нужный элемент из библиотеки, кликнуть на него, после чего он появиться в нашем документе. Останется расположить нужные элементы на рабочем листе, добавить провода и соединить места соединения схемы и наша схема готова! Не забываете пользоваться стандартными инструментами программы: линии, точки, круги и прочее что уже предусмотрено было самой программой Word.
Преимущества:
— нет необходимости устанавливать специальную программу рисования электрических схем;
— простота рисования несложных электрических схем;
— возможность экспортирования схемы в форматы pdf, html.
Недостатки:
— сложность создания электрических схем по ГОСТ;
— при открытии файла со схемой в других версиях Word возможно нарушения форматирования документа;
— небольшой набор компонентов для рисования электрических схем.
Источник
Дополнительно
Инструкция
Обычную простейшую блок-схему вы сможете начертить, если у вас на компьютере
установлен текстовый редактор Word, один из модулей популярного Microsoft Office. До того схему на компьютере, продумайте, как будут расположены ее основные элементы, их форму и то, каким образом она будет сориентирована – как «портрет» или как «альбом».
Видео по теме
Источники:
- Отечественная система условных графических обозначений на электрических схемах в 2019
Электрические схемы в обязательном порядке прилагаются к документам на каждое электронное приспособление. Чтобы начертить такую схему с соблюдением всех правил и оформить ее понятно и грамотно, необходимо знать о некоторых особенностях такой специфической работы.
Вам понадобится
- — лист бумаги;
- — карандаш;
- — линейка.
Инструкция
Электрические стройте на листах клетчатой либо миллиметровой бумаги. Также это можно делать на кульмане. Чтобы позже избавиться от разлиновки на листе, отсканируйте готовую схему, сохраните файл и, воспользовавшись графическим редактором типа MtPaint, уберите . При этом станет более контрастной.
Существуют специальные трафареты, с помощью которых можно значительно упростить процесс создания электрических схем. Такие трафареты специалисты, постоянно имеющие дело с данными схемами. Трафарет намного ускоряет создание схем, а также способствует улучшению качества готового чертежа. Однако учтите, что работать с такими трафаретами можно исключительно механическим карандашом. Наиболее удобно чертить схему карандашом со стержнем, диаметр которого 0,5 мм.
Многие специалисты пользуются для создания электронных схем компьютерными графическими редакторами. Таким способом вы сможете выполнить намного быстрее и качественнее. А для того чтобы максимально автоматизировать собственный труд, перед началом черчения схемы создайте специальную библиотечку нужных в процессе построения схемы условных обозначений. Ее использование заметно упростит создание схемы.
Вы можете также подготовить дополнительно и математическую модель электронной схемы. Для такой работы подойдет, например, программа MicroCAP. Однако такая схема будет выполняться не по отечественным стандартам, к тому же, ее достаточно сложно.
Тщательно следите за нумерацией всех элементов схемы и обязательно проверьте все детали после построения чертежа.
Видео по теме
Схемы используются для наглядного представления информации в текстовых документах: учебниках, статьях, различных методических пособиях. Ее построение возможно в различных программах. Простейшую можно сделать с помощью приложения Word.
Схем и даже чертежей. В этом уроке мы рассмотрим, как сделать схему в ворде
, чертеж и т.п. Давайте вместе с вами создадим такую схему.
В ворде возможно использование готовых фигур, к примеру, линий, окружностей, квадратов, прямоугольников и т.д. В нашем случае мы будем использовать прямоугольник и линии, ничего больше. Прямоугольники для нашей схемы мы не будем делать большими и перегружать чрезмерным оформлением. Если у вас есть вопросы, оставляйте комментарии, ведь у многих проблемы с тем что-либо.
Последовательность создания схемы в ворде
Чтобы выбрать нужный элемент и построить из него часть схемы, перейдите во вкладку “вставка” – третья колонка (иллюстрации) отвечает за рисунки, диаграммы, фигуры и другое. Откройте “фигуры” и выберите подходящий элемент. Выбрав его, переместите курсор в рабочую зону, нажмите левую кнопку мыши и потяните ее в нужном направлении.
Для схем можно выбирать различное оформление. В них можно менять заливку, толщину границ и др. Следует отметить, что нарисовав определенный элемент, можно просто его копировать, чтобы все было одинакового размера. Продолжая дальше обсуждать как сделать схему в ворде
, хотелось бы сказать, что на фото внизу прямоугольники копировались, а не создавались по отдельности с нуля. Порядок работы при создании схемы следующий:
- чертим один прямоугольник;
- создаем нужное оформление, как это показано на фото вверху;
- наводим на него курсор, нажимаем левую кнопку мыши, тем самым, выделяем;
- жмем Ctrl и тянем прямоугольник вправо, отпускаем Ctrl и жмем Shift, чтобы прямоугольник перемещался горизонтально.
- когда верхний ряд сформирован, удерживая Shift выделяем все прямоугольники, отпускаем Shift, нажимаем Ctrl, тянем мышку вниз, отпускаем Ctrl и опять нажимаем Shift, чтобы прямоугольники опускались строго вертикально.
- собственно это все.
Чтобы добавить текст в схему нажмите на определенную фигуру правой кнопкой мыши и выберите “добавить текст”. Кстати, добавить текст можно и перед копированием прямоугольников. К примеру, если добавить его к первому прямоугольнику, оформить текст нужным образом и только после этого начать копировать, то тогда будет очень удобно заполнять ячейки схемы, так как при изменении текста стиль не поменяется.
Заключающей работой становится соединение прямоугольников линиями.
Совет: если вы не знаете, как сделать схему в ворде более удобной для последующего использования, сделайте следующее. Выделите курсором все фигуры схемы, нажмите правую кнопку мыши и выберите “группировать”.
Как нарисовать схемы в Word 2003? Для того, что бы рисовать схемы в Word, вам понадобиться только ваша фантазия, желание, и сама программа – текстовый редактор, который входит в пакет офисных программ от Microsoft. Попробовав один раз, вы уже сможете создавать любые схемы и небольшие топографические схемы. В дальнейшем я научу вас делать и это. Вы увидите, что в хороших руках из текстового редактора и цветного принтера можно сделать целую мини-типографию.
Как нарисовать схемы в Word
Прежде чем создавать схемы в Word неплохо было бы научиться , создавать красивые , и пользоваться .
Откройте новый документ: — Пуск – Программы –
MicrosoftOffice —MicrosoftOfficeWord
. Внизу на панели –
Рисование
– выбираем иконку –
Прямоугольник
.
Если у вас нет этой панели, то зайдите в меню – Вид – Панели инструментов –
и выберите –
Рисование .
После того, как вы кликнули мышкой по иконке – Прямоугольник
– у вас появится такая рамочка.
Кликните в любом месте вновь созданного поля. Поле примет вот такой вид.
Этот квадратик в центре можете вырезать (щелкните на нем правой кнопкой мыши и в выпадающем меню выберите – Вырезать
-). Выделите прямоугольник, в котором мы будем рисовать. На панели –
Рисование
– откройте –
Автофигуры – Основные фигуры – Куб
– и кликнете мышкой на поле выделенного прямоугольника.
У вас должна получиться, вот такая картинка.
Вы можете перемещать и изменять размер этого куба. Для этого кликните по этому кубику, чтобы выделить его. Если при наведении мышкой на этот кубик курсор принимает вид крестика со стрелочками на концах, значит, этот предмет можно переместить. Если же курсор принимает вид двунаправленной стрелки (на узелках, которые обозначены маленькими кружочками), значит можно изменить размер объекта. Сделайте из куба прямоугольную фигуру.
Кликните по новой фигуре правой кнопкой мыши и в выпадающем меню выберите пункт – Копировать
.
Потом кликните правой кнопкой мыши на свободном поле рядом с фигурой и выберите – Вставить
. Проделайте этот трюк дважды.
Уже готовые необходимые вам фигуры можно выбрать из панели — Рисование – Автофигуры – Другие автофигуры
.
Должно получиться вот так.
Теперь перетащите эти фигуры как у меня.
Следующую фигуру попробуйте сделать сами (опять же методом копирования).
Сюда же можно вставлять и небольшие рисунки извне, например иконки. Просто берёте нужную вам иконку и копируете или перетаскиваете её на место. Вот что у нас получилось.
Теперь подпишем наши рисунки. Для этого выделите рамку с рисунками (кликните на свободном от рисунков месте, чтобы появилась рамочка) и выберите на панели Рисование
иконку
Надпись
.
Теперь кликните мышкой на свободном поле рамочки. Должно получиться вот так.
У нас появилась новая маленькая рамочка с курсором. В ней мы и будем писать. Размер этой рамочки также можно изменять.
Создайте методом копирования такие же надписи как у меня и переместите их по местам.
Теперь нарисуем соединительные линии. Для этого в Автофигурах
(на панели –
Рисование
-) выбираем –
Соединительные линии
. Не забывайте перед выбором выделять главную рамку. Можно её назвать «
Холст
». Ведь мы рисуем на ней как на холсте. Я в качестве соединительной линии выбрала –
Уступ со стрелкой
.
Вот тут вам придётся набраться терпения и потренироваться. Наводите курсор в виде крестика на то место откуда собираетесь вести линию и щелкаете не отпуская левой кнопки мыши, тянете линию до того места куда вам нужно и только тогда отпускаете кнопку мыши.
Если не получилось, то отмените ваше действие и опять выберите соединительную линию и начните сначала. Каждую новую линию необходимо заново выбирать на панели – Рисование
.
Линии можно изменять, потянув за желтые ромбики на них.
Теперь сделаем симпатичный фон нашему рисунку. Для этого опять выделяем наш «холст» и выбираем всё на той же панели иконку – Цвет заливки
.
Выбрав необходимый цвет, щелкните по иконке ещё раз и второй щелчок сделайте уже на свободном поле «холста». Или сначала щелкните по «холсту», а потом по иконке заливки.
Вот, что у нас получилось.
Чтобы наши отдельные рисунки и иконки не смещались в разные стороны, необходимо каждый элемент (и соединительные линии тоже) выделить (щелкайте по каждому элементу, удерживая клавишу «Ctrl
», пока не выделите все элементы). Тут тоже придется попотеть. Даже у меня не всегда с первого раза получается.
Теперь аккуратно щелкните правой кнопкой мыши на каком-нибудь выделенном элементе (например, на иконке монитора) и выберите – Группировка
–
Группировать
.
Потренируйтесь немного и вы запросто сможете быстро и легко создавать любые схемы в Word
.
Примечание
Кстати, толщину всех линий можно менять. Для этого выделите необходимую линию, щелкнув по ней и выберите на панели – Рисунок – иконку – Тип линии
. Но это необходимо делать до группировки. Рамочки с надписями тоже можно залить любым цветом (можно и после группировки).
Если вам необходимо дополнить текст графическими элементами. Например, таблицами, графиками, диаграммами или схемами. То, это можно сделать прямо в текстовом редакторе Word. Не прибегая к использованию сторонних программ.
Мы уже рассказывали о том, . В этот раз речь пойдет о схемах. Текстовый редактор Word оснащен множеством инструментов для создания схем. С их помощью вы можете рисовать различные геометрические фигуры, а также линии и стрелки. При этом нарисованную схему можно украсить с помощью с помощью теней или других графических эффектов.
Добавление и удаление фигур схемы
Добавляем поле
1. Кликните по графическому элементу SmartArt (любой блок схемы), чтобы активировать раздел работы с рисунками.
2. В появившейся вкладке “Конструктор” в группе “Создание рисунка” нажмите на треугольник, расположенный возле пункта “Добавить фигуру”.
3. Выберите один из предложенных вариантов:
- “Добавить фигуру после” — поле будет добавлено на том же уровне, что и текущее, но после него.
- “Добавить фигуру перед” — поле будет добавлено на том же уровне, что и уже существующее, но перед ним.
Удаляем поле
Для удаления поля, как и для удаления большинства символов и элементов в MS Word, выделите необходимый объект, кликнув по нему левой кнопкой мышки, и нажмите клавишу “Delete”.
Перемещаем фигуры блок-схемы
1. Кликните левой кнопкой мышки по фигуре, которую хотите переместить.
2. Используйте для перемещения выделенного объекта стрелки на клавиатуре.
Совет: Чтобы перемещать фигуру малыми шагами, держите зажатой клавишу “Ctrl”.
Изменяем цвет блок-схемы
Отнюдь не обязательно, чтобы элементы созданной вами схемы выглядели шаблонно. Вы можете изменить не только их цвет, но и стиль SmartArt (представлены в одноименной группе на панели управления во вкладке “Конструктор”).
1. Кликните по элементу схемы, цвет которого вы хотите изменить.
2. На панели управления во вкладке “Конструктор” нажмите кнопку “Изменить цвета”.
3. Выберите понравившийся цвет и нажмите на него.
4. Цвет блок-схемы сразу же изменится.
Совет: По наведению курсора мышки на цвета в окне их выбора, вы можете сразу увидеть, как будет выглядеть ваша блок-схема.
Изменяем цвет линий или тип границы фигуры
1. Кликните правой кнопкой мышки на границе элемента SmartArt , цвет которого вы хотите изменить.
2. В появившемся контекстном меню выберите пункт “Формат фигуры”.
3. В окне, которое появится справа, выберите пункт “Линия”, выполните необходимые настройки в развернувшемся окне. Здесь вы можете изменить:
цвет линии и оттенки; тип линии; направление; ширину; тип соединения; другие параметры.
4. Выбрав желаемый цвет и/или тип линии, закройте окно “Формат фигуры”.
5. Внешний вид линии блок-схемы изменится.
Изменяем цвет фона элементов блок-схемы
1. Кликнув правой кнопкой мышки по элементу схемы, выберите в контекстном меню пункт “Формат фигуры”.
2. В открывшемся справа окне выберите элемент “Заливка”.
3. В развернувшемся меню выберите пункт “Сплошная заливка”.
4. Нажав на значок “Цвет”, выберите желаемый цвет фигуры.
5. Кроме цвета вы также можете отрегулировать и уровень прозрачности объекта.
6. После того, как вы внесете необходимые изменения, окно “Формат фигуры” можно закрыть.
7. Цвет элемента блок-схемы будет изменен.
На этом все, ведь теперь вы знаете, как сделать схему в Ворде 2010 — 2021, а также и в более ранних версиях этой многофункциональной программы. Инструкция, описанная в данной статье является универсальной, и подойдет к любой версии офисного продукта от Microsoft. Желаем вам высокой продуктивности в работе и достижения только положительных результатов.
Мы рады, что смогли помочь Вам в решении проблемы.
Задайте свой вопрос в комментариях, подробно расписав суть проблемы. Наши специалисты постараются ответить максимально быстро.
Помогла ли вам эта статья?
Да Нет
Как сделать схему в Word 2007, 2010, 2013 или 2016
Итак, если вы хотите сделать схему в Word 2007, 2010, 2013 или 2016, то вам необходимо перейти на вкладку «Вставка ». На этой вкладке есть две кнопки, которые можно использовать для создания схем в Ворде. Это кнопки «Фигуры » и «SmartArt ».
При нажатии на кнопку «Фигуры » появляется огромный список фигур, которые вы можете вставить в документ.
Выбрав одну из этих фигур из списка, вы можете сразу нарисовать ее в любом удобном вам месте. Использовав несколько таких фигур вы без труда сможете сделать схему в Ворде. Пример простой схемы на скриншоте внизу.
При необходимости внешний вид нарисованных фигур можно менять. Для этого просто выделите одну из фигур и перейдите на вкладку «Формат ». На данной вкладке можно изменить цвет фигуры, цвет рамки, цвет заливки, добавить тени и другие графические эффекты. Используя все эти возможности можно создать достаточно красивую схему (пример внизу).
Для того чтобы добавить на схему текст просто нажмите на нужную фигуру правой кнопкой мышки и выберите пункт меню «Добавить текст ». После чего вы сможете вписывать текст прямо внутрь фигуры.
В итоге вы можете получить примерно вот такую схему.
Кроме этого вы можете сделать схему в Ворде при помощи кнопки «SmartArt ». После нажатия на данную кнопку открывается каталог уже готовых схем. В котором вы можете выбрать один из подходящих вам вариантов.
После выбора подходящего варианта схемы на странице появится уже готовая схема.
Вам нужно будет только добавить свой текст. Для этого достаточно просто кликнуть мышкой в один из блоков и вписать нужный текст.
Также вы можете изменить внешний вид сделанной вами схемы. Для этого выделите схему мышкой и перейдите на вкладку «Конструктор » или «Формат ». Используя инструменты, доступные на этих вкладках, можно получить вот такую разноцветную и объемную схему как на скриншоте внизу.
Что такое однолинейная схема электроснабжения
Это способ, при помощи которого Visio видит несколько фигур как одно целое и квадратики для изменения размеров и поворота появляются одни на общую фигуру.
Здесь тоже можно создать часто используемые обозначения элементов в качестве шаблонов для применения их при дальнейшей работе.
Вот люди и делали такой чертёж, чтобы он занимал ровно один лист А4 из, скажем, 16ти. И всё это — Visio!
Данный вид схемы применяется для уже действующего электроснабжения любого помещения. Для этого не надо устанавливать никаких дополнительных программ. Такие схемы нужны для исправления неполадок и дефектов.
Функциональные — применяются в случаях, когда имеется большое количество различных потребителей машин, станков, оборудования , и отображают общую картину сети и взаимодействие между механизмами, электроснабжением и друг с другом. Их число особо не ограничено. Этапы проектирования Особенности электроснабжения Значение линейной схемы трудно переоценить. Эта простота заключается в том, что весь комплекс компонентов, необходимых для снабжения электричеством потребителей, на ней изображаются несколькими линиями.
Как сделать схему в Word 2003
Если вы используете Word 2003, то вы также можете сделать схему и добавить ее к вашему документу. Чтобы сделать это нужно сначала открыть меню «Вид » и включить панель инструментов «Рисование ».
,
После этого в программе Word 2003 появится панель инструментов для рисования различных фигур. Здесь будет доступны такие фигуры как прямоугольник, круг, линия и стрелка.
Для того чтобы нарисовать более сложные фигуры, можно воспользоваться меню «Автофигуры ».
На сегодняшний день черчение электросхем вручную на листике уже не использует ни один опытный электрик. Гораздо проще, удобнее и понятнее составить проект электропроводки помещения на компьютере через специальный программный пакет на русском языке. Однако проблема в том, что далеко не все программы простые в использовании, поэтому наткнувшись на неудобную и к тому же платную версию программного обеспечения, большинство мастеров старой закалки просто отбрасывают современный способ моделирования в сторону. Далее мы предоставим читателям сайта обзор самых простых программ для черчения электрических схем квартир и домов на компьютере.
Программы для рисования электрических схем
Программа бесплатна, но так же как и в случае с Legrand она отсутствует в свободном доступе. На рисунке ниже показан список доступных в архиве библиотек, выбрана библиотека «Стандартная».
Бесплатные ПО
Существует не так много русскоязычных, удобных в использовании и к тому же бесплатных ПО для составления однолинейных электросхем на компьютере. Итак, мы создали небольшой рейтинг, чтобы Вам стало известно, какие программы лучше для рисования схем электроснабжения домов и квартир:
- . Как ни странно, но наиболее популярной и что не менее важно – бесплатной программой для черчения однолинейных электрических схем на компьютере является векторный графический редактор Visio. С его помощью даже начинающий электрик сможет быстро нарисовать принципиальную электросхему дома либо квартиры. Что касается функциональных возможностей, они не настолько расширенные, нежели у ПО, которые мы предоставим ниже. Подведя итог можно сказать, что Microsoft Visio это легкая в использовании и при этом на русском языке бесплатная программа для моделирования электрических цепей, которая подойдет домашним электрикам.
- . Более профессиональный программный пакет для проектирования схем электроснабжения помещений. В Компасе существует собственная база данных, в которой хранятся наименования и номиналы всех наиболее популярных типов автоматики, релейной защиты, низковольтных установок и других элементов цепи. Помимо этого в базе данных заложены графические обозначения всех этих элементов, что позволит сделать понятную схему электроснабжения либо даже отдельного распределительного щита. ПО полностью на русском языке и к тому же можно скачать его бесплатно.
- Eagle
(Easily Applicable Graphical Layout Editor). Этот программный пакет позволит не только рисовать однолинейные схемы электроснабжения, но и самостоятельно разработать чертеж печатной платы. Что касается последнего, то черчение можно осуществлять как вручную, так и без собственного участия (в автоматическом режиме). На сегодняшний день существует как платная, так и бесплатная версия программы Eagle. Для домашнего использования достаточно будет скачать версию с обозначением «Freeware» (присутствуют некоторые ограничения по отношению к максимальному размеру полезной площади печатной платы). Недостаток данного программного пакета в том, что он официально не русифицирован, хотя если немного постараться, в интернете можно найти русификатор, что позволит без препятствий чертить электрические схемы квартир и домов. - Dip Trace
. Еще одна популярная программа для черчения электросхем и создания трасс для печатных плат. Программа простая и удобная в использовании, к тому же полностью на русском языке. Интерфейс позволяет спроектировать печатную плату в объемном виде, используя базу данных с уже готовыми элементами электрической цепи. Оценить полный функционал ПО Вы сможете только за деньги, но существует и урезанная бесплатная версия, которой будет вполне достаточно начинающему электрику. - ». Полностью бесплатная программа для черчения электрических схем на компьютере. С официального сайта Вы можете скачать ее на русском языке и полной версией. Помимо моделирования проектов электроснабжения квартир, домов и других видов помещений, в данном программном пакете можно запросто составить схему , в которой сразу же будут предоставлены наиболее подходящие номиналы автоматов, релейной защиты и т.д. Приятным дополнением в данном ПО является база данных с наклейками, которые можно распечатать и расклеить в собственном распределительном щитке для графического обозначения всех элементов цепи по госту.
- . Одной из бесплатных версий популярного редактора Автокад является AutoCAD Electrician. Вкратце об этом ПО можно сказать следующее: функционал подойдет как для начинающих, так и для профессиональных электриков, работающих в области энергетики. В интерфейсе все просто, разобраться можно быстро. Все функции на русском языке, поэтому можно без проблем использовать Автокад для черчения электрических схем разводки электропроводки по дому либо квартире.
- Эльф
. Интересное название простенькой программы для моделирования схем электроснабжения в строительном черчении. Сам программный пакет не менее интересный и многофункциональный. С помощью программки «Эльф проектирование» можно выполнить построение чертежей электроснабжения любой сложности. Помимо этого ПО помогает подходящего номинала, и т.д. «Эльф проектирование» полностью бесплатный программный пакет на русском языке.
Некоторые из перечисленных программ вы можете увидеть на видео обзорах:
AutoCAD Electrical
КОМПАС-Электрик
Помимо предоставленных 7 программ для черчения электросхем существует еще более десятка редакторов, в которых можно бесплатно составить принципиальный план электроснабжения дома либо квартиры, однако в остальных программках более сложный интерфейс либо проблемы с русскоязычной версией. Рекомендуем отдавать предпочтение представителям данного рейтинга, чтобы в дальнейшем не тратить время на поиск русификаторов, руководств по использованию и тому подобное!
Платные ПО
Бесплатные программки для составления электросхем своими силами мы рассмотрели. Однако Вы сами понимаете, что в платных версиях предоставлен более широкий набор возможностей и удобных дополнений, которые позволят начертить эл схему на компьютере. Существует множество популярных платных программ для черчения электрических схем. Некоторые из них мы предоставили выше, однако существует еще одна программка, о которой стоит немного рассказать — sPlan
. Это один из самых простейших в использовании и к тому же многофункциональных программных пакетов для составления схем разводки электропроводки и трассировки электронных плат. Интерфейс удобный, на русском языке. В базе данных заложены все самые популярные графические элементы для черчения электросхем.