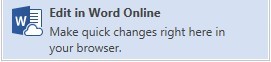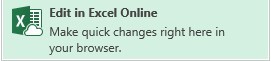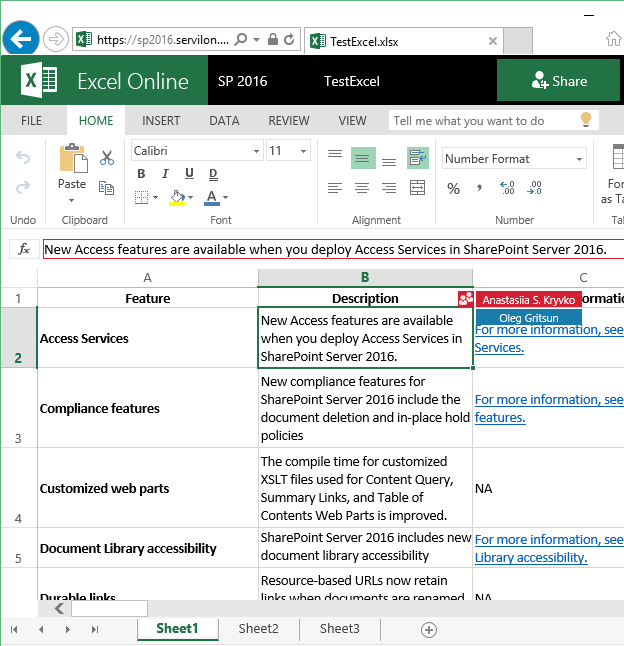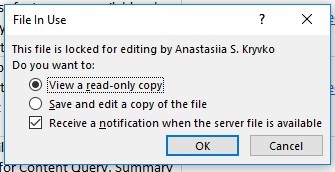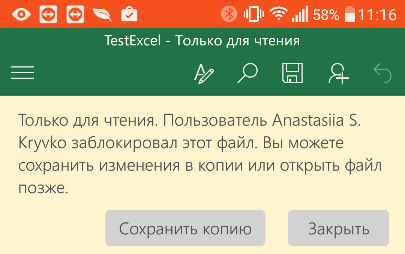Макросы и программы для работы с оборудованием в локальной сети (ping, telnet, smtp)
-
Надстройка Parser для Excel — простое и удобное решение для парсинга любых сайтов (интернет-магазинов, соцсетей, площадок объявлений) с выводом данных в таблицу Excel (формата XLS* или CSV), а также скачивания файлов.
Особенность программы — очень гибкая настройка постобработки полученных данных (множество текстовых функций, всевозможные фильтры, перекодировки, работа с переменными,… -
Программный комплекс, предназначенный для автоматизации учёта и администрирования сети связи телефонной или телекоммуникационной компании.Программа позволяет хранить и редактировать базу данных объектов (в виде файлов Excel), просматривать существующие трассы и формировать новые.
Особенность программы — возможность учёта и администрирования узлов связи с нестандартными…
-
Надстройка предназначена для облегчения управления сетевым оборудованием и диагностики локальной сети из Excel.
Надстройка будет полезна, если информация об оборудовании (IP-адреса, логины и пароли) хранится в книгах Excel.
Вы сможете получить доступ к часто используемым действиям из контекстного меню Excel.
В частности, прямо из контекстного меню ячейки можно запустить в консоли PING… -
Public Function Ping(ByVal ComputerName As String) As Boolean
‘ возвращает TRUE, если пинг прошел
Dim oPingResult As Variant
For Each oPingResult In GetObject(«winmgmts://./root/cimv2»).ExecQuery _
(«SELECT * FROM Win32_PingStatus WHERE Address = ‘» & ComputerName & «‘»)
If IsObject(oPingResult) Then
If oPingResult…. -
Макрос предназначен для вывода IP адресов и названий стран, на основании столбца с доменными именами.В прикреплённом файле — 2 способа реализации:
1) по доменному имени определяется IP адрес (посредством команды PING — выполнения ICMP запроса),
а затем определяется страна (по IP адресу), с использованием сервиса smart-ip.net
2) используется только сервис smart-ip.net
Отправляется запрос на… -
Программа содержит 4 модуля класса, позволяющие при помощи несложного кода подключаться к различному оборудованию по протоколу Telnet, и выполнять требуемый набор команд.
Команды могут включать в себя значения из диапазона ячеек листа Excel, или же загружаться из внешнего файла.
Примерно так можно задать настройки подключения к конкретному оборудованию:
Function UNIT() As Telnet_Equipment
‘… -
Самый простой способ получить IP-адрес машины, зная имя хоста, — применить функцию ResolveAddress:
Function ResolveAddress(ByVal ComputerName$) As String
‘ выполняет ICMP запрос (ping) до адреса ComputerName
‘ возвращает IP-адрес ComputerName$
Dim oPingResult As Variant: On Error Resume Next
For Each oPingResult In GetObject(«winmgmts://./root/cimv2»).ExecQuery _… -
Программа предназначена для отправки копии обрабатываемого файла (в виде архива) на заданный адрес электронной почты.Особенности программы:
используется отправка письма средствами Windows (без использования почтовых программ)
(в качестве адреса отправителя можно использовать любой адрес почты)перед отправкой файл архивируется (создаётся архив ZIP средствами Windows, без применения…
Neural Excel — это аналитическая надстройка для Microsoft Excel, позволяющая работать с нейронными сетями. Простая в использовании надстройка позволяет быстро сконфигурировать и обучить нейронную сеть прямо в среде Microsoft Excel. Инструмент ориентирован на людей, которые хотят быстро получить отдачу от использования нейронных сетей и при этом не сильно углубляться в теорию. Надстройка позволяет использовать обученные сети как непосредственно в Microsoft Excel, так и интегрировать их в свои собственные приложения. Простота использования и минимум настроек делают это приложение отличным выбором для студентов и начинающих специалистов в области нейронных сетей.
Области применения
Финансовые операции:
-
Прогнозирование поведения клиента
-
Прогнозирование и оценка риска предстоящей сделки
-
Прогнозирование возможных мошеннических действий
-
Прогнозирование остатков средств на корреспондентских счетах банка
-
Прогнозирование движения наличности, объемов оборотных средств
-
Прогнозирование экономических параметров и фондовых индексов
Бизнес-аналитика и поддержка принятия решений:
-
Выявление тенденций, корреляций, типовых образцов и исключений в больших объемах данных
-
Анализ работы филиалов компании
-
Сравнительный анализ конкурирующих фирм
Планирование работы предприятия:
-
Прогнозирование объемов продаж
-
Прогнозирование загрузки производственных мощностей
-
Прогнозирование спроса на новую продукцию
Другие приложения:
-
Оценка стоимости недвижимости
-
Контроль качества выпускаемой продукции
-
Системы слежения за состоянием оборудования
-
Проектирование и оптимизация сетей связи, сетей электроснабжения
-
Прогнозирование потребления энергии
Функциональные возможности программы
Neural Excel выполнена в виде надстройки Microsoft Excel, что дает возможность очень простой установки. Программа позволяет конфигурировать и обучать многослойные нейронные сети непосредственно в Microsoft Excel, начиная с 2007 версии.
Конфигурация сети может быть задана как пользователем, так и получена автоматически в процессе обучения.
Обученные нейронные сети могут быть сохранены непосредственно в книге Microsoft Excel в виде формул (функция поддерживается на версиях Microsoft Excel, начиная с 2010). Кроме того, использование сетей в виде формул позволяет автоматически пересчитывать выходные данные при изменении входных параметров.
Обученные нейронные сети могут быть также сохранены в файл, а учитывая, что в комплекте с программой поставляются компоненты Delphi (а в ближайшее время будут добавлены и компоненты для Visual Studio) с исходными кодами, то пользователь имеет возможность интегрировать сети в свои собственные приложения буквально несколькими строчками кода.
Опционально можно задавать генерацию листов с итоговой статистикой, копией обучающего множества и листа с шаблоном тестового множества.
Условия использования
Neural Excel является бесплатной программой для использования как в учебных, так и в коммерческих целях. По возможности, просим указывать в своих работах, что использовалось приложение Neural Excel, и давать ссылку на наш сайт.
Презентация программы…
Поддержка проекта
Программа является полностью бесплатной, но Вы можете поддержать авторов, предложив новые идеи по совершенствованию функционала или описав найденную ошибку.
При описании ошибки обязательно укажите версию и разрядность офиса, текст ошибки (а лучше приложите скриншот окна) и последовательность Ваших действий, после которых возникла ошибка.
Содержание
- Процедура построения сетевого графика
- Этап 1: построение структуры таблицы
- Этап 2: создание шкалы времени
- Этап 3: заполнение данными
- Этап 4: Условное форматирование
- Вопросы и ответы
Сетевой график – это таблица, предназначенная для составления плана проекта и контроля за его выполнением. Для её профессионального построения существуют специализированные приложения, например MS Project. Но для небольших предприятий и тем более личных хозяйственных нужд нет смысла покупать специализированное программное обеспечение и тратить море времени на обучение тонкостям работы в нем. С построением сетевого графика вполне успешно справляется табличный процессор Excel, который установлен у большинства пользователей. Давайте выясним, как выполнить в этой программе указанную выше задачу.
Читайте также: Как сделать диаграмму Ганта в Экселе
Процедура построения сетевого графика
Построить сетевой график в Экселе можно при помощи диаграммы Ганта. Имея необходимые знания можно составить таблицу любой сложности, начиная от графика дежурства сторожей и заканчивая сложными многоуровневыми проектами. Взглянем на алгоритм выполнения данной задачи, составив простой сетевой график.
Этап 1: построение структуры таблицы
Прежде всего, нужно составить структуру таблицы. Она будет представлять собой каркас сетевого графика. Типичными элементами сетевого графика являются колонки, в которых указывается порядковый номер конкретной задачи, её наименование, ответственный за её реализацию и сроки выполнения. Но кроме этих основных элементов могут быть и дополнительные в виде примечаний и т.п.
- Итак, вписываем наименования столбцов в будущую шапку таблицы. В нашем примере названия колонок будут следующими:
- № п/п;
- Название мероприятия;
- Ответственное лицо;
- Дата начала;
- Продолжительность в днях;
- Примечание.
Если названия не вместятся в ячейку, то раздвигаем её границы.
- Отмечаем элементы шапки и клацаем по области выделения. В списке отмечаем значение «Формат ячеек…».
- В новом окне передвигаемся в раздел «Выравнивание». В области «По горизонтали» ставим переключатель в положение «По центру». В группе «Отображение» ставим галочку около пункта «Переносить по словам». Это нам пригодится позже, когда мы будет оптимизировать таблицу в целях экономии места на листе, сдвигая границы его элементов.
- Перемещаемся во вкладку окна форматирования «Шрифт». В блоке настроек «Начертание» устанавливаем флажок около параметра «Полужирный». Это нужно сделать, чтобы наименования столбцов выделялись среди другой информации. Теперь жмем по кнопке «OK», чтобы сохранить введенные изменения форматирования.
- Следующим шагом станет обозначение границ таблицы. Выделяем ячейки с наименованием столбцов, а также то количество строк ниже их, которое будет равно приблизительному числу запланированных мероприятий в границах данного проекта.
- Расположившись во вкладке «Главная», клацаем по треугольнику справа от пиктограммы «Границы» в блоке «Шрифт» на ленте. Открывается перечень выбора типа границ. Останавливаем свой выбор на позиции «Все границы».
На этом создание заготовки таблицы можно считать оконченным.
Урок: Форматирование таблиц в Экселе
Этап 2: создание шкалы времени
Теперь нужно создать основную часть нашего сетевого графика – шкалу времени. Она будет представлять собой набор столбцов, каждый из которых соответствует одному периоду проекта. Чаще всего один период равен одному дню, но бывают случаи, когда величину периода исчисляют в неделях, месяцах, кварталах и даже годах.
В нашем примере используем вариант, когда один период равен одному дню. Сделаем шкалу времени на 30 дней.
- Переходим к правой границе заготовки нашей таблицы. Начиная от этой границы, выделяем диапазон, насчитывающий 30 столбцов, а количество строк будет равняться числу строчек в заготовке, которую мы создали ранее.
- После этого клацаем по пиктограмме «Граница» в режиме «Все границы».
- Вслед за тем, как границы очерчены, внесем даты в шкалу времени. Допустим, мы будем контролировать проект с периодом действия с 1 по 30 июня 2017 года. В этом случае наименование колонок шкалы времени нужно установить в соответствии с указанным промежутком времени. Конечно, вписывать вручную все даты довольно утомительно, поэтому воспользуемся инструментом автозаполнения, который называется «Прогрессия».
В первый объект шапки шакалы времени вставляем дату «01.06.2017». Передвигаемся во вкладку «Главная» и клацаем по значку «Заполнить». Открывается дополнительное меню, где нужно выбрать пункт «Прогрессия…».
- Происходит активация окна «Прогрессия». В группе «Расположение» должно быть отмечено значение «По строкам», так как мы будем заполнять шапку, представленную в виде строки. В группе «Тип» должен быть отмечен параметр «Даты». В блоке «Единицы» следует поставить переключатель около позиции «День». В области «Шаг» должно находиться цифровое выражение «1». В области «Предельное значение» указываем дату 30.06.2017. Жмем на «OK».
- Массив шапки будет заполнен последовательными датами в пределе от 1 по 30 июня 2017 года. Но для сетевого графика мы имеем слишком широкие ячейки, что негативно влияет на компактность таблицы, а, значит, и на её наглядность. Поэтому проведем ряд манипуляций для оптимизации таблицы.
Выделяем шапку шкалы времени. Клацаем по выделенному фрагменту. В списке останавливаемся на пункте «Формат ячеек». - В открывшемся окне форматирования передвигаемся в раздел «Выравнивание». В области «Ориентация» устанавливаем значение «90 градусов», либо передвигаем курсором элемент «Надпись» вверх. Клацаем по кнопке «OK».
- После этого наименования столбцов в виде дат изменили свою ориентацию с горизонтальной на вертикальную. Но из-за того, что ячейки свой размер не поменяли, названия стали нечитаемыми, так как по вертикали не вписываются в обозначенные элементы листа. Чтобы изменить это положение вещей, опять выделяем содержимое шапки. Клацаем по пиктограмме «Формат», находящейся в блоке «Ячейки». В перечне останавливаемся на варианте «Автоподбор высоты строки».
- После описанного действия наименования столбцов по высоте вписываются в границы ячеек, но по ширине ячейки не стали компактнее. Снова выделяем диапазон шапки шкалы времени и клацаем по кнопке «Формат». На этот раз в списке выбираем вариант «Автоподбор ширины столбца».
- Теперь таблица приобрела компактность, а элементы сетки приняли квадратную форму.
Этап 3: заполнение данными
Далее нужно заполнить таблицу данными.
- Возвращаемся к началу таблицы и заполняем колонку «Название мероприятия» наименованиями задач, которые планируется выполнить в ходе реализации проекта. А в следующей колонке вносим фамилии ответственных лиц, которые будут отвечать за выполнение работы по конкретному мероприятию.
- После этого следует заполнить колонку «№ п/п». Если мероприятий немного, то это можно сделать, вручную вбив числа. Но если планируется выполнение многих задач, то рациональнее будет прибегнуть к автозаполнению. Для этого ставим в первый элемент столбца число «1». Курсор направляем на нижний правый край элемента, дождавшись момента, когда он преобразуется в крестик. Одномоментно зажимаем клавишу Ctrl и левую кнопку мышки, тянем крестик вниз до нижней границы таблицы.
- Весь столбец при этом будет заполнен значениями по порядку.
- Далее переходим к столбцу «Дата начала». Тут следует указать дату начала каждого конкретного мероприятия. Делаем это. В столбце «Продолжительность в днях» указываем количество дней, которое придется потратить для решения указанной задачи.
- В колонке «Примечания» можно заполнять данные по мере необходимости, указывая особенности конкретного задания. Внесение информации в этот столбец не является обязательным для всех мероприятий.
- Затем выделяем все ячейки нашей таблицы, кроме шапки и сетки с датами. Клацаем по иконке «Формат» на ленте, к которой мы уже ранее обращались, жмем в открывшемся списке по позиции «Автоподбор ширины столбца».
- После этого ширина столбцов выделенных элементов сужается до размеров ячейки, в которой длина данных больше всего в сравнении с остальными элементами колонки. Таким образом, экономится место на листе. При этом в шапке таблицы производится перенос наименований по словам в тех элементах листа, в которых они не умещаются в ширину. Это получилось сделать благодаря тому, что мы ранее в формате ячеек шапки поставили галочку около параметра «Переносить по словам».
Этап 4: Условное форматирование
На следующем этапе работы с сетевым графиком нам предстоит залить цветом те ячейки сетки, которые соответствуют промежутку периода выполнения конкретного мероприятия. Сделать это можно будет посредством условного форматирования.
- Отмечаем весь массив пустых ячеек на шкале времени, который представлен в виде сетки элементов квадратной формы.
- Щелкаем по значку «Условное форматирование». Он расположен в блоке «Стили» После этого откроется список. В нем следует выбрать вариант «Создать правило».
- Происходит запуск окна, в котором требуется сформировать правило. В области выбора типа правила отмечаем пункт, который подразумевает использование формулы для обозначения форматируемых элементов. В поле «Форматировать значения» нам требуется задать правило выделения, представленное в виде формулы. Для конкретно нашего случая она будет иметь следующий вид:
=И(G$1>=$D2;G$1<=($D2+$E2-1))Но для того, чтобы вы могли преобразовать данную формулу и для своего сетевого графика, который вполне возможно, будет иметь другие координаты, нам следует расшифровать записанную формулу.
«И» — это встроенная функция Excel, которая проверяет, все ли значения, внесенные как её аргументы, являются истиной. Синтаксис таков:
=И(логическое_значение1;логическое_значение2;…)Всего в виде аргументов используется до 255 логических значений, но нам требуется всего два.
Первый аргумент записан в виде выражения «G$1>=$D2». Он проверяет, чтобы значение в шкале времени было больше или равно соответствующему значению даты начала определенного мероприятия. Соответственно первая ссылка в данном выражении ссылается на первую ячейку строки на шкале времени, а вторая — на первый элемент столбца даты начала мероприятия. Знак доллара ($) установлен специально, чтобы координаты формулы, у которых стоит данный символ, не изменялись, а оставались абсолютными. И вы для своего случая должны расставить значки доллара в соответствующих местах.
Второй аргумент представлен выражением «G$1<=($D2+$E2-1)». Он проверяет, чтобы показатель на шкале времени (G$1) был меньше или равен дате завершения проекта ($D2+$E2-1). Показатель на шкале времени рассчитывается, как и в предыдущем выражении, а дата завершения проекта вычисляется путем сложения даты начала проекта ($D2) и продолжительности его в днях ($E2). Для того, чтобы в количество дней был включен и первый день проекта, от данной суммы отнимается единица. Знак доллара играет ту же роль, что и в предыдущем выражении.
Если оба аргумента представленной формулы будут истинными, то к ячейкам, будет применено условное форматирование в виде их заливки цветом.
Чтобы выбрать определенный цвет заливки, клацаем по кнопке «Формат…».
- В новом окне передвигаемся в раздел «Заливка». В группе «Цвета фона» представлены различные варианты закраски. Отмечаем тот цвет, которым желаем, чтобы выделялись ячейки дней, соответствующих периоду выполнения конкретной задачи. Например, выберем зеленый цвет. После того, как оттенок отразился в поле «Образец», клацаем по «OK».
- После возвращения в окно создания правила тоже клацаем по кнопке «OK».
- После выполнения последнего действия, массивы сетки сетевого графика, соответствующие периоду выполнения конкретного мероприятия, были окрашены в зеленый цвет.
На этом создание сетевого графика можно считать оконченным.
Урок: Условное форматирование в Майкрософт Эксель
В процессе работы мы создали сетевой график. Это не единственный вариант подобной таблицы, который можно создать в Экселе, но основные принципы выполнения данной задачи остаются неизменными. Поэтому при желании каждый пользователь может усовершенствовать таблицу, представленную в примере, под свои конкретные потребности.
Еще статьи по данной теме:
Помогла ли Вам статья?
В Excel реализована технология Power Query (также называемая Get & Transform) для предоставления более широких возможностей при импорте, обновлении и проверке подлинности источников данных, управлении Power Query источниками данных и формировании данных в таблицу, которая соответствует вашим требованиям.
Примечание: Просмотр и обновление запросов доступны всем подписчикам Office 365.
Дополнительные функции доступны всем подписчикам Office 365 с планами «Бизнес» или «Корпоративный».
Источники данных можно обновить на Excel для Интернета:
-
Чтобы обновить все источники данных в книге, выберите Данные > Обновить все.
-
Чтобы обновить все запросы в книге, выберите Data > Запросы, а затем в области Запросы выберите Обновить все
.
-
Чтобы обновить определенный запрос, выберите Запросы> данных , а затем в области Запросы рядом с именем запроса выберите Обновить
.
-
Чтобы обновить определенную группу запросов, выберите Запросы> данных , а затем в области Запросы рядом с именем группы выберите Обновить
.
Чтобы обновить определенную сводную таблицу, подключенную к запросу, выберите ячейку в сводной таблице, а затем выберите Данные > Обновить.
Дополнительные сведения о поддерживаемых источниках данных в Excel для Интернета см. в разделе Power Query источников данных в версиях Excel.
Запросы и связанные сведения можно просмотреть в области задач Запросы. Вы также можете выполнять различные задачи группирования, чтобы лучше упорядочить запросы. Дополнительные сведения см. в разделе Управление запросами.
Нужна дополнительная помощь?
Время на прочтение
5 мин
Количество просмотров 45K
«Корпорация Зла» (joke) осваивает нишу совместной работы с документами уже второе десятилетие. Начиналось всё с ранних версий SharePoint, при упоминании которых котики поопытнее сразу начинают плакать – уж больно специфичен с точки зрения и настроек, и возможностей был в те далекие годы MS SP. Ладно, не будем больше травмировать друг друга воспоминаниями о том неуклюжем монстре…
Но упорства у Microsoft не занимать – работа по улучшению ситуации велась все это время, причем сразу на нескольких фронтах. В результате сейчас можно говорить о сложившейся инфраструктуре совместной работы с документами, которую предлагает Microsoft. В ней выделяются два класса софта:
- Средства коллективного доступа к документам, включающие в себя каталогизацию, управление версиями, раздачу прав и тому подобные серверные фичи. Эти средства, в свою очередь, подразделяются на облачные (OneDrive, SharePoint Online) и on-premise, то есть разворачиваемые в инфраструктуре самого заказчика — сервер SharePoint 2016.
- Средства редактирования документов. К ним относятся: десктопное семейство Microsoft Office (тоже сильно переработанное за последнее время), свежесочиненные мобильные версии Office, изначально ориентированные на совместную работу с документами, и, вишенкой на торте – собственная реализация сервера онлайн-редактирования документов Office Online apps (несколько ранее известного под именем Office Web Apps).
Все это великолепие, наверное, не делает Microsoft «убийцей Google Docs» (убийцами нашего мозга в данном случае, скорее, выступают журналисты, придумывающие подобные заголовки для новостей), но дает неплохую альтернативу потребителю. Особенно это касается корпоративных клиентов, у которых, во-первых, уже есть инфраструктура от MS (AD, Exchange, Skype for Business), а во-вторых, есть потребность держать всю или часть информации под контролем, то есть на собственных серверах. Для таких клиентов новые возможности совместной работы с документами от Microsoft выглядят особенно привлекательно.
В итоге у нас появилась идея рассказать, как собственно об этих возможностях, так и о том, как все это хозяйство установить и настроить. Попробуем добраться и до сравнения с альтернативными сервисами. Поскольку понятно, что такой лонгрид и писать долго, и читать его осилит не каждый, мы решили разделить это на несколько статей. Эта – первая. И в ней дальше мы пройдемся по тем фичам и особенностям, которые есть у каждого из продуктов Microsoft, обеспечивающих совместное редактирование документов: Office Online, MS Office на десктопах и он же на мобильных устройствах. Сразу предупреждаю – дальше будет много внимания к деталям и разжевывания мелких особенностей, нетерпеливый читатель может сразу прочитать «выводы» в конце заметки, для остальных – поехали.
Office Online
Office Online Server – это довольно интересное приложение, про которое не все еще хорошо знают. Во-первых, это возможность сократить количество лицензий и установок MS Office. Во-вторых, расширение возможности доступа и редактирования документа, грубо говоря – нужен только браузер. В-третьих, это самые лучшие на сегодня у Microsoft возможности совместной работы. Давайте посмотрим, о чем я.
Word Online
Правка документа в Office Online может производиться несколькими пользователями одновременно, при этом изменения и имя пользователя вносящего правки отображаются моментально у остальных соавторов. Пользователи могут править одновременно один и тот же участок текста, блокировки по абзацам нет.
Excel Online
В Excel Online изменения в ячейке отобразятся у других соавторов только при переходе первого на следующую ячейку. При этом ячейки не блокируются и вносить изменения могут сразу несколько пользователей.
PowerPoint Online
PowerPoint Online позволяет работать одновременно над одним слайдом, но лучше работать над разными элементами, иначе пользователи не видят real time изменений друг друга.
Настольная версия Office
Опыт совместной работы с документами через Office Online оставляет приятные впечатления, когда речь идет о правках текста без необходимости значительных изменений форматирования. Если вам захочется вставить диаграммы, smart art, оглавление, макросы, форматировать таблицы, использовать формулы и т.д. тут придётся использовать настольную версию программ. О разнице функционала настольной версии и online можно писать отдельную статью. Здесь же рассмотрим отличия, связанные с совместной работой.
MS Word
При редактировании в настольной версии программы блокируется абзац, над которым работает другой пользователь.
Вносимые изменения станут видны другим соавторам только после их сохранения автором и обновления документа остальными пользователями.
Сохранение-обновление объединено в кнопке Save (Ctrl+S) 
MS Excel
В случае с Excel возможности одновременной работы над документом нет. Нам предлагают либо всем перейти в онлайн версию –
либо встать в очередь —
MS PowerPoint
Напротив, в PowerPoint ни блокировки, ни обозначения элемента, над которым работает другой пользователь нет. Так что, о том, что кто-то ещё работает над той же презентацией, вы можете понять разве что через панель Share.
Наличие обновлений сигнализируется малоприметным статусом Updates Available. Статус появляется только после сохранения изменений автором, сами изменения появляются после обновления документа с помощью Save (Ctrl+S).
Мобильные устройства
Microsoft Word App и Microsoft PowerPoint App
При работе на Android абзац или элемент, над которым работает пользователь, не блокируется и возможна одновременная работа с ним, но и ничего не подсвечивается для других соавторов, Правки отображаются без дополнительных действий с небольшой задержкой. То, что кто-то другой работает над этим же элементом, можно видеть в меню “Share”.
В случае с IPhone при изменениях выдается сообщение об обновлениях с предложением Применить/Отменить.
Интересно было бы ещё протестировать на Windows Phone с Windows 10. Но в компании таких не нашлось.
Microsoft Excel App
Совместная работа real time в Excel App не поддерживается.
Выводы
В целом, функциональность совместного редактирования документов от Microsoft можно считать состоявшейся, хотя разные компоненты реализуют ее по-разному. Сам по себе процесс совместного редактирования лучше всего реализован в Office Online – это реальный co-working. В список вещей, на которые можно смотреть вечно, добавлю себе движущиеся по экрану флажки с именами коллег и постепенно заполняющийся сам по себе документ. Но, к сожалению, за полноценным функционалом редактирования как такового по-прежнему придётся обращаться к настольным версиям программ, в которых ещё осталась и нужна кнопка сохранения, а также не так удобно реализован процесс совместной работы (больше всего пока страдает Excel, где все так и осталось на уровне чекина-чекаута).
В следующей заметке мы расскажем, как осуществить процесс разворачивания on-premise компонент совместного доступа в корпоративной инфраструктуре. Ферма SharePoint 2016, Office Online Server, публикация – вот это все. Не отключайтесь.
C уважением коллектив компании Servilon.ru Servilon.com




































 .
.